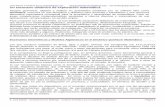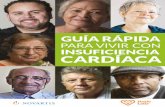Guía rápida Ressbookrestalo-static.s3.amazonaws.com/static/img/news/images/...Guía Rápida Panel...
Transcript of Guía rápida Ressbookrestalo-static.s3.amazonaws.com/static/img/news/images/...Guía Rápida Panel...

Guía Rápida
Panel de control Estados de reservas
Añadir nueva reserva Disponibilidad Online
NS
C
L
E
S
CO
R
Atención a Restaurantes: Lunes a Sábados de 10:00 a 21:30Domingos 10:00 a 15:00
902 050 134 / 915 448 807
El panel de control está localizado a la izquierda de la pantalla y está siempre visible.
Añadir reserva: Acceso rápido para apuntar una reserva manualmente.
Libro de Reservas: Listado de reservas, plano de sala*, parrilla* visible por día, servicio o mes.
Opiniones: Centraliza el control de las opiniones de comensales provenientes de reservas telefónicas, Restauran-tes.com y otras fuentes de Internet.
Campañas*: Podrás gestionar y crear campañas de marketing a través de e-mail y/o SMS.
Panel de informes*: Podrás consultar informes relativos a tus reservas, top 10 clientes, Valoraciones y Facturación. Imprime y exporta a Excel.
Clientes: Listado completo de tus clientes. Crea nuevos clientes, modifica sus datos, importa o exporta BBDD a Excel.
* Sólo para Ressbook Plus.
Facilita el control del servicio de sala modificando fácilmente el estado de las reservas apuntadas en su libro.
Reservado: reservas efectuadas por cualquier canal.
Confirmado: un estado para diferenciar reservas confirmadas y pendientes de confirmar, cuando sea necesario.
Esperando: este estado puede ser utilizado tanto para lista de espera como para aquella reserva que ya ha llegado al restaurante pero por cualquier razón todavía no está sentado.
Sentado: este estado significa que el cliente ya ha llegado y ya está en su mesa.
Liberada: este estado significa que el cliente se ha ido, quedando la mesa libre.
Cancelada: reservas canceladas; se podrá especificar el motivo de la cancelación.
No Show: durante el servicio, el estado No Show estará disponible para apuntar a los clientes que no han acudido al restaurante.
¡IMPORTANTE! Las reservas que procedan de Restaurantes.com podrán ser modificadas únicamente en un plazo de 72 horas. Ahorra tiempo chequeando las facturas apuntando como Cancelado o No Show los clientes que no acudieron al restaurante.
Podrás apuntar una nueva reserva desde el botón en Panel de control o desde su plano de sala* pinchando encima de la mesa que deseas reservar.
El cuadro de nueva reserva indica los 3 datos necesarios para apuntarla correctamente: fecha, número de pax y hora. Si todos los campos no son rellenados la reserva no será apuntada.
Luego, pedimos los datos del cliente, empezando por el teléfono para filtrar más rápido tu base de datos y reconocer inmediatamente a los clientes que ya reservaron anteriormente.
Igualmente podemos añadir rápidamente notas acerca de este cliente (mesa favorita, alergias, etc) que aparecerán ocultas al lado del nombre del comensal dentro de un icono de nota de texto y/o notas de la reserva (si llevan carrito, si es un cumpleaños, etc)
Para crear un cliente de paso, sólo tienes que marcar los 3 datos básicos de la reserva y guardarla. Aparecerá apuntada como cliente de paso y pasará al estado “Sentado” de forma automática.
Cuanto más conoces a tus comensales mejor podrás fidelizarles. Asegúrate de apuntar todos los datos que tengas de ellos en la ventana de Nueva Reserva o mismo accediendo a su ficha en panel “Clientes”.
* Sólo para Ressbook Plus.
Ressbook está pensado para ofrecer disponibilidad en tiempo real. Si el restaurante está lleno, las reservas online cerrarán automáticamente. Sin embargo, podrás controlar de forma manual la disponibilidad de tus servicios, por día, canal, o incluso por franjas horarias.
A. Asegúrate de que estás en la fecha correcta. Para cambiarla puedes pulsar en el ícono a la derecha del pequeño calendario.Todos los servicios disponibles para este día aparecerán en este cuadro. Busca el que quieres gestionar.
B. Cerrar todo: este botón cierra el servicio por completo. Ya no se podrán apuntar reservas para este día y tampoco entrarán reservas online. Todo el servicio aparecerá en color rojo. Para volver a abrirlo, volver a pulsar el botón, y volverá a estar en color verde.
C. Cerrar online: este botón solamente cierra las reservas online para este servicio. Toda esta línea aparecerá en color rojo. Para volver a abrirla, volver a pulsar el botón, y volverá a estar en color verde.
D. Podrás igualmente cerrar/abrir disponibilidad por franjas horarias, pulsando en cima del botón localizado justamente debajo de las horas correspondientes.
¡Evita cancelaciones! Ayúdanos a ofrecer un servicio de calidad a nuestros usuarios. Si ya no puedes recibir reservas online, asegúrate de cerrar la disponibilidad del servicio lo antes posible.
A
B
CD

Consulta y edita tus reservas de una manera fácil e intuitiva a partir de varias vistas distintas
Listado de reservas por día
Listado de reservas por mes
Paneles de Reservas
A C
A
F
B
E
D C
D
B
G
A. Haz clic sobre la hora para editarla directamente
B. Haz clic sobre el número de comensa-les para editarlos directamente
C. Haz clic sobre el estado de la reserva para modificar su estado
D. Haz clic sobre la fila para acceder al detalle de una reserva y poder editarla.
E. Selecciona una o varias reservas y envíales un recordatorio vía SMS y/o E-mail
F. Filtra por estado de la reserva
G. Cambia entre las diferentes vistas del listado de reserva
H. Busca por nombre, apellido o teléfono para ese día.
I. Se observa los pax, reservas y la ocupación del restaurante en todos los servicios
J. Imprimir las reservas en ese servicio
A. Consulta cuantas reservas y comensa-les tienes para cada servicio.
B. Haz clic para añadir una reserva en ese día e indicar el detalle completo de ésta.
C. Haz clic sobre el icono de grupos para poder ver el detalle de la reserva de grupo para ese servicio
D. Mira de forma rápida el número de reservas y comensales que tiene ese mes, seleccionando el total o por servicio
E. Haz clic sobre editar vacaciones para poder cerrar los días de vacaciones o crear un periodo vacacional
F. Haz clic en exportar para poder exportar las reservas del servicio seleccionado
G. Haz clic en imprimir para obtener las reservas de ese servicio
Vista listado
Vista mes
Guía Rápida
Atención a Restaurantes: Lunes a Sábados de 10:00 a 21:30Domingos 10:00 a 15:00
902 050 134 / 915 448 807
H
I
J
E F G