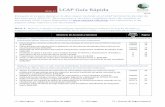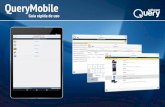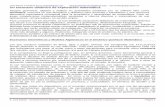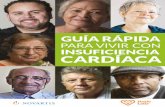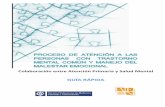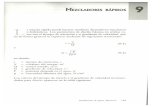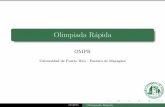Guía Rápida iOS - cdn.xojo.comcdn.xojo.com/Documentation/ES/QuickStartiOS_ES.pdf · La Guía...
Transcript of Guía Rápida iOS - cdn.xojo.comcdn.xojo.com/Documentation/ES/QuickStartiOS_ES.pdf · La Guía...

Guía Rápida iOS
2014 Release 3 Xojo, Inc.

Capítulo 1
Introducción
Bienvenido a Xojo, la forma más sencilla de crear apps multiplataforma de escritorio, web e iOS.

Acerca de la Guía Rápida iOSBienvenido a Xojo, la herramienta más sencilla para crear apps multiplataforma de escritorio, web e iOS. Xojo está compuesto por un rico set de objetos de interfaz gráfica, un lenguaje moderno y orientado a objetos, un depurador integrado y un compilador multiplataforma. Juntos componen el Entorno de Desarrollo Integrado o IDE de Xojo.
En el IDE puedes crear la interfaz de tu app simplemente arrastrando y soltando los objetos de la interfaz en las vistas de diseño de la app. En esta Guía Rápida verás cuan sencillo es. Xojo te proporciona todas las herramientas necesarias para crear virtualmente cualquier tipo de app que puedas imaginar.
Esta Guía Rápida es para las personas recién llegadas al mundo de la programación y recién llegadas a Xojo. Te proporcionará una introducción al entorno de desarrollo de Xojo y te guiará por el desarrollo de una app funcional de iOS (un navegador web sencillo). Debería de llevarte de 15 a 20 minutos completar la Guía Rápida.
CopyrightTodo el contenido está protegido por derecho de copia en favor de Xojo, Inc (2014). Todos los derechos reservados. No se puede reproducir o transmitir de
Sección 1
COMENZAR CON XOJO
1. Descarga el instalador para tu sistema operativo desde:http://www.xojo.com/download.
2. Ejecuta el instalador.
3. Ejecuta Xojo.
4. En el Selector de Proyecto, selecciona iOS y pulsa OK.
Acerca de la Guía Rápida iOS
2

forma alguna parte de los contenidos o de los archivos relacionados, bajo ningún medio (ya sea electrónico, fotocopia, grabación o de algún otro modo) sin el consentimiento expreso por escrito por parte del editor.
Marcas registradas
Xojo es una marca registrada de Xojo, Inc.
Este libro identifica los nombres de producto y servicios conocidos por ser marcas, marcas registradas o marcas de servicios de sus respectivos propietarios. Se utilizan a lo largo de este libro sólo con propósito editorial. Adicionalmente, los términos que puedan ser marcas, marcas registradas, o servicios protegidos como marca se han diferenciado mediante el uso de mayúsculas, si bien Xojo, Inc. no puede aseverar la precisión de esta información. El uso de un término en este libro no debería de observarse como la validez o confirmación de una marca, marca registrada o servicio de marca. Xojo, Inc. no está asociado con ningún producto o fabricante mencionado en este libro.
3

La Guía Rápida utiliza capturas de pantalla obtenidas en las versiones Xojo de Windows, OS X y Linux. El diseño de interfaz y el conjunto de características son idénticos en todas las plataformas, de modo que las diferencias entre las plataformas son cosméticas y limitadas a las interfaces gráficas de usuario.
• Negrita. Se utiliza para enfatizar el primer uso de un nuevo término en el libro y para destacar conceptos importantes. Además, los títulos de los libros, como Guía de Usuario Xojo se indican en cursiva.
• Cuando se indique que ha de seleccionarse un elemento en uno de los menús, verás “selecciona File ↠ New Project”. Esto es equivalente a “Selecciona New Project en el menú File.”
• Los atajos de teclado consisten en una secuencia de teclas que deben de pulsarse en el orden mostrado. En Windows y Linux la tecla Ctrl es el modificador; en OS X, la tecla ⌘ (Comando) es el modificador. Cuando veas el atajo “Ctrl+O” o “⌘-O”, significa que pulses la tecla Control en Windows o Linux, y pulses a continuación la tecla “O”, o bien la tecla ⌘ en OS X y a continuación la tecla “O”. Suelta la tecla modificadora después de haber ejecutado el atajo de teclado.
• Lo que deba de escribirse se muestra entre comillas, como “GoButton”.
• Algunos pasos te pedirán que introduzcas líneas de código en el Editor de Código. Aparecerán en una caja sombreada:
ShowURL(SelectedURL.Text)
Cuando introduzcas el código, ten en cuenta lo siguiente:
• Escribe cada línea impresa en una línea diferente del Editor de Código. No combines dos o más líneas impresas en la misma línea o bien dividas una línea larga en dos o más líneas.
• No añadas espacios adicionales donde no estén indicados en el código impreso.
• Por supuesto puedes copiar y pegar el código.
Cuando ejecutes tu app, Xojo comprobará en primer lugar el código en busca de errores de sintaxis. Si esta comprobación deriva en un error, aparecerá un panel en la parte inferior de la ventana principal para que lo revises.
Sección 2
Convenciones de Presentación
4

Ejecuta XojoSi no lo has hecho ya, es el momento de ejecutar Xojo.
1. Haz doble clic en el icono de la aplicación para ejecutar Xojo. Cuando termine la carga, aparecerá el Selector de Proyecto.
2. Xojo te permite crear diferentes tipos de aplicaciones (Escritorio, Web, Consola e iOS). Para esta Guía Rápida, crearás una app iOS, de modo que pulsa sobre iOS.
3. Deberías de ver tres campos a completar: Nombre de aplicación, Nombre de empresa e Identificador de
Aplicación.Nombre de Aplicación es el nombre de tu app. Este será el nombre de archivo que se creará para la app.Nombre de Empresa es el nombre de tu empresa. Puedes dejarlo en blanco.Identificador de Aplicación es un identificador único para esta app. Se creará automáticamente a partir de lo introducido en los dos campos previos, pero puedes cambiarlo por lo que quieras.Introduce "SimpleBrowser" como Nombre de Aplicación. Puedes dejar el Nombre de Empresa tal cual o cambiarlo.
4. Pulsa OK para abrir la ventana principal de Xojo (denominada Workspace) donde comenzarás a diseñar tu app.
Sección 3
Comenzamos
5
Figure 1.1 Project Chooser Window

Vista generalXojo abre el Workspace con la vista por defecto de tu app seleccionada en el Navegador y mostrada en el Editor de Diseño.
Navegador: el área superior izquierda muestra todos los elementos del proyecto. Por omisión puedes ver View1
(seleccionada), el objeto App y los elementos de pantalla iPhone e iPad. Utiliza el Navegador para navegar por los diferentes elementos del proyecto.
Editor de Diseño: el área central es el Editor de Diseño. Utiliza el Editor de Diseño para diseñar la interfaz de usuario para las vistas de tu app. Muestra la vista y previsualiza el aspecto que tendrá al ejecutarse. En esta ilustración, la vista está vacía dado que aun no se ha añadido ningún control de interfaz desde la Librería.
Librería: el área de la derecha es la Librería, y muestra los controles y elementos de interfaz que puedes añadir a la vista del proyecto. Diseñas la vista arrastrando los controles desde la Librería hacia la vista. Puedes añadir un control a la vista haciendo doble clic sobre él.
Puedes cambiar como se muestran los controles en la
Librería haciendo clic en el icono de rueda dentada y eligiendo un ajuste diferente.Nota: si la librería no está visible, haz clic en el botón Librería de la barra de herramientas.
Sección 4
Workspace
6
Figure 1.2 The Xojo Workspace

Inspector: no se muestra en la anterior ilustración. Permite ver y cambiar las propiedades del control seleccionado. Este área de la ventana Workspace está compartida con la Librería. Puedes mostrar el Inspector haciendo clic en el botón Inspector de la barra de herramientas. El Inspector muestra información sobre el elemento seleccionado en el Navegador o Editor. Los contenidos del Inspector varían en función del elemento seleccionado. Puedes cambiar el valor del Inspector introduciendo un nuevo valor en el campo situado a la derecha de la etiqueta de campo.
7

Capítulo 2
App de Navegador SencilloAprende a crear una app de un navegador web.

Sobre la AppEl mejor modo de aprender con rapidez a usar Xojo es creando una app. Para esta Guía Rápida crearás un navegador web sencillo.
Una app Xojo está compuesta por una colección de objetos, denominados clases. Prácticamente todo en Xojo es una clase, incluyendo las vistas y sus controles. En el proyecto SimpleBrowser utilizas la clase View por defecto para crear tu vista y añadir controles (clases de interfaz de usuario) a la vista para componer el diseño.
La app utiliza tres controles:
• Text Field: se utiliza un control Text Field para introducir texto. En este proyecto, el URL a mostrar se escribe en un Text Field en la parte superior de la vista.
• Button: se utiliza un Button para disparar una acción. El usuario hace clic en el botón para cargar la página web del URL en el visor HTML.
• HTML Viewer: se utiliza un HTML Viewer para mostrar HTML (una página web). En este proyecto, es lo que
muestra la página web del URL.
Las siguientes secciones te guiarán en la creación de la interfaz de usuario y en la adición del código necesario para hacer que la app funcione.
Sección 1
Vista General
9
Figura 2.1 La App SimpleBrowser completada en un iPhone 6

Diseñar La VistaDeberías de tener Xojo abierto y View1 visible en el Editor de Diseño. Si no es así, consulta el Prefacio, Secciones 3 y 4.
Ya estás listo para añadir controles a la nueva vista.
1. Empieza con el Text Field:En la Librería, haz clic en el icono del Text Field y arrástralo a la esquina superior izquierda de la vista en el Editor de Diseño.A medida que te acerques a los bordes verás indicadores de alineación.
2. A continuación, añade el Button:
En la librería, haz clic en el icono Button y arrástralo a la esquina superior derecha de la vista.
3. El último control es el HTML Viewer:Arrastra el icono HTML Viewer sobre
el área vacia restante de la vista.Ajusta el tamaño de este control (using los manejadores de selección) de modo que complete la mayor parte de la vista bajo el Text Field y el Button, y usa las guías de bloqueo que aparecen para ayudarte a alinearlo.
Sección 2
Crear la Interfaz de Usuario
10
Figura 2.2 El Text Field en la Librería Figura 2.3 El HTML
Viewer en la Librería

4. El último paso consiste en cambiar el tamaño del Text Field para hacerlo más ancho. Haz clic sobre él para que aparezcan los manejadores. Haz clic sobre el manejador central derecho y arrástralo a la derecha hasta que las guías de alineación indiquen que está suficientemente cerca del Button.
La vista final debería de ser como la mostrada:
11
Figura 2.4 Diseño de Vista con Controles

¿Qué es una Propiedad?Una propiedad es una valor de una clase. La modificación de los valores de propiedad permiten cambiar el comportamiento de la clase.
Para este proyecto querrás cambiar varias propiedades de la vista y sus controles. Algunas de las cosas que haremos son:
• Cambiar el nombre de todos los controles (y la vista) para que describan mejor su comportamiento y referirnos a ellos en el código.
• Añadir un Título al Button.
• Definir las propiedades de Auto-Layout para que los controles cambien de tamaño correctamente en dispositivos iOS de diferente tamaño.
InspectorSe utiliza el Inspector para cambiar las propiedades de la vista y los controles. Comparte la misma área en la derecha del Workspace con la Librería. Para mostrar el Inspector, haz
clic en el botón Inspector de la barra de herramientas o pulsa ⌘-I (Ctrl+I en Windows y Linux).
Sección 3
Propiedades
12

Si no lo has hecho aún, muestra el Inspector haciendo clic en el botón Inspector de la barra de herramientas y selecciona View1 en el Navegador.
Has de cambiar las propiedades Name, NavigationBarVisible y Title:
1. En primer lugar, en el Editor de Diseño, haz clic en el borde iPhone de la vista para seleccionarla. El Inspector mostrará ahora las propiedades para la vista.
2. En el campo Name (ubicado en el grupo ID), cambia el nombre de “View1” a “BrowserView”. Pulsa Return para ver el cambio reflejado en el Navegador.
3. En el campo NavigationBarVisible, pon el switch a ON. Esto muestra la barra de navegación para la vista. When you do this, the Text Field and Button
will disappear as they are covered by the navigation bar. You will fix this in the next sections.
4. In the Title field, change the name to “SimpleBrowser”. Press Return and you will see the name change in the
navigation bar.
Sección 4
Propiedades de Vista
13
Figura 2.5 Inspector de View

El Text Field es donde tu usuario introducirá el URL que quiera ver en el navegador. Querrás cambiar las siguientes propiedades en el Inspector: Name, KeyboardType, PlaceHolder, Text y Auto-Layout.
1. En el Navegador, selecciona el control TextField1 de BrowserView. El Inspector cambia para mostrar las propiedades del Text Field.
2. En el campo Name, cambia el nombre de “TextField1” a “AddressField”. Pulsa Return para ver el cambio del nombre en el Navegador.
3. En el campo
KeyboardType, Selecciona el valor “URL” del menu desplegable. Esto mostrará el teclado especial de URL en el dispositivo iOS una vez que el usuario haga tap sobre el campo.
4. En el campo Text, cambia el texto de “Untitled” a “http://www.wikipedia.org”.
5. Si no has alineado el Text Field usando las guías de diseño, es posible que debas de hacer cambios a Auto-Layout de modo que el Text Field sea más pequeño o grande cuando el tamaño de la vista cambie sobre los diferentes dispositivos en los que se vaya a usar.En la sección Auto-Layout verás una lista de reglas que controlan el modo en el que aparecerá la vista en el Text Field. En particular, querrás cambiar la regla Top de modo que el Text Field utilice un espacio estándar bajo la guía de diseño superior. Para ello, haz clic en la regla “Top” y haz clic a continuación en el botón Edit.
Sección 5
Propiedades de Text Field
14
Figura 2.6 Propiedades del Inspector para el Text Field

6. Define los valores para la regla de Auto-Layout tal y como se muestra y pulsa en Done:
15

Tus usuarios hacen tap en el botón para mostrar la página web. Has de cambiar estas propiedades: Name, Caption y Auto-Layout.
1. En la vista, selecciona el control Button1. El Inspector cambia para mostrar las propiedades de Button.
2. En el campo Name, cambia el nombre de “Button1” a “ShowButton”. Pulsa Return para ver el cambio del nombre en el Navegador.
3. Asigna un texto a tu botón cambiando el
campo Caption de “Untitled” a “Show”.
4. Si no has alineado el Button con las guías de diseño, es posible que quieras cambiar el Auto-Layout de modo que el Button permanezca bajo la barra de navegación y esté anclado a la derecha de la vista cuando cambie el tamaño del dispositivo.En la sección Auto-Layout verás una lista de reglas que controlan el modo en el que aparece el Button en la vista. En concreto, querrás cambiar la regla Top para que se alinee con la parte superior del Text Field, y la regla Right para asegurarte de que el Button permanece a la derecha de la vista.
5. En primer lugar, selecciona la regla “Top” y haz clic en el botón Edit. Si no se muestra la regla Top, puedes añadirla usando el botón “+” en la parte inferior del área de Auto-Layout. Define los valores de la regla Auto-Layout como
Sección 6
Propiedades de Button
16
Figure 2.1 Inspector Properties for the Button

se muestra y pulsa en Done:
6. Por último, haz clic en la regla Right, haz clic en Edit, define sus valores como se muestra y pulsa en Done:
17

El último cambio de la interfaz de usuario es el correspondiente al HTML Viewer. Aquí tendrás que cambiar estas propiedades: Name y Auto-Layout.
1. En la vista, selecciona el control HTMLViewer1. El Inspector cambia para mostrar las propiedades del HTML Viewer.
2. En el campo Name, cambia el nombre de “HTMLViewer1” a “WebViewer”. Pulsa Return para ver el cambio del nombre en el Navegador.
3. Por último, has de cambiar el Auto-Layout de modo que el HTML Viewer siempre utilice el resto del
área en la View. En concreto cambiarás estas reglas de Auto-Layout rules: Top, Left y Right (Es posible que no debas de cambiarlas todas si has usado las guías de diseño al posicionar el HTML Viewer).
4. Selecciona la regla Top, haz clic en Edit y define sus valores a los mostrados:
Sección 7
Propiedades de HTML Viewer
18
Figure 2.2 Inspector Properties for HTML Viewer

5. Selecciona la regla Left, haz clic en Edit y define sus valores a los mostrados:
6. Selecciona la regla Right, haz clic en Edit y define sus valores a los mostrados:
Recuerda, si cualquiera de las reglas que quieres editar no aparecen en el listado, puedes añadirlas usando el botón “+” de la sección Auto-Layout del Inspector.
19

Editor de CódigoTu app ya está casi completa. Ahora es el momento de añadir el código que indicará al HTML Viewer qué página web ha de mostrar. Xojo utiliza un lenguaje de programación orientado a objetos que es fácil de aprender. ¡Sólo necesitas una línea de código para finalizar el proyecto!
Los pasos que has de realizar son:
1. Averiguar que el usuario ha hecho tap sobre ShowButton, llamado “Show” en la vista.
2. Obtener el URL que tu usuario ha introducido en el AddressField.
3. Que el WebViewer muestre the URL.
Sigue estos pasos para añadir el código:
1. En la vista, haz doble clic en el control de botón ShowButton, etiquetado “Show”. Aparecerá la ventana Add Event Handler. Cuando un usuario haga tap en un Button, tu app ejecutará el código
incluido en su manejador de evento Action.Esto significa que querrás añadir el código al manejador de evento Action, así que selecciona Action en la lista de Event Handler y haz clic en OK.Observa que el Navegador se actualiza para mostrar el evento Action bajo el control ShowButton y pasa a mostrar el Editor de Código.Este paso soluciona tu primer problema a la hora de saber si el usuario ha hecho tap sobre ShowButton.
Sección 8
Añadir el Código
20
Figure 2.3 Add Event Handler Window

2. Ahora has de obtener el URL que ha introducido.El valor introducido por el usuario en un Text Field se almacena en la propiedad Text del Text Field.Puedes acceder a la propiedad Text así
AddressField.Text
3. El último paso es lograr que el WebViewer muestre la página web. Esto se lleva a cabo llamando el método LoadURL del control HTML Viewer y enviándole el URL introducido por el usuario.Ahora tu código tendrá este aspecto:
WebViewer.LoadURL(AddressField.Text)
4. Añade este código en el Editor de Código. Empiza haciendo clic en el espacio en blanco bajo el nombre del evento Action() y escribe este código (escríbelo en vez de copiarlo y pegarlo):
WebViewer.LoadURL(AddressField.Text)
¡Eso es todo! Tu primera app está completa.
21

Guardar tu ProyectoDeberísa de guardar de forma periódica tu proyecto y siempre antes de ejecutarlo.
1. Guarda el proyecto seleccionando File ↠ Save.
2. Asigna el nombre “SimpleBrowser” al proyecto y haz clic en Save.
Ejecutar tu ProyectoAhora puedes probar tu app finalizada:
1. Para ejecutar un proyecto iOS debes de descargar e instalar en primer lugar Xcode, de modo que puedas utilizar la app iOS Simulator sobre OS X. Puedes descargar Xcode de forma gratuita desde la Mac App Store.Después de que hayas descargado e instalado Xcode, has de ejecutarlo una vez al menos para aceptar el Acuerdo de Licencia. Después de eso, puedes salir de Xcode dado que no lo necesitarás.
2. Haz clic en el botón Run de Xojo para ejecutar la app en el simulador de iOS.
3. Escribe el URL de tu elección (o utiliza el introducido por omisión) y haz clic en el botón “Show”.
Sección 9
¿QUÉ VIENE A CONTINUACIÓN?
La Guía Rápida te ha introducido a Xojo. Has aprendido como diseñar una vista, añadir controles, añadir código y ejecutar el proyecto.
A continuación deberías de seguir el Tutorial y explorar seguidamente la Guía del Usuario y la Guía de Referencia para continuar aprendiendo cómo crear apps geniales con Xojo.
Probar el Navegador Sencillo
22

4. Verás la página web.
5. Cuando hayas terminado de experimentar con la app Simple Browser, puedes salir del Simulador iOS para volver a Xojo.
23