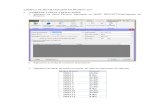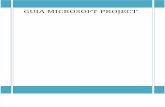Guia project-2013
-
Upload
nenna-de-serrano -
Category
Business
-
view
254 -
download
0
Transcript of Guia project-2013
Barra de herramientas de acceso rápidoPersonalice esta área para tener siempre a mano sus comandos favoritos.
Explore los comandos de la cinta de opcionesCada pestaña de la cinta de opciones tiene varios grupos, y cada grupo tiene un conjunto de comandos relacionados.
Administre sus proyectosAbra, guarda, imprima y comparta los proyectos que desee. En esta vista también puede cambiar las opciones y la configuración de la cuenta.
Muestre u oculte la cinta de opcionesHaga clic en Opciones de presentación de la cinta de opciones o pulse Ctrl+F1 para mostrar u ocultar la cinta de opciones.
Cambie de vista Elija la vista más adecuada para trabajar con mayor velocidad. Elija Diagrama de Gantt, Uso de tareas, Organizador de equipo u Hoja de recursos.
Acerque o aleje la vistaArrastre el control deslizante de zoom para aumentar o reducir la escala temporal.
Toda la información de tarea en un mismo lugarEn la parte izquierda, la información de tarea se organiza en filas y columnas para que sea más fácil de examinar. En la parte derecha, aparece la información de duración representada gráficamente en forma de barras en una escala temporal; toda en una misma vista.
Sugerencias de teclasSi prefiere usar el teclado, pulse Alt para ver con qué teclas puede obtener acceso a los comandos de la cinta de opciones.
Y, por supuesto, los métodos abreviados de teclado de siempre aún funcionan.
Guía de inicio rápido Microsoft Project 2013 tiene un aspecto distinto al que tenía en versiones anteriores, así que creamos esta guía para que el proceso de aprendizaje sea más rápido.
Introducción a Project 2013 Lo primero que verá al iniciar Project 2013 es su nuevo diseño elegante. Pero eso no es todo; fíjese un poco más y verá cuánto mejoró desde Project 2007. En vez de iniciarse mostrándole una página en blanco, Project 2013 le ofrece un centro de acciones desde donde podrá empezar su proyecto. Haga clic en Archivo > Nuevo y empiece con su proyecto.
Cuatro pasos para la administración de proyectos Si es su primera vez en la administración de archivos, Project 2013 puede mostrarle cómo tomar una buena carrerilla con la guía integrada de Project. Para empezar, haga clic en Archivo > Nuevo > Introducción.
Mientras va pensando en su nuevo proyecto, examine las plantillas de proyecto comunes, las posibilidades de importar información desde Excel o desde un sitio de SharePoint, o bien haga clic en Proyecto en blanco para obtener un gráfico de Gantt vacío. Puede abrir proyectos anteriores desde el equipo, desde la red, desde Project Online o incluso desde SkyDrive.
Con esta guía de cuatro pasos, aprenderá a organizar tareas, crear líneas temporales, crear informes sobre su progreso y colaborar con su equipo usando Lync y SharePoint; todo esto sin salir de Project.
Elementos que quizá esté buscando En la lista siguiente encontrará algunos de los comandos y herramientas comunes que se mantuvieron en Project 2013.
Para... Haga clic en... Y luego busque en...
Abrir, guardar, exportar, imprimir o compartir proyectos en SharePoint, en SkyDrive o en la nube con Project Online
Archivo La vista Backstage (haga clic en los comandos de la parte izquierda de esta vista).
Vincular tareas, desvincular tareas, esquematizar tareas, actualizar el trabajo de un proyecto o crear hitos
Tarea El grupo Programación.
Agregar usuarios, reducir la carga de trabajo o crear grupos de recursos Recurso Los grupos Insertar, Asignación y Nivel.
Crear informes visuales, exportar informes a Excel o a Visio o comparar proyectos
Informe El grupo Ver informes.
Establecer líneas base para los proyectos, crear proyectos principales o crear códigos WBS para las tareas
Proyecto Los grupos Insertar, Propiedades y Programación.
Ver los datos del proyecto en el gráfico de Gantt, en la línea temporal o en un calendario
Vista Los grupos Vistas de tareas, Vista En dos paneles y Vistas de recursos.
Resalte los datos de Project Con Project 2013, puede crear informes profesionales, elegantes y coloridos sin tener que exportar los datos a otro programa. Agregue imágenes, gráficos, animaciones, vínculos y mucho más; todo lo que necesite para compartir el estado del proyecto con sus inversores y miembros de equipo de una manera clara y efectiva.
Haga un seguimiento de las rutas de acceso a la tarea A veces, los gráficos de Gantt resultan extremadamente confusos. En los proyectos complejos, los diagramas de Gantt pueden parecer una maraña de barras y líneas de vínculo. Para desenredar este lío, puede resaltar la cadena de vínculos (o la ruta de acceso a la tarea) de cualquier tarea. En el diagrama de Gantt, haga clic en Formato > Ruta de acceso a la tarea.
Haga clic en la pestaña Informe (nueva en Project 2013) y ahí seleccione el informe que desee. Muchas de las herramientas para preparar informes son las mismas en Excel, Word, PowerPoint y Project.
Al hacer clic en una tarea, todas sus tareas predecesoras se muestran en un color, y todas las tareas sucesoras, en otro color diferente.
Use Project Online Si dispone de Project Online, tiene acceso a la versión íntegra de Project desde prácticamente cualquier lugar, incluso desde equipos que no tengan instalado Project 2013. Solo necesita una conexión a Internet y un equipo con Windows 7 o alguna versión posterior.
Hable con su equipo Si utiliza Lync 2013 en su organización, con Project 2013 le será más fácil mantenerse en contacto con los miembros de su equipo. Obtenga actualizaciones de progreso, haga preguntas rápidas o incluso mantenga debates sobre estrategias a largo plazo; todo esto sin salir de Project. Pase el puntero del mouse por encima de un nombre e inicie una sesión de mensajería instantánea, haga una llamada de teléfono o escriba un correo electrónico.
Con Project Online, siempre tendrá la última versión porque las actualizaciones del servicio son automáticas.
También puede iniciar una sesión de chat con vídeo con algún miembro de su equipo para preguntarle por el estado actual del proyecto, responder una pregunta de un inversor o charlar cara a cara con un proveedor que esté en la otra punta del mundo.
Cómo trabajar con usuarios que aún no tienen Project 2013A continuación le mostramos algunas cuestiones a tener en cuenta a la hora de compartir o intercambiar archivos con usuarios que utilicen una versión anterior de Project.
En Project 2013... ¿Qué pasa? ¿Qué debo hacer?
Abre un proyecto creado con Project 2007.
El proyecto se abre en Project 2013, pero verá que en la barra de título aparece [Modo de compatibilidad]. Esto significa que el proyecto se encuentra actualmente en el formato de archivo antiguo, que no reconoce las características más nuevas, como, por ejemplo, la línea temporal, las tareas programadas manualmente o los nuevos campos.
Si desea utilizar todas las características que ofrece Project 2013, necesitará convertir el proyecto al formato de archivo más nuevo.
Antes de hacerlo, pregúntese si necesita colaborar con otros usuarios que todavía usan Project 2007. En caso afirmativo, debería seguir trabajando en modo de compatibilidad.
En cambio, si ningún usuario trabaja en el proyecto con OneNote 2007, es mejor convertir el proyecto al formato más nuevo. Para ello, haga clic en Archivo > Guardar. Se le pedirá si desea guardar el proyectó en el formato 2013.
Guarda el proyecto como archivo de Project 2010.
El proyecto se abre en Project 2013 sin ninguna limitación de características.
No es necesario actualizar el archivo. Los proyectos creados en los formatos de Project 2010 y Project 2013 pueden compartirse y usarse entre varios usuarios sin necesidad de convertirse.
Convierte el proyecto al formato de Project 2007.
Al degradar un proyecto a Project 2007, se deshabilitan las características más nuevas que están disponibles en Project 2013 (como la programación manual, los informes visuales, los nuevos campos o la vista de línea temporal), pero el proyecto pasa a ser compatible con Project 2007, con lo que podrá compartirlo con usuarios que utilicen esa versión.
Tras convertir un proyecto de Project 2013 al formato de la versión anterior Project 2007, compruebe las vistas donde haya podido usar las características más nuevas, como la programación manual, los informes visuales, los nuevos campos o la vista de línea temporal. Puede que los datos de proyectos que se hayan creado con las nuevas características no puedan ver o editar en el formato de Project 2007.