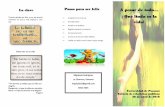GUIA PRÀCTICA D’INICIACIÓ A LA INFORMÀTICA Formatius/033... · 2016. 1. 26. · Guia Bàsica...
Transcript of GUIA PRÀCTICA D’INICIACIÓ A LA INFORMÀTICA Formatius/033... · 2016. 1. 26. · Guia Bàsica...
-
GUIA PRÀCTICA
D’INICIACIÓ A LA
INFORMÀTICA
-
Guia Bàsica d’Iniciació a la Informàtica
22 2
GUIA PRÀCTICA D’INICIACIÓ A
LA INFORMÀTICA
Edició: Octubre 2005 Amb el suport de la Secretaria de Telecomunicacions i Societat de la Informació. Departament d’Universitats, Recerca i Societat de la Informació de la Generalitat de Catalunya.
-
Guia Bàsica d’Iniciació a la Informàtica
33 3
Què coneixeràs amb aquesta guia?
• Què és un ordinador i com funciona.
• El Sistema operatiu Microsoft Windows.
• El processador de textos Microsoft Word.
• Què es pot fer a Internet .
I a més a més...
Aprendràs a...
• Utilitzar el ratolí i el teclat • Obrir i tancar l’ordinador
• Elaborar un document
• Guardar un arxiu
• Crear una carpeta
• Enviar documents a la paperera
• Navegar per Internet
-
Guia Bàsica d’Iniciació a la Informàtica
44 4
INDEX Unitat 1: Introducció a l’Ordinador……………………………...……..6 Unitat 2: Introducció a Microsoft Windows…………………………..21 Unitat 3: Introducció a Microsoft Word………………………………41 Unitat 4: Introducció a Internet ……………………………………….70
-
Guia Bàsica d’Iniciació a la Informàtica
55 5
Què vol dir…
Informació a destacar relacionada amb els continguts de cada unitat
Et recorda realitzar l’acció que has de dur a terme abans de fer quelcom.
Indica que has de realitzar una activitat per practicar allò que has après.
Sabies què... Et dóna una altra alternativa per dur a terme la mateixa acció però d’una altra manera.
-
Guia Bàsica d’Iniciació a la Informàtica
66 6
UUUNNNIIITTTAAATTT 111
IIINNNTTTRRROOODDDUUUCCCCCCIIIÓÓÓ AAA LLL’’’OOORRRDDDIIINNNAAADDDOOORRR
������������������������������������������ �����������
���������������� �������������������������������������
����������������������������������������������������
������������������������� ����
������
I N D E X
1.1 Parts d’un equip informàtic…………………………………………..…….7
1.1.1 Definició de les parts d’un ordinador................................................8
1.1.2 Pràctica: Parts d’un equip informàtic................................................9 1.2 Nocions Bàsiques per a l’ús del ratolí................................................10
1.2.1 Pràctica: Selecciona objectes amb el ratolí....................................11
1.2.2 Pràctica: Mou objectes amb el ratolí..............................................12
1.2.3 Pràctica: Fes doble clic..................................................................13
1.2.4 Practica amb el programa Mouse Trainer......................................14
1.2.5 Pràctica: Obre menús contextuals.................................................15
1.2.6 Pràctica: Dibuixa amb Paint...........................................................16 1.3 Nocions bàsiques per a l’ús del teclat.................................................18
1.3.1 Descripció de tecles bàsiques........................................................19
-
Guia Bàsica d’Iniciació a la Informàtica
77 7
1.1 PARTS D’UN EQUIP INFORMÀTIC
Monitor o Pantalla
Unitat 1: Introducció a l’Ordinador
CPU (Unitat Central de Processament) o
Torre
Teclat Ratolí
Disc Dur Disco Local (C)
Disquetera Disco de 31/2 (A)
-
Guia Bàsica d’Iniciació a la Informàtica
88 8
1.1.1 DEFINICIÓ DE LES PARTS D’UN ORDINADOR ��CPU (Unitat Central de Processament):
Coneguda familiarment amb el nom de « Torre », és la part de l’ordinador des d’on es processa tota la informació que li facilitem a l’ordinador. A la CPU trobem el Disc Dur i la Disquetera.
��Disc Dur (Disco Local (C)):
El disc dur és un disc magnètic de gran capacitat que es troba dins de la CPU i que es fa servir per emmagatzemar dades i programes. Tot allò que guardem al disc dur d’ un ordinador, només ho podrem trobar dins d’aquell ordinador concretament. Romandrà emmagatzemat fins donar l’ordre d’eliminar la informació.
��Disquetera (Disco de 31/2 (A)):
La Disquetera, al igual que el Disc Dur, permet emmagatzemar dades dins d’un disquet, amb la diferència de què el disquet el podrem fer servir a qualsevol ordinador per visualitzar i manipular la informació guardada. Els disquets s’han d’introduir a la disquetera seguint el sentit de la fletxa situada al marge superior esquerre.
*Cal destacar que existeixen més unitats d’emmagatzematge com per exemple, la Unitat CD-Rom (D), per guardar dades en CD-Rom i la Unitat DVD (E), per guardar dades en DVD. Ambdós unitats també es troben dins de la CPU.
��Monitor o Pantalla:
El monitor és un dispositiu perifèric1 de sortida d’un ordinador, denominat també “pantalla”, a través del qual visualitzem les dades en forma d’imatges i text.
��Teclat:
El teclat és un dispositiu d’entrada de dades d’un ordinador. Mitjançant el teclat donem instruccions a l’ordinador d’allò que volem fer.
��Ratolí:
El ratolí és un dispositiu que es fa servir per comunicar-te amb l’ordinador. Permet assenyalar allò que visualitzem amb l’objectiu d’indicar a l’ordinador allò que volem fer. Consta de dos botons: Botó esquerre i botó dret. Algunes modalitats disposen d’ una rodona a la part central per desplaçar-te verticalment.
Perifèric1: Es fa servir habitualment per definir els elements que es connecten externament a un port de l’ordinador.
Realitza la pràctica que es proposa a continuació.
-
Guia Bàsica d’Iniciació a la Informàtica
99 9
Pràctica 1.1.2 (Unitat 1: Introducció a l’Ordinador)
PARTS D’UN EQUIP INFORMÀTIC
Identifica i defineix, segons el que has après a l’apartat 1.1 i 1.1.1, els components d’un equip informàtic. Escriu cada nom a la casella corresponent. Defineix breument...
������Monitor:
������CPU:
������Disc Dur:
������Disquetera:
������Teclat:
������Ratolí:
-
Guia Bàsica d’Iniciació a la Informàtica
1010 10
1.2. NOCIONS BÀSIQUES PER A L’ÚS DEL RATOLÍ
Agafa el ratolí amb la mà dreta com s’indica a la imatge. Has de deixar recolçada la mà suament.
Intenta-ho!
��Seleccionar objectes (un clic)
��Obrir o executar programes
(doble clic)
��Moure objectes (clic mantingut i
arrossegar)
BOTÓ ESQUERRE
E D
Fem servir el botó dret per desplegar menús contextuals
BOTÓ DRET
Practica amb els exercicis proposats en aquest apartat.
-
Guia Bàsica d’Iniciació a la Informàtica
1111 11
Pràctica 1.2.1 (Unitat 1: Introducció a l’Ordinador) Ratolí
SELECCIONAR OBJECTES AMB EL RATOLÍ
BOTÓ ESQUERRE
��Fes un clic amb el botó esquerre del ratolí per seleccionar les icones
que trobaràs a l’escriptori del teu ordinador. Comprovaràs que quan
selecciones una altra icona, la icona que estava seleccionada, automàticament
deixa d’estar-ho.
1
2
FES UN CLIC SOBRE LA ICONA
FES UN CLIC SOBRE LA ICONA
Aquesta icona ja no està seleccionada
E S C R I P T O R I
I C O N E S
-
Guia Bàsica d’Iniciació a la Informàtica
1212 12
Pràctica 1.2.2 (Unitat 1: Introducció a l’Ordinador) Ratolí
MOURE OBJECTES AMB EL RATOLÍ
BOTÓ ESQUERRE
��Fes un clic amb el botó esquerre i mantenint el botó clicat, arrossega
el ratolí per moure les icones de l’escriptori.
Exemples:
Com podem arrossegar més d’un objecte alhora?
Manté clicat el botó esquerre i arrossega el ratolí al voltant de les icones que vols moure. Apareixerà un requadre seleccionant-les. Deixa de fer clic. Situa el ratolí sobre el requadre. Torna a mantenir el botó esquerre clicat i arrossega alhora. Intenta-ho!
Arrossega les icones per l’escriptori
realitzant diferents figures geomètriques.
Fixa-t’hi com estan situades i torna a
col.locar-les tal com eren!
RODONA QUADRAT
-
Guia Bàsica d’Iniciació a la Informàtica
1313 13
Pràctica 1.2.3 (Unitat 1: Introducció a l’Ordinador) Ratolí
FER DOBLE CLIC AMB EL RATOLÍ
BOTÓ ESQUERRE
��Prova de fer doble clic amb el botó esquerre del ratolí sobre les icones
que trobaràs a l’escriptori. Recorda que el doble clic serveix per obrir
carpetes, arxius o programes.
��Segueix practicant el doble clic obrint la resta d’icones de l’escriptori.
Visualitza la finestra oberta i recorda tancar-la fent clic a la creu.
Fes doble clic sobre la icona per obrir Mi PC.
Apareixerà una finestra mostrant els continguts.
Tanca la finestra fent un clic a sobre de la creu situada al
marge superior dret:
Aquesta és la finestra de Mi PC. Dins trobem, entre
d’altres, les unitats d’emmagazetmatge
disponibles. Tanca la finestra fent un clic sobre la creu situada al marge superior dret.
-
Guia Bàsica d’Iniciació a la Informàtica
1414 14
Pràctica 1.2.4 (Unitat 1: Introducció a l’Ordinador) Ratolí
��Reforça el clic, doble clic i moure objectes amb el botó esquerre del
ratolí, practicant amb el programa MOUSE TRAINER .
Pràctica 1: Seleccionar objectes
UN CLIC
Pràctica 2: Obrir programes, carpetes i/o arxius
DOBLE CLIC
Pràctica 3: Moure objectes
UN CLIC MANTINGUT I ARROSSEGAMENT
-
Guia Bàsica d’Iniciació a la Informàtica
1515 15
Pràctica 1.2.5 (Unitat 1: Introducció a l’Ordinador) Ratolí
OBRIR MENÚS CONTEXTUALS
BOTÓ DRET
��Fes un clic amb el botó dret del ratolí per desplegar els diferents menús
contextuals.
Fes un clic a l’escriptori. Des d’aquest menú podem organitzar les icones, crear carpetes noves i canviar la configuració de la pantalla
des de “propiedades”. Fent un clic amb el botó esquerre desapareix el
menú.
Fes un clic a sobre de la icona de Mi PC. Ara, el
menú contextual és diferent.
-
Guia Bàsica d’Iniciació a la Informàtica
1616 16
Pràctica 1.2.6 (Unitat 1: Introducció a l’Ordinador) Ratolí
DIBUIXAR AMB L’APLICACIÓ PAINT
��Paint és una aplicació que permet crear i modificar dibuixos i imatges
digitalitzades. Podràs crear línies, cercles, quadrats... amb la finalitat de
tenir més habilitat amb el ratolí.
1 Per obrir l’aplicació,
fes doble clic ràpidament amb el
botó esquerre.
2
Aquesta és la finestra de paint. Imagina que és una caixa d’eines i
comença a seleccionar (un clic) els estris per dibuixar a l’espai en blanc. El ratolí es converteix en
l’estri seleccionat, per fer-ho servir, situa’t a l’espai en blanc i fes un clic mantingut i arrossega.
QUADRE DE COLORS
BARRA DE MENÚS
BARRA D’ESTAT
BARRA DE TÍTOL
BARRA D’EINES BOTONS DE CONTROL
-
Guia Bàsica d’Iniciació a la Informàtica
1717 17
��Realitza els següents exemples:
Escriu amb el llapís
Dibuixa cercles i rectangles i dona’ls-hi color!
Situa’t a la pantalla en blanc. Fes un clic mantingut i arrossega el ratolí per
dibuixar la paraula. Per esborrar, selecciona la goma
i arrossega
FES CLIC PER SELECCIONAR EL LLAPIS
Selecciona el cercle (elipse) i el rectangle per realitzar
aquest dibuix. Dóna color seleccionant la tinta i fent clic a sobre de cada figura
-
Guia Bàsica d’Iniciació a la Informàtica
1818 18
1.3. NOCIONS BÀSIQUES PER A L’ÚS DEL TECLAT
��El teclat d’ un ordinador es divideix en sis tipus de tecles:
TECLES DE FUNCIÓ Realitzen funcions alternatives. Cada programa configura les tecles de funció per al seu ús.
TECLAT NUMÈRIC Permet treballar amb números més ràpida i còmodament. Si activem la tecla « Bloq Num » el teclat numèric es converteix en tecles de navegació
TECLES DE WINDOWS Permeten obrir el menú d’inici i els menús contextuals de Microsoft Windows.
TECLES D’ESCRIPTURA Són les que més s’utilitzen. Inclouen lletres, números, símbols i tecles fonamentals per escriure com el retrocés, el return, l’espaidor... És molt semblant a una màquina d’escriure.
TECLES DE NAVEGACIÓ Ens permeten desplaçar-nos pel text. No modifiquen el contingut. Poden substituir al ratolí.
TECLES DE L’ORDINADOR Activen funcions complementàries. En combinació amb unes altres tecles, fan funcions específiques.
Practica amb el programa de teclat Keyboard Explorer
-
Guia Bàsica d’Iniciació a la Informàtica
1919 19
1.3.1 DESCRIPCIÓ DE LES TECLES BÀSIQUES
� �
INTRO, RETURN, ENTER... La tecla Intro, Return, Enter, Confirmar, Nova Línia... (tots els noms fan referència a la mateixa paraula),es fa servir per començar una nova línia, desplaçant el cursor a la línia inferior. També fem servir la tecla Intro per confirmar accions de l’aplicació activa.
RETROCÉS La tecla de retrocés esborra els caràcters situats a l'esquerra del cursor. Quan el cursor està situat al principi de la línia, la tecla de retrocés esborra l'últim caràcter de la línia anterior.
TABULADOR La tecla del tabulador desplaça el cursor varis espais a la dreta d'una sola pulsació.
TECLA DE MAJÚSCULES Aquesta tecla ens permet tant escriure una lletra qualsevol en majúscules com teclejar símbols que es troben a la part superior de les lletres. Cal mantenir–la apretada i a la vegada prémer la lletra. Està situada a banda dreta i esquerra per facilitar l’escriptura.
BARRA ESPAIADORA La barra espaiadora serveix per posar espais en blanc entre els caràcters i paraules. S’ha de donar només un espai entre paraula i paraula. Després d’un signe de puntuació cal deixar un espai en blanc.
BLOQ MAYÚS Si volem un text tot en majúscules, premem BloqMayús(Caps Lock) un sol cop per activar-la. S’encén un indicador lluminós a la part superior dreta. Si tornem a prémer es desactiva.
CONTROL La tecla Control mai s'usa sola, pero modifica el funcionament de moltes tecles. L'ús conjunt amb d'altres tecles permet realitzar algunes funcions.
-
Guia Bàsica d’Iniciació a la Informàtica
2020 20
EXEMPLES:
@
%
Hola
HOLA
á
:
ALT GR Al igual que el Control, aquesta tecla mai és usada sola, però modifica la funció de moltes altres tecles. L'ús conjunt amb d'altres tecles permet realitzar algunes funcions. Per escriure els caràcters que trobem al marge inferior dret d’una tecla, hem de pressionar “Alt Gr” i sense deixar de presionar, prémer la tecla en qüestió.
SUPR La tecla de suprimir o esborrar elimina el caràcter situat a la dreta del cursor.
BLOQ NUM Quan la tecla de bloq num no està activa, el quadre numèric pot ser usat per navegar (fletxes, inici, fi, Avpag, Repag).
+
+
+
i...
i...
+
-
Guia Bàsica d’Iniciació a la Informàtica
2121 21
UUUNNNIIITTTAAATTT 222
IIINNNTTTRRROOODDDUUUCCCCCCIIIÓÓÓ AAA MMMIIICCCRRROOOSSSOOOFFFTTT WWWIIINNNDDDOOOWWWSSS
������������������������������������ ������������ ����� � !������������ ���������� "�����#�������� ����$ ������������%�������������������������� ����
���� ��������������������&������������� �������� ����������������%��������������������������������&�� �������
I N D E X
2.1 Definició de Sistema Operatiu………………………....…………………22 2.2 Obre l’ordinador amb M. Windows XP................................................23 2.3 Tanca l’ordinador amb M. Windows XP..............................................24 2.4 Coneix l’Escriptori de Windows..........................................................25 2.5 Botons de Control d’una finestra……………………………......………26 2.6 Canvia la mida d’una finestra..............................................................27 2.7 Arrossega una finestra.........................................................................28 2.8 Canvia el fons de l’escriptori...............................................................29 2.9 Crea una carpeta a l’escriptori.............................................................30
2.9.1 Crea una carpeta al Disco Local C................................................31 2.9.2 Pràctica: Crea una estructura de carpetes.....................................32 2.10 Localitza una carpeta des de “Mi PC”.................................................33
2.11 Elimina una carpeta i/o un arxiu..........................................................34
2.12 La paperera de reciclatge.....................................................................36
2.13 Crea un accés directe a l’escriptori.....................................................38
2.13.1 Crea un accés directe al teu escriptori.........................................39
2.14 Canvia l’hora a Windows .....................................................................40
2.15 Crea i modifica comptes d’usuari………………………………………..41
-
Guia Bàsica d’Iniciació a la Informàtica
2222 22
2.1 DEFINICIÓ DE SISTEMA OPERATIU
Un sistema operatiu és aquell instrument que fa possible la comunicació
entre l’ordinador com a eina i l’usuari. Cal saber diferenciar el concepte de
sistema operatiu i programa. Un programa és una aplicació determinada que
executem a l’ordinador sempre que tinguem prèviament un sistema operatiu
instal.lat. Sense sistema operatiu no podríem treballar amb l’ordinador. Una
manera fàcil d’entendre el concepte és definir-ho com “el programa dels
programes”.
Un dels sistemes operatius més utilitzats actualment és el sistema operatiu
Microsoft Windows XP, el qual ofereix una forma molt pràctica i visual de
treballar. Un dels avantatges de Windows XP és que diferencia comptes
d’usuari, amb la qual cosa, tota persona que fa ús d’un mateix ordinador pot
disposar d’un espai personal i individualitzat per tractar la seva informació. El
fet de tenir comptes d’usuari diferents, fa possible treballar amb més d’una
sessió oberta i anar fent canvis d’una a l’altra.
AQUEST ÉS EL SÍMBOL QUE IDENTIFICA EL SISTEMA OPERATIU
MICROSOFT WINDOWS XP
Unitat 2: Introducció a l’entorn Microsoft Windows
-
Guia Bàsica d’Iniciació a la Informàtica
2323 23
2.2 OBRIR L’ORDINADOR AMB M. WINDOWS XP
�������� Comprova que no estigui activa la tecla “Bloq Mayús” quan escriguis la teva contrassenya.
Prem el botó d’encès de la torre i del monitor i espera
a què es carregui l’ordinador.
Fes clic al teu nom i escriu la teva contrassenya.
Seguidament fes clic a la fletxa blanca amb fons verd o pressiona la tecla return.
La contrassenya apareix en forma de rodones per mantenir la privacitat de
l’usuari.
-
Guia Bàsica d’Iniciació a la Informàtica
2424 24
2.3 TANCAR L’ORDINADOR AMB M. WINDOWS XP
RECORDA, TAMBÉ POTS...
�������� Recorda sempre que l’ordinador no s’apaga directament per la torre. S’apaga donant les ordres a través del monitor.
1 2 Fes clic al menú “Inicio” i un cop
desplegat fes clic a “Apagar equipo”
Fes clic a “Apagar”. Confirma que la pantalla
ha quedat de color negre i apaga el monitor.
Si vols reiniciar enlloc
d’apagar fes clic a “Reiniciar”.
3
Si no vols continuar amb l’acció
d’apagar, fes clic a “cancelar”
Tancar la sessió i obrir una altra. Aquesta acció NO tanca l’ordinador.
Canviar d’usuari sense haver de tancar
sessió.
-
Guia Bàsica d’Iniciació a la Informàtica
2525 25
2.4 L’ESCRIPTORI DE WINDOWS
L’escriptori és la primera imatge que ens trobem a la pantalla quan entrem a
la nostra sessió. A l’escriptori trobem :
��������Les icones
��������El menú « Inicio »
��������La barra de tasques
�������� Les icones que trobem a l’escriptori són accessos directes per obrir programes més ràpida i còmodament. Podem incloure a
l’escriptori totes aquelles icones amb les que treballem regularment.
També podem col.locar a l’escriptori carpetes i arxius.
ESCRIPTORI DE WINDOWS
ICONES Obrim les icones amb doble clic.
BARRA DE TASQUES Mostra els arxius, carpetes o programes oberts. Per desplegar quelcom de la barra de tasques fem un clic.
BOTÓ D’INICI Ens permet entrar als programes. Es desplega fent un clic.
FONS DE PANTALLA. El fons es pot personalitzar
-
Guia Bàsica d’Iniciació a la Informàtica
2626 26
2.5 BOTONS DE CONTROL DE LES FINESTRES
Manipulem les finestres fent servir els botons de control:
Tancar finestra
Minimitzar finestra. No tanca finestra. Queda inactiva a la barra de tasques.
Maximitzar finestra. La finestra agafa la mida de tota la pantalla.
Restaurar finestra. La finestra agafa un tamany més petit. Si la volem més gran, hem de tornar a fer clic.
La barra de títol ens facilita informació sobre la finestra.
Fes doble clic a la icona de Mi PC i practica el que has après sobre els botons de control
-
Guia Bàsica d’Iniciació a la Informàtica
2727 27
2.6 CANVIAR LA MIDA DE LES FINESTRES
�������� Per canviar de mida una finestra pots col.locar el ratolí sobre el límit d’un dels quatre costats de la finestra i/o a les cantonades.
Col.locant el ratolí sobre el límit de la
finestra es converteix en una fletxa com
aquesta. Fes un clic mantingut i arrossega per canviar-la de mida.
Situa’t a l’escriptori i fes doble clic a la icona de Mi PC. Canvia la mida de la finestra tal i com has après.
-
Guia Bàsica d’Iniciació a la Informàtica
2828 28
2.7 ARROSSEGAR FINESTRES
�������� Les finestres s’arrosseguen igual que les icones de l’escriptori, amb la diferència que per arrossegar finestres s’han d’agafar per la
barra de títol.
�������� Tal i com arrosseguem icones de l’escriptori, podem arrossegar carpetes i arxius i els podem passar de finestra a finestra.
Les finestres s’arrosseguen agafant-les per la barra de títol. Col.loca el ratolí a la barra de títol i fes un clic mantingut amb el botóesquerre del ratolí i arrossega.
Situa’t a l’escriptori i fes doble clic a la icona de Mi PC. Arrossega la finestra tal i com has après.
-
Guia Bàsica d’Iniciació a la Informàtica
2929 29
2.8 CANVIAR EL FONS DE L’ESCRIPTORI
�������� Tanca la finestra o minimitza-la per poder veure el canvi realitzat.
�������� Podem realitzar la mateixa acció seguint aquest camí: “Inicio - Panel de control – Apariencia y Temas – Cambiar el
fondo del escritorio”, fent un clic amb el botó esquerre.
Fes un clic amb el botó dret sobre una part lliure de l’escriptori i tria l’opció “propiedades” fent un clic amb el botó esquerre
Fes un clic amb el botó esquerre a la pestanya “escritorio” i tria del llistat el fons “Dunas”. Un cop seleccionat, aplica i accepta el canvi.
1
2 Barra de desplaçament Fes clics amb el botó esquerre per la barra per veure tot el llistat.
3 4
Canvia el fons de pantalla del teu ordinador. Realitza la mateixa operació per canviar el protector de pantalla. Tria, en comptes d’escriptori, “protector de pantalla”.
-
Guia Bàsica d’Iniciació a la Informàtica
3030 30
2.9 CREAR UNA CARPETA A L’ESCRIPTORI
Fes un clic amb el botó dret a l’escriptori (mirant de no fer clic a cap icona) i situa el ratolí on diu “Nuevo”. Es desplegarà un altre menú. Situa’t a “Carpeta” i fes un clic amb el botó esquerre.
Apareix una carpeta amb el nom de
“Nueva carpeta”. Sense fer clic,
escribim a sobre el nom que volem
donar-li a la carpeta.
Pressiona la tecla Intro o fes un clic fora de la carpeta per fixar el nom. Arrossega la carpeta col·locant-la a la part de l’escriptori que desitgis.
�������� Si has fet clic abans de canviar el nom de la carpeta, posa’t a sobre d’ella i fes un clic amb el botó dret. Es desplegarà un menú contextual. Tria l’opció “cambiar nombre” fent un clic amb el botó esquerre. Quan aparegui el cursor parpadejant, escriu el nom.
Prova a crear una nova carpeta a l’escriptori del teu ordinador.
-
Guia Bàsica d’Iniciació a la Informàtica
3131 31
2.9.1 CREAR UNA CARPETA AL DISC LOCAL C (Disc Dur)
�������� Podem crear una nova carpeta a Disco Local (C) des de la barra de tasques d’arxiu i carpeta (situada a banda esquerra de la pantalla).
Només hem de fer un clic a “crear nueva carpeta”.
Una altra manera de crear una carpeta és col·locar-se a una part en
blanc del fons de la pantalla, fer clic al botó dret del ratolí – nuevo –
carpeta.
1. Fes doble clic a Mi PC i després a Disco local C
2. Un cop obert Disco local (C), fes un clic a
“Archivo”, “Nuevo”, “Carpeta”
3. Apareix una nova carpeta a sota de les que ja hi eren. Dona-li nom i
fes Intro per fixar-la.
Crea una nova carpeta a Disco Local ( C ) i posa-li el teu nom.
-
Guia Bàsica d’Iniciació a la Informàtica
3232 32
Pràctica 2.9.2 (Unitat 2: Introducció a Microsoft Windows)
CREAR UNA ESTRUCTURA DE CARPETES
��������Crea al Disco Local (C), la següent estructura de
carpetes:
RECORDA QUE... Per accedir al Disco Local (C) has de fer doble clic a: “Mi PC” i després doble clic a: “Disco Local (C)”. Recorda que pots crear una carpeta mitjançant diferents mètodes
IMPO
Formació
Assessorament
Borsa de treball
Agor@
Cursos
Ocupació
Emprenedors
Ofertes
Empreses
-
Guia Bàsica d’Iniciació a la Informàtica
3333 33
2.10 LOCALITZAR UNA CARPETA DES DE “Mi PC”
�� Puc localitzar una carpeta o un arxiu a través de “Mi PC”, que és la ICONA que em donarà l’accés a totes les unitats
d’emmagazematge disponibles i què trobaré a l’escriptori de
Windows.
Segueix els següents passos per accedir a la teva
carpeta, TOT, amb DOBLE CLIC!
OBRE EL DOCUMENT AMB DOBLE CLIC
-
Guia Bàsica d’Iniciació a la Informàtica
3434 34
2.11 ELIMINAR UNA CARPETA I/O UN ARXIU
��������ELIMINAR UNA CARPETA A L’ESCRIPTORI
Com podem eliminar una carpeta de forma fàcil i ràpida?
Arrossega la carpeta i posa-la a sobre de la icona de la paperera
fent veure que la fiques dins. Finalment, deixa de mantenir el clic.
��������ELIMINAR UNA CARPETA A LA UNITAT “C”
Per eliminar una carpeta, document, arxiu... a la Unitat C o a
qualsevol altra unitat, pots fer servir diferents mètodes:
1. Seleccionar la carpeta i fer clic al menú archivo, triant l’opció
“Eliminar”.
2. Botó dret a sobre de la carpeta i triar l’opció “Eliminar”.
3. Seleccionar la carpeta i fer clic a “Eliminar esta carpeta”,
situat a banda esquerra a la barra de “Tasques d’arxiu i
carpeta”
Col·locat a sobre de la carpeta que vols eliminar i fes un clic amb el botó dret del ratolí. Sortirà un menú contextual com aquest. Tria l’opció “ELIMINAR”
-
Guia Bàsica d’Iniciació a la Informàtica
3535 35
Selecciona la carpeta que vols eliminar i sense que marxi la selecció, fes un clicamb el botó esquerre del ratolí al menú “Archivo”. Tria l’opció “Eliminar”
1
2 Selecciona la carpeta que vols eliminar i sense que marxi la selecció, fes un clic amb el botó dret del ratolí a sobre de la carpeta. Apareixerà un menú contextual. Tria l’opció “Eliminar”
3
Selecciona la carpeta i sense que marxi la selecció, fes un clic a “Eliminar esta carpeta”, situat a banda esquerra, a la barra de tasques d’arxiu i carpeta.
-
Guia Bàsica d’Iniciació a la Informàtica
3636 36
2.12 LA PAPERERA DE RECICLATGE
�� La paperera de reciclatge la trobem a l’escriptori
�� Obrim la paperera de reciclatge fent doble clic amb el botó esquerre del ratolí sobre la icona. Apareix una finestra com aquesta
amb els arxius, carpetes, documents... que hem enviat a la paperera.
Tot allò que eliminem resta a la paperera formant part del disc dur.
Fins que no triem l’opció d’eliminar l’arxiu, carpeta, programa..., no
desapareix definitivament.
Paperera buida Paperera que conté arxius i carpetes que s’han eliminat
-
Guia Bàsica d’Iniciació a la Informàtica
3737 37
�� Per eliminar una carpeta de la paperera de reciclatge hem de seguir els següents passos:
�� També podem eliminar un arxiu, carpeta, document... desplegant el menú “Archivo” i fent un clic a “eliminar”.
�� Si volem buidar la paperera de reciclatge sencera, hem de fer clic a “Vaciar la papelera de reciclaje” situat a la barra de tasques de la
paperera, a banda esquerre. Després seleccionar l’opció “sí”
Fes clic amb el botó dret del ratolí a sobre de la carpeta o arxiu que vols eliminar. Sortirà un menú contextual. Tria l’opció “eliminar” i després “si”.
-
Guia Bàsica d’Iniciació a la Informàtica
3838 38
2.13 CREAR UN ACCÉS DIRECTE A L’ESCRIPTORI
�������� Per crear un accés directe a l’escriptori has de desplegar el menú “inicio” i triar el programa que vols mostrar a l’escriptori. Posa’t a sobre i
fes un clic amb el botó dret del ratolí. Sortirà un menú contextual;
Selecciona : “enviar a” – “Escritorio (crear acceso directo)”
�������� Finalment, fes un clic amb el botó esquerre a la part de l’escriptori que queda visible per comprovar que l’accés directe s’ha creat:
Accés directe de Microsoft Word
-
Guia Bàsica d’Iniciació a la Informàtica
3939 39
Pràctica 2.13.1 (Unitat 2: Introducció a Microsoft Windows)
CREA UN ACCÉS DIRECTE A L’ESCRIPTORI
Col·loca’t a l’escriptori i segueix els passos següents:
1. Fes clic amb el botó esquerre del ratolí a “Inicio”
2. Localitza el programa Microsoft Word i fes un clic amb el botó
dret a sobre del programa.
3. Col·loca’t a “Enviar a” i desplaça’t a “ Escritorio (crear acceso
directo)”. Fes clic amb el botó esquerre del ratolí.
4. Comprova a l’escriptori que has creat l’accés directe.
5. Segueix el mateix procediment per crear un accés directe de
l’aplicació Paint
Finalment, elimina de l’escriptori, els dos accesos directes.
Recorda: has de fer clic amb el botó dret del ratolí a sobre de l’accés
directe i triar l’opció “eliminar” o arrossegar la icona a la paperera.
Després, buida la paperera.
�������� Redorda que pots canviar el nom de les icones, carpetes, arxius.... Només has de fer clic amb el botó dret a sobre de la icona i triar l’opció
“cambiar nombre”
-
Guia Bàsica d’Iniciació a la Informàtica
4040 40
2.14 CANVIAR L’HORA A WINDOWS XP
L’hora de Windows està situada a la banda dreta inferior de la barra de
tasques.
Si fem doble clic sobre l’hora, apareixerà un quadre de diàleg com aquest:
Hem de canviar el dia, mes i any des de les opcions que ens donen i finalment
fer clic a “Aceptar”
�������� Tot i que podem canviar l’hora fent doble clic a sobre d’ella, hem de saber d’on surten aquestes opcions. A continuació, s’indiquen els passos
a seguir: “Inicio- Panel de Control- Opciones Regionales, de idioma, y
de fecha y hora- canviar fecha y hora”.
Prova a canviar l’hora del teu ordinador i torna a deixar-la
correctament.
-
Guia Bàsica d’Iniciació a la Informàtica
4141 41
2.15 CREAR I MODIFICAR COMPTES D’USUARI
�������� Per arribar a l’opció de comptes d’usuaris, hem de seguir el mateix camí que per canviar l’hora de Windows: “Inicio- Panel de control-
cuentas de usuario”
Posa’t a sobre i quan aparegui una mà de color blanc, fes un clic amb el botó esquerre del ratolí
Tria una opció i segueix els passos que t’indiquen. Tot
amb un clic de botó esquerre
-
Guia Bàsica d’Iniciació a la Informàtica
4242 42
UUUNNNIIITTTAAATTT 333
IIINNNTTTRRROOODDDUUUCCCCCCIIIÓÓÓ AAA MMMIIICCCRRROOOSSSOOOFFFTTT WWWOOORRRDDD
�
�������������������������� ����������������������
' ������� ������������ �
��������������� �������%����
������ �������� �����������
���%���( ���
�������������������
&���������������������� ��������������� ��������)���
�������&������%������
I N D E X 3.1 Què és Microsoft Word ……………………………………..………………44 3.2 Com obrir Word………………………………………………………………45 3.3 Elements de la pantalla inicial...............................................................46 3.4 Descripció dels elements de la pantalla inicial....................................47 3.5 Visualitza i amaga les barres d’eines…………………………………....50 3.6 Mou les barres de la pantalla inicial……………………………………...51 3.7 Comença a escriure en Word………………………………………………52
3.7.1 Pràctica: Redacta un document....................................................53 3.8 Selecciona abans de donar format.......................................................55 3.9 Dóna format a un document...........…....................................................56 3.10 Canvia el tipus i el tamany de la lletra..................................................57
3.10.1 Pràctica: Canvia el tipus i el tamany de la lletra ..........................58
-
Guia Bàsica d’Iniciació a la Informàtica
4343 43
3.11 Negreta, cursiva i subratllat...................................................................59
3.11.1 Pràctica: Practica la negreta, la cursiva i el subratllat .................60
3.12 Canvia el color del text (font).................................................................61 3.13 Alinia........................................................................................................62
3.13.1 Pràctica: Practica els diferents aliniats.........................................63
3.14 Retalla, copia i enganxa.........................................................................64
3.13.1 Pràctica: Retalla, copia i enganxa................................................65 3.15 Guarda un document..............................................................................67 3.16 Obre un document..................................................................................68 3.17 Imprimeix un document....………………………………………………….69
-
Guia Bàsica d’Iniciació a la Informàtica
4444 44
3.1 QUÈ ÉS MICROSOFT WORD
��������Microsoft Word és un processador de textos que ens permet crear documents de forma ràpida i fàcil, donant els canvis de format que
desitgem amb les aplicacions de què disposa. Tots els documents que
elaborem, abans de tancar Word, es poden guardar a una carpeta i
recuperar-los fàcilment des de el propi programa per ser modificats,
reubicats o impressos. Cal dir, que en la actualitat, el programa Microsoft
Word, és una de les millors eines de creació, edició i producció de textos
que ens permet elaborar tot tipus de documents, des del curriculum vitae
i la carta de presentació fins una recepta de cuina o una novel·la.
�������� Tots els documents elaborats amb Word que guardem a la nostra carpeta tenen un símbol determinat i apareixen amb el nom que
nosaltres hem assignat a cada document.
Per exemple:
Com pots comprovar es diferencien clarament de la resta d’arxius
perque porten la “W” de Word i tenen l’aparença d’un full.
-
Guia Bàsica d’Iniciació a la Informàtica
4545 45
3.2 COM OBRIR MICROSOFT WORD
�������� Podem obrir Word a través de l’escriptori amb doble clic, sempre que prèviament, ens hàgim tret un accés directe (pàg.34), o seguint els
passos següents: “Inicio- Todos los programas- Microsoft Word”
1
Col·loca’t sobre de la icona i fes doble clic amb el botó esquerre del ratolí per obrir el programa.
2
Desplaça’t amb el ratolí fins el programa Microsoft Word i fes un clic amb el botó
esquerre per obrir-lo.
-
Guia Bàsica d’Iniciació a la Informàtica
4646 46
3.3 ELEMENTS DE LA PANTALLA INICIAL
Quan obrim Word ens trobem amb un finestra com aquesta:
��������Microsoft Word disposa de més barres d’eines en funció de la tasca que estiguis realitzant. Les podem fer visibles en pantalla sempre o
treure-les a mida que les necessitem per tal de tenir més espai visible a
l’hora d’escriure.
Barra de títol
Barra de menús
Barra d’eines estàndar regles
Barra d’eines de format
Barra de tasques
Barra d’estat
Barra d’eines de dibuix Barres de desplaçament
Botons de control
-
Guia Bàsica d’Iniciació a la Informàtica
4747 47
3.4 DESCRIPCIÓ DELS ELEMENTS DE LA PANTALLA
BARRA DE TÍTOL: Indica el nom del document amb el que estem
treballant i el nom del programa que tenim obert. És la referència bàsica per reconèixer on estem situats.
BOTONS DE CONTROL
Minimitzar: Minimitza la finestra quedant inactiva a la barra de tasques. Restaurar: Canvia la mida de la finestra. Es torna més petita. Quan has restaurat la finestra, tens la possibilitat de fer-la més gran, és a
dir Maximitzar
Tancar Programa: Tanca el programa i per tant, deixa d’estar visible a la barra de tasques.
BARRA DE MENÚS: Mostra els menús que tenim disponibles en el programa. Cada menú té diferents aplicacions.
�������� Per veure les opcions de què disposa un menú s’ha de fer un clic amb el botó esquerre del ratolí a sobre del menú i es desplegarà:
Desplaça’t per sobre del menú i per triar una opció fes un clic amb el botó esquerre del ratolí.
-
Guia Bàsica d’Iniciació a la Informàtica
4848 48
BARRA D’EINES ESTÀNDAR: Conté eines que fan referència a funcions genèriques del programa, com per exemple, generar un document en blanc, obrir un document ja existent, guardar els canvis, imprimir un document, etc.
BARRA D’EINES DE FORMAT: La barra d’eines de format, com la paraula indica, permet donar forma al text, des del tipus de lletra al color.
BARRA D’EINES DE DIBUIX: A la barra d’eines de dibuix podràs trobar opcions molt útils per acompanyar el teu document, com per exemple, quadres de text, fletxes, títols amb Word Art (disseny artístic de títols), figures geomètriques, etc...
BARRES DE DESPLAÇAMENT: Les barres de desplaçament es situen horitzontalment (al marge inferior) i verticalment (a banda dreta) i ens permeten desplaçar-nos per tot el document.
-
Guia Bàsica d’Iniciació a la Informàtica
4949 49
EL REGLE: El regle ens permet visualitzar els marges, les sagníes del text i en general, la disposició del text a la pàgina.
BARRA D’ESTAT: La barra d’estat (situada al marge inferior) ens informa de l’estat de la pàgina, és a dir, a quina pàgina ens trobem, la secció, nombre de pàgines totals del document, nombre de columna...
RRREEECCCOOORRRDDDAAA.........
Els botons de control serveixen per: Les barres a tenir en compte
fonamentalment són:
Minimitzar
Maximitzar
Restaurar
Tancar
Barra de títol
Barra de menús
Barra d’eines estàndar
Barra d’eines de format
-
Guia Bàsica d’Iniciació a la Informàtica
5050 50
3.5 VISUALITZAR I AMAGAR LES BARRES D’EINES
Podem visualitzar i amagar les barres d’eines en funció de l’ús que en fem. Les
barres es visualitzen en pantalla i permeten un accés molt més ràpid a les
aplicacions que trobem en els menús. És preferible mostrar les barres d’eines a
mida que les necessitem, i després amagar-les, per tal de visualitzar més part
de l’àrea de treball i escriure més còmodament.
�������� El procediment per amagar les barres d’eines és el mateix que per mostrar-les en pantalla. Aquelles que decidim veure es fan visibles al voltant de l’àrea de treball de Word i a més, quan desplego: menú “ver”, “barras de herramientas”, i apareix el llistat de barres, aquelles que estan visibles en pantalla tenen una marca de seguiment com aquesta:
Fes un clic amb el botó esquerre a sobre del menú “Ver” i desplaça’t a “Barras de herramientas”. Situa’t a sobre de la barra d’eines que vols mostrar i fes un clic amb el botó esquerre.
Aquesta marca indica que la barra ja està en pantalla.
Amaga les barres d’eines que tens visibles en pantalla i torna-les a posar. Repeteix l’operació vàries vegades.
-
Guia Bàsica d’Iniciació a la Informàtica
5151 51
3.6 MOURE LES BARRES DE LA PANTALLA INICIAL
La barra de menús i les barres d’eines es poden moure, adoptant l’aparença que a cadascú li sigui més pràtica i estètica. Per defecte, la barra de menús apareix a sota de la barra de títol i després trobem la barra d’eines estàndar i la barra d’eines de format. La barra de dibuix acostuma a fer-se visible a la part inferior de la pantalla.
�������� Col·locant el punter del ratolí al començament de cada barra, apareixen quatre fletxes de color negre. Aquestes fletxes ens indiquen que podem arrossegar la barra i moure-la cap a on nosaltres desitgem col·locar-la. Ella sola, es farà un espai.
Les barres poden tenir diferents mides:
�������� Quan la barra apareix a l’àrea de treball podem agafar-la per la part del títol i arrossegar-la per posar-la allà on volem. Si volem tancar-la, només hem de fer clic amb el botó esquerre a la creu de cada barra.
Podràs arrossegar la barra només quan apareguin aquestes fletxes
Col·loca’t a qualsevol dels límits de la barra i quan apareguin aquestes fletxes, fes un clic amb el botó esquerre i arrossega el ratolí. Veuràs com canvia de mida!
-
Guia Bàsica d’Iniciació a la Informàtica
5252 52
3.7 COMENÇAR A ESCRIURE EN WORD Quan obrim Word ens trobem amb una pantalla que conté un àrea en blanc per poder escriure com si d’un full de paper es tractés:
�������� Podem començar a escriure sense tenir en compte el format que té el nostre document. Un cop acabat, farem els canvis de format que desitgem, donant les ordres necessàries a través dels botons de la barra d’eines de format o des del menú format.
Això s’anomena CURSOR. Sempre que obrim Word ens ho trobem parpadejant, indicant-nos on començarem a escriure.
-
Guia Bàsica d’Iniciació a la Informàtica
5353 53
Pràctica 3.7.1 (Unitat 3: Introducció a Microsoft Word)
REDACTA UN DOCUMENT
ABANS DE COMENÇAR... RECORDA !
��S’escriu deixant NOMÉS un espai entre paraules. Paraula, espai,
paraula, espai…
��El programa baixa de línia quan acaba una frase. No hem de forçar un canvi de línia. Si volem canviar de línia per començar un altre paràgraf, farem servir la tecla “Enter”
��La tecla de “Retrocés” esborra paraules, però no desplaça. Per desplaçar-nos farem servir les tecles de navegació.
��Els signes de puntuació s’escriuen sense deixar espai amb la paraula anterior i un cop s’ha escrit, deixem un espai.
��Per corregir errors, desplaçat amb les tecles de navegació fins arribar a la paraula, o bé fes un clic amb el botó esquerre del ratolí a sobre d’allò que vols modificar. No tinguis en compte on està el cursor en aquell moment, només interessa on vols que vagi a parar. Amb un clic de ratolí, canviaràs el cursor de lloc.
També pots fer servir la correcció ortogràfica que trobaràs a la
barra d’eines estàndar
-
Guia Bàsica d’Iniciació a la Informàtica
5454 54
Redacta la següent carta de presentació. No facis canvis de format, només escriu.
Maria Casanovas Gran Vía, 16 2n 08912 Badalona Tel. 93 398 13 17 Ref. Aux. 25/68 COMPRIX S.L C/ Bailén, 33 3a 08917 Badalona Senyor, En referència a l’anunci “d’Auxiliar de cuina” publicat al diari La Vanguardia el dia 10 de juliol, els envio el meu currículum vitae junt amb la fotografia que sol·liciten. Per la meva experiència professional com a ajundant d’un hotel de Lloret de Mar, em considero capacitada per a desenvolupar les tasques pròpies d’aquest lloc de treball. A més a més de la meva experiencia com a auxiliar, he realitzat les següents tasques: compra i relació amb els proveïdors, comptabilitat elemental i manteniment de forns i fregidores. També cal destacar que em considero una persona responsable i treballadora. Els adjunto un currículum on detallo totes aquestes activitats. Per les raons esmentades, m’agradaria participar en les proves de selecció que vostès convoquin pròximament. Esperant les seves notícies, els saluda atentament, (signatura) Badalona, 25 de juliol de 2005
-
Guia Bàsica d’Iniciació a la Informàtica
5555 55
3.8 SELECCIONAR ABANS DE DONAR FORMAT Per donar format a un document abans hem de seleccionar allò que volem canviar. Seleccionem, arrossegant el ratolí per la lletra, paraula o paraules, a les quals volem aplicar un canvi de format: Exemple:
Un cop seleccionat, ja podem aplicar el canvi de format.
RECORDA...
L’ORDINADOR LA TEVA ORDRE NO OBEIRÀ, SI
ABANS NO HAS SELECCIONAT!
-
Guia Bàsica d’Iniciació a la Informàtica
5656 56
3.9 DONAR FORMAT A UN DOCUMENT
Per donar format a un document ho podem fer des de:
��La “BARRA D’EINES DE FORMAT”, visible en pantalla.
��A través del “MENÚ FORMATO”
Com pots comprovar, tot està molt detallat, només has de fer clic amb el botó esquerre a sobre d’allò
que vols canviar i acceptar els canvis
-
Guia Bàsica d’Iniciació a la Informàtica
5757 57
3.10 CANVIAR EL TIPUS I EL TAMANY DE LA LLETRA
RECORDA...
ABANS DE FER UN CANVI HAS DE
TIPUS DE LLETRA TAMANY
Fes un clic amb el botó esquerre del ratolí sobre la fletxa encerclada i tria un tipus de lletra i un
tamany.
-
Guia Bàsica d’Iniciació a la Informàtica
5858 58
Pràctica 3.10.1 (Unitat 3: Introducció a Microsoft Word)
CANVIA EL TIPUS I EL TAMANY DE LA LLETRA
Maria Casanovas Gran Vía, 16 2n 08912 Badalona Tel. 93 398 13 17 Ref. Aux. 25/68 COMPRIX S.L C/ Bailén, 33 3a 08917 Badalona Senyor, En referència a l’anunci “d’Auxiliar de cuina” publicat al diari La Vanguardia el dia 10 de juliol, els envio el meu currículum vitae junt amb la fotografia que sol·liciten. Per la meva experiència professional com a ajundant d’un hotel de Lloret de Mar, em considero capacitada per a desenvolupar les tasques pròpies d’aquest lloc de treball. A més a més de la meva experiencia com a auxiliar, he realitzat les següents tasques: compra i relació amb els proveïdors, comptabilitat elemental i manteniment de forns i fregidores. També cal destacar que em considero una persona responsable i treballadora. Els adjunto un currículum on detallo totes aquestes activitats. Per les raons esmentades, m’agradaria participar en les proves de selecció que vostès convoquin pròximament. Esperant les seves notícies, els saluda atentament, (signatura) Badalona, 25 de juliol de 2005
Recorda SELECCIONAR abans de fer el canvi de format: Tipus de lletra: ARIAL Tamany: 11
-
Guia Bàsica d’Iniciació a la Informàtica
5959 59
3.11 NEGRETA, CURSIVA I SUBRATLLAT
�������� Recorda que quan el text està en negreta, cursiva i/o subratllat, els botons de les barres d’eines apareixen amb una altra tonalitat de gris. Si vols canviar el format, hauràs de tornar a seleccionar el text i fer clic en el botó que desitgis. Recorda que també pots fer els canvis a través del menú « FORMATO»
NEGRETA CURSIVA
SUBRATLLAT
La negreta es fa servir per destacar un text. Normalment, paraules d’interès o títols. Recorda que has de seleccionar i després fer un clic a sobre del botó “negreta”.
La cursiva és útil per remarcar diferències en el text. Recorda que has de seleccionar el text abans de fer clic en el botó “cursiva”.
El subratllat serveix per resaltar la importancia d’un text. Recorda que és preferible escriure el text i després aplicar el format.
-
Guia Bàsica d’Iniciació a la Informàtica
6060 60
Pràctica 3.11.1 (Unitat 3: Introducció a Microsoft Word)
PRACTICA LA NEGRETA, LA CURSIVA I EL SUBRATLLAT
APARTATS D’ UN CURRICULUM El Currículum Vitae està format per el conjunt de dades personals, professionals i formatives o acadèmiques d’una persona. L’objectiu del Currículum Vitae és actuar com targeta de presentació, destacant sobre la resta i que ens permeti arribar a l’última fase del procés de selecció: la entrevista. Com a norma general, el Curriculum Vitae haurà de: Ser breu. Estar ordenat. Ser honest i positiu. Estar actualitzat. Donar una imatge professional. Estar adaptat a la oferta a la qual s’aspira.
Escriu tot el text sense tenir en compte la seva aparença. Després … Recorda SELECCIONAR i fes el canvi de format donant les ordres adients. Tipus de lletra: ARIAL Tamany: 12 Negreta, cursiva i subratllat com el text indica.
-
Guia Bàsica d’Iniciació a la Informàtica
6161 61
3. 12 CANVIAR EL COLOR DEL TEXT (FONT) ��������Word ens permet canviar a diferents colors el nostre text. Només
hem de seleccionar el text, i aplicar el canvi de color a través d’aquest botó:
Selecciona el text i fes un clic a la fletxa de color negre per desplegar el ventall de colors. Fes un clicsobre el color que més t’agradi. Fes un clic a l’àrea de treball en blanc, per veure els canvis.
AIXÒ ÉS UN RESALTAT Per aplicar un resalta, hem de seguir el mateix procediment que per canviar el color de la font.
Posa el teu nom i cognoms a un document en blanc i practica el canvi de font i el resaltat.
-
Guia Bàsica d’Iniciació a la Informàtica
6262 62
3.13 ALINIATS Recorda, per canviar els aliniats, abans, he de SELECCIONAR el text que vull aliniar.
Desplaça el text a la dreta.
Centra el text
Desplaça el text a l’esquerra
Justifica el text, de manera que totes les línies acaben igual.
-
Guia Bàsica d’Iniciació a la Informàtica
6363 63
Pràctica 3.13.1 (Unitat 3: Introducció a Microsoft Word)
PRACTICA ELS DIFERENTS ALINIATS
Escriu el següent text aplicant els canvis de format que es detallen:
������������
�
*���������������� �������������
�
' ���������������������� ����� �������+������������
�%"���,�����
+��)�������� ��������
�������
-���������������� ������
������
+������������
�%"���,�����' ����������%����� ���.��� ���������������������&��
Recorda SELECCIONAR abans de fer el canvi de format: Tipus de lletra: ��� ���� ����� � Tamany: 12 Aplica els aliniats que obseves
-
Guia Bàsica d’Iniciació a la Informàtica
6464 64
3.14 COPIAR, RETALLAR I ENGANXAR
�������� Trobem els botons de retallar, copiar i enganxar a la barra d’eines estàndar, però una altra manera d’aplicar aquestes opcions és a través del menú “Edición”:
�������� Per retallar o copiar text, primerament has de tenir molt clar quina o quines són les paraules que vols retallar o copiar. SELECCIONALES, i un cop seleccionades, ordena que retalli o copiï. Seguidament, col·loca el cursor en el lloc adequat i dóna l’ordre d’enganxar.
Sabies què per retallar, copiar i enganxar també pot fer servir el botó dret del ratolí? Selecciona la paraula que vols retallar o copiar i posa’t a sobre. Fes un clic amb el botó dret del ratolí i tria l’opció desitjada amb el botó esquerre. Col·loca el cursor on vulguis enganxar i torna a fer clic amb el botó dret, tria “enganxar” i la paraula apareixerà on tu has deixat el cursor.
RETALLAR COPIAR ENGANXAR
-
Guia Bàsica d’Iniciació a la Informàtica
6565 65
Pràctica 3.14.1 (Unitat 3: Introducció a Microsoft Word)
PRACTICA EL RETALLAR, COPIAR I ENGANXAR
RECORDA:
ABANS DE RETALLAR O COPIAR, HAS DE
SELECCIONAR!
DESPRÉS COL·LOCA EL CURSOR ON DESITGIS ENGANXAR I...
ENGANXA!
- Copia les següents frases i ordena les paraules seguint les instruccions :
1. IMPO: Municipal Institut Promoció de l’Ocupació. - Selecciona la paraula “Municipal” i retalla-la a través del menú
edició. Col·loca el cursor davant de la paraula “Institut” i des del menú edició, enganxa-la.
- Selecciona la paraula “de” i copia-la a través del botó de la barra d’eines estàndar. Col·loca el cursor davant de “Municipal” i des de la barra d’eines estàndar, enganxa-la.
RESULTAT: IMPO: Institut Municipal de Promoció de l’Ocupació
-
Guia Bàsica d’Iniciació a la Informàtica
6666 66
1. de Sala feina recerca de
- Selecciona la paraula “de” i retalla-la a través del menú edició. Col·loca el cursor davant de la paraula “Sala” i des del menú edició, enganxa-la.
- Selecciona la paraula “feina” i retalla-la a través del botó de la barra d’eines estàndar. Col·loca el cursor davant del segon “de” i des de la barra d’eines estàndar, enganxa-la.
RESULTAT: Sala de recerca de feina
3. Agor@: telemàtics de recursos L’espai
- Selecciona “L’espai”. Col·locat a sobre, fes un clic amb el botó dret del ratolí i retalla-la. Situa el cursor darrera de la paraula “de” i des del menú edició, enganxa-la.
- Selecciona la paraula “telemàtics” i retalla-la a través del botó de la barra d’eines estàndar. Col·loca el cursor davant de la paraula ”recursos” i des de la barra d’eines estàndar, enganxa-la.
RESULTAT: Agor@: L’espai de recursos telemàtics
-
Guia Bàsica d’Iniciació a la Informàtica
6767 67
3.15 GUARDAR UN DOCUMENT �������� Per guardar un document ho farem a través del menú “ARCHIVO”-
“GUARDAR COMO”:
UUUnnn cccoooppp “““GGGuuuaaarrrdddaaattt cccooommm””” eeelll dddooocccuuummmeeennnttt,,, pppeeerrr mmmooodddiiifffiiicccaaarrr iii ggguuuaaarrrdddaaarrr eeelllsss cccaaannnvvviiisss nnnooommmééésss hhhaaasss dddeee fffeeerrr
cccllliiiccc aaa.........
Fes un clic a “Archivo”, desplaça’t a “guardar como” i fes un clic. Apareixerà una finestra com la que tens a sota:
1
2
3 Desplega per trobar la teva carpeta (que està al Disc
Local C)
4 Dóna nom al document.
Col·loca’t a sobre de Doc1 i escriu. 5
-
Guia Bàsica d’Iniciació a la Informàtica
6868 68
3.16 OBRIR UN DOCUMENT �������� Quan obrim Word, tenim dues opcions:
Obrir un document nou
Treballar sobre un document ja existent
1. Primer, hem de conèixer: El nom de l’arxiu
El nom de la carpeta on ha estat guardat amb anterioritat.
2. Tenim dues vies possibles:
Fent clic a la icona “Abrir” de la barra d’eines estàndar. Obrir el menú “Archivo” i fer clic a “Abrir”
RRReeecccooorrrdddaaa qqquuueee pppooodddeeemmm ooobbbrrriiirrr dddooocccuuummmeeennntttsss dddeee WWWooorrrddd aaa tttrrraaavvvééésss dddeee MMMIII PPPCCC--- DDDiiissscccooo LLLooocccaaalll CCC......... aaammmbbb dddooobbbllleee cccllliiiccc!!!
-
Guia Bàsica d’Iniciació a la Informàtica
6969 69
3.17 IMPRIMIR UN DOCUMENT
�������� Imprimir un document és molt fàcil. Únicament has de seguir aquests passos :
Desplega el menú “Archivo” i desplaça’t a “Imprimir”.
Apareixerà una finestra com la que trobaràs a sota. Tria
les opcions disponibles i accepta per imprimir.
-
Guia Bàsica d’Iniciació a la Informàtica
7070 70
UUUNNNIIITTTAAATTT 444
IIINNNTTTEEERRRNNNEEETTT III CCCOOORRRRRREEEUUU EEELLLEEECCCTTTRRRÒÒÒNNNIIICCC
������������������������������������� ���������������������������� �
�����%�&�����,������$ ��������������
����� ���.���������&�����������&����� ���������!+�������������&���������� ���.���,��������������� ������� �������������� ��������
�������
-�������%���������� ��&������&�����
�������/��������� ��&����������
I N D E X
4.1 Què és Internet ………….............……………….....……..………………71
4.2 Elements per a la Connexió...…….......................................................72
4.3 Què és “www”.…...................................................................................73
4.4 Què podem fer a Internet...……...........................................................74
4.5 Elements de la pantalla Inicial.............................................................75
4.6 Descripció dels elements de la pantalla.............................................76
4.7 Botons de la barra d’eines estàndar...................................................77
4.8 Pàgines d’interès a Internet.................................................................79
4.9 Cerca informació a Google..................................................................81
-
Guia Bàsica d’Iniciació a la Informàtica
7171 71
4.1 QUÈ ÉS INTERNET?
�� Internet és, per definició, un conjunt de xarxes unides al voltant de tot el món. Una xarxa és al seu torn un conjunt d'ordinadors units per mitjà de cables, satèl·lits i tot tipus d'enllaços, que comparteixen informació i recursos.
Per tant es pot concloure que Internet és la "xarxa de xarxes", que uneix a qualsevol tipus de xarxa i ordinadors, no importa la marca, empresa, material, etc. que estiguen compostos.
�
Unitat 4: Internet I Correu Electrònic
-
Guia Bàsica d’Iniciació a la Informàtica
7272 72
4.2 ELEMENTS PER A LA CONNEXIÓ
QUÈ NECESSITEM?
Un terminal: Serveix per enviar i rebre
informació. Exemple: un ordinador
Una connexió: La línia telefónica
Un mòdem: Estableix la connexió física entre
el nostre ordinador i la línia telefònica
Un proveïdor: Qui ens dóna accés
Un navegador: Programa que ens permet
treballar a Internet
-
Guia Bàsica d’Iniciació a la Informàtica
7373 73
4.3 QUÈ ÉS “WWW”
��WWW (World Wide Web) vol dir, literalment, teranyina mundial. La World Wide Web, és un servei d'Internet (una aplicació) que permet presentar la informació en format multimèdia. La informació que es visualitza a través de la web, pot ser text, àudio, vídeo, animació, etc. Pot ser el secret de l'èxit d'aquesta tecnologia està en el fet que l'usuari pot passar d'una informació a una altra amb el simple gest d'apretar el botó del ratolí, encara que les seus d'aquesta informació estiguin a quilòmetres de distància.
Quina estructura té una adreça de pàgina web?
http://www.impo.es
World Wide Web. Sistema per accedir a la informació
http://, vol dir HiperText Transfer Protocol. És el protocol per transmetre pàgines web.
impo.es fa referència al domini, és a dir, al lloc que ocupa en Internet. El primer subdomini, impo, fa referència a l’entitat propietària. El subdomini situat més a la dreta, indica el tipus d’organització o procedència geogràfica:
.com (comercial)
.net (de xarxa)
.es (espanya)
-
Guia Bàsica d’Iniciació a la Informàtica
7474 74
4.4 QUÈ PODEM FER A INTERNET?
A Internet podem...
Consultar informació d’interès
Realitzar cursos de formació on line
Cercar feina amb les borses de treball on line
Consultar diaris i revistes
Realitzar gestions administratives
Sentir la ràdio
Descarregar programes gratuïts
Fer compres on line
Consultar serveis públics
Enviar i rebre missatges per correu electrònic
Etc...
-
Guia Bàsica d’Iniciació a la Informàtica
7575 75
4.5 ELEMENTS DE LA PANTALLA INICIAL
Quan obrim el Navegador Internet Explorer trobem una pantalla inicial amb uns elements comuns a tots els navegadors:
Barra de títol Barra de menús Barra d’eines estàndar
Barra d’adreces
Barra d’estat
Àrea de la pàgina web
-
Guia Bàsica d’Iniciació a la Informàtica
7676 76
4.6 DESCRIPCIÓ DELS ELEMENTS DE LA PANTALLA
��BARRA DE TÍTOL: Indica el nom de la pàgina web que tenim oberta i el nom del navegador (Microsoft Internet Explorer)
��BARRA DE MENÚS: Mostra els menús que tenim disponibles en el programa. Cada menú té diferents aplicacions.
��BARRA D’EINES ESTÁNDAR: Conté eines que fan referència a funcions genèriques del programa, com per exemple, actualitzar els elements d’una pàgina web, aturar la càrrega de la pàgina...
��BARRA D’ADRECES: A la barra d’adreces escribim la pàgina web que volem obrir. Un cop escrita hem de fer un clic a “Ir” o pulsar la tecla “Enter”.
��BARRA D’ESTAT: Indica l’estat en què es troba la pàgina web. Una vegada s’ha carregat indicarà “Listo” a la cantonada inferior esquerra.
Col·loca el cursor dins de la barra. Esborra l’adreça i escriu
el nom de la que vols obrir. Després fes clic a “Ir”
Si fas un clic aquí, es desplegarà un llistat amb totes les pàgines web que has visitat. D’aquesta manera pots estalviar-te escriure.
-
Guia Bàsica d’Iniciació a la Informàtica
7777 77
4.7 BOTONS DE LA BARRA D’EINES ESTÀNDAR
�������� Els botons de la barra d’eines estàndar es fan servir per:
Permet anar a la pàgina que acabem de visitar. Torna cap enrere
Després de fer servir el botó enrere, permet anar cap endavant, és a dir, tornar a avançar allò que abans va retrocedir.
Deté la càrrega de la pàgina
Torna a carregar la pàgina actual. Si has pulsat per error el botó “detenir”, has d’actualitzar per tornar a carregar la pàgina.
Tornem a la pàgina d’inici. Mitjançant el menú “Herramientas” –“Opciones de Internet”, determinem la pàgina d’inici.
Obre una finestra amb la utilitat de “búsqueda” de Microsoft
Permet crear un índex amb les pàgines que més ens interessen.
-
Guia Bàsica d’Iniciació a la Informàtica
7878 78
Permet conèixer quines pàgines hem visitat en els últims dies. IE guarda a un arxiu les adreces de les pàgines que hem visitat. Podem configurar el nombre de dies que volem que guardi i també podem esborrar l’historial des del menú “Herramientas” –“Opciones de Internet”
Imprimeix la pàgina que estàs visitant. A Internet és possible imprimir només la Selecció de text i/o imatge triada.
Obre Outlook per llegir i/o enviar correus i permet enviar la pàgina web que estàs visitant mitjançant el correu d’Outlook.
-
Guia Bàsica d’Iniciació a la Informàtica
7979 79
4.8 PÀGINES D’INTERÈS A INTERNET PÀGINES WEB DE FORMACIÓ ON LINE http://www.aulaclic.com
Aulaclic
http://www.aulafacil.com
Aulafacil
http://www.redconecta.net
Redconecta
http://www.ecifo.net
Ecifo
PÀGINES WEB DE BORSES DE TREBALL http://www.infojobs.net
Infojobs