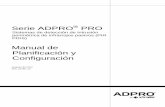Planificación de la Configuración Óptima de las Tomas en ...
Guía. Planificación y Configuración de un curso en Moodle
-
Upload
marelvy-sanoja -
Category
Documents
-
view
214 -
download
0
description
Transcript of Guía. Planificación y Configuración de un curso en Moodle

Material elaborado por: Prof. Jorge Quintero y Prof. Marelvy Sanoja, UNELLEZ Guanare (2012)
1
Programa de Formación Docente en Entornos Virtuales
Curso: Gestión de Aprendizaje en Entornos Virtuales
Unidad II:
PLANIFICACIÓN Y CONFIGURACIÓN DE UN CURSO DISEÑADO EN LA PLATAFORMA MOODLE
Durante la última década, el mundo ha sido invadido por las tecnologías de información y comunicación (TIC). Las nuevas formas de enseñanza, basadas en el autoaprendizaje, se imponen con rapidez, pasando de cursos presenciales a entornos virtuales, donde profesores y alumnos no están a tiempo completo en contacto físico.
Así, la Educación a Distancia (EaD) se convierte en una alternativa viable, factible y económica, ya que utiliza la tecnología como herramienta; reduce el tiempo y aumenta tanto la calidad como el alcance del proceso educativo, creándose para ello, las plataformas de EaD que soportan dichos contenidos y permiten el logro de esos propósitos.
Este curso les dará los fundamentos y herramientas para el diseño, planificación, gestión y administración de cursos virtuales, el manejo de plataformas interactivas, tomando como ejemplo la
plataforma Moodle y la implementación de un curso a partir de la utilización de recursos (archivos de contenido) y elaboración de actividades.
¿Qué es Moodle?
La palabra Moodle, en inglés, significa Entorno de Aprendizaje Dinámico Modular, Orientado a Objetos, lo cual es útil más que todo para programadores y teóricos de la educación.
Moodle es una herramienta de apoyo al docente que le permite impartir sus conocimientos utilizando nuevas tecnologías, además cuenta con los recursos necesarios para permitir al docente estructurar o
preparar sus clases de manera organizada para luego interactuar con sus alumnos a través de Internet.
Moodle es un Ambiente Educativo Virtual, un sistema de gestión de cursos, de distribución libre, que ayuda a los educadores a crear comunidades de aprendizaje en línea. Este tipo de plataformas tecnológicas también se conoce como LMS (Learning Management System). Se apoya en el contructivismo y en el aprendizaje colaborativo.

Material elaborado por: Prof. Jorge Quintero y Prof. Marelvy Sanoja, UNELLEZ Guanare (2012)
2
LA PLATAFORMA MOODLE
Para comenzar a crear un curso en Moodle, en primer lugar, debemos ingresar a la plataforma, para ello se utiliza la dirección electrónica del sitio.
Para interactuar con las funcionalidades de la misma usted deberá identificarse, lo cual podrá realizar de la siguiente manera:
En el bloque Entrar que aparece en la parte superior derecha, teclee su identificador de usuario así como la contraseña que le fue asignada o enviada por el administrador del sitio. La contraseña puede ser cambiada posteriormente.
Otra manera, es ingresar directamente en el bloque central en Categorías o Cursos, presione sobre el curso al que desea ingresar, y luego teclee su usuario y contraseña.
Si usted no se ha registrado como usuario, se abrirá una ventana para crear una cuenta donde usted deberá llenar los campos.

Material elaborado por: Prof. Jorge Quintero y Prof. Marelvy Sanoja, UNELLEZ Guanare (2012)
3
Una vez realizado este paso, se muestra la página principal de la plataforma.
Una vez que se ingresa a una asignatura o curso, se observa la página principal compuesta por cinco zonas bien distribuidas:
1. Encabezamiento: Se encuentra en la parte superior, contiene el logo del sitio, el nombre del curso o asignatura y la información del registro (con hipervínculo a la información personal). También tendremos un enlace denominado "Salir" que permite anular el registro de la sesión en la que nos encontramos. Es muy conveniente acostumbrarse a terminar la sesión de trabajo utilizando este enlace (u otro similar en el pie de página) y no cerrando simplemente el navegador. El encabezamiento cambiará según las actividades que estemos realizando dentro del curso.
Cada uno de los textos en azul de esta barra es un hipervínculo que nos conduce a un lugar concreto dentro de la estructura de la asignatura virtual. Se puede usar esta barra para navegar fácilmente por la estructura del curso virtual. En particular, los dos primeros vínculos nos conducirán a la página principal de la plataforma y a la página principal de la asignatura en la que estamos trabajando. Al lado se encuentra el "nombre corto" del curso o asignatura. Estos son unos "atajos" muy convenientes que se
deben utilizar.
A la derecha se encuentra una lista desplegable que relaciona todos los recursos y actividades disponibles dentro de la asignatura y que pueden visitarse. Los botones laterales sirven para ir a la actividad anterior o posterior a la actual. Desplegando la lista se puede saltar directamente de una página de la asignatura a otra sin tener que navegar por varios hiperenlaces intermedios.

Material elaborado por: Prof. Jorge Quintero y Prof. Marelvy Sanoja, UNELLEZ Guanare (2012)
4
2. Columna izquierda: Contiene una serie de bloques que permiten acceder a informaciones del curso y funcionalidades generales de Moodle, es decir realizar acciones sobre la asignatura virtual que preparamos.
3. Columna derecha: Contiene paneles relacionados con la organización temporal del curso, como Actividades, Mensajes, Novedades, Eventos, entre otros.
4. Columna central: Aquí aparecerán una serie de bloques académicos con enlaces de texto identificados por íconos que nos permitirán acceder a cada uno de los contenidos dispuestos por el profesor. Contiene los elementos propios de cada asignatura: vínculos a los contenidos, materiales o recursos del curso, actividades didácticas, evaluaciones, entre otras. Al pulsar sobre cualquiera se accederá de manera directa a estos recursos. El profesor de cada asignatura dispondrá de cómo y cuáles serán los contenidos, recursos y actividades.
5. Pie de página: Nos informa de nuestra identidad actual y permite anular el registro en el que nos encontramos (vínculo Salir) o bien volver a la página principal desde cualquier subapartado del curso (vínculo Página principal). Se muestra de la misma forma para todas las asignaturas o cursos.
BLOQUES La pantalla está dividida en un conjunto de secciones individuales de información llamadas Bloques. La cantidad de estos bloques y su posición en la pantalla variarán dependiendo de cómo el profesor haya diseñado el curso, de las actividades y recursos que él haya dispuesto para el desarrollo del mismo. Es importante saber que el profesor puede activar, desactivar y agregar más bloques en cualquier momento y puede ubicarlos en cualquier lugar de la pantalla, aunque se recomienda seguir un patrón predefinido por los administradores, por ejemplo, todas las herramientas administrativas del curso se colocan del lado izquierdo de la pantalla. Los bloques son: Personas: En el bloque de Personas donde se listan las opciones Participantes, Grupos y Editar.
Participantes: Muestra a todas las personas (profesores y estudiantes) involucrados en el curso. Grupos: Esta opción permite definir grupos de alumnos dentro del curso. Editar información: Para editar su información personal.
Calendario: Muestra eventos que se realizarán durante el curso. Al añadir foros, Chat, asignaciones, tareas, ente otras, con fechas específicas se mostrará en el calendario. Actividades: En este bloque se hace un listado de todas las actividades disponibles en el curso (foros, Chat, consultas, recursos, tareas, etc.) En un primer momento sólo aparecerá listado un Foro, ya que éste se encuentra allí por defecto, a medida que se agreguen actividades al curso esta lista irá creciendo.
Eventos Próximos: Aquí se muestra a los participantes del curso los eventos próximos a realizarse basándose en el calendario. También incluye un enlace para ir al calendario y otro para añadir un nuevo evento. Buscar: En este bloque, tanto profesores como estudiantes, pueden hacer búsquedas de alguna(s) palabra(s) que aparezca(n) en algún foro que forme parte del curso.

Material elaborado por: Prof. Jorge Quintero y Prof. Marelvy Sanoja, UNELLEZ Guanare (2012)
5
Cursos o Categorías: En este bloque se listan todos los cursos disponibles, esto permite cambiarse de un curso a otro, si se están cursando varios cursos simultáneamente. Novedades: Esta sección permite al docente agregar información novedosa para los alumnos del curso, es como una pizarra de noticias en la cual usted puede escribir avisos que considere importantes y novedosos para los alumnos, es importante saber que en esta sección se pueden publicar más de una noticia, lo cual se escoge cuando se configura el curso. Usuarios en Línea: Se muestra las personas que están revisando el curso en ese momento, además indica el tiempo que tiene dentro del curso. Mensajes: Muestra los mensajes recibidos que están en espera para ser leídos. Actividad Reciente: Estas novedades publican a todos los cambios sucedidos desde la última vez que usted entró, incluyendo mensajes, nuevos usuarios, tareas, etc. Mantener esta opción activa nos permite ver rápidamente la actividad del curso, además saber lo que otros están haciendo. Ayuda a promover una atmósfera de colaboración en clase. Administración: Permite configurar y ajustar el curso a sus necesidades. Esto se detalla a continuación.
BLOQUE DE ADMINISTRACIÓN
Este bloque contiene las funciones propias y específicas del profesor editor de un curso, lo cual le permite modificar la estructura, configuración, ajustar detalles de funcionamiento, editar recursos y actividades didácticas, entre otras.

Material elaborado por: Prof. Jorge Quintero y Prof. Marelvy Sanoja, UNELLEZ Guanare (2012)
6
El bloque Administración se ubica en el lado izquierdo de la pantalla, que es dónde están las herramientas administrativas del curso. El administrador puede anexar o quitar algunas herramientas a este bloque. Las más comunes son: Activar edición: Permite hacer cambios al curso, es decir, editar o manipular todo el curso. Al activar esta opción usted podrá editar los diferentes recursos y actividades del curso. Configuración: Esta opción permite al docente configurar su curso, puede cambiar el nombre, categoría, contraseña de acceso al curso, formato del curso (semanas, temas, social). Esta opción se detalla más adelante. Asignar roles: Muestra la lista de profesores, estudiantes inscritos en el curso actual, alumnos del sistema que no están inscritos en el curso (quizás inscritos en otros cursos). Como administrador de curso se tiene el privilegio de inscribir alumnos en el curso actual. Aquí se puede asignar docentes con rol editor y/o no editor, agregar invitados, desmatricular a cualquiera del curso, entre otras. Los roles son: Administrador, Creador de cursos, Profesor editor, Profesor no editor, Estudiantes, Invitados. Calificaciones: Lista las calificaciones de todos los estudiantes del curso de forma detallada. Grupos: Permite dividir los alumnos del curso en grupos. Copia de Seguridad: Permite hacer una copia de los datos del curso. Una vez preparado un curso completo, usted puede y debe obtener una copia de seguridad de este curso, para cuando lo necesite pueda reutilizarlo o restaurarlo. Restaurar: Permite reponer el curso, es decir, restaura una versión actualizada o una versión anterior de la que se encuentra en el sistema. Para esto sirve la copia de seguridad. Importar: Permite importar actividades de otro curso que hayas impartido. Reiniciar: Esta opción permite vaciar un curso de todos los datos de los usuarios anteriores, en tanto que se conservan las actividades, recursos y otros ajustes. Informes: Muestra todas las actividades realizadas por los participantes del curso en el día actual y en días pasados. Muestra un informe detallado de cada participante, así como las estadísticas. Preguntas: Da acceso al banco de preguntas de los cuestionarios. Aquí también tiene la opción de editar las preguntas y respuestas. Archivos: Permite añadir a su curso algún recurso o material, tales como archivos, documentos, páginas Web, animaciones, imágenes, entre otras. Desmatricular: Para dar de baja en este curso a las matriculaciones realizadas anteriormente. Perfil: Permite editar tu perfil.

Material elaborado por: Prof. Jorge Quintero y Prof. Marelvy Sanoja, UNELLEZ Guanare (2012)
7
CONFIGURACIÓN DEL CURSO
La estructura es predefinida en el entorno virtual, pero no es la única. No hay reglas estrictas, hay patrones a seguir. Usted como profesor puede configurar muchos parámetros que controlan cómo se muestra la interfaz visual del curso a los estudiantes y cómo funcionarán los módulos didácticos que vaya añadiendo al curso.
Para acceder al formulario de configuración del curso vaya al bloque de Administración (abajo a la
izquierda) y presione en el enlace , lo cual mostrará un formulario con muchas opciones, como las que se muestran a continuación.
Categoría: Esta opción permite asignar el curso actual a cualquiera de las categorías disponibles.
Nombre completo: En esta etiqueta se define el nombre completo del curso que se pretende construir. No usar abreviaturas. Se recomienda escribir la primera letra en mayúscula y el resto en minúscula. No se recomienda escribir todo el nombre en mayúscula.
Nombre corto: Es un nombre corto que se le asigna a un curso, esto con el fin de reducir la longitud del nombre del curso, es prácticamente como la sigla de la materia. Se usa en los casos que el nombre del curso esté compuesto por una palabra larga o varias palabras. Obviamente que este nombre corto tiene que estar relacionado con el nombre completo del curso.
Número de ID del curso: El número ID de un curso se usa cuando se tiene un código oficial para el curso, de lo contrario lo puede dejar en blanco o puede colocar un determinado código para identificar este curso de otros.
Resumen: En este campo se escribe una breve descripción del contenido del curso que se está desarrollando, como: la finalidad del curso, a quién está dirigido, entre otras. Se recomienda no exceder de 5 o 6 líneas, no colocar imágenes, no cambiar el tipo, tamaño y color de la letra en este espacio para mantener homogeneidad con los otros cursos, porque esta información se visualiza desde afuera del curso.
Formato: Es la estructura visual del curso o modo de presentación de la información. La elección del formato afecta a la disposición de los paneles y, sobre todo, cambia el significado lógico de los bloques de la columna central. Existen varios formatos seleccionables, sin embargo tres tipos de formatos son los más usados: por temas (1, 2, 3, etc), por semana (coloca las fechas por semana) o social (foros).
Por ejemplo, si se selecciona Formato por número de temas: Esta opción permite al docente definir el número de unidades o tópicos del curso, dependiendo de su diseño instruccional y contenido programático.
Fecha de inicio del curso: Esta opción permite definir la fecha de inicio del curso.
Temas ocultos: Esta opción le permite decidir cómo se mostrarán a los estudiantes las secciones ocultas del curso. Por defecto se muestra un área pequeña (en forma colapsada, normalmente en gris) para indicar dónde está la sección oculta, si bien los estudiantes no pueden ver realmente las actividades y textos ocultos.

Material elaborado por: Prof. Jorge Quintero y Prof. Marelvy Sanoja, UNELLEZ Guanare (2012)
8
Items de noticias para ver: En el formato semanal y de temas aparece un foro llamado "Novedades". Es un buen lugar para colocar los mensajes que se desea que lean los alumnos.
Mostrar calificaciones: Muchas de las actividades permiten otorgar calificaciones. Por defecto, los resultados de todas las calificaciones del curso aparecen en la sección de Calificaciones, disponible en la página principal del curso. Si un profesor no está interesado en usar calificaciones en un curso o, simplemente quiere ocultarlas a los alumnos, puede desactivar la visualización de las calificaciones en la Configuración del Curso.
Mostrar informes de actividad: Los informes de actividades están disponibles para todos los participantes que muestren sus actividades en el presente curso. Al igual que las listas de contribuciones, estos informes incluyen un detallado registro de los accesos. Los profesores siempre tendrán acceso a estos informes usando el enlace visible en la página de información personal de cada participante. El acceso de los estudiantes a sus propios informes es controlado por el profesor a través la configuración misma del curso.
Tamaño máximo para archivos cargados por usuarios: Esta variable determina el tamaño máximo permitido para los archivos subidos por los estudiantes a este curso, limitado por el tamaño máximo del sitio, que es determinado por el administrador.
Forzar tema: Aquí se puede cambiar la apariencia o tema de su curso. Se pueden escoger otros temas de la página Web oficial de Moodle.
¿Es éste un metacurso?: Activar esta opción significa que este curso puede usarse como un área común que permite a los participantes en cursos específicos interactuar unos con otros.
Plugins de matriculación: Indica cómo se realizará la matriculación del sitio que por defecto es interna.
Rol por defecto: Permite asignar el rol por defecto que quiere que tengan los alumnos. El rol por defecto seleccionado para los alumnos es estudiante, sin embargo existen otros roles.
Curso abierto: Permite cerrar o abrir un curso. Además permite colocar el rango de fechas durante las cuales estará abierto el curso.
Período de vigencia de la matrícula: Como su título indica muestra el espacio de tiempo que estará
abierta la matrícula a partir del momento que el estudiante se registre.
Notificar: Notificación de la fecha en la que finaliza el plazo de matriculación.
Notificar a los estudiantes: Avisar también a los estudiantes.
Umbral: Umbral de notificación del término del plazo de matriculación.
Modo de grupos: Esto le permite establecer pequeños grupos de acuerdo al número de participantes o por temática. Y tiene tres opciones:
No hay grupos: no hay grupos, todos son parte de un gran grupo. Grupos aislados: cada estudiante sólo puede ver su propio grupo, los demás son invisibles. Grupos visibles: cada estudiante trabaja dentro de su grupo, pero puede ver a los otros grupos.

Material elaborado por: Prof. Jorge Quintero y Prof. Marelvy Sanoja, UNELLEZ Guanare (2012)
9
Forzar: Si el modo de grupo está “forzado” a nivel de curso, este modo se aplicará a cada actividad dentro del mismo. Se recomienda dejar por defecto “no forzar” para que algunas actividades sean en grupo y otras no.
Disponibilidad: Esto le permite mantener oculto el curso, pero lo visualizan los creadores y administradores.
Contraseña de acceso: Le permite colocarle una clave para restringir el acceso a las personas que no están inscritas en el curso.
Acceso a invitados: Esta opción es para permitir o no el acceso a invitados al curso, es decir, personas que no son profesores ni estudiantes. Los invitados podrán entrar a partir de la página de acceso, en el botón “entrar como invitado”, sólo si permitimos su acceso. Existen dos tipos de acceso como invitado: con o sin contraseña. Los invitados tendrán que colocar su contraseña de acceso cada vez que ingresen, lo cual le dará a usted más control sobre los visitantes. Si el curso no tiene contraseña de acceso, cualquier invitado podrá entrar cuando lo desee.
Forzar idioma: Permite forzar o no el idioma seleccionado. Se recomienda dejar por defecto “No forzar”.
Renombrar rol: En este espacio se puede colocar los nombres de roles como deseamos que aparezcan. Por ejemplo en el espacio de profesor, se recomienda colocar la palabra “profesor”, para que no aparezca la palabra en inglés “teacher”. Se recomienda no rellenar todos los este espacios si no están seguros.
Al terminar de seleccionar las opciones de Configuración del curso, presione el botón Guardar Cambios. De lo contrario no se guardará la configuración del curso.
REPOSITORIO DE ARCHIVOS DEL CURSO
Para insertar una imagen se requiere que la misma esté subida previamente en el repositorio de archivos del curso. Por estrictas razones organizativas, antes de utilizar los menús Agregar Recurso y Agregar Actividad, se deben crear los Directorios y Subdirectorios (carpetas), y subir los archivos en esas carpetas. Un directorio no es más que una carpeta para alojar archivos de distintos formatos. Todo debidamente organizado, de modo que los archivos de un tema o módulo no se mezclen con otros archivos. Para crear un Directorio se escoge en el bloque de Administración la función Archivos.

Material elaborado por: Prof. Jorge Quintero y Prof. Marelvy Sanoja, UNELLEZ Guanare (2012)
10
El sistema te muestra el área donde se mantienen alojados los archivos del curso. Cada curso tiene su área que simplemente llamaremos repositorio de archivos.

Material elaborado por: Prof. Jorge Quintero y Prof. Marelvy Sanoja, UNELLEZ Guanare (2012)
11
Para Crear un directorio se debe accesar a la opción Crear un Directorio.
Identifica el directorio con tu nombre y apellido, o con el tema o unidad a desarrollar. Seleccionar el botón Crear. El sistema te crea el directorio y hace visible su nombre en el área principal (directorio raíz) del repositorio.
Las carpetas vacías (sin archivos) tienen tamaño inicial de 0 bytes. Si seleccionas la opción Renombrar puedes cambiarle el nombre a la carpeta.
Para Subir archivos a un Directorio o Subdirectorio, se selecciona el Directorio donde vas a colocar el archivo. Escoger el botón Subir un archivo y el sistema te muestra:
El botón Examinar sirve para buscar en el disco duro de tu computador el archivo que vas a subir en cualquier formato: textos en Word, páginas de Excel, archivos en pdf, presentaciones en Power Point, imágenes, vídeos, animaciones, entre otras.
Una vez localizado el archivo, hacer doble clic sobre el o un sólo clic en Abrir y luego en el botón Subir este archivo.
De esta manera se crean los Directorios y Subdirectorios (carpetas y subcarpetas) donde se colocarán los archivos organizadamente para su uso posterior.
Todos los archivos (de cualquier formato) que van a ser utilizados y subidos al curso deben estar en el repositorio de Archivos.