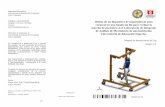GUIA PARA ESTUDIANTES GRADO EN INGENIERÍA BIOMÉDICA …
Transcript of GUIA PARA ESTUDIANTES GRADO EN INGENIERÍA BIOMÉDICA …

1
GUIA PARA ESTUDIANTES
GRADO EN INGENIERÍA BIOMÉDICA
CURSO 21/22
GESTIONES DEL
TRABAJO FIN DE GRADO
Noviembre 2021

2
INDICE
PAG.
1.- Esquema cronológico del proceso del Trabajo Fin de Estudios ……………………………. 3
2.- Oferta y Asignación en el Tablón de Ofertas TFEPE-SIGMA …………………………………. 3
3.- Matrícula …………………………….…………………………….…………………………….…………………… 3
4.- Acceso al “Espacio TFE-SIGMA” …………………………….……………………………………………… 4
5.- Espacio de Gestión del Trabajo Fin de Estudios …………………………….…………………….. 5
A) ESTRUCTURA …………………………….…………………………….…………………………………………. 5
B) PESTAÑA “INICIO” …………………………….…………………………….…………………………………… 5
C) PESTAÑA “MIS GESTIONES” …………………………….…………………………….……………………… 7
a. INSCRIPCIÓN EN UN PERIODO DE DEFENSA …………………………….……………………… 7
b. ENTREGA DE LA DOCUMENTACIÓN FINAL DEL TRABAJO ………………………………….. 9
c. SOLICITUD DE MODIFICACIÓN DE LA ENTREGA FINAL DEL TRABAJO …………………… 11
d. SOLICITUD DE CAMBIO DE TÍTULO DEL TRABAJO …………………………………………….. 12
D) PESTAÑA “DOCUMENTACIÓN” …………………………….…………………………….………………….. 15
E) PESTAÑA “MENSAJES” …………………………….…………………………….……………………………… 15
F) PESTAÑA “ACTIVIDAD” …………………………….…………………………….…………………………….. 16
G) PESTAÑA “CONFIGURACIÓN” …………………………….…………………………….…………………….. 16

3
GESTIONES DEL TRABAJO FIN DE ESTUDIOS
GRADO EN INGENIERÍA BIOMÉDICA – CURSO 21/22
En la presente guía se incluye la información necesaria para realizar todos los trámites relacionados con tu Trabajo Fin
de Estudios.
1.- Esquema cronológico del proceso del Trabajo Fin de Estudios
Información en Secretaría Virtual sobre el TFG: página web
2.- Oferta y Asignación en el Tablón de Ofertas TFEPE-SIGMA
- Acceso a la guía TFEPE-SIGMA
- Acceso al tablón
3.- Matrícula
Una vez asignado el trabajo por el tutor/a podrás realizar la matrícula en los plazos que se publican en Secretaría
Virtual para cada curso académico. Hasta que no tengas realizada la matrícula NO podrás acceder al “Espacio TFE-
SIGMA” y continuar con el resto de trámites.
Los plazos de matrícula son diferentes a los plazos para realizar la solicitud de defensa y entrega de la memoria, y en
todo caso siempre anteriores a estos últimos trámites.

4
4.- Acceso al “Espacio TFE-SIGMA”
Sustituye al anterior espacio de trabajo que se tenía en Aula Global donde se realizaban las siguientes tareas de:
solicitud de defensa, intercambio de documentos y comunicación entre estudiante-tutor, y entrega de la memoria
finalizada.
La presentación de la autorización de publicación de la memoria en e-archivo continúa con el mismo procedimiento
ya establecido en años anteriores, a través de este formulario.
El acceso se hará de la siguiente forma:
a) Entra con tu usuario y clave en este enlace: https://sigma.uc3m.es/InicioAlumno.html
b) En la pantalla que te aparece pulsa el botón de “Trabajo fin de estudios y prácticas en empresa”
c) A continuación, en la siguiente pantalla, pincha sobre “Espacio TFE”
d) Tras este primer acceso aparece la información sobre el trabajo fin de estudios asignado, en un curso
académico concreto y el estado de tramitación en el que se encuentra. Pinchando en “Acceder” se entrará en
el “Espacio fin de Estudios” propiamente dicho y a todo el panel que posibilita la realización de todas las
gestiones relacionadas con el mismo.

5
5.- Espacio de Gestión del Trabajo Fin de Estudios
A) ESTRUCTURA
a. Cabecera:
Y el botón de “Salir” para abandonar el Espacio Fin de Estudios
b. Indicación del Estado en que se encuentra el trabajo (Etapas):
c. Pestañas del Panel de Control del Espacio TFE:
B) PESTAÑA “INICIO”
Contiene los siguientes 5 apartados, cuya finalidad es la aportar una visión global de las 4 pestañas restantes,
pudiendo acceder incluso desde ella a varios de los trámites que se contienen en las mismas:
RESUMEN DE PROGRESO
SITUACIÓN ACTUAL DEL TRABAJO: Se muestra la etapa en la que se encuentra el trabajo con indicación de la última acción realizada (día y hora)
PROGRESO DE TUS GESTIONES:
* Inscripción en un periodo de defensa * Entrega de la memoria final
Pinchando en el botón “Ver resumen de tus gestiones pendientes” aparece la información al respecto con más detalle. Y si ya has realizado la inscripción en un periodo de defensa y la entrega final de la memoria el
mensaje que aparecerá será
* Inscripción en un periodo de defensa El estado de esta gestión cambiará de “pendiente a finalizado” en el momento de haberse completado. Se puede: - Pinchar en “ver detalles” y se accede a los detalles de la gestión - Pinchar en “ir a esta gestión” e irá directamente a la pestaña de “Mis gestiones”.
* Entrega de la memoria final El estado de esta gestión cambiará de “pendiente a finalizado” en el momento de haberse completado. Se puede: - Pinchar en “ver detalles” y se accede a los detalles de la gestión - Pinchar en “ir a esta gestión” e irá directamente a la pestaña de “Mis gestiones”.
Nombre del TFE
Nombre del Estudiante

6
INFORMACIÓN GENERAL SOBRE EL TRABAJO
Aparece el título del TFE y pinchando sobre
se muestran los datos del estudiante, tutor/a y coordinador/a.
RESUMEN DE DOCUMENTACIÓN DISPONIBLE
La información de este apartado cambiará mostrando el número de documentos que existen y un aviso adicional cuando no se haya visualizado con anterioridad (“Nuevo”). Se puede: - Pinchar en “ver detalles” y se accede a los detalles de la documentación existente. - Pinchar en “ir a esta carpeta” e irá directamente a la pestaña de “Documentación”.
MENSAJES DESDE TU ÚLTIMA VISITA
El espacio de trabajo permite intercambiar mensajes entre el estudiante y los profesores. En este apartado se informará de la existencia de los mismos y se podrán visualizar pinchando en el botón habilitado para ello (se irá directamente a la pestaña de “Mensajes”
ACTIVIDAD DESDE TU ÚLTIMA VISITA
La información de este apartado cambiará mostrando las últimas acciones realizadas tanto por el propio estudiante, como por el tutor/a o incluso Secretaría. Se puede: - Ver la descripción de la actividad, el responsable y el día/hora de la realización de la misma. - Pinchar en “Ver toda la actividad” e irá directamente a la pestaña de “Actividad”.

7
C) PESTAÑA “MIS GESTIONES”
Antes de realizar estas gestiones tendrás que consultar el calendario con las fechas establecidas para cada una
de ellas. Se publica en Secretaría Virtual.
Las dos gestiones iniciales “Inscripción en un periodo de defensa” y “Entrega de la documentación final del
Trabajo” son OBLIGATORIAS, y la gestión de “Solicitud de Modificación de la entrega final del trabajo” y
“Solicitud de Cambio de Título” son OPCIONALES.
A continuación, se describe el procedimiento para realizar estas 4 gestiones.
GESTIONES DISPONIBLES
Las gestiones que podrá realizar el estudiante en el Espacio Fin de Estudios son las siguientes:
Desplegando cada opción aparecerá información detallada sobre el estado del trámite y los pasos a seguir para realizarlo, en su caso.
a. INSCRIPCIÓN EN UN PERIODO DE DEFENSA:
Al desplegar esta opción de gestión pueden aparecer los siguientes mensajes:
Desde Secretaría aún no se ha realizado el mantenimiento de fechas de las diferentes sesiones. Debes esperar a que se haga.
Ya existen fechas disponibles y debes pinchar en el botón de “Seleccionar periodo de defensa”.
Si aparece esta advertencia al intentar seleccionar el periodo de defensa es porque aún no ha llegado el primer día de inicio
del plazo y no se puede realizar la acción. Pincha en “Cancelar” para abandonar el proceso y volver a entrar cuando se abra
el periodo.

8
Está abierto un periodo de solicitud de defensa y puedes realizar la acción pinchando en “Seleccionar periodo de defensa”.
Realiza los siguientes pasos para realizar la solicitud de defensa:
1. Pincha en
2. Selecciona el periodo de defensa que esté abierto en ese momento:
3. Pincha en
4. Confirma el aviso que aparece a continuación:
5. Para finalizar te aparecerá el mensaje de confirmación de la gestión realizada:
6. Esta gestión pasa a estado “Finalizada”
IMPORTANTE: En los mismos plazos habilitados para la solicitud de defensa tendrás que presentar la
autorización de publicación en e-archivo. Este trámite no se realiza a través del Espacio fin de Estudios, sino
que tendrás que rellenar este formulario.

9
b. ENTREGA DE LA DOCUMENTACIÓN FINAL DEL TRABAJO: PENDIENTE ANTIPLAGIO.
Al desplegar esta opción de gestión pueden aparecer los siguientes mensajes:
Es necesario haber realizado la solicitud de defensa para entregar la memoria.
Aparece una fecha límite para la entrega del trabajo, pero es MUY IMPORTANTE realizar esta entrega en los plazos establecidos en el calendario
de Secretaría Virtual.
Si tienes ya terminado tu trabajo puedes realizar el trámite de entrega pinchando en el botón “Iniciar la entrega final del trabajo”.
Realiza los siguientes pasos para realizar la entrega final del trabajo:
1. Pincha en
2. En el apartado que se despliega, pincha en “Pulsa o arrastra aquí cualquier documento para incorporarlo
a esta carpeta” :
3. Cuando pinchas aparece una ventana de “Abrir documento de windows” y seleccionas el que comprenda
la memoria (con el tamaño máximo que se indica). Cuando lo seleccionas aparece esta pantalla donde
tendrás que informar el Nombre y Descripción del documento (texto libre).
Después pincha en

10
4. Ahora ya te mostrará el archivo subido y tendrás que pinchar en o ,
dependiendo de si deseas realizar alguna modificación antes de entregarla definitivamente.
5. Confirma el aviso que aparece a continuación, y observa que ya no será posible modificar la entrega sin
un trámite de autorización previa:
6. Una vez confirmada la entrega, en la visión global de Gestiones Disponibles, el estado de esta gestión
habrá cambiado a “Finalizada”:
IMPORTANTE: Si ya se ha realizado la entrega del trabajo NO PODRÁS REALIZAR NINGÚN CAMBIO EN EL
TÍTULO DEL MISMO. Cualquier gestión sobre cambio del título SE TIENE QUE REALIZAR ANTES DE LA ENTREGA.
Es por este motivo que en la pantalla anterior aparece una nueva opción de “Solicitud de modificación de la
entrega final del trabajo” y ya no aparece la de “Solicitud de cambio del título del trabajo”.

11
c. SOLICITUD DE MODIFICACIÓN DE LA ENTREGA FINAL DEL TRABAJO
Realiza los siguientes pasos para solicitar la modificación de la entrega final del trabajo
1. Para iniciar esta gestión es necesario que lo solicites en el apartado correspondiente de la pestaña “Mis
gestiones” -
2. A continuación, se mostrarán los siguientes mensajes del proceso del trámite, y el estado de la gestión
cambiará a “En curso” hasta que finalice:
3. El tutor/a habrá recibido un aviso para autorizar o denegar esta modificación. No obstante, deberá tener
en cuenta que esta modificación puede suponer tener que re-evaluar el trabajo o aplicar de nuevo
controles anti-plagio, atendiendo al nuevo contenido de la entrega modificada.
Los mensajes que verás, según proceda, serán los siguientes:
DENEGADA: El trámite ha finalizado

12
AUTORIZADA: Todavía faltaría el trámite de que Secretaría te habilite la nueva entrega de memoria y por
eso aparece “En curso”.
4. Una vez habilitada la nueva entrega por parte de Secretaría, debes volver a realizar la gestión de entrega
con pasos similares a los realizados en el momento inicial, subiendo un nuevo archivo (se sigue
visualizando el archivo de la primera entrega) y por último “Confirmar cambios en la entrega”:
5. Con este cambio tu trabajo ya estaría en disposición de ser evaluado por el tutor/a y la gestión del anti-
plagio de nuevo realizada.
d. SOLICITUD DE CAMBIO DE TÍTULO DEL TRABAJO:
Realiza los siguientes pasos para solicitar el cambio de título del trabajo
MUY IMPORTANTE: Este cambio solo lo podrás solicitar hasta el momento anterior a la entrega del trabajo,
una vez realizada esta entrega ya no podrás cambiarlo.
1. Para iniciar esta gestión es necesario que lo solicites en el apartado correspondiente de la pestaña “Mis
gestiones” -

13
2. Al pinchar en “Proponer cambio de título” se abre un espacio para indicar el nuevo título y tendrás que
“Confirmar la propuesta de cambio”:
Aparece este aviso:
3. Una vez confirmado el estado de la gestión ha cambiado a “En curso” y se queda pendiente de
autorización por parte del tutor/a:
4. El tutor/a habrá recibido un aviso para autorizar o denegar esta modificación.
Los mensajes que verás, según proceda, serán los siguientes:

14
DENEGADA: El trámite ha finalizado, pero mientras no se haya entregado la memoria final se podría
volver a iniciar otro cambio de título.
AUTORIZADA: el trámite ha finalizado, aunque siempre hasta la entrega de la memoria final se podría
volver a solicitar un cambio.
TODAS LAS GESTIONES POSIBLES, OBLIGATORIAS Y OPCIONALES (SI SE HAN TRAMITADO), QUE TIENES QUE
REALIZAR SE TERMINAN EN ESTE MOMENTO y APARECEN COMO “FINALIZADAS”.
Las siguientes páginas explican las pestañas de DOCUMENTACIÓN, ACTIVIDAD Y CONFIGURACIÓN.

15
D) PESTAÑA “DOCUMENTACIÓN”
En esta pestaña encontrarás 4 carpetas de documentación disponibles, donde se irán depositando los
archivos según se vayan subiendo por parte del tutor/a, Coordinador/a o desde Secretaría.
También se muestran los documentos subidos por ti, que puedes hacerlo en todas las carpetas excepto en la
primera.
- Documentos de interés para el estudiante. En esta carpeta no puedes añadir ningún documento.
- Documentos de apoyo para la elaboración del trabajo.
- Documentación provisional del TFE (borradores, etc.).
- Documentación final del TFE (la memoria definitiva).
Según se vayan incorporando a estas carpetas te aparecerán con indicación de que pueden ser “Nuevos” si
no han sido abiertos aún. Accede a ellos desplegando cada carpeta y también te los podrás descargar en tu
ordenador, pinchando en
E) PESTAÑA “MENSAJES”
Esta pestaña te habilita para poder enviar mensajes al tutor/a, al Coordinador/a y a Secretaría, quedándose
el registro de estos mensajes dentro de la propia aplicación. Todos ellos también te podrán responder y con
sus respectivos perfiles podrán visualizar los correos intercambiados.
Para empezar, debes pulsar en en la siguiente pantalla

16
Y a continuación rellenar los campos de ASUNTO y MENSAJE como en cualquier redacción de mensaje en
otro entorno:
F) PESTAÑA “ACTIVIDAD”
Esta pestaña te muestra todo el historial de las actividades realizadas en el Espacio Fin de Estudios por parte
de los diferentes agentes implicados en este proceso: estudiante, tutor/a, coordinador/a y Secretaría.
Las actividades que se relacionan tienen texto enlazado para acceder a las mismas de forma directa, y también
se indican los datos de las personas responsables que han realizado el trámite y el día/hora que se ha llevado
a cabo.
G) PESTAÑA “CONFIGURACIÓN”
En esta pestaña podrás cambiar la configuración que sale por defecto respecto a todos los avisos y
recordatorios que recibirás por correo electrónico sobre la actividad que se realice en el espacio de trabajo
por los diferentes actores del mismo (tutor/a, coordinador/a, etc).

17
En primer lugar, puedes cambiar el correo electrónico en el que vas a recibir estos avisos pinchando en el
botón de .
Inicialmente se muestran las 4 opciones de avisos más relevantes, que podrás dejar habilitadas o bien
deshabilitarlas.
Y si pinchas en , aparecen otras opciones para realizar la misma operación si lo deseas.