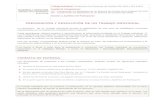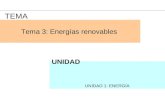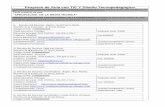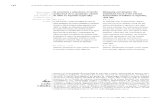GUÍA PARA EL USO Y APROPIACIÓN PERSONAL DE LAS TI1.docx
-
Upload
nohora-henao -
Category
Documents
-
view
17 -
download
1
Transcript of GUÍA PARA EL USO Y APROPIACIÓN PERSONAL DE LAS TI1.docx

GUÍA PARA EL USO Y APROPIACIÓN PERSONAL DE LAS TIC
Contenido EL PROYECTO: NIVELO MIS CONOCIMIENTOS ........................................................ 4I. Planificación ............................................................................................................................ 4II. Realización y seguimiento de las actividades .......................................................................... 5III. Evaluación Formativa ........................................................................................................ 12 GUÍA PARA EL USO DE LAS HERRAMIENTAS INFORMÁTICAS E INTERNET. ................................................................................................................................................... 16 PRESENTACIÓN .............................................................................................................................. 16OBJETIVOS GENERALES ................................................................................................................. 16OBJETIVOS ESPECÍFICOS ................................................................................................................ 16TEMÁTICAS .................................................................................................................................... 17METODOLOGÍA.............................................................................................................................. 17EVALUACIÓN ................................................................................................................................. 17Módulo 1: Acercamiento al Computador ......................................................................... 18Módulo 2: Procesador de texto ............................................................................................ 34 Conociendo Openoffice Writer ................................................................................................. 36Cambiando la Forma E Ilustración del Documento ................................................................... 40Complementando mí Documento ............................................................................................. 45 Módulo 3: Hoja de cálculo .................................................................................................... 52Conociendo Openoffice Calc ..................................................................................................... 53Cambiando los Formatos de Mi Hoja ........................................................................................ 59Fórmulas y Funciones ............................................................................................................... 66Complementando mi Hoja De Cálculo ...................................................................................... 69 Módulo 4: presentaciones ..................................................................................................... 72Conociendo Openoffice Impress ............................................................................................... 73Insertar y eliminar diapositivas ................................................................................................. 78Diseños y plantillas .................................................................................................................... 79Insertar objetos en la presentación .......................................................................................... 80Animaciones y transiciones ....................................................................................................... 83 Módulo 5: Internet y sus principales servicios .............................................................. 86 Conceptos y terminología Básica. ............................................................................................. 87Los sitios y Páginas Protegidos. ................................................................................................. 89La navegación en el web y la búsqueda de información........................................................... 94 El correo electrónico ............................................................................................................. 102
GUÍA PARA EL USO DE LAS HERRAMIENTAS INFORMÁTICAS E INTERNET. La Nivelación tiene como propósito al desarrollo de las competencias TICs en la apropiación personal en el marco de la Ruta de formación docente con TIC del MEN. Las actividades desarrolladas en las 16 horas de jornadas de trabajo responderán a las necesidades determinadas en los participantes luego de la aplicación de la Prueba diagnóstica de acuerdo con el modelo entregado por Computadores para Educar. Objetivos Generales Reconocer al computador como herramienta de trabajo didáctico, que facilita el desarrollo de actividades cotidianas.. Apropiar los fundamentos conceptuales y funcionalidades básicas de las herramientas ofimáticas e internet.
Objetivos Específicos Identificar las partes del computador y la forma como se encuentran relacionadas. Crear carpetas y subcarpetas para el almacenamiento ordenado de la información, facilitando su búsqueda y acceso. Utilizar el procesador de texto para la producción de materiales escolares de uso didáctico. Utilizar la hoja de cálculo para la preparación de materiales escolares de uso administrativo y organizativo. Crear presentaciones a partir del uso de los elementos gráficos, textuales y multimediales. Utilizar los servicios de Internet como medios y herramientas de comunicación y consulta de información.
Temáticas Acercamiento inicial con el computador Manejo del mouse y teclado Manejo de ofimática básica – procesador de texto, hoja de cálculo y presentaciones Creación de correo electrónico. Metodología El desarrollo de las temáticas que contempla esta cartilla está orientad a permitirle a los docentes alcanzar competencias de apropiación personal de las TIC, las cuales setrabajaran durante una jornada de 16 horas, en las que los docente a través de ejercicios prácticos en el computador hacen la apropiación tanto conceptual como funcional de diferentes aplicaciones a estudiar.

El desarrollo de la jornada de nivelación se hace a través del proyecto “Nivelando mis conocimientos en TIC”, el cual contempla el desarrollo de actividades cotidianas del docente en su contexto escolar, en las cuales debe hacer uso de las diferentes herramientas ofimáticas estudiadas y servicios de Internet para llevarlas a cabo. Estas actividades están contempladas para que se lleven a cabo en dos momentos: inicialmente con el acompañamiento del formador el docente realiza las actividades del proyecto, las cuales son ejercicios prácticos de manejo de la herramienta, apoyándose en la lo hace a través de la presente guía ilustrada que les ofrecemos; posteriormente se deben desarrollar los ejercicios planteados al final de cada módulo, los cuales deben ser desarrollados individualmente, pero pueden ser trabajados de forma colaborativa.
Evaluación Para la evaluación de los aprendizajes obtenidos por los docentes durante la jornada se tendrá en cuenta la aplicación de pruebas de contrastación, en la que se aplica una prueba diagnostico antes de iniciar la jornada de formación para conocer el estado de uso y conocimiento de las TIC por parte de los docentes y una prueba al final (el mismo instrumento) para conocer el nivel de apropiación que logró el docente con la jornada de capacitación. INTRODUCCIÓN
Módulo 1: Acercamiento al Computador El acercamiento y reconocimiento del computador es considerado como ese primer momento en el que el docente establece relacional con el computador como herramienta de trabajo, dicho acercamiento se hace desde la conceptualización de lo que escomputador, tecnología, TIC y la forma como se relacionan entre sí; y más aun el reconocimiento funcional de cada una de las partes que lo conforman y el uso de las mismas para establecer comunicación con la herramienta, como es asumida en estos momentos el computador.
TEMAS Reconocimiento del computador como herramienta de trabajo Partes del computador – software y hardware Dispositivos: de entrada, de salida, de almacenamiento y de procesamiento. Encender y apagar el computador Reconocimiento de sistema operativo – elementos del entorno gráfico. Creación y manipulación de carpetas.
RECONOCIMIENTO DEL COMPUTADOR COMO HERRAMIENTA DE TRABAJO El computador se puede definir como el dispositivo electrónico, utilizado para el tratamiento de la información. Es una máquina electrónica que realiza trabajos con gran velocidad y de forma rápida y precisa, es decir, automática. En la actualidad el uso del computador se ha extendido, debido a que los procesos por medio de este, se manejan de una mejor forma y es el instrumento ideal para cumplir con un objetivo primordial: trabajar con la información de una manera automática y racional, es decir, puede realizar procesos, que se ejecuten de forma rápida pero ante todo, precisa. Actualmente con la ayuda del computador y de la informática se pueden realizar más eficientemente procesos que anteriormente podían ser muy largos y tediosos. Es gracias a procesos informáticos que podemos usar un cajero automático para consultar nuestro saldo o retirar dinero, que el vendedor del supermercado registra nuestra compra, solicitamos por teléfono un taxi y con solo darle nuestro número telefónico identifican nuestra dirección y datos personales. En todos estos casos, y muchos más, está presente la computadora para que estos procesos sean más rápidos y precisos.
Para una mejor comprensión de la forma de explicar cómo se encuentra constituido se ha divido en dos grandes partes: una física y otra lógica, las cuales corresponden a hardware y software, respectivamente.
PARTES DEL COMPUTADOR Podemos comparar el computador con un gran edificio que está soportado en dos grandes pilares, los cuales actual de forma complementaria y que requieren ser operados por un usuario, quien da las órdenes sobre las acciones a ejecutar. Estos dos grandes pilares son: el hardware y el software.
Hardware: Es un término genérico que se refiere a los componentes físicos de un computador, es decir las partes materiales, tangibles. El término se extiende a otros componentes electrónicos que no necesariamente forman parte de un computador, pero que lo pueden complementar (cámaras de video, celulares, módem, etc.)

Software: también es un término genérico, que se refiere a los programas del computador. El software es el componente lógico, resultado de un proceso intelectual de un ser humano, y contiene instrucciones para que el computador funcione en una forma dada. El software generalmente se guarda en algún medio de almacenamiento: Disco flexible, memoria USB, disco compacto, DVD, disco duro u otro. Cuando se desee que la computadora realice una tarea, se le dan las instrucciones a través del software. Con el nombre de software se designa a las aplicaciones o programas que se ejecutan en la computadora. Podemos encontrar un software para cada una de las tareas que realizamos a diario; por ejemplo, si se necesita llevar la contabilidad de una empresa, ver videos, realizar documentos escritos, escuchar una canción, trabajar con cálculos matemáticos y estadísticos o hacer una investigación por medio de Internet; en todo estos casos se necesita de una aplicación para hacerlo.
DISPOSITIVOS DEL COMPUTADOR El hardware que como ya habíamos dicho anteriormente constituye la parte física del computador, se encuentra conformado por un conjunto de dispositivos que de acuerdo a su función han sido clasificados en: Dispositivos de entrada: son todos aquellos que permiten la entrada de datos y órdenes al computador. Entre ellos se encuentran: el teclado, el mouse o ratón, las pantallas táctiles, las tablas, escáner, etc. Teclado Mouse
Escáner Microfono
Dispositivos de salida: son aquellos que permiten que el computador establezca comunicación con el mundo exterior, permitiéndole al usuario acceder a la información. Entre ellos se encuentran: impresora, parlantes, monitor, etc.Impresora Monitor
Dispositivos de entrada y salida: son aquellos que permiten tanto la el ingreso como salida del datos del computador. Algunos de ellos son: el modem y puertoUSB Modem Puerto USB
Dispositivos de almacenamiento: como su nombre lo indica son aquellos que permiten almacenar información con la que se trabaja en el computador. Algunos de ellos son: memorias RAM y ROM, disco duro, discos extraíbles (memoria flash, disco duro portable, disco ópticos: CD-ROM, blue ray), los más importantes para el funcionamiento del computador son: o Memoria RAM (Random-Access Memory): Es un dispositivo de almacenamiento temporal de datos. Cuando el usuario enciende el computador, la información que utilice estará almacenada solamente en la memoria RAM. o Disco Duro: Es el dispositivo primario de almacenamiento permanente de un computador. Es como un gran archivador de información en el que el usuario puede organizar su información en compartimientos llamados “carpetas” que simulan a un archivador real. Memoria flash CD-ROM Dispositivos de procesamiento: hacen posible que se de el procesamiento de la información, son la unidad principal, que se encarga de dar las ordenes de lo que se debe hacer. Estos son: o Unidad Central De Proceso (CPU, Central Processing Unit: Es el procesador central del computador. Es un circuito integrado o Chip que gobierna el funcionamiento del equipo. Por extensión, la gente utiliza el términos o Tarjeta Madre (Mother board): Es la tarjeta de circuitos integrados principal del computador. Sobre ella están conectados todos los componentes electrónicos que hacen posible el funcionamiento del computador.
RECONOCIMIENTO Y USO EL ESCRITORIO DE SU PC El trabajo en el computador requiere el reconocimiento del entorno que éste nos ofrece y con ello de los elementos gráficos que hacen más fácil la realización de las tareas, de manera que para trabajar en el computador se debe primero que todo encenderlo, para lo cual solo deberá localizar el botón de Power en la torre y en el monitor. En algunos computadores (como los portátiles), hay un solo botón de encendido. Si el computador tiene una clave de acceso, Usted deberá conocerla para poder utilizarlo.

Una vez ha encendido el computador este inicia con el arranque, procedimiento que puede demorar varios minutos, de acuerdo a las características del computador. Una vez a finalizado el arranque la primera ventana (imagen en la pantalla) con la que se encontrará se llama escritorio. Íconos en el escritorio El espacio disponible en la pantalla, se conoce como el ESCRITORIO del computador. Aquí, el usuario puede colocar los objetos con los que esté trabajando Barra de tareasMenú de Inicio El concepto de Escritorio pretende representar metafóricamente al escritorio real en que trabajan las personas porque:
El Escritorio del computador sirve para que el usuario ponga allí las cosas con las que trabaja en el computador: o Un block para tomar notaso Una calculadora,o Un calendarioo Los documentos que están en uso.o Herramientas para comunicarse con otros.o El correo.
Observe que en el extremo derecho de la barra de tareas, hay un reloj. Si hace doble clic allí (sobre el reloj) con el botón derecho del Mouse, podrá cambiar la fecha y la hora actuales del computador. Asegúrese de que su calendario y su reloj están correctos y luego pulse un clic en Aplicar y seguidamente un clic en Aceptar
A partir del momento en que el usuario queda ubicado en el escritorio el usuario puede Empezar a trabajar con cualquiera de los programas o herramientas que tiene el computador
Ejercicio 1: Apagado del Computador
A diferencia de los electrodomésticos, el apagado del computador requiere un cierto proceso debido a que, aunque aparentemente no esté “haciendo nada” siempre hay procesos funcionando en la memoria interna del equipo. Para Apagar el computador: 1. Abra el Menú de Inicio haciendo clic sobre la palabra INICIO (esquina inferior izquierda) Aparecerá el menú de inicio cuya apariencia es similar a la de la siguiente figura: RECUERDE: El aspecto general del escritorio y del Menú de inicio, así como su elementos, pueden variar de un PC a otro. Son modificables por el usuario
2. Localice la opción Apagar Sistema y haga clic sobre ella.

Aparecerá la ventana de opciones de CERRAR Windows, que usualmente tiene la siguiente apariencia. Al igual que en los casos anteriores, puede haber algunas diferencias de presentación entre un computador y otro. En este punto el usuario puede elegir entre: Suspender: Esta opción causa una suspensión instantánea de la actividad del computador. Sin embargo, al volverlo a encender el usuario encontrará el trabajo en el punto en que se encontraba en el momento de la suspensión. Es útil cuando se está trabajando en un portátil y el usuario debe trasladarse de un lugar a otro. Reiniciar: Equivale a apagar y encender sucesivamente el equipo. Los trabajos abiertos que no hayan sido guardados en el almacenamiento permanente (disco duro u otro) se perderán
Apagar: Apaga el computador. En la mayoría de los casos el usuario deberá apagar físicamente la pantalla. Pero hay equipos que la apagan automáticamente al usar esta opción.
Ejercicio 2. Creación de carpetas
Desde el escritorio es posible crear archivos y carpetas. En ambos casos el proceso que se realiza es el siguiente:
Se creará automáticamente una carpeta en el escritorio cuyo nombre por defecto es Nueva carpeta, pero se le puede cambiar el nombre según el propósito. Pulsar la tecla ENTER (Intro) para que quede el nombre en un espacio en blanco. Borrar el nombre y escribir uno nuevo Hacer clic derecho en cualquier parte del escritorio Hacer clic en la opción carpeta Ejercicio 3. Cuidado con los Virus
Un Virus informático es un programa o código que ha sido creado por alguien con la intención expresa de multiplicarse en las redes y los computadores. Generalmente un virus es un programa capaz de adjuntarse a sí mismo a otro programa o documento que le sirve como “anfitrión” para propagarse hay diversos niveles de peligro con los virus informáticos. Algunos pueden dañar el hardware, el software o la información del usuario ¿Cómo se transmiten? En general los virus y demás programas malintencionados solo se pueden transmitir si el usuario abre o ejecuta un programa o documento que ya está infectado. Muchos de los virus más peligrosos se propagan a través de archivos adjuntos a mensajes de correo electrónico. El usuario siempre puede conocer si el mensaje recibido incluye un archivo adjunto porque el programa de correo se lo avisa mediante un icono que generalmente es un “clip”. RECUERDE: Nunca abra un anexo de un correo si no está completamente seguro de la confiabilidad de su procedencia. Por desgracia, en ocasiones tampoco resulta seguro abrir archivos adjuntos de personas que conoce, pues algunos virus pueden robar la información de los programas de correo electrónico y enviarse a todos los incluidos en la libreta de direcciones. Por lo tanto, si recibe un correo electrónico de alguien que es conocido para usted, pero es algo que no

entiende, que no coincide con el perfil del remitente o se trata de un archivo que no esperaba, póngase primero en contacto con la persona y confirme el contenido del archivo adjunto antes de abrirlo. 1. Verifique con ayuda del formador, si el equipo que está usando usted, posee instalado un software antivirus. Abra el Panel de Control Seleccione Centro de Seguridad Explore la opción Antivirus 2. Si es así, identifique el nombre del software y vea si está activo permanentemente. 3. Si no hay antivirus instalado, investigue en la red, cuales alternativas de antivirus existen.
Ejercicio 4: Organización del Computador Personal
El sistema operativo incluye una ventana especial llamada Explorador de Windows. Su utilidad reside en que permite “navegar” por las carpetas almacenadas en el computador, al mismo tiempo que visualiza simultáneamente todos los archivos contenidos en ellas(Escritorio, mis documentos, etc,) Para abrir el explorador de Windows: 1. Abra el menú de Inicio y seleccione Todos los Programas. Elija la opciónAccesorios y dentro del submenú que aparece seleccione con un clic la opciónExplorador de Windows. Hacer clic en accesorios Hacer clic en todos los programas Hacer clic en el menú inicio Hacer clic en la opción explorador de Windows El Explorador de Windows tiene la siguiente apariencia: Nota: Haga clic en el ícono de MI PC en el panel izquierdo del Explorador de Windows y enseguida cambia el contenido en el panel derecho. Estructura de las carpetas Contenido de las carpetas Desde el explorador de Windows no solo se puede ver el contenido completo del Pc, sino que el usuario tiene la posibilidad de copiar, mover, buscar, nombrar y eliminar archivos y carpetas. De esta manera, el explorador de Windows permite hacer una labor de administración del contenido del PC. Para ello se utilizan los menús desplegables del Explorador.
Ejercicio 5. Re-ordenar la información en una ventana También es posible ordenar la información contenida en una ventana para visualizarla con base en diferentes criterios. Por ejemplo, se puede ordenar: Por nombre Por tamaño Por tipo Por última fecha de modificación El procedimiento para esto es: Abrir la carpeta. Por ejemplo, abra la carpeta extensiones 1. En el menú ver, seleccione la opción detalles. Hacer clic en el menú ver Hacer clic en la opción detalles La ventana se muestra de la siguiente forma: Hacer clic sobre el nombre del detalle por el que quiere que se ordenen los datos Barra de Detalles Nota: Al hacer clic en Nombre, los archivos se ordenan alfabéticamente. Al hacer clic en Tamaño, se ordenan por tamaño y así sucesivamente. Ejercicio 6. Eliminar y recuperar archivos y carpetas El sistema Operativo ofrece una herramienta para eliminar información que ya no tenga utilidad: La papelera de reciclaje Eliminar un archivo Aparece el siguiente mensaje: Hacer clic derecho sobre el archivo que se desea eliminar

Restauras un archivo eliminado Hacer clic en la opción eliminar Hacer clic para eliminar Si deseamos recuperar un archivo o carpeta que hemos enviado a la papelera de reciclaje debemos: Ir al escritorio y abrir la papelera de reciclaje
Ejercicio 7. Encuentre carpetas y archivos “extraviados”
A medida que se almacena información en el PC es posible que el usuario no recuerde con precisión en qué lugar exacto almacenó una carpeta o un archivo. Algo similar ocurre con los documentos reales. Cuando esto ocurre, el sistema operativo tiene una herramienta especialmente diseñada para esta tarea. Se llama el motor de búsquedas de Windows (o herramienta Buscar). Un archivo o carpeta, desde el escritorio puede llamar una herramienta muy útil que le ayudara: se llama Buscar. El procedimiento para utilizarla se describe a continuación: Hacer clic derecho sobre el archivo que se quiere recuperar Hacer clic Hacer clic en buscar Hacer clic en esa opción Hacer clic en la opción restaurar Aparece la siguiente ventana Y el resultado aparece de la siguiente forma Escribir el nombre del archivo que se buscará Seleccionar el lugar donde se buscará archivo Hacer clic para buscar
Módulo 2: Procesador de texto
INTRODUCCIÓNEl procesador de texto constituye una de las herramientas más usadas de toda suite ofimática, dado que sus principales funcionalidades son, la creación y edición de documentos de texto. El procesador de texto dispone de comandos que hacen posible realizar operaciones sobre el texto y los párrafos de un escrito, de manera que se pueda modificar tanto su contenido como la apariencia del mismo. Manipular esta herramienta es en la actualidad una necesidad, para poder manipular documentos electrónicos, tales como: escribir una carta, redactar un proyecto, presentar un informe de los resultados de una investigación o actividad desarrollada, entre otro más. TEMAS Ejecución del programa Open office Writer Descripción del entorno de trabajo de open office Writer Creación de nuevos documentos Guardar un documento Formato de texto Insertar imágenes Tablas Configuración de páginas
DEFINICIÓN
Un procesador de texto es una aplicación informática destinada a la creación o modificación de documentos escritos por medio de una computadora. Representa una alternativa moderna a la antigua máquina de escribir, siendo mucho más potente y versátil que ésta. Los procesadores de textos nos brindan una amplia gama de funcionalidades, ya sean tipográficas, idiomáticas u organizativas, con algunas variantes según el programa de que se disponga. Como regla general, todos pueden trabajar con distintos tipos y tamaños de letra, formato de párrafo y efectos artísticos; además de brindar la posibilidad de intercalar o superponer imágenes u otros objetos gráficos dentro del texto. Conociendo Openoffice Writer

Ejercicio 1. Ingrese y reconozca OpenOffice Writer Es frecuente que las personas quieran crear o editar un documento, para lo cual debe trabajar en un procesador de texto. Para iniciarlo debe: Hacer clic en esta la opción Hacer clic en la carpeta open office Hacer clic en el programa open office Writer
Una vez realizado este procedimiento, aparece en nuestro escritorio la ventana de trabajo del programa OpenOffice Writer que se muestra a continuación: Hacer clic Barra de Menú Regla Vertical Área de ingreso de texto Barra de Título Regla Horizontal Barra de herramientas de Dibujo Barra de Desplazamiento
La Barra de Título, en ella tenemos el nombre del archivo actual de trabajo y el nombre de la aplicación que lo trata y en este caso es openoffice.org Writer. También encontramos los controles básicos de manejo de la aplicación (minimizar, maximizar y cerrar).
La Barra de Menú, se encuentra ubicada bajo la barra de titulo yen por medio de ella se puede acceder a todas las opciones del Writer, las cuales se encuentran agrupadas en los diferentes menús.
La Barra de Herramientas, contiene una serie de botones y cuadros que representan las opciones más usadas en el programa y la cual nos permiten acceder a ellas más rápido que si abrimos los menús.
Las Reglas Horizontal y Vertical, las cuales dan una ubicación en pantalla para alinear gráficos y utilizar tabulaciones, además de ajustar los márgenes de página, pero ya hablaremos de esto más adelante. Minimizar Maximizar o restaurar Cerrar Barra deHerramientaBarra de Estados La Barra de estado, nos brinda información sobre el formato de texto actual, la página donde nos encontramos y si estamos en modo de Escritura o de Reemplazo.
El Área de ingreso de texto, es el lugar principal donde escribimos nuestro texto e insertamos imágenes o damos formato al mismo.
Finalmente en la Barra de Herramientas de Dibujo, contamos con opciones para insertar distintos gráficos, cuadros de texto y demás.
Ejercicio 2. Crear y Guardar un Documento
Al momento de trabajar en el procesador de textos podemos requerir crear un nuevo documento, tarea que podemos realizar de diferentes formas como se muestran a continuación. 1. Haciendo clic en el comando de la barra de herramientas 2. Siguiendo la ruta Archivo – Nuevo – Documento de texto Una vez creado el documento debemos ir salvando copias intermedias del mismo y al terminar nuestro trabajo en un documento, esto podemos realizarlo de diversas maneras: Hacer clic en este comando Clic en el menú archivo Clic en la opción nuevo Clic en la opción documento de texto

1. Hacemos clic en el botón Guardar en la barra de Menús. 2. Siguiendo la ruta Menú Archivo - Guardar. Realizado el procedimiento de cualquiera de las dos maneras anteriores, y siendo la primera vez que guardamos el documento nos aparecerá el cuadro de diálogo que se muestra a continuación; de lo contrario solo se guardaran los cambios realizados al documento sobre al archivo original. Hacer clic en este comando Clic en el menú archivo Clic en la opción Guardar Hacer clic Escoger el lugar donde se guardara el documento Escribir el nombre con que será guardo el documento Hacer clic Cambiando la Forma E Ilustración del Documento
Ejercicio 1. Formato de texto Una vez escrito el documento procedemos a realizar los cambios necesarios en él, de acuerdo a las herramientas que se muestran a continuación.
Fuente del Texto: Una vez que hayamos ingresado el texto, o a medida que lo deseemos podemos cambiar el tipo de letra del texto, comúnmente denominado fuente, para hacer esto primero seleccionamos el texto y luego procedemos a: Tamaño del Texto: Además de cambiar el tipo de letra, podemos cambiar su tamaño Hacer clic para desplegar los tamaños de fuente Hacer clic sobre el tamaño que se desea utilizar Hacer clic para desplegar los tipos de fuente Hacer clic sobre el tipo de letra que se desea Estilo del Texto: Mediante la Barra de Menú, observamos 3 botones: Para dar formato en negrita hacemos clic en el comando Color del TextoPodemos además cambiar el color del texto utilizando una paleta de colores predefinida que Writer ya posee, para realizar esto seleccionamos el texto al cual deseamos aplicar un color determinado y luego debemos hacer: Para dar formato en cursiva hacemos clic en el comando Clic para desplegar la paleta de colores Clic sobre el color deseado
Alineación: encontramos cuatro opciones de alineación, las cuales se encuentran en los botones de la barra de herramientasAlineación a la izquierda Alineación centrada Alineación a la derecha Alineación justificada Para dar formato en subrayado hacemos clic en el comando Clic para cerrar la ventana color de fuente Cambiar mayúsculas y minúsculas: se utiliza cuando tenemos un texto escrito y deseamos que este cambie su formato de entrada original, donde debemos:

Clic en la opción cambiar mayúsculas y minúsculas
Numeración y viñetas Ubicar el cursor en el lugar que se desea insertar Clic en el menú formato Clic en la opción que se desea utilizar Clic para insertar viñetas Clic para insertar numeración Recuerde: En un párrafo solo se puede utilizar una de las dos herramientas, la numeración o las viñetas
Ejercicio 2. Insertar una imagen La inclusión de imágenes ilustrativas es una buena forma de mejorar la presentación de su documento, escogiendo el tipo de imagen más apropiada para realizar dicha ilustración.Las imágenes que encontramos en este procesador de texto son las siguientes:
Prediseñada: Para insertar una imagen desde un archivo debe: Aparece lo siguiente: Aparece así en el documento Hacer clic en el comando Hacer clic sostenido y arrastrar hasta el lugar donde se quiere ubicar la imagen
desde un archivo: Para insertar una imagen desde un archivo debe: Situarse en la parte del documento donde desea insertarla. Hacer clic en el menú insertar Hacer clic en la opción Imagen Con esto se abre el cuadro de diálogo Insertar imagen Hacer clic en la opción A partir de archivo Y la imagen aparece en el documento como se muestra a continuación Seleccionar la imagen que se desea insertar
Complementando mí Documento
Ejercicio 1. Trabajando con Tablas
Crear tablas OpenOffice Writer nos provee de una herramienta indispensable que son las tablas dentro del texto.La manera más sencilla para crear una tabla está disponible a través del comando tabla que se encuentra la barra de herramientas estándar. Hacer clic Aparece así en el área de trabajo Hacer clic para desplegar la tabla Eliminar tabla Clic en la opción borrar Insertar y eliminar filas y columnas Insertar filas: agregar una o más filas a la tabla
Clic en el menú tabla Seleccionar la cantidad de filas y columnas que tendrá la tabla Hacer clic en la celda inferior-derecha de la tabla para insertar Seleccionar el numero de filas que deseas insertar Clic en el comando insertar filas Clic en la opción borrar Eliminar filas: quitar una o más filas de la tabla Seleccionar el numero de filas que deseas eliminar Clic en el comando eliminar filas

Insertar columnas: agregar una o más columnas a la tabla Clic en el comando insertar filas Seleccionar el numero de columnas que deseas insertar Eliminar columnas: quitar una o más filas de la tabla Clic en el comando insertar filas Seleccionar el numero de columnas que deseas insertar Ejercicio 2. Configurar página Para que nuestro documento tenga una mejor presentación e impresión se deben configurar algunas características de la página, para lo cual debemos: Clic en el menú formato Para cambiar el tipo de papel que utilizamos, cambiar su orientación o los márgenes del documento debemos: Hacer clic sobre la pestaña Hacer clic sobre la orientación que se desea tener en la página Para cambiar el color de fondo debemos: Hacer clic Clic en la opción página Hacer clic para cambiar el tamaño de papel Hacer clic sobre las flechas para aumentar o disminuir cada uno de los márgenes Hacer clic sobre la pestaña Hacer clic sobre el color deseado Para colocar encabezado al documento Para colocar pie de página al documento Hacer clic sobre la pestaña Marcar la opción activar encabezamiento Marcar la opción activar pie de página Hacer clic Hacer clic Hacer clic Establecer los márgenes del encabezado Hacer clic sobre la pestaña Establecer los márgenes del pie de página Para colocar o cambiar los bordes de la página Escoger las líneas que tendrá el borde Escoger el estilo de las líneas Escoger la sombra que se utilizará Nota: los pasos que no se encuentran numerados se pueden realizar en cualquier momento del procedimiento Para cambiar el número de columnas que tiene el documento Establecer el número de columnas que tendrá el documento Hacer clic Hacer clic Hacer clic sobre la pestaña Establecer la distancia entre el borde y el texto Hacer clic para escoger el color del borde Hacer clic para escoger el color de la sombra Hacer clic sobre la pestaña Escoger el tipo de líneas que separara las columnas

Ejercicio 3. Cerrar el programa Para cerrar el programa al finalizar el documento debes:
Si aparece la siguiente ventana debes: Hacer clic para guardar los cambios Hacer clic para cerrar el programa
Ejercicios de repaso1. Plasme en un documento la importancia que usted considera tiene informática como apoyo a la materia que desarrolla en la institución educativa 2. Prepare un escrito ilustrado (relacionado con el área que dirige) para el periódico mural de su la Institución educativa. 3. Realiza una carta de agradecimiento a Computadores para Educar por haber tenido en cuenta a su sede en el proyecto (en la creación de esta carta debes tener en cuenta la configuración de página y el formato del texto) 4. Inserta una tabla en la cual se muestren las actividades académicas y de la vida diaria que has podido realizar mediante el uso del computador. Introducción Módulo 3: Hoja de cálculo Los primeros programas diseñados para crear de una manera fácil planillas o cuadros estadísticos, no eran tan sofisticados ni poseían las herramientas para hacer un buen proceso matemático, estadístico y lógico. Sin embargo, en la actualidad esta clase deprogramas ha evolucionado evolucionando hasta llegar a lo que hoy conocemos como Hojas Electrónicas de Cálculo, que ofrece múltiples posibilidades para construir planillas, cuadros estadísticos de datos, registros de asistencias de calificaciones etc., con un esfuerzo relativamente bajo y altos niveles de calidad y funcionalidad Esta herramienta ofimática, hoja de cálculo, es una gran aliada al momento de la realización de operaciones sobre los datos, ya sean numéricos o cadenas de caracteres.Esta herramienta que resulta sencilla de trabajar, nos ofrece un entorno de trabajo organizado, distribuido en celdas que en su conjunto componen una gran tabla, la cual se puede comparar con un libro de cuentas, donde se organización la información y realizan cálculos con ella. Temas Ejecución del programa Open office Calc Descripción del entorno de trabajo de open office Calc Creación de un nuevo libro Guardar una hoja de cálculo Formato de celda Formato de filas y columnas Fórmulas y funciones Configuración de páginas Definición Una hoja de cálculo (o programa de hojas de cálculo) es un software a través del cual se pueden usar datos numéricos y realizar cálculos automáticos de números que están en una tabla. También es posible automatizar cálculos complejos al utilizar una gran cantidad de parámetros y al crear tablas llamadas hojas de trabajo. Además, las hojas de cálculo también pueden producir representaciones gráficas de los datos ingresados: histogramas, curvas, cuadros de sectores, etc. Por lo tanto, la hoja de cálculo es una herramienta multiuso que sirve tanto para actividades de oficina, queimplican la organización de grandes cantidades de datos, como para niveles estratégicos y de toma de decisiones al crear representaciones gráficas de la información sintetizada. Conociendo Openoffice Calc Ejercicio 1. Ingrese y reconozca OpenOffice Calc Hacer clic en esta la opción Hacer clic Hacer clic en la carpeta open office Hacer clic en el programa openoffice Calc Una vez realizado este procedimiento, aparece en nuestro escritorio la ventana de trabajo del programa OpenOffice calc, en la cual se identifican los siguientes elementos:

Cuadro de nombre Barra de Etiquetas Barra de Título Barra de Menú Área de trabajo Barra de formulas Barra de Desplazamiento Barra de Estado Barra de Herramientas Barra de Desplazamiento La Barra de Título, en ella tenemos el nombre del archivo actual de trabajo y el nombre de la aplicación que lo trata y en este caso es openoffice.org Calc. También encontramos los controles básicos de manejo de la aplicación (minimizar, maximizar y cerrar).
La Barra de Menú, se encuentra ubicada bajo la barra de titulo yen por medio de ella se puede acceder a todas las opciones del Calc, las cuales se encuentran agrupadas en los diferentes menús. Minimizar Max o restaurar Cerrar La Barra de Herramientas, Contiene una serie de botones y cuadros que representan las opciones más usadas en el programa y la cual nos permiten acceder a ellas más rápido que si abrimos los menús.
La Barra de formulas, en ella aparecen los datos que están siendo introducidos en cualquier celda de la hoja de cálculo, en esta a su vez se encuentra el cuadro de nombres que es el lugar donde se muestra el nombre de la celda que tenemos seleccionada.
Las barras de desplazamiento Horizontal y Vertical, las cuales nos permiten movernos y visualizar las diferentes partes de la hoja.
La Barra de estado, nos brinda información sobre el formato de texto actual, la página donde nos encontramos y si estamos en modo de Escritura o de Reemplazo.
La barra de etiquetas es donde se muestran el número de hojas que componen la hoja de cálculo.
El Área de ingreso de texto, se encuentra compuesto por filas que se encuentran identificadas con números y columnas que se encuentran identificadas con letras; es el lugar principal donde escribimos nuestro texto. Celdas: Las hojas de cálculo nos permiten trabajar de una forma cómoda con gran cantidad de datos a través de las celdas.Cada una de las hojas de las que está compuesta una hoja de cálculo se divide en filas y columnas. Las filas se identifican por un número y las columnas por una letra. La intersección de una fila y una columna recibe el nombre de celda, y se identifica por la combinación de letra y número correspondientes a la columna y fila a las que pertenece.En la Barra de fórmulas encontraremos el cuadro de nombres, lugar en el que se referencia de la celda en la que nos encontramos. Si hacemos clic en las diferentes celdas veremos cómo este indicador varía. Nombre de celda Nombre de fila Rangos: un rango de celdas es un conjunto de una o más celdas. Estos suelen ser identificados por las referencias (la dirección que surge de la intersección de la columna -letras- y la fila -números-) de las celdas de sus vértices superior izquierdo e inferior derecho. Nombre del rango Ejercicio 2. Crear y Guardar una hoja de cálculo
Para crear una hoja de cálculo nueva disponemos de varias opciones, de las cuales usted escogerá una para crear su nueva hoja: 3. Haciendo clic en el comando de la barra de herramientas Nombre de columna

Celda Rango 4. Siguiendo la ruta Archivo – Nuevo – HOJA DE CÁLCULO Una vez terminada de crear la hoja de cálculo, debemos ir salvando copias de ella, esto podemos realizarlo de diversas maneras: 1. Hacemos clic en el botón Guardar en la barra de Menús. Hacer clic en este comando Clic en el menú archivo Clic en la opción nuevo Hacer clic en este comando Clic en la opción hoja de cálculo 2. Siguiendo la ruta Menú Archivo - Guardar. Realizado el procedimiento de cualquiera de las dos maneras anteriores, nos aparecerá el siguiente cuadro de diálogo: Recuerde que la ventana anterior solo aparece si la hoja de cálculo es guardada por primera vez, de lo contrario solo se guardaran sobre el archivo original los cambios realizados en este. Clic en el menú archivo Clic en la opción Guardar Escoger el lugar donde se guardara la hoja de cálculo Escribir el nombre con que será guarda la hoja de cálculo Hacer clic Hacer clic
Cambiando los Formatos de Mi Hoja
Ejercicio 1. Formato de celda
Para darle una mejor presentación a los datos consignados en una hoja de cálculo podemos utilizar las diferentes herramientas que se muestran a continuación, dependiendo de las necesidades. Fuente: Una vez que hayamos ingresado los caracteres a la celda, hacemos clic sobre ella para seleccionarla (para así poder cambiar el tipo de letra) y luego procedemos a: Hacer clic para desplegar los tipos de fuente
Tamaño de fuente: Al tener la celda seleccionada además de cambiar el tipo de letra, podemos cambiar su tamaño, solo precediendo a: Hacer clic para desplegar los tamaños de fuente Hacer clic sobre el tamaño que se desea utilizar Hacer clic sobre el tipo de letra que se desea Estilo del Texto: Mediante la Barra de herramientas, encontramos los comandos negrita, cursiva y subrayado Para activar negrita hacemos clic en el comando
Color del Texto Para activar la cursiva hacemos clic en el comando Si deseamos color de la fuente solo tener seleccionada(s) la(s) celda(s) a las que se desea cambiar, desplegar la paleta de colores y escoger el color deseado Clic para desplegar la paleta de colores Clic sobre el color deseado Alineación: es la ubicación que tiene el texto en la celda, encontramos cuatro opciones de alineación horizontal identificadas en los siguientes botones y tres opciones de alineación vertical Para subrayado el los caracteres de la celda hacemos clic en el comando

Clic para cerrar la ventana color de fuente a a lón aciineAlda erqui iz ón aciineAl adantrce a alón aciineAl roentar cineAlha ecder alicrt ve ón aciineAl Combinación de celdas: si tenemos un grupo de celdas las cuales queremos convertir en una sola debemos: Seleccionar las celdas que se desea combinar barriar aineAl adaicifjust bajoar aine Al Bordes: se utiliza para aumentar las líneas que dividen las celdas, el color y el estilo de la misma, para ello debemos: Clic en el comando combinar celda Clic para cerrar la ventana de borde Clic en el color de borde que se desea utilizar Clic en el estilo de borde que se desea utilizar Clic para desplegar las opciones de bordes Clic en la opción de borde que se desea utilizar Clic para desplegar la paleta de colores de bordes Clic para cerrar la ventana de color del borde Clic para desplegar los estilos de bordes Clic para cerrar la ventana estilo de borde Fondo: para darle color de fondo a la celda o para modificar el que tiene solo debes: Ejercicio 2. Formato de filas y columnas Realice modificaciones en el alto y ancho de las filas y columnas, de tal forma que quede con el espacio necesario para que se vea el texto escrito en la celda. Seleccionar la(s) celda(s) a la(s) que se aplicara fondo Clic en el color que se desea utilizar para el fondo Alto de fila: para modificar el alto de la fila solo debe: Seleccionar la fila o una celda de ella Establecer el alto de la fila Clic para desplegarla paleta de colores de fondo Clic para cerrar la ventana fondo Hacer clic en el comando Alto de fila Hacer clic para finalizar Ancho de columna: para modificar el ancho de columna solo debe: insertar y eliminar filas y columnas Se realiza cuando usted tiene una serie de datos en una tabla pero necesita incluir unos adicionales o necesita eliminar algunos espacios en la tabla Insertar filas: Para insertar una nueva fila solo debe: Seleccionar la columna o una celda de ella Establecer el ancho de columna Seleccionar la fila sobre la cual se quiere insertar la nueva Hacer clic en el comando Ancho de columna Hacer clic para finalizar Hacer clic en el menú insertar Hacer clic en la opción filas Eliminar filas: Para eliminar una fila solo debe: Insertar columnas: Para insertar una nueva columna solo debe: Eliminar columnas: Para eliminar una columna solo debe:

Hacer clic derecho sobre el número que identifica de la fila Hacer clic en la opción eliminar filas Hacer clic en la opción columnas Seleccionar la columna que se quiere eliminar Hacer clic en la opción eliminar columna Seleccionar la fila que se quiere eliminar Hacer clic en el menú insertar Seleccionar la columna a la izquierda de la cual se quiere insertar la nueva Hacer clic derecho sobre la letra que identifica de la columna Fórmulas y Funciones Las fórmulas nos permiten realizar cálculos simples y complejos en una hoja de cálculo, obteniendo un resultado a partir de otros, el cual es devuelto en la misma celda en la que se introdujo la formula. Toda fórmula debe empezar con el signo igual (=) y puede incluir operadores, valores, referencias de celda, nombres de rangos y funciones.
Las funciones son fórmulas predefinidas, que ejecutan cálculos utilizando valores denominados argumentos, devolviendo un valor o resultado, esta herramienta la ofrecen las hojas de cálculo para poder realizar operaciones complejas de forma más sencilla.Todas tienen la siguiente sintaxis: =Nombre_función(Argumento1;Argumento2;…;ArgumentoN) Cada una de las funciones nos ofrecen resultados diferentes, por lo que es necesario conocerlas por separado, poniendo especial atención a las funciones más fáciles de tal forma que podamos encontrar la combinación de funciones con la que podamos obtener el resultado deseado.
Al momento de ingresar la función debemos hacerlo directamente en la celda donde queremos el resultado y tener en cuenta que una vez tengamos el resultado, la función la podemos visualizar en la barra de formulas cada vez que volvamos a seleccionar la celda
Ejercicio 1: Mis primeras cuentasPara insertar formulas y funciones tenga en cuenta aplicar los siguientes pasos: EJEMPLO DE FORMULA EJEMPLO DE FUNCIÓN Para introducir una formula solo debe: Seleccionar la celda donde se quiere el resultado Para introducir una función debe: Hacer clic en el comando Asistente:Funciones signo = Escribir la referencia de celda seguida del signo de la operación, todo sin dejar espacios. Ejemplo: =B3+B4+B5+B6 Seleccionar la celda donde se quiere el resultado Seleccionar la función que se desea utilizar Escoger la categoría en la que se encuentra la función Hacer clic para continuar Hacer clic para finalizar Hacer clic para ingresar los datos, seleccionándolos en la(s) celda(s) Recuerde: Las hojas de cálculo ejecutan los cálculos de acuerdo a un orden de precedencia, es decir:Primero, efectúa las operaciones encerradas en paréntesis.Segundo, efectúa las operaciones de exponenciación.Tercero, efectúa las multiplicaciones y divisiones.Cuarto, efectúa las sumas y las restas
Complementando mi Hoja De Cálculo
Ejercicio 1. Configurar página
Si desea imprimir la tabla creada en la hoja de cálculo primero debe configurar la página, para lo cual debes:

Clic en el menú formato Para cambiar el tipo de papel que utilizamos, cambiar su orientación o los márgenes la pagina: Clic en la opción página Hacer clic sobre la pestaña Hacer clic sobre la orientación que se desea tener en la página Para cambiar el color de fondo Hacer clic sobre la pestaña Hacer clic sobre el color deseado Hacer clic Hacer clic Hacer clic para cambiar el tamaño de papel Hacer clic sobre las flechas para aumentar o disminuir cada uno de los márgenes Para colocar o cambiar los bordes de la página Escoger el estilo de las líneas Nota: los pasos que no se encuentran numerados se pueden realizar en cualquier momento del procedimiento Escoger las líneas que tendrá el borde Escoger la sombra que se utilizará Hacer clic Hacer clic sobre la pestaña Ejercicios de repaso1. Realizar el listado de los estudiantes del grupo que dirige en la institución educativa.2. Crear una planilla asistencia y otra de notas digital del periodo que se encuentra desarrollando.3. Realizar los cálculos de las notas de los estudiantes mediante la utilización de fórmulas y funciones. Establecer la distancia entre el borde y el texto Hacer clic para escoger el color del borde Hacer clic para escoger el color de la sombra Módulo 4: presentaciones
INTRODUCCIÓNPresentaciones es una aplicación que hace parte de la suite ofimática, ideal para la presentación de gráfica de la información, es la más enriquecida en su aspecto gráfico, ya que privilegia en todo momento el uso de imágenes, gráficos, colores: fondo y de texto, para dar a conocer a espectador una información precisa y sintetizada del tema en cuestión. Un presentación se encuentra constituida por una o más (generalmente un grupo) de diapositivas o páginas que en su conjunto permiten presentar un tema con la combinación de textos con objetos gráficos, sonoros, visuales o audiovisuales que enriquezcan la presentación de las ideas y faciliten la comprensión de las mismas por parte del público. Son de gran valor para acompañar un discurso en público.
TEMAS Definición de presentaciones Ejecución del programa Open Office Impress Descripción del entorno de trabajo de Open Office Impress Crear una presentación nueva Guardar una presentación Insertar y eliminar diapositivas Diseños y plantillas Insertar objetos e imágenes Animaciones y transiciones
DEFINICIÓN Las presentaciones son imprescindibles hoy en día ya que permiten comunicar información e ideas de forma visual y atractiva. Se pueden utilizar presentaciones en la enseñanza como apoyo al profesor para desarrollar un determinado tema, para exponer resultados de una investigación, en la empresa para preparar reuniones, para presentar los resultados de un trabajo o los resultados de la empresa, para presentar un nuevo producto, etc. En definitiva siempre que se quiera exponer información de forma visual y agradable para captar la atención del interlocutor.

Conociendo Openoffice Impress
Ejercicio 1. Ingrese y Reconozca OpenOffice Impress Hacer clic en esta la opción Hacer clic Una vez realizado este procedimiento, aparece en nuestro escritorio la ventana número 1 de las 3 del asistente presentaciones de trabajo del programa Open Office Impress Hacer clic en la carpeta open office Hacer clic en el programa open office impress Al abrir la aplicación como describimos anteriormente nos encontramos con la siguiente pantalla: Hacer clic para continuar la elaboración presentación Barra de Menú Panel de Diapositivas Barra de Dibujo Área de trabajo Barra de Desplazamiento Barra de Título Barra de Herramientas Barra de Desplazamiento Panel de tareas Barra de Estado
La Barra de Título en ella tenemos el nombre del archivo actual de trabajo y el nombre de la aplicación que lo trata y en este caso es openoffice.org Impress. También encontramos los controles básicos de manejo de la aplicación (minimizar, maximizar y cerrar).
La Barra de Menú, se encuentra ubicada bajo la barra de titulo yen por medio de ella se puede acceder a todas las opciones del programa, las cuales se encuentran agrupadas en los diferentes menús.
La Barra de Herramientas, contiene una serie de botones y cuadros que representan las opciones más usadas en el programa y la cual nos permiten acceder a ellas más rápido que si abrimos los menús.
El panel de tareas en este se encuentran Minimizar Max o restaurar Cerrar El panel de diapositivas, en este se muestran en miniatura todas las diapositivas que contiene la presentación
Las barras de desplazamiento Horizontal y Vertical, las cuales nos permiten movernos y visualizar en su totalidad la diapositiva.
La Barra de estado, nos brinda información sobre el formato de texto actual, la página donde nos encontramos y si estamos en modo de Escritura o de Reemplazo.
El Área de ingreso de texto, se encuentra compuesto por la diapositiva, la cual contienen cuadros de texto en los cuales se insertar texto, imágenes, gráficos, etc.
Ejercicio 2. Crear y Guardar una Presentación Para crear una presentación nueva disponemos de varias opciones: Haciendo clic en el comando de la barra de herramientas Hacer clic en este comando Siguiendo la ruta Archivo – Nuevo – presentación Clic en el menú archivo Clic en la opción nuevo Clic en la opción presentación Y aparecerá el asistente de presentaciones que vimos al inicio del modulo

Una vez realizada nuestra presentación, o en el caso de querer salvar copias intermedias de la misma, procedemos a guardarla, esto podemos realizarlo de diversas maneras: 1. Hacemos clic en el botón Guardar en la barra de Menús. Hacer clic en este comando 2. Siguiendo la ruta Menú Archivo - Guardar. Clic en el menú archivo Clic en la opción Guardar Realizado el procedimiento de cualquiera de las dos maneras anteriores, nos aparecerá el siguiente cuadro de diálogo: Hacer clicEscoger el lugar donde se guardara la presentación Escribir el nombre con que será guarda la presentación Hacer clic Insertar y eliminar diapositivas Ejercicio 1. Insertar una nueva diapositiva a la presentaciónTodas las presentaciones inician por defecto con una sola diapositiva, y para agregar nuevas diapositivas debemos realizar el procedimiento descrito a continuación. Seleccionar la diapositiva debajo de la cual se insertará la nueva
Ejercicio 2. Eliminar diapositivas de una presentación.En algunas ocasiones creamos diapositivas que al final no necesitaremos, por lo cual debemos eliminarlas, para lo cual debemos: Seleccionar la diapositiva a eliminar y hacer clic derecho sobre ella Hacer clic en el comando diapositiva Hacer clic en la opción borrar diapositiva Seleccionar la diapositiva a la que se quiere cambiar el diseño Diseños y plantillas
Ejercicio 1. Cambiando mis diseñosEl diseño en una diapositiva es el que determina la distribución del contenido, si quiere modificar esa característica en la diapositiva solo debe seguir el procedimiento presentado a continuación: Ejercicio 2. Utilización de plantillas
Una plantilla es una Página pre-desarrollada que es empleada para crear nuevas páginas con el mismo diseño, patrón o estilo. La utilización de estas nos permite tener una presentación más atractiva visualmente y sin requerir mayor esfuerzo por parte de usted.Tenga en cuenta que para la aplicación de las plantillas debe: Hacer clic en el comando Diseño Hacer clic en el diseño que se quiere utilizar Insertar objetos en la presentación
Ejercicio 1. Insertar cuadro de textoEn ocasiones el diseño de diapositiva que se tiene no es el adecuado y no encontramos uno que supla las necesidades que tenemos, en ese momento se hace necesario agregar uno o varios cuadros de texto que faciliten la realización de nuestro trabajo. Para agregar un cuadro de texto debes: Hacer clic en el comando texto Hacer clic en páginas de muestra Hacer clic sobre la plantilla deseada Hacer clic sostenido y arrastrar hasta tener el tamaño deseado Ejercicio 2. Insertar imágenes

Las imágenes son elementos muy importantes en las presentaciones ya que realizan el aporte grafico, permitiendo la ilustración del tema abordado, podemos escoger que tipo de imágenes son las más adecuadas e insertarlas
De archivo Hacer clic Hacer clic en el icono insertar imagen Hacer clic en el icono insertar imagen Y el resultado se verá así Fontwork: son textos artísticos que le dan un Hacer clic Hacer clic en el comando Galería Fontwork Hacer clic sobre el estilo de fontwork que se quiere utilizar Animaciones y transiciones
Ejercicio 1. Animando mi presentación Al momento de mejorar las características de nuestra presentación, el efecto que se crea en los diferentes objetos de la diapositiva puede dar un toque bastante importante. Para realizar esta animación debes: Hacer doble clic y escribir el texto Clic en el menú presentación Seleccionar el objeto que se desea animar Presionar la tecla Enter y el fontwork quedará así Clic en el menú presentación Clic en la animación que se quiere aplicar Hacer clic
Ejercicio 2. Transiciones Las transiciones es el efecto que se causa en el paso de una diapositiva a la otra. Para crear dicho efecto debemos: Clic en el menú presentación Seleccionar la diapositiva a la que se quiere aplicar la transición Clic en el botón Agregar Clic en la opción transición de diapositiva Ejercicios de repaso1. Crear una presentación de máximo 5 diapositivas en las que explique la importancia del computador para la materia que dirige.2. Crear una presentación que tenga entre 2 y 5 diapositivas en las que utilicen solo imágenes para exponer un tema de la materia que dirige. 3. Realice una presentación de la sede de la institución educativa donde labora. Clic en la opción transición de diapositiva Clic para escoger la velocidad de la transición Módulo 5: Internet y sus principales servicios
INTRODUCCIÓNEste módulo está dividido conceptualmente en dos partes: En la primera de ellas las actividades se centran en el estudio y utilización de las herramientas tecnológicas para la búsqueda de información. Se espera que el participante desarrolle habilidades básicas en la búsqueda de información en la web conforme a sus intereses, la clasifique, almacene en su computador y utilice eficientemente los servicios de intercambio de información a través de internet.
En la segunda parte, el tema central es el tratamiento de la comunicación y las distintas herramientas y servicios que existen para tal propósito: el correo electrónico, los servicios de mensajería y algunas herramientas para conversaciones en línea.

En ambas secciones, se harán además las consideraciones básicas de seguridad y privacidad que deben considerarse para evitar riesgos innecesarios. TEMAS Conceptos y terminología básica, Navegación en la web Búsqueda de información usando motores de búsqueda Guardar información desde una página web Creación y uso de una cuenta de correo electrónico Conceptos y terminología Básica.
Todo sitio o página en internet está identificado por una dirección o URL (Uniform Resource Locator), que identifica a dicho sitio o página. Y todas las direcciones web (o URLS) tienen siempre la misma forma: Protocolo://dominio Donde:Protocolo: Es una sigla que identifica el conjunto de reglas que el computador va a utilizar para “dialogar” o intercambiar con otros computadores. En términos generales el protocolo para páginas web es http//
Dominio: Es la dirección propiamente dicha del sitio (que es única en toda la internet)Por ejemplo: http://www.utbvirtual.edu.co/ Significa que la dirección corresponde a una página web de hipertextoEs el nombre de dominio con el que está bautizado el sitio de internet de la Tecnológica virtual página que puede contener enlaces directos a otras páginas en internet.
Navegar en InternetNavegador: programa que ha sido diseñado para que las personas puedan “navegar” por la internet, de una manera cómoda y sencilla, aprovechando los diversos recursos que hay en ella: páginas web, imágenes, audio, video. Algunos ejemplos de navegadores: ProgramaNavegador instalado en el PC Conexión física a la internet Navegación en Internet desde el computador
Internet Explorer®: Producto de la empresa Microsoft Muy difundido porque está en todos los computadores que usan el sistema Windows ® Firefox: Producto de la empresa Mozilla, también posee una excelente funcionalidad para el usuario. Se puede descargar gratis de la internet. Google Chrome: navegador web desarrollado por Google, el nombre deriva del término usado para el marco de la interfaz gráfica de usuario («chrome»). Está disponible gratuitamente bajo condiciones de servicio específicas La función principal del navegador es la de buscar Páginas Web solicitadas por el usuario Una Página Web: es una unidad de información que usualmente contiene textos e imágenes, que está asociada a una dirección de internet o URL, y que se puede localizar mediante un programa Navegador.
El contenido de una Página Web puede ser de muy diversas naturalezas. Puede contener, por ejemplo: Textos (de cualquier extensión) Dibujos Fotografías, Animaciones Sonidos Videos cortos.
RECUERDE: Para abrir el Navegador, basta hacer “doble clic” sobre el ícono respectivo. Los sitios y Páginas Protegidos.

Algunos sitios en la internet están protegidos contra el acceso de cualquier persona y solo permiten el ingreso de aquellos usuarios que previamente se han registrado ante el sitio y tienen alguna forma de identificarse. Usualmente esa identificación consta de dos elementos: un nombre de usuario y una clave de acceso (también llamada password).
Esta característica aumenta la seguridad de la información almacenada en el sitio, pues lo mínimo que los usuarios esperan es obtener seguridad y confidencialidad en su información privada (por ejemplo sus correos electrónicos, los datos de su cuenta bancaria, etc.).
Los diferentes servicios de correo electrónico que se encuentran son un claro ejemplo de los sitios protegidos, dado que su ingreso solo está permitido a quienes tienen su cuenta de correo electrónico allí o si tiene los datos exactos de nombre de usuario y contraseña de una persona que ya esté registrada. La apariencia usual del Navegador es la siguiente: Sus principales partes son: Barra de título: Allí aparece el título que el autor le haya asignado a la página web. Menú de Opciones: Incluye las opciones que le permiten al usuario activar las distintas fusiones que el navegador puede ejecutar. Barra de Título Barra(s) de HerramientasMenú de Opciones Botón IRBarra de Direcciones Cuerpo de la página web que se está visualizando Barras de Desplazamiento Barras de Herramientas: Es una colección de íconos gráficos, cada uno de los cuales está asociado a una acción específica, que se activa cuando el usuario hace clic sobre ellos. Funciona como un “menú” que contiene las principales tareas que un usuario requiere del navegador y es utilizable con el mouse.
Barras de desplazamiento: existen dos: Una al costado izquierdo y otra en el costado inferior. Se utilizan cuando el tamaño de la página web excede el espacio de la pantalla y sirven para “mover” la página hacia arriba, abajo, derecha e izquierda, y poder ver en pantalla las partes de la página que quedan “por fuera”
Botón IR: Haciendo clic en el botón IR el usuario le ordena al Navegador que busque la página web cuya dirección o URL ha escrito en la barra de direcciones
Barra de direcciones: En este sitio, el usuario escribe la dirección de la página web o sitio web que desea consultar. Luego de escribirlo debe pulsar la tecla Enter o la tecla o bien hacer un clic con el puntero del mouse sobre el botón IR.
Ejercicio 1. Identificación de las partes del Navegador.
Para iniciar el proceso de navegación en Internet, lo primero es saber conocer y manipular el navegador. Para ello, ejecute los siguientes pasos: Haga doble clic sobre el ícono del navegador para abrir el programa Barra de Direcciones La barra quedara de la siguiente forma A continuación se explica que significa cada parte que compone una dirección web: http:// Colombia aprende. Significa que se trata de la dirección de una página web www. Corresponde a las siglas de “World Wide Web” nombre con el que se conoce internacionalmente al servicio de intercambio de páginas web entre computadores (obligatoriamente lleva un “punto” después de la última w) Es el nombre que tiene el sitio web o servidor de Internet que se quiere visitar. Es un nombre único en toda la Internet y también termina con un punto. edu. Este sufijo indica que el sitio que se desea visitar es de naturaleza de educación. Así com. Significa “comercio”, gov. Significa “gobierno”, mil. Significa “militar”, org. Significa “organizacional”, (también termina en un punto.) co Este último sufijo (de dos letras únicamente) identifica el país donde reside la página. Co significa “Colombia”, ve significa

“Venezuela”, cl significa “Chile”, uk significa “Reino Unido”, au significa “Australia”. Cuando una dirección web no tiene esas dos letras al final, significa que la página es de Estados Unidos. Escriba allí la dirección: www.colombiaaprende.edu.co/ Haga un clic para acceder a la página Haga un clic para cerrar el navegador RECUERDE: Al escribir una dirección web es muy recomendable respetar las mayúsculas y minúsculas. Cualquier error ortográfico puede causar que el navegador no encuentre la página.
Ejercicio 2. Cambiar la Página de Inicio.
Es frecuente que las personas quieran que, al abrir su navegador, se cargue automáticamente una página determinada que es de su predilección. A esa página se le denomina Página de Inicio. Todos los navegadores le ofrecen al usuario la posibilidad de definir una Página de Inicio y de cambiarla cada vez que lo consideren necesario. Para ello, en navegadores como Internet Explorer y Mozilla Firefox: Haga un clic en opciones de internet y aparecerá la siguiente ventana de Opciones de Internet: Haga un clic en el menú herramientas Haga un clic en la pestaña General Haga un clic en opciones de internet En este lugar puede escribir la dirección de la página que desea fijar como página de Inicio Haga un clic para aplicar La navegación en el web y la búsqueda de información.
Normalmente, a medida que el usuario adquiere experiencia navegando por la red de redes, también va conociendo una de posibilidades de aprovechamiento tanto del navegador como de la propia web para encontrar lo que necesita de manera más efectiva. En esta unidad se exploraran las principales tareas que se deben dominar para navegar en internet y para realizar una búsqueda eficientemente Al terminar esta unidad usted habrá ejercitado los procesos para: Acceder correctamente a cualquier página web Utilizar un Motor de búsqueda para encontrar información. Usar criterios de búsqueda para encontrar información de varias clases. Descargar contenidos a su PC Transportar los contenidos descargados a archivos de documento Preparar visualizar e imprimir los resultados encontrados Conceptos y terminología Básica.
Hipervínculo: Un hipervínculo es un enlace que permite al usuario “saltar” de una página web a otra. Los hipervínculos los crea el diseñador de la página y su propósito es el de ofrecer posibilidades de lectura que no necesariamente son “lineales” posibilitando que el usuario pase de un documento a otro y luego regrese. Motor de Búsqueda: Un motor de búsqueda o buscador es un sistema que está disponible en ciertas páginas web, y cuya función es la de buscar contenidos con base en un criterio de búsqueda definido por el usuario. El criterio de búsqueda puede estar definido por una o más palabras o frases. Descarga: Se conoce como descarga al proceso de guardar en el computador cualquier contenido que esté disponible en internet. Se pueden descargar páginas web, imágenes, música, videos o archivos de datos o de programas. Ejercicio 1. Cómo Navegar por las páginas web.
Para navegar hacia una Página específica, es necesario saber su dirección de internet. (o también se puede utilizar un servicio de búsqueda, de los muchos conocidos como www.google.com ).
Para este ejercicio tomaremos como ejemplo La página del Colombia aprende. La dirección es http://www.colombiaaprende.edu.co
RECUERDE: En las direcciones de internet NO SE USA la letra “ñ” ni los acentos. Si usted no la escribe la parte de la dirección que dice http:// el navegador lo hará por usted. Escriba la dirección

http://www.colombiaaprende.comen la Barra de Direcciones de Su navegador Las pagina debe tener una apariencia similar a esta (recuerde que los contenidos de la pagina suelen modificarlos con frecuencia, por lo que puede haber unas diferencias con la imagen mostrada Haga clic en el botón Ir para cargar la página Si al mover el Mouse para desplazar el cursor por las distintas secciones de la pantalla, este toma forma de mano significa que en ese lugar hay un Hipervínculo. Es decir una conexión con otra página web. Si hace clic cuando el cursor está sobre un hipervínculo, el navegador cargará la página asociada a el. Para regresar a la página donde estaba deberá utilizar el botón Atrás de la barra de herramientas
RECUERDE: Un hipervínculo puede estar sobre una palabra, una frase, un título o incluso sobre imágenes. Independientemente de eso, siempre le permitirán ingresar a otra página. Al pasar el puntero del mouse sobre un hipervínculo, aparece el cursor que señala la existencia de los hipervínculo que tiene esta forma Recuerde: en cualquier momento usted puede utilizar los botones Atrás y Adelante le permiten avanzar o retroceder por la lista de páginas visitadas. Ejercicio 2. Cómo buscar una página
Para hacer búsquedas es necesario utilizar un Motor de Búsqueda. El usuario puede elegir libremente el que desee, según sus preferencias. Los más conocidos en nuestro entorno cercano son: Lista de páginas visitadas inmediatamente antes GOOGLE: www.google.com YAHOO: www.yahoo.com ALTAVISTA: www.altavista.com Haciendo clic aquí, se abre el Menú del Botón Atrás, que contiene la lista de páginas visitadas inmediatamente antes Para efectos de este ejercicio utilizaremos el buscador Google pues su modelo de trabajo es muy sencillo y rápido. Escriba en la barra de www.google.com Aparecerá la página del Motor de búsqueda, similar a esta imagen Después de unos segundos Google le retornará una lista de resultados que contiene los sitios en los que encontró las palabras “música” y/o “clásica”, similar a la siguiente. Haga clic para realizar la búsqueda Escribir las palabras o frases que describen lo que desea buscar. En este ejemplo el Motor de Búsqueda encontró un total de 2.400.000 coincidencias. Y presenta los resultados en grupos de 10. El usuario debe revisar la lista e ingresar a aquellos que le parezcan relevantes. Pulsar la tecla Enter La lista de resultados es una lista de enlaces o hipervínculos a sitios de internet relacionados con el criterio de búsqueda suministrado.
Ejercicio 3. Utilice los contenidos de una página web
Los contenidos de las páginas web pueden ser utilizados por el usuario que navega en la web Tales contenidos pueden ser: texto, imágenes y otros. Ellos pueden ser extraídos de la página web y transportados a otro documento. El procedimiento es simple Aparecerá la página del enlace sobre el cual hizo clic. Ingrese a la página haciendo clic encima del enlace Hacer clic en la opción Copiar Hacer clic para minimiza el navegador Seleccionar el texto de los párrafos que usted desea transportar a otro documento utilizando el Mouse. Hacer clic derecho sobre el Haga clic en el menú Edición Haga clic en la opción pegar Abre el programa openoffice Writter

RECUERDE: Todo contenido está protegido por los derechos de Autor. Antes de usar un contenido (texto o imagen) debe asegurarse de que puede hacerlo, o debe obtener autorización del titular. Ejercicio 4. Guarde la página web en su PC. En algunas ocasiones el usuario simplemente desea guardar el contenido que buscó con su Navegador. Esto se puede hacer utilizando las funciones guardar página web que ofrece el Navegador. La secuencia es la siguiente: Aparece el cuadro de diálogo titulado Guardar página web. Tendrá una apariencia similar a la siguiente: Hacer clic para guardar Hacer clic en el botón Página Hacer clic en la opción Guardar como Abrir la carpeta (haciendo doble clic) donde se desea guardar la página Escribir el nombre con que se guardar la página Hacer clic y escoger “Página web, completa (*.htm;*.html) Ejercicio de repaso Suponga que le ha sido encargada la responsabilidad de dictar una charla sobre la vida y obra del escritor Gabriel García Márquez. 1. Abra el navegador y cargue el motor de búsqueda Google 2. Ejecute la búsqueda usando el criterio “biografía de Gabriel García Márquez” 3. Revise la lista de coincidencias que encuentre el Motor de Búsqueda y elija una que le parezca apropiada. 4. Guarde la página web elegida en la carpeta Mis Documentos (utilice la opción de guardar como página web completa). Asegúrese de guardarla con el nombre “Biografía de García Márquez-pagina web” 5. Ahora seleccione el texto de la biografía de García Márquez y cópielo en un documento 6. Utilice el motor de búsqueda Google para encontrar una fotografía de García Márquez. Una vez la encuentre, insértela en el documento 7. Guarde el archivo de open Writter como “Biografía de García Márquez-texto”, en la carpeta de Mis documentos
Si tiene dudas para realizar esta actividad, revise nuevamente la unidad o pídale ayuda a un conocido. El correo electrónico El correo electrónico es el servicio más popular en la internet. Miles de usuarios se sirven del correo electrónico para intercambiar mensajes de una manera sencilla, económica y muy rápida.
Al terminar esta unidad usted estará en capacidad de: Entender la estructura y funcionamiento de las direcciones de correo electrónico. Comprender la utilización general del servicio de correo electrónico para envío y recepción de mensajes. Comprender los aspectos de seguridad involucrados en el uso del servicio de correo electrónico: correo no deseado, virus. Administrar su buzón de correo electrónico para enviar, recibir, reenviar y almacenar mensajes. Entender en el nivel básico las configuraciones de su buzón de correo electrónico. Desarrollar tareas básicas de administración de carpetas de correo, agendas de direcciones e impresión de mensajes de correo electrónico. Ejercicio 1. Creación de una cuenta de correo electrónico Para obtener una cuenta de correo el usuario puede optar entre dos modalidades: - Crear una cuenta en un servidor corporativo, que requiere el permiso del administrador de una red. - Crear una cuenta en un servidor de webmail, gratuita.

Hay innumerables sitios en internet donde se ofrece el servicio gratuito de correo electrónico. Entre ellos podemos citar los tres más relevantes por el volumen de usuarios que manejan y los servicios complementarios que ofrecen: - HOTMAIL: www.hotmail.com - YAHOO: www.yahoo.com - GMAIL: www.gmail.com
El manejo del correo electrónico es prácticamente igual en todos los servidores de correo. Solo hay diferencias menores en la forma como se presenta la información en la pantalla del usuario.
Para efectos de esta práctica se describirá el proceso de creación de una cuenta en el servicio de Gmail, que es el servicio de correo electrónico asociado al motor de búsqueda Google. Gmail es un servicio que ofrece unas excelentes condiciones de espacio y velocidad. Sin embargo, todos los ejercicios que se describen aquí son aplicables en cualquier sistema de correo electrónico, con pequeñas variaciones. En esos casos, el usuario debe encontrar las opciones equivalentes a las que aquí se muestran.
A continuación se describe el proceso para crear la cuenta de correo electrónico en Gmail Esperar que cargue hasta que aparezca una página como la de la imagen Esta zona está destinada para que los usuarios QUE YA TIENEN CUENTA CREADA, se identifiquen ante el sistema. Sólo si los datos suministrados son correctos el sistema lo dejará entrar. Hacer clic y escribir la dirección de la página www.gmail.com Hacer clic para crear la cuenta de correo Hacer clic para cargar la página Aparecerá una página con un formulario que el solicitante debe llenar: Con esto habrá creado su cuenta de correo electrónico y estará listo para utilizarla. El sistema le responderá con una pantalla informativa como esta. Diligenciar las tres primeras casillas del formulario Hacer clic para comprobar disponibilidad del nombre del registro. Diligencie los demás datos del formulario y al finalizar haga un clic en el botón Aquí puede elegir el idioma español en caso de que le haya aparecido en ingles Haga clic en este enlace para ingresar a su nueva cuenta de correo electrónico GMAIL Seguidamente el sistema puede presentar una pantalla de información extra y luego presenta su pantalla principal: Su cuenta de correo que tiene, en general, las partes que se describen en la figura: Si desea enviar un mensaje haga clic aquí Enlaces a las Bandejas deMensajes: - Recibidos- Enviados- Borrador- No deseados- Papelera Ejercicio 2. Como enviar un mensaje a uno o más destinos
El proceso de enviar un mensaje es simple: Haga clic aquí para adjuntar un archivo En esta zona se muestra el contenido (es decir los mensajes que haya) de la bandeja que el usuario haya seleccionado. Escriba aquí el cuerpo del mensaje Hacer clic para salir de la cuenta

Escribir la dirección de correo del destinatario Escribir el tema o Asunto de que trata Aparece la siguiente ventana: El mensaje quedara así: Seleccionar el archivo que se desea adjuntar Hacer clic para enviar el mensaje Hacer clic para adjuntar Ejercicio 3. Defina una Firma para sus mensajes. Cada vez que el usuario envía un mensaje, debe firmarlo, escribiendo su nombre, su cargo, sus datos de contacto y en general la información que considera relevante para quedar bien identificado como remitente. Una práctica común es la de automatizar esa firma para que todo mensaje que envíe, incluya esa información automáticamente, evitándole a usted el trabajo de escribirla todas las veces. Cada servicio de correo electrónico posibilita esa tarea mediante el uso de algunas opciones que pone a disposición del usuario. Haga un clic Aparecerá el siguiente contenido Haga un clic para activar la firma Escriba en este espacio el texto que utilizará como firma de todos los mensajes que envíe Finalmente haga clic en el botón de Guardar cambios, ubicado al final de la página.
Ejercicio 4. Administre su cuenta: Seleccionar Mensajes
El usuario de correo electrónico debe desarrollar la rutina de revisar su cuenta periódicamente. Normalmente se revisa como mínimo una vez al día. Haga clic en el enlace Recibidos Haga clic sobre el mensaje que desea leer En esta zona se muestra el contenido (es decir los mensajes que haya) de la bandeja que el usuario haya seleccionado.
Ejercicio 5. Responder y reenviar Mensajes Una vez que usted lea un mensaje, es probable que desee dar una respuesta al remitente o reenviar el mensaje recibido a un tercero. Abra el mensaje recibido haciendo clic sobre él. La pantalla le ofrecerá la información de la siguiente forma: Haga clic para responder el mensaje Redactar el cuerpo del mensaje Haga clic para enviar Reenviar: funciona casi igual que el anterior. Solo que No incluye automáticamente la dirección del remitente en el campo de los destinatarios.Es el usuario quien debe especificar a quien o a quienes irá dirigido el mensaje. El mensaje original es incluido dentro del texto de la respuesta Aparece la siguiente pantalla: Haga clic para Reenviar Haga clic para enviar Escribir la dirección de correo del destinatario Ejercicio 7. Leer los anexos de un mensaje recibido Cuando se recibe un mensaje que trae un anexo, Aparecerá en la lista de recibidos identificado con el dibujo de un gancho sujetador o clip como se aprecia en la siguiente figura: Este símbolo indica que esos mensajes traen un archivo anexo Haga clic sobre los enlaces para descargar el archivo anexo

Como se aprecia fácilmente, el usuario puede elegir entre ver el anexo (visualizar), abrir, o descargar el archivo en su PC para verlo posteriormente.
Ejercicio de repaso 1. Asegúrese de que sus compañeros conocen exactamente la dirección de su cuenta de correo electrónico. Igualmente, asegúrese de conocer las direcciones de sus compañeros.
2. Suponga que usted tiene la tarea de definir el perfil demográfico del curso. Para ello necesita recaudar algunos datos de una muestra representativa del grupo.
3. Prepare y envíe un mensaje a un mínimo de cinco compañeros de su curso en el que les explica la situación y les pide que le respondan con los siguientes datos: Nombre completo, edad, si está trabajando, estrato socioeconómico y estado civil.
4. Busca en internet el artículo de la primera página de dos periódicos en el país, y guárdelos como página web completa en su PC. 5. Envíe esas páginas web como archivos anexos al menos a 3 compañeros. 6. Revise su bandeja de mensajes recibidos. Si ha recibido mensajes, respóndalos inmediatamente. Si los mensajes traen anexos, descárguelos a una carpeta de nombre anexos que usted debe crear en el escritorio.