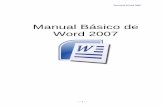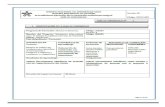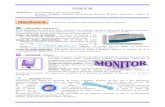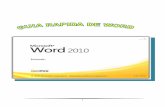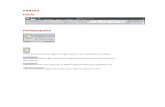Guia Para El Curso Word
-
Upload
armando-gutierrez -
Category
Documents
-
view
1.016 -
download
3
Transcript of Guia Para El Curso Word

Material para curso Básico de Microsoft Word 2003
El programa de Word se define como un procesador de textos, su función principal es la de redactar y dar formato a cualquier tipo de documento cuyo contenido principal sea texto, es decir una carta, un memorando, un currículo, etc.Sin embargo Word nos permite trabajar además de texto algunas otras aplicaciones como son imágenes, tablas, gráficos, de manera conjunta para poder de esta forma enriquecer los trabajos hechos en esta aplicación.Veamos ahora como identificar este programa y como empezar a trabajar con él:
Abrir Word: Para abrir Word podemos hacerlo desde un documento que este creado con este programa o activando el icono de su ejecutable o acceso directo, por lo regular el icono es el que se muestra y puede estar en el escritorio o en el menú de inicio.
Componentes de la pantalla de Word:Una vez abierto el documento de Word podemos ver una pantalla como esta, la cual se compone de las siguientes partes
Barra de titulo:Página 1 Elaboró: Ing. Salomón Saavedra
Barras de desplazamiento
Hoja de trabajo
Barra de herramientas
Menú principal
Reglas para márgenes
Barra de Titulo
Barra de estado
Menú emergente
Menú ventana
Botones de presentación

Material para curso Básico de Microsoft Word 2003
Indica el nombre del programa, nombre del archivo y el icono que identifica al programa, cuando guardemos por primera vez el archivo nos pedirá un nombre para guardarlo, este nombre es el que aparecerá en la barra de titulo cada vez que abramos el documento.
Menú ventana:Controla y manipula las Ventanas (Maximizar, Minimizar, Restaurar y Cerrar), Un documento abierto de Word tiene 3 estados: minimizado que es cuando solo aparece el archivo en la barra de tareas y se
activa con la casilla , el segundo estado es reducido, cuando aparece en el escritorio pero no cubre toda la pantalla y se activa con la casilla y el tercer estado es el maximizado cuando el documento
cubre toda la pantalla y se activa con la casilla , la siguiente casilla sirve para cerrar el documento .
MinimizadoAparece solo como icono
en la barra de tareas
MaximizadoCubre toda la pantalla
ReducidoAparece solo en una parte de la
pantalla
Menú Principal:Posee Menús desplegables, es decir listados de comandos para la manipulación de la información. En estos menús se puede realizar todas las operaciones permitidas en Word. Los menús desplegables de la barra de menús contienen tres tipos básicos de elementos:
Los comandos inmediatos: Se ejecutan de forma inmediata al hacer clic sobre ellos. Se reconocen porque a la derecha del nombre de comando, o no aparece nada o bien aparece la combinación de teclas para ejecutarlo desde el teclado. Por ejemplo, en el menú Insertar, el comando Hipervínculo.
Los sub-menús desplegables: Al hacer clic se abre un nuevo menú a su lado con más opciones para que elijamos una de ellas. Se reconocen porque tienen un triángulo a la derecha. Por ejemplo, en el menú Insertar / Imagen.
Comando con ventana: Al hacer clic, aparece una ventana que nos pedirá que rellenemos algunos campos y que tendrá botones para aceptar o cancelar la acción. Se distinguen porque el nombre acaba en puntos suspensivos. Por ejemplo, en el menú Insertar / Salto…
Los diferentes menús de la barra de menús se pueden activar desde el teclado pulsando Alt + letra subrayada del nombre del comando. Por ejemplo Alt + i para desplegar el menú Insertar.
Barra de herramientas:
Página 2 Elaboró: Ing. Salomón Saavedra

Material para curso Básico de Microsoft Word 2003
Contiene iconos para ejecutar de forma inmediata algunas de las operaciones más habituales, en el caso de la barra estándar: Guardar, Copiar, Pegar, etc., en el caso de la barra de formato: elegir fuente, colocar fuente en negrita o cursiva. Hay operaciones que no están disponibles en un determinado momento. Se identifican porque tienen el color atenuado. Por ejemplo, si no hay nada seleccionado, tanto el icono Cortar como el comando Cortar aparecen con el color más claro.
Personalizar barras: Las barras se puede personalizar, por ejemplo, se puede elegir que la barra de herramientas estándar y la barra de formato compartan o no una fila. Para ello sólo tenemos que ir al menú Herramientas, Personalizar, y en la solapa Opciones activar o desactivar la casilla Las barras de Formato y Estándar comparten una fila.
Activar o desactivar botones de las barras: Para ver los botones que permanecen ocultos por falta de espacio hacer clic en este icono que está al final de cada barra.Se abrirá una ventana, con el resto de los botones de la barra. Realice clic en el botón que quiera utilizar. Al utilizar un nuevo botón, este se añade a la parte visible de la barra.Para quitar o agregar botones de la barra hacer clic en Agregar o quitar botones y a continuación, marcar o desmarcar el botón que queramos agregar o quitar de la barra.También se pueden agregar botones a las barras desde el menú Herramientas, Personalizar carpeta, Comandos. Se abrirá una pantalla en la que podemos, para cada categoría, arrastrar los botones a las barras.Para quitar un botón de la parte visible de la barra mantener pulsada la tecla ALT mientras se arrastra el botón fuera de la barra.
Regla para márgenes:Las reglas están ubicadas en la parte superior e izquierda de la hoja de trabajo y sirven como guía para poder redactar un documento, además de poder manipular los márgenes de escritura desde ellas.
Hoja de trabajo:Es la parte donde redactaremos el documento y nos muestra la forma como quedará en caso de ser impreso.
Menú emergente:Este menú no esta presente al abrir un documento, lo tenemos que activar manualmente con un clic derecho del ratón sobre cualquier área blanca del documento y contiene comandos de uso frecuente para poder modificar el documento a nuestras necesidades.
Barras de desplazamiento:Se encuentran ubicadas en la parte inferior y derecha de la hoja y son barras que nos sirven para desplazarnos a través del documento.
Botones de presentación:En este apartado la computadora mostrará de diferentes maneras el documento, a fin de que tú elijas cual se acomoda más a tus necesidades.
Página 3 Elaboró: Ing. Salomón Saavedra

Material para curso Básico de Microsoft Word 2003
Barra de estado:Indica el número de hojas, columnas, filas, sección en donde se encuentra el cursor.
Guardar un documento:Lo primero que debemos de hacer al empezar a trabajar con el Word es salvar el documento dentro de la computadora con un nombre que nosotros le asignemos y posteriormente ir salvando el documento constantemente, esto para evitar que se nos pierda información por un corto de luz, un error de programa o por un error nuestro, es muy común que al estar trabajando en cualquier documento, se nos olvide guardarlo, pero imaginemos que llevamos redactadas 5 hojas en las que hemos invertido 1 hora y de repente se corte la luz y nosotros no hemos salvado el documento, lo que quiere decir que la ultima hora trabajada fue en vano, esto además de ser muy molesto resulta grave cuando la información que perdimos era importante y ya no la podemos recuperar, por esta situación es recomendable guardar la información constantemente.Veamos como guardar un documento:Existen al menos tres formas de guardar un documento
1. Ir al menú principal y elegir la ruta Archivo / Guardar2. Presionar simultáneamente los botones Cntl + G
3. Presionar el icono guardar que esta en la barra de herramientas
Por cualquier camino que lo hagamos al activar por primera vez guardar nos aparecerá esta ventana, donde tendremos que definir:
a) La ubicación del archivo dentro de la computadora, en un drive de salida o en la red.b) El nombre del documentoc) En caso de querer guardar el documento en un formato diferente a Word o querer salvar en una
versión anterior aplicaremos Guardar como tipod) En este curso solo veremos este menú para activar contraseñas del documentoe) Una vez configurado el documento apretamos el botón de guardar
Si el documento se guardó correctamente el nombre que le pusimos deberá aparecer en la barra de titulo el la parte superior izquierda del programa.
Página 4 Elaboró: Ing. Salomón Saavedra
a
bc
e
d

Material para curso Básico de Microsoft Word 2003
La ocasiones posteriores que guardemos ya no nos aparecerá la ventana, solo hará las actualizaciones al documento sin preguntarnos ni mostrarnos ninguna ventana.
Veamos más a detalle las opciones de guardar como tipo y herramientas:
El menú herramientas / opciones de seguridad nos sirve para cuando queremos activar la protección contra apertura y escritura a un documento, es decir cuando no queramos que abran el archivo a menos que sepan la contraseña, o que no lo puedan modificar a menos que sepan la contraseña., para esto activamos herramientas / opciones de seguridad como se indica en la ventana y esta nos trasladará a la siguiente ventana.
En esta ventana tenemos tres opcionesa) escribir una contraseña de aperturab) escribir una contraseña de escriturac) escribir las dos.
En el caso de la opción guardar como tipo, la utilizaremos para cuando tengamos la necesidad de bajar la versión del documento, por ejemplo para que la pueda leer una versión de Word 2000, para esto activamos la casilla con la flecha y elegimos la opción:Word 97-2003&6.0/95-RFT(*.doc)Al salvar en este tipo de documento logramos que se pueda leer con una versión anterior de Word.
Guardar Como:Esta forma de guardar la empleamos cuando por algún motivo queremos cambiar las políticas del documento como, nombre, contraseñas, tipo de documento, ubicación, etc., También si partimos de un documento ya existente y lo utilizamos solo como plantilla para posteriormente al guardar el documento hacerlo con otro nombre.Por ejemplo supongamos que tenemos un documento maestro de un formato de permisos de ausencia (Ausencias.doc) y cada que alguien nos pide un permiso de ausencia en el trabajo abrimos este
Página 5 Elaboró: Ing. Salomón Saavedra
a
b

Material para curso Básico de Microsoft Word 2003
documento y lo llenamos, pero al guardarlo siempre lo guardamos con el nombre de la persona y la fecha del permiso (Juan Martínez 16-06-05.doc) de este modo al momento de guardar el nuevo documento lo tendremos que hacer con el comando guardar como ubicado en el menú principal archivo / Guardar como.
Si observamos la ventana es idéntica a la ventana de guardar, así que en caso de querer únicamente cambiar el nombre del archivo lo volvemos a escribir en la barra de nombre del archivo y guardamos oprimiendo el botón de guardar en caso de querer cambiar alguna característica del documento solo la reescribimos y listo damos guardar.
Cerrar un documento:Después de guardar un documento, éste continúa en nuestra pantalla y podemos seguir trabajando con él. Una vez que hemos acabado de trabajar con un documento debemos cerrarlo; al cerrarlo no lo borramos del disco, simplemente dejamos de utilizarlo y liberamos la memoria que estaba utilizando.
Para cerrar un documento ir al menú principal y apretar Archivo / Cerrar. (Si hemos hecho alguna modificación en el documento desde la última vez que lo guardamos, nos preguntará si queremos guardar los cambios; contestar que Sí al cerrar el documento veremos cómo éste desaparece de la pantalla.
Otra forma de cerrar el documento es apretando la
Formato de texto:Como ya hemos mencionado el Word es un procesador de texto, así que su función principal es la hacer documentos que contengan texto, y tener la opción de adaptarlo a nuestras necesidades, a continuación veremos algunas de las principales funciones de texto.
Iconos de alineaciónEstos iconos nos sirven para alinear texto e imágenes, la forma de utilizarlos es seleccionando lo que se va a alinear y apretando el icono correspondiente
Alinear a la Izquierda
Centrar
Alinear a la derecha
JustificarTexto no justificadoNació en Anenecuilco, Morelos en 1879. En 1906 participó en Cuautla en una junta en la que se planteó la necesidad de defender la tierra de los campesinos morelenses de la voracidad de los hacendados porfiristas. Como represalias, en 1908, se vio forzado a incorporarse al noveno regimiento de Cuernavaca. Esta forma de castigo, a la que se le conocía como leva, era frecuente durante el porfirismo. Sobresalió en el ejército. Posteriormente, fue autorizada su baja, luego de poco más de un año de servicio.
Página 6 Elaboró: Ing. Salomón Saavedra

Material para curso Básico de Microsoft Word 2003
Texto justificadoNació en Anenecuilco, Morelos en 1879. En 1906 participó en Cuautla en una junta en la que se planteó la necesidad de defender la tierra de los campesinos morelenses de la voracidad de los hacendados porfiristas. Como represalias, en 1908, se vio forzado a incorporarse al noveno regimiento de Cuernavaca. Esta forma de castigo, a la que se le conocía como leva, era frecuente durante el porfirismo. Sobresalió en el ejército. Posteriormente, fue autorizada su baja, luego de poco más de un año de servicio.
Formato y tipo de letra:Estos iconos nos sirven para darle formato al texto, la forma de utilizarlos es seleccionando el texto a modificar y apretar el icono deseado:
Icono para cambiar el tipo de letra, para cambiar la letra se debe seleccionar el texto, apretar la flecha que esta al extremo derecho del icono, esto desplegará los diferentes tipos de letra que hay, seleccionamos la que queramos y listo.
Al igual que para cambiar el tipo de letra el tamaño de letra también tiene una flecha a la derecha misma que tendremos que apretar para ver los tamaños de letra y elegir alguno, lógicamente al igual que en todos los demás ejemplos primero debemos seleccionar un texto.
El formato de negrita sirve para resaltar el texto seleccionado
El formato de cursiva sirve para resaltar el texto seleccionado dándole a la letra una inclinación
Con este icono se subraya el texto seleccionado
Este icono sirve para resaltar el texto
Este icono cambia el color al texto
Este icono sirve para insertar símbolos como los siguientes: ₤ @ © § ¼ ½ ≠ ≥ ÷ æ ®
Ninguno de estos iconos es restrictivo, es decir se pueden usar en combinación con los demás por lo que podemos hacer las mezclas que deseemos a fin de tener la presentación que queramos:
a) Ejemplo 1 b) Ejemplo 2
c) Ejemplo 3 d)Ejemplo 4
Existe otra forma de cambiar el formato de texto y es por medio de la ventana de fuente, esta ventana es mas completa aún y la podemos activar de dos formas:
a) Activando el menú secundario por medio de un clic derecho y eligiendo la opción de fuente
b) Activando la ventana desde el menú principal Formato / Fuente
Página 7 Elaboró: Ing. Salomón Saavedra

Material para curso Básico de Microsoft Word 2003
La ventana es la siguiente y desde ella podemos modificar fácilmente el texto:
Como podemos observar la ventana de fuente tiene otras dos pestañas que son las que veremos a
Continuación:
Página 8 Elaboró: Ing. Salomón Saavedra
a b
Pestaña de fuente
Color de fuente: Desde aquí definimos el color de la letra
Estilo de subrayado: Desde aquí definimos si el texto lleva subrayado que tipo de línea queremos
Efectos: Desde aquí definimos si queremos efectos y cuales efectos queremos en el texto
Color de subrayado: Desde aquí elegimos el color que va a tener la línea de subrayado
Tamaño: desde aquí definimos el tamaño de la letra
Estilo de fuente: Desde aquí definimos si queremos la letra negrita cursiva, regular etc.
Fuente: Desde aquí modificamos el tipo de letra
Vista previa: Desde esta ventana podemos ir viendo los cambios que vayamos haciendo al texto
Una vez que hayamos modificado el texto a nuestro gusto oprimiremos el botón de aceptar o cancelar en su defecto
Pestaña de Espacio entre caracteres

Material para curso Básico de Microsoft Word 2003
Interlineado:Con seguridad hemos oído alguna vez la palabra “a doble espacio” cuando nos referimos a un texto o documento, y significa que se deben dejar dos espacios entre renglón y renglón, en el Word esto también es posible e incluso con más opciones, aplicando el icono correspondiente llamado interlineado:
al igual que con las demás opciones primero tendremos que seleccionar el párrafo al cual vamos a aplicar el interlineado y posteriormente apretar la flecha derecha del icono, elegir un interlineado y listo, la distancia entre renglón y renglón habrá cambiado.
Copiar y Cortar:Al igual que con un archivo o una carpeta, el Word nos deja copiar y cortar partes de un texto y colocarlas en otra parte del documento, la manera de copiar o cortar un texto es la siguiente
a) Seleccionar el texto u objeto a copiar o cortar
Página 9 Elaboró: Ing. Salomón Saavedra
Escala: Da un tamaño al texto, en escala a su tamaño original
Espacio: Aumenta o disminuye el espacio entre las letras
Posición: Sube o baja el texto seleccionado en referencia a su posición original
Vista previa: Sirve para visualizar la forma en que va quedando el texto
Pestaña de efectos de texto
Animaciones: en esta ventana podemos escoger cualquiera de las animaciones o efectos que se muestran y ver cual nos agrada, estas animaciones solo son visible en la computadora es decir en un formato impreso no se visualizan.
Vista previa: sirve para visualizar la forma en que va quedando el texto

Material para curso Básico de Microsoft Word 2003
b) Activar el comando copiar o cortar por alguna de las 4 formas que veremos adelante
c) Seleccionar la ubicación donde queremos copiar o mover el texto u objeto
En este caso la ubicación sería adelante del ultimo párrafo, y tendríamos que colocar el cursor (especie de I que parpadea) delante de la “o” de texto.
d) Activar el comando pegar por alguna de las 4 formas que veremos adelante
Como podemos observar el texto que seleccionamos se a copiado a su nueva ubicación
Las formas de activar los comandos copiar y cortar es la siguiente:a) Por medio del menú principal:
Edición / Copiar ó Edición / Cortar y Edición / Pegar
b) Por medio de los iconos
Cortar Copiar y Pegar, que se encuentran el la barra de herramientas
c) Por medio del menú secundario que se activa dando un clic derecho sobre el área sombreada
Página 10 Elaboró: Ing. Salomón Saavedra

Material para curso Básico de Microsoft Word 2003
d) Por medio de los mandos rápidos
Control + C (Copiar)
Control + X (Cortar)
Control + V (Pegar)
Estas teclas se deben de apretar al mismo tiempo.
Viñetas y Tabuladores:Cuando queremos hacer un listado de algo ó colocar un texto en forma de lista, hacemos uso de las viñetas y numeraciones, los iconos que se emplean para este propósito son los siguientes:
Este icono sirve para hacer listas como las siguientes:
a) Pájaro
b) Perro
c) Ganso
1. Tabla
2. Mesa
3. Silla
I. Gordo
II. Flaco
III. Alto
Este icono nos sirve para hacer listas como las siguientes:
1. Recamara
2. Jardín
3. año
Ford
Nissan
Chevrolet
Lavandería
Tintorería
Farmacia
La forma de establecer una lista es la siguiente:
1. Primero hacemos la lista.
Gordo
Flaco
Alto
Página 11 Elaboró: Ing. Salomón Saavedra

Material para curso Básico de Microsoft Word 2003
2. Ahora seleccionamos la lista
Gordo
Flaco
Alto
3. Nos posicionamos en el área sombreada y activamos menú secundario, seleccionamos numeración y viñetas y elegimos un tipo, ahora damos aceptar y listo. (El menú también se encuentra en Formato / Numeración y viñetas del menú principal)
4. Ahora la lista nos queda de la siguiente manera:
Gordo
Flaco
Alto
En caso de querer modificar una numeración o viñeta lo primero que haremos es:a) Seleccionar la numeración a modificar
b) Dar un clic derecho sobre el área sombreada para aparecer el menú secundario
c) En el menú secundario elegir numeración y viñetas
d) Elegir de entre la numeración o viñetas la que mas nos agrade y dar aceptar
e) Listo la numeración o viñeta se habrá cambiado.
Página 12 Elaboró: Ing. Salomón Saavedra
a b
c
d
e

Material para curso Básico de Microsoft Word 2003
Por ultimo, con estos dos iconos vamos a modificar las sangrías de las listas, tal como se observa en los ejemplos:
4. Recamara
5. Jardín
6. Baño
Ford
Nissan
Chevrolet
Lavandería
Tintorería
Farmacia
d) Pájaro
e) Perro
f) Ganso
i) Tabla
ii) Mesa
iii) Silla
1. Gordo
2. Flaco
3. Alto
La forma de hacerlo es igual que al hacer una lista primero seleccionamos la lista y posteriormente activamos uno de los iconos para reducir o ampliar la sangría.
Comandos deshacer y rehacerEn ocasiones cuando estamos escribiendo algún texto nos llegamos a equivocar, borramos, movemos o modificamos algo que no debíamos, cuando esto sucede el Word nos da la oportunidad de corregir el error, aplicando un comando que se llama deshacer, este comando no permite deshacer los últimos comandos que aplicamos, es decir imaginemos que tenemos un texto y le aplicamos los siguientes comandos:
a) Marcamos como negritas un texto
b) Cambiamos el color del texto
c) Cambiamos el tamaño del texto
d) Centramos el texto
Si en este momento aplicamos dos veces el comando deshacer, deshará el centrado y el cambio de tamaño del texto, dejándonos el texto como estaba en el inciso “b”, pero si le aplicamos ahora el comando repetir una vez volverá a hacer el paso “c” es decir volverá a cambiar el tamaño del texto.
La manera de ejecutar los comandos de deshacer y repetir son los siguientes:
1. Por medio de los iconos del menú de herramientas
Icono de deshacer
Icono de rehacer
2. Por medio del menú principal
Edición / Deshacer
Edición / Repetir
3. Por medio de los mandos rápidos
Control + Z (deshacer)
Control + Y (repetir)
En estos comandos no se necesita seleccionar nada antes ya que lo que hacen es deshacer y repetir tareas anteriores, cada comando guarda memoria para hacer y rehacer aproximadamente 20 tareas.
Página 13 Elaboró: Ing. Salomón Saavedra

Material para curso Básico de Microsoft Word 2003
Comando Zoom:Este comando agranda o disminuye la escala de la hoja, para cuando deseemos ver todo el documento o alguna parte en específico mas a detalle, la forma de activarse es la siguiente:
a) Por medio del icono que esta en la barra de herramientas
b) Por medio de la ruta Ver / Zoom en el menú principal.
(Zoom al 75%) (Zoom al 200%)
Encabezado y pie de página:Cuando queremos que a través de todo el documento aparezca un titulo o encabezado y un texto en la parte inferior como por ejemplo un numerado de hojas, lo hacemos por medio del encabezado y pie de página, la forma de llamar al encabezado y pie de página para poder modificarlos es la siguiente:
a) por medio del menú principal Ver / Encabezado y pie de página
Una vez que activemos esta ruta observaremos que se activaran dos cuadros de texto, uno hasta arriba de la hoja y otro hasta debajo de la misma, además de que se activará una barra de herramientas
Encabezado
Pie de Página
Barra de herramientas para encabezado y pie de página
Ya que estén activos los cuadros de texto podemos poner lo que deseemos en ellos por ejemplo:Página 14 Elaboró: Ing. Salomón Saavedra

Material para curso Básico de Microsoft Word 2003
Y cerrar la ventana de herramientas al terminar, ahora todas las hojas que hagamos en este documento tendrán el titulo y pie de página siguiente:
Veamos más a detalle los principales iconos de la barra de herramientas para el encabezado y pie de página:
Página 15 Elaboró: Ing. Salomón Saavedra
1
3
42
5
6

Material para curso Básico de Microsoft Word 2003
1. Insertar auto texto, inserta un texto ya preestablecido el cual pocemos elegir dando un clic a la flecha que esta al lado derecho del icono, en este icono podemos por ejemplo insertar el nombre del documento, el propietario del documento etc.
2. Con este icono indicamos el número de página
3. Con este icono indicamos el numero de páginas totales del documento
4. Con este icono indicamos la fecha, misma que se actualizará cada que se abra el documento
5. Con este icono indicamos la hora, misma que se actualizará cada que se abra el documento.
Ahora estos comandos se pueden mezclar de modo que si escribimos
Página + + de +
Dará como resultado que en las hojas se escriba, Página 1 de 5, Página 2 de 5, etc.
También es importante hacer notar que en el encabezado y pie de página también se pueden insertar imágenes y tablas y pueden correr absolutamente todas las funciones que en el texto normal.
Fondos:Para aplicar un fondo es necesario ir al menú principal y seguir la ruta Formato / Fondo, una vez que estemos ahí veremos la siguiente ventana:
Veamos como quedarían diferentes fondos:
Página 16 Elaboró: Ing. Salomón Saavedra
En esta ventana podemos seleccionar un color sólido, efectos de relleno o marca de agua impresa
Si seleccionamos efectos de relleno nos aparecerá esta ventana donde podremos jugar con las opciones a fin de obtener un diseño que nos agrade
La tercera opción es la de marca de agua en esta opción podemos colocar como marca de agua del documento, una imagen o un texto.

Material para curso Básico de Microsoft Word 2003
Un fondo al igual que un encabezado o pie de página es una plantilla que permanece constante a través de todo el documento, a excepción de la marca de agua el fondo de color sólido y el de efecto de color solo son visibles en la computadora es decir no se
imprimen.
Temas:Los temas son muy parecidos a lo que son los fondos, pero en los temas se incluyen además de fondos tipos de letras y tipos de tabuladores, al igual que en el fondo sólido o con efecto, el fondo en el tema solo es visible en la pantalla es decir no se imprime, los tipos de letra y tabuladores si se imprimen como tal, en resumen el tema es un diseño completo de página, con fondo, Bordes, tipos de letra, tabuladores, diseños de tablas, etc.
Para elegir un tema lo haremos desde el menú principal Formato / Tema, Una vez activado el comando nos aparecerá la siguiente ventana.
Desde donde elegiremos el diseño que nos agrade y daremos aceptar
Para manipular los diferentes tipos de letras que utiliza el tema lo
haremos desde el icono: que se encuentra en la barra de herramientas y que cuando hay seleccionado un tema nos da varias opciones:
Página 17 Elaboró: Ing. Salomón Saavedra
Color sólido con marca de agua de texto
Efectos de color son marca de agua de texto
Marca de agua de imagen

Material para curso Básico de Microsoft Word 2003
Desde este menú podemos escoger un tipo de letra para cada propósito, por ejemplo para los títulos, las tablas, el texto normal etc.
La forma de elegir el tipo de texto es eligiendo desde antes de escribir el párrafo o la palabra y en caso de que ya este escrito entonces seleccionamos el texto y elegimos al formato.
Sin embargo esto no restringe la posibilidad de elegir cualquier otro tipo de letra, tamaño, color, formato de tabla, etc., esto es solo una sugerencia la cual seguiremos o no.
Ejemplo de una Hoja con tema
Bordes de página:Cuando queremos poner marcos o bordes de página a nuestros documentos, como los que tienen esta hoja en los cuatro lados de la misma, lo que debemos de hacer es seguir la siguiente ruta: Formato / Bordes y Sombreado, hecho esto nos saldrá una ventana, en esta ventana nos debemos trasladar a la pestaña que dice borde de página, ya que estemos en esta pestaña podemos elegir las siguientes opciones para nuestro marco:
Página 18 Elaboró: Ing. Salomón Saavedra

Material para curso Básico de Microsoft Word 2003
i. Valor: define si queremos el marco, cuadrado, con efecto de sombra con efecto en 3D o queremos un marco personalizado, el cual contenga diferentes tipos de línea en cada lado de la hoja
ii. Estilo: Define el tipo de línea con el cual deseamos nuestro marco
iii. Color: define el color del marco
iv. Ancho: se mide en puntos y sirve para graduar el ancho del marco
v. Arte: en este recuadro podemos escoger algunos diseños predefinidos para los marcos
vi. Vista previa: En este recuadro podemos observar como va quedando nuestro marco
vii. Aplicar a: En esta parte definiremos si deseamos aplicar el marco a todo el documento o solo a una sección, veamos más a detalle cada una de las opciones.
a. Todo el documento como su nombre lo indica establecerá el mismo marco en todo el trabajo
b. A esta sección se refiere a todas las hojas que tienen el mismo formato, es decir imaginemos que las hojas 1 y 2 tienen un margen de 2 cm. de cada lado y las hojas 3 y 4 tienen 3 cm. de cada lado, a esto la computadora lo entiende como secciones, si aplicamos un marco a la primera sección solo se establecerá en las hojas 1 y 2, las hojas 3 y 4 no tendrán marco o podemos establecerles otro diferente.
Configuración de página:En la configuración de página vamos a definir principalmente, los márgenes de las hojas, el tamaño de la hoja, la orientación de la hoja (vertical u horizontal) y los márgenes del encabezado y pie de página, la forma de entrar a esta opción es por medio del menú principal, siguiendo la ruta: Archivo / Configurar página
1. márgenes de hoja y orientación de hoja, nos colocamos en la pestaña de márgenes de la ventana de configuración de página.
Página 19 Elaboró: Ing. Salomón Saavedra

Material para curso Básico de Microsoft Word 2003
a) Desde esta sección vamos a modificar los márgenes de las hojas
b) Desde esta sección vamos a modificar la orientación de la hoja
c) Desde esta sección vamos a definir si el margen elegido lo queremos para todo el documento o solo para una sección en especial
2. Tamaño de la hoja, nos colocamos en la pestaña de papel de la ventana de configuración de página, podemos definir un tamaño en automático como carta u oficio o podemos crear un tamaño personalizado.
a) Desde esta sección vamos a modificar el tamaño de papel por uno que tenga la lista o por una dimensión especial
b) Desde esta sección vamos a definir si el tamaño de papel lo queremos para todo el documento o solo para una sección en especial
3. márgenes de encabezado y pie de página, nos colocamos en la pestaña de diseño de la ventana de configuración de página, en esta parte podemos decidir los márgenes para el encabezado y pie de pagina
Página 20 Elaboró: Ing. Salomón Saavedra

Material para curso Básico de Microsoft Word 2003
a) Desde esta sección vamos a definir los márgenes para encabezado y pie de pagina
b) Desde esta sección vamos a definir si el encabezado y pie de página lo queremos para todo el documento o para una sección en especial
Revisión de ortografía:Es muy rara la persona que tiene una buena ortografía, por lo regular la mayoría de nosotros tenemos un grave problema con los acentos, en caso como estos el Word nos ayuda proporcionándonos un corrector ortográfico, para activar el corrector de ortografía lo hacemos de las siguientes maneras:
a) Menú principal, Herramientas / Ortografía y Gramática
b) Presionando F7
c) Presionando el icono
La ventana que nos aparecerá es la siguiente:
a) En esta parte pondrá en color rojo y negritas la palabra a corregir
b) En esta parte nos da una o varias sugerencias para corregir la palabra
c) En esta parte definiremos el idioma del diccionario
d) En esta parte definiremos si también queremos que realice una revisión gramatical
a) En esta parte vamos a definir que es lo que queremos hacer con la palabra a corregir, si ignorar corrección, cambiarla por alguna de las sugerencias, agregar la palabra al diccionario para que en futuros documentos no la considere una falta ortográfica, o elegir una sugerencia para corrección y seleccionar auto corrección para que en futuros documento haga la corrección en automático.
Columnas:Página 21 Elaboró: Ing. Salomón Saavedra

Material para curso Básico de Microsoft Word 2003
Si por alguna razón queremos escribir en columnas parecido a lo que es el formato para panfletos y periódicos, debemos activar el comando de las siguientes maneras:
a) Por medio del menú principal activando la ruta Formato / Columnas
b) Por medio del icono
Si lo hacemos por medio del menú principal aparecerá la siguiente ventana, desde donde podemos modificar:
f) Cuando ya definimos la configuración de las columnas oprimimos aceptar
g) Si queremos una línea divisoria entre las columnas desde aquí la establecemos
h) En la vista previa podemos darnos una idea de cómo va a quedar nuestro arreglo
Página 22 Elaboró: Ing. Salomón Saavedra
a) El numero de columnas que queremos y si las queremos simétricas o asimétricas
b) Si queremos mas de tres columnas simétricas o mas de dos asimétricas las podemos seleccionar desde aquí
c) Aquí definiremos el ancho de la columna y el espacio entre columnas
d) También podemos definir si queremos las columnas de un mismo ancho
e) Desde aquí podemos definir si queremos el cambio a columnas solo en el texto seleccionado o en toda la sección del documento.

Material para curso Básico de Microsoft Word 2003
En el caso de configurar las columnas desde el icono no nos aparecerá la ventana sino solo cuantas columnas queremos.
Buscar y Reemplazar:En los casos en que dentro de un documento se quiera buscar una palabra en especifico o reemplazar una palabra por otra dentro de todo el documento lo haremos por medio de los comandos buscar y reemplazar, para activar estos comandos lo haremos de las siguientes formas:
a) Desde el menú principal activando la ruta Edición / Buscar y Edición Reemplazar
b) Por medio de los mandos rápidos Control + B (buscar) y Control + L (reemplazar)
Al activar el comando nos aparecerá una ventana como la siguiente:
Pestaña de buscar
a) En esta parte podemos escribir una palabra o frase la cual queramos buscar dentro del documento y apretar buscar siguiente
Pestaña de reemplazar
a) En esta parte escribimos la palabra que vamos a reemplazar en el documento
b) En esta parte escribimos la palabra nueva y apretamos reemplazar o reemplazar todos según lo que queramos
Letra capital:En algunos documentos como libros, revistas, periódicos, es aún común encontrar este tipo de letra:
u alcohólica herejía no se escapa, no se esconde, no, tu pensamiento sé que te espantas del entendimiento conozco la porfía de tu mapaT
A este tipo de letra se le llama capital y la forma de configurarla es la siguiente: primero tenemos que seleccionar el párrafo donde queramos que haya una letra capital, ya seleccionado el párrafo, nos vamos al menú principal y elegimos Formato / Letra capital, de ahí no aparecerá esta ventana:
a) en esta parte vamos a la posición de la letra capital que deseemos
b) En esta parte elegiremos el tipo de letra que tendrá la letra capital
c) En esta parte elegiremos las líneas que ocupará la letra capital, 2, 3 o mas renglones.
d) En esta parte seleccionamos si queremos que haya una distancia entre la letra capital y la primera letra normal o no
Página 23 Elaboró: Ing. Salomón Saavedra

Material para curso Básico de Microsoft Word 2003
e) Una vez definida la configuración damos aceptar
Auto corrección:Si ya nos cansamos de batallar con una falta de ortografía podemos hacer que la computadora corrija el error en automático para eso haremos uso del comando de auto corrección, que esta localizado en el menú principal Herramientas / opciones de Auto corrección:
a) En primera pasamos a la solapa de auto corrección
b) En “reemplazar” colocamos la palabra con la falta ortográfica
c) En “con” colocamos la palabra escrita correctamente
d) Oprimimos agregar para dar de alta en la base de datos de auto corrección
e) Por ultimo oprimimos aceptar y listo cada que escribamos la palabra el Word en automático la corregirá.
Hay algunas otras opciones que se pueden activar y desactivar dentro de la ventana de auto corrección y que son las que aparecen arriba y en las otras solapas, aunque aquí no las describiremos si tienes interés puedes revisarlas y experimentar con ellas.
Tablas:Una tabla es un rectángulo dividido en columnas y renglones, cada rectángulo individual formado de estas divisiones se llama celda y a cada celda podemos darle un formato diferente.
Celda 1 Celda 2 Celda 3
Existen dos clases de tablas las simétricas y las asimétricas, las primeras son las que tienen una lógica de estructuración es decir que tienen un parecido entre celdas y renglones, las segundas son las que no tienen ninguna lógica de estructuración y que se forman aleatoriamente, veamos los dos ejemplos:
Tabla Simétrica Tabla Asimétrica
Página 24 Elaboró: Ing. Salomón Saavedra
Columnas
Renglones

Material para curso Básico de Microsoft Word 2003
El uso que tienen las tablas dentro del Word dependerá de nuestra creatividad pero por ejemplo nos puede servir para hacer una agenda, un horario escolar, un formato para cualquier tipo de documento, etc.
Veamos ahora como construir una tabla y como darle formato:
Primero aprenderemos como hacer una tabla simétrica, la podemos hacer desde el icono situado en la barra de herramientas o desde el menú principal Tabla / Insertar / Tabla, desde el primero nos aparecerá una ventana como (a) donde definiremos las columnas y los renglones y de la cual obtendremos una tabla sencilla, de la segunda nos aparecerá una ventana como la (b) donde además de elegir el numero de columnas y renglones podemos también elegir el tamaño de las columnas y el diseño de la tabla.
(a) (b)
Los resultados pueden ser parecidos a los siguientes:
Tabla realizada desde icono Tabla realizada desde el menú principal
Como podemos ver el menú principal nos da más opciones, sin embargo eso no quiere decir que no podamos dar formato a una tabla como la primera, veamos como darle un formato para mejorar su presentación:
Lo primero es hacer una tabla desde el icono y posteriormente presionar el icono donde nos aparecerá la siguiente ventana:
Página 25 Elaboró: Ing. Salomón Saavedra
Desde aquí basta con seleccionar con el ratón cuantas celdas queremos y en cuantas columnas y renglones
1. En esta parte seleccionamos las columnas y los renglones
2. En esta parte seleccionamos el ancho de las columnas
3. Aquí podemos escoger una plantilla para nuestra tabla, dentro de varias opciones
4. Una vez definida la tabla damos aceptar
a b c d e

Material para curso Básico de Microsoft Word 2003
a) Sirve para hacer tablas a mano alzada, muy útil para tablas asimétricas
i) Sirve para centrar el texto e imágenes dentro de la celda
b) Sirve para borrar líneas dentro de una tabla j) Sirve para dar un ancho uniforme a los renglones
c) Las opciones c sirven para definir tipo de líneas, color y espesor de las líneas de división
k) Sirve para darles un ancho uniforme a las columnas
d) Sirve para darle una forma predeterminada a las líneas de la tabla
l) Sirve para darle un auto formato a las tablas
e) Sirve para darle color a una celda m) Sirve para darle una alineación al texto
f)Sirve para construir una tabla simétrica, de echo este icono nos manda a la ventana que vimos para construir tablas simétricas
n) Sirve para ordenar en forma ascendente los datos de una columna
g) Sirve para juntar una o mas celdas o) Sirve para ordenar en forma descendente los datos de una columna
h) Sirve para separar las celdas que esta unidas p) Sirve para hacer sumas de datos numéricos en una columna
Configurar impresión:La forma de entrar al menú de impresión es por medio del menú principal Archivo / Imprimir, del
comando rápido Control + P o del icono .
Al configurar el formato de una impresión los que vamos a configurar por lo regular es lo siguiente:
a) La impresora a donde vamos a mandar la impresión
b) Las páginas del documento que se van a imprimir, en el caso de ser una impresión parcial
c) El numero de copias que vamos a requerir imprimir del documento
d) Si queremos intercalar dos o mas impresiones de un documento o no, es decir si queremos que imprima primero una copia completa y luego la otra o que imprima todas la copias de la página 1 y luego todas las copias de la página 2 y así sucesivamente
e) La cantidad de tinta o modo de impresión (económica, normal, optima) esta opción no es propia del menú de impresión sino del menú de la impresora que tengamos, pero es muy común que lo queramos configurar al momento de imprimir
f) Aun que existen mas opciones en este curso solo se verán estas, si el estudiante quiere puede experimentar con las demás.
Página 26 Elaboró: Ing. Salomón Saavedra
g hf i j k l m on p

Material para curso Básico de Microsoft Word 2003
De este modo cuando ya este configurada la impresión podremos mandar cuantas copias queramos, por lo regular esta función esta muy ligada a lo que es la configuración de página, ya que cuando queremos imprimir lo primero que debemos hacer es configurar la página para que esta se imprima correctamente, es decir lo márgenes, orientación de hoja, tamaño de hoja etc. Sean los correctos, todos esos comando son los que ya se vieron en configuración de página.
Hipervínculos:Un hipervínculo es una liga como se vio el en curso de internet, Internet funciona principalmente con hipervínculos o links que son ligas que nos llevan de un lugar a otro, existen tres tipos diferentes de hipervínculos:
a) Hipervínculo hacia internet, es una liga que por lo regular nos conecta a una página de internet o a una dirección especifica de internet.
b) Hipervínculo hacia otro documento, es una liga que nos manda a un documento externo que puede ser cualquier documento personal, una carpeta o un ejecutable, dentro de nuestra computadora o incluso en la red interna de nuestra empresa
c) Hipervínculo interno, es una liga que nos manda hacia otra parte del mismo documento, por ejemplo si estamos en la página 1 y hacemos un hipervínculo para la página 20, cuando presionemos el hipervínculo este de inmediato nos trasladará a la página 20.
Veamos ahora como hacer cada uno de estos hipervínculos.
Hipervínculo hacia internet.
Por lo regular la versión de office 2003 tiene integrada una función que hace esta clase de hipervínculos en automático, basta con escribir la dirección por decir www.banorte.com.mx y de inmediato la maquina lo transformará en un hipervínculo (lo pone de otro color, subrayado y al colocar el puntero sobre el texto nos aparece una manita) que nos lleve hacia esa página, en caso de no estar activado ese
Página 27 Elaboró: Ing. Salomón Saavedra
b a c d e

Material para curso Básico de Microsoft Word 2003
comando tendremos que hacerlo de la siguiente manera, entrando al menú principal y siguiendo la ruta Herramientas / Opciones de auto corrección / Formato mientras escribe y activando la casilla de verificación Rutas de red e internet por Hipervínculos.
Sin embargo también podemos hacer manualmente un hipervínculo a internet y en este caso lo que debemos hacer es:
a) Escribir un titulo para el hipervínculo, por ejemplo Acceso a Banorte
b) Posteriormente lo vamos a seleccionar con el mouse
c) Ya seleccionado nos vamos al menú principal y activamos la ruta Insertar / Hipervínculo o activamos el comando rápido alt + control + K y nos aparecerá una ventana
d)
Desde esta ventana tecleamos la dirección de internet y presionamos aceptar y listo nuestro hipervínculo estará hecho.
Hipervínculo hacia otro documento:
Son casi los mismos pasos que en el anterior hipervínculo, veamos:
a) Escribir un titulo para el hipervínculo, por ejemplo Curso de computación
b) Posteriormente lo vamos a seleccionar con el mouse
c) Ya seleccionado nos vamos al menú principal y activamos la ruta Insertar / Hipervínculo o activamos el comando rápido alt + control + K y nos aparecerá una ventana
d)
Desde esta ventana seleccionamos la ubicación y el nombre del archivo y damos aceptar
Página 28 Elaboró: Ing. Salomón Saavedra

Material para curso Básico de Microsoft Word 2003
Hipervínculo interno:
El hipervínculo interno es un poquito más complicado ya que lo primero que debemos hacer es decirle a la computadora el lugar a donde queremos que nos traslade el hipervínculo, esto lo hacemos por medio de un marcador.
Entonces para poder completar el circulo primero hacemos el marcador y luego el hipervínculo direccionando este al marcador.
Veamos entonces como hacer el marcador:
a) Primero posicionamos el cursor en el lugar en donde queramos hacer el marcador (cualquier parte del documento a donde queramos que vaya el hipervínculo)
b) Activamos la ruta Insertar / Marcador de aquí nos aparecerá una ventana como la siguiente
c)
d) Ahora nos posicionamos en el lugar donde vamos a poder nuestro hipervínculo y ponemos un texto por ejemplo Hipervínculo 1
e) Seleccionamos el nombre con el ratón y accesamos a la ruta Insertar / Hipervínculo o activamos el comando rápido Control + A1t + K para que nos aparezca la siguiente ventana.
f)
Insertar Objetos e imágenes:En el manual de internet vimos algo de cómo insertar imágenes, ahora
vamos a ver como insertar cualquier imagen, venga de internet o no.
a)Lo primero es ir a la ruta Insertar / Imagen
b)c
Página 29 Elaboró: Ing. Salomón Saavedra
Ahora daremos un nombre al marcador tratando de que sea algo referente al texto, ya que si nos es así después podemos no acordarnos cual marcador es el correcto, presionamos agregar y listo el marcador ya quedo posicionado
Ahora nos trasladamos a la solapa Lugar en este documento, seleccionamos el marcado el cual hicimos con anterioridad, aceptamos y listo el hipervínculo interno ya esta hecho.
Veamos las dos primeras opciones ya que las otras las veremos mas adelante

Material para curso Básico de Microsoft Word 2003
Imágenes prediseñadas:Estas imágenes, son imágenes que la computadora ya tiene cargadas por default, hace ya un tiempo cuando no existía o no era tan popular el internet pues teníamos que conformarnos con estas imágenes e incluso comprar imágenes aparte, si ese era nuestro negocio, pero ahora ya están pasando de moda, sin embargo veamos algo de ellas:
La ruta como ya lo vimos es Insertar / Imagen / Imágenes prediseñadas, al activar esta ruta nos saldrá la siguiente ventana:
Desde esta ventana seleccionamos Todas las colecciones, dentro de “buscar en” y en “los resultados deben ser” seleccionamos imágenes y fotografías y presionamos el botón buscar, al poco tiempo la ventana cargará muchas imágenes, de las cuales muchas son basura pero otras no.
Una vez que seleccionamos una imagen con darle un clic izquierdo en la imagen bastará para insertarla en el documento de Word, sin embargo al seleccionar la imagen te va a aparecer una flecha al lado de la misma, donde podrás escoger algunas opciones más, que si tiene curiosidad puedes revisar y experimentar con ellas.
Imágenes importadas desde archivo:Como ya hemos visto en el curso de internet podemos guardar imágenes como archivos independientes, ahora dentro de nuestra computadora podemos tener archivos de imágenes bajadas de internet, escaneadas, fotografías de cámara digital, etc.
Pues todas estas imágenes contenidas en la computadora en forma de archivo son susceptibles a ser utilizadas en un documento de Word, la forma de hacerlo es la siguiente
Activamos la ruta Insertar / Imagen / Desde archivo, ahora nos aparecerá la siguiente ventana:
Desde esta ventana escogemos la imagen que vamos a insertar y ya sea que demos doble clic o simplemente apretemos el botón de insertar y listo la imagen será insertada en el documento
Página 30 Elaboró: Ing. Salomón Saavedra

Material para curso Básico de Microsoft Word 2003
Es bueno decir que antes de insertar cualquier imagen se debe posicionar el cursor exactamente en la posición donde quiere uno la imagen, por que si no, la imagen se pondrá en otro lugar muy diferente al deseado.
Formato de imagen:
Una vez que insertamos la imagen tendremos que ajustarla a nuestro documento, ya que muy difícilmente tendrá el tamaño y la presentación que queremos, pues bien a todo esto se llama darle un formato a la imagen, para iniciar con el formato lo primero que debemos de hacer es activar el menú secundario colocando el puntero dentro de la imagen y dando un clic derecho, dentro de este menú secundario elegiremos la opción de formato de imagen, después de los cual nos aparecerá esta ventana:
En esta solapa (Imagen), podemos:
a) Recortar la imagen, es decir, eliminar la parte de la imagen que no nos sirva.
b) Podemos cambiar el color de la imagen, transformarlo a tonos de gris, marca de agua o blanco y negro
c) Podemos modificar el brillo y contraste de la imagen para mejorar su aspecto
En la segunda solapa (diseño) podemos modificar lo siguiente:
En esta parte vamos a modificar la forma en que se comporta la imagen dentro de un texto para entenderlo mucho mejor veamos el siguiente ejemplo.
Insertar filas: en este modo la imagen se comporta como un carácter mas dentro del texto
Cuadrado: en este modo la imagen se comporta como un cuadro que va desplazando al texto hacia sus orillas
Salomón Salomón Salomón Salomón Salomón Salomón Salomón Salomón Salomón Salomón
Salomón Salomón Salomón Salomón
Salomón Salomón Salomón Salomón Salomón Salomón Salomón Salomón Salomón Salomón Salomón Salomón Salomón Salomón Salomón Salomón Salomón Salomón Salomón Salomón Salomón Salomón Salomón Salomón Salomón Salomón
Página 31 Elaboró: Ing. Salomón Saavedra

Material para curso Básico de Microsoft Word 2003
Salomón Salomón Salomón
Detrás del Texto: En este modo la imagen se comporta como un fondo
Delante del texto: Este modo es el inverso que el anterior, ahora el texto es el que se comporta como fondo y queda atrás de la imagen
Salomón Salomón Salomón Salomón Salomón Salomón Salomón Salomón Salomón Salomón Salomón Salomón Salomón Salomón Salomón Salomón Salomón Salomón Salomón Salomón Salomón Salomón Salomón Salomón Salomón
Salomón Salomón Salomón Salomón Salomón Salomón Salomón Salomón Salomón Salomón Salomón Salomón Salomón Salomón Salomón Salomón Salomón Salomón Salomón Salomón Salomón Salomón Salomón Salomón Salomón
En la tercera solapa (Tamaño) podemos modificar lo siguiente:
a) El tamaño de la imagen
b) El ángulo con respecto a su horizontal
c) En el caso de tener activo Bloquear relación de aspecto, si modificamos al largo se modificara el ancho en forma proporcional es decir la imagen permanecerá sin deformaciones en caso contrario el largo y ancho son independientes
d) Si activamos proporcional al tamaño original de la imagen, la figura guardará esta relación ancho-largo en todos los tamaños
Por ultimo en la cuarta solapa (Colores y líneas) podemos modificar lo siguiente:
a) El color del fondo de la imagen
b) El color de línea del marco
No en todos los casos se pueden cambiar estas dos características, eso depende mucho de la imagen.
Página 32 Elaboró: Ing. Salomón Saavedra

Material para curso Básico de Microsoft Word 2003
Se recomienda al alumno insertar una imagen en un documento y experimentar con todas las características del formato de imagen, para que vea las opciones que este formato tiene.
Organigramas:El organigrama es un grafico que representa el nivel jerárquico de las personas dentro de una organización o grupo de trabajo, en Word existe una herramienta para hacer este tipo de gráficos de forma rápida y con diferentes tipos de formatos veamos como hacerlos:
a) Lo primero que se debe hacer es seguir la ruta del menú principal Insertar / Imagen / Organigrama
b) Ahora se insertará en automático un dibujo con un organigrama básico y una barra de herramientas como a continuación se muestra:
Una vez que hemos insertado un organigrama veamos como modificarlo para que se ajuste a nuestras necesidades:
Este icono sirve para construir la estructura del organigrama, tiene tres opciones que son Ayudante, Compañero y Subordinado, en este caso si elegimos el nivel de hasta arriba el ayudante, el compañero y el subordinado serian como en el dibujo:
Página 33 Elaboró: Ing. Salomón Saavedra

Material para curso Básico de Microsoft Word 2003
Con este icono lo que haremos es cambiar la forma general del organigrama, tal como se observa en los dibujos
Con este icono seleccionaremos una plantilla del organigrama tal como se observa en los dibujos
Con este icono configuraremos el organigrama de forma muy similar a una imagen, en forma de cuadro, atrás del texto, delante del texto, etc.
Gráficos:Los gráficos son formas que representan los diferentes valores que va tomando una característica o evento durante una fase de análisis, para que sea mas claro veamos los siguientes ejemplos:
a) Los ingresos recibidos mensualmente por Juan durante un año
b) Los rechazos externos mensuales de un departamento de producción durante 6 meses
c) El nivel de ausentismo diario de una fabrica durante un mes
En todos los ejemplos anteriores hay siempre una fase de estudio que la mayoría de las veces es en tiempo, 1 año, 6 meses, 1 mes, etc., hay siempre un evento o característica a analizar, los ingresos, los rechazos, las ausencias, y siempre debemos definir en cuantas partes vamos a dividir nuestra fase de análisis, por ejemplo si nuestra fase de análisis es de un año la podemos dividir en meses, bimestres, trimestres, etc.
Una vez definidos los parámetros del análisis lo siguiente sería recopilar la información y llenar nuestra tabla de datos:
Ingresos Ausentismo
Enero 5000 1ª semana 5
Febrero 5400 2ª semana 7
Página 34 Elaboró: Ing. Salomón Saavedra

Material para curso Básico de Microsoft Word 2003
Marzo 3800 3ª semana 6
Abril 4600 4ª semana 9
Mayo 3900
Ya que tengamos nuestros datos ya podemos graficarlos, los pasos que vamos a seguir para graficar son los siguientes:
a) Posicionarnos en el lugar donde queramos que se encuentre nuestra grafica y activar la ruta Insertar / Imagen / Grafico
b) Una vez que hagamos esto se insertará un grafico en nuestra hoja y nos aparecerá un ventana de datos como sigue:
c) Dentro de la tabla de datos vamos a colocar los datos que recopilamos
d) En este caso debemos también borrar los renglones que no nos sirvan, es decir el 2 y el 3 para los cual vamos a posicionar el cursor exactamente en el numero 2, vamos a presionar el botón izquierdo del ratón y con el botón presionado bajamos el cursor hacia el numero 3 y soltamos el botón, ya que estén seleccionados los renglones es decir en negro, posicionamos nuevamente el cursor en cualquier parte del área sombreada y activamos el menú con el botón derecho, seleccionamos el comando eliminar y listo nos dejara solo la información que queremos
Página 35 Elaboró: Ing. Salomón Saavedra

Material para curso Básico de Microsoft Word 2003
e) Ahora ya tenemos nuestra grafica con los datos que necesitamos y solo faltaría darle un formato que nos agrade
f) Para darle un formato lo primero que veremos son las diferentes características a las que se les puede dar un formato
g) Hay algunas otras características pero solo nos concentraremos en estas que son las mas importantes, Cuando ya hicimos nuestra grafica y la deseleccionamos la pregunta es como seleccionar un característica para darle formato, bien lo que haremos es lo siguiente
Oprimiremos dos veces el botón izquierdo del ratón sobre la grafica para que salga un marco gris como en la figura, este marco gris indica que la grafica se encuentra en el modo de modificación es decir que la podemos adaptar a nuestras necesidades
Una vez en este modo nos colocamos con el puntero en cualquier parte del grafico y nos aparecerá un recuadro en amarillo, si este recuadro no aparece dar un clic izquierdo sobre la grafica nuevamente.
h) Una vez que aparezca este letrero amarillo, daremos un clic derecho para activar el menú secundario.
Página 36 Elaboró: Ing. Salomón Saavedra
Área de grafico
Planos laterales
Plano inferior
Eje de categorías
Eje de valores
Líneas de división
Leyenda
Área de trazado
Serie de datos
El recuadro gris indica que esta en modo de modificación el grafico
El letrero amarillo nos indica que característica del grafico podemos modificar en esa ubicación

Material para curso Básico de Microsoft Word 2003
Ventanas de plano inferior, área de trazado y planos laterales:
Podemos observar que estas ventanas solo tienen una solapa, en esta solapa se puede configurar el borde y fondo o área de la característica, se pide al alumno que experimente con las ventanas
Ventana de líneas de división
Esta ventana tiene dos solapas: en trama se define el color, el tipo de línea y el espesor de las lineas de division, en escala se define cual va a ser el numero mas alto, el numero mas bajo, de que cantidad va a ser cada intervalo, etc, para entender perfectamente este rubro se pide al alumno que experimente con cada elemento de la ventana y vea que sucede
Página 37 Elaboró: Ing. Salomón Saavedra
Notemos que primera opción del menú secundario hace referencia a la característica que podemos modificar del grafico que en este caso el área de grafico, por lo tanto si vimos en la página anterior 9 caracteristicas diferentes, hay al menos nueve banderas diferentes y nueve menus diferentes todos haciendo alusión a la bandera, por lo tanto hay un, formato de datos de serie, un formato de área de trazado, un formato de leyenda etc, veamos entonces mas a detalle las ventanas que nos arrojará el menú secundario.

Material para curso Básico de Microsoft Word 2003
Ventana del área de grafico
En la ventana de área de grafico existen dos solapas la primera sirve como ya lo hemos visto para definir el color del fondo y borde del área del grafico, la segunda es para dar formato a todo el texto del grafico, aunque es posible dar formato al texto de forma independiente es decir: al texto del eje Y, al texto del eje X, a la leyenda, etc, también en esta ventana es posible modificar el texto en todo el grafico.
Ventana de leyenda:
Esta ventana tienen tres solapas, en la primera cambiamos el color del fondo y del borde, en la segunda damos formato al texto y en la tercera seleccionamos la ubicación de la leyenda la cual puede ser superior, inferior, izquierda o derecha.
Ventana de formato de ejes (esta ventana es la misma para los dos ejes, sin embargo su configuración es independiente)
Página 38 Elaboró: Ing. Salomón Saavedra

Material para curso Básico de Microsoft Word 2003
Esta ventana tiene cinco solapas, el la primera cambiaremos la forma, espesor y color de la línea del eje, ya sea del Y o de X, en escala vamos definir el numero mas alto, el minimo y los demas puntos que ya se vieron en lineas de division, el la fuente vamos a dar forma, color y tamaño al texto, en numero vamos a definir si se trata de moneda, fechas, numeros etc., y por ultimo en alineación definiremos una inclinación para el texto.
Ventana de formato de serie de datos:
Página 39 Elaboró: Ing. Salomón Saavedra

Material para curso Básico de Microsoft Word 2003
En esta ventana hay cuatro solapas, la primera es para darle color a fondo y bordes de las barras de datos, la segunda para darle una forma a las barras de datos, la tercera para definir si hasta arriba de las barras queremos que aparezca el valor de la barra o el rotulo o ambas cosas, y la cuarta es para definir el fondo y ancho de las barras.
De esta manera al final nos puede resultar un grafica como la siguiente, no hay una grafica perfecta, basta con que nos guste a nosotros para que sea suficiente.
50005400
3800
46003900
01000
2000
3000
4000
5000
6000
Enero Febrero Marzo Abril Mayo
Ingresos
Word arts:Los Word arts son diseños de texto predefinidos por el programa y que nos sirven para hacer mas vistoso un texto, hay que aclarar que el Word art es solo para una frase sencilla y no para aplicarlo a toda un hoja o un parrafo.
Para aplicar un Word art lo primero que haremos será activar la ruta Insertar / Imagen / Word art o activar el
icono , de esta forma nos aparecerá una ventana como la siguiente:
En esta ventana, elegimos un diseño que sea de nuestro agrado y damos aceptar, posteriormente nos aparecerá otra ventana
Página 40 Elaboró: Ing. Salomón Saavedra

Material para curso Básico de Microsoft Word 2003
En esta venta escribimos la frase que deseemos, podemos también cambiar el tipo de letra, tamaño de letra y letra cursiva o negrita si lo deseamos, ya que tengamos configurado el texto a nuestro gusto damos aceptar, y listo ya tenemos nuestro Word art
En caso de que el Word art no nos haya gustado podemos modificar algunas cosas, basta con posicionar el cursor sobre el diseño, activar el menú secundario y elegir la opción: mostrar barra de herramientas de Word art, activada esta opcion aparecerá una ventana como esta:
Sirve para hacer un nuevo Word Art
Trae nuevamente la tabla de texto para que podamos modificar los que escribimos
Nos permite cambiar de modelo o plantilla un Word Art
Nos permite cambiar color, tipo de letra y tipo de imagen (atrás de texto, en cuadrado, delante de
texto) etc.
Nos permite darle una forma diferente al Word Art
Página 41 Elaboró: Ing. Salomón Saavedra

Material para curso Básico de Microsoft Word 2003
Nos permite definir si queremos el wor art, atrás de texto, en cuadrado, delante del texto, etc.
Permite que tanto las mayusculas como las minusculas tengan la misma altura
Cambia el texto a forma vertical u horizontal
alinea el texto al centro, izquierda o derecha
Acorta o extiende el espacio entre caracteres
Por lo tanto después de modificar el Word art podría quedarnos algo así
Auto formas y DiagramasLas auto formas como su nombre lo indica son formas predefinidas que podemos aplicar en diagramas, notas, letreros, para resaltar algo, etc..
La manera de traer una auto forma a nuestro documento de Word es la siguiente:
a) Activamos la ruta Insertar / Imagen / Auto forma, o por medio del icono que esta en la barra de herramientas, posteriormente nos aparecerá una ventana donde tendremos las siguientes opciones:
Tabla de flechas, sirven para conectar o señalar objetos
Tabla de conectores, estos conectores sirven en diagramas de flujo para conectar recuadros
o formas en una secuencia
Tabla de formas, tiene usos multiples
Página 42 Elaboró: Ing. Salomón Saavedra

Material para curso Básico de Microsoft Word 2003
Tabla de formas, tiene usos multiples
Tabla de formas para diagramas de flujo
Tabla de formas, tiene usos multiples
Tabla de formas, tiene usos miltiples
El ultimo icono trae otras formas que también pueden
usarse
Al momento de elegir una forma pasará lo siguiente:
a) Elegimos la forma que queramos
b) Nos aparecerá un cuadro con la leyenda “cree su dibujo aquí” y el puntero se volverá una cruz
Página 43 Elaboró: Ing. Salomón Saavedra

Material para curso Básico de Microsoft Word 2003
En este caso podemos hacer la figura dentro o fuera del recuadro, sin embargo las opciones de conexiones como veremos mas adelante solo estan activas si dibujamos las figuras dentro del recuadro
c) Para dibujar la figura lo que debemos hacer es apretar el botón izquierdo del ratón y mantenerlo apretado mientras arrastramos el ratón a otra ubicación, de esta manera veremos que podemos manipular el largo y ancho de dibujo, en el momento en que soltemos el botón izquierdo la figura la figura se acabara de formar:
d) Cuando hacemos varias figuras y por algun motivo queremos unirlas debemos hacer uso de los conectores, estos conectores solo funcionarán si las figuras se dibujan dentro del recuadro del inciso b, veamos como funcionan los conectores, para escribir texto en las formas seleccionamos la forma, activamos el menú secundario y elegimos agregar texto, escribimos el texto y deseleccionamos el recuadro
e) La formas también pueden tener un formato de fondo y texto, la forma de hacerlo es seleccionando la forma, activando su menú emergente y seleccionando Formato de autoforma, una vez seleccionado podemos modificar el fondo, el texto lo modificaremos seleccionando directamente el texto y dandole formato directamente con los iconos de la barra de herramientas.
Página 44 Elaboró: Ing. Salomón Saavedra
Paso 1 Paso 2 Paso 3
Paso 4

Material para curso Básico de Microsoft Word 2003
Salomón
f) Veamos por ultimo algunos ejemplos de donde utilizar las autoformas:
Diagrama de elaboración de un pastel
Página 45 Elaboró: Ing. Salomón Saavedra
Cernir la harina en un colador fino
Vaciar la mantequilla a las claras y mover
suavemente
Agregar media cucharadita de
extracto de naranja a la mezcla
Vaciar poco a poco la harina e ir
batiendo lentamente
Derretir tres cucharadas de
mantequilla
Batir a punto de turrón la clara de 6
huevos
Documento que acredita la nacionalidad y edad
del individuo