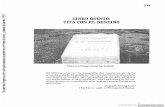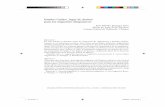GUIA PARA CLIENTES BANCA ELECTRONICA- INTERNET...-Lugar de Destino Final: Permite registrar el...
Transcript of GUIA PARA CLIENTES BANCA ELECTRONICA- INTERNET...-Lugar de Destino Final: Permite registrar el...

1
GUIA PARA CLIENTES
BANCA ELECTRONICA- INTERNET
COMERCIO EXTERIOR
Provincial net cash

2
MODULO DE COMERCIO EXTERIOR EN PROVINET EMPRESAS Y/O NET CASH:
OBJETIVO
Permitir a los Clientes del BBVA Banco Provincial, conocer el funcionamiento del Modulo “Comercio Exterior” facilitando el proceso de emisión, consultas, reportes, impresión de SWIFT y notas.
FUNCIONALIDADES: I CARTAS DE CREDITO 1. Solicitar la emisión de Cartas de Crédito de Importación: permitiendo elaborar la
solicitud electrónicamente. 2. Crear plantillas o modelos de solicitudes de cartas de crédito: Tomando como
base las planillas de solicitud de emisión de carta de crédito que hayan sido emitidas anteriormente, podrá llenar nuevas solicitudes con características similares cambiando solo algunos datos.
3. Consulta: Operaciones pendientes por enviar. Permite visualizar referencias grabadas
pendientes por enviar al banco.
II CONSULTA GENERAL 1. Posición del cliente:
Permite consultar los productos y servicios de Comercio Exterior, cartas de crédito y cobranzas documentarias de Importación y Exportación, tales como: -Detalle de los embarques realizados por cada una de las cartas de crédito -Estatus de cada una de las solicitudes de cartas de crédito y cobranzas documentarias tramitadas. -Visualizar e imprimir todos los mensajes Swift enviados a los bancos corresponsales -Visualizar e imprimir todas las notas de débito

3
2. Consultar Reportes: Esta opción permite al usuario visualizar la consulta de las emisiones de importación, obligaciones pendientes, liquidadas y descargadas, tales como:
-Cartas de Crédito de Importación que han sido emitidas y no utilizadas. -Obligaciones pendientes de liquidación de las cartas de crédito de importación. -Obligaciones liquidadas de cartas de crédito de importación. -Operaciones de cartas de crédito y cobranzas documentarias descargadas y/o anuladas.
3. Operaciones Negociadas. Esta opción permite al usuario visualizar e imprimir las operaciones de cartas de crédito, cobranzas documentarias que hayan sido negociadas y/o hayan tenido presentación de documentos de embarque.
Los navegadores soportados por la aplicación son Internet Explorer Versión (5.0, 6.0, 6 sp1 o 7), Netscape Versión (4.78, 6.2 u 8.1), Firefox Versión 2.0.0.4, bajo Apple Macintosh, Mac OS2 X versión 10.4.2 el navegador Safari Versión 2.0.1 (412.5)

4
Ingrese a la página www.provincial.com
Luego haga clic en el icono de BBVA Provincial Net Cash.

5
I CARTAS DE CREDITO Una vez introducida la clave y validada por el sistema, este arroja la siguiente pantalla:
Desde este menú principal y con ayuda del mouse, selecciones la opción “Comercio Exterior” opción “Solicitud” y arroja la siguiente pantalla:

6
Desde el menú principal, con la ayuda del mouse seleccione la opción “Comercio Exterior” - “Cartas de Crédito”, seguidamente la opción “Solicitud” opción “Crédito Documentario”, se desplegara la pantalla “solicitud Crédito Documentario” tal como se muestra a continuación: 1. SOLICITUD: Esta opción permite al usuario solicitar la emisión Cartas de Crédito de
Importación electrónicamente.

7
Ubicado en la pantalla “Crédito Documentario”, registre los datos solicitados por el sistema para cada uno de los campos siguientes: - Referencia: Permite registrar el número de referencia propia asignada por ustedes
que tendrá la solicitud de la Carta de Crédito para sus controles, ahora bien, le sugerimos, si la Carta de Crédito estará amparada por una solicitud de divisas ante CADIVI, colocar como referencia el número de la misma. En caso de existir la referencia, presione el botón “Consultar” para ejecutar la acción de recuperación de la misma.
- Cuenta de Cargo: Permite desplegar y seleccionar la cuenta del cliente donde se
efectuara el o los cargos donde se vinculará el riesgo de la emisión de la carta de crédito.
- Doméstica / Importación: Permite seleccionar el tipo de carta de crédito, es decir si
será Doméstica (comercialización de Bienes o Servicios dentro del territorio Venezolano) o de Importación (amparará la importación de Bienes o Servicios provenientes del Exterior).
- Nombre y Dirección del Beneficiario: Permite registrar el nombre y dirección del
beneficiario de la solicitud (campo de texto libre). - País: Permite desplegar la Lista de Países y seleccionar el país
correspondiente al Banco sugerido por el proveedor para la emisión de la carta de crédito. (Campo Opcional)
- Banco Corresponsal Sugerido: Permite desplegar la Lista de Bancos según el
País y seleccionar el nombre del banco corresponsal sugerido. Presione la tecla “Buscar”, para desplegar el banco corresponsal sugerido. (Campo Opcional)
- Descripción del Monto: Transmisión SWIFT: Se activará automáticamente cuando se haya seleccionado el tipo de Carta de Crédito de Importación. Dirección del Ordenante: El sistema recordará registrar la dirección del ordenante que será reflejada en el swift de emisión y en los documentos de embarque. I Crédito Transferible: Permite seleccionar si la Carta de Crédito será transferible Convenio ALADI: Permite seleccionar si la Carta de Crédito será tramitada y reembolsada a través del convenio de pagos reciproco ALADI.

8
Confirmación: Permite desplegar y seleccionar el tipo de Riesgo de la Carta de Crédito, es decir, Confirmada o No Confirmada. - Importe Crédito: Permite ingresar el monto de la Carta de Crédito. - Divisas: Permite desplegar y seleccionar el tipo de divisa. - Valor Aprox.: Permite desplegar y seleccionar si tendrá algún tipo de Tolerancia
adicional al importe de la Carta de Crédito.(campo Opcional si aplica). - Porcentaje: Permite ingresar el porcentaje de tolerancia solicitado - Importe Total: Permite visualizar el importe total de la operación. - Importe Adicional Cubierto: Permite ingresar el importe adicional (campo opcional
si aplica).
- Concepto Importe Adicional Cubierto: Permite registrar el concepto del importe adicional (si aplica).
Importante: Cuando la solicitud de carta de crédito esté amparada por una solicitud de divisas ante CADIVI, solo se aceptará el importe adicional cubierto siempre y cuando éste no sobregire el importe del AAD otorgado. Una vez registrado los datos en el sistema, presione el botón “Continuar” para avanzar a la siguiente pantalla. El sistema desplegara la segunda pantalla de registro, tal como se muestra a continuación:

9
Registre o tilde, según el caso los datos solicitados por el sistema: - Fecha de Vigencia Límite de Embarque: Permite seleccionar la fecha de límite de embarque o despacho de la mercancía. Periodo Presentación: Permite ingresar el periodo de presentación de los documentos de embarque por parte del Beneficiario al Banco Corresponsal, una vez se haya realizado el despacho de la mercancía. Vencimiento: Permite seleccionar la fecha de vencimiento de la carta de crédito. Lugar Vencimiento: Permite desplegar y seleccionar el lugar de vencimiento de la carta de crédito (Banco Confirmador, Banco Avisador o Banco Emisor). Periodo Embarque: Permite describir el periodo de embarque, cuando exista un cronograma de embarque establecido, de lo contrario se toma como válida la fecha límite de embarque identificada anteriormente. (Cuadro de texto libre). (no aplica si se indica una fecha de embarque específica)
Periodo de Presentación: Permite describir el periodo de presentación de documentos, este campo es aplicado cuando existe un cronograma de presentación de documentos por parte del beneficiario al Banco Corresponsal, de lo contrario se toma como válido el período de presentación antes mencionado. (cuadro de texto libre) (no aplica si se indica un período de presentación específico)
- Gastos Bancarios fuera de Venezuela: Permite tildar quien cubrirá los gastos
Bancarios fuera de Venezuela (Cuenta Beneficiaria o Cuenta Ordenante). - Documentos Requeridos al Beneficiario: Permite identificar los documentos que
el Beneficiario debe presentar al Banco corresponsal para la negociación de la carta de crédito.
Factura Comercial Firmada en: Permite indicar la cantidad de original y copia de la factura. Expedida a Nombre de: Permite tildar a nombre de quien será expedida (Ordenante u Otro). Documento de Transporte en: Permite indicar la cantidad de originales y copias firmadas del documento de transporte.

10
- Tipo de Transporte: Permite tildar el tipo de transporte a utilizar Marítimo,
Multimodal, Aéreo o Terrestre. - Consignado a la Orden de: Permite seleccionar a la orden de quien será
consignada la mercancía (Banco Provincial u Ordenante). - Notificar a: Permite tildar quien debe ser notificado (Ordenante o Agente Aduanal). - Otros Documentos Requeridos: Permite registrar el nombre de otros documentos
requeridos que serán necesarios para la negociación de la carta de crédito, de igual forma es necesario que se especifique la cantidad de originales y copias de los mismos (campo de texto libre).
- Descripción Mercancía y Cod. Arancelarios: Permite describir la mercancía y el
(los) código(s) arancelario(s) correspondientes (campo de texto libre). - Condiciones Especiales: Permite registrar las condiciones especiales (campo de
texto libre). Importante: si el Incoterms que será utilizado no cubre los gastos o prima de seguro, es necesario indicar en dicho campo, nombre de la compañía y/o número de póliza correspondiente.
- Instrucciones Adicionales: Permite registrar las instrucciones adicionales a
considerar para la emisión de la carta de crédito (campo de texto libre). - Contacto de la Empresa: Permite registrar los datos de la persona contacto de la
empresa (Ordenante).

11
Presione el botón “Regresar” en caso de ir a la pantalla anterior. Para avanzar presione el botón “Continuar”, el sistema desplegara la tercera pantalla de captura de registro, tal como se muestra a continuación:
Seguidamente registre los datos solicitados por el sistema: - Disponibilidad: Permite tildar el tipo de disponibilidad de la obligación (a la vista,
plazo, mixto). - Días: Identifica el plazo que tendrá la obligación tomando en consideración el tipo
de plazo indicado. - Tipo de Plazo: Permite desplegar y seleccionar la fecha que se considerará para el
cálculo del vencimiento de la obligación de acuerdo a los días indicados anteriormente.
- Fecha Pago Diferido: Permite registrar la fecha de diferido del pago.
- Código de Disponibilidad: Permite desplegar y seleccionar el código de
disponibilidad.

12
Información de Embarque: - Incoterms: Permite desplegar y seleccionar el termino de embarque el cual estará
cubierto por la carta de crédito, de acuerdo con la regulación de los Incoterms vigente.
- Embarque Parcial: Permite tildar si la mercancía tendrá embarques parciales. - Transbordo: Permite tildar si la mercancía tendrá trasbordos. - Condición de Flete: Permite desplegar y seleccionar la condición del flete. - Breve Descripción de la Mercancía: Permite describir el tipo de mercancía. - Lugar de Recibo /Carga: Permite registrar el nombre del lugar de la carga. - Puerto de Embarque: Permite registrar el nombre del puerto de embarque. - Puerto de Descarga: Permite registrar el nombre del puerto de descarga. - Lugar de Destino Final: Permite registrar el nombre del lugar del destino final. Importante: Cuando la carta de crédito esté amparada a través de una solicitud de divisas ante CADIVI, es necesario que la información de estos campos tenga concordancia con la misma, esto con el fin de evitar devoluciones de la solicitud de la carta de crédito.

13
Una vez ingresado todos los datos solicitados por el sistema, presione el botón “Grabar” o “Regresar” según corresponda. En caso de presionar la tecla “Regresar” el sistema retorna a la pantalla anterior. En caso contrario el sistema reflejará un mensaje de pre confirmación: “Estimado Cliente, ¿Desea Grabar la Carta de Crédito Documentaria?”, tal como se muestra a continuación:
Presione la tecla “Aceptar”, para confirmar la operación. Esta opción le permitirá grabar la operación en sus registros antes de ser enviada al Banco. Seguidamente se activarán los botones “Enviar” e “Imprimir”.

14
Presione el botón “Enviar” desde la pantalla “Comercio Exterior>Carta de Crédito>Solicitud>Crédito Documentario”, el sistema desplegara el mensaje: “Estimado Cliente, Verifique que la impresora esté lista para imprimir la carta de crédito. Recuerde que una vez enviada al Banco, la misma no podrá ser retomada nuevamente ¿Desea Continuar?, tal como se muestra a continuación:

15
Presione la tecla “Aceptar” para continuar. El sistema desplegara la pantalla de verificación de los datos antes de proceder a autorizar la operación, tal como se muestra a continuación:
En esta pantalla mostrará los datos de la Carta de Crédito (Nro. de Referencia, Cuenta, Fecha de vencimiento de la Operación y Monto del Importe) Una vez verificados los datos, ubíquese en el campo “Clave Especial” e ingrese los dígitos de la clave especial. En caso de introducir un código errado el sistema indicara el mensaje: “Su clave especial es invalida”.

16
Presione el botón “Imprimir” para obtener soporte de la operación, el sistema desplegara la pantalla siguiente:
Importante: Una vez impreso el formulario debe ser sellado y firmado por las personas que obligan a la empresa ante el Banco, y remitir el mismo a su Gestor o Ejecutivo de negocio. De igual manera le agradecemos adjuntar al formato copia de la Rusad 4 y 5 en los casos que la solicitud de Carta de Crédito esté amparada con una solicitud de divisas ante CADIVI.

17
2. PLANTILLAS: Esta opción permite al usuario crear plantillas o modelos de solicitudes de cartas de crédito, tomando como base las que hayan sido emitidas anteriormente, de esta manera será más fácil llenar nuevas solicitudes con características similares.
Desde el menú principal, con la ayuda del mouse seleccione la opción “Comercio Exterior” - “Cartas de Crédito”, seguidamente la opción “Plantillas” opción “Crédito Documentario”, de esta manera se desplegara la pantalla “Plantillas Crédito Documentario” tal como se muestra a continuación:

18
Seleccione una referencia a consultar y presione el botón “Procesar”, el sistema recupera el número de referencia identificativos de la solicitud de Crédito Documentario, tal como se muestra a continuación:
En esta pantalla encontrara los datos generales de la carta de crédito antes procesada y debe modificar aquellos datos referentes a la nueva solicitud y cumplir con la operativa del proceso de la solicitud de Cartas de Crédito inicial.
3. CONSULTA: Esta opción permite al usuario visualizar las referencias grabadas por concepto de solicitud de Cartas de Crédito de Importación pendientes por enviar al Banco.

19
Desde el menú principal, con la ayuda del mouse seleccione la opción “Productos“, luego “Comercio Exterior” opción “Cartas de Crédito” y seguidamente la opción “Consulta Operaciones Pendientes por Enviar”, tal como se muestra a continuación:
Seleccione una referencia a consultar y presione el botón “Procesar”, el sistema recupera el número de referencia identificativos de la solicitud de Crédito Documentario, para editar los datos de la solicitud es necesario tildar la opción de “Consulta”, tal como se muestra a continuación:
Nota: Ver proceso de Solicitud de Crédito Documentario. (Esta operativa está en revisión)

20
II CONSULTA GENERAL A través de esta opción podemos consultar la posición de cliente, Reportes y operaciones descargadas. Desde el Menú principal, con la ayuda del Mouse seleccione la opción “Comercio Exterior” – Consulta General, tal como se muestra a continuación:
1. Posición de Cliene: Esta opción permite al usuario visualizar la información en cuanto a los productos y servicios de Comercio Exterior visualizando el listado de las operaciones de Cartas de Crédito de Importación procesadas. Las operaciones de Cobranzas del Exterior podrán ser visualizadas, una vez nuestra área de COMEX las cargue.

21
Desde el Menú principal, con la ayuda del Mouse seleccione la opción “Comercio Exterior” – Consulta General, seguidamente la opción “Posición del Cliente”, el sistema desplegara la pantalla “Comercio Exterior>Consulta General>Posición del Cliente”, tal como se muestra a continuación:

22
Seleccione el registro marcando la operación a consultar. A través de esta opción podrá verificar el detalle de embarques, visualización de mensajes Swift, y Avisos.
Para visualizar el detalle de embarques haz click en el recuadro de la operación a seleccionar y presione el botón “Detalle”, el sistema desplegara la pantalla “Comercio Exterior > Consulta General > Posición del Cliente > Carta de Crédito de Importación, tal como se muestra a continuación:

23
Presione el botón “Embarques”, para consultar el detalle de los embarques realizados por cada una de las cartas de crédito de importación, el sistema desplegara la secuencia de embarques, tal como se muestra a continuación:
Para salir presione el botón “Regresar”, el sistema retorna a la pantalla Carta de Crédito de Importación.

24
Para visualizar los mensajes Swift enviados al banco corresponsal, presione el botón “Mensajes Swift”, desde la pantalla “Comercio Exterior > Consulta General > Posición del Cliente > Carta de Crédito de Importación”, previa selección del tipo de operación a consultar. Para visualizar o imprimir todos los mensajes enviados a los corresponsales, el sistema desplegara la pantalla tal como se muestra a continuación:
Seleccione el registro del mensaje a consultar y presione el botón “Detalle”, el sistema desplegara la pantalla “Comercio Exterior > Consulta General > Posición del Cliente > Carta de Crédito de Importación, tal como se muestra a continuación:

25
Para soporte presionar el botón “Imprimir”, el sistema desplegara la pantalla siguiente:
Para salir presione el botón “Regresar”, para retomar a la pantalla Carta de Crédito de Importación Para visualizar las notas, remesas generadas, presione el botón “Avisos”, desde la pantalla “Comercio Exterior > Consulta General > Posición del Cliente > Carta de Crédito de Importación”, previa selección del tipo de operación a consultar, para visualizar o imprimir todas las notas de débito por concepto de comisiones y gastos por tramitación de carta de crédito, el sistema desplegara la pantalla tal como se muestra a continuación:

26
Seleccione el registro de la nota a consultar y presione el botón “Detalle”, el sistema desplegara la pantalla “Comercio Exterior > Consulta General > Posición del Cliente > Carta de Crédito de Importación, tal como se muestra a continuación:
En caso de soporte presione el botón “Imprimir”, el sistema desplegara la pantalla siguiente:

27
Para salir presione el botón “Regresar”. 2 . Consultar Reportes Esta opción permite al usuario consultar las emisiones de importación, obligaciones pendientes, liquidadas y descargadas. Desde el Menú principal, con la ayuda del Mouse seleccione la opción “Comercio Exterior” – Consulta General, seguidamente la opción “Reportes”, el sistema desplegara la pantalla “Comercio Exterior>Consulta General>Reportes”, tal como se muestra a continuación:
Seguidamente seleccione el tipo de reporte a consultar:

28
Emisiones Importación: Este reporte permite visualizar las cartas de crédito de importación que han sido emitidas y no utilizadas, el sistema desplegara la pantalla, tal como se muestra a continuación:
Obligaciones Pendientes: Este reporte permite visualizar las obligaciones pendientes de liquidación de las cartas de crédito de importación, el sistema desplegara la pantalla, tal como se muestra a continuación:

29
Operaciones Liquidadas: Este reporte permite visualizar e imprimir los mensajes Swift y avisos de las obligaciones liquidadas de cartas de crédito de importación, el sistema desplegara la pantalla, tal como se muestra a continuación:
Para cualquiera de los tres últimos casos, previa selección del tipo de reporte, presione el botón “Mensajes Swift”, desde la pantalla “Comercio Exterior>Consulta General>Reportes>Op. Liquidadas>Carta de Crédito de Importación”, para visualizar e imprimir todos los mensajes enviados a los corresponsales, el sistema desplegara la pantalla tal como se muestra a continuación:

30
Seleccione el registro del mensaje a consultar y presione el botón “Detalle”, el sistema desplegara la pantalla “Comercio Exterior>Consulta General>Reportes>Op. Liquidadas>Carta de Crédito de Importación, tal como se muestra a continuación:
En caso de soporte presione el botón “Imprimir”, el sistema desplegara la pantalla siguiente

31
Para salir presione el botón “Regresar”. Para cualquiera de los tres últimos casos, previa selección del tipo de reporte, presione el botón “Avisos”, desde la pantalla “Comercio Exterior>Consulta General>Reportes>Op. Liquidadas>Carta de Crédito de Importación”, para visualizar e imprimir todas las notas de avisos, el sistema desplegara la pantalla tal como se muestra a continuación:
Seleccione el registro de la nota a consultar y presione el botón “Detalle”, el sistema desplegara la pantalla “Comercio Exterior>Consulta General>Reportes>Op. Liquidadas>Carta de Crédito de Importación, tal como se muestra a continuación:

32
En caso de soporte presione el botón “Imprimir”, el sistema desplegara la pantalla siguiente.
Para salir presione el botón “Regresar”.

33
Operaciones Descargadas: Este reporte permite visualizar e imprimir las operaciones de cartas de crédito y cobranzas documentarias descargadas y/o anuladas, el sistema desplegara la pantalla, tal como se muestra a continuación:
Presione el botón “Mensajes Swift” desde la pantalla “Comercio Exterior>Consulta General>Reportes>Op. Descargadas>Carta de Crédito de Importación”, previa selección del tipo de operación a consultar, para visualizar e imprimir todos los mensajes enviados a los corresponsales, el sistema desplegara la pantalla tal como se muestra a continuación:

34
Seleccione el registro del mensaje a consultar y presione el botón “Detalle”, el sistema desplegara la pantalla “Comercio Exterior>Consulta General>Reportes>Op. Descargadas>Carta de Crédito de Importación, tal como se muestra a continuación:
En caso de soporte presione el botón “Imprimir” el sistema desplegara la pantalla siguiente

35
Para salir presione el botón “Regresar”. Presione el botón “Avisos” desde la pantalla “Comercio Exterior>Consulta General>Reportes>Op. Descargadas>Carta de Crédito de Importación”, previa selección del tipo de operación a consultar, para visualizar e imprimir las notas de avisos, el sistema desplegara la pantalla tal como se muestra a continuación:
Seleccione el registro del aviso a consultar y presione el botón “Detalle”, el sistema desplegara la pantalla “Comercio Exterior>Consulta General>Reportes>Op. Descargadas>Carta de Crédito de Importación, tal como se muestra a continuación:

36
En caso de soporte presione el botón “Imprimir” el sistema desplegara la pantalla siguiente
Para salir presione el botón “Regresar”. 3. OPERACIONES NEGOCIADAS:
Esta opción permite al usuario visualizar e imprimir las operaciones de cartas de crédito, cobranzas documentarias que hayan sido negociadas y/o hayan tenido presentación de documentos de embarque.

37
Desde el menú principal, con la ayuda del mouse seleccione la opción “Productos“, luego “Comercio Exterior” y seguidamente la opción “Operaciones Negociadas”, el sistema desplegara la pantalla de “Comercio Exterior>Consulta General> Op. Negociadas”, tal como se muestra a continuación:
Seleccione el tipo de operación a consultar y presione el botón “Avisos”, el sistema desplegara el Listado de Avisos, tal como se muestra a continuación:

38
Seleccione el registro del aviso a consultar y presione el botón “Detalle”, el sistema desplegara la pantalla “Comercio Exterior>Consulta General> Op. Negociadas>Carta de Crédito de Importación”, tal como se muestra a continuación:
En caso de soporte presione el botón “Imprimir”, el sistema desplegara la pantalla siguiente