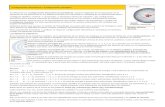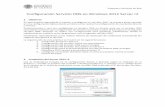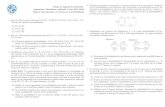Guía oficial de configuración de PCSX2 0
Transcript of Guía oficial de configuración de PCSX2 0

Guía oficial de configuración de PCSX2 0.9.8 Ya que esta guía es extremadamente detallada y larga de leer, avih ha creado una guía
rápida que es mucho más corta y se puede leer aqui. Si aún tienes dudas o quieres
entender que hace cada opción puedes leer el resto de la guía larga
En esta guía tratare de explicar cómo configurar PCSX2 apropiadamente y también dar
algunos tips para correr los juegos. Aquí está todo en pasos:
1) Descarga el nuevo PCSX2 v0.9.8 AQUI.
2) PCSX2 viene en 3 sabores, full installer (instalador completo), web installer
(instalador con descarga web) y binary (paquete binario). Full installer tiene el
instalador web de DirectX incluido, web installer lo descarga opcionalmente de la web,
y binary es solamente el programa con los plugins. Descarga el que prefieras o si no
sabes cual, el full installer.
3) Corre el instalador (si lo descargaste) o si descargaste el paquete binario abre el
archivo y extrae su contenido en un folder. (por ejemplo C:\PCSX2)
4) Corre pcsx2.exe que está en el folder al que instalaste o extrajiste los archivos.
Para Usuarios de Linux Coge el nuevo paquete binario (que tiene algunas correcciones sobre la versión 0.9.8) de
aqui o el código fuente de Google Code. Para compilar desde el código fuente, sigue las
instrucciones en la Guía de Compilación para Linux.
Necesitas tener lo siguiente instalado: libasound2-dev, libbz2-dev, libgl1-mesa-dev,
libglew1.5-dev, libglu1-mesa-dev, libgtk2.0-dev, libjpeg-dev, libsdl1.2-dev,
libsoundtouch1-dev, libsparsehash-dev, libwxbase2.8-dev, libwxgtk2.8-dev, libx11-dev,
nvidia-cg-toolkit, portaudio19-dev, zlib1g-dev.
Los plugins para Linux generalmente incluyen: ZZOgl-pg (o ZZOgl), GSdx SDL,
SPU2-X, ZeroSPU2, OnePad, Linuz Iso, EFP Iso, and EFP Polling.
Índice
1. Configuración de Plugins
o Configuración de plugin de gráficos
o Configuración de plugin de sonido
o Configuración de plugin de mando
o Configuración de plugin CDVD
o Configuración de plugin Dev9
o Configuración de plugin USB
o Configuración de plugin Firewire
2. Configuración de BIOS
3. Configuración central "Core"
o EE/IOP
o VUs
o GS
o Ventana GS "GS Window"
o Hacks de velocidad "Speed Hacks"
o Arreglos de juegos "Game fixes"
o Presets

4. Configuración de ajustes varios "Misc"
Configurando PCSX2
La nueva versión de PCSX2 tiene una configuración ayudante de instalación la primera
vez que se corre para ayudarte a configurar más fácilmente así que iremos primero por
ese.
En la primera pantalla, se nos pedirá que escojamos el Idioma, entonces escogemos
donde el programa guardara sus archivos y configuración del programa.
En el primer menú desplegable, simplemente selecciona el idioma que se mostrara en el
programa.
PCSX2 automáticamente guarda todas sus configuraciones, tarjetas de memoria y
archivos nuevos en general en tu directorio "Documentos" si usaste los instaladores
web/completo , o en el mismo folder en que PCSX2.exe está localizado si usaste el
paquete binario.
En la segunda pantalla podrás escoger que plugins quieres usar. Los plugins que vienen
por defecto son los que tienen la mayor compatibilidad y usualmente son también los
más rápidos, así que antes de cambiarlos asegúrate de saber lo que estás haciendo.
Aquí también puedes especificar un folder que quieras para los plugins, al desmarcar la
casilla "use default setting" y seleccionando el folder que quieras dando clic en
"Browse". "Open In Explorer" simplemente abre una ventana de explorer en el folder
especificado.
En la tercera pantalla, se te pedirá que selecciones la imagen BIOS de la lista. Si no
puedes ver nada en esta lista, necesitas o cambiar el folder donde la BIOS esta o copiar
tu BIOS en el folder que se muestra. Para más información acerca de la BIOS, mira la
sección de Configuración de BIOS en esta guía. Si no puedes hacer una selección, no
podrás usar PCSX2. Da Clic en "Finish" para terminar el ayudante de instalación.
Esta es la GUI (Graphical User Interface o Interfaz Gráfica) principal de PCSX2. Desde
aquí podrás cambiar la configuración o los plugins usados por PCSX2 como quieras.
Empezaremos configurando nuestros plugins y luego nos moveremos a la configuración
central.
Ve a "Config =>Plugin/BIOS selector" para seleccionar y configurar los plugins que
PCSX2 usara. Veras una pantalla como esta (da clic para ampliar):

Ahí 3 pestañas, Plugins, BIOS y Folders.
Plugins: Pestaña de Plugins/BIOS Selector:
Primero, puedes desmarcar la casilla "use default setting" en la parte inferior y
seleccionar un folder que quieras dando clic en "Browse". Este es el folder del cual
PCSX2 cargara sus plugins.
A la izquierda puedes ver que componente es emulado por cada plugin (GS (gráficos),
PAD (mando), SPU2 (sonido) etc.), en el medio se encuentra el menú de selección
desplegable, y en la derecha está el botón "Configure" que abrirá el dialogo de
configuración del plugin seleccionado respectivamente en el medio.
Ten en cuenta que cada vez que cambias el plugin seleccionado, tendrás que presionar
el botón "Apply" (Aplicar) para que el emulador cargue el nuevo plugin y haga que el
botón "Configure" este disponible para ese mismo.
Ahora nos vamos a la configuración de los plugins:
Graphics (Gráficos):
Primero, querrás chequear que versión de pixel shaders y DirectX (en Windows) es
soportada por tu tarjeta de video. Puedes hacer eso aqui.
Por ahora puedes usar 2 plugins de Gráficos: GSdx v0.1.16 y GSnull driver v0.1.0.
GSdx v0.1.16, es un plugin con soporte para DirectX 9 y DirectX 10/11 creado por
Gabest que recientemente fue mejorado mucho en tanto a velocidad como en calidad de
imagen. Requiere de una tarjeta de video que soporte Pixel Shaders 2 y un procesador
que soporte las extensiones SSE2 para funcionar, además también necesita
Vista/Windows 7 con una tarjeta de video compatible con DirectX 10 para el modo
DirectX10/11 en el plugin.
GSnull (nulo) es, como su nombre lo indica, un plugin grafico nulo que no mostrara

ningún tipo de video. Es usado para propósitos de depuración.
Selecciona GSdx v0.1.16 y presione el botón 'Configure'.
Primero que todo GSdx viene en 3 versiones, SSE2, SSSE3 y SSE4.1. Usa estas
versiones SOLO SI tu procesador soporta estos conjuntos de instrucciones ya
que estas serán más rápidas. Este es el orden de más lento a mas rápido: SSE2,
SSSE3, SSE4.1. Nota: Los usuarios de procesadores AMD no deben confundir
SSE3 con SSSE3 (tiene una S extra) o SSE4A con SSE4.1, son totalmente
diferentes y NO son soportados. Usa la versión SSE2 si tu procesador tiene
SSE3 y SSE4a pero no SSSE3 o SSE4.1
CPUs con soporte SSE2: Aqui.
CPUs con soporte SSSE3: Aqui.
CPUs con soporte SSE4.1: La serie Penryn de Intel Core 2 Duo (modelos
E7xxx,E8xxx y Q8xxx,Q9xxx), Intel Corei3, Intel Corei5, Intel Corei7, AMD
Bulldozer (modelos FX-4xxx,FX-6xxx,FX-8xxx)
Para usar el modo DirectX10/11, tienes que estar corriendo Windows Vista o
Windows 7 con una tarjeta de video compatible DirectX10 (Mira el link
anterior)
Los modos DirectX10 y DirectX11 de GSdx son de momento exactamente lo
mismo en términos de velocidad y compatibilidad. La única diferencia es que
podrás ver solamente el primero si tu tarjeta soporta solo DirectX10 y solamente
veras el segundo si tu tarjeta soporta hasta DirectX11
Renderer: Aquí puedes escoger el modo grafico a usar.
Seleccionando "Direct3D9 (Hardware)", GSdx usara las capacidades Direct3D
de su tarjeta de video, aumentando significativamente la velocidad de
emulación.
Seleccionando "Direct3D10/11 (Hardware)" (Seleccionable únicamente en
Vista/Windows 7 con tarjeta de video DX10/11), GSdx utilizará el modo
Direct3D10/11 que es usualmente el modo más rápido y a veces también más
compatible. Muy recomendado si tu sistema lo soporta.
Seleccionando “Direct3D9/10/11 (Software)" GSdx utilizará el renderizador
incorporado de software, que no utilizará tu tarjeta de la gráfica, y en vez
utilizará el procesador. De este modo la velocidad de emulación es reducida
bastante pero se consigue compatibilidad máxima. Recomendado si encuentras
problemas de gráficos con el renderizador Direct3D (Hardware).
Seleccionando "SDL 1.3 (software)", GSdx utilizará la librería SDL para el
renderizador software que se comporta igual que el modo de software mostrado
arriba (puede ser más lento).
Seleccionando “Direct3D9/10/11 (null)"," Null (software)","Null (null)" o "SDL
1.3 Null" el plugin simplemente no procesara nada, así que no mostrara nada en

pantalla. Úsalo sólo si quieres por ejemplo oír alguna música ya que con este
modo se consigue un aumento dramático de velocidad.
Interlacing: Aquí puedes escoger entre "None" (Ninguno) y otras 6 técnicas de
entrelazamiento, que son usadas para remover el "sacudido" de la pantalla.
En paréntesis puedes ver qué clase de efecto y quizá desventaja (por ejemplo la
nota de "mitad de FPS" en el modo blend) que cada uno de estos modos tiene.
Puedes cambiar entre estos modos al correr un juego presionando la tecla F5.
D3D Upscaling (subsección de ampliación) :
Disponible solamente si un Renderer (Hardware) se seleccionó anteriormente.
Aquí puedes cambiar varias configuraciones para mejorar la calidad visual de
tus juegos al incrementar la resolución o aplicando un filtro de textura. Ten en
mente que cambiando la resolución nativa de los juegos puede causar problemas
gráficos (desde pequeños usualmente hasta más serios en casos raros).
D3D internal resolution (resolución interna): ¡Aquí puedes especificar la
resolución exacta con la que deseas correr tu juego!
De esta manera, si tu computador es suficientemente poderoso (principalmente
tu tarjeta de video), puedes jugar tus juegos ps2 favoritos en resoluciones mucho
más altas haciendo los gráficos más nítidos y detallados.
Ten en cuenta que entre más alta la resolución, el plugin tendrá que usar más
recursos, haciendo que la emulación vaya mucho más despacio.
Original PS2 Resolution - Native: Si habilitas esta opción, el plugin renderizara
en la resolución nativa del ps2 (por eso es que las opciones de "D3d internal res"
se bloquean)
Scaling: Puedes ponerlo en "Custom" para usar lo que sea que pongas en la
opción "Custom Resolution" (resolución interna) más abajo. Seleccionando 2x-
6x, multiplicara la resolución interna del juego por este valor y lo mostrara así.
Así que si un juego tiene una resolución nativa de 640x320, seleccionando 3x lo
mostrara a 1920x960 (el triple de la resolución nativa). De esta manera se
pueden prevenir algunos problemas que se presentarían al usar una resolución
personalizada.
En este momento la mayoría de juegos y tarjetas de video pueden usar x2 o x3
bien pero tienen una fuerte caída de velocidad con las opciones mayores.
Custom Resolution: Cuando la opción "Scaling" esta puesta en custom, puedes
poner cualquier resolución que quieras para el juego.
Hardware mode Subsection (subsección de modo hardware)
Disponible únicamente si un renderer (Hardware) ha sido seleccionado
anteriormente. Aquí puedes cambiar algunas opciones para rendimiento extra o
calidad de video.

Texture Filtering (Filtrado de texturas): Esta opción tiene 3 estados. Activado,
medio-activado (gris) y desactivado.
Cuándo está activado, todo en pantalla tanto 2D como 3D será filtrado
bilinealmente.
Cuando esta medio-activado (gris) el filtrado será aplicado como en el PS2. Este
es el estado preferido.
Cuando esta desactivado, el filtro bilineal se desactiva completamente. Baja la
calidad de video pero puede ayudar con algunas tarjetas de video más lentas.
Logarithmic Z: Esta opción puede ayudar cuando se puede ver a través de
algunos de los objetos. Solamente puede ser activada con tarjetas de video que
NO soportan 32bit Z-buffer.
Allow 8-bit textures: Usa un modo más eficiente de paletizado de texturas para
todo renderizado que reduce los requerimientos de RAM en la tarjeta de video.
Por otro lado incrementa la carga de procesamiento y puede causar errores
gráficos. Es recomendado intentar activando/desactivando y ver cual funciona
mejor por cada juego.
Alpha Correction (FBA): (únicamente en el modo DX9). Es recomendado
tenerlo activado ya que arregla algunos problemas de mezcla que DX9 tiene, sin
embargo también puede causar errores gráficos así que si tienes algunos intenta
desactivar esto.
Software mode settings (subsección de modo software):
Disponible únicamente si un renderer (Software) se seleccionó anteriormente.
Aquí encuentras opciones para cambiar cuantos hilos de ejecución va a usar el
renderizador y también apagar/encender el AA en software.
Rendering threads: Esta opción sólo está disponible habiendo seleccionado un
renderer de software. Aquí puedes especificar cuántos threads (hilos) GSdx va a
usar mientras renderiza en software, para tomar ventaja de todos los cores
(núcleos) que tu procesador pueda tener, por ejemplo ponlo a 3 para
procesadores quad-core. Aumenta la velocidad significativamente en sistemas
multi-core para renderizado en software con más de 2 núcleos.
Edge anti-aliasing (AA1): Esta opción solo se puede usar habiendo seleccionado
un método de renderizado software. Cuando esta seleccionado, el plugin
intentara aplicar una forma de anti-alisado en el juego incrementando los
gráficos. Usar con precaución, experimental de momento.
Subsección de Hacks:
Disponible únicamente si editas manualmente el archivo de configuración
GSdx.ini y cambias la línea que dice "AllowHacks=0" por "AllowHacks=1".
Estas opciones son UNICAMENTE para usuarios avanzados que saben que
están haciendo. Estas opciones pueden y CAUSARAN varios errores
gráficos serios si se usan en juegos que no los necesitan. (afecta únicamente
los modos hardware).

HW Anti Aliasing: Añade Anti-alisado del nivel seleccionado a cada superficie
renderizada. Esto es altamente demandante en recursos de tarjeta de video y
puede causar que PCSX2 se caiga si no hay suficiente RAM en la tarjeta.
Alpha Hack: Intenta esto si tu juego tiene problemas con efectos como niebla o
con sombras. En general, intenta usar esta opción si tu juego tiene problemas
gráficos ya que podría ayudar con ellos.
Offset Hack: Este hack añade una compensación a todas las superficies para que
algunos errores comunes al usar alta resolución se reduzcan. Usa esto cuando
efectos de imagen borrosa o efectos de halos parezcan movidos de donde
deberían estar.
Skipdraw Hack: Salta el dibujo de algunas superficies completamente, basado en
cuan posible es que estas causen un problema. Especifica cuantas superficies
deberían ser saltadas después que una superficie problemática es encontrada.
Intenta valores bajos primero como 1-3 luego intenta más grandes (entre más
grande el número, más grande la posibilidad de gráficos no dibujados y efectos
dañados removidos). Este hack puede causar aumentos de velocidad también
(raramente)!
Movie Capture: Esta es una característica escondida ( ). Presionando la tecla
F12 al correr PCSX2 con GSdx un mensaje aparecerá. En el primer campo
debes mostrar el plugin donde el video captado será almacenado, y escribe el
nombre de archivo también. En el segundo campo puedes escoger un codec de
compresión como DivX o "Uncompressed" que no comprimirá el video. Si
escoges un codec de compresión, podrás cambiar su configuración presionando
el botón "Config". Sólo codecs ya instalados en tu computadora personal
aparecerán.
Presiona F12 de nuevo en cualquier momento parar detener la captura. El video
producido será apresurado automáticamente hasta 100% (velocidad normal) para
una vista placentera. Si usas SPU2-X como plugin de sonido, el archivo de audio
será grabado como "recording.wav" en el mismo folder en el que pcsx2.exe se
encuentra.
Presiona OK para guardar tus cambios o "Cancel" para volver a la ventana
principal de configuración.
GSnull v0.1.0 plugin
Como se explicó al inicio de esta sección, este es un plugin Nulo así que no va a
renderizar nada en la pantalla. Presiona el botón Configure para obtener un
menú con una opción que puedes activar/desactivar "Enable Logging" que
activara/desactivara el registro del GS (Sintetizador Grafico del PS2). Debería
ser usado para depuración únicamente.

Sound (Sonido):
SPU2-X
El mejor y más reciente plugin de sonido al momento de escribir esta guía. Inicialmente
basado en el plugin Gigaherz's SPU2 y después modificado por Jake Satine (Air) del
equipo PCSX2.
Este es el único plugin SPU2 que soporta procesamiento de efectos (como
reverberación) y Dolby Pro Logic (II) (si tu tarjeta de sonido es capaz de decodificarlo).
Es también el plugin más avanzado para la emulación del chip correctamente. Muchos
juegos funcionan únicamente con SPU2-X!
Interpolation: Aquí puedes seleccionar 1 de 5 opciones:
1)Nearest (cercano): Como la descripción dice, ningún modo de interpolación se
hace y es el modo más rápido.
2)Linear (lineal): Esta es la opción recomendada, haciendo una interpolación
lineal del sonido.
3)Cubic (cúbica): Otro tipo de interpolación. Lenta, buenos altos.
4)Hermite: Esta es la opción recomendada. Cercana al sonido que produce el
PS2, así que es la más precisa pero más lenta que la opción anterior.
5)Catmull-Rom: Otro tipo de interpolación. Lenta, calidad alta.
Disable effects processing (Desactivar procesamiento de efectos): Activando
esta opción deshabilitara cualquier emulación de efectos como reverberación,
bajando la calidad de sonido pero incrementando la velocidad.
Reverb boost factor (Factor de incremento de reverberación): Como se describe,
incrementa la intensidad de los efectos de reverberación por el factor
seleccionado. Puede causar algunos errores de sonido.
Enable debug options: Activando esto hará que el botón Configure Debug
Options esté disponible. Clic en él y se presentaran varias opciones de registro
que se pueden activar para propósitos de depuración. Debería ser usado
únicamente por desarrolladores.
Module: Aquí puedes seleccionar 1 de 5 opciones, que son diferentes métodos
de salida de sonido:
1)No sound (sin sonido): No reproducirá ningún sonido (mute) resultando en la
mejor velocidad.
2)X Audio 2: Este es el método recomendado, funciona mejor en Vista así que
usuarios de XP deberían intentar usar la tercera opción.
3)DirectSound: Debería ser un poco peor que X Audio 2, úsalo si funciona

mejor.
4)Wave out: No recomendado, la opción 2 o 3 debería funcionar mejor siempre.
5)Portaudio: Utiliza una librería multi-plataforma llamada Portaudio. Esta es la
única opción aparte de sin sonido en Linux.
Latency (Latencia): Entre más pequeño el valor de latencia menor será el retraso
en audio. Nota que una latencia muy baja causara crujidos en el sonido, así que
cambia los valores hasta que encuentres la más baja que funcione con tu juego
sin que cause crujidos.
Synchronizing mode (modo de sincronizado):
o TimeStretch: El modo recomendado y activado por defecto. Mantiene el
audio y video en sincronía, también ayuda a eliminar los crujidos y otros
problemas de sonido. Ten en cuenta que si la velocidad es baja, el sonido
será tan lento como el video con esta opción.
o Async Mix: mantiene el audio fuera de sincronía con el video, así que se
tiene velocidad de sonido normal incluso si la velocidad del juego no es
óptima. Puede causar que algunos juegos se detengan o se caigan
completamente así que úsalo con precaución! o None (Ninguno): El audio se saltara si se selecciona este modo y no se
tiene la velocidad óptima en el juego que estés corriendo. Incremento
pequeño de velocidad.
Advanced (Avanzado): Aquí puede cambiar como funcionara el time stretcher.
Como esta descrito en la interfaz gráfica, los valores más grandes son mejores si
no tienes buena velocidad mientras que lo contrario es verdadero si tienes
velocidades mayores a velocidad completa. presionando el botón "Reset to
Defaults" (volver a defecto) pondría todos los valores como estaba al principio.
Audio Expansion mode (Expansion de audio): Aquí puedes escoger si quieres
que el audio producido desde el plugin se expanda a tu configuración de
altavoces y no solamente en dos canales (Stereo). Disponible únicamente con
el módulo XAudio2.
o Stereo: Por defecto, no hay expansión de audio con esta opción.
o Quadrafonic: Expandirá el audio a 4 altavoces.
o Surround 5.1: Expandirá el audio a altavoces 5.1.
o Surround 7.1: Expandirá el audio a altavoces 7.1.
Use a Winamp DSP plugin (Usar un plugin DSP de Winamp): Si no sabes qué
significa esto déjalo como esta. (No disponible en Linux de momento.)

PAD:
Aquí podrás usar 2 plugins, Lilypad v0.10.0 y SSSPSX Pad v1.7.1.
Selecciona SSSPSX Pad v1.7.0 y presiona el botón "Configure".
Veras una ventana como esta (clic para ampliar):
Ahora da clic en "Configure" para comenzar a configurar SSSPSX Pad:
Aquí, simplemente presiona en el nombre de cada botón e ingresa la tecla que
quieres asignarle. Si quieres vaciar una tecla asignada en algún lugar puedes
hacer clic en el respectivo botón y espera hasta el "Timeout: " (tiempo muerto)
llegue a 0. Entonces la tecla seleccionada será asignada a NONE (Ninguno) de
nuevo.
Clic en las pestañas PAD1/PAD2 en la esquina izquierda superior para cambiar
de configurar mando 1 al mando 2.
SSSPSX Pad soporta controles análogos. Puedes asignar tu eje análogo en los
botones "LX,LY,RX,RY". LX es para el eje-X análogo Izquierdo, LY es para el
eje-Y análogo Izquierdo, RX es para el eje-X análogo Derecho, RY es para el
eje-Y análogo Derecho.
Los botones R3 y L3 son los botones en el mando análogo del control ps2, R
para el derecho y L para izquierdo como es de costumbre.
Selecciona Lilypad v0.10.0 y presiona el botón "Configure".
Veras una ventana como esta (clic para ampliar):

Lilypad es un plugin de control de mandos muy avanzado que soporta teclados,
mouse, control de mandos y control de mandos Xbox 360. también incluye unos
hacks muy útiles para uso con PCSX2 como el "ESC hack" que cambia lo que
pasa cuando presionas la tecla "Esc" en el teclado o la opción "Disable
Screensaver option" que desactiva el salva pantallas.
Para una descripción muy detallada acerca de que hace cada una de estas
opciones y como configurarlo apropiadamente, visita el foro oficial del plugin
AQUÍ. También puedes bajar la versión más reciente de allí o de nuestra sección
de descarga de plugins
Cdvdrom:
En la mayoría de circunstancias, serás usar el lector de ISO incluido en PCSX2
escogiendo ISO en el menú CDVD, y entonces en la parte de ISO Selector, escoger una
imagen de la lista o da clic en "Browse" para buscar una.
Sin embargo, si quieres usar un plugin para hacer cosas tales como jugar un juego desde
el DVD propio o crear un dump de un archivo ISO, escoge "Plugin" en el menú CDVD,
y luego selecciona CDVD plugin.
Por defecto, PCSX2 incluye los plugins Gigaherz's CDVD v0.8.0, Linuz Iso CDVD
v0.9.0 y CDVDnull v0.6.0.
Selecciona Gigaherz's CDVD v0.8.0 y presiona "Configure".
Configurar este plugin es bastante sencillo, basta seleccionar la letra de la unidad
a partir de la cual el plugin debe leer el disco. El plugin entonces correrá el juego
PS2 directamente del CD/DVD que tengas insertado en el lector.
Este es el único plugin que, al menos parcialmente, soporta cambiar de disco. Si
tienes problemas en juegos que tengan más de un disco, intenta usar este plugin!

Selecciona Linuz Iso CDVD v0.9.0 y presiona "Configure".
Este plugin tiene la habilidad extra de comprimir tus imágenes para salvar
espacio en disco aparte de correr las imágenes en el emulador.
Presiona "Select Iso" para escoger la imagen que quieres correr/comprimir. Una
vez que escogiste una imagen, puedes cerrar la ventana de configuración para
correrlo o presionar "Compress Iso" para comprimir la imagen. Si escogiste una
imagen ya comprimida también puedes escoger "Decompress Iso" para
descomprimirla.
Bajo "Compression Method" puedes escoger ".Z - compress faster", que
comprime más rápido pero hace un archivo más grande, o ".BZ - compress
better", que comprime más lento pero crea un archivo más pequeño.
Bajo "Options" puedes escoger "Enable Block Dump=>'block.dump'". Cuando
esta activada, esta opción crea un archivo "block.dump" en el directorio raíz de
PCSX2 (donde está el ejecutable pcsx2.exe) del juego que corriste. Este archivo
es como un ISO pequeño, que es utilizado sobre todo para depurar errores. El
archivo almacena los sectores que fueron leídos durante la ejecución del juego
que corriste, así que para que sea posible correr el juego a través de este archivo
(usando la opción "select ISO" del plugin Linuzappz Iso CDVD) córrelo con
cualquier imagen/CD/DVD. Ten en cuenta que si el juego intenta leer un sector
que no está incluido en el archivo, obviamente dejara de responder.
Presiona "OK" para guardar los cambios.
CDVDnull v0.6.0
Este es un plugin Nulo, tal como el plugin de video GSnull, lo que significa que
no hace nada. Este plugin no tiene configuraciones disponibles por razones
obvias.
Dev9:
Aquí están los plugins que manejan el HDD (disco duro) y emulación de red.
Únicamente Dev9null v0.5.0 está incluido en el paquete PCSX2 0.9.8, otro plugin nulo
que funciona igual que los demás plugins nulos.
También hay otro plugin Dev9 por Luigi__, el plugin MegaDev9 que está todavía en

etapas tempranas de desarrollo. Por ahora, emula parcialmente el HDD. Lo puedes
conseguir aquí.
Usb:
Aquí están los plugins que manejan la emulación USB (Universal Serial Bus). El
paquete PCSX2 incluye el plugin "USB Null v0.7.0" que es otro plugin Nulo. Nada para
configurar por la razón anterior. También hay un nuevo plugin USB que soporta mouse
USB, teclados y Lightguns desarrollado por Shalma llamado Nuvee. Puedes obtenerlo
de nuestro foro aquí
Firewire:
Aquí están los plugins que manejan el puerto de Firewire del PS2. Solo el FWnull
v0.4.0 está incluido en el paquete. No hay ningún otro plugin de Firewire disponible o
en el desarrollo.
Nada para configurar por la razón anterior.
BIOS (Entrada-Salida Básica Sistema)
En este menú encontraras tu imagen de BIOS, si tienes uno y lo ha puesto en la carpeta
seleccionada. Ten en cuenta que la única manera LEGAL de obtener una BIOS es
extrayéndola de TU PROPIA consola PlayStation 2. NO preguntes de donde conseguir
una BIOS en el foro PCSX2, porque está en contra de las reglas. Esto es porque el BIOS
PS2 es un material copyright de Sony y hace que su distribución sea ilegal, significa que
PCSX2 podría entrar en problemas si se averiguara que suministrábamos a personas
ilegalmente con los archivos. Si tu imagen BIOS no aparece en la lista incluso después
de haber seleccionado el directorio correcto, la imagen es invalida.
Atención: Es recomendado que tengas todos los archivos para la BIOS más nuevos que
el SCPH-10000.bin. Probablemente podrás correr la BIOS o los juegos sin tenerlos pero
es posible que éstos afecten la compatibilidad de algún modo. Esto incluye los archivos
rom1.bin, rom2.bin, erom.bin y un SCPH-XXXXX.nvm donde XXXXX es la versión
de tu BIOS (por ejemplo SCPH-34004.nvm). Este último archivo también puede ser
creado desde PCSX2 después de que configures tu BIOS (poner la zona horaria, idioma
etc.) pero es mejor si tienes este archivo directamente extraído de tu PlayStation 2. De
nuevo NO PREGUNTES donde conseguir estos archivos, ya que estos también son
parte de la BIOS.

Aquí está una explicación rápida acerca de lo que estos archivos hacen por auMatt:
auMatt Wrote:Básicamente el primer PS2 japonés tuvo un solo archivo BIOS y el
reproductor de DVD etc. fueron instalados en una memoria aparte.
Los Ps2 después de este primer modelo tenían el software de Reproductor de DVD
instalado en una memoria aparte que estaba encriptada.
El ROM1 es una parte adicional de la BIOS que contiene algún material extra como
identificación para el reproductor DVD etc. ROM2 realmente es el mismo pero pienso
que sólo disponible PS2 chinas.
Espero que esto ayude.
Un nuevo extractor de Bios ya está disponible que puede extraer tu Bios PS2, ROM1,
ROM2, EROM y NVM. Consíguelo AQUÍ
Nota: Para la compatibilidad máxima es recomendada que uses una imagen de BIOS
diferente de SCPH10000.BIN que es la más vieja. Esto es porque con este BIOS hay
problemas en la emulación de tarjeta de memoria y en otras secciones.
Cómo extraer los archivos de BIOS de tu PS2: Visita este topic y otro AQUÍ.
También, aquí hay 2 tutoriales en YouTube acerca de extraer la BIOS de tu consola:
http://www.youtube.com/watch?v=n3AVqzYcqSw (gracias a FullGrownGaming)
http://www.youtube.com/watch?v=lqhagzoULvs (gracias a tallbender)
Así que ahora hemos terminado Configurando todos los plugins para PCSX2.
Pestaña BIOS de la ventana Plugin/BIOS selector:
Aquí veras una pantalla idéntica a la última del ayudante de instalación, con el mismo
uso, para seleccionar un archivo BIOS de la lista y cambiar la carpeta donde PCSX2
trata de encontrar las imágenes BIOS.
Pestaña Folders de la ventana Plugin/BIOS selector:
Aquí puedes cambiar las carpetas donde algunos de los archivos que PCSX2 genera
serán guardados. Desmarcando "Use default setting" (Usar configuración por defecto)
puedes dar clic en el botón "browse" (Buscar), para encontrar una carpeta de tu
preferencia donde PCSX2 guardara: Save states, snapshots y logs(registros)/dumps
respectivamente.
Configuración central "Core"
Luego están las configuraciones centrales de PCSX2 que pueden se encuentran bajo
Config =>Emulation. Veras una ventana como esta (clic para ampliar):

Hay 6 pestañas, EE/IOP, VUs, GS, GS Window, Speedhacks y Gamefixes.
Empezaremos con EE/IOP.
Pestaña EE/IOP de la configuración central:
EE/IOP significa Emotion Engine / Input Output Processor que son los componentes
centrales del PlayStation 2. Abajo describiremos las opciones disponibles:
Emotion Engine: Selecciona "Recompiler", para activar el recompilador para el
Emotion Engine, otorgando un gran aumento de velocidad. Es extremadamente
compatible, así que deberías usarlo siempre. Seleccionando "Interpreter" estarás
usando un modo Interpretador que es realmente muy lento, que es más
compatible, pero está ahí principalmente para propósitos de depuración.
Enable EE Cache: Como en el texto que sigue las notas, este modo solo
funcionara si se pone el Emotion Engine a modo Interpreter. Es extremadamente
lento y es solamente conocido que ayuda con la versión japonesa de "Dead or
Alive 2" haciéndola funcionar. Puedes deshabilitarla después de comenzar una
pelea para recuperar la velocidad en este juego.
IOP: Igual que en el Emotion Engine, pero para el procesador Input/Output (de
entrada/salida). El modo "Interpreter" aquí no hace baja de velocidad tan enorme
como con el EE pero aun así es una perdida grande de velocidad.
Round mode: Cambia el modo como el redondeamiento de puntos flotantes es
calculado. Si tu juego se cuelga en algún lado, intenta cambiar este valor. El
valor por defecto y más compatible es "Chop/Zero". Se cambia automáticamente
cuando la opción "Automatic Gamefixes" está marcada bajo el menú "System"
para algunos juegos conocidos que necesitan un valor diferente.
Clamp mode: Estas opciones van de rápido a lento, de arriba a abajo. Así que,
"None (Ninguno)" es el modo más rápido pero menos compatible y "Full
(completo)" es el más lento aunque es el más compatible. El valor por defecto
aquí es "Normal" que funciona bien para la mayoría de juegos sin comprometer
la velocidad mucho. Se cambia automáticamente para algunos juegos conocidos

que necesitan un valor diferente cuando la opción "Automatic Gamefixes" está
marcada bajo el menú "System".
Restore Defaults: Da clic aquí para restaurar la configuración a sus valores por
defecto (que se ven en texto en negrita en Windows Vista/7 o color verde en
Windows XP).
Pestaña VUs de la configuración central:
VUs significa Vector Units (Unidades Vectoriales) que son los co-procesadores del
PlayStation 2 que trabajan en paralelo con el EE y el IOP. La consola PlayStation 2
tiene 2 de estos co-procesadores llamados VU0 y VU1. Abajo describiremos las
opciones disponibles:
VU0: VU0: En esta caja de opciones radio box podemos escoger una de 3
opciones: Interpreter, microVU Recompiler y superVU Recompiler [legacy].
o Interpreter: Seleccionando esto, PCSX2 hará uso del modo Interpretador
para la unidad VU0, la cual es extremadamente lenta y no mucho más
compatible. Debería ser usada únicamente para depuración y testeo.
o microVU Recompiler: El recompilador más nuevo para las unidades
vectoriales, creado por cottonvibes. Esta opción tiene muy alta
compatibilidad con juegos, es más estable y tiene buena velocidad.
Recomendado.
o superVU Recompiler [legacy]: El recompilador viejo para las unidades
vectoriales, creado por zerofrog. Este ya no es desarrollado activamente
(por eso es la parte de legacy (legado)), tiene compatibilidad un poco
peor comparado a microVU, más inestable y usualmente un poco más
rápido. Debería ser usado únicamente para identificar errores con el
nuevo recompilador o para los raros casos donde trabaja mejor que
microVU.
VU1: Igual que en VU0 pero para el VU 1.
Round mode: Igual que en EE/IOP
Clamp mode: Estas opciones van de rápido a lento, de arriba a abajo. Así que,
"None (Ninguno)" es el modo más rápido pero menos compatible y
"Extra+Preserve (conservar)" es el más lento aunque es el más compatible. El
valor por defecto aquí es "Normal" que funciona bien para la mayoría de juegos

sin comprometer la velocidad mucho. Si encuentras polígonos puntiagudos o
mala geometría, intenta cambiar esta opción a "Extra+Preserve". Se cambia
automáticamente para algunos juegos conocidos que necesitan un valor diferente
cuando la opción "Auto Gamefixes" está marcada bajo el menú "System".
Restore Defaults: Da clic aquí para restaurar la configuración a sus valores por
defecto (que se ven en texto en negrita en Windows Vista/7 o color verde en
Windows XP).
Pestaña GS de la configuración central:
GS significa Graphics Synthesizer (Sintetizador gráfico) que es el responsable de
renderizar los gráficos del PlayStation 2 (entre otras cosas). Abajo describiremos las
opciones disponibles:
Framelimiter: Las opciones en este grupo pueden ser usadas para controlar
velocidad de cuadros por segundo de tus juegos en varias formas.
o Disable Framelimiter (desactivar limitador de cuadros): Activando esta
opción, tus juegos correrán tan rápido como tu computador pueda
mostrarlos, ignorando todos los limites configurados a continuación. Se
puede activar/desactivar mientras se juega con la tecla F4.
o Base Framerate Adjust (ajuste base del limitador): aquí puedes controlar
la velocidad base de FPS (cuadros por segundo) para los juegos en un
porcentaje. Si se dejan los valores NTSC y PAL intactos (60 y 50
respectivamente), 100% aquí significara 60 FPS para NTSC y 50 FPS
para PAL, 110% seria 66 FPS y 55 FPS respectivamente etc. El limitador
mantendrá la velocidad en FPS a estos valores. Cambiando esto a más de
100% NO aumentara la velocidad de ninguna forma si tienes menos del
100% y es recomendado mantenerlo al valor de 100%.
o Slow Motion Adjust (ajuste de cámara lenta): aquí puedes controlar la
velocidad en FPS a la que los juegos correrán cuando se active la cámara
lenta. Los porcentajes se refieren a la opción anterior (base framerate),
así que 50% significa la mitad de la velocidad base en FPS. Se puede
cambiar mientras se juega presionando las teclas Shift y Tab al mismo
tiempo.
o Turbo Adjust (ajuste turbo): Idéntico a Slow Motion (cámara lenta) pero
para velocidades mayores al 100% (200% por defecto o 2 veces la
velocidad en FPS). Se puede activar mientras se juego con la tecla Tab.

o NTSC Framerate: Pone la velocidad a la que los juegos NTSC correrán.
La velocidad por defecto (y normal) para estos juegos es de 59.94 FPS,
pero puedes aumentar o bajarlo para combinarlo con las opciones de
limites anteriores. Pista: Poniendo esto a valores menores del normal
puede aumentar la velocidad en algunos juegos pero cambiando este
valor puede dañar otros juegos. Puede ser cambiado únicamente editando
el archivo pcsx2_vm.ini y cambiando el valor de FramerateNTSC=
o PAL Framerate: Pone la velocidad a la que los juegos NTSC correrán. La
velocidad por defecto (y normal) para estos juegos es de 50 FPS, pero
puedes aumentar o bajarlo para combinarlo con las opciones de limites
anteriores. Pista: Poniendo esto a valores menores del normal puede
aumentar la velocidad en algunos juegos pero cambiando este valor
puede dañar otros juegos. Puede ser cambiado únicamente editando el
archivo pcsx2_vm.ini y cambiando el valor de FrameratePAL=
Frame Skipping (saltado de frames): Las opciones en este grupo pueden ser
usadas para controlar como funcionara el saltado de frames, una técnica que
salta el dibujar algunos frames en un juego para hacerle creer que va corriendo
bien cuando no puede lograr tener velocidad completa. Como la interfaz gráfica
lo nota, el saltado de frames puede y va a causar que las animaciones sean
bruscas, flashes u otros comportamientos anormales dependiendo del juego.
Cámbialo mientras juegas presionando las teclas Shift y F4.
o Disabled (Deshabilitado): Deshabilita las opciones de Frame Skipping,
recomendado si tienes velocidad adecuada.
o Skip when on Turbo only (saltar solamente en turbo): Cuando esta
seleccionada, activa Frame Skipping solo cuando el Turbo está activado.
o Constant Skipping (saltar constantemente): Cuando esta seleccionada,
activa Frame Skipping constantemente.
o Frames to Draw (cuadros a dibujar): Especifica cuantos cuadros se
dibujan antes de saltar.
o Frames to Skip (cuadros a saltar): Especifica cuantos cuadros se saltaran
cuando los cuadros dibujados (opción anterior) hallan pasado.
Use Synchronized MTGS (Usar sincronía MTGS): Activa esto para usar un
modo diferente de MTGS (modo GS multi-hilo). MUY lento, solo para
propósitos de depuración.

Disable all GS output (deshabilitar toda salida del GS): Como el nombre lo
sugiere, deshabilitara toda salida de video. Usado para mirar la velocidad del
núcleo de PCSX2 y para depuración.
Pestaña GS Window de la configuración central:
Aquí podrás controlar varios aspectos de la salida de video de PCSX2. Abajo
describiremos las opciones disponibles:
Aspect Ratio (relación de aspecto de video): aquí puedes seleccionar "Fit to
Window/Screen" que estirara la salida de video hasta que llene la ventana,
estándar (4:3) que pondrá la relación de video a 4:3 o Widescreen (16:9) que
hace lo mismo pero a 16:9 (panorámico). Ten en mente que la salida de video de
los juegos será estirado de esta manera, deformando la visualización de cómo se
vería normalmente. Para tener vista panorámica real, deberías activar el modo
dentro del juego (si este lo soporta).
Custom window size (tamaño de ventana personalizada): Puedes poner el
tamaño de la ventana de video que tú quieras (en pixeles).
Zoom: Como el nombre lo sugiere, puedes cambiar el porcentaje al que quieres
que se acerque la pantalla (cuanto zoom). También puedes hacerlo mientras un
juego está corriendo al presionar las teclas "Ctrl" y "+" para acerca y "Ctrl" y "-"
para alejar.
Vertical Stretch (estirar verticalmente): Esta opción no puede ser cambiada
desde la interfaz gráfica pero es similar al Zoom, por lo cual está en esta sección.
Hace lo que el nombre sugiere y se puede usar mientras un juego corre al
presionar las teclas "Ctrl""Alt" y "+" o "-".
Disable window resize border (desactivar borde de ventana): Cuando esto está
activado, remueve el borde usado para estirar la ventana de video.
Always hide mouse cursor (ocultar mouse siempre): Cuando está activado, el
cursor del mouse no será visible cuando este sobre la ventana de video.
Hide window on suspend (ocultar ventana): Cuando está activado, la ventana de
video se ocultara cuando la emulación este suspendida.
Default to fullscreen mode on open (pantalla completa por defecto): Cuando está
activado, PCSX2 comenzara en pantalla completa. Puedes volver a modo
ventana presionando "Alt" y "Enter".

Double-click toggles full screen mode: Cuando está activado, PCSX2 entrara al
modo de pantalla completa al dar doble clic en la ventana de video GS mode to
windowed (y vice versa si se da doble clic mientras esta en pantalla completa).
Wait for vsync on refresh (sincronización vertical): Cuando está activado,
PCSX2 hará uso de vsync que puede reducir el efecto de "imagen cortada" pero
también puede reducir la velocidad en FPS bastante. Aplica al modo pantalla
completa y puede que no funcione en todos los plugins gráficos.
Dynamically toggle Vsync depending on frame rate (cambiar el Vsync
automáticamente dependiendo de la velocidad de cuadros por segundo): Lo que
esta opción hace esta explicado en la interfaz gráfica, así que simplemente pon el
mouse sobre ella y lee lo que dice
Pestaña Hacks de Velocidad de la configuración central "SpeedHacks":
Los hacks de velocidad son varias técnicas usadas para dar más velocidad a la
emulación con el costo de exactitud en la emulación. Todas estas opciones pueden y
causaran muchos errores, hacer caer la emulación y otros problemas de emulación ¡así que úsalos con precaución! También ten en cuenta que estos solo afectan algunos
juegos, así que puede que no ganes velocidad dependiendo del juego. Abajo
describiremos las opciones disponibles:
Enable speedhacks (activar): Marca/desmarca esto para cambiar rápidamente
entre activar/desactivar los speedhacks activados a continuación.
Emotion Engine (EE) Cyclerate: Este hack incrementa el tiempo en que una
operación emulada se ejecuta, la idea es pajar la carga en tu CPU. Cualquier
valor otro que el que está por defecto puede dañar tus juegos, hacerlos parecer
más saltados o que se sientan más forzados.
o Default Cycle Rate - Slider Level 1 (por defecto, valor 1): Este no es un
hack, esto hará que el EE vaya a la velocidad normal.
o Slider Level 2 (valor 2): Reduce la frecuencia del EE en un 33%.
Incremento moderado de velocidad, perdida pequeña en compatibilidad.
o Slider Level 3 (valor 2): Reduce la frecuencia del EE en un 50%. Gran
incremento de velocidad, perdida moderada en compatibilidad. También
puede causar que los videos no se vean bien o que el audio se salte..

VU Cycle Stealing (robo de ciclos del VU): Este hack incrementa el número de
ciclos que las VUs (unidades vectoriales) le roban al EE (motor de movimiento).
Este hack puede y causara lecturas de FPS falsas (especialmente en los
valores más altos), flashes en la pantalla, perdida de velocidad y otros
problemas serios con algunos juegos!
o Slider Level 0 (por defecto, nivel 0): Este no es un hack, esto
deshabilitara el hack.
o Slider Level 1 (nivel 1): Incremento pequeño de velocidad, perdida
pequeña en compatibilidad.
o Slider Level 2 (nivel 2): Gran aumento de velocidad, pérdida moderada
en compatibilidad.
o Slider Level 3 (nivel 3): Incremento pequeño de velocidad comparado al
nivel 2, perdida enorme en compatibilidad. Este nivel no funcionara
correctamente para la mayoría de juegos, causando parpadeo en el video,
lentitud y errores gráficos mientras que ofrece un incremento marginal de
velocidad cuando funciona. No es recomendado excepto por los pocos
juegos en los que funciona bien.
Other Hacks (otros hacks): Varios hacks con distintos usos.
o Enable INTC Spin detection (detección de vueltas INTC): Este hack
toma un atajo en una situación conocida que hacen los juegos cuando se
encuentran "idle" (cuando no se está utilizando procesador). En vez de
dejar al juego correr en ciclo se salta al ciclo y continúa desde allí. Puede
dar grandes aumentos de velocidad, pero solo en algunos juegos. Es un
hack muy seguro, no tiene casi ningún problema de compatibilidad,
recomendado.
o Enable Wait Loop detection (detección de iteración de espera): Métodos
similar al anterior, la opción en el emulador tiene un explicación más
detallada. Incremento moderado de velocidad sin ningún problema
conocido en compatibilidad, recomendado.
o Enable fast CDVD (CDVD rápido): Reduce los tiempos de carga de los
juegos al activar un modo de acceso a disco más rápido. Mira la lista de
compatibilidad del HDLoader para ver juegos que NO funcionan con
esto (usualmente marcados como que necesitan el modo 1 o DVD lento).
No es recomendado ya que puede dañar muchos juegos.

microVU Hacks (hacks para microVU): Estos hacks solo aplican cuando el
recompilador microVU está activado en la ficha VUs de la configuración
central. Si superVU esta seleccionado, estos hacks no hacen nada.
o mVU flag hack (hack de señal mVU): Mira la descripción detallada en
acerca de cómo funciona en la interfaz gráfica. Incremento moderado de
velocidad con compatibilidad muy alta, recomendado.
o mVU block hack (hack de bloque mVU): Mira la descripción detallada
en acerca de cómo funciona en la interfaz gráfica. Incremento moderado
de velocidad con compatibilidad alta.
Restore defaults (restaurar por defecto): Da clic aquí para restaurar la
configuración a sus valores por defecto (que desactiva todos los hacks).
Pestaña de arreglos de juegos de la configuración central (Game Fixes):
Como el nombre lo indica, estos son ajustes especiales para juegos que por alguna razón
necesitan de algo especial para correr. Ten en cuenta que el equipo de PCSX2 no tiene
intención de mantener los hacks especiales, estos son temporales hasta que se encuentre
una manera de corregirlos apropiadamente. Muchos de estos son aplicados
automáticamente cuando "Automatic Gamefixes" está activado bajo el menú "System".
VU Add hack: Este hack es necesario porque el PS2 no sigue el estándar IEEEE
en puntos flotantes.
Actívalo únicamente para 'Star Ocean 3','Valkyrie Profile 2' y 'Radiata Stories'.
VU Clip Flag Hack: Este hack es necesario únicamente cuando el recompilador
superVU esta seleccionado en la ficha VUs de la configuración central
Necesario para los juegos "Persona".
FPU Compare Hack: Este hack es necesario ya que el alcance limitado de
números de punto flotante definidos por el estándar IEEE que el PS2 no sigue.
Activa este hack únicamente para el juego 'Digimon Rumble Arena 2'.
FPU Multiply Hack: Necesario para el juego "Tales of Destiny".
FPU Negative Div Hack: Necesario para los juegos Gundam, arregla la vista de
la cámara. En Dakar Rally 2 arregla el cielo mostrándose sobre el 3d.

VU GXkick Hack: Añade más demora a las instrucciones VU XGkick.
Necesario para "Erementar Gerad" para mostrar los modelos correctamente.
Arregla el síndrome de polígonos puntiagudos en F1 2003. Muestra el efecto cell
shading correctamente en el juego Simple Series 2000 vol 91.
FFX videos fix: Hace un flujo GIF antes de hacer trabajo IPU. Arregla la basura
gris en pantalla en los videos del "Final Fantasy X".
EE timing Hack: Hack multipropósito. Se sabe que ayuda a los juegos: 'Digital
Devil Saga', 'SSX', 'Obscure', 'R-Type: Final' entre otros.
Skip MPEG Hack: Usa este hack para saltar los videos en los juegos, puede
ayudar a pasar los videos que paran los juegos.
OPH flag Hack: Necesario para 'Bleach Blade Battler', afecta los juegos
'Growlancer' II y III y 'Wizardry'
Ignore DMAC writes when it's busy: Necesario para "Mana Khemia -
Alchemists of Al-Revis" y "Metal Saga".
Presets:
Comenzando desde PCSX2 0.9.8, el sistema de presets (configuraciones
preestablecidas) fue introducido. En resumen este sistema ayuda a los usuarios que
quieren una configuración rápida y fácil. Cuando 'Presets' está activado (la opción se
localiza en la parte inferior de todas las 6 pestañas descritas anteriormente), todas las
opciones en estas pestañas serán bloqueadas ya que el sistema de Presets cambiara estas
opciones en vez de ti. Aquí están los niveles de preset (desde el más lento y compatible
hasta el más rápido y menos compatible):
1 - "Safest" (más seguro): Como el nombre lo indica, es el preset más seguro en
términos de compatibilidad. Comparado con los otros niveles es el más
compatible y más lento.
2 - "Safe (faster)" (seguro - más rápido): Casi igual que el nivel 1 pero aplica los
speedhacks más seguros para ganar una ventaja en velocidad. La compatibilidad
debería ser tan alta como con "Safest".
3 - "Balanced" (balanceado): Incrementa los hacks de velocidad un poco más,
tomando una pequeña perdida en compatibilidad en favor de velocidad.
4 - "Aggressive" (agresivo): Añade mas speed hacks y también cambia algunos
"clamping modes". Menos compatible pero más rápido, algunos juegos tendrán
problemas con este preset.

5 - "Aggressive Plus" (más agresivo): Muchos speed hacks, muchos juegos
tendrán bugs pero la velocidad será aún mayor para aquellos juegos en que
funcione.
6 - "Mostly Harmful" (más que todo perjudicial): Como el nombre sugiere, este
preset hará mas mal que ayudar. La mayoría de juegos tendrán problemas y
puede que incluso sean más lento que los otros presets. No es recomendado.
Opciones misceláneas "Miscellaneous"
Ahora describiremos que hace el resto de las opciones:
Menú "System" =>
System =>Boot CD/DVD (full): Si presionas esta opción el emulador correrá la
imagen escogida en el ISO selector o el plugin CDVD escogido o te pedirá que
selecciones una imagen si no has seleccionado un plugin o una ISO. Si estas
usando el plugin Gigaherz CDVD este correrá instantáneamente el CD/DVD en
el drive seleccionado. El modo 'full' (completo) primero va mostrando la BIOS
como lo hace la consola PS2. Úsalo para juegos que tienen diferente lenguaje o
para juegos con protección de copia.
System =>Boot CD/DVD (fast): Igual que la opción anterior pero salta la
introducción de la BIOS y corre el juego instantáneamente. Ayuda a correr
algunos juegos cuando se usan BIOS más nuevas ya que salta el chequeo de
protección de región.
System =>Run ELF...: Puedes usar esto para correr demos que casi siempre
vienen en formato .elf.
System =>Suspend/Resume (suspender/resumir): Puedes usar esto para
suspender y resumir la emulación en cualquier momento.
System =>Load State/Save State (cargar/grabar states): Aquí puedes
cargar/grabar los save states mientras que corres un juego. En Load state, con la
opción "Backup" puedes cargar un state de reserva que haya sido creado con la
opción "Backup before save" para el numero slot seleccionado.
System =>Backup before save (guardar un state de reserva al guardar): Cuando
está activado, PCSX2 creara un backup del state seleccionado cada vez que se
guarde de nuevo. Bastante útil en caso que el state se dañe o sea corrupto de
alguna manera. Puedes encontrar el backup en el folder de "sstates", tendrán una
extensión .backup al final del nombre de archivo. Puedes cargarlos desde la
interfaz gráfica con el menú descrito anteriormente.

System =>Check/Uncheck Automatic Gamefixes: Esta opción
activara/desactivara los parches/fixes específicos para juegos. Los parches
pueden tener varios usos, desde saltar los videos en los juegos que no están
emulados propiamente y pueden detener el emulador de progresar u otros usos
más avanzados. Marcando esta opción también activaras algunas
configuraciones específicas para juegos que son conocidos por necesitarlas.
System =>Check/Uncheck Enable Cheats: Esta opción activara/desactivara los
trucos específicos para cada juego. Los cheats (trucos) funcionan de la misma
manera que los parches pero son cargados de la carpeta "Cheats" de PCSX2.
Mira varias guías en nuestro foro acerca de cómo crear y utilizar los archivos
para PCSX2.
System =>Check/Uncheck Enable Host Filesystem: Esta opción
activara/desactivara el sistema host de archivos de PCSX2. Usado más que todo
por demos y juegos homebrew.
System =>Shutdown: Esto detendrá el juego que este corriendo en PCSX2 y
reseteara PCSX2.
System =>Exit: Cierra el emulador.
Menú CDVD =>
o Iso Selector (selección ISO): Este es el cargador interno de ISOs de
PCSX2, que no usa un plugin CDVD. Puedes usar cualquier imagen de
disco que PCSX2 soporta haciendo clic en Browse (Buscar) y correrla.
Para tu conveniencia, este menú también mantiene una lista de tus
imágenes de juego recientemente usadas. ¡Esto solo funciona si la
opción "Iso" esta seleccionada en el menú más abajo! o Plugin menú-Plugin Settings (configuración de plugin): Esto te mostrara
que plugin CDVD elegiste y te dejara configurarlo desde aquí (en vez de
ir manualmente al selector "Plugin/BIOS Selector" y haciéndolo desde
allí).
o ISO-Plugin-No Disc: Este menú radial controla la fuente desde donde
PCSX2 va a cargar los juegos. Si seleccionas "ISO", el cargador interno
será usado para abrir el juego seleccionado en el selector (explicado
anteriormente). Si seleccionas "Plugin", el plugin configurado será usado
para cargar tus juegos. Si seleccionas "No disc", ningún juego será
cargado y PCSX2 simplemente correrá la BIOS.
Menu Config =>
o Emulation Settings (configuración central): Abrirá la ventana de
configuración central que se describió al principio de esta guía.
o Memory cards: Abrirá el manejador de tarjetas de memoria.
Haciendo clic en el botón Browse (Buscar) puedes especificar un
folder personalizado desde el cual PCSX2 tratara de cargar sus
tarjetas de memoria.
Selecciona cualquiera de las tarjetas en la lista para tener las
opciones Duplicate (Duplicar), Rename (Renombrar), Delete

(Borrar) y Eject (Expulsar) disponibles. Duplicate creara una
copia de la tarjeta seleccionada, Rename cambia su nombre de
archivo, delete la borrara y Eject la remueve de la ranura
seleccionada.
Selecciona cualquiera de las ranuras vacías para que el botón
"Create" aparezca disponible. Al dar clic en el veras el dialogo
para crear nueva tarjeta, donde podrás escribir el nombre de
archivo y seleccionar entre tamaños de 8, 16, 32 y 64MB para la
tarjeta. Como las notas lo indican, entre más grande el tamaño de
la tarjeta habrá más probabilidades de que no funcionen con
varios juegos así que ten cuidado porque algunos juegos NO
serán capaces de guardar en tarjetas grandes.
Activa "Enable NTFS compression when creating this card" pata
usar el método de compresión NTFS en el archivo, salvando un
poco de espacio de disco duro. Altamente recomendado.
Selecciona cualquiera de las tarjetas en la lista -Unused- para
habilitar el botón "Insert", el cual traerá un dialogo para que
escojas en que puerto quieres insertar la tarjeta de memoria.
Auto-Eject Memcards when loading save states (remover tarjetas
de memoria al cargar save states): La descripción está en la
interfaz gráfica, es recomendado mantenerla activada.
o Plugin/BIOS selector: Abrirá la pantalla Plugin/BIOS selector donde
puedes cambiar plugins, BIOS usado y folders que describimos al
principio de esta guía.
o Video (GS)/Audio (SPU2)/Controllers (PAD)/Dev9/USB/Firewire
=>Plugin Settings: Abrirá la pantalla de configuración del plugin
seleccionado (listado aquí mismo) respectivamente
(Video/Audio/Pad/Dev9/USB/Firewire)
o Multitap 1: Activara Multitap 1. También debes activar el soporte
multitap en el plugin de mando Lilypad para que funcione. La
compatibilidad es baja, así que muchos juegos no funcionaran con
multitap.
o Multitap 2: Activara Multitap 2. También debes activar el soporte
multitap en el plugin de mando Lilypad para que funcione. La
compatibilidad es baja, así que muchos juegos no funcionaran con
multitap.
o Clear all Settings (borrar todos los settings): Borrara todas las
configuraciones grabadas y las restaurara a sus valores por defecto,
además abrirá el ayudante de instalación.
Menu Misc =>
o Marcar/Desmarcar Show Console (mostrar consola): Esto activara una
segunda ventana que aparecerá detrás de la ventana principal de PCSX2

y es utilizada más que todo para depuración. Allí podrás ver varios
mensajes que pueden ayudar a identificar un problema o mientras se
corre un juego mostrara que se está haciendo cada momento por el
emulador. Mensajes en rojo son errores y mensajes en amarillo son
advertencias.
o Console Window (Ventana de consola):
o Log->Save/Clear: Guarda o Limpia el contenido en la ventana "Program
Log".
o Appearance: Cambia la apariencia de la ventana "Program Log".
o Sources: Marca los distintos ítems aquí para añadir más componentes del
PS2 que mostraran su comportamiento mostrado en la ventana "Program
Log".
About (Acerca de): La ventana de autores. Aquí puedes ver quiénes son los
autores del emulador y algunos agradecimientos.
Si todavía tienes problemas utilizando el emulador, pon tu problema en los foros de
PCSX2 AQUÍ (solo en ingles) después de haber leído las reglas con cuidado
Back to Top