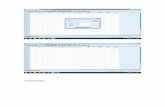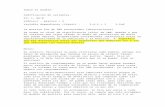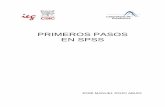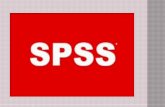Guia Nro7 Spss
-
Upload
victor-ivanny-diaz -
Category
Documents
-
view
220 -
download
0
Transcript of Guia Nro7 Spss

7/23/2019 Guia Nro7 Spss
http://slidepdf.com/reader/full/guia-nro7-spss 1/11
Docente: Ing. Shirley R. Velazque Rojas.
Guía Nro. 07
3. Recodificar Variables con SPSS
E procedimiento Recodificar , el cual nos permite transformar los datos de una o variasvariables numéricas o de cadena, ya sea reasignando los números representativos decada categoría o agrupando en rangos los valores de las variables existentes, según seanlas necesidades del análisis o el criterio del investigador.Este procedimiento nos ofrece dos opciones En las mismas variables y En distintasvariables; la principal diferencia de estas dos posibilidades radica en el destino de losresultados; es decir, el lugar en donde se guardarán los nuevos valores asignados.
Es necesario resaltar que SSS permite agrupar la informaci!n pero "# permitedesagruparla; es decir, podemos utili$ar los procedimientos para convertir unavariable de escala a una variable de categorías %#rdinal&, pero no en viceversa.
ara comprender la metodología utili$ada en la recodificaci!n, continuaremostraba'ando con el arc(ivo encuesta.sav, y nos concentraremos en la variable )rea detraba'o %areatrab&.ara acceder al procedimiento, debemos ir al menú ransformar y encontraremos *opciones de recodificar correspondientes a En distintas variables y En las mismasvariables! para el e'emplo traba'aremos con recodificar en distintas variables +ig.--/0.
Figuras 4-48 y 4-49
1l (acer clic en ella, aparece el cuadro de diálogo correspondiente a Recodificar endistintas variables +ig.--20; este cuadro contiene los siguientes elementos 3
• "ista de variables• #asilla de selecci$n•
Variable de resultado! se definen las propiedades de "ombre y etiqueta para lavariable de resultado.
• Valores antiguos y nuevos! en este cuadro se definen los valores que deseamoscambiar y se especifican a su ve$ el nuevo valor que le será asignado.
• #ondicional! r estringir el número de casos que serán recodificados medianteexpresiones de comparaci!n %Ecuaciones&.
ara continuar con el e'emplo vamos a recodificar la variable área de traba'o %areatrab&.4na ve$ ingresada la variable, aparece al costado derec(o de ella un signo deinterrogaci!n %5&; este signo se mantendrá (asta que se le defina un nombre a lanueva variable. 1 continuaci!n ingresamos en la casilla Variable de resultado elnombre Recarea y la etiqueta %rea de trabajo recodificada. or último (acemos clic en

7/23/2019 Guia Nro7 Spss
http://slidepdf.com/reader/full/guia-nro7-spss 2/11
Docente: Ing. Shirley R. Velazque Rojas.
el bot!n #ambiar , con lo que el signo de interrogaci!n desaparece y en su lugar aparece6ecarea +areatrab → Recarea0.
Figura 4-50
7efinimos los valores antiguos y nuevos, para lo cual recodificamos la variable )rea detraba'o %areatrab& en s!lo tres niveles; el primer nivel comprenderá los casos que cuentencon los valores * y 8 %laneaci!n y 1dministraci!n&. El segundo nivel comprende los casoscon valores 9 y - %:ercadeo y endedores& y el tercer nivel comprende los casos con losvalores <, = y > %#perario, ?ngeniero de proceso y servicios generales&.
El ob'etivo de esta recodificaci!n es agrupar las diferentes áreas en las que sedesempe@an los empleados de la empresa en s!lo tres niveles generales %1dministrativa,Aomercial y #perativa& +ig.-8<0. Si nos fi'amos en los valores que componen cada unode los nuevos niveles, notaremos que están dispersos, por lo que sería imposible reali$aresta agrupaci!n con el procedimiento #ategorizador visual.
Figuras 4-48 y 4-49
Ba recodificaci!n la reali$aremos para cada uno de los niveles31° ?niciando con el 1dministrativo. Bo primero que debemos (acer es activar lacasilla Valor en la secci!n Valores antiguos (aciendo clic sobre ella; una ve$ activaingresamos el número * y sucesivamente activamos la Aasilla Valor en la secci!n Valornuevo, en donde ingresamos el número <; para terminar (acemos clic en el bot!n &'adir ,con lo que aparece en la casilla de listado la frase %*C<& +ig.-8*0.

7/23/2019 Guia Nro7 Spss
http://slidepdf.com/reader/full/guia-nro7-spss 3/11
Docente: Ing. Shirley R. Velazque Rojas.
Figura 4-52
7e igual manera ingresamos los demás valores correspondientes a 1dministrativa, según elcuadro de la figura +ig.--/0.
2° ara el segundo nivel activaremos la opci!n de rango, ingresamos los valores del rango9 a - y sucesivamente ingresamos el número * en la casilla valor de la secci!n Valornuevo; para terminar (acemos clic en el bot!n &'adir con lo que aparece en la casilla delistado la frase %9 t(ru - C*& +ig.-8-0.
Figura 4-54
3 °ara el tercer y último nivel, debemos activar primero la casilla valor en la secci!nvalores antiguos e ingresar en ella el número <, sucesivamente ingresamos en la casillavalor de la secci!n Valor nuevo el número 9; para terminar (acemos clic en elbot!n &'adir con lo que aparece en la lista la leyenda %<C9& +ig.-880.
Figura 4-55
4 ° Aontinuando con la recodificaci!n, s!lo nos basta finali$ar con el tercer nivel detraba'o, por lo que activamos la opci!n de rango %7esde D asta&, e ingresamos = a >;sucesivamente ingresamos en la casilla valor de la secci!n Valor nuevo el número 9 y

7/23/2019 Guia Nro7 Spss
http://slidepdf.com/reader/full/guia-nro7-spss 4/11
Docente: Ing. Shirley R. Velazque Rojas.
posteriormente (acemos clic en el bot!n &'adir , con lo que aparece en el listado la frase%= t(ru > C9& +ig.-8=0.
Figura 4-56
7espués de ingresar todas las expresiones (acemos clic en #ontinuar con lo que volvemosal cuadro de diálogo principal del procedimiento.
Si queremos a@adir alguna condici!n de restricci!n, (acer clic en el bot!n (Si la o)ci$n*.
+or ejem)lo se a'ade la condici$n de que los encuestados sean hombres! )ara lo cual)or medio de la calculadora ingresamos %FG"E6# H *& y clic en Aontinuar.
4na ve$ definidos todos los parámetros del procedimiento, (acemos clic en elbot!n &ce)tar con lo que se e'ecuta la recodificaci!n y la variable de resultado aparece
en la parte final del editor de datos de SSS +ig.-820.
Del archivo de trabajo, determinar:
IAuántos de los entrevistados son (ombres y se encuentran dentro del
área administrativa y que porcenta'e representa de la muestra5

7/23/2019 Guia Nro7 Spss
http://slidepdf.com/reader/full/guia-nro7-spss 5/11
Docente: Ing. Shirley R. Velazque Rojas.
Practica
7el arc(ivo de datos encuesta.sav con el método de Recodificaci$n en diferentesvariables! determine3
<. Auantos de los entrevistados son mu'eres y pertenecen al área #perativa; para lo
cual considere las siguientes propiedades de la variable3
"ombre3 6ecarea:Etiqueta3 )rea de traba'o recodificado para mu'eres.
*. Auantos de los entrevistados son de la regi!n "orte y pertenecen a la clase :edia.
ara este e'ercicio considere el siguiente cuadro3
1lta3< :edia3* Ja'a39<3 1lta *3 :edia
93 Kraba'adora-3 Ja'a
L las propiedades de la variable3
"ombre3 6ecclaseSEtiqueta3 Alase social recodificada para la regi!n "orte.

7/23/2019 Guia Nro7 Spss
http://slidepdf.com/reader/full/guia-nro7-spss 6/11
Docente: Ing. Shirley R. Velazque Rojas.
4.!ontar "#ariciones en SPSS
SSS nos permite conocer el número de respuestas de cada uno de los individuos %Aasos&a un grupo determinado de variables %reguntas&, creando una nueva variable que
contenga el número de respuestas por individuo.
Este procedimiento genera un valor por cada uno de los casos, el cual representa elnúmero de veces que se encontr! el valor especificado dentro del total de las variables;el máximo valor que puede tomar este parámetro es igual a la cantidad de variables delcon'unto. or e'emplo si tomamos 8 variables, el valor máximo de apariciones por casoserá el número 8 y el valor mínimo será el número M.
ara comprender la metodología y los alcances del procedimiento vamos a generar une'emplo con las variables3
•
Satemp, nivel de satisfacci!n con la empresa.• Satsuel, nivel de satisfacci!n con el sueldo remunerado.• Satentor, nivel de satisfacci!n con el entorno de traba'o.• Satcompa, nivel de satisfacci!n con sus compa@eros de traba'o.
Bas cuales se incluyen en el arc(ivo Encuesta.sav y donde el valor uno %<& es el mínimo desatisfacci!n y el valor cinco %8& es el máximo.
El ob'etivo del e'emplo es determinar cuántas respuestas nos facilitaron cada uno de losencuestados.
Pri$er Paso 7irigirnos al menú ransformar y seleccionar la opci!n #ontar a)ariciones devalores dentro de los casos +ig.-=*0. 1l (acer clic en la opci!n, aparece el cuadro dediálogo correspondiente +ig.-=90; en este cuadro debemos definir el nombre y la
etiqueta de la variable de destino, el con'unto de variables en la que se reali$ará elconteo, el valor o rango de valores que serán tomados en cuenta y de forma opcional,las restricciones o expresiones de condici!n para los casos explorados.
Figuras 4-62 y 4-63
En este cuadro de diálogo encontramos las secciones3• "ista de variables• #asilla de selecci$n • Variable de destino %En esta casilla se ingresa el nombre y la etiqueta de la
variable de resultado• Definir valores %En esta secci!n declaramos el valor o rango de valores que serán
tenidos en cuenta en el conteo&

7/23/2019 Guia Nro7 Spss
http://slidepdf.com/reader/full/guia-nro7-spss 7/11
Docente: Ing. Shirley R. Velazque Rojas.
• #ondicional.
Se%undo Paso 7efinir el nombre y la etiqueta de la variable de resultado, por lo queactivamos la casilla "ombre e ingresamos en ella para el e'emplo la frase %"umres&;sucesivamente activamos la casilla Etiqueta e ingresamos la leyenda "úmero derespuestas.&ercer Paso Especificarle al programa las variables en las que se reali$a el conteo.ara el e'emplo ubicar en la lista de variables, las variables %Satemp, Satsuel, Satentor ySatcompa& y sucesivamente seleccionarlas e ingresarlas a la casilla se selecci!n.
!uarto Paso 7efinir el valor o rango de valores que será tenido en cuenta para el conteo.ara activar esta secci!n (acemos clic en el bot!n Definir valores, con lo que aparece elcuadro de diálogo correspondiente a #ontar los valores +ig.-=-0; en este cuadroencontramos dos secciones, la primera corresponde a Valor , donde encontramos =diferentes opciones de valor. Ba segunda secci!n corresponde a la casilla de selecci!n,donde aparecen los valores que se (ayan definido para el conteo. Aomo puedeapreciarse en la figura, este cuadro es muy similar al (allado en la opci!n Valores antiguosy nuevos del procedimiento Recodificar variables, por lo que no entraremos en el detallede cada una de las opciones.
Figura 4-64
ara ingresar los valores debemos seleccionar la opci!n que más se adecue a nuestras
necesidades que en nuestro caso corresponde a 6ango %7esde D asta&, por lo queactivamos la opci!n e ingresamos en la primera casilla el número < y en la segunda casillael número 8; posteriormente (acemos clic en el bot!n &'adir con lo que parece en lacasilla de selecci!n la frase %< t(ru 8&, lo que le indica al programa que cuente todos losvalores que estén dentro de este rango en las variables seleccionadas. 4na ve$establecido el valor (acemos clic en el bot!n #ontinuar , con lo que volvemos al cuadrode diálogo principal %Aontar apariciones&.
'uinto Paso or último podemos ingresar una restricci!n a los casos que deseamoscontar, (aciendo clic en el bot!n %Si...&; en esta secci!n debemos ingresar la expresi!ncondicional con la que se reali$a la selecci!n de casos.

7/23/2019 Guia Nro7 Spss
http://slidepdf.com/reader/full/guia-nro7-spss 8/11
Docente: Ing. Shirley R. Velazque Rojas.
ara el e'emplo no ingresaremos ningún tipo de restricci!n por lo que (acemos clic en elbot!n #ontinuar .
Se(to Paso Alic en el bot!n &ce)tar , con lo cual el proceso se e'ecuta y los resultados sonrepresentados en la parte final del editor de datos de SSS dentro de la variable "úmerode respuestas %numres& +ig.-=80. 1l observar los resultados de la variable, notaremos quecada uno de los encuestados cuenta con un número distinto de respuestas.
Figura 4-65
Pr)ctica
7el arc(ivo de datos encuesta.sav con el método #ontar valores! considerando lassiguientes variables3 Edad, 6egion, 1reaKrab y Kipem %- preguntas&, determine3
<. IAuántos de los entrevistados respondieron 9 y - preguntas5*. INué número de encuestas respondieron con 9 preguntas5
"ota3 ara definir el mínimo y máximo valor considere el anc(o y las opciones derespuesta %valores o leyenda de etiquetas& de las variables.

7/23/2019 Guia Nro7 Spss
http://slidepdf.com/reader/full/guia-nro7-spss 9/11
Docente: Ing. Shirley R. Velazque Rojas.
*. !alcular con SPSS
4na de las principales venta'as de SSS radica en la posibilidad de crear nuevainformaci!n a partir de los datos contenidos en las variables originales. El procedimientoque nos permite reali$ar esta labor se denomina #alcular y su funci!n es reali$ar cálculosmediante ecuaciones matemáticas basadas en operadores aritméticos, l!gicos,exponenciales, etc. Aon este procedimiento podemos calcular valores para variablesnuméricas o variables de cadena %1lfanumérica&, y a su ve$ guardar los resultados en unanueva variable o reempla$ar los valores de una variable existente.
ara comprender la metodología y los alcances del procedimiento #alcular , vamos agenerar un e'emplo con las variables entas trimestrales %en<tri, en*tri, en9tri y en-tri&del arc(ivo entas.sav.
1ntes de ingresar al procedimiento es necesario cargar el arc(ivo en el editor de datosde SSS, por lo que debemos abrirlo ya sea por medio de la ruta &rchivo.. &brir.. Datos.. !mediante el bot!n &brir % & ubicado en la barra de (erramientas. 4na ve$ abierto elarc(ivo estamos listos para utili$ar el procedimiento.
Pri$er Paso ?r al menú Kransformar y seleccionar la opci!n #alcular +ig.-==0; al (acer clicsobre la opci!n, aparece el cuadro de diálogo correspondiente +ig.-=>0. En este cuadrodebemos definir el nombre y las propiedades %Kipo y Etiqueta& de la variable de destino,así como la ecuaci!n matemática con la que se van (a reali$ar los cálculos. 1demáspodemos definir una expresi!n condicional que nos limite el número de casos calculados.
Figuras 4-66 y 4-67
Este cuadro está compuesto por las secciones3• "ista de variables• #asilla de selecci$n ,E-)resi$n atem/tica0• #alculadora de S+SS• #ondicional.• Variable de destino, en la cual se definen el nombre, la etiqueta y el tipo de datos
de la variable de resultado.
Se%undo Paso 1signar el nombre a la variable destino, para lo cual nos ubicamos en lacasilla Destino y le ingresamos el nombre Ventotal )ara el ejem)lo; una ve$ se ingresa elnombre se activa el bot!n i)o y etiqueta en el que (acemos clic, con lo que aparece el

7/23/2019 Guia Nro7 Spss
http://slidepdf.com/reader/full/guia-nro7-spss 10/11
Docente: Ing. Shirley R. Velazque Rojas.
cuadro de diálogo correspondiente +ig.-=/0. En este cuadro encontramos dos secciones,la primera corresponde a la etiqueta de la variable de destino, en donde
podemos ingresar una peque@a leyenda descriptiva o utili$ar la expresi!n como etiqueta.Ba segunda secci!n corresponde al Kipo de la variable de destino en donde debemosespecificar si la variable de resultado es "umérica o de Aadena %1lfanumérica&; siescogemos el tipo de cadena debemos recordar que este tipo de variables no sontenidas en cuenta para los cálculos de los procedimientos estadísticos.
Figura 4-68
?ngresamos en la etiqueta la leyenda %entas totales del a@o&, a su ve$ seleccionamos eltipo "umérica y (acemos clic en el bot!n #ontinuar con lo que volvemos al cuadro dediálogo #alcular variable.
&ercer Paso ?ngresar la ecuaci!n matemática en la secci!n expresi!n matemática.
ara el e'emplo ingresamos en la casilla de expresi!n numérica la suma de las variables3entas primer trimestre %en<tri&, entas segundo trimestre %en*tri& , entas del tercertrimestre %en9tri& y entas del cuarto trimestre %en-tri&; de tal manera que la expresi!nquede %en<tri O en*tri O en9tri O en-tri& +ig.-=20.
Figura 4-69
!uarto Paso 7elimitar el número de casos que serán tenidos en cuenta para el cálculomediante el bot!n %Si...&.or el momento, para nuestro e'emplo no utili$aremos expresiones condicionales, así quedespués de ingresar la ecuaci!n matemática correctamente (acemos clic en elbot!n &ce)tar , con lo que los resultados serán representados en el editor de datosde SSS +ig.->M0, generando una nueva variable llamada Ventotal al final del arc(ivo.

7/23/2019 Guia Nro7 Spss
http://slidepdf.com/reader/full/guia-nro7-spss 11/11
Docente: Ing. Shirley R. Velazque Rojas.
Figura 4-70
En conclusi!n el procedimiento #alcular nos permite generar nuevas variables oreempla$ar las existentes con valores (allados por medio de ecuaciones matemáticascuya comple'idad depende del criterio del investigador o las necesidades del análisis.
Pr)ctica
7el arc(ivo de datos entas.sav con el método #alcula con S+SS! determine lo siguiente3
<. IAuál es la suma total por ventas de c!digo para el primer y segundo semestre5*. IAuántos y qué c!digos de venta del primer trimestre vendieron mayor a M y
menor a <MMM soles5