Guia Modem Router
-
Upload
josue-alejandro-lara -
Category
Documents
-
view
922 -
download
92
Transcript of Guia Modem Router

Proceso de Configuración del Modem RYGE Modelo ART18CX
Activación de Modo Router especifica para el servicio ABA de CANTV
Pasos a seguir
1. Debe cambiar la dirección IP del equipo en las "Propiedades de Protocolo Internet (TCP/IP)" de
su tarjeta de red, en el equipo desde donde se desea realizar la configuración tal como muestra la figura anexa. Tenga en cuenta que el modem debe tener conexión física con el equipo, bien sea a travéz de un Switch o Hub, o directamente conectado via Ethernet o USB.
2. Acceder en el explorador de Internet a la dirección http://10.0.0.2/ Al hacerlo, el modem, mostrará una pantalla de login, donde pide el User Name y Password. El nombre de usuario es :admin El password es c@ntv2000 Ambos en minuscula

1. En ese momento accederá a la pantalla del sistema operativo del modem, con un menú del lado izquierdo, y la descripción del lado derecho.
1. Hacer click en la opción WAN del menú configuración, donde aparecerá la siguiente opción:
Esta opción tiene la finalidad de configurar principalmente la conección hacia el WAN de Cantv. Seleccione el Adapter "Pvc 0" y oprima el botón "Submit". Aparecerá desplegada la configuración de la conección ABA-Cantv por defecto en todos los modems, tal como muestra la siguente imagen:

1. Los cambios que debe realizarar en esta pantalla son los siguientes:
Cambio 1: Colocar el modo Bridge en "Disable".
Cambio 2: Colocar el modo "DHCP Client" en "Enable"
Cambio 3: Colocar el valor 0.0.0.0 en el campo "IP Address" y "Subnet Mask" en el recuadro "Static IP Settings"
Una vez realizado estos cambios, debe oprimir el botón "Submit" que se encuentra al final del formulario. Para reforzar lo anterior, se muestra una imagen de como deben quedar los cambios efectuados

2. A continuación, modificaremos los valores LAN del menú "Configuration", que permitirá habilitar la opción de DHCP Server. Los cambios a realizar en ese punto son los siguiente:
6.1. Colocar "Enable" el renglón DHCP Server
6.2. Seleccionar la opción "User Defined" en el renglón "DHCP Pool Selection"
6.3. Colocar el valor IP 10.0.0.254 en el campo "User Defined End Address"
6.4. Una vez realizado estos cambios, debe oprimir el botón "Submit" que se encuentra al final del formulario.
LAN CONFIGURATION MENU

1. El proximo paso consiste en colocar los valores DNS de Cantv, a fin de garantizar que el DHCP Server funcione a perfección. Para ello accederemos a la opción DNS del menu "Configuration" y realizaremos los siguientes cambios:
7.1. Seleccionar la opción "Use User Configured DNS Servers Only" en el renglón "DNS Proxy Selection"
7.2. colocar el valor IP 200.44.32.12 en el campo "Preferred DNS Server"
7.3 Colocar el valor IP 200.44.32.13 en el campo "Alternate DNS Server"
7.4. Realizados estos cambios, debe oprimir el botón "Submit" que se encuentra al final del formulario.
1. El proximo paso consiste en cambiar la tabla de Enrutamiento. Esto se realiza en la opción Route Table del menú "Admin Privilege" Este cambio es elemental para que funcione la conexión ABA, debe llevarse a cabo con sumo cuidado. Si usted comete algún error en este sector que le impida acceder al modem nuevamente, le aconsejamos oprimir 1 vez el botón "Default" que se

encuentra en la parte posterior del modem, y reiniciar el proceso desde el paso número 2. Los cambios a realizar son:
8.1. Buscar el formulario "Route Configuration" que se encuentra al final de la página.
8.2. Colocar los siguientes valores: Destination: 127.0.0.1 Netmask: 255.0.0.0 y "Select Interface: Ip Pvc 0"
8.3. Colocar la opción "Add" y luego oprimir el botón "Submit"
8.4. Eliminar el valor anterior de la tabla, colocando el valor ip 0.0.0.0 en Destination y Netmask, y de igual manera seleccionando la interface "IP Pvc 0". Una vez hecho esto, seleccionamos la opción "Delete" y oprimimos el botón "Submit"
Una vez realizado estos cambios, la tabla de Ruteo quedará de la siguiente manera:
Manually Configured Routes
# Destination Netmask Gateway
1 127.0.0.1 255.0.0.0 Ip Pvc 0
2. Ya los cambios para activar las caracteristicas de Router han sido realizados, solo queda guardarlos usando la opción Save Settings / Reboot Esta opción permite escoger si se actualiza el bios del modem, o simplemente se deshace lo realizado. Debe seleccionar la opción "Save & Reboot" si desea que los cambios permanezcan almacenados. Al hacerlo, el modem se reiniciará, y demorará unos minutos en conectarse nuevamente.

3. Una vez que el modem reinicie, usted podrá navegar luego de que el modem sincronize y tome la dirección IP de CANTV.
4. Como último comentario, el modem ha sido configurado como servidor DHCP, lo que significa que usted puede dejarle la tarea de suministrar las direcciones IP a su red. Para tal fin, solo debe cambiar las propiedades del protocolo de Internet (TCP/IP) para colocarlas en Automático, tal como aparece en la imagen a continuación:
Si usted desea asignar las direcciones de manera manual, deben colocar los siguientes valores:
Dirección IP: 10.0.0.X, donde X es un valor que va desde 3 hasta 254Máscara: 255.0.0.0 Puerta de Enlace: 10.0.0.2DNS primario: 200.44.32.12DNS Secundario: 200.44.32.13
Su modem RYGE ya tiene el Router activado. ¡Disfrutelo!
Proceso de Configuración del Modem
Alcatel Speedtouch 530
Activación de Modo Router especifica para el servicio ABA de CANTV
Paso 1: Upgrade del modem Alcatel SpeedTouch 530.

Básicamente el Upgrade del Módem 530 consiste en cambiar la versión del módem a una versión más actualizada. Esto con el fin de que acepte todos los comandos de una sola vez.
Procedimiento:
Debe usted tener el archivo que posee el Software para realizar el Upgrade, el cual se encuentra en el CD original del modem, en el directorio Upgrade. Si usted no posee el CD de instalación original del modem, o desea obtener la última versión del Bios, puede descargar el programa de upgrade y la versión más reciente del bios haciendo click aqui.
Antes de comenzar el Upgrade es necesario tener el módem 530 energizado y conectado al PC a través de su puerto Ethernet. Seleccionar
<ST1:PERSoNNAME w:st="on" productid="la carpeta Upgrade">la carpeta Upgrade</ST1:PERSoNNAME> y darle doble clic al archivo "upgradeST.exe" para comenzar con la instalación del software.
Nota Importante: Si ud. está utilizando algún tipo de programa Firewall, debe desactivarlo momentaneamente mientras realiza el upgrade.
Al ejecutar el software instalado, aparecerá una ventana programa similar a la que aparece del lado izquierdo en donde se llevará a cabo el primer paso del proceso. Para iniciar debe oprimir el botón "Next".En este momento, el sistema ubicará el modem y determinará la versión del sistema operativo instalado. Debo destacar, que si usted inicia el proceso con algún tipo de software Firewall Instalado, el programa no logrará ubicar al modem, por lo tanto debe mantenerlo desactivado mientras realiza este proceso.
Si el modem es reconocido por el
sistema debe aparecer la pantalla del Upgrade, la cual mostramos del lado derecho de esta sección. En ella se muestra una lista de versiones de sistema instalada en el modem. Usted debe seleccionar la que tiene como nombre "adnt-q_AQ.bin" versión 4.2.5.0.0 de fecha 10/06/2004, la cual debió haber bajado al inicio de este documento. Si no lo hizo, haga click acá para obtenerla. Luego de seleccionarla, debe pulsar el botón "Next". El programa mostrará un mensaje de confirmación para ejecutar el upgrade, y posteriormente realizará el proceso. Debo advertir que mientras ejecute el upgrade, por ningún motivo debe desconectar o apagar el equipo, si lo hace, lo dañará IREVERSIBLEMENTE!
Una vez finalizado el upgrade, usted podrá activar las opciones de modo Router de una manera sencilla.
Paso 2: Programación Modo Router.

Activar el modo router luego de haber realizado el upgrade es muy sencillo. Solo debe seguir los siguientes pasos:
Descargar el archivo Script con los comandos para la activación del modo Router Haciendo Click aqui!
Conectar el Cable Ethernet al puerto del módem 530 y al puerto Ethernet del PC. Inicie la aplicación del navegador de Internet en el escritorio de la computadora. Desconecte la línea telefónica del modem. En el cuadro Dirección escribir: http://10.0.0.138 En este momento se mostrará una pantalla como la que sigue:
En esta página usted debe: Seleccionar El menú avanzado identificado como "Advanced", Dentro del menu
"Advanced" la opción "System". En la sección "Configuration" es posible enviar archivos de configuración
preestablecidos, asi como también, realizar respaldo de la configuración actual. Si desea hacer un respaldo previo, solo debe oprimir la opción "Backup"
Como siguiente paso para la activación del modo router, debe enviarle al modem el archivo de configuración que bajó usted con anterioridad de nombre configuracion-router.ini, en el recuadro "Especify Configuration File to upload", ayudandose con el examinador de archivos en caso de que sea necesario. Cuando el archivo es ubicado, el nombre y ruta completa aparecen en el recuadro vacio al lado del botón "Examinar" o "Browse".
Una vez ubicado el archivo, procederemos a pulsar la opcion de menú "Upload", el sistema tardará unos segundos en cargar el archivo. Una vez cargado, el sistema pedirá la confirmación de la carga de los parámetros especificados en el archivo, tal como se muestra en la gráfica.

Al subir el archivo, el sistema pedirá que aceptes la configuración o restaures la configuración anterior. Es posible que muestre un mensaje de error, pero no tiene importancia, acepte el archivo y el sistema guardará los datos en el modem, y mostrará el siguiente mensaje:
Por último paso, pulsar el botón "Save All", para asegurarse de que los cambios serán almacenados. En este momento puede conectar la línea telefónica al modem, y renovar las direcciones IP de la máquina. Si desconoce como hacerlo, solo debe reiniciar su PC.
Proceso de Configuración del Modem AzTech Modelo Starbridge DSL 305EU
Activación de Modo Router especifica para el servicio ABA de CANTV
Pasos a seguir
1. Debe cambiar la dirección IP del equipo en las "Propiedades de Protocolo Internet (TCP/IP)" de
su tarjeta de red, en el equipo desde donde se desea realizar la configuración tal como muestra la figura anexa. Tenga en cuenta que el modem debe tener conexión física con el equipo, bien sea a travéz de un Switch o Hub, o directamente conectado via Ethernet o USB.

2. Acceder en el explorador de Internet a la dirección http://10.0.0.1 Al acceder al modem, este mostrará una pantalla de login, donde pide el User Name y Password. El nombre de usuario es :admin El password es c@ntv2000 Ambos en minuscula
1. En ese momento accederá a la pantalla del sistema operativo del modem, con un menú del lado izquierdo, y la descripción del lado derecho.

1. La configuración del modem se realiza en el modo admin. Para acceder este modo solo debe usted hacer clic en la opción de menú "To Admin Mode" Tal como es mostrado en la última opción de memú de la imagen anterior.
1. Al entrar en el modo administrativo, la pantalla conserva su estructura, aparecerá un menú diferente del lado izquierdo dividido en 4 zonas, la zona de "Status", la cual contiene información de la conexión, la zona de "Configuration" donde se realizarán los cambios para convertir el equipo en router, la zona "Security" donde se abren y cierran puertos en el modem, y finalmente

la opción "To Normal Mode", en la cual retornamos al menú inicial. Nos enfocaremos únicamente en el menú de configuración para la activación del modo "Router"
2. El primer cambio a realizar se encuentra en la opción "Wan" Los cambios a realizar en ese punto son los siguiente:
1. En el renglón PVC Profile, colocar "Disable" en la opción "Bridged Mode Enable?"
1. En el renglón "Static Wan Configuration" colocar los valores "Wan Static IP", "WAN Subset Mask" en 0.0.0.0 y chequear la opción "Enable DHCP Client?" en el renglón "DHCP Client"
2. Una vez realizado estos cambios, se debe oprimir inmediatamente el botón "Apply". Si este botón no es oprimido, los cambios no tendrán ningún tipo de efecto. Este botón aparece siempre al final de las opciones, y debe ser oprimido al realizar cualquier cambio en cualquiera de los menús.
1. El segundo cambio refiere al menú LAN. En este menú podremos activar el servidor DHCP, el cual suministra las direcciones IP locales a los equipos de <ST1:PERSoNNAME w:st="on" productid="la red. Para">la red. Para</ST1:PERSoNNAME> ello debemos habilitar la opción "Enable DHCP Server?", colocar la opción "DHCP address pool selection: " en "User Defined" y por último cambiar el valor de "End Address" a 10.0.0.253, tal como se muestra en <ST1:PERSoNNAME w:st="on" productid="la figura. No">la figura. No</ST1:PERSoNNAME> olvidemos oprimir el botón "Apply" para que los cambios sean almacenados.

1. El tercer cambio refiere a la habilitación del NAT, el mismo es realizado en la opción de menú "NAT" Al oprimir esta opción, entraremos a la opción de "Nat Configuration", donde solo existe una casilla de verificación la cual debe ser chequeada. No olvidemos oprimir el botón "Apply" para que los cambios sean almacenados.
1. El ultimo cambio a realizar es el más importante y delicado de todos. Debe usted ser muy cuidadoso, ya que si realiza los pasos en un orden distinto al que aquí aparece, puede dañar el modem de manera irreversible. Los pasos a seguir son detallados a continuación:
1. Hacer Clic en la opción "Route Table" del menú. Accederá a la información de la tabla de enrutamiento, la cual debe contener los datos que aparecen a continuación:

1. Debe usted en esta página bajar hasta conseguir el cuadro "Route Configuration", tal como se ilustra a continuación:
1. En enta parte de la página se observan 3 campos, "Destination, Netmask y Gateway", en ellos se deben incluir los valores Destination: 127.0.0.1 Netmask: 255.255.0.0 Gateway 127.0.0.1 y presionar el botón Apply.
De esta manera esta dirección quedará reflejada en el segmento "Manually Configured Routes", tal como es ilustrado a continuación
1. En este momento debe oprimir el botón "Delete", el cual eliminará el renglón identificado con el Gateway 10.36.36.36, y la tabla debe quedar de la siguiente forma:

1. En este instante debe hacer clic en el link "Save Settigns" y confirmar la el guardar los cambios. En este momento el modem se reiniciará, y demorará unos minutos en conectarse nuevamente.
2. Una vez que el modem reinicie, usted podrá navegar luego de que el modem sincronize y tome la dirección IP de CANTV.
3. Como último comentario, el modem ha sido configurado como servidor DHCP, lo que significa que usted puede dejarle la tarea de suministrar las direcciones IP a su red. Para tal fin, solo debe cambiar las propiedades del protocolo de Internet (TCP/IP) para colocarlas en Automático, tal como aparece en la imagen a continuación:
Si usted desea asignar las direcciones de manera manual, deben colocar los siguientes valores:
Dirección IP: 10.0.0.X, donde X es un valor que va desde 3 hasta 254Máscara: 255.0.0.0 Puerta de Enlace: 10.0.0.1DNS primario: 200.44.32.12DNS Secundario: 200.44.32.13
Su modem Starbridge ya tiene el Router activado. ¡Disfrutelo!

Proceso de Configuración del Modem Efficient Speedstream 5667
Activación de Modo Router especifica para el servicio ABA de CANTV
Upgrade del Módem 5667
Básicamente el Upgrade del Módem 5667 consiste en cambiar la versión del módem
(Modo Bridge al Modo Routing ó Viceversa).
Procedimiento:
Debe usted tener el archivo que posee el Software para realizar el Upgrade viene comprimido, se tiene que descomprimir este archivo y guardarlo en una carpeta llamada Upgrade. Si no posee el archivo, descarguelo Haciendo Click Aqui!
Antes de comenzar el Upgrade es necesario tener el módem 5667 energizado y conectado al PC a través de su puerto Ethernet. Seleccionar <ST1:PERSoNNAME w:st="on" productid="la carpeta Upgrade">la carpeta Upgrade</ST1:PERSoNNAME> y darle doble clic al archivo "Setup.exe" para comenzar con la instalación.
Una vez instalado el software, es necesario reiniciar el PC, a fin de que se active el programa encargado de realizar el upgrade al bios del modem, lo cual le permitirá activar el modo Router.
Al ejecutar el software instalado, aparecerá una ventana programa similar a la que aparece del lado izquierdo en donde se llevará a cabo el primer paso del proceso. Siga las instrucciones correctamente.
La mejor forma de realizar el upgrade es conectando el modem al PC via USB, le permitirá una conexión más directa, pero eventualmente también puede realizarla por vía Ethernet, siempre y cuando no esté utilizando Services Pack 2 de Windows XP. Debido al que el módem 5667 está conectado al PC automáticamente se muestra una ventana donde se puede observar información referente al módem.

Antes de realizar el Upgrade se debe verificar que tipo de versión del módem 5667 se requiere (Modo Bridge ó Modo Router). Esto es muy importante, ya que los "Firmware y los Archivos Imagen" son diferentes. Las versiones de Firmware son:
Modo Bridge= La revisión debe ser (R4.0.1 (36-TMRBR)). Modo Router= La revisión debe ser (R4.0.1 (48-TMR)).
Como la versión del Firmware es diferente, pero el archivo tiene el mismo nombre (SFWDL), tanto para el Modo Bridge como para el Modo Router estos archivos deben estar almacenados en sitios diferentes.
La aplicación instalada crea una carpeta o directorio en "Unidad de Disco Local-->Archivos de Programa--->Efficient Network--->Speedstreen DSL", la cual contiene los archivos que se cargan al Modem.
Seleccionar C-->Archivos de Programa--->Efficient Network->Speedstreen DSL, donde se pueden observar un grupo de subdirectorios, de los cuales lo más importante son los que dicen "Firmware y Plugins".
<ST1:PERSoNNAME w:st="on" productid="La carpeta Plugins">La carpeta "Plugins" dentro de este directorio,</ST1:PERSoNNAME> contiene el archivo "SFWDL".<ST1:PERSoNNAME w:st="on" productid="La carpeta Firmware"> La carpeta Firmware</ST1:PERSoNNAME> contiene los archivos Imagen o la Revisión del Modem. Es recomendable crear dos carpetas una que contenga el archivo "SFWDL", para el modo Bridge y la otra que contenga el archivo "SFWDL", para el modo Router.
Adicionalmente a esto <ST1:PERSoNNAME w:st="on" productid="La carpeta Firmware">la Carpeta Firmware</ST1:PERSoNNAME> debe contener ambos archivos Imagen o Revisión (Bridge-Router) para el módem 5667.
En principio <ST1:PERSoNNAME w:st="on" productid="La carpeta Firmware">la carpeta Firmware</ST1:PERSoNNAME> tiene solo el archivo para el modo Bridge, se debe colocar en este subdirectorio el archivo Imagen para el modo Router. Cuando se requiera realizar un cambio en la versión del módem 5667 ( Modo Bridge ó Modo Router), solo se debe cambiar el archivo SFWDL en el directorio Plugins.
Una vez realizado el cambio en el directorio Plugins del archivo SFWDL, a la versión del módem 5667 que se desee, se procede a realizar los pasos necesarios para el Upgrade y la programación del modem, para ello debemos efectuar los pasos indicados a continuación.
Paso 1: Firmware Upgrade.
Para efectuar el Firmware Upgrade debemos encender el modem conectado preferiblemente via Ethernet o USB (preferiblemente) hasta que sea reconocido por nuestro PC, y ejecutar el programa "DSL Status" que se encuentra en la carpeta "Efficient Network" del programa recien instalado. AL ejecutarlo podremos verificar lo siguiente:

En la parte inferior derecha del PC se puede observar el Icono de Efficient (Circulo Rojo con Azul), que se presentan una vez que el software de aplicación ha sido instalado correctamente:
Conectar el módem 5667 al puerto Ethernet o USB del PC, se observa que al PC reconocer el módem 5667 el Icono de Efficient cambia de color de "Rojo con Azul a Rojo con Amarillo" lo cual indica que el modem está siendo reconocido por el sistema, y que no tiene la línea telefónica DSL no está conectada, o no ha sincronizado aún.
Al Proceder a seleccionar el icono de Efficient, este mostrará la ventana información del módem igual a la que aparece a la derecha.
Si el software está reconociendo el módem, permitirá seleccionar la opción "Firmware Update", en caso contrario existe un problema en el módem, o el modem tiene la última versión de firmware, y solo debe proceder a programarlo obviando los pasos de Firmware Upgrade..
Una vez seleccionada la opción de "Firmware Update", la aplicación te muestra una segunda ventana. La cual tiene información referente al Firmware y la Revisión del módem.

Donde:
Revisión: Es el Firmware actual que tiene cargado el Módem.
R4.0.1 (36-TMRBR) Modo Bridge. R4.0.1 (48-TMR) Modo Router.
Es posible que existan otras versiones más nuevas en Internet, pero recomiendo usar las que aqui se indican para evitar conflictos con la plataforma Cantv.
Firmware Download Status: Esta ventana presenta información sobre el Firmware que está cargado en el módem 5667.
1. Una vez cambiado el archivo SFWDL en el directorio Plugins, dependiendo de la versión del módem que se requiera, el software presentará la siguiente información:
2. Seleccionar la Opción "Download Firmware", y esperar hasta que se realice completamente la actualización al nuevo Firmware, hasta que aparezca la ventana de "Download Complet".
3. Al finalizar el Download , el mismo presenta un mensaje "Unknow Error", esto no quiere decir que ha fallado el Upgrade, esperar hasta que el módem se reinicialize y proceder a seleccionar el icono aceptar.
Paso 2: Programación Modo Router.
Conectar el Cable Ethernet al puerto del módem 5667 y al puerto Ethernet o USB del PC. Inicie la aplicación del navegador de Internet en el escritorio de la computadora. En el cuadro Dirección escribir: http://192.168.254.254 Cuando se le solicite el nombre de usuario y la contraseña escribir:
Usuario: admin Contraseña: admin

Una vez colocado el usuario y contraseña, mistrará la pantalla principal, con un menú del lado izquierdo y una ventana de opciones e información de lado derecho similar a la siguiente: (ojo es solo referencial, hacer caso omiso a la información que en ella se despliega)
Es recomendable colocar el cable telefónico de la linea, en el puerto identificado como "DSL" en la parte trasera del modem, y esperar a que el mismo sincronize para que los cambios sean más expeditos. Se dice que el modem está sincronizado, cuando la luz en la parte frontal identificada como "DSL" se encuentra encendida de manera FIJA.
En este momento, haremos clic en la opción "Advanced Setup" del menú de la página, y procederemos a ajustar los valores de conexión del modem.
En la ventana presentada, el menú izquierdo cambiará, procedemos a hacer clic en la opción "Configuration Procedures", y seleccionar la opción WAN VIRTUAL CONNECTION Presentará la siguiente información:

Seleccionar la opción "2684 --->1483RFC", llenar los campos como se muestran:
Encapsulation Type: Ethernet 1483B
VPI:0
VCI:33
Multiplexing Method: LLC
Use DHCP
Una vez realizado este cambio, pllenado los campos correspondientes seleccionar la opción "APPLY".
Una vez realizado, debemos hacer unos cambios en el servidor DHCP, para mejor funcionamiento del modem. De igual manera, seleccionaremos del menú izquierdo la opción DHCP del menú "Configuration Procedure", y nos presentará la tabla DHCP. En primer lugar el valor de "Service" debe ser "Server", como muestra la gráfica a continuación:

Luego, debe ud. bajar un poco la página, y llegará a la tabla de valores del servidor "DHCP" los cuales por defecto son:
La tabla de valores debe ser completamente rellenada en los campos vacíos del lado derecho sin omitir ningún valor por los siguientes números:
Start Ip Range: 192.168.254.1 End Ip Range: 192.168.254.253 IP Netmask: 255.255.255.0 Default Router: 192.168.254.254 Primary DNS Ip Address: 200.44.32.12 Secondary DNS Ip Address: 200.44.32.13 Domain Name: cantv.net
Una vez completado el proceso, oprimir el botón "Apply"

Seleccionar la opción "Save Configuration" para almacenar los cambios en el Bios del modem. Si este paso es omitido, no tendrán efecto los cambios realizados. Al confirmar el modem se reiniciará, y estará listo para navegar. Lo más recomendable es que renove las direcciones IP, o en caso de no conocer como hacerlo, simplemente reinicie su PC.
Una vez que el Led de información DSL esté completamente fijo en la parte frontal del módem proceder a seleccionar el icono de Internet Explorer en el escritorio de Windows para tener acceso a Internet.
Si desea conocer alguna información adicional, puede consultar el manual en línea del modem, en la siguiente dirección: http://192.168.254.254/online_help.html
Fuente: http://www.veredanet.com/aba-cantv/Efficient-Speedstream-566 7.html

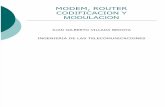

















![3.1.2 internet inicio.ppt [Modo de compatibilidad]curso.unach.mx/preu/archivos/3_1_2_internet_inicio.pdf · Modem externoModem externo Modem internoModem interno Modem usb Modem Pc](https://static.fdocuments.ec/doc/165x107/5e998aa7f5b663212a3953fd/312-internet-modo-de-compatibilidadcursounachmxpreuarchivos312internetiniciopdf.jpg)