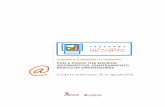Mantenimiento del Ordenador (Libre de virus, espias y demás ...
Guía mantenimiento básico del ordenador
-
Upload
javier-roig -
Category
Documents
-
view
227 -
download
0
description
Transcript of Guía mantenimiento básico del ordenador

Entendiendo un poco como funciona
el ordenador y realizando una serie
de tareas, podemos mejorar mucho
su rendimiento, sin necesidad de
formatearlo.
Mantenimiento básico del ordenador
Descubre herramientas para mejorar el funcionamiento de tu ordenador con W7
Javier Roig Garro

2 Mantenimiento básico del ordenador
dunbit.blogspot.com
Contenido
¿Qué ordenador tengo? .................................................................................. 3
Vamos a practicar ....................................................................................... 4
Herramientas que incorpora Windows .............................................................. 4
Administrador de Tareas .............................................................................. 5
Programas y características .......................................................................... 5
Utilidades Externas - CCleaner ........................................................................ 6
¿Qué está haciendo mi ordenador? El Administrador de Tareas............................ 7
El ordenador va lento, ¿se ha quedado algún proceso colgado?......................... 8
El ordenador va lento, ¿necesitamos ampliar la memoria? ................................ 8
¿Cuándo tendremos que ampliar la memoria del ordenador? ...........................10
Vamos a practicar ......................................................................................10
Mejorar el rendimiento del ordenador - Espacio en Disco ...................................11
¿Cómo podemos saber cuánto espacio en disco tenemos libre?........................11
Tenemos poco espacio, ¿Cómo solucionarlo? .................................................12
Desfragmentador de discos .........................................................................12
Comprobación de errores ............................................................................12
Limpiar el registro de Windows con CCleaner ...................................................13
¿Por qué tarda tanto en iniciar el ordenador? ...................................................15
Quitar un programa del ordenador - Desintalar.................................................17
¿Seguro que quieres formatear el ordenador? ..................................................18

3 ¿Qué ordenador tengo?
08/11/2013
Mantenimiento básico del ordenador
El ordenador requiere revisión de forma regular para mantenerlo en buenas
condiciones y lograr que su utilización no se convierta en un ejercicio de paciencia.
Esta revisión tiene que estar enfocada para asegurarnos que tanto la seguridad
como el rendimiento son los adecuados.
En esta guía, voy a centrarme en el rendimiento, revisando diferentes aspectos
para conseguir que funcione tan bien como el primer día
Nota
Aunque el ordenador funcione correctamente, los programas van evolucionando
necesitando más requerimientos para su funcionamiento. Por ejemplo El Microsoft
Office 2003 necesita la mitad de memoria que la del Office 2010
Disponemos de una serie de utilidades (pequeños programas) integrados en
Windows que nos van a permitir hacer un sencillo mantenimiento del ordenador.
Un buen punto de partida es conocer características del ordenador como por
ejemplo, la versión del sistema operativo, si la arquitectura es de 32 o 64 bits, etc.
¿Qué ordenador tengo?
Cuando compras un ordenador sueles tener claro qué características tiene
(memoria, procesador, sistema operativo, etc.), pero conforme pasa el tiempo se
nos va olvidando y llega un momento en el que alguien te pregunta ¿cómo es tu
ordenador? y a parte del color de fuera y que está lleno de polvo no sabes qué más
decir.
Tenemos varias utilidades para ver las características del ordenador. Como la
ventana de Propiedades de Equipo que da información básica del sistema
operativo, el tipo de procesador, su velocidad y la memoria disponible
1. Hacer clic en el menú Inicio (el botón de abajo a la izquierda)
2. En la lista que sale hacer clic con el botón derecho del ratón encima de
Equipo, para mostrar el menú contextual
3. Seleccionar la opción Propiedades con un clic del botón izquierdo del ratón

4 Mantenimiento básico del ordenador
dunbit.blogspot.com
Consejo
También podemos acceder a las propiedades del equipo si vamos desde el menú de
Inicio al Panel de Control y ahí vamos a Sistema
Vamos a practicar
Responde a las siguientes preguntas sobre tu ordenador
¿Qué Sistema operativo tiene el ordenador?
¿Es un sistema de 32 o de 64 bits?
¿Cuánta memoria RAM tiene instalada?
¿Cúal es el nombre del ordenador?
¿Tiene algún “Service Pack” instalado?
Herramientas que incorpora Windows
Directamente instalado con Windows vienen una serie de herramientas que nos
permiten ver los componentes del ordenador, su funcionamiento y características.
Conociendo estas herramientas, también podemos diagnosticar problemas de
rendimiento o de conexión de nuestro equipo.

5 Herramientas que incorpora Windows
08/11/2013
Administrador de Tareas
El uso más habitual del administrador de tareas es cuando algún programa se
queda “colgado”, pero también nos da información de la memoria y el procesador
en la solapa Rendimiento
Para abrir el Administrador de tareas, pulsar Ctrl + Alt + Supr y seleccionarlo de la
lista de opciones
Programas y características
Es una herramienta básica para quitar programas que ya no utilizamos del
ordenador y así liberar espacio del disco del ordenador
Para acceder a esta herramienta tenemos que ir al Panel de control y seleccionar
Desinstalar un programa
La ventana de Programas y
característica contiene la
información de los
programas instalados en el
ordenador, como el Editor,
la Fecha de instalación y el
Tamaño que ocupa en el
ordenador.

6 Mantenimiento básico del ordenador
dunbit.blogspot.com
Utilidades Externas - CCleaner
Esta herramienta agrupa muchas de las funciones que se realizan con Windows,
pero incluye algunas mejoras que facilitan el mantenimiento de nuestro sistema
Limpiador Similar al de windows, solo que podemos detallar mejor que
información queremos quitar de nuestro ordenador de forma segura
Registro Detecta y reparara problemas en el registro de Windows,
provocados muchas veces por desinstalaciones de programas
Herramientas/Desinstalar Programas Similar a Programas y
Características
Herramientas/Inicio Podemos saber qué programas se inician cuando
arranca el ordenador y los complementos de los navegadores y desactivarlos
Herramientas/Restaurar Sistema Permite quitar puntos de restauración
que no sean útiles.
Herramientas/Borrar Unidad Borra definitivamente los datos de una
unidad (por ejemplo un USB) impidiendo que se puedan recuperar
En la página web de
Piriform, tenemos
más información
sobre esta
herramienta:
http://www.piriform.
com/ccleaner.
Podemos descargar
la versión gratuita
desde su página web
en
http://www.piriform.
com/ccleaner/download/standard
Nota
Si no quieres instalar nada en el ordenador, puedes descargar la versión “Portable”
desde http://www.piriform.com/ccleaner/builds. Esta versión la puedes copiarla a
un USB para ejecutarla sin instalación en cualquier ordenador que te reconozca el
USB

7 ¿Qué está haciendo mi ordenador? El Administrador de Tareas
08/11/2013
¿Qué está haciendo mi ordenador? El Administrador de Tareas
Una de las primeras cosas que podemos comprobar del ordenador es ver “qué está
haciendo” o lo que es lo mismo es ver qué programas está utilizando de forma
automática y ver cómo afecta al rendimiento del ordenador.
Es un buen sistema para detectar procesos que están haciendo que el ordenador
vaya lento o si la cantidad de memoria RAM del ordenador es suficiente.
Vamos por partes, ¿qué es un proceso en memoria? Cada vez que abrimos un
programa en el ordenador, por ejemplo internet Explorer, este genera una carga de
trabajo para el procesador (CPU) del ordenador que ocupa espacio en la memoria
RAM del ordenador. Lo normal es que mientras se abre el programa requiera un %
elevado del procesador, pero después solo necesita un poco de atención de la CPU.
¿Cómo sé que procesos están en activo? Windows tiene una herramienta para
ver los procesos que están en ejecución en el ordenador, lo he comentado en el
punto anterior y se llama Administrador de Tareas. Para abrirlo, pulsar Ctrl + Alt +
Supr y seleccionarlo de la lista de opciones o pulsamos con el botón derecho del
ratón en la barra de tareas (la barra azul que hay en la parte inferior de la
ventana), y en el menú que se abre seleccionamos la opción "Administrador de
tareas" con un clic del ratón.
La ventana que se abre, tiene varias solapas. La que nos interesa en este momento
es la solapa "Procesos". Ahí aparece la lista de tareas o procesos que están en ese
momento en el ordenador, identificadas por nombre, uso del procesador, uso de
memoria, etc
Nota:
Una aplicación puede tener varios procesos, por ejemplo los navegadores de
internet van a tener como mínimo un proceso por cada solapa que tengamos
abierta

8 Mantenimiento básico del ordenador
dunbit.blogspot.com
El ordenador va lento, ¿se ha quedado algún proceso colgado?
A todos nos ha pasado alguna vez que el ordenador parece que se cuelga y los
movimientos del ratón y las pulsaciones del teclado se reflejan en pantalla con
mucho retraso. Una solución suele ser apagar el ordenador y volver a encender,
pero es un verdadero incordio.
Esto puede pasar porque hay un proceso que está trabajando al 100% de la
capacidad del procesador del ordenador y este no tiene capacidad para hacer otra
cosa.
En vez de reiniciar el ordenador cada vez que va muy lento, podemos mirar si hay
algún proceso que hace que el ordenador
vaya lento.
Entre todos los procesos que aparecen en la
pestaña Procesos, tenemos que buscar el
que tenga en la columna Uso CPU un 90-
100% de forma continua. Podemos ordenar
los valores de las columnas pinchando en el
título (en este caso hacer clic en CPU)
Seleccionarlo con el ratón el proceso que
esté al 100% y pulsar el botón "Terminar
Proceso". Después pedirá confirmación y lo
eliminara de la memoria. Este paso no borra
los programas del ordenador, simplemente
lo quita de la memoria de trabajo. La
próxima vez que iniciemos el programa
volverá a aparecer.
Una nota IMPORTANTE, existe en la lista un
proceso "Proceso inactivo del sistema" que suele estar al 99%. Esto es normal, ya
que significa que nuestro ordenador no está ocupado sino que está esperando a
que hagamos algo
El ordenador va lento, ¿necesitamos ampliar la memoria?
El Administrador de Tareas, tiene en la pestaña Rendimiento información muy
interesante para saber si tenemos que ampliar memoria o el problema es otro.
La memoria que me refiero, es la memoria RAM, que tiene la función de almacenar
los programas mientras que los estamos utilizando y que cuando se cierra el
programa o se apaga el ordenador, se vacía. En ordenadores actuales (año 2013)

9 ¿Qué está haciendo mi ordenador? El Administrador de Tareas
08/11/2013
podemos encontrar 4GB o más, pero en modelos más antiguos o en ordenadores
portátiles es normal que tengan 1 o 2 GB.
Hay que entender qué pasa con esta memoria y porqué puede influir tanto en el
rendimiento del ordenador.
Nada más encender el ordenador, se van cargando
programas en la memoria RAM, cómo por ejemplo el
sistema operativo, el antivirus, programas de la
impresora, etc. La mayoría de estos programas se
muestran en iconos en el área de notificaciones de la
barra de tareas (la zona del reloj abajo a la derecha).
Todos estos programas van ocupando la memoria RAM del ordenador, de tal
manera que sólo el proceso de iniciar el ordenador hace que la memoria tenga
ocupada 300 o 500 MB.
Cada vez que iniciamos un programa, por ejemplo abrimos el navegador para ver
una página web, ese programa se carga en la memoria, así sucesivamente hasta
que se llena la memoria RAM. A partir de ese momento, el ordenador baja su
rendimiento de una forma muy clara, ya que si no tiene memoria RAM suficiente
para abrir otro programa, la simula utilizando espacio del disco duro del ordenador,
que es mucho más lento.

10 Mantenimiento básico del ordenador
dunbit.blogspot.com
¿Cuándo tendremos que ampliar la memoria del ordenador?
Tenemos que ver cuanta memoria RAM se queda libre después de encender el
ordenador e iniciar los programas que utilizamos normalmente. Si ocupamos un
80% de la memoria que tenemos instalada (Total de la memoria física), tenemos
que pensar en ampliar la memoria. Si es menor de ese porcentaje y el ordenador
sigue lento, el problema es otro, no de la cantidad de memoria que tenemos en el
ordenador.
Si tenemos más del 80% de forma continua, no sólo picos, es cuando tenemos que
plantearnos que hacer. Primero revisar los programas que se cargan a la inicio del
ordenador para ver si así baja la ocupación de la memoria. Si todos los programas
son necesarios, entonces es momento de valorar la ampliación de memoria.
Consejo
Si vas a ampliar la memoria del ordenador, lo mejor es llevar el equipo a la tienda
donde vayas a comprar la memoria, o por lo menos una pastilla de memoria, ya
que hay de muchos tipos y si la compramos sin tener una como ejemplo puede que
no funcione.
Vamos a practicar ¿Puedes identificar la cantidad de procesos que tiene tu ordenador en
marcha?
¿Qué cantidad de memoria tienes libre? ¿Es más del 80%?
¿Cuántos núcleos tiene el procesador (CPU)?

11 Mejorar el rendimiento del ordenador - Espacio en Disco
08/11/2013
Mejorar el rendimiento del ordenador - Espacio en Disco
Un ordenador puede ir lento por múltiples motivos y uno de ellos es tener poco
espacio en el disco duro del ordenador.
Centrando un poco el problema. El disco duro del ordenador es la pieza donde se
almacena la información del ordenador. Esta información puede ser documentos,
fotos, videos, etc de los que somos conscientes que estamos guardando y
programas, archivos temporales, archivos auxiliares que el sistema operativo
(Windows...) y los programas necesitan para poder funcionar correctamente.
Este disco duro tiene una capacidad y si lo llenamos por encima del 80% de su
capacidad, empezaremos a notar que el rendimiento es menor, ya que empieza
Windows a no tener espacio para estos archivos temporales y auxiliares.
¿Cómo podemos saber cuánto espacio en disco tenemos libre?
La forma más sencilla es abrir "Mi PC / Equipo", pinchar con el botón derecho del
ratón encima del "Disco Local C:" y seleccionar de la lista que sale la opción
"Propiedades"

12 Mantenimiento básico del ordenador
dunbit.blogspot.com
En la ventana que se abre, se muestra en un gráfico el espacio libre y el espacio
ocupado con diferentes colores.
Tenemos poco espacio, ¿Cómo solucionarlo?
Hay varias maneras para limpiar el disco
El primer paso es desde la ventana de propiedades que hemos abierto,
tenemos un botón que llama al programa "Liberar espacio en disco". Al
pulsarlo, analiza la unidad y muestra que elementos podemos eliminar, para
que los seleccionemos y los eliminemos definitivamente. Esta herramienta
elimina información temporal y auxiliar. NO elimina datos importantes de
nuestro ordenador.
También podemos eliminar o copiar a un DVD películas, fotos y demás
archivos que tengamos localizados
Desde el Panel de Control --> Agregar quitar programas, podemos quitar
alguna aplicación que no utilicemos (juegos por ejemplo)
NO ELIMINAR archivos o carpetas que no sepamos lo que son ya que nos
podemos encontrar con que algún programa no vuelva a funcionar.
Desfragmentador de discos
Mejora el funcionamiento y la capacidad de nuestro ordenador reordenando los
archivos que están en el disco duro. Esta ordenación mejora la velocidad, ya que
los datos están guardados de forma que el acceso pueda ser más rápido y por otro
lado libera pequeños sectores de disco que se habían quedado libres en procesos de
borrado del ordenador, por lo que aumenta el espacio disponible
Comprobación de errores
Desde la ventana de propiedades de cualquier disco del ordenador podemos
acceder a la solapa Herramientas. En esta solapa está también una utilidad para
comprobar el disco.
Puede realizar un chequeo del disco del ordenador buscando sectores defectuosos
que pueden hacer que se pierdan datos o que se ralentice el funcionamiento de
Windows.
Si una vez que hemos liberado suficiente espacio en disco, desfragmentada la
unidad y comprobados los errores, el ordenador sigue lento, entonces tenemos que
analizar los programas en ejecución con el Administrador de Tareas

13 Limpiar el registro de Windows con CCleaner
08/11/2013
Limpiar el registro de Windows con CCleaner
El Registro de Windows es un conjunto de archivos que contienen la configuración
de su ordenador con Windows, como por ejemplo, qué programa utilizar para abrir
archivos de imágen, cuando el programa antivirus debe ejecutarse, o que fondo de
escritorio utilizar
Con el tiempo, el registro puede llenarse con objetos rotos o desaparecidos por
instalar, actualizar y desinstalar el software y las actualizaciones. Se puede limpiar
el registro por lo que tendrá menos errores y funcionará más rápido.
Para limpiar el registro:
1. En CCleaner, haga clic en el icono Registro de la izquierda.
2. Haga clic en Buscar problemas. Muestra una barra de progreso y una lista
de posibles problemas.
3. Una vez que la exploración haya terminado, se puede revisar la lista de
cuestiones (esto es realmente para usuarios avanzados).
4. Hacer clic en Solucionar problemas seleccionados... para arreglar los
problemas del registro.
5. Se le solicitará hacer una copia de seguridad del Registro en primer lugar. Es
altamente recomendable realizarla.
6. Indicar dónde guardar la copia de seguridad del Registro. El nombre del
archivo termina en. REG. Haga clic en Guardar .
7. CCleaner muestra el primer problema del registro y una propuesta de
solución.

14 Mantenimiento básico del ordenador
dunbit.blogspot.com
8. Para solucionar todos los problemas a la vez, haga clic en Reparar Todas las
Seleccionadas . Se recomienda esta opción para la mayoría de los usuarios.
Haga clic en Aceptar . Una vez que todos los problemas se han solucionado,
haga clic en Cerrar .

15 ¿Por qué tarda tanto en iniciar el ordenador?
08/11/2013
¿Por qué tarda tanto en iniciar el ordenador?
Cuando se instala un programa, a menudo se configurará para que se inicie cada
vez que se inicia Windows. Esto puede ser un verdadero dolor de cabeza, ya que
tener un montón de programas que comienzan de esa manera, significa que se
necesita más tiempo para que Windows se inicie y la memoria utilizada puede
ralentizar su PC.
Windows mantiene una lista de programas que se inicie automáticamente en el
registro. Para cada elemento de la lista podemos hacer una de dos acciones:
1. Desactívelo - el tema seguirá en la lista de inicio automático, pero no se
ejecutará. Esta opción nos sirve si no estamos seguros de si ese proceso es
necesario o no y así tenemos siempre la opción de volver a activarlo.
2. Eliminarlo - el elemento se elimina de la lista de inicio automático.
Para controlar qué programas se inician con Windows:
1. En CCleaner, haga clic en el icono de Herramientas a la izquierda, a
continuación, haga clic en inicio.
2. En la pantalla de inicio, verás una lista de todos los artículos que se han
configurado para iniciarse automáticamente con Windows. Aquellos que se
han deshabilitado aparecerá en gris y están marcado como "No" en la
columna Enabled .
3. Tenemos dos opciones:
Para evitar que un programa se inicie con Windows, seleccionar la
entrada del programa y haga clic en Desactivar.
Para evitar que un programa se inicie con Windows y para eliminarlo
de la lista de inicio automático, seleccionar la entrada del programa y
haga clic en Eliminar.

16 Mantenimiento básico del ordenador
dunbit.blogspot.com
Podemos realizar la labor de desactivar o eliminar los distintos programas también
con los complementos que se cargan en los navegadores de internet y con las
tareas programadas que realiza el ordenador.
Es normal no conocer todos los programas que se muestran en la lista, por lo que
muchas veces hay que dedicar un poco de tiempo buscándolos por internet y
decidiendo si vale la pena que los cargue nada más iniciar el ordenador o no.
En la mayoría de los casos son programas que no son necesarios y que es
suficiente que se activen cuando abramos el programa en si y no el ordenador.
IMPROTANTE: Los programas que quitamos desde este apartado, sólo los
quitando de la lista que inicia Windows cuando encendemos el ordenador por lo que
siguen estando en el equipo. Si queremos quitarlos totalmente, tenemos que
desinstalarlos.

17 Quitar un programa del ordenador - Desintalar
08/11/2013
Quitar un programa del ordenador - Desintalar
Desde el momento que el proceso de instalación, lo que hace es copiar los archivos
por varias carpetas y además modificar el registro de Windows, el proceso de
desinstalación es algo más complicado que eliminar la carpeta de Archivos de
programa.
La desinstalación de un programa, pasa por deshacer el trabajo realizado en el
proceso de instalación. Como deshacer este trabajo de forma manual es
prácticamente imposible, existe una herramienta que realiza el trabajo: Programas
y Características de Panel de Control.
Esta utilidad integrada en el panel de control de Windows, muestra todos los
programas instalados en nuestro ordenador.
1. Primero tenemos que seleccionar el programa que queremos desinstalar
2. Con el programa seleccionado vamos a poder hacer las siguientes acciones
Desinstalar Quitar el programa de nuestro ordenador
Cambiar En algunos casos podemos quitar o agregar partes del
programa. Sólo disponible en programas grandes, como por ejemplo
Office.
Reparar Algunos programas tiene la posibilidad de volver a la
instalación inicial
El proceso de desinstalación es el realmente quita el programa del ordenador. A
diferencia del punto anterior, ¿Por qué tarda tanto en iniciar el ordenador?, dónde
se explicaba como quitar el programa sólo de la lista de arranque.
NOTAS: En ocasiones cuando desinstalamos programas da error, en esos casos
podemos probar a realizar una limpieza del registro con CCleaner y después volver
a intentar la desinstalación del programa.
Si estamos desinstalando muchos programas, es recomendable pasar el
Desfragmentador del disco duro, para que reorganice los espacios libres que se van
quedando y así mejore el rendimiento del ordenador

18 Mantenimiento básico del ordenador
dunbit.blogspot.com
¿Seguro que quieres formatear el ordenador?
Una de las formas de mejorar el rendimiento del ordenador, es formatearlo o lo que
es lo mismo, borrar toda la información, de tal manera que tienes que volver a
cargar todos los programas. No es una tarea excesivamente complicada, pero si es
muy larga y además nos arriesgamos a que nos falte algún programa o controlador,
así que no lo hagamos a la ligera.
Si aún y todo queremos formatear el ordenador, tenemos que tener a mano la
siguiente lista:
copia de todos los datos que queremos guardar, fotos, documentos,
videos, favoritos de internet, configuración de internet, correos electrónicos,
etc... Copiarlos previamente a un disco duro externo, a DVDs o Cds. No
copiar programas ya que no sirve para nada sin los discos de instalación. En
el caso de la configuración de internet es suficiente con copiarla a un papel
los discos de instalación (o archivos de instalación en un USB) de los
programas que queremos instalar después de formatear. Programas tipo
office (Word, Excel..), retoque fotográfico (photoshop), álbumes digitales
(picassa), juegos, etc. No vale para nada copiar la carpeta y volver a pegarla
después de formatear, ya que sin el proceso de instalación no funcionarán
en la mayoría de los casos
los drivers de los diferentes componentes del ordenador.
Normalmente cuando instalamos el sistema operativo, suele reconocer la
mayoría de las piezas, pero más de una vez nos llevamos sorpresas, por
ejemplo si no reconoce la tarjeta de red, no podremos conectar la adsl.
Después de instalar el sistema tenemos que verificar y volver a configurar la
tarjeta de red, la tarjeta de vídeo, impresora, escáner, webcam, tarjeta de
sonido y cualquier otro componente (pieza) que tengamos conectada al
ordenador
Cd con el sistema operativo para volverlo a instalar. Como al formatear el
ordenador borramos toda la información del ordenador, el sistema operativo
también se va a “hacer gárgaras”. Si no tenemos los discos de instalación, ni
se os ocurra intentar formatear el ordenador ya que se quedará totalmente
inútil
Si no tenemos alguna de estas cosas o no tenemos muy claro estos conceptos
entonces mejor no formatear el ordenador, salvo con alguien que si lo tenga claro.