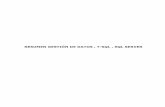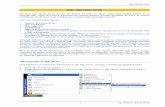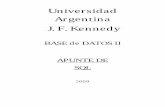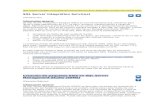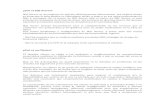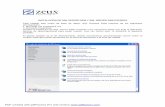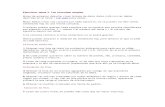Guia instalacion SQL Server Denali
-
Upload
eduardo-castro -
Category
Technology
-
view
2.056 -
download
0
description
Transcript of Guia instalacion SQL Server Denali

Guía de Instalación de SQL Server Denali y de AlwaysOn HADR Ing. Eduardo Castro Martínez
http://ecastrom.blogspot.com
http://comunidadwindows.org
Para instalar SQL Server Denali, descargue los medios desde http://tinyurl.com/39ubk7r
Utilice una máquina virtual que contenga Windows 2008 R2 con SP1 instalado. En caso de no tener
disponible Windows 2008 R2, puede descargar una copia de prueba desde
http://www.microsoft.com/downloads/en/details.aspx?FamilyID=ba571339-5436-4cf5-9c37-
6ed7dab6f781&displaylang=en
Una vez con la máquina instalada y con medio de SQL Server Denali, asocie el DVD del instalador con la
máquina virtual y ejecute la instalación. Se deberá desplegar la ventana inicial de instalación y se
selecciona “New SQL Server and stand-alone installation”

Se ejecutan las verificaciones de instalación y puede ser que se despliegue un error en el cual se indica
que no existe una actualización de Windows que es necesaria para la instalación.

El instalador require el No-Reboot package para poder realizer la instalación, en este momento cancele
la instalación y descargue e instale dicha actualización, la cual puede ser descargada desde:
http://go.microsoft.com/fwlink/?LinkID=196047
http://support.microsoft.com/?kbid=958488

http://go.microsoft.com/fwlink/?LinkID=196047
http://support.microsoft.com/?kbid=958488

Se cancela instalación para proceder con la instalación de la actualización:

Una vez descargadas las actualizaciones se procede con la instalación de las mimas




Una vez instaladas las actualizaciones, ejecutamos nuevamente el instalador de SQL Server Denali, en
esta ocasión ya no se presentan errores.

Ahora las actualizaciones ya están instaladas y las verificaciones ya son exitosas.

En la ventana de product key presionamos Next.

Se aceptan los términos y condiciones de uso.

Se procede con la instalación de los Support Tools


Una vez instalados los support Tools hacemos click en Next. Los warnings que se despliegan debido que
no se han creado las reglas en el Firewall para que el SQL Server pueda ser accedido desde la red y
debido a que la máquina no tiene Internet para verificar la consistencia de los certificados de .NET.

Se debe elegir el tipo de instalación, que en nuestro caso es una instalación estándar.











En los siguientes pasos se procede a habilitar SQL Server Always On, para que esta opción esté habilitada
debe estar instalado el Windows Failover Cluster Service, para hacer siga los pasos indicados en este
artículo http://blog.augustoalvarez.com.ar/2010/12/12/five-easy-steps-to-configure-windows-server-
2008-r2-failover-cluster-using-starwind-iscsi-san/ y que incluyo como un anexo al final de este
documento.
Además tiene que tener configurados dos servidores con SQL Server Denali, cada uno con una instancia
local, NO tiene que ser una instalación de Clúster de SQL Server.




Después de cambiadas esas propiedades hay que reiniciar los servicios.

Ingresamos al Management Studio

Ahora podemos crear un Nuevo Availability Group


Se especifica el nombre para el Grupo

Seleccionamos la BD que queremos incluir en AlwaysOn

Primero debemos realizer un respaldo Full de esta base de datos

Ahora la BD está disponible

Configuramos el mode de lectura de los nodos

Configuramos para que se utilice el Segundo nodo


Configuración de los endpoint y puertos

Finalizamos la configuración


Ahora AlwaysOn ya está disponible y configurado



Vemos que existentes cambios a nivel del FailOver Cluster de Windows





Podemos hacer un Failover


Con esto finalizamos las pruebas con AlwaysOn en SQL Server Denali.

Five Easy Steps to Configure Windows Server 2008 R2 Failover Cluster using
StarWind iSCSI SAN
http://blog.augustoalvarez.com.ar/2010/12/12/five-easy-steps-to-configure-windows-server-2008-r2-failover-cluster-using-
starwind-iscsi-san/
December 12, 2010 at 9:02 pm | Posted in Cluster, Windows Server 2008 R2 | 5 Comments
Tags: Cluster, Failover Cluster, High Availability, iSCSI, StarWind, Step-by-Step, Windows Server 2008 R2
When there’s a no direct requirement about the business, people usually avoid the term “cluster” in
their platform; mostly just because partial ignorance about the technology. For a long time, no matter
if you were using open source platforms, Windows or any other, there was the believing that installing,
configuring and maintaining a cluster is just a hard thing to do. The idea within this post is show you in
a simple few steps, with no complex requirements, how to create a Windows Server 2008 R2 Failover
cluster using another simple and effective solution as StarWind
iSCSI SAN.
StarWind iSCSI SAN software represents one of the most popular
solutions available in the market to create your own iSCSI shared
storage (or Storage Area Network) without the need to acquire
expensive hardware solutions. StarWind iSCSI SAN provides also
the fastest solution to create, configure and maintaining these
type of storage, having the chance to make available LUNs to any
operating system capable of using an iSCSI initiator.
Let’s take a look about this step-by-step guide to create and
configure a Windows Server 2008 R2 Failover Cluster, here are the steps involved:
1. Review and complete pre-requisites for the environment.
2. Install StarWind iSCSI SAN software.
3. Configure and create LUNs using StarWind iSCSI SAN.
4. Install Failover Cluster feature and run cluster validation.

5. Create Windows Server 2008 R2 Failover Cluster.
1. Review and complete pre-requisites for the environment
Requirements for clustering in Windows Server 2008 R2 changed significantly. You don’t longer need
complex aspects for hardware to be compatible with Failover Cluster:
Requirements for Windows Server 2008 R2 Failover Cluster
Here’s a review of the minimum requirements to create a Windows Server 2008 R2 Cluster:
o Two or more compatible servers: You need hardware that is compatible with each other, highly
recommended to always use same type of hardware when you are creating a cluster.
o A shared storage: This is where we can use StarWind iSCSI SAN software.
o Two network cards on each server, one public network (from which we usually access Active
Directory) and a private for heartbeat between servers. This is actually an optional requirement
since using one network card is possible but not suitable in almost any environment.
When we are using iSCSI protocol for our shared storage Microsoft recommends three network
cards on each host: Public network, private, and one dedicated to iSCSI communication from
servers to the storage, which in our case will be represented by a server using StarWind iSCSI
software.
o Windows Server 2008 R2 Enterprise or Datacenter Editions for hosts which will be part of the
cluster. Always keep in mind that cluster is not supported in Standard Editions.
o All hosts must be member from an Active Directory domain. To install and configure a cluster we
don’t need a Domain Admin account, but we do need a Domain account which is included in the
local Administrators of each host.
Requirements for StarWind iSCSI SAN Software
Here are the requirements for installing the component which will be in charge of receiving the iSCSI
connections:
o Windows Server 2008 or Windows Server 2008 R2
o 10 GB of disk space for StarWind application data and log files
o [Highly Recommended] 4 GB of RAM

o 1 Gigabit Ethernet or 10 Gigabit Ethernet.
You can download StarWind iSCSI SAN software using this link, previous registration required.
Optimize TCP/IP stack to improve iSCSI performance
Before using StarWind as iSCSI target it’s recommended you’d "accelerate" TCP/IP stack to make sure it
runs at full speed.
1. Enable 9K Jumbo frames for your GbE network adapter.
2. Change the following TCP parameters in the registry:
[HKEY_LOCAL_MACHINE\SYSTEM\CurrentControlSet\Services\Tcpip\Parameters]
GlobalMaxTcpWindowSize = 0×01400000 (DWORD)
TcpWindowSize = 0×01400000 (DWORD)
Tcp1323Opts = 3 (DWORD)
SackOpts = 1 (DWORD)
3. Reboot.
2. Install StarWind iSCSI SAN Software
Ok, after reviewing and completing the requirements for the environment we should start installing the
StarWind iSCSI SAN software.
The product is available for download in this link, and you only need a previous registration first which
will also generate the license key you need to register the product.
Installing StarWind iSCSI software is probably the easiest in all of these five steps, since you only need
to complete a wizard to accomplish it.
2.1 After you’ve downloaded the installation file, just double click it and the wizard will start.

2.2 Follow the wizard normally as any installation. In the process you will find one of the interesting
features about it: You can install the service separately from the console from which you can
administer the StarWind iSCSI.
This way you can install the console on any machine compatible to access the server or servers with
StarWind iSCSI and manage storage, permissions, etc. In this case, I’ll be selecting the full installation.
The next steps are pretty straight forward so you won’t have any problem. Once the final steps are
completed you’ll get a warning about the iSCSI Service needed before installing the StarWind iSCSI
Service.

You just need to access the “Services” console and set the service as started and automatic.
After you click install, the process only takes a few seconds and you will additionally see some drivers
that will be installed on the operating system; click “Install”.
3. Configure and create LUNs using StarWind iSCSI SAN
With the program installed, using and configuring it won’t give us any trouble.
The StarWind iSCSI console is similar as any other console you may already use it. In the “General”
screen we’ll find the summary information plus how to connect to local or remote StarWind host.

In the “Configuration” section we can find the common parameters to configure iSCSI StarWind, for
example the “Network” options which enable the iSCSI communications (port 3260) on any of the
network adapters identified.
If we are using a special LAN/VLAN to separate our iSCSI traffic as recommended, then we should only
enable the IP address used for that purpose.
Now let’s get started with the StarWind configuration.

Configuring StarWind iSCSI
We are going to review the basic steps to configure the StarWind iSCSI to start hosting LUNs for our
cluster; the initial task is to add the host:
3.1 Select the “Connect” option and type in the credentials to manage the iSCSI host. The defaults
used by StarWind are: User “root”; Password “starwind”.
3.2 With the host added, we can start creating the storage that will be published through iSCSI: Right-
click the server and select “Add target” and a new wizard will appear.
3.3 Select the “Target alias” from which we’ll identify the LUN we are about to create and then
configure to be able to cluster. In my case I’m using a simple name “w2k8r2-clstr”, click on “Next”.
3.4 Since we are going to be using hard drives to present our storage, in “Storage Type” select “Hard
Disk”, click on “Next”.

3.5 In “Device Type” please note that we can use physical as virtual drives to present to our clients
using iSCSI. We are going to select “Basic Virtual”, from which we’ll create a file (.img) that will
represent the LUN; click on “Next”.
3.6 Select “Image File device” and click on “Next”.

3.7 Since we are creating a new one, select “Create new virtual disk” and click on “Next”.
3.8 In the following screen, select the destination and size for the file we are creating. In my case, I’m
using a separate drive where I’m going to save all of my LUNs.

3.9 In the following options leave selected “Asynchronous mode” for the LUN, which will enable
multithreaded disk operations (recommended for NTFS file system) and check “Allow multiple
concurrent iSCSI connections (clustering)” which, of course, will provide the possibility for several
hosts to be able to connect to this image file; click on “Next”.
3.10 In the cache parameters, leave the default options selected “Normal (no caching)”; click on
“Next”.

3.11 In the last screen, just click on “Finish” and we’ll have our LUN ready.
As optional and recommended review the options for “CHAP permissions” and “Access Rights”. Within
these options we can configure all the parameters needed for secure environments.
Once we’ve completed this, we can access this file from a Windows Server 2008 R2 host.
Configure Windows Server 2008 R2 iSCSI Initiator
Each host must have access to the file we’ve just created in order to be able to create our Failover
Cluster. On each host, execute the following:
3.12 Access “Administrative Tools”, “iSCSI Initiator”.
3.13 In the “Target” pane, type in the IP address used for the target host, our iSCSI server, to receive
the connections.

In my case, I’ve created two LUNs available for the cluster.
3.14 Click on “Connect” to be authorized by the host to use these files.
Once we’ve connected to the files, access “Disk Management” to verify we can now use these files as
storage attached to the operating system.

3.15 And as a final step, just using the first host in the cluster, put “Online” the storage file and select
also “Initialize Disk”. Since these are treated as normal hard disks, the process for initializing a LUN is
no different than initializing a physical and local hard drive in the server.
Now, let’s take a look about the Failover Cluster feature.
4. Install Failover Cluster feature and run cluster validation
Prior to configure the cluster, we need to enable the “Failover Cluster” feature on all hosts in the
cluster and we’ll also run the verification tool provided by Microsoft to validate the consistency and
compatibility of our scenario.
4.1 In “Server Manager”, access “Features” and select “Failover Cluster”. This feature does not need a
reboot to complete.
4.2 Once installed, access the console from “Administrative Tools”. Within the console, the option we
are interested in this stage is “Validate a Configuration”.

4.3 In the new wizard, we are going to add the hosts that will represent the Failover Cluster in order to
validate the configuration. Type in the server’s FQDN names or browse for their names; click on
“Next”.
4.4 Select “Run all tests (recommended)” and click on “Next”.

4.5 In the following screen we can see a detailed list about all the tests that will be executed, take
note that the storage tests take some time; click on “Next”.
If we’ve fulfilled the requirements reviewed earlier then the test will be completed with no warning.
We can also have a detailed report about the results on each test.

5. Create Windows Server 2008 R2 Failover Cluster
At this stage, we’ve completed all the requirements and validated our configuration successfully. In
the next following steps, we are going to see the simple procedure to configure our Windows Server
2008 R2 Failover Cluster.
5.1 In the “Failover Cluster” console, select the option for “Create a cluster”.
5.2 A similar wizard will appear as in the validation tool. The first thing to do is add the servers we
would like to cluster; click on “Next”.
5.3 In the next screen we have to select the cluster name and the IP address assigned. Remember that
in a cluster, all machines are represented by one name and one IP.

5.4 In the summary page click on “Next”.
After a few seconds the cluster will be created and we can also review the report for the process.
Now in our Failover Cluster console, we’ll get the complete picture about the cluster we’ve created:
Nodes involved, storage associated to the cluster, networks and the events related to cluster.

We will close up our step-by-step guide here and open the clustering series for maybe a detailed
explanation about type of Failover Clusters, including Multi-Site cluster which I had the chance to
present on a Microsoft event here in Buenos Aires.
Conclusions
After reviewing the process to create clusters using StarWind iSCSI SAN software, here are some of the
things I’ve noticed:
Pros
o StarWind iSCSI software is a simple tool to install and simpler to use and administer shared
storage; not only for using it in a Failover Cluster, but for all scenarios when we need shared
storage.
o If we have the proper environment for iSCSI, StarWind iSCSI can save us a lot of money comparing
the costs of an enterprise hardware solution to use iSCSI.
o The tool provides also important differences with other similar in the market, for example,
granularity of permissions we can achieve to guarantee a secure environment.
Cons
o Setting up the right environment for iSCSI using StarWind can represent a complex situation. There
is no golden rule, this “right environment” depends on a proper sizing and planning about the
scenario and the services we’ll be providing; but for scalable and powerful solution you would

probably need SAS hard drives, 10gb network cards, possible NIC teaming and other
configurations.
Even though we are discussing this as a negative aspect, still is common sense to think about this
complex scenario as a trade-off for an expensive hardware solution.
o The price seems very accessible for most companies, but StarWind removed the free version of
this tool. I hope they can bring it back any time soon; fits perfectly when we want to make our
own simple labs, or like in my case that I’ve used several times in presentations :)
More Resources
Here are more resources to look into for Windows Server 2008 R2 Failover Cluster and StarWind iSCSI
Software:
o Understanding Requirements for Failover Clusters: http://technet.microsoft.com/en-
us/library/cc771404.aspx
o iSCSI Cluster Support: Frequently Asked Questions:
http://www.microsoft.com/WindowsServer2003/technologies/storage/iscsi/iscsicluster.mspx
o Creating a Cluster in Windows Server 2008:
http://blogs.msdn.com/b/clustering/archive/2008/01/18/7151154.aspx
o StarWind iSCSI SAN: Quick Start Guide: http://www.starwindsoftware.com/starwind-iscsi-san-
quick-start-guide
o StarWind SAN Sizing Guide: http://www.starwindsoftware.com/san-sizing-guide
o StarWind iSCSI SAN Software Manuals: http://www.starwindsoftware.com/technical-papers
o StarWind iSCSI SAN Software White Papers: http://www.starwindsoftware.com/white-papers
o iSCSI SAN Storage Videos and Webcasts: http://www.starwindsoftware.com/videos
o Windows Server 2008 Failover Clusters: Networking (Part 1):
http://blogs.technet.com/b/askcore/archive/2010/02/12/windows-server-2008-failover-clusters-
networking-part-1.aspx
o Simple Clustering with Hyper-V: http://technet.microsoft.com/en-
us/magazine/2009.04.geekofalltrades.aspx?pr=blog