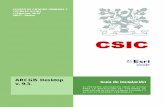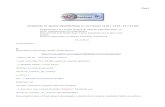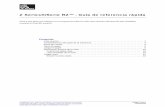Guia Instalacion Openmeetings
Click here to load reader
-
Upload
jesus-palacios -
Category
Documents
-
view
58 -
download
5
Transcript of Guia Instalacion Openmeetings

PORTAL DE SERVICIO DE VIDEO CONFERENCIA UNES

Guía Instalación Openmeetings en un Servidor Debian Squeeze 6.0.3
Este artículo va dirigido a aquellos que desean instalar un servidor de videoconferencia en producción Linux Debian Squeeze 6.0.3. Inicialmente se instalo el sistema operativo básico; con el particionado estándar usado internamente a la hora de crear una virtual machine, asignando el tamaño a cada partición de acuerdo a la espacio en disco establecido y dando mayor holgura a la raiz que es donde se aloja el mayor contenido de la aplicación. Quedando distribuida de la siguiente manera:
/Boot /tmp /var /swap /raiz /backup
Descargaremos, si no lo tenemos, flash player desde aquí: http://get.adobe.com/es/flashplayer/ Descargamos la versión .tar.gz y hacer visibles los archivos ocultos abriendo la carpeta personal y yendo a: Ver → Mostrar los archivos ocultos Hacer una carpeta llamada plugins en: /home/tu_usuario/.mozilla/ Y descomprimir el archivo .tar.gz que descargamos. Dentro hay un archivo llamado libflashplayer.so, ponerlo dentro de la carpeta plugins. Lanzar el navegador Iceweasel e ir a: Herramientas → Complementos y Desactivar:
Shockwave Flash (Shockwaveflash 10.1)
...pues Squeeze trae ya instalada esta versión 10.1, la cual hay que desactivar para que solo actúe la que hemos descargado.

Descargar e instalar: http://www.debian-multimedia.org/pool/main/d/debian-multimedia-keyring/debian-multimedia-keyring_2008.10.16_all.deb Se instala así: Botón derecho sobre el archivo y → Abrir con <<Gdebi Package Installer>> Es la clave para el repositorio multimedia de Debian. Una vez instalado continuamos. Posteriormente se añaden los diferentes productos necesarios para la instalación de Openmeetings. Para instalar cualquier producto en Debian 6 debemos hacerlo desde una consola de administrador, que podemos abrir desde la opción de menú, en este caso se instala la interfaz grafica ya que es más fácil a la hora de activar y desactivar complementos en el navegador:
Aplicaciones – Accesorios – Terminal de “Root”
El comando que permite instalar aplicaciones en Debian es
#aptitude install <aplicación1>
Recordemos que en Linux cada aplicación depende de una serie de paquetes que si no están instalados, el sistema los busca e instala de los repositorios externos que utiliza la distribución correspondiente Sobre los repositorios a utilizar, además de los estándares que ya vienen configurados en Debian 6 debemos añadir algunos más que serán necesarios durante el proceso de instalación de algunos de los paquetes que necesitamos. Por lo tanto, modificaremos el archivo que mantiene la lista de repositorios.
# nano /etc/apt/sources.list
De manera que quede así
deb http://ftp.es.debian.org/debian/ squeeze main contrib non-free deb-src http://ftp.es.debian.org/debian/ squeeze main contrib non-free deb http://security.debian.org/ squeeze/updates main contrib non-free deb-src http://security.debian.org/ squeeze/updates main contrib non-free # squeeze-updates, previously known as 'volatile' deb http://ftp.es.debian.org/debian/ squeeze-updates main deb-src http://ftp.es.debian.org/debian/ squeeze-updates main ## Añadido Multimedia Estable deb http://www.debian-multimedia.org squeeze main

Una vez hecha la modificación debemos ejecutar para actualizar la lista de paquetes disponibles
# aptitude update También instalaremos los paquetes necesarios para poder instalar después aquellas aplicaciones que no están en los repositorios y que necesitan un proceso manual que utiliza la secuencia de instrucciones:
./configure – make – make install
# aptitude install libncurses5 libncurses5-dev build-essential Como último paso, elegiremos una carpeta de maniobra para la descarga y manipulación de estas aplicaciones, por ejemplo, la carpeta de usuario
/home/<usuario>
En nuestro caso:
/home/unes
Empezaremos por mencionar las aplicaciones que no requieren instalación porque ya han sido instaladas inicialmente junto con el sistema operativo
OpenOffice
ImageMagick
Ghostscript
Comprobar que tenemos instalado OpenOffice es sencillo, pero si queremos verificar que ImageMagick y Ghostscript lo están, podemos hacerlo con estos comandos que nos deben dar un resultado positivo (“Estado: Instalado”)
# aptitude show imagemagick | grep instal # aptitude show ghostscript | grep instal
Comenzaremos por instalar Java JDK, paquete necesario para la ejecución de Openmeetings. Debemos tener en cuenta diversos aspectos sobre Java aplicado a Openmeetings
Desde la compra de SUN por parte de Oracle, por políticas de licencias de esta compañía, Java de Sun ya no está disponible en muchos de los repositorios de las diferentes versiones de Linux y terminará por desaparecer de todos ellos.
Existe una versión "open" de java denominada OpenJDK (openjdk-6-jdk). Esta versión se puede instalar a partir de los repositorios de Debian mediante los mecanismos internos como el comando "aptitude install", pero a día de hoy, Openmeetings no está preparado para trabajar con esta versión, lo que seguramente ocurrirá en un futuro cercano.

Tras diversas pruebas realizadas con las dos versiones de Java JDK la solución la hemos encontrado en la instalación manual del Java de Sun en su versión 6. Para instalar debemos realizar los siguientes pasos
Descarga del archivo jdk-6u31-linux-i586.bin de la web de Oracle www.oracle.com/technetwork/java/javase/downloads
Creación de un directorio para Java # mkdir /usr/lib/java
copia al directorio de java, asignación de permisos de ejecución y ejecución del archivo descargado
# cp /<directorio descarga>/jdk-6u31-linux-i586.bin /usr/lib/java
# chmod +x /usr/lib/java/jdk-6u31-linux-i586.bin
# ./jdk-6u31-linux-i586.bin
añadir variables de entorno de Java en los archivos /root/.bashhrc y /home/<usuario>/.bashrc
# nano /root/.bashrc # nano /home/<usuario>/.bashrc
Añadir las siguientes líneas a los archivos anteriores
export JAVA_HOME=/usr/lib/java/jdk1.6.0_31 export PATH=$JAVA_HOME/bin:$PATH
Arrancamos la máquina y comprobamos la correcta instalación de Java mediante el comando # java -version
Una vez instalado Java ya podemos comenzar a instalar las aplicaciones que están en los repositorios de Debian
# aptitude install flashplugin-nonfree (Adobe Flash) # aptitude install ffmpeg (FFMpeg) # aptitude install sox (SoX)
Vamos a compilar ffmpeg para conversión del video. Si no compilamos e instalamos directamente ffmpeg desde los repositorios, habría posibles problemas respecto al video en Openmeetings. Instalamos todo lo necesario: Aptitude install libart-2.0-2 libt1-5 zip unzip bzip2 subversion git-core checkinstall yasm texi2html libfaac-dev libfaad-dev libmp3lame-dev libsdl1.2-dev libx11-dev libxfixes-dev libxvidcore-dev zlib1g-dev libogg-dev sox libvorbis0a libvorbis-dev libgsm1 libgsm1-dev libfaad2 flvtool2 lame imagemagick gs-gpl

Descargamos las fuentes: # cd /opt # wget http://ffmpeg.org/releases/ffmpeg-0.9.1.tar.gz ...descomprimimos: # tar zxf ffmpeg-0.9.1.tar.gz # cd ffmpeg-0.9.1 # ./configure --enable-libmp3lame --enable-libxvid --enable-libvorbis --enable-libgsm --enable-libfaac --enable-gpl ---enable-nonfree # make # checkinstall En este último paso hará varias preguntas, responded a todas pulsando ENTER. Se generará un archivo deb que se auto instalará y que puede guardar. Se encontrará en la carpeta: /opt/ffmpeg-0.9.1 Llamado: ffmpeg_0.9.1-1_i386.deb Este archivo solo será válido para el sistema operativo en el que se ha compilado. Ahora vamos a bloquear nuestro ffmpeg compilado he instalado. Para ello vamos a: Synaptic → buscamos y pulsamos sobre ffmpeg → Paquete (está arriba a la izquierda de la ventana) → Bloquear versión Esto lo hacemos para que en las posteriores actualizaciones del sistema que realicemos no se nos borre nuestra compilación y en su lugar instale una nueva versión, que aunque sea más reciente no tendrá las propiedades de la que hemos compilado. Seguidamente debemos instalar SWFTools, que por algún motivo que desconozco no está disponible en los repositorios de Debian 6 y que deberemos descargar y compilar manualmente En primer lugar instalamos los paquetes de los que SWFTools depende y que deben estar instalados previamente
# aptitude install zlib1g-dev # aptitude install libfreetype6-dev # aptitude install libgif-dev # aptitude install libjpeg62-dev

Descargamos el paquete de SWFTols en nuestra carpeta de maniobra, lo descomprimimos y lo instalamos.
#wget http://swftools.org/swftools-0.9.1.tar.gz
#tar -xf swftools-0.9.1.tar.gz
# cd swftools-0.9.1 # ./configure # make # make install
Para comprobar que la instalación ha sido correcta podemos ejecutar el comando
# pdf2swf
Que deberá dar la una salida válida mostrando las opciones del comando. Si esta salida no es valida y la misma arroja un error, verifica puede que no tengas instalado gc++ que lo usas al compilar.
# aptitude search gc++ sino esta lo instalamos # aptitude install gc++ Una vez instalado el software previo, vamos instalar el gestor de base de datos, que en nuestro caso será MySQL.
# aptitude install mysql-server
En el proceso de instalación nos pedirá una contraseña para el usuario administrador (root) de MySQL. En nuestro caso el password de root para mysql es Hpdl380 Seguidamente crearemos una base de datos de nombre Openmeetings con un usuario de nombre Openmeetings y contraseña la de tu preferencia. Utilizaremos los siguientes comandos.
# mysql -p -u root mysql> CREATE DATABASE openmeetings DEFAULT CHARACTER SET 'utf8';
mysql> GRANT ALL PRIVILEGES ON openmeetings.* TO 'openmeetings'@'localhost' IDENTIFIED BY 'openmeetings' WITH GRANT OPTION;
mysql> exit
Con toda la infraestructura lista, ya podemos descargar, descomprimir y colocar la aplicación Openmeetings (y el servidor red5) en la carpeta adecuada.
# wget http://openmeetings.googlecode.com/files/openmeetings_1_9_1_r4707.zip # unzip openmeetings_1_9_1_r4707.zip # mv red5 /usr/lib

Quitamos permisos innecesarios y damos permisos de ejecución al script principal de red5 y al script de conversión de documentos OpenOffice
# chown -R nobody /usr/lib/red5 # chmod +x /usr/lib/red5/red5.sh # chmod +x /usr/lib/red5/webapps/openmeetings/jod/jodconverter2.sh
El siguiente paso es configurar Openmeetings para que trabaje con la base de datos MySQL que creamos anteriormente. Para ello es necesario cambiar el archivo de configuración del arranque de Openmeetings
/usr/lib/red5/webapps/openmeetings/WEB-INF/classes/META-INF/persistence.xml
Originalmente este archivo está configurado para trabajar con la base de datos Apache Derby que viene en el paquete red5+openmmetings Dado que Openmeetings nos proporciona modelos de configuración para cada tipo de base de datos soportada, renombramos el archivo original y copiamos el archivo de configuración correspondiente a MySQL
# cd /usr/lib/red5/webapps/openmeetings/WEB-INF/classes/META-INF # mv persistence.xml apachederby_persistence.xml # cp mysql_persistence.xml persistence.xml
Editamos el fichero de configuración
# nano persistence.xml
Y modificamos las líneas donde figuran los datos de conexión del usuario que asignamos a la base de datos cuando la creamos
, Username=Openmeetings , Password=Openmeetings “/>
Solo nos queda arrancar el servidor. Para hacerlo manualmente deberíamos ejecutar el script
/usr/lib/red5/red5.sh y lanzar OpenOffice como servicio, mediante el comando
soffice -headless -nologo -nofirststartwizard -accept="socket, host=127.0.0.1, port=8100;urp" Ahora bien, lo que necesitamos es que estos procesos arranquen automáticamente cada vez que arrancamos la máquina. Para ello, deberemos crear un script de autoarranque para cada servicio; en la red podemos encontrar numerosos scripts, pero muchos de ellos no funcionan correctamente, por lo que hemos preferido crearlos por nosotros mismos basándonos en los ya existentes y simplificándolos al máximo

Al script de arranque de red5 le hemos llamado red5 y tiene el siguiente contenido
# !/bin/sh # /etc/init.d/red5 case "$1" in start) cd /usr/lib/red5 sudo sh red5.sh ;; stop) cd /usr/lib/red5 sudo killall java ;; esac
Al script de arranque de OpenOffice le hemos llamado openoffice y tiene el siguiente contenido #!/bin/bash # /etc/init.d/openoffice case "$1" in start) cd /usr/lib/openoffice/program sudo soffice -headless -nologo -nofirststartwizard -accept="socket,host=127.0.0.1,port=8100;urp" & > /dev/null ;; stop) sudo killall soffice ;; esac
Debemos guardar los scripts en la carpeta /etc/init.d, que es donde Debian guarda los scripts que se ejecutan durante el arranque de la máquina, darles permisos de ejecución y añadirlos al proceso de arranque
# cd /etc/init.d # chmod +x /etc/init.d/red5 # update-rc.d red5 defaults # chmod +x /etc/init.d/openoffice # update-rc.d openoffice defaults
Ahora debemos reiniciar el sistema con el fin de comprobar que todo el proceso funciona adecuadamente.
Para saber que tras lanzar Openmeetings (puertos 5080 y 1935) y OpenOffice (puerto 8100) con el script recién creado los puertos están a la escucha, instalaremos una interfaz:
# aptitude install nmap # aptitude install zenmap

Zenmap se podrá lanzar más tarde desde:
Aplicacion --> Internet --> Zenmap
Escribe arriba a la izquierda en Target:127.0.0.1 y pulsas el botón Scan. Han de aparecer los números-puertos: 5080, 1935 y 8100 ...si es así todo va bien.
Desde el navegador ejecutamos el proceso de instalación inicial de la aplicación.
http://localhost:5080/openmeetings/install
Y comienza la instalación final del servidor OpenMeetings.Pulsa el link que hay arriba llamado:
Continue with STEP 1 Y nos llevará a otra página que habrá que contestar: Username : aquí poner el nombre de usuario que gustes. Tendrá derechos de administrador. Userpass : la contraseña para este usuario. EMail : la dirección de correo a usar. User Time Zone : elegir nuestra zona horaria la que no aparece y mas adelante explicaremos como agregarla. ...y en: Organisation(Domains) Name : aqui poner el nombre que gustes, en este caso será el nombre de una organización (UNES). ...más abajo: Default Language : elegir el idioma que aparecerá cuando entres en Openmeetings. No es necesario que rellenes más. Pulsa el botón de abajo del todo en la página llamado: Install ...y a esperar un par de minutos. Durante esta espera se estarán formando las tablas en la base de datos. Aparecerá una nueva página en el navegador diciendo: Openmeetings - Installation Complete! Enter the Application ...pulsa este link y nos llevará a la página de entrada de Openmeetings.

Cabe destacar que en Openmeetings no viene cargada la zona horaria de Venezuela y la misma fue cargada de manera manual editando unos archivos internos en el servidor y en una de las tablas contenidas en la base de datos que se describen a continuación:
nano /usr/lib/red5/webapps/openmeetings/languages/timezone.xml Agregamos la línea siguiente:
<timezone orderId="31" name="Etc/GMT-4" label="Venezuela GMT-4:30" iCal="America/Caracas" />
Luego vamos a la base de datos que creamos anteriormente como usuario root y modificamos la tabla que hace referencia a la zona horaria: om_timezone root@U01LPPVC01:~# mysql -u root -p Buscamos la base de datos
mysql> show databases; Nos posicionamos en ella:
mysql> use Openmeetings; buscamos las tablas
mysql> show tables Seleccionamos la tabla om_timezone select * from om_timezone; allí agregamos el registro correspondiente a la zona horaria de Venezuela, todo en una línea: mysql> insert into om_timezone (ical,inserted,jname,label,order_id) values ('America/Caracas','2012-07-16 09:35:12','Etc/GMT-4(Caracas)','Republica Bolivariana de Venezuela GMT-4:30','31'); Listo salimos y reiniciamos el servicio
mysql> quit
root@U01LPPVC01:~#/etc/init.d/mysql restart Nota: si se presentan errores a la hora de subir archivos a la pizarra y visualizar las grabaciones ejecute compilar nuevamente; También debemos dar permisos completos a la carpeta „jod‟ que a través de la misma se usara la subida de archivos a nuestro servicio Openmeetings.
root@U01LPPVC01:cd /usr/lib/red5/webapps/openmeetings# root@U01LPPVC01:chmod 777 –R jod

Si queremos que nuestra aplicación no ese el puerto 5080 sino el 80 modificamos los siguientes archivos:
nano /usr/lib/red5/webapps/Openmeetings/config.xml Buscamos la siguiente línea y cambiamos el 5080 por el 80
<red5httpport>5080</red5httpport> Quedando así:
<red5httpport>80</red5httpport> Y también este otro:
nano /usr/lib/red5/conf# red5.properties Buscamos la siguiente línea y cambiamos el 5080 por el 80
http.port=5080
Quedando así: http.port=80
Cada vez que realicemos un cambio internamente se debe reiniciar los servicios: /etc/init.d/openoffice start /etc/init.d/red5 start Le puedo asegurar que el procedimiento aquí explicado ha sido testeado cuidadosamente y que funciona, pero he de decir que Openmeetings es un programa complejo de instalar y que cualquier cambio de versión de cualquiera de los productos implicados puede generar problemas o modificar algún aspecto de este procedimiento; seguro que en algún momento le surgirá alguna dificultad; le sugiero que para resolverla haga como nosotros, recurra a la documentación existente en internet y los foros de la comunidad. He aquí la dirección del foro en español.
http://groups.google.com/group/openmeetings-en-espanol