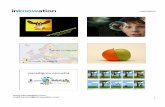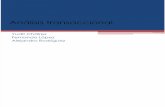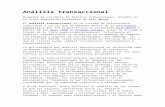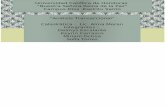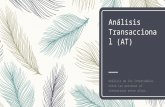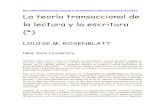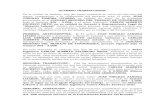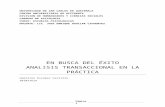Guía Ingreso Solución Tecnológica Facturación … se debe ingresar al portal web en el link: Se...
Transcript of Guía Ingreso Solución Tecnológica Facturación … se debe ingresar al portal web en el link: Se...
Guía
Ingreso
Solución Tecnológica
Facturación Electrónica DIAN
www.dian.gov.co
Inicialmente se debe ingresar al portal web en el link: www.dian.gov.co
Se ingresa en el menú a la opción transaccional
Da click en el botón de habilitación
Ingreso al Sistema
Se direccionará a la dirección de ambiente de pruebas https://catalogo-vpfe-
hab.dian.gov.co/ donde se podrá acceder de tres diferentes maneras: Ingreso
como Empresa, Ingreso como Persona natural e Ingreso con Certificado
digital.
Ingreso como Empresa
Paso 01: Seleccione el tipo de documento con el que desea ingresar.
El tipo de documento puede ser Cédula de ciudadanía o Cédula de
extranjería.
Ilustración 1. Seleccionar tipo de documento para ingresar
Paso 02: Ingresar NIT Empresa y No. documento representante legal.
Debe introducir el NIT de la empresa, número del documento del
representante legal y posteriormente dar clic en el botón Entrar.
Si se introducen datos que no son válidos el sistema muestra el mensaje de
error: Los datos ingresados no son correctos.
Ilustración 2. Ingreso como Empresa
Una vez validada la información digitada por el usuario y se verifique que
existe relación entre el NIT de la empresa y el representante legal informado,
y se compruebe que no es un robot, el sistema enviará un mensaje al correo
electrónico del representante legal de la empresa con un enlace para poder
ingresar al portal web.
Ingreso como Persona natural
Paso 01: Clic en menú Persona
Ilustración 3. Ingresar como persona natural
Paso 02: Seleccione el tipo de documento con el que desea ingresar.
El tipo de documento puede ser Cédula de ciudadanía o Cédula de
extranjería.
Ilustración 4. Seleccionar tipo de documento para ingresar
Paso 03: Introducir el número del documento.
Debe introducir el número del tipo de documento seleccionado y
posteriormente dar clic en el botón Entrar.
Si se introducen datos que no son válidos el sistema muestra el mensaje de
error: Los datos ingresados no son correctos.
Ilustración 5. Botón Entrar como persona natural
Una vez validada la información digitada por el usuario y se verifique que
existe una cedula de ciudadanía o extranjería con el número de documento
de identidad ingresado, además de comprobar que no se es un robot, el
sistema enviará un mensaje al correo electrónico del representante legal de
la empresa con un enlace para poder ingresar al portal web.
Ingreso con Certificado digital
Paso 01: Clic en menú Certificado
Ilustración 6. Ingreso con certificado
Paso 02: Seleccionar el certificado digital con el cual desea ingresar.
Seleccione el certificado deseado y dé clic en el botón Aceptar.
Ilustración 7. Seleccione un certificado
Una vez se ingrese al sistema al hacer clic en el menú Participantes se
desplegará el submenú Facturador.
Submenú Facturador
En este submenú el usuario podrá ver los datos de su empresa NIT, Nombre, Razón
Social, Correo Electrónico, Estado de Aprobación, Tipo de facturador, Fecha máxima
de registro, Fecha máxima de inicio, Número de resolución y Fecha de
resolución. En el menú Facturador la primera acción que debe hacer un usuario es
Registro
Registrarse en caso de que no esté registrado en el sistema.
El tipo de facturador puede ser Voluntario u Obligado. Para que un facturador sea
obligado debe cumplirse que la fecha de registro sea mayor o igual a la fecha máxima de
registro de la parametrización de lo contrario será un facturador Voluntario.
Registrarse
Un facturador debe estar registrado en el sistema para poder realizar alguna acción.
Paso 01: Registrar
Dar clic en el botón Registra
Ilustración 2. Botón Registrar facturador
Automáticamente el sistema le mostrará un mensaje indicando que si está seguro de
realizar esta acción debe iniciar sesión nuevamente.
Ilustración 3. Mensaje de confirmación
Paso 02: Iniciar sesión
Debe iniciar sesión para que se le active el procedimiento de registro como
facturador en el sistema.
Configurar modos de operación
En la interfaz Facturador electrónico debe indicar qué modo de operación ocupará para
facturar. Dé clic en el botón Configurar modos de operación.
Ilustración 4. Configurar modos de operación
Paso 01: Seleccionar modo de operación
Debe seleccionar el modo de operación por el cual va a facturar. Los modos de
operación son los siguientes: “Software gratuito”, “Software propio” y “Software
de un proveedor tecnológico”. Además, se muestran los datos de la empresa
y el software que se utilizará para facturar, así como la Url del mismo.
1. Modo de operación Software gratuito
Si selecciona Software gratuito, los datos son por defectos los que se muestran.
Ilustración 6. Datos de software gratuito
Una vez que se adiciona el modo de operación se añade al listado indicando en qué
estado se encuentra hasta el momento.
Ilustración 9. Listado de modos de operación
NOTA: En el caso del Software gratuito se deberá iniciar sesión nuevamente
para que se cargue la opción que permite enviar las facturas de pruebas.
Una vez aparezca la opción de facturador gratuito en el menú, dar click en esta
opción y lo direccionará a la herramienta de la solución gratuita de la DIAN con
validación previa.
Para usar la herramienta debe dirigirse al manual de “Guía Factura
Electrónica Gratuita DIAN”
Rangos de numeración de prueba Software gratuito
Se le especifica el rango de numeración que debe ocupar en sus facturas de prueba.
Haciendo clic en el icono podrá ver los detalles.
Ilustración 10. Rangos de numeración de prueba Software gratuito
En las acciones encontrará el set de pruebas que automáticamente el administrador le
ha asignado. Haciendo clic en el icono podrá ver los detalles del set de prueba.
Ilustración 11. Set de pruebas del facturador gratuito
Al hacer clic en el botón Detalles se muestra una gráfica indicando el resumen de los
documentos recibidos y aceptados para el set de pruebas en correspondencia con los
asignados en máximo requerido y total mínimo requerido aceptados.
Ilustración 12. Detalles del set de pruebas del facturador gratuito
Una vez que el facturador emita sus facturas de prueba y queden aprobadas, el estado
de su modo de operación pasaría automáticamente a “Aceptado”. Además, el estado
de aprobación del facturador cambiaría automáticamente a “Habilitado” y podría
continuar facturando con Software gratuito sin presentar problemas.
De no ser aprobado su set de pruebas, el estado del modo de operación cambiará a
“Rechazado” y en el detalle del set de prueba se mostrará los documentos que fueron
rechazados y aceptados, además aparecerá el botón “Reiniciar” para que el usuario al
presionarlo pueda volver a enviar otro set de pruebas hasta que quede aprobado el
mismo.
2. Modo de operación Software Propio
Si selecciona Software propio deberá colocar el Nombre y el Pin del software para poder
adicionarlo.
Ilustración 7. Datos de software propio
Una vez que se adiciona el modo de operación Software propio se añade al listado
indicando en qué estado se encuentra hasta el momento.
Ilustración 13. Adicionar modo de operación Software propio
Rangos de numeración de prueba Software propio
Se le asigna el rango de numeración que debe ocupar en sus facturas de prueba.
Haciendo clic en el icono podrá ver los detalles.
Ilustración 14. Rangos de numeración de prueba Software propio
En las acciones encontrará el set de pruebas que automáticamente el administrador le
ha asignado. Haciendo clic en el icono podrá ver los detalles del set de prueba.
Ilustración 15. Set de prueba para Software propio
Al hacer clic en el botón Detalles se muestra una gráfica indicando el resumen de los
documentos recibidos y aceptados para el set de pruebas en correspondencia con los
asignados en máximo requerido y total mínimo requerido aceptados.
Ilustración 16. Detalles del set de prueba para Software propio
Una vez que el facturador emita sus facturas de prueba y queden aprobadas, el estado
de su modo de operación pasaría automáticamente a “Aceptado”.
De no ser aprobado su set de pruebas, el estado del modo de operación cambiará a
“Rechazado” y en el detalle del set de prueba se mostrará los documentos que fueron
rechazados y aceptados, además aparecerá el botón “Reiniciar” para que el usuario al
presionarlo pueda volver a enviar otro set de pruebas hasta que quede aprobado el
mismo.
3. Modo de operación Software de un proveedor tecnológico
Software de proveedor tecnológico deberá seleccionar el nombre de la empresa
proveedora que va a ocupar como PA y el software de la misma.
Ilustración 8. Datos de Software de proveedor tecnológico
En cuanto se seleccione el modo de operación debe colocar los datos especificados para
cada uno y hacer clic en el botón Adicionar.
Una vez que se adiciona el modo de operación Software de un proveedor tecnológico
se añade al listado indicando en qué estado se encuentra hasta el momento.
FUNCIONALIDADES DE LA HERRAMIENTA
Eliminar modos de operación
Los modos de operación pueden ser eliminados en caso de que el facturador no desee
ocuparlo o simplemente tuviera algún error en el momento de configurarlo. Debe hacer
clic en el icono que se encuentra en el listado de los modos de operación para realizar
la acción Eliminar.
Una vez que hace clic sobre el icono el sistema muestra un mensaje de advertencia
confirmando si desea eliminar el modo de operación.
Ilustración 21. Advertencia de confirmación
Menú dashboard
Una vez que se entra al portal se muestra el Dashboard que contiene
información sobre los documentos que han sido enviados por el facturador. La
información se visualiza en gráficas.
Ilustración 24. Vista Dashboard
Menú documentos
Al hacer clic en el menú Documentos se desplegará el submenú Enviados.
Submenú Enviados
Cuando el facturador tenga documentos emitidos al hacer clic en este
submenú se puede ver en una lista todos sus documentos emitidos.
Ilustración 25. Lista de documentos enviados
Filtros
En la interfaz documento Enviados puede hacer buscadas por diferentes filtros:
CUFE, NIT receptor, Rango de Fechas (Últimos 7 días, Mes actual, Mes anterior,
Últimos 3 meses, Rango de fechas), Estado (Aprobado, Aprobado con notificación),
Tipo de documento (Factura electrónica, Factura de exportación electrónica,
Factura de contingencia electrónica, Nota de débito electrónica, Nota de crédito
electrónica) y Tipo de referencia (Notas de crédito electrónica y Nota de débito
electrónica) y luego hacer clic en el botón Buscar.
Ilustración 26. Filtros documentos enviados
Detalles de los documentos
Para ver los detalles de los documentos se debe seleccionarlo haciendo clic sobre este.
Los detalles que se muestran del documento seleccionado son: Estado, Tipo de
documento, Folio, Fecha de emisión, Datos del emisor, Datos del receptor, Totales e
impuestos, Validaciones del documento y Eventos del documento.
Ilustración 27. Detalles del documento
GUÍA ROL FACTURADOR
SOLUCIÓN TECNOLÓGICA
FACTURACIÓN ELECTRÓNICA DIAN
Proyecto de Impulso y
Masificación de la Factura Electrónica con fines de control fiscal
Versión del documento: 00
Página 24 de
8
Descargar documento
Si se desea descargar el documento seleccionado debe hacer clic en el icono
de descarga , teniendo en cuenta que solo es posible descargar los
documentos Aceptados o con reparos, pero nunca documentos Rechazados.
Una vez que se hace clic en el icono de descarga se procede a ejecutarse la
misma permitiéndole al administrador abrir o guardar el documento que se
está descargando.