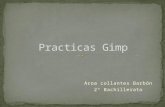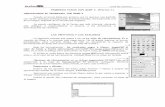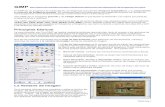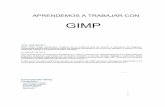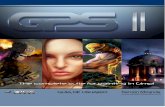Guía GIMP
-
Upload
milagro-tencio-arroyo -
Category
Documents
-
view
16 -
download
0
Transcript of Guía GIMP
-
Gua para trabajar en:
Elaboracin de un banner
-
Descargar el programa:Para descargar el programa debe visitar la siguiente pgina: http://www.gimp.org/ y pulsa clic en descargar. Seguir las instrucciones como lo va indicando.
-
Interfaz del programa:
-
Ventanas que ocuparemos:
Caja de herramientas:
-
Ventanas que ocuparemos:
Capas:
-
Pasos para crear un Banner con imagen
1. Clic en Archivo de la barra principal.2. Clic en Nuevo.3. Aparece un recuadro, se digita el tamao del lienzo como indica la siguiente imagen:
-
Tamao del Lienzo:
Este tamao (400 x 100) es el recomendado para el banner principal del curso. Ahora para los sub-banner o rtulos lo recomendable es de 350 x 55 como mximo.
Observe la imagen de la siguiente diapositiva:
-
Color en el fondo del lienzo: Seleccionan la capa de fondo y pulsan clic la
herramienta de relleno:
Luego sobre el cuadro de color:
Luego editan un cdigo de un color elegido en Color Designer Scheme 3.
-
De esta manera les queda el fondo con un color
-
Insertar texto: Clic en la Caja de Herramientas en el cono:
Dibujan un cuadro de texto como si lo dibujarn en word o power point.
-
Luego... Escogen un cdigo de color que escogieron
previamente en Color Designer Scheme 3.
1) 2)
-
Digitan el texto... Una vez digitado el texto pueden observar
como se gener una capa de texto en la ventana de Capas.
3)
-
Insertar una imagen:1. Elegir una imagen de las seleccionadas la semana anterior y guardarla en .png .jpg.
2. Pulsar clic derecho sobre la capa FONDO y se elige la opcin Capa Nueva, llamarla Imagen.
-
Seguimos... Nos vamos a la imagen guardada, pulsamos clic derecho y Abrir con Editor de imgenes Gimp.
Pulsar clic derecho sobre la imagen abierta en Gimp y pulsa sobre edicin copiar.
Posicionarse en la interfaz donde est la capa nueva llamada: Imagen. Y Se pulsa clic derecho edicin pegar.
-
* Si la imagen es muy pequea o muy grande, pulso clic en el cono escalar:
*En las esquinas se encoge y le proporciona el tamao deseado.
*Y pulsando clic sin soltar en el crculo del centro se mueve para brindarle la ubicacin deseada. Observe la imagen de la siguiente diapositiva:
...y seguimos...
-
Escalando y moviendo la imagen:
-
NotaSi se observa la seccin de capas, se gener una capa flotante, para eliminarla (ya que no permite seguir editando) se pulsa clic derecho sobre ella y se elige la opcin: A una capa nueva.
-
Asignar color , patrn o difuminado al Fondo:
Escogimos un color de fondo anteriormente, sin embargo si se desea cambiar, se pulsa clic sobre la capa de fondo, luego clic derecho sobre el lienzo y se escoge la opcin Editar, se elige entre:
Rellenar con el color de frente.
Rellenar con color de fondo.
Rellenar con patrn.
Otra manera es difuminando el fondo:
-
Para rellenar con un patrn: Es necesario elegir primero
el patrn en la barra de herramientas derecha, como muestra la imagen adjunta.
Una vez elegido, pulsar clic derecho sobre el fondo (corroborar que la capa fondo est seleccionada) y Escoger Rellenar con patrn.
-
Rellenar con Degradado de colores: Se elige de la Caja de herramientas la opcin
de degradado: Se dirige a la barra de herramientas derecha,
(debajo de la casilla capas), selecciona la opcin de Colores y elige tanto el color de frente como de fondo y escribe los cdigos elegidos en el CSD3.
Coloca el cursor donde se quiere empezar el degradado y sin soltar el clic izquierdo arrastrar hasta donde se desee.
-
Decorar el borde del banner Para difuminar el borde del banner debe estar
seleccionada la capa de fondo. Con el cono:
Se pulsa clic derecho sobre el lienzo, se escoge la opcin de Filtros Decorativos.
-
Observe:Filtros
Puede seleccionar entre:
Esquinas redondeadas.
Difuminar bordes. O aadir bisel.
-
Esquinas redondeadas: En un banner de 400 x 100 lo recomendable es
utilizar un radio del borde de 4 o 5. La esquina de cada borde queda como lo muestra la imagen:
Difuminar borde: Se recomienda que el tamao del borde sea de
6. Entre menor sea la Granularidad menos ser el efecto de difuminacin:
-
Se logra un efecto de realce en el borde sin cambiar color.
Se aprecia mejor en banners del tamao recomendado.
Aadir bisel:
Aadir borde: Se utiliza para darle un color y grosor
especfico al marco del banner. Lo recomendado es utilizar una misma gama o
combinacin de colores elegida en Color Des. Sch. 3.
-
difuminar fondo de diapositiva: Dirigirse a la imagen que con anterioridad se abri, se pulsa clic derecho sobre ella y se escoge la opcin copiar. Ubicarse en el fondo del lienzo con el degradado, pulsar clic derecho pegar. Para observar el degradado que obtiene la imagen se necesita mover la opcin de opacidad:
-
Se puede observar que se gener otra capa (seleccin flotante), con ella no se puede hacer modificaciones, por ello mejor elegir la capa flotante, pulsar clic derecho y presionar sobre: A nueva capa flotante. Se guarda en .xcf para poder modificarlo luego y despus se exporta a .png o .jpg. Recordar que los ojos de cada capa permiten visualizar la o las capas deseadas.
difuminar fondo de diapositiva:
-
Guardar el lienzo o Banner: Una vez editado el texto, insertada la imagen, colocarle un fondo al banner y un marco decorativo queda listo el mismo:
-
Insertar en la plataforma: Colocarse en la edicin activada de cada curso
a virtualizar e insertar la imagen pulsando clic sobre el siguiente cono:
-
Insertar la imagen: Cuando aparece el cuadro de edicin se
inserta la imagen y se pulsa clic en Insertar y luego en Guardar:
-
Estarn listos los banners de su EVA
Pgina 1Pgina 2Pgina 3Pgina 4Pgina 5Pgina 6Pgina 7Pgina 8Pgina 9Pgina 10Pgina 11Pgina 12Pgina 13Pgina 14Pgina 15Pgina 16Pgina 17Pgina 18Pgina 19Pgina 20Pgina 21Pgina 22Pgina 23Pgina 24Pgina 25Pgina 26Pgina 27Pgina 28Pgina 29Pgina 30Pgina 31