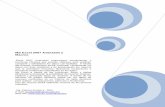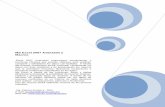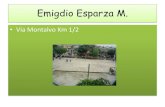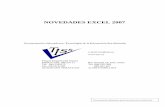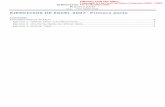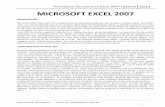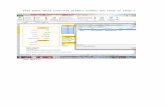Guia Excel 2007
-
Upload
lombokdesign -
Category
Business
-
view
907 -
download
1
description
Transcript of Guia Excel 2007

Excel 2007
C/ Miguel de Unamuno, 1_47008_Valladolid
Tel. 983249455 / 625569162_Fax 983243547
[email protected]_www.ticsyformacion.com
Plaza Iturrilun nº5 bajo_20800 Zarautz_Gipuzkoa
Tel. 943830230_Fax 943830233
[email protected]_www.lombokdesign.com
0

Excel 2007
C/ Miguel de Unamuno, 1_47008_Valladolid
Tel. 983249455 / 625569162_Fax 983243547
[email protected]_www.ticsyformacion.com
Plaza Iturrilun nº5 bajo_20800 Zarautz_Gipuzkoa
Tel. 943830230_Fax 943830233
[email protected]_www.lombokdesign.com
1
Índice ÍNDICE ..................................................................................................................................................... 1
NOVEDADES DE EXCEL 2007 .............................................................................................................. 5
1. MÁS FILAS Y COLUMNAS .................................................................................................................. 5 2. NUEVA INTERFAZ DE USUARIO .......................................................................................................... 5 3. ESCRITURA DE FÓRMULAS ............................................................................................................... 5 4. NUEVAS PLANTILLAS ....................................................................................................................... 7 5. MEJORA EN LA ORDENACIÓN Y FILTRADO DE DATOS .......................................................................... 7 6. VISTA DISEÑO DE PÁGINA ................................................................................................................ 8 7. CARACTERÍSTICAS MEJORADAS EN EL FORMATO CONDICIONAL .......................................................... 8
INTRODUCCIÓN A EXCEL 2007 ........................................................................................................... 9
1. CONCEPTOS INICIALES .................................................................................................................... 9 2. ENTRAR EN EXCEL ........................................................................................................................ 10 3. BARRA DE HERRAMIENTAS DE ACCESO RÁPIDO ............................................................................... 11 4. BOTÓN MICROSOFT OFFICE .......................................................................................................... 11 5. CINTA DE OPCIONES ...................................................................................................................... 11
5.1. Ficha Inicio ....................................................................................................................................... 12 5.2. Ficha Insertar ................................................................................................................................... 16 5.3. Ficha Diseño de página .................................................................................................................... 18 5.4. Ficha Fórmulas ................................................................................................................................. 21 5.5. Ficha Datos ....................................................................................................................................... 23 5.6. Ficha Revisar .................................................................................................................................... 26 5.7. Ficha Vista ........................................................................................................................................ 27
6. BARRA DE FÓRMULAS .................................................................................................................... 29 7. ÁREA DE TRABAJO ......................................................................................................................... 30 8. BARRA DE ESTADO ........................................................................................................................ 30 9. BARRAS DE DESPLAZAMIENTO ....................................................................................................... 31 10. ETIQUETAS DE HOJA .................................................................................................................. 31 11. BOTONES DE DESPLAZAMIENTO .................................................................................................. 31 12. DESPLAZAMIENTOS DEL CURSOR ................................................................................................ 31 13. SELECCIÓN ............................................................................................................................... 32
TRABAJO CON ARCHIVOS ................................................................................................................. 33
1. NUEVO LIBRO ................................................................................................................................ 33 2. GUARDAR UN LIBRO ...................................................................................................................... 33 3. ABRIR UN LIBRO GUARDADO ........................................................................................................... 34 4. CERRAR UN LIBRO ......................................................................................................................... 35 5. VENTANAS .................................................................................................................................... 35
5.1. Cambiar de ventana .......................................................................................................................... 35 5.2. Dividir la ventana de la hoja activa .................................................................................................. 35 5.3. Inmovilizar paneles ........................................................................................................................... 35 5.4. Organizar ventanas ........................................................................................................................... 35 5.5. Hacer un duplicado de ventana ........................................................................................................ 36 5.6. Ocultar / Mostrar ventana................................................................................................................. 36 5.7. Comparar hojas de cálculo en paralelo ............................................................................................ 36
INTRODUCIR DATOS ........................................................................................................................... 37
1. TIPOS DE DATOS ........................................................................................................................... 37 2. INTRODUCIR TEXTO, NÚMEROS (NÚMEROS, FECHAS Y HORAS) ......................................................... 37 3. REFERENCIAS ............................................................................................................................... 38 4. MODIFICAR CONTENIDO DE UNA CELDA ........................................................................................... 40 5. FÓRMULAS. OPERADORES ............................................................................................................. 40 6. CÁLCULOS RÁPIDOS ...................................................................................................................... 41 7. FUNCIONES .................................................................................................................................. 41

Excel 2007
C/ Miguel de Unamuno, 1_47008_Valladolid
Tel. 983249455 / 625569162_Fax 983243547
[email protected]_www.ticsyformacion.com
Plaza Iturrilun nº5 bajo_20800 Zarautz_Gipuzkoa
Tel. 943830230_Fax 943830233
[email protected]_www.lombokdesign.com
2
8. FUNCIONES DE USO FRECUENTE .................................................................................................... 42 9. DESHACER / REHACER .................................................................................................................. 45 10. ELIMINAR DATOS DE UN RANGO DE CELDAS ................................................................................. 45 11. CONTROLADOR DE RELLENO ...................................................................................................... 45 12. RELLENAR UNA SERIE DE NÚMEROS, FECHAS .............................................................................. 46 13. JUSTIFICAR TEXTO EN VARIAS CELDAS ........................................................................................ 46 14. RELLENO AUTOMÁTICO. LISTAS .................................................................................................. 47 15. FORMATO AUTOMÁTICO A UNA HOJA ........................................................................................... 48 16. FORMATO DE CELDAS ................................................................................................................ 49
16.1. Número .......................................................................................................................................... 49 16.2. Bordes y tramas ............................................................................................................................. 50 16.3. Alineación ..................................................................................................................................... 50 16.4. Fuente ............................................................................................................................................ 50 16.5. Proteger ........................................................................................................................................ 50
17. CAMBIAR / AGREGAR O QUITAR FORMATOS CONDICIONALES ........................................................ 51 17.1. Fórmula ......................................................................................................................................... 51
ADMINISTRAR HOJAS ......................................................................................................................... 52
1. SELECCIONAR HOJAS .................................................................................................................... 52 2. MOVER / COPIAR CELDAS .............................................................................................................. 52
2.1. Pegado especial ................................................................................................................................ 53 3. COPIAR PARTE DE UNA HOJA EN OTRAS .......................................................................................... 53 4. ORGANIZAR CELDAS ...................................................................................................................... 53
4.1. Insertar / Eliminar celdas / filas / columnas / hojas ......................................................................... 53 4.2. Insertar celdas movidas .................................................................................................................... 54 4.3. Insertar celdas copiadas ................................................................................................................... 54 4.4. Ancho de columna ............................................................................................................................. 55 4.5. Alto de fila ......................................................................................................................................... 55 4.6. Mostrar / Ocultar filas/columnas ...................................................................................................... 55 4.7. Ocultar/ Mostrar hoja ....................................................................................................................... 56 4.8. Cambiar nombre a una hoja ............................................................................................................. 56 4.9. Color de etiqueta ............................................................................................................................... 56
5. ADMINISTRAR HOJAS DESDE EL MENÚ CONTEXTUAL ........................................................................ 56 5.1. Mover / Copiar hoja .......................................................................................................................... 57
CONFIGURAR. CORREGIR. IMPRIMIR .............................................................................................. 58
1. VISTA DISEÑO DE PÁGINA ............................................................................................................... 58 1.1. Encabezado y pie de página .............................................................................................................. 59 1.2. Elementos de encabezado y pie de página ........................................................................................ 59 1.3. Grupo Exploración ............................................................................................................................ 59 1.4. Grupo Opciones ................................................................................................................................ 60
2. VISTA PRELIMINAR ........................................................................................................................ 60 2.1. Grupo Imprimir ................................................................................................................................. 60 2.2. Grupo Zoom ...................................................................................................................................... 61
3. CONFIGURAR PÁGINA .................................................................................................................... 62 3.1. Página ............................................................................................................................................... 62 3.2. Márgenes ........................................................................................................................................... 63 3.3. Encabezado y pie de página .............................................................................................................. 63 3.4. Hoja ................................................................................................................................................... 65
4. SALTOS DE PÁGINA ....................................................................................................................... 65 4.1. Insertar un salto de página ............................................................................................................... 65 4.2. Eliminar un salto de página forzado:................................................................................................ 66
5. ÁREA DE IMPRESIÓN ...................................................................................................................... 66 5.1. Establecer un área de impresión ....................................................................................................... 66 5.2. Eliminar el área de impresión: ......................................................................................................... 66
6. VISTA PREVIA DE SALTO DE PÁGINA ................................................................................................ 66 7. IMPRIMIR ...................................................................................................................................... 67

Excel 2007
C/ Miguel de Unamuno, 1_47008_Valladolid
Tel. 983249455 / 625569162_Fax 983243547
[email protected]_www.ticsyformacion.com
Plaza Iturrilun nº5 bajo_20800 Zarautz_Gipuzkoa
Tel. 943830230_Fax 943830233
[email protected]_www.lombokdesign.com
3
8. VISTAS PERSONALIZADAS .............................................................................................................. 67 8.1. Crear una vista personalizada .......................................................................................................... 68 8.2. Mostrar / Imprimir una vista personalizada ..................................................................................... 68 8.3. Eliminar una vista ............................................................................................................................. 68
GRÁFICOS ............................................................................................................................................ 69
1. CREAR GRÁFICO ........................................................................................................................... 69 2. MODIFICAR GRÁFICO EN LA FICHA DISEÑO ...................................................................................... 70
2.1. Tipo de gráfico .................................................................................................................................. 70 2.2. Cambiar la orientación del gráfico ................................................................................................... 70 2.3. Cambiar el origen de datos del gráfico ............................................................................................. 70 2.4. Cambiar la ubicación del gráfico ..................................................................................................... 71
3. MODIFICAR EL GRÁFICO DESDE LA FICHA PRESENTACIÓN ................................................................ 72 3.1. Cambiar el aspecto de elementos del gráfico .................................................................................... 72 3.2. Insertar objetos en el gráfico ............................................................................................................ 72 3.3. Cambiar rótulos del gráfico .............................................................................................................. 72 3.4. Cambiar ejes y cuadrícula del gráfico .............................................................................................. 73 3.5. Fondo del gráfico .............................................................................................................................. 75 3.6. Incorporar elementos de análisis ...................................................................................................... 76 3.7. Cambiar nombre del gráfico ............................................................................................................. 79
4. CAMBIAR EL TAMAÑO Y UBICACIÓN DEL GRÁFICO INCRUSTADO ......................................................... 79 5. INSERTAR UN EJE SECUNDARIO ...................................................................................................... 79
GRÁFICOS SMARTART ....................................................................................................................... 80
1. CREAR GRÁFICO SMARTART .......................................................................................................... 80 2. MODIFICAR GRÁFICO SMARTART ................................................................................................... 81
2.1. Cambiar el tamaño del gráfico ......................................................................................................... 83 2.2. Cambiar la posición del gráfico ........................................................................................................ 83 2.3. Mostrar / Ocultar el panel de texto ................................................................................................... 83
BASES DE DATOS ............................................................................................................................... 84
1. ORDENAR FILAS ............................................................................................................................ 84 2. FILTROS ....................................................................................................................................... 85
2.1. Filtro automático .............................................................................................................................. 85 2.2. Filtros avanzados .............................................................................................................................. 86
3. VALIDACIÓN DE DATOS .................................................................................................................. 87 3.1. Rodear con un círculo los datos no válidos ...................................................................................... 88
4. ESQUEMAS ................................................................................................................................... 88 4.1. Esquema automático ......................................................................................................................... 88 4.2. Agrupar ............................................................................................................................................. 89 4.3. Desagrupar ....................................................................................................................................... 89 4.4. Eliminar un esquema ......................................................................................................................... 89
5. SUBTOTALES. ............................................................................................................................... 89 6. TEXTO EN COLUMNAS .................................................................................................................... 90 7. CONSOLIDAR DATOS ..................................................................................................................... 91
TABLAS DINÁMICAS ............................................................................................................................ 94
1. ELEMENTOS DE UNA TABLA DINÁMICA ............................................................................................. 94 2. CREAR TABLA DINÁMICA DE LISTA DE EXCEL ................................................................................... 95 3. CAMBIAR LAS OPCIONES DE LA TABLA DINÁMICA .............................................................................. 97 4. ACTUALIZAR UNA TABLA DINÁMICA.................................................................................................. 98 5. CREAR TABLA DINÁMICA DE FUENTE DE DATOS EXTERNA ................................................................. 98 6. FÓRMULAS ................................................................................................................................... 99
PLANTILLAS ....................................................................................................................................... 102
1. CREAR PLANTILLA DE LIBRO ......................................................................................................... 102 2. CREAR PLANTILLA DE HOJA ......................................................................................................... 103

Excel 2007
C/ Miguel de Unamuno, 1_47008_Valladolid
Tel. 983249455 / 625569162_Fax 983243547
[email protected]_www.ticsyformacion.com
Plaza Iturrilun nº5 bajo_20800 Zarautz_Gipuzkoa
Tel. 943830230_Fax 943830233
[email protected]_www.lombokdesign.com
4
3. UTILIZAR PLANTILLA DE LIBRO ...................................................................................................... 103 4. UTILIZAR PLANTILLA DE HOJA ....................................................................................................... 104

Excel 2007
C/ Miguel de Unamuno, 1_47008_Valladolid
Tel. 983249455 / 625569162_Fax 983243547
[email protected]_www.ticsyformacion.com
Plaza Iturrilun nº5 bajo_20800 Zarautz_Gipuzkoa
Tel. 943830230_Fax 943830233
[email protected]_www.lombokdesign.com
5
Novedades de Excel 2007
1. Más filas y columnas
El número de filas que admite Excel 2007 es 1.048.576 y el número de columnas 16.384. .
Los límites y especificaciones también se han ampliado. Pueden manejarse archivos de hasta 2
Gb, Puede trabajar con 16 millones de colores,…
2. Nueva interfaz de usuario
Fichas con grupos lógicos de comandos y características. Sustituyen a la antigua barra de menú
con los distintos comandos y barras de herramientas.
Galerías desplegables, en lugar de muchos de los cuadros de diálogo anteriores.
cinta de opciones
3. Escritura de fórmulas
La escritura de fórmulas resulta más sencilla gracias a:
Función autocompletar, detecta las funciones a utilizar y le ayuda a completar los argumentos..
Referencias estructuradas. Además de las referencias de celda utilizadas en versiones
anteriores, le proporciona referencia a rangos con nombres y tablas en las fórmulas.
Barra de fórmulas redimensionable, La barra de fórmulas permite cambiar el tamaño
manualmente para facilitar la visualización de fórmulas largas y complejas, lo que evita que las
fórmulas cubran otros datos del libro. También puede escribir fórmulas más largas con más
niveles de anidamiento con respecto a versiones anteriores de Excel..
Nuevo cuadro de diálogo Administrador de nombres. En la ficha fórmulas, en el grupo Nombres
definidos, encontrará el botón Administrador de nombres
Desde el cuadro de diálogo que muestra puede crear nuevos nombres, eliminar nombres que no
utiliza y editar los nombres existentes

Excel 2007
C/ Miguel de Unamuno, 1_47008_Valladolid
Tel. 983249455 / 625569162_Fax 983243547
[email protected]_www.ticsyformacion.com
Plaza Iturrilun nº5 bajo_20800 Zarautz_Gipuzkoa
Tel. 943830230_Fax 943830233
[email protected]_www.lombokdesign.com
6
El botón Nuevo, le permite definir un nuevo nombre
El botón Eliminar, le permite eliminar un nombre existente, (pide confirmación)
El botón Editar, le permite editar el nombre o el rango de un nombre existente, (no puede
cambiar el ámbito del mismo)

Excel 2007
C/ Miguel de Unamuno, 1_47008_Valladolid
Tel. 983249455 / 625569162_Fax 983243547
[email protected]_www.ticsyformacion.com
Plaza Iturrilun nº5 bajo_20800 Zarautz_Gipuzkoa
Tel. 943830230_Fax 943830233
[email protected]_www.lombokdesign.com
7
4. Nuevas plantillas
Excel 2007 incluye nuevas plantillas para usos comunes para balances, informes de gastos…
además de posibilidad de acceder a una biblioteca online con miles de plantillas.
5. Mejora en la ordenación y filtrado de datos
Puede ordenar los datos por un máximo de 64 niveles, y no 3 como ocurría anteriormente.
Puede ordenar por color.
Puede filtrar por color y por fecha.
En la lista desplegable de autofiltro le permite mostrar hasta 10.000 elementos.

Excel 2007
C/ Miguel de Unamuno, 1_47008_Valladolid
Tel. 983249455 / 625569162_Fax 983243547
[email protected]_www.ticsyformacion.com
Plaza Iturrilun nº5 bajo_20800 Zarautz_Gipuzkoa
Tel. 943830230_Fax 943830233
[email protected]_www.lombokdesign.com
8
6. Vista Diseño de página
En Excel 2007 dispone de una nueva vista Diseño de página para trabajar con encabezados y
pies de página de modo más real. Incluye botones de controles de vistas en la barra de estado.
7. Características mejoradas en el formato condicional
Permite añadir barras de datos y gradientes para reflejar tendencias y límites. También puede
utilizar grupos de iconos que consiguen un mayor impacto visual.
BARRAS
GRUPOS DE ICONOS
GRADIENTE

Excel 2007
C/ Miguel de Unamuno, 1_47008_Valladolid
Tel. 983249455 / 625569162_Fax 983243547
[email protected]_www.ticsyformacion.com
Plaza Iturrilun nº5 bajo_20800 Zarautz_Gipuzkoa
Tel. 943830230_Fax 943830233
[email protected]_www.lombokdesign.com
9
Introducción a Excel 2007 En este capítulo se describe cómo iniciar Excel, la pantalla que presenta, cómo acceder a los
comandos y herramientas.
Excel es un programa de hoja de cálculo. Los archivos que se generan en Excel, tienen
extensión XLSX y se denominan Libros. La información que contiene un libro está organizada en
diferentes hojas. En las hojas se introduce y almacena información, se realizan cálculos con
esos datos y se elaboran gráficos.
Cada hoja es una gran tabla de doble entrada formada por 16.384 columnas – A, B, C, ..., XFD –
y 1.048.576 filas – 1, 2, 3, ..., 1048576 -. La intersección de una columna y una fila se define
como celda. Es en la celda donde se introducen datos, se incluyen fórmulas, .... En general se
identifican con la letra de la columna y el número de la fila – A1, A2, ..., XFD1048576 -.
Algunos de los usos de Excel pueden ser:
Presupuestos
Previsiones de ventas
Estadísticas ...
Si el libro va a almacenar macros deberá guardarlo con ese formato y la extensión es XLSM:
1. Conceptos iniciales
Libro. Archivo que genera en Excel, donde registra, calcula y analiza datos.
Hoja de datos. Elemento del libro que se emplea para organizar y agrupar datos homogéneos.
Tiene estructura de tabla de doble entrada formada por 16.384 columnas A, B, ..., XFD y por
1.048.576 filas 1, 2, ..., 1048576.
Celda. Unidad fundamental de trabajo en la hoja de datos. Es la intersección de una columna y
una fila.
Rango. Conjunto de celdas agrupadas que forman un rectángulo.
Selección. Acción de marcar un rango para actuar sobre él.
Gráfico. Representación gráfica de datos contenidos en el libro.
Base de datos. Parte de una hoja estructurada en columnas (campos) y en filas (registros),
donde se almacena información para su posterior explotación, en Excel o en aplicaciones
específicas de bases de datos.
Herramientas. Botones que ayudan a ejecutar determinadas acciones de forma más rápida y
fácil. Son equivalentes a opciones del menú, pero ofrecen menos posibilidades que éste.
Objetos gráficos. Formas e imágenes gráficas que mejoran la apariencia de la hoja de cálculo.
Macros. Instrucciones que se crean en Visual Basic para automatizar tareas repetitivas, generar
funciones y/o elaborar aplicaciones personalizadas.
Importación y exportación. Intercambio de datos entre libros de Excel y archivos creados con
otras aplicaciones.

Excel 2007
C/ Miguel de Unamuno, 1_47008_Valladolid
Tel. 983249455 / 625569162_Fax 983243547
[email protected]_www.ticsyformacion.com
Plaza Iturrilun nº5 bajo_20800 Zarautz_Gipuzkoa
Tel. 943830230_Fax 943830233
[email protected]_www.lombokdesign.com
10
Vinculación e incrustación. Intercambio dinámico de datos entre datos de Excel y archivos
creados en otras aplicaciones (vinculación). Inserción de datos de otra aplicación como un objeto
(incrustación).
Plantillas. Archivos que se crean para usar como modelos básicos en otros archivos similares.
Llenado automático. Le permite crear en una hoja de cálculo una serie de valores que se
incrementan o repiten arrastrando el cuadro de relleno.
Arrastrar y colocar. Le permite copiar, mover o eliminar en una hoja de cálculo el contenido de
celdas, notas y formatos, arrastrando el ratón.
2. Entrar en Excel
En la barra de tareas de Windows seleccione Inicio Todos los programas Microsoft
Office Microsoft Excel 2007.
Cuando inicia una sesión en Excel, muestra la pantalla con un libro nuevo.
En esta pantalla se encuentran diferentes elementos que se describen a continuación.

Excel 2007
C/ Miguel de Unamuno, 1_47008_Valladolid
Tel. 983249455 / 625569162_Fax 983243547
[email protected]_www.ticsyformacion.com
Plaza Iturrilun nº5 bajo_20800 Zarautz_Gipuzkoa
Tel. 943830230_Fax 943830233
[email protected]_www.lombokdesign.com
11
3. Barra de herramientas de acceso rápido
En la parte superior, muestra los iconos de acciones como guardar, deshacer, rehacer. Se puede
personalizar.
4. Botón Microsoft Office
Contiene comandos de uso muy frecuente, que tiene que ver con el archivo o las opciones de
Excel.
5. Cinta de opciones
Contiene fichas, donde se organizan los comandos por grupos lógicos. No es posible sustituir la
cinta de opciones por las barras de herramientas y menús de las versiones anteriores, aunque sí
es posible minimizar la cinta de opciones. En el desplegable de la barra de herramientas de
acceso rápido seleccione Minimizar la cinta de opciones.
A continuación se describen las diferentes fichas de esta cinta:

Excel 2007
C/ Miguel de Unamuno, 1_47008_Valladolid
Tel. 983249455 / 625569162_Fax 983243547
[email protected]_www.ticsyformacion.com
Plaza Iturrilun nº5 bajo_20800 Zarautz_Gipuzkoa
Tel. 943830230_Fax 943830233
[email protected]_www.lombokdesign.com
12
5.1. Ficha Inicio Contiene los siguientes grupos:
Portapapeles
Cortar: Mueve la selección de la hoja activa, colocándola en el Portapapeles.
Copiar: Copia la selección de la hoja activa en el Portapapeles.
Pegar: Inserta el contenido del Portapapeles en el punto de inserción y reemplaza cualquier
selección. Este comando sólo está disponible si se ha cortado o copiado un objeto, texto o
contenido de una celda. Para opciones de pegado especiales, haga clic en la flecha abajo que hay
junto al botón.
Copiar formato: Copia el formato de un objeto seleccionado y lo aplica al objeto en el que haga clic.
Para copiar el formato a más de un elemento haga doble clic en esta herramienta y haga clic en
cada uno de los elementos a los que desee dar formato. Pulse ESC o vuelva a hacer clic en esta
herramienta para desactivar Copiar formato.
La flecha que se muestra en la parte inferior derecha, le permite acceder al panel del
portapapeles.
Fuente
Fuente: Cambia el tipo de letra (fuente) al texto seleccionado
Tamaño de fuente: Cambia el tamaño al texto seleccionado. Depende de la fuente
seleccionada y de la impresora activa.
Negrita: Pone el texto seleccionado en negrita. Se quita con la misma herramienta.
Cursiva: Pone el texto seleccionado en cursiva. Se quita con la misma herramienta.
Subrayado: Subraya el texto seleccionado. Se quita con la misma herramienta.
Aumentar / Disminuir tamaño de fuente.
Bordes: Agrega un borde a la celda o al rango seleccionados. Para dar formato a una celda
o a un rango con el último borde seleccionado, haga clic en el botón Borde exterior. Para
especificar otro tipo de borde, haga clic en la flecha situada junto al botón y seleccione un
estilo de borde en la paleta.
Color de relleno: Agrega, modifica o quita el color o efecto de relleno del objeto
seleccionado. Los efectos de relleno incluyen degradado, textura, trama e imágenes.
Color de fuente: Aplica al texto seleccionado el formato de color elegido.
La flecha que se muestra en la parte inferior derecha, le permite acceder al cuadro de diálogo de
Formato Celda, en la página Fuente.

Excel 2007
C/ Miguel de Unamuno, 1_47008_Valladolid
Tel. 983249455 / 625569162_Fax 983243547
[email protected]_www.ticsyformacion.com
Plaza Iturrilun nº5 bajo_20800 Zarautz_Gipuzkoa
Tel. 943830230_Fax 943830233
[email protected]_www.lombokdesign.com
13
Alineación
Alinear en la parte superior
Alinear en el medio
Alinear en la parte inferior
Orientación: Gira el texto de la celda seleccionada un ángulo
Alinear a la izquierda: Alinea el texto a la izquierda en la celda seleccionada.
Centrar: Centra el texto en la celda seleccionada.
Alinear a la derecha: Alinea el texto a la derecha en la celda seleccionada.
Disminuir sangría:Disminuye la sangría izquierda del párrafo seleccionado lo equivalente a
una marca de tabulación.
Aumentar sangría:Aumenta la sangría izquierda del párrafo seleccionado lo equivalente a
una marca de tabulación.
Ajustar texto: Hace que todo el contenido sea visible dentro de una celda, mostrándolo en
varias lineas.
Combinar y centrar: Combina dos o más celdas contiguas seleccionadas para crear una
única celda. La celda resultante contiene sólo los datos situados en la parte superior
izquierda de la selección, centrados en la celda. La referencia de celda de una celda
combinada es la celda situada en la parte superior izquierda del rango original
seleccionado..
La flecha que se muestra en la parte inferior derecha, le permite acceder al cuadro de diálogo de
Formato Celdas, en la página Alineación

Excel 2007
C/ Miguel de Unamuno, 1_47008_Valladolid
Tel. 983249455 / 625569162_Fax 983243547
[email protected]_www.ticsyformacion.com
Plaza Iturrilun nº5 bajo_20800 Zarautz_Gipuzkoa
Tel. 943830230_Fax 943830233
[email protected]_www.lombokdesign.com
14
Número
Número de contabilidad: Seleccionaun formato de moneda alternativo.
Estilo porcentual: Aplica el Estilo porcentual a las celdas seleccionadas. Para cambiar dicho
estilo, utilice el comando Estilo del menú Formato.
Estilo millares: Aplica el Separador de miles a las celdas seleccionadas. Para cambiar dicho
estilo, utilice el comando Estilo del menú Formato.
Aumentar decimales: Aumenta el número de dígitos que se muestran tras la coma decimal
en las celdas seleccionadas.
Disminuir decimales: Disminuye el número de dígitos que se muestran tras la coma decimal
en las celdas seleccionadas.
La flecha que se muestra en la parte inferior derecha, le permite acceder al cuadro de diálogo de
Formato Celdas, en la página Número.

Excel 2007
C/ Miguel de Unamuno, 1_47008_Valladolid
Tel. 983249455 / 625569162_Fax 983243547
[email protected]_www.ticsyformacion.com
Plaza Iturrilun nº5 bajo_20800 Zarautz_Gipuzkoa
Tel. 943830230_Fax 943830233
[email protected]_www.lombokdesign.com
15
Estilos
Formato condicional: Resalta celdas interesantes, enfatiza valores poco usuales y visualiza
datos usando barras de datos, escalas de color y conjuntos de iconos basados en criterios.
Dar formato como tabla: Da formato rápidamente a un conjunto de celdas y lo convierte en
una tabla seleccionando un estilo de tabla predefinido.
Estilos de celda: Aplica rápidamente un formato a una celda con los estilos predefinidos.
También puede definir estilos propios para las celdas.
Celdas
Insertar celdas: Inserta celdas, filas o columnas en la hoja o tabla.
Eliminar celdas:Elimina celdas, filas o columnas de la hoja o tabla.
Formato: Cambia el alto de las filas o el ancho de las columnas, organiza las hojas, o
protege y oculta las celdas.

Excel 2007
C/ Miguel de Unamuno, 1_47008_Valladolid
Tel. 983249455 / 625569162_Fax 983243547
[email protected]_www.ticsyformacion.com
Plaza Iturrilun nº5 bajo_20800 Zarautz_Gipuzkoa
Tel. 943830230_Fax 943830233
[email protected]_www.lombokdesign.com
16
Modificar
Suma: Muestra la suma de las celdas seleccionadas directamente después de las
celdas seleccionadas.
Rellenar:Continua un modelo en una o más celdas adyacentes.
Borrar:Elimina todo de la celda o quita de manera selectiva el formato, el contenido, los
comentarios.
Ordenar y filtrar:Organiza los datos para facilitar el análisis.
Puede ordenar los datos seleccionados en orden ascendente o descendente, o filtrar
temporalmente valores específicos.
Buscar y seleccionar: Busca y selecciona un texto,un formato o un tipo de información
específico dentro del libro.
También puede reemplazar la información con nuevo texto o formato.
5.2. Ficha Insertar Contiene los siguientes grupos:
Tablas
Insertar tabla dinámica: Resume los datos con una tabla dinámica, organizando y
resumiendo datos complicados, profundizando en los detalles.
Tabla:Crea una tabla para administrar y analizar datos relacionados. Las tablas permiten
ordenar, filtrar y dar formato a los datos de una hoja o más, fácilmente.
Ilustraciones
Insertar imagen desde archivo
Imágenes prediseñadas: Inserta imágenes prediseñadas, incluyendo dibujos, películas,
sonidos almacenados para ilustrar un concepto específico.
Formas: Inserta formas, previamente diseñadas como rectángulos, círculos, flechas, líneas,
símbolos de diagrama de flujo y llamadas.

Excel 2007
C/ Miguel de Unamuno, 1_47008_Valladolid
Tel. 983249455 / 625569162_Fax 983243547
[email protected]_www.ticsyformacion.com
Plaza Iturrilun nº5 bajo_20800 Zarautz_Gipuzkoa
Tel. 943830230_Fax 943830233
[email protected]_www.lombokdesign.com
17
Insertar gráfico SmartArt: Inserta un gráfico SmartArt para comunicar información
visualmente. Estos gráficos incluyen listas gráficas y diagramas de procesos, así como
gráficos más complejos, como por ejemplo diagramas de Venn y organigramas.
Gráficos
Columna: Inserta un gráfico de columna. Estos gráficos se utilizan para comparar valores de
categorías.
Linea: Inserta un gráfico de linea. Estos gráficos se utilizan para mostrar tendencias en el
tiempo.
Circular: Inserta un gráfico circular. Estos gráficos muestran la contribución de cada valor al
total.
Barra: Inserta un gráfico de barras. Estos gráficos son los mejores para comparar varios
valores.
Área: Inserta un gráfico de área. Estos gráficos enfatizan las diferencias entre diferentes
conjuntos de datos en un periodo de tiempo.
Dispersión: Inserta un gráfico de dispersión, conocido como XY. Estos gráficos comparan
pares de valores
Otros gráficos: Inserta un gráfico de cotización, de superficie, de anillos, de burbuja o radial.
La flecha que se muestra en la parte inferior derecha, le permite acceder al cuadro de diálogo
Insertar Gráfico

Excel 2007
C/ Miguel de Unamuno, 1_47008_Valladolid
Tel. 983249455 / 625569162_Fax 983243547
[email protected]_www.ticsyformacion.com
Plaza Iturrilun nº5 bajo_20800 Zarautz_Gipuzkoa
Tel. 943830230_Fax 943830233
[email protected]_www.lombokdesign.com
18
Vínculos
Inserta hipervínculo, creando un vínculo a una página web, una imagen, una dirección de correo
electrónico o un programa.
Texto
Cuadro de texto: Inserta un cuadro de texto para colocarlo en cualquier lugar de la página.
Encabezado y pie de página:Edita el encabezado o pie de página del documento.
WordArt: Inserta un texto decorativo en el documento.
Línea de firma: Inserta una linea de firma que especifica la persona que debe firmar.
Insertar objeto: Inserta un objeto incrustado.
Símbolo: Inserta caracteres que no existen en el teclado, marcas de párrafo, etc..
5.3. Ficha Diseño de página Contiene los siguientes grupos
Temas
Temas: Cambia el diseño general de todo el documento, incluidos los colores, los efectos y
las fuentes.
Colores del tema: Cambia los colores del tema actual.
Fuentes del tema: Cambia las fuentes del tema actual.
Efectos del tema: Cambia los efectos del tema actual.

Excel 2007
C/ Miguel de Unamuno, 1_47008_Valladolid
Tel. 983249455 / 625569162_Fax 983243547
[email protected]_www.ticsyformacion.com
Plaza Iturrilun nº5 bajo_20800 Zarautz_Gipuzkoa
Tel. 943830230_Fax 943830233
[email protected]_www.lombokdesign.com
19
Configurar página
Márgenes: Selecciona los tamaños de los márgenes para todo el documento o para la
sección actual.
Orientación de página: Cambia la orientación de la página entre horizontal y vertical.
Tamaño de página: Elige un tamaño de papel para la sección actual.
Área de impresión: Marca un área específica de la hoja para imprimirla.
Saltos: Especifica el inicio de una nueva página en la copia impresa. Los saltos de página se
insertan arriba y a la izquierda de la selección.
Fondo: Elige una imagen para el fondo de la hoja.
Imprimir títulos: Especifique las filas y columnas que se repetirán en cada página impresa.
La flecha que se muestra en la parte inferior derecha, le permite acceder al cuadro de diálogo
Configurar página

Excel 2007
C/ Miguel de Unamuno, 1_47008_Valladolid
Tel. 983249455 / 625569162_Fax 983243547
[email protected]_www.ticsyformacion.com
Plaza Iturrilun nº5 bajo_20800 Zarautz_Gipuzkoa
Tel. 943830230_Fax 943830233
[email protected]_www.lombokdesign.com
20
Ajustar área de impresión
Ancho: reduce el ancho del resultado de impresión, para ajustarlo a un número máximo de
páginas.
Alto: reduce el alto del resultado de impresión, para ajustarlo a un número máximo de
páginas.
Escala: aumenta o disminuye el resultado de impresión en un porcentaje de su tamaño real.
El ancho y el alto deben estar en automático para que funcione esta característica.
La flecha que se muestra en la parte inferior derecha, le permite acceder al cuadro de diálogo
Configurar página.
Opciones de hoja
Ver líneas de cuadrícula: Muestra las líneas entre filas y columnas de la hoja para facilitar la
edición y la lectura.
Imprimir cuadrículas: Imprime las líneas entre filas y columnas de la hoja para facilitar la
lectura.
Ver encabezados: Muestra los encabezados de fila (los números) y de columna (las letras).
Imprimir encabezados: Imprime los encabezados de fila y de columna.
La flecha que se muestra en la parte inferior derecha, le permite acceder al cuadro de diálogo
Configurar página, en la página Hoja

Excel 2007
C/ Miguel de Unamuno, 1_47008_Valladolid
Tel. 983249455 / 625569162_Fax 983243547
[email protected]_www.ticsyformacion.com
Plaza Iturrilun nº5 bajo_20800 Zarautz_Gipuzkoa
Tel. 943830230_Fax 943830233
[email protected]_www.lombokdesign.com
21
Organizar
Traer al frente: Trae el objeto seleccionado delante del resto de los objetos, para que
ninguna parte quede oculta debajo de otros objetos. Puede elegir adelantar un nivel el objeto
seleccionado.
Enviar al fondo: Envía el objeto seleccionado detrás del resto de los objetos. Puede elegir
llevar un nivel hacia atrás el objeto seleccionado.
Panel de selección: Muestra el pnale de selección para ayudarle a seleccionar objetos
individuales y para cambiar el orden y la visibilidad.
Alinear: Alinea los bordes de varios objetos seleccionados. Puede centrarlos o distribuirlos de
manera uniforme en la página.
Agrupar: Agrupa los objetos seleccionados para que puedan ser considerados un único
objeto.
Girar: Gira o voltea el objeto seleccionado.
5.4. Ficha Fórmulas Contiene los siguientes grupos:
Biblioteca de funciones
Insertar funcion: Edita la fórmula de la celda actual, seleccionando las funciones y editando
los argumentos.
Suma: Muestra la suma de las celdas seleccionadas directamente después de las celdas
seleccionadas.
Usadas recientemente: Busca y selecciona de la lista de funciones usadas recientemente.
Financieras: Examina y selecciona de una lista de funciones financieras.
Lógicas: Examina y selecciona de una lista de funciones lógicas.
Texto: Examina y selecciona de una lista de funciones de texto.
Fecha y hora: Examina y selecciona de una lista de funciones de fecha y hora.

Excel 2007
C/ Miguel de Unamuno, 1_47008_Valladolid
Tel. 983249455 / 625569162_Fax 983243547
[email protected]_www.ticsyformacion.com
Plaza Iturrilun nº5 bajo_20800 Zarautz_Gipuzkoa
Tel. 943830230_Fax 943830233
[email protected]_www.lombokdesign.com
22
Búsqueda y referencia: Examina y selecciona de una lista de funciones de búsqueda y
referencia.
Matemáticas y trigonométricas: Examina y selecciona de una lista de funciones matemáticas
y trigonométricas.
Más funciones: Examina y selecciona de una lista de funciones estadísticas, del cubo, de
información y de ingeniería.
Nombres definidos
Administrador de nombres:Crea, edita, elimina y buscatodos los nombres utilizados
en el libro. Los nombres se pueden utilizar en fórmulas, como sustitutos para
referencias a celdas.
Definir nombre: Asiga nombres a celdas para referirsea ellas por sus nombres en las
fórmulas.
Utilizar en la fórmula:Elige un nombre utilizado en este libro y lo inserta en la fórmula
actual.
Crear desde la selección:Genera automáticamente nombres desde las celdas
seleccionadas.
Auditoría de fórmulas
Rastrear precedentes: Muestra flechas que indican las celdas que afectan al valor de
la celda seleccionada actualmente.
Rastrear dependientes: Muestra flechas que indican las celdas afectadas por el valor
de la celda seleccionada actualmente.
Quitar flechas: Quita las flechas trazadas por rastrear precedentes o por rastrear
dependientes.
Mostrar fórmulas: Muestra la fórmula en cada celda, en lugar del valor resultante.
Comprobación de errores: Busca errores comunes en fórmulas.
Evaluar fórmula: Inicia el cuadro de diálogo Evaluar fórmula, para depurar una
fórmula, evaluando cada parte de la fórmula individualmente.
Ventana inspección: Supervisa los valores de determinadas celdas al mismo tiempo
que se realizan cambios en la hoja.
Los valores se muestran en una ventana separada, que se mantiene visible
independientemente del área que se muestre del libro.

Excel 2007
C/ Miguel de Unamuno, 1_47008_Valladolid
Tel. 983249455 / 625569162_Fax 983243547
[email protected]_www.ticsyformacion.com
Plaza Iturrilun nº5 bajo_20800 Zarautz_Gipuzkoa
Tel. 943830230_Fax 943830233
[email protected]_www.lombokdesign.com
23
Cálculo
Opciones para el cálculo: Especifica cuándo se calcularán las fórmulas.
Calcular ahora: Calcula todo el libro ahora.
Calcular Hoja: Calcula la hoja actual ahora.
Soluciones
Euroconversión: Inicia el asistente de conversión a euros.
Formato a euro: Aplica el formato de euro a las celdas seleccionadas.
Herramientas para el euro: Realiza conversiones rápidas a y desde el euro.
5.5. Ficha Datos Contiene los siguientes grupos:
Obtener datos externos
Desde Access: Importa datos desde una base de datos de Microsoft Access.
Desde web: Importa datos desde una página web.
Desde texto: Importa datos desde un archivo de texto.
De otras fuentes: Importa datos de otros orígenes de datos.

Excel 2007
C/ Miguel de Unamuno, 1_47008_Valladolid
Tel. 983249455 / 625569162_Fax 983243547
[email protected]_www.ticsyformacion.com
Plaza Iturrilun nº5 bajo_20800 Zarautz_Gipuzkoa
Tel. 943830230_Fax 943830233
[email protected]_www.lombokdesign.com
24
Conexiones existentes: Conecta a un origen de datos extterno seleccionado de una lista de
orígenes de datos usados frecuentemente.
Conexiones
Actualizar todo: Actualiza la información del libro que provenga de una fuente de datos.
Conexiones: Muestra todas las conexiones de datos para el libro. Las conexiones de datos
son vínculos a datos externos al libro que se pueden actualizar si los datos de origen
cambian.
Propiedades del rango de datos: Especifica la manera en que se actualizarán las celdas
conectadas a un origen de datos, los contenidos del origen que se mostrarán y la manera en
la que se controlarán los cambios en el número de filas o de columnas del origen de datos.
Editar vínculos: Muestra todos los archivos a los que está vinculado esta hoja de cálculo,
para que actualice o quite los vínculos.
Ordenar y filtrar
Orden ascendente: Ordena la selección, para que los valores más bajos se encuentren en la
parte superior de la columna.
Orden descendente: Ordena la selección, para que los valores más altos se encuentren en
la parte superior de la columna.
Ordenar: Inicia el cuadro de diálogo Ordenar, para ordenar los datos basados en varios
criterios a la vez.
Filtro: Habilita el filtrado de celdas seleccionadas. Una vez activado el filtro haga clic en la
flecha del encabezado de columna para elegir un filtro.
Borrar: Borra el filtro y el estado de ordenación del rango actual de datos.
Volver a aplicar: Vuelve a aplicar el filtro y ordenar en el intervalo actual. No se filtrarán ni
ordenarán los datos nuevos o modificados en la columna hasta que haga clic en Volver a
aplicar,
Avanzadas: especifica criterios complejos para limitar los registros que se incluirán en el
conjunto de resultados de una columna.

Excel 2007
C/ Miguel de Unamuno, 1_47008_Valladolid
Tel. 983249455 / 625569162_Fax 983243547
[email protected]_www.ticsyformacion.com
Plaza Iturrilun nº5 bajo_20800 Zarautz_Gipuzkoa
Tel. 943830230_Fax 943830233
[email protected]_www.lombokdesign.com
25
Herramientas de datos
Texto en columnas: Divide el contenido de una celda de excel en varias columnas.
Quitar duplicados: Elimina filas duplicadas de una hoja.
Validación de datos: Evita la entrada de datos no válidos en una celda. También puede
forzar que los datos se elijan entre los valores especificados en una lista desplegable.
Consolidar: Combina valores de varios rangos en un nuevo rango.
Análisis Y si: Prueba varios valores para las fórmulas de la hoja. El Administrador de
escenarios le permite crear y guardar diferentes grupos de valores y cambiar entre ellos.
Buscar objetivo buscará la entrada correcta cuando sepa el resultado que desea. Tablas de
datos le permite ver los resultados de las diferentes entradas posibles al mismo tiempo.
Esquema
Agrupar: Agrupa un rango de celdas para comprimirlas o expandirlas.
Desagrupar: Desagrupa un rango de celdas agrupadas anteriormente.
Subtotal: Obtiene el total de varias filas de datos relacionados, insertamdo automáticamente
subtotales y totales para las celdas seleccionadas.
Mostrar detalle: Expande un grupo de celdas contraido.
Ocultar detalle: Contrae un grupo de celdas.

Excel 2007
C/ Miguel de Unamuno, 1_47008_Valladolid
Tel. 983249455 / 625569162_Fax 983243547
[email protected]_www.ticsyformacion.com
Plaza Iturrilun nº5 bajo_20800 Zarautz_Gipuzkoa
Tel. 943830230_Fax 943830233
[email protected]_www.lombokdesign.com
26
5.6. Ficha Revisar Contiene los siguientes grupos:
Revisión
Ortografía: Comprueba la ortografía del texto.
Referencia: Abre el panel de tareas de Referencia y busca en los materiales de referencia
como enciclopedias, diccionarios y servicios de traducción.
Sinónimos: Sugiere otras palabras con un significado parecido a las palabras que ha
seleccionado.
Traducir: Traduce el texto seleccionado a un idioma diferente.
Comentarios
Nuevo comentario: Agrega un nuevo comentario sobre la sección.
Eliminar comentario: elimina el comentario seleccionado.
Anterior: Selecciona el comentario anterior en la hoja.
Siguiente: Selecciona el comentario siguiente en la hoja.
Mostrar u ocultar comentarios: Muestra u oculta el comentario adjunto a la celda
seleccionada.
Mostrar todos los comentarios: Muestra todos los comentarios de la hoja.
Mostrar entradas manuscritas: Muestra u oculta cualquier anotación manuscrita de la hoja.

Excel 2007
C/ Miguel de Unamuno, 1_47008_Valladolid
Tel. 983249455 / 625569162_Fax 983243547
[email protected]_www.ticsyformacion.com
Plaza Iturrilun nº5 bajo_20800 Zarautz_Gipuzkoa
Tel. 943830230_Fax 943830233
[email protected]_www.lombokdesign.com
27
Cambios
Proteger hoja: Impide que se realicen cambios no deseados en los datos de una
hoja, especificando la información que se puede cambiar. Puede especificar una
contraseña para desproteger la hoja y permitir esos cambios.
Proteger libro: Restringe el acceso al libro, impidiendo que se creen nuevas hojas
u otorgando acceso sólo a determinadas personas.
Compartir libro: Permite que varias personas trabajen sobre un mismo libro al
mismo tiempo. El libro se debe guardar en una ubicación de red, donde varias
personas pueden abrirlo. Los lisbros que contienen tablas no se pueden compartir.
Proteger y compartir libro: Comparte un libro y lo protege al mismo tiempo con una
contraseña.
Permitir que los usuarios modifiquen rangos: Permite que personas concretas
editen rangos de celdas en un libro u hoja protegidos. Antes de utilizar este
comando, establezca la seguridad en la hoja con Proteger hoja.
Control de cambios: Selecciona el comentario siguiente en la hoja.
5.7. Ficha Vista Vistas de libro
Vista normal. Muestra el documento en vista normal.
Diseño de página. Muestra el documento tal y como aparecerá en la página
impresa. Desde esta vista puede ver donde comienzan y donde terminan las
páginas, así como los encabezados y pies de página.
Vista previa de salto de página. Muestra una vista preliminar donde se
interrumpen las páginas para imprimir el documento.
Vistas personalizadas. Guarda un conjunto de valores de configuración de
presentación y de impresión, como una vista personalizada.
Pantalla completa. Muestra el documento en modo de pantalla completa. Puede
volver a la vista normal pulsando la tecla ESC.

Excel 2007
C/ Miguel de Unamuno, 1_47008_Valladolid
Tel. 983249455 / 625569162_Fax 983243547
[email protected]_www.ticsyformacion.com
Plaza Iturrilun nº5 bajo_20800 Zarautz_Gipuzkoa
Tel. 943830230_Fax 943830233
[email protected]_www.lombokdesign.com
28
Mostrar u ocultar
Regla. Muestra las reglas para medir y alinear objetos en el documento.
Lineas de cuadrícula. Muestra las lineas entre filas y columnas de la hoja, para
facilitar la edición y la lectura.
Barra de mensajes. Abre la barra de mensajes para completar cualquier acción
necesaria del documento.
Barra de fórmulas. Muestra la barra de fórmulas, en la que puede escribir texto y
fórmulas en las celdas.
Ver encabezados. Muestra los encabezados de fila y columna. Los encabezados
de fila son los números que aparecen al comienzo de la fila y los encabezados de
columna son las letras que aparecen en la parte superior de la columna.
Zoom
Zoom. Abre el cuadro de diálogo de zoom, para especificar el nivel de zoom del
documento. Generalmente se utilizan los botones de control de zoom que
aparecen e n la parte inferior derecha de la pantalla.
100%. Pulse este botón para ver el documento al 100%.
Ampliar selección. Se aplica un zoom automático, para que el rango de celdas
seleccionado rellene toda la ventana.
Ventana
Nueva ventana. Abre una ventana que contengauna vista del documento actual.
Organizar todo. Coloca en mosaico todas las ventanas de los programas abiertos
en paralelo en la pantalla.
Inmovilizar paneles. Mantiene una parte de la hoja visible durante el
desplazamiento por la hoja.

Excel 2007
C/ Miguel de Unamuno, 1_47008_Valladolid
Tel. 983249455 / 625569162_Fax 983243547
[email protected]_www.ticsyformacion.com
Plaza Iturrilun nº5 bajo_20800 Zarautz_Gipuzkoa
Tel. 943830230_Fax 943830233
[email protected]_www.lombokdesign.com
29
Dividir. Divide la ventana en varios paneles ajustables que contengan las vistas
del libro. Se utiliza para ver distintas partes de un libro a la vez.
Ocultar. Oculta la ventana actual para que no se vea.
Mostrar ventana. Muestra las ventanas que se han ocultado con el botón Ocultar
ventana.
Ver en paralelo. Ver dos hojas de cálculo en paralelo para poder comparar su
contenido.
Desplazamiento sincrónico. Sincroniza el desplazamiento de los dos documentos
para que para que se desplacen juntos.
Restablecer posición de la ventana. Restablece la posición de la ventana que se
está comparando.
Guardar área de trabajo. Guarda el diseño actual de todas las ventanas como
área de trabajo, para que se pueda restaurar más adelante.
Cambiar ventanas. Cambia a una ventana abierta diferente.
Macros
Macros. Despliega el menú que le permite grabar nuevas macros, ver las macros
ya creadas o cambiar el tipo de referencia que se empleará en la grabación de
macro.
6. Barra de fórmulas
La parte izquierda muestra la posición del cursor en el área de trabajo, columna y fila. (En la
figura es la celda A1).
En la parte derecha muestra el valor constante o fórmula utilizada en la celda activa.
Para escribir o modificar valores o fórmulas, seleccione una celda, escriba los datos y, a
continuación, presione ENTRAR. También puede hacer doble clic en una celda para modificar
directamente los datos en ella. En el desplegable de la derecha puede expandir
el área de la barra de fórmulas.
Para introducir una fórmula, sitúe el cursor en la celda donde quiera ver el resultado. Teclee el
símbolo = (igual), y escriba la fórmula.

Excel 2007
C/ Miguel de Unamuno, 1_47008_Valladolid
Tel. 983249455 / 625569162_Fax 983243547
[email protected]_www.ticsyformacion.com
Plaza Iturrilun nº5 bajo_20800 Zarautz_Gipuzkoa
Tel. 943830230_Fax 943830233
[email protected]_www.lombokdesign.com
30
Si quiere introducir una función pulse el botón que se encuentra en la barra de fórmulas.
También se utiliza la barra de fórmulas para modificar el contenido de una celda:
Seleccione la celda y haga clic sobre la barra de fórmulas y escriba una d entre la a y la o.
Si pulsa este botón , habrá cancelado la edición. Seguirá apareciendo Vallaolid en la celda.
Si pulsa este botón habrá validado la edición. Mostrará Valladolid.
Si no visualiza la barra de fórmulas, utilice la ficha Vista, y active la casilla Barra de fórmulas.
7. Área de trabajo
Zona de la pantalla donde se desarrolla el trabajo con
la aplicación. Contiene a su vez:
Indicadores de columna – las letras que representan
cada una de las 16.384 columnas de cada hoja -
Indicadores de fila – los números que representan
cada una de las 1.048.576 filas en una hoja -.
Marco de celda activa, indica en qué celda está el
cursor. En esta versión, es más fácil conocer esa posición, porque los indicadores de columna y
fila de la celda cambian a color azul.
Control de relleno - vértice inferior derecho de la celda activa - permite copiar el contenido de la
celda activa en otras celdas consecutivas: hacia abajo / arriba / derecha / izquierda, arrastrando
desde ese punto en cualquier dirección.
8. Barra de estado
Es el área horizontal situada en la parte inferior de la ventana del libro. Proporciona información
sobre el estado de lo que ve en la ventana, además e información relativa a las acciones que
lleva acabo:
Si selecciona varias celdas con valores numéricos muestra la media aritmética (PROMEDIO), el
n´º de celdas seleccionadas (RECUENTO) y la suma de esos valores.
Los tres botones que se encuentran a la derecha de la información anterior, son los botones de
vistas:
Vista normal: Muestra el modo de trabajo normal.
Vista diseño de página: Muestra el modo más adecuado para preparar la página, crear
encabezados y pies de página, etc.
Vista previa de salto de página: Muestra el modo de configuración de impresión, indicando
dónde se producen los saltos de página, con opciones a realizar modificaciones en los mismos.
A continuación, está la barra de zoom, para visualizar a un tamaño diferente el área de trabajo.

Excel 2007
C/ Miguel de Unamuno, 1_47008_Valladolid
Tel. 983249455 / 625569162_Fax 983243547
[email protected]_www.ticsyformacion.com
Plaza Iturrilun nº5 bajo_20800 Zarautz_Gipuzkoa
Tel. 943830230_Fax 943830233
[email protected]_www.lombokdesign.com
31
Si pulsa botón derecho del ratón sobre la barra de estado le mostrará las opciones para
personalizarla.
9. Barras de desplazamiento
La barra de desplazamiento horizontal permite visualizar la parte de la hoja que queda más
a la derecha o más a la izquierda de lo que se ve en pantalla. Tanto la barra de
desplazamiento horizontal como la vertical, tienen un divisor, que se utiliza para dividir la
ventana.
10. Etiquetas de hoja
Muestran el nombre de cada una de las hojas que integran el libro. Para activar una hoja haga
clic con el botón izquierdo del ratón con el puntero sobre su etiqueta. La hoja activa se reconoce
porque el nombre de la etiqueta aparece en negrita.
Si la etiqueta activa tiene un color asignado, sólo se visualiza del mismo una línea por debajo del
nombre de la etiqueta. Para visualizar más etiquetas arrastre el ratón con el puntero sobre la
barra de división. Si hace clic sobre la etiqueta , insertará una nueva hoja en el libro.
11. Botones de desplazamiento
Permiten visualizar las etiquetas de hoja: Primera, anterior, siguiente, última.
Si pulsa el botón derecho sobre cualquiera de ellos, mostrará la relación de hojas del libro, para
que pueda desplazarse a cualquiera de ellas.
12. Desplazamientos del cursor
En la siguiente tabla se indican las teclas que permiten mover el cursor por el libro y la hoja.
Combinación de teclas Desplazamiento
Mueve el cursor una celda a la derecha
Mueve el cursor una celda hacia abajo
Mueve el cursor una celda a la izquierda
Mueve el cursor una celda hacia arriba
AvPág Mueve el cursor una celda una pantalla hacia abajo
RePág Mueve el cursor una celda una pantalla hacia arriba
ALT + AvPág Mueve el cursor una pantalla hacia la derecha
ALT + RePág Mueve el cursor una pantalla hacia la izquierda
F5 Mueve el cursor a la celda que le indique
CONTROL + INICIO Lleva el cursor a la celda A1

Excel 2007
C/ Miguel de Unamuno, 1_47008_Valladolid
Tel. 983249455 / 625569162_Fax 983243547
[email protected]_www.ticsyformacion.com
Plaza Iturrilun nº5 bajo_20800 Zarautz_Gipuzkoa
Tel. 943830230_Fax 943830233
[email protected]_www.lombokdesign.com
32
CONTROL + FIN Lleva el cursor a la celda intersección de la última fila utilizada con la última columna utilizada.
INICIO Lleva el cursor a la celda de primera columna, en la misma fila en la que está el cursor.
CONTROL + AvPág Lleva el cursor a la hoja siguiente
CONTROL + RePág Lleva el cursor a la hoja anterior
13. Selección
Zona de selección Cómo seleccionar
Una celda Haga clic en la celda cuando el puntero del ratón tenga este aspecto
Un rango
Arrastre con el ratón desde una celda – vértice del rango – hasta la celda opuesta en diagonal de ese rango.
Otro método consiste en hacer clic sobre una celda y con la tecla MAYUS pulsada, hacer clic en otra celda. Seleccionará el rango comprendido entre esas celdas.
Múltiples rangos Seleccione un rango y pulse la tecla CONTROL para seleccionar el siguiente.
Una fila Haga clic sobre el indicador de fila – número -
Filas contiguas Haga clic sobre el indicador de una fila y arrastre hacia abajo.
Una columna Haga clic sobre el indicador de columnas – letra -
Columnas contiguas Haga clic sobre el indicador de una columna y arrastre hacia la derecha
Extender una selección Pulse la tecla MAYUS junto a teclas de movimiento
Toda la hoja Haga clic sobre el cuadro que está a la izquierda del indicador de columna A y por encima del indicador de fila 1.
Múltiples hojas Haga clic sobre una etiqueta y con la tecla CONTROL pulsada haga clic sobre otras etiquetas.
Rango tridimensional
Haga clic en una celda de una hoja (1) , pulse la tecla MAYUS y sin soltar pulse en la etiqueta de otra hoja (n) del libro en una de sus celdas. Quedan seleccionadas las celdas de ese rango de las hojas comprendidas entre la hoja (1) hasta la hoja (n).

Excel 2007
C/ Miguel de Unamuno, 1_47008_Valladolid
Tel. 983249455 / 625569162_Fax 983243547
[email protected]_www.ticsyformacion.com
Plaza Iturrilun nº5 bajo_20800 Zarautz_Gipuzkoa
Tel. 943830230_Fax 943830233
[email protected]_www.lombokdesign.com
33
Trabajo con archivos En este capítulo se describe como crear un nuevo libro, guardar el libro activo, crear una copia
del libro en uso o abrir un libro almacenado.
1. Nuevo libro
Cuando inicia Excel, muestra un libro vacío con un número de hojas preestablecido.
Si estaba trabajando con un libro y desea crear uno nuevo, pulse el botón de Office y
Seleccione Nuevo en el menú desplegable.
En el panel izquierdo puede optar entre en blanco y reciente o plantillas. En el panel de la
derecha le mostrará los iconos correspondientes a diferentes plantillas o al modelo de libro en
blanco.
2. Guardar un libro
Los archivos creados en Excel 2007 tienen un nuevo formato XLSX, que resultan de tamaño
menor que los formatos anteriores. Si abre archivos de Excel de versiones anteriores trabajará
en modo compatibilidad, lo que significa que si hace uso de nuevas funciones de Excel y trata de
guardar le mostrará un cuadro de diálogo que le indica que en ese modo no se puede guardar,
deberá guardar en formato XLSX.
Para guardar un libro puede utilizar la Barra de herramientas de acceso rápido, el botón guardar.
Si es la primera vez que guarda el libro, le mostrará el cuadro de diálogo Guardar como.

Excel 2007
C/ Miguel de Unamuno, 1_47008_Valladolid
Tel. 983249455 / 625569162_Fax 983243547
[email protected]_www.ticsyformacion.com
Plaza Iturrilun nº5 bajo_20800 Zarautz_Gipuzkoa
Tel. 943830230_Fax 943830233
[email protected]_www.lombokdesign.com
34
Escriba el Nombre de archivo. Si hace clic con el botón izquierdo del ratón, sobre el botón
Herramientas de la parte inferior izquierda, le mostrará un menú donde encontrará Opciones
generales, para incluir Contraseña de protección - necesaria para abrir el archivo – y Contraseña
de escritura - necesaria para que permita guardar cambios realizados en el archivo -.
Es recomendable
guardar el libro al poco
de su comienzo, y
proceder de forma
frecuente a su
almacenamiento hasta
completarlo. Para
guardar los progresos
que realiza en el libro
utilice el mismo botón
Guardar.
Utilice el botón de
Office, y seleccione
Guardar como, para
guardar el trabajo
activo en otro
documento diferente al que tiene abierto.
3. Abrir un libro guardado
Puede abrir archivos de diferente formato, para visualizarlos o modificarlos.
Utilice el botón de Office, y seleccione Abrir.

Excel 2007
C/ Miguel de Unamuno, 1_47008_Valladolid
Tel. 983249455 / 625569162_Fax 983243547
[email protected]_www.ticsyformacion.com
Plaza Iturrilun nº5 bajo_20800 Zarautz_Gipuzkoa
Tel. 943830230_Fax 943830233
[email protected]_www.lombokdesign.com
35
El cuadro de diálogo muestra la lista de archivos de Excel que hay en la carpeta seleccionada en
la barra de dirección.
Si desea ver archivos en otras carpetas puede hacer doble clic en el nombre de una carpeta de
la lista de archivos para descender un nivel.
Cuando cambia de carpeta, la lista de archivos cambia, mostrando el contenido de esa carpeta.
Si desea mostrar archivos con otro formato, seleccione ese formato en el cuadro:
.
4. Cerrar un libro
Utilice el botón de Office y seleccione Cerrar para cerrar la ventana del libro activo.
5. Ventanas
5.1. Cambiar de ventana Si tiene varios libros abiertos, puede cambiar de libro utilizando la ficha Vista, grupo Ventana,
herramienta: Cambiar ventanas. Le mostrará la lista de libros abiertos.
5.2. Dividir la ventana de la hoja activa Para dividir la ventana activa en paneles
que le permitan visualizar zonas muy
alejadas de la hoja en una misma
pantalla, seleccione la fila, columna o
celda por la que quiera dividir la hoja y
utilice la ficha Vista, el grupo Ventana y
herramienta Dividir.
Para quitar la división, utilice el mismo
comando o haga doble clic sobre la línea
de división de las dos ventanas.
Otro método consiste en arrastrar el botón de divisor de ventana correspondiente, como muestra
la figura.
5.3. Inmovilizar paneles Utilice la ficha Vista, el grupo Ventana herramienta: Inmovilizar paneles. Podrá elegir entre
Inmovilizar la fila superior, Inmovilizar primera columna, o Inmovilizar paneles. En este último
caso debe tener en cuenta la celda. Para anularlo utilice el mismo
grupo y la herramienta: Movilizar paneles.
5.4. Organizar ventanas Utilice la ficha Vista, el grupo Ventana y la herramienta Organizar
todo, para colocar las ventanas de los diferentes libros y/o del libro
activo de diferente forma sobre la pantalla: Mosaico, Horizontal,
Vertical, Cascada.

Excel 2007
C/ Miguel de Unamuno, 1_47008_Valladolid
Tel. 983249455 / 625569162_Fax 983243547
[email protected]_www.ticsyformacion.com
Plaza Iturrilun nº5 bajo_20800 Zarautz_Gipuzkoa
Tel. 943830230_Fax 943830233
[email protected]_www.lombokdesign.com
36
5.5. Hacer un duplicado de ventana Para copiar la ventana activa utilice la ficha Vista, el grupo Ventana y la herramienta Nueva
ventana. Esta ventana tendrá el mismo nombre que la original acompañado de :2; si continúa
creando nuevas ventanas ese número se va incrementando para cada nueva ventana.
Esta opción le permite visualizar hojas diferentes del mismo libro en una misma pantalla.
Para eliminar alguna de esas ventanas utilice Cerrar del menú de control de la ventana (el botón
cerrar de la ventana). Si utiliza el botón de Office Cerrar cierra todas las ventanas del libro
abierto.
5.6. Ocultar / Mostrar ventana Para ocultar la ventana activa utilice la ficha Vista, el grupo Ventana y la herramienta Ocultar.
Cuando se organizan las ventanas no se muestran las ventanas ocultas.
Para mostrar una ventana utilice el la ficha Vista, el grupo Ventana y la herramienta Mostrar.
Aparecerá la relación de ventanas ocultas.
5.7. Comparar hojas de cálculo en paralelo Puede comparar datos que se encuentren en dos libros diferentes de Excel. Para ello abra ambos
libros y utilice el botón Ver en paralelo que encontrará en la ficha Vista del grupo Ventana.
Asegúrese de que el botón Desplazamiento sincrónico esté activo.
De este modo al desplazarse en una de las hojas se desplaza en la otra ventana por igual.

Excel 2007
C/ Miguel de Unamuno, 1_47008_Valladolid
Tel. 983249455 / 625569162_Fax 983243547
[email protected]_www.ticsyformacion.com
Plaza Iturrilun nº5 bajo_20800 Zarautz_Gipuzkoa
Tel. 943830230_Fax 943830233
[email protected]_www.lombokdesign.com
37
Introducir datos En este capítulo se describe cómo introducir datos en las celdas, los diferentes tipos de datos
que se pueden introducir, cómo hacer referencia a celdas, rangos, hojas, ... Cómo introducir
fórmulas y funciones y cómo modificar o eliminar contenidos y/o formatos de las celdas.
1. Tipos de datos
En una celda puede introducir datos de diferente tipo:
Texto, caracteres alfanuméricos. No se pueden realizar operaciones aritméticas con ellos.
Puede introducir un máximo de 32.767 caracteres, aunque sólo se mostrarán los 1.024 primeros
caracteres..
Número, se entiende por dato numérico, un dato con cuyo valor se pueden realizar operaciones
matemáticas y aritméticas. Su formato puede ser muy variable: número, moneda, fecha, hora, ...
Fórmulas, se clasifican en operaciones y en funciones de Excel. Las fórmulas se inician con el
símbolo =. Se opera con las referencias de las celdas y muy pocas veces con números o valores
fijos. Puede introducir un máximo de 8192 caracteres para la escritura de la fórmula.
2. Introducir texto, números (números, fechas y horas)
Sitúe el cursor en la celda donde quiera introducir información. Teclee el dato y pulse la tecla
INTRO, TABULADOR o las teclas de dirección para validar el dato y pasar a la celda siguiente.
Los separadores decimal y de miles se establecen en la configuración de Windows: Inicio
Panel de control Configuración regional y de idioma Opciones regionales. En la ficha
Números.
Las fechas y las horas son números con un formato diferente. Así al 01/01/1900 le corresponde
el número 1 (se almacena como 1), al 02/01/1900 el 2, ... Para introducir fechas utilice la barra /
o el guión– como separador, siguiendo el orden día-mes-año:
24/02/1998
Si escribe 24-03, tomará como año, el año en curso. En cuanto al año puede utilizar 2 o 4
dígitos. Si emplea 2 dígitos, Excel interpretará para el año que de 00 a 29 es el rango 2000 a
2029, pero del 30 al 99 considerará 1930 a 1999. Por eso se recomienda utilizar siempre los 4
dígitos.
Para introducir la fecha actual en una celda pulse las teclas CONTROL + ,(coma)
Para introducir la hora actual en una celda pulse las teclas CONTROL + MAYÚSCULAS +
.(punto)
Las horas se introducen teniendo en cuenta que Excel utiliza el reloj de 24 horas, empleando
como separador : Las 24:00 equivalen al número 1. Cualquier otra hora se almacena como la
fracción de 24:00. (6:00 equivale a 0,25. 12:00 equivale a 0,5)
También puede escribir fechas y horas, separadas ambas por espacio: 17/02/1999 14:00
Para introducir un mismo dato en varias celdas a la vez, seleccione el rango de celdas, teclee el
dato y pulse las teclas CONTROL+ INTRO para validar.

Excel 2007
C/ Miguel de Unamuno, 1_47008_Valladolid
Tel. 983249455 / 625569162_Fax 983243547
[email protected]_www.ticsyformacion.com
Plaza Iturrilun nº5 bajo_20800 Zarautz_Gipuzkoa
Tel. 943830230_Fax 943830233
[email protected]_www.lombokdesign.com
38
Al validar la entrada de un dato con la tecla INTRO, el cursor se desplaza a la celda inmediata
hacia abajo. Si desea cambiar la dirección de avance del cursor al validar, utilice el botón de
Microsoft Office, en el botón Opciones de Excel, en Avanzadas, la primera casilla de Opciones
de edición: Después de presionar entrar, mover selección, elija la Dirección.
3. Referencias
A una hoja del libro. La forma de hacer referencia a una hoja del libro varía dependiendo de si
hay espacios en blanco o caracteres especiales en el nombre o no les hay.
Nombre de la
hoja
Referencia
Clientes Clientes!
Año 1999 ‘Año
1999’!
En las fórmulas se emplean referencias a celdas, en lugar de valores fijos. De ese modo resulta
más fácil hacer extensible la fórmula a otras celdas contiguas, donde debe realizar cálculos
similares.
La referencia de una celda es el conjunto de coordenadas que ocupa la celda en la hoja de
cálculo. Así B3 representa la celda situada en la columna B y en la fila 3.
Si hace referencia a una celda de otra hoja deberá incluir referencia a la hoja y a la celda:
Clientes!B3

Excel 2007
C/ Miguel de Unamuno, 1_47008_Valladolid
Tel. 983249455 / 625569162_Fax 983243547
[email protected]_www.ticsyformacion.com
Plaza Iturrilun nº5 bajo_20800 Zarautz_Gipuzkoa
Tel. 943830230_Fax 943830233
[email protected]_www.lombokdesign.com
39
Los tipos de referencias son estos:
Relativa Absoluta Mixtas
Cambia la celda Fija la celda Fija la fila Fija la columna
ColFila $Col$Fila Col$Fila $ColFila
=A1
=B1
=A2
=$A$1
=$A$1
=$A$1
=A$1
=B$1
=A$1
=$A1
=$A1
=$A2
A B C D E F G
1
Nº MAQ/FAC. PROD./MAQ PROD. TOTAL
MATERIAS / C. POR UNID.
%
PROD/FAC 2 MADERA OTROS
3 1.000 500
4 VLD 5 50 =B4*C4 =$D4*E$3 =$D4*F$3 =D5/$D$7
5 MAD 3 35 =B5*C5 =$D5*E$3 =$D5*F$3 =D6/$D$7
6 BAR 1 47 =B6*C6 =$D6*E$3 =$D6*F$3 =D7/$D$7
7 TOTAL =SUMA(B4:B6) =SUMA(C4:C6) =SUMA(D4:D6) =SUMA(E4:E6) =SUMA(F4:F6)
Nombres. Para asignar nombre a una celda o rango: seleccione la celda / rango y en la barra de
fórmulas escriba el nombre en la lista de nombres.
Cuando hace referencia a una celda por el nombre, es equivalente a utilizar la referencia
absoluta de esa celda.
Referencia de un rango viene dada por la celda vértice del rango seguido de : seguido de celda
vértice del rango (opuesta en diagonal a la primera).
El rango marcado en la figura se representa por A1:B3
Para hacer referencia a múltiples rangos, escriba la referencia de cada rango y como
separador el ;
La región marcada se representa por A1:A3;C1:C3
Para hacer referencia a la intersección de varios
rangos, escriba la referencia de cada rango y como
separador el espaciador.
A B C
1 2 3
A B C
1
2
3

Excel 2007
C/ Miguel de Unamuno, 1_47008_Valladolid
Tel. 983249455 / 625569162_Fax 983243547
[email protected]_www.ticsyformacion.com
Plaza Iturrilun nº5 bajo_20800 Zarautz_Gipuzkoa
Tel. 943830230_Fax 943830233
[email protected]_www.lombokdesign.com
40
En el caso de un rango tridimensional ésta es la forma general:
‘Nombre_hoja_1:Nombre_hoja_n’!celda_1:celda_n
En la figura, está marcado el rango ‘Ene-99: Mar-99’!A2:A10
4. Modificar contenido de una celda
Seleccione la celda a cambiar y haga clic en la barra de fórmulas donde quiera introducir la
modificación. Pulse INTRO para terminar. Si se trata de una fórmula, escriba el símbolo = en la
barra de fórmulas y escriba la fórmula.
Para reemplazar el contenido de una celda por otro valor diferente, seleccione la celda y teclee el
nuevo dato.
5. Fórmulas. Operadores
Una fórmula es una ecuación que realiza operaciones con los datos de una hoja de cálculo. La
fórmulas pueden realizar operaciones matemáticas, como suma y multiplicación, o pueden
comparar los valores de una hoja de cálculo o combinar texto. Las fórmulas pueden hacer
referencia a otras celdas en la misma hoja de cálculo, a celdas en otras hojas de cálculo del
mismo libro o a celdas en hojas de otros libros. (Ver Referencias en la pág. 38)
Para introducir una fórmula, debe comenzar su escritura con el símbolo = / + , a continuación
están los operandos separados por diferentes operadores.
Operadores de cálculo:
Operador Significado
AR
ITM
ÉT
ICO
S
+ Suma
- Resta
* Multiplicación
/ División
^ Exponente
% Porcentaje
CO
MP
AR
AC
IÓN
= Igual a
> Mayor que
< Menor que
>= Mayor o igual que
<= Menor o igual que
<> Distinto de
OT
RO
S
& Concatena dos valores (de texto)
: Genera una referencia a todas las celdas entre dos referencias, éstas incluidas
; Operador de unión que combina varias referencias en una sola.

Excel 2007
C/ Miguel de Unamuno, 1_47008_Valladolid
Tel. 983249455 / 625569162_Fax 983243547
[email protected]_www.ticsyformacion.com
Plaza Iturrilun nº5 bajo_20800 Zarautz_Gipuzkoa
Tel. 943830230_Fax 943830233
[email protected]_www.lombokdesign.com
41
Los paréntesis se utilizan para indicar la prioridad en el cálculo de unos elementos sobre otros en
la misma fórmula.
Ejemplos de operaciones:
Operación Significado
=B2+C2 Suma los valores contenidos en las celdas B2 y C2
=B4*H10 Multiplica los valores contenidos en las celdas B4 y H10
=B2/$B$10 Divide el valor contenido en la celda B2 por lo que hay en la celda B10
=C4^2 Eleva al cuadrado el valor contenido en la celda C4
=(B2+C2)/2 Divide entre 2, el resultado de sumar B2 y C2
=C4^(1/3) Calcula la raiz cúbica del valor contenido en C4
6. Cálculos rápidos
Para mostrar el valor total de un rango de celdas,
utilice la característica Autocalcular de Microsoft
Excel: Cuando se seleccionan celdas, muestra la
suma, el promedio y el recuento del rango en la
barra de estado. Si quiere cambiar esta
información pulse el botón derecho del ratón sobre la barra de estado.
Para crear un total, puede insertar automáticamente la suma de un rango de celdas utilizando la
herramienta Autosuma,que se encuentra en la ficha Inicio, en el grupo Modificar. Seleccione
la celda en la que desea insertar la suma y haga clic en Autosuma, Microsoft Excel sugerirá una
fórmula. Para aceptar la fórmula, presione la tecla ENTRAR.
Para cambiar la fórmula sugerida, seleccione el rango del que desee calcular el total y presione
la tecla ENTRAR.
7. Funciones
Las funciones son fórmulas predefinidas que ejecutan cálculos utilizando valores específicos,
denominados argumentos, en un orden determinado o estructura.
Los argumentos pueden ser números, texto, valores lógicos como
VERDADERO o FALSO, matrices, valores de error como #N/A o
referencias de celda. El argumento que se designe deberá generar un valor
válido para el mismo. Los argumentos pueden ser también constantes,
fórmulas u otras funciones.
La estructura de una función comienza por el nombre de la función, seguido de un paréntesis de
apertura, los argumentos de la función separados por ; y un paréntesis de cierre. Si la función
inicia una fórmula, escriba un signo igual (=) delante del nombre de la función.
=Nombre_de_la_función(argumento1;argumento2; ...)
Para introducir una función seleccione la celda donde quiera el resultado y haga clic sobre el
botón Insertar función de la barra de fórmulas.

Excel 2007
C/ Miguel de Unamuno, 1_47008_Valladolid
Tel. 983249455 / 625569162_Fax 983243547
[email protected]_www.ticsyformacion.com
Plaza Iturrilun nº5 bajo_20800 Zarautz_Gipuzkoa
Tel. 943830230_Fax 943830233
[email protected]_www.lombokdesign.com
42
Muestra las funciones usadas recientemente, si desea otra función despliegue la lista de
categorías y seleccione una de ellas, en el panel inferior le mostrará las funciones de la categoría
seleccionada. También le permite escribir una breve descripción de lo que desea hacer para que
Excel le sugiera la función a utilizar. Una vez elegida la función mostrará otro cuadro de diálogo
variable, pues depende de la función elegida-, para introducir los argumentos correspondientes a
esa función.
8. Funciones de uso frecuente
A continuación se muestran funciones de uso frecuente en Excel, agrupadas por categoría.
Matemáticas y trigonométricas
Función Resultado
=ABS(número) Valor absoluto del número.
=ALEATORIO.ENTRE(inferior;superior) Devuelve un número aleatorio que se encuentra entre los dos números dados.
=COMBINAT(número;tamaño) Número de combinaciones para un número determinado de elementos.
=ENTERO(número) Redondea un número hasta el entero inferior más próximo.
=EXP(número) Número e elevado a la potencia del número dado.
=FACT(número) Factorial del número dado.

Excel 2007
C/ Miguel de Unamuno, 1_47008_Valladolid
Tel. 983249455 / 625569162_Fax 983243547
[email protected]_www.ticsyformacion.com
Plaza Iturrilun nº5 bajo_20800 Zarautz_Gipuzkoa
Tel. 943830230_Fax 943830233
[email protected]_www.lombokdesign.com
43
Matemáticas y trigonométricas
Función Resultado
=GRADOS(ángulo) Convierte radianes en grados.
=LN(número) Logaritmo natural (neperiano) de un número.
=LOG(número;base) Logaritmo de un número en la base especificada.
=M.C.D(número1;número2;...) Máximo común divisor.
=M.C.M(número1;número2;...) Mínimo común múltiplo.
=PI() Valor pi: 3,1416... con 15 dígitos de precisión.
=POTENCIA(número;potencia) Eleva el número a la potencia.
=PRODUCTO(número1;número2) Multiplica los números.
=RADIANES(ángulo) Convierte grados en radianes.
=RAIZ(número) Raiz cuadrada del número.
=REDONDEAR(número;nº decimales) Redondea un número al número de decimales dado.
=RESIDUO(número;divisor) Resto de la división del número por el divisor.
=SUBTOTALES( Devuelve un subtotal dentro de una lista o una base de datos.
=SUMA(número1;número2) Suma los números dados.
=SUMAR.SI(rango;criterio;rango_suma) Suma las celdas del rango que coinciden con el criterio.
=SUMAR.SI.CONJUNTO(rango_suma;rang
o_criterio1;criterio1;rango_criterio2;criterio2;…)
Suma las celdas que cumplen un conjunto de criterios.
=TRUNCAR(número;nº decimales) Recorta el número con el nº de decimales dado.
Estadísticas
Función Resultado
=CONTAR(ref1;ref2;...) Número de celdas que contienen valores numéricos.
=CONTAR.BLANCO(rango) Nº de celdas en blanco del rango
=CONTAR.SI(rango;criterio)
=CONTAR.SI.CONJUNTO(rango1;criterio1;rango2;criterio2;…)
Nº de celdas del rango que coinciden con el criterio.
Nº de celdas que cumplen un conjunto de criterios.
=CONTARA(valor1;valor2;...) Nº de celdas no vacías de la lista.
=DESVEST(número1;número2, ...) Desviación estándar de una muestra.
=DESVIA2(número1;número2;...) Suma de los cuadrados de las desviaciones de los puntos dados respecto al promedio de la muestra.
=MAX(número;número2;...) Valor máximo de la lista de valores
=MEDIA.ARMO(número;número2;...) Media armónica de un conjunto de números positivos.
=MEDIA.GEOM(número;número2;...) Devuelve la media geométrica de un conjunto de números positivos.
=MEDIANA(número;número2;...) Mediana o número central de un conjunto de números.
=MIN(número;número2;...) Valor mínimo de una lista de valores.
=MODA(número;número2;...) Valor más frecuente de un rango de datos
=PERMUTACIONES(número1;tamaño) Número de permutaciones para un número de objetos que pueden ser seleccionados del número de objetos total.
=PROMEDIO(número;número2;...) Media aritmética de los argumentos dados, cuando contienen valores numéricos.
=VAR(número;número2;...) Varianza de la muestra
Búsqueda y referencia
Función Resultado

Excel 2007
C/ Miguel de Unamuno, 1_47008_Valladolid
Tel. 983249455 / 625569162_Fax 983243547
[email protected]_www.ticsyformacion.com
Plaza Iturrilun nº5 bajo_20800 Zarautz_Gipuzkoa
Tel. 943830230_Fax 943830233
[email protected]_www.lombokdesign.com
44
=BUSCAR(valor_buscado;vector_comparación;vector _resultado)
Busca el valor buscado en el rango del vector_comparación, devolviendo el valor que se encuentra en la intersección con el rango vector_resultado.
=BUSCARH(valor_buscado;matriz_buscar_en;indicador_filas;ordenado)
Busca en la primera fila de la matriz_buscar y devuelve el valor en la misma columna desde una fila especificada.
=BUSCARV(valor_buscado;matriz_buscar_en;indicador_columnas;ordenado)
Busca en la primera columna de la matriz_buscar y devuelve el valor en la misma fila desde una columna especificada.
=COINCIDIR(valor_buscado;matriz_buscada;tipo_coincidencia)
Posición relativa de un elemento en una matriz que coincide con un valor dado en un orden especificado.
Texto
Función Resultado
=CONCATENAR(texto1;texto2;…) Une varios elementos de texto en uno sólo.
=DERECHA(texto;num_caracteres) Extrae los últimos caracteres de una cadena de texto.
=ENCONTRAR(texto_buscado;dentro_del_texto;num_inicial)
Busca una cadena de texto dentro de otra cadena y devuelve el nº de posición inicial de la cadena hallada.
=EXTRAE(texto;44osición_inicial;num_caracteres)
Número de caracteres de una cadena de texto, comenzando en la posición especificada.
=LARGO(texto) Número de caracteres de una cadena de texto
=MAYUSC(texto) Convierte una cadena de texto en mayúsculas.
=MINUSC(texto) Convierte una cadena de texto en minúsculas.
=TEXTO(valor;formato) Convierte a texto un valor, con el formato especificado.
Lógicas
Función Resultado
=O(valor_logico1;valor_logico2;…) Devuelve VERDADERO si alguno de los argumentos es VERDADERO. Devuelve FALSO si todos los argumentos son FALSO.
=SI(prueba_logica;valor_si_verdadero;valor_si_falso)
Devuelve el valor_si_verdadero si la prueba_lógica es VERDADERO. Devuelve el valor_si_falso si la prueba_logica es FALSO.
=Y(valor_logico1;valor_logico2;…) Devuelve VERDADERO si todos los argumentos son
VERDADERO. Devuelve FALSO si algun argumento es FALSO.
Información
Función Resultado
=ESBLANCO(valor) Devuelve VERDADERO si la celda está vacía.
=ESNOD(valor) Devuelve VERDADERO si la celda contiene el valor #N/A.
=NOD(valor) Devuelve el valor de error #N/A.
Fecha y hora
=AHORA() Nº de serie correspondiente a la fecha y hora actuales.
=AÑO(num_serie) Los 4 dígitos del año correspondiente a la fecha dada por el número de serie.
=DIA(num_serie) Número entre 1 y 31, correspondiente a la fecha dada por el número de serie.

Excel 2007
C/ Miguel de Unamuno, 1_47008_Valladolid
Tel. 983249455 / 625569162_Fax 983243547
[email protected]_www.ticsyformacion.com
Plaza Iturrilun nº5 bajo_20800 Zarautz_Gipuzkoa
Tel. 943830230_Fax 943830233
[email protected]_www.lombokdesign.com
45
=DIA.LAB(fecha inicial; días; vacaciones) Número que representa una fecha que es el número de días laborables antes o después de una fecha (la fecha inicial). Los días laborables excluyen los días de fin de semana y cualquier fecha identificada en el argumento vacaciones.
=DIAS.LAB(fecha inicial; fecha final; vacaciones)
Número que representa los días laborables transcurridos entre fecha_inicial y fecha_final. Los días laborables no incluyen los fines de semana ni otras fechas que se identifiquen en el argumento vacaciones.
=DIASEM(num_serie) Número entre 1 y 7 que corresponde al día de la semana de la fecha dada por el número de serie.
=FECHA.MES(fecha inicial; meses) Fecha correspondiente al número de meses transcurridos antes o después de la fecha inicial.
=FIN.MES(fecha inicial; meses) Fecha correspondiente al último día de mes, anterior o posterior a la fecha inicial del número de meses indicado.
=FRAC.AÑO(fecha inicial;fecha final; base) Calcula la fracción de año que representa el número de días enteros entre la fecha_inicial y fecha_final.
=HOY() Fecha actual en código de fecha
Cargando el complemento Herramientas de análisis
Función Resultado
=NUM.DE.SEMANA(num_serie;tipo) Número de la semana en que se encuentra la fecha dada por el número de serie.
=ALEATORIO.ENTRE(inferior;superior) Número aleatorio entre dos números dados. (Esta función sólo está disponible si se ha cargado el complemento herramientas de análisis).
9. Deshacer / Rehacer
Utilice el botón Deshacer, que se encuentra en la barra de herramientas de acceso rápido, para
anular la última acción realizada en Excel. Si desea recuperar la última acción anulada utilice el
botón Rehacer.
10. Eliminar datos de un rango de celdas
Seleccione el rango de celdas y utilice la ficha Inicio, grupo Modificar, herramienta Borrar.
Todo, elimina todo: contenido y formatos de celda, incluyendo comentarios e hipervínculos, de
las celdas seleccionadas.
Formatos, elimina sólo los formatos de las celdas seleccionadas; el contenido de las celdas y
los comentarios permanecen invariables.
Contenido, elimina el contenido - datos y fórmulas - de las celdas seleccionadas sin afectar al
formato ni a los comentarios. Equivale a pulsar la tecla SUPR.
Comentarios, elimina sólo los comentarios adjuntos a las celdas seleccionadas; el contenido de
las celdas y los formatos permanecen invariables.
11. Controlador de relleno
Seleccione las celdas con los datos que desea copiar y arrastre el controlador de relleno sobre
las celdas que desee rellenar. De este modo reemplazará los valores o las fórmulas existentes
en las celdas que rellene y se copiará el formato.

Excel 2007
C/ Miguel de Unamuno, 1_47008_Valladolid
Tel. 983249455 / 625569162_Fax 983243547
[email protected]_www.ticsyformacion.com
Plaza Iturrilun nº5 bajo_20800 Zarautz_Gipuzkoa
Tel. 943830230_Fax 943830233
[email protected]_www.lombokdesign.com
46
Si arrastra el controlador de relleno hacia arriba o hacia la izquierda de una selección y se para
en las celdas seleccionadas sin pasarse de la primera columna o de la fila superior, elimina los
datos de la selección pero preserva el formato
Para que no se incrementen las fechas, mantenga presionada la tecla CTRL mientras arrastra el
controlador de relleno.
Para rellenar rápidamente la celda activa con el contenido de la celda situada encima, presione
CTRL+J. Para rellenarla con el contenido de la celda situada a la izquierda, presione CTRL+D.
12. Rellenar una serie de números, fechas
Seleccione la primera celda del rango que desee rellenar y, a
continuación, introduzca el valor inicial de la serie.
Arrastre el controlador de relleno con el botón derecho del ratón para
obtener el menú contextual con opciones de series. Seleccione Series
Series en. Para rellenar celdas hacia abajo marque Columnas. Para
rellenar celdas hacia la derecha marque Filas.
Tipo. Puede marcar:
Lineal, cada elemento de la serie se obtiene de sumar al
elemento anterior el Incremento dado.
Geométrica, cada elemento de la serie se obtiene de
multiplicar al elemento anterior por el Incremento dado.
Cronológica, se marca automáticamente cuando la
primera celda seleccionada contiene un valor con formato
de fecha / hora.
Autorrellenar, es equivalente a arrastrar el cuadro de relleno de las celdas con valores. Si sólo
hay un dato, le copia.
Debe indicar Límite para que la serie termine en la celda donde llegue a ese valor o se aproxime
más sin sobrepasarlo.
Las opciones de Unidades de tiempo, sólo están disponibles si el Tipo de serie es Cronológica.
Si marca la casilla Tendencia calcula la línea de mejor ajuste (en las series lineales) o una curva
geométrica (en series geométricas). Los incrementos de la tendencia se calculan a partir de los
valores existentes en la parte superior o a la izquierda de la selección. Si se activa la casilla de
verificación Tendencia, no se tendrán en cuenta los valores del cuadro Incremento.
Para acceder al cuadro de diálogo, también puede seleccionar desde la celda inicio hasta donde
desee rellenar y utilizar ficha Inicio, grupoModificar,herramienta Rellenary seleccione Series..
13. Justificar texto en varias celdas
Consiste en redistribuir el texto que se encontraba en una celda, en un rango de celdas
consecutivas que se encuentran en
diferentes filas:

Excel 2007
C/ Miguel de Unamuno, 1_47008_Valladolid
Tel. 983249455 / 625569162_Fax 983243547
[email protected]_www.ticsyformacion.com
Plaza Iturrilun nº5 bajo_20800 Zarautz_Gipuzkoa
Tel. 943830230_Fax 943830233
[email protected]_www.lombokdesign.com
47
Seleccione la celda que contiene el texto y utilice ficha Inicio, grupoModificar,herramienta
Rellenar, y seleccioneJustificar.
14. Relleno automático. Listas
Excel incluye listas personalizadas, que permiten rellenar de forma automática celdas,
basándose en los elementos que integran esas listas o bien establecer un orden especial.
Entre las listas que incorpora Excel están: los días de la semana y los meses del año. Su
existencia hace posible que si en una celda teclea un día de la semana – martes -, si arrastra el
cuadro de relleno avanzando, sea hacia la derecha o hacia abajo, obtendrá en las celdas
contiguas: miércoles, jueves, ...
Es posible crear nuevas listas personalizadas a partir de datos escritos en una hoja:
Seleccione las celdas que contienen los elementos de la nueva lista.
Utilice el botón Office, Opciones de Excel. En el panel de la izquierda seleccione Más
frecuentes.
En el botón Modificar listas personalizadas, le mostrará el siguiente cuadro de diálogo:

Excel 2007
C/ Miguel de Unamuno, 1_47008_Valladolid
Tel. 983249455 / 625569162_Fax 983243547
[email protected]_www.ticsyformacion.com
Plaza Iturrilun nº5 bajo_20800 Zarautz_Gipuzkoa
Tel. 943830230_Fax 943830233
[email protected]_www.lombokdesign.com
48
Pulse el botón Importar para que se cree la nueva lista con los elementos de las celdas que tenía
seleccionadas.
Esa lista estará disponible en cualquier libro que cree en Excel. Para eliminarla acceda al mismo
cuadro de diálogo, seleccione la lista y pulse el botón Eliminar.
15. Formato automático a una hoja
Excel permite aplicar formato
rápidamente a una hoja, basándose
en unos modelos incorporados.
Seleccione las celdas que forman
su tabla de datos y utilice ficha
Inicio, comando Estilos,
herramienta Dar formato como
tabla.
En el desplegable incluye varias
muestras correspondientes a los
diferentes modelos incluidos.
Le mostrará la ficha diseño, donde
podrá realizar cambios.
Si no desea aplicar el modelo al
completo, puesto que sólo quiere
aplicar el formato de bordes,
alineación o quitar la fila de
encabezados, etc.

Excel 2007
C/ Miguel de Unamuno, 1_47008_Valladolid
Tel. 983249455 / 625569162_Fax 983243547
[email protected]_www.ticsyformacion.com
Plaza Iturrilun nº5 bajo_20800 Zarautz_Gipuzkoa
Tel. 943830230_Fax 943830233
[email protected]_www.lombokdesign.com
49
16. Formato de celdas
Para cambiar el aspecto del rango de celdas seleccionado puede utilizar las diferentes
herramientas de la ficha Inicio (Ver página30). Para no encontrar tantas limitaciones puede
utilizar el cuadro de diálogo de Formato de Celdas, al que puede acceder desde esa ficha o
utilizando el menú contextual de celda.
16.1. Número Muestra diferentes categorías, que muestran formatos de número integrados en Excel. La
categoría Personalizada, permite crear sus propios formatos haciendo uso de los diferentes
códigos de número, fecha, ...
Código Significado Ejemplo Nº Formato Se ve
# Muestra únicamente los dígitos significativos y no muestra los ceros sin valor
0
#.###
1230 1.230
0 Muestra dígitos no significativos 12 0000
0012
124 0124
? Agrega los espacios de los ceros sin valor a cada lado del separador, para alinear los decimales con formato de fuente de ancho fijo,
5,3 # ?/?? 5 3/10
8,25 8 1/4
% Porcentaje 0,12 0% 12%
@ Texto 012 @ 012
. Separador de miles 12000 #. 12
, Separador de decimales 56,12 0,0 56,1
D Días del 1 al 31 d/mm/aa 2/08/00
Dddd Días de lunes a domingo Dddd/mm Miércoles/08
M Meses de 1 a 12 D/m/aa 2/8/00
Mmmm Meses de Enero a Diciembre Mmmm/aa Agosto/00
Aaaa Año con 4 dígitos de 1900 a 9999
H Horas de 0 a 23
M Minutos de 0 a 59
S Segundos de 0 a 59

Excel 2007
C/ Miguel de Unamuno, 1_47008_Valladolid
Tel. 983249455 / 625569162_Fax 983243547
[email protected]_www.ticsyformacion.com
Plaza Iturrilun nº5 bajo_20800 Zarautz_Gipuzkoa
Tel. 943830230_Fax 943830233
[email protected]_www.lombokdesign.com
50
Código Significado Ejemplo Nº Formato Se ve
[h]:mm Tiempo transcurrido en horas
[mm]:ss Tiempo transcurrido en minutos
[ss] Tiempo transcurrido en segundos
16.2. Bordes y tramas En estas fichas podrá elegir el tipo de línea, el color y contornos de celdas a aplicar y el color de
relleno de las celdas seleccionadas.
16.3. Alineación Puede cambiar la alineación horizontal y vertical y la orientación del contenido de las celdas
respecto a las mismas. En el cuadro de diálogo que muestra tiene varias casillas que puede
marcar:
Ajustar texto, ajusta el texto de la celda en varias líneas. El número de líneas dependerá del
ancho de columna y de la longitud del texto.
Reducir hasta ajustar, reduce el tamaño de los caracteres para que entre en la celda. El
tamaño de fuente dependerá del ancho final de columna, aunque nunca aumenta por encima del
tamaño dado por el usuario.
Combinar celdas, combina dos o más celdas seleccionadas en una sola. La referencia de celda
de una celda combinada es la celda de la parte superior derecha del rango originalmente
seleccionado.
16.4. Fuente Con opciones para cambiar el aspecto de los caracteres incluidos en las celdas seleccionadas:
tipo de fuente, tamaño, estilo, color, subrayados, y efectos – tachado, subíndice, superíndice -.
16.5. Proteger Si marca la casilla Bloqueada evita que las celdas sean modificadas, desplazadas, cambiadas de
tamaño o eliminadas. Aunque el bloqueo de las celdas no será efectivo a menos que se proteja
la hoja. –con la ficha Revisar Cambios Proteger hoja.

Excel 2007
C/ Miguel de Unamuno, 1_47008_Valladolid
Tel. 983249455 / 625569162_Fax 983243547
[email protected]_www.ticsyformacion.com
Plaza Iturrilun nº5 bajo_20800 Zarautz_Gipuzkoa
Tel. 943830230_Fax 943830233
[email protected]_www.lombokdesign.com
51
La casilla Oculta, oculta una fórmula en una celda de manera que no aparezca en la barra de
fórmulas al seleccionar la celda. Como en el caso anterior, sólo es efectivo si se protege la hoja.
17. Cambiar / Agregar o Quitar formatos condicionales
Seleccione las celdas que quiera modificar y utilice la ficha Inicio Estilos Formato
condicional.
En esta versión la novedad es la facilidad con la que se pueden establecer formatos
condicionales y cómo han eliminado la limitación a un máximo de tres criterios.
17.1. Fórmula Se desea que las celdas del rango sección, presenten un color diferente dependiendo del tipo –
tipo a ROJO- Para ello seleccione la celda B2 y rellene el cuadro de diálogo Formato condicional,
según muestra la figura, que habrá obtenido Inicio Estilos Formato condicional Nueva
regla de formato.
Para eliminar el formato condicional, seleccione las celdas donde se aplicó y utilice el comando
Inicio Estilos Formato condicional Borrar reglas.
B C
1 seccion tipo
2
perfumeria
c
3 zapateria c
4 pescaderia a
5 lacteos a
6 Bolsos c
7 Ropa Señora c

Excel 2007
C/ Miguel de Unamuno, 1_47008_Valladolid
Tel. 983249455 / 625569162_Fax 983243547
[email protected]_www.ticsyformacion.com
Plaza Iturrilun nº5 bajo_20800 Zarautz_Gipuzkoa
Tel. 943830230_Fax 943830233
[email protected]_www.lombokdesign.com
52
Administrar hojas En este capítulo se describe cambiar la estructura de una hoja:
Insertar / Eliminar filas, columnas, celdas.
Cambiar ancho columna / alto de fila
Ocultar / Mostrar filas, columnas.
Como gestionar las distintas hojas de un libro:
Cambiar nombre a una hoja, Mover / Copiar / Eliminar / Insertar hoja
Seleccionar / Desagrupar / Rellenar hojas
1. Seleccionar hojas
Para seleccionar una hoja pulse el botón izquierdo del ratón sobre la etiqueta correspondiente.
Para seleccionar varias hojas, seleccione una - como se indicó anteriormente – y para
seleccionar otras haga lo mismo, pero con la tecla CONTROL pulsada. Verá que todas las
etiquetas seleccionadas cambian a color blanco. En la barra de títulos aparecerá entre corchetes
la palabra Grupo, indicando una selección múltiple de hojas.
Debe tener cuidado al actuar ahora, pues lo que haga sobre la hoja que tiene a la vista se hace
por igual en todas las hojas seleccionadas.
Para seleccionar un bloque de hojas (unas a continuación de otras), seleccione la primera de
ellas y con la tecla MAYÚSCULAS pulsada seleccione la última del bloque.
Para desagrupar hojas, - restablecer la selección a una única hoja - pulse el botón derecho del
ratón con el puntero sobre una de las etiquetas seleccionadas, y en el menú contextual
seleccione Desagrupar hojas.
2. Mover / Copiar celdas
Seleccione las celdas que desea mover o copiar.
Para mover las celdas, arrastre la selección a la celda superior
izquierda del área de pegado o zona de destino. Excel sustituirá los datos que haya en
el área de pegado.
Para copiar las celdas, mantenga presionada la tecla CTRL mientras arrastra.
Para insertar las celdas entre las celdas existentes, mantenga presionada la tecla MAYÚS o
MAYÚS + CTRL (si se copia) mientras arrastra.
Si el lugar de destino está alejado del origen, es preferible utilizar este método:
Seleccione las celdas a mover o copiar y desde la ficha Inicio, grupo Portapapeles
Utilice la herramienta Cortar – para mover – o Copiar – para copiar -.
Sitúe el cursor en la celda superior izquierda del área de pegado
Pulse la herramienta Pegar .

Excel 2007
C/ Miguel de Unamuno, 1_47008_Valladolid
Tel. 983249455 / 625569162_Fax 983243547
[email protected]_www.ticsyformacion.com
Plaza Iturrilun nº5 bajo_20800 Zarautz_Gipuzkoa
Tel. 943830230_Fax 943830233
[email protected]_www.lombokdesign.com
53
2.1. Pegado especial Para copiar parte del rango seleccionado debe
utilizar este método:
Seleccione el rango de celdas a copiar.
Menú contextual Copiar.
Sitúe el cursor en la celda superior izquierda del
área de pegado.
Menú contextual Pegado especial…
También puede elegir algunas opciones de
pegado especial directamente en el desplegable
del botón Pegar
3. Copiar parte de una hoja en otras
En la hoja que tiene los datos, seleccione el rango de celdas a
copiar.
Seleccione las hojas donde desea copiar.
Utilice Modificar Rellenar Otras hojas
Marque la opción y pulse el botón Aceptar.
4. Organizar celdas
En la ficha Inicio, grupo Celdas encontrará herramientas para organizar
las celdas de las hojas, y las hojas del libro.
4.1. Insertar / Eliminar celdas / filas / columnas / hojas
Cuando elige Insertar Insertar filas de hoja, se inserta una nueva fila en la posición en la
que estaba el cursor, de modo que los datos que ahí se encontraban se desplazan a la fila
siguiente.
Seleccione Eliminar Eliminar filas de hoja, para eliminar la fila donde se encuentra el cursor
o las seleccionadas.

Excel 2007
C/ Miguel de Unamuno, 1_47008_Valladolid
Tel. 983249455 / 625569162_Fax 983243547
[email protected]_www.ticsyformacion.com
Plaza Iturrilun nº5 bajo_20800 Zarautz_Gipuzkoa
Tel. 943830230_Fax 943830233
[email protected]_www.lombokdesign.com
54
Cuando elige Insertar Insertar columnas de hoja, se inserta una nueva columna en la
posición en la que estaba el cursor, de modo que los datos que ahí se encontraban se desplazan
una columna a la derecha.
Seleccione Eliminar Eliminar columnas de hoja, para eliminar la columna donde se
encuentra el cursor o las seleccionadas.
Cuando elige Insertar Insertar celdas, le muestra un cuadro de diálogo para elegir el modo
en el que las nuevas celdas se insertan.
Del mismo modo, cuando elige Eliminar Eliminar celdas le pregunta de qué modo se
desplazan las celdas.
Cuando elige Insertar Insertar hoja, inserta una nueva hoja de cálculo en el libro, en la
posición anterior a la hoja en la que se encuentra en cursor. Generalmente se utiliza el botón que
se encuentra al lado de las etiquetas de hoja
Seleccione Eliminar Eliminar hoja, para eliminar la hoja donde se encuentra el cursor.
4.2. Insertar celdas movidas Seleccione las celdas que desea mover, utilice la ficha Incio, grupo Portapapeles y la
herramienta Cortar . Seleccione la celda superior izquierda en que desea colocar las celdas
cortadas y utilice Insertar Insertar celdas cortadas. Por último indique la dirección en que
desea desplazar las celdas vecinas.
4.3. Insertar celdas copiadas
Seleccione las celdas que desea copiar, utilice la herramienta Copiar . Seleccione la celda
superior izquierda en que desea colocar las celdas copiadas y utilice Insertar Insertar celdas
copiadas. Por último indique la dirección en que desea desplazar las celdas vecinas.

Excel 2007
C/ Miguel de Unamuno, 1_47008_Valladolid
Tel. 983249455 / 625569162_Fax 983243547
[email protected]_www.ticsyformacion.com
Plaza Iturrilun nº5 bajo_20800 Zarautz_Gipuzkoa
Tel. 943830230_Fax 943830233
[email protected]_www.lombokdesign.com
55
4.4. Ancho de columna Arrastre el borde situado a la derecha del título de la columna hasta que ésta tenga el ancho que
desea.
El ancho de columna que aparece corresponde al número medio de dígitos de 0 a 9 de la fuente
estándar - fuente de texto predeterminada para las hojas de cálculo, cuando la celda tiene estilo
Normal -, que caben en una celda.
También puede utilizar la herramienta de Formato Ancho de columna.
Para que el ancho de la columna se ajuste a su contenido, haga doble clic en el borde derecho
del indicador de columna. Para que se aplique a todas las columnas de la hoja de cálculo, haga
clic en el botón Seleccionar todo y, a continuación, haga doble clic en un borde a la derecha de
uno de los títulos de columna.
Para cambiar el ancho de varias columnas, seleccione las columnas
que desee cambiar y, a continuación, arrastre el borde hacia la
derecha del título de columna seleccionado. Para cambiar el ancho de
columna de todas las columnas de la hoja de cálculo, haga clic en el
botón Seleccionar todo y, a continuación, arrastre el borde de cualquier título de columna.
4.5. Alto de fila Arrastre el borde inferior del indicador de fila hasta que tenga el alto que
desee.
Para que el alto de fila se ajuste al contenido de las celdas, haga doble clic
en la línea de separación situada bajo el título de fila.
Para cambiar el alto de varias filas, seleccione las filas que desee cambiar y, a continuación,
arrastre el borde inferior del título de columna seleccionado. Para cambiar el alto de fila de todas
las filas de la hoja de cálculo, haga clic en el botón Seleccionar todo y arrastre el borde inferior
de cualquier título de fila.
4.6. Mostrar / Ocultar filas/columnas
Seleccione las filas a ocultar y siga Formato Ocultar y Mostrar Ocultar filas .
Seleccione las columnas a ocultar y Formato Ocultar y mostrar Ocultar columnas.
Para mostrar filas ocultas, seleccione las celdas ubicadas por encima y por debajo de las celdas
ocultas y utilice el comando Formato Ocultar y mostrar Mostrar filas.
Para mostrar columnas ocultas, seleccione las celdas ubicadas a la izquierda y a la derecha de
las celdas ocultas y utilice el comando Formato Ocultar y mostrar Mostrar columnas.
BOTÓN SELECCIONAR TODO

Excel 2007
C/ Miguel de Unamuno, 1_47008_Valladolid
Tel. 983249455 / 625569162_Fax 983243547
[email protected]_www.ticsyformacion.com
Plaza Iturrilun nº5 bajo_20800 Zarautz_Gipuzkoa
Tel. 943830230_Fax 943830233
[email protected]_www.lombokdesign.com
56
4.7. Ocultar/ Mostrar hoja Para ocultar una hoja del libro, seleccione la hoja y
utilice Formato Ocultar y mostrar Ocultar hoja..
(No es posible ocultar todas las hojas del libro, debe
permanecer al menos una visible).
Para mostrar una hoja oculta, utilice Formato
Ocultar y mostrar Mostrar hoja..Aparecerá una
lista con las hojas ocultas, seleccione la que desee
mostrar y pulse el botón Aceptar.
4.8. Cambiar nombre a una hoja Haga doble clic pulsando el botón izquierdo del ratón sobre la etiqueta de la hoja, teclee el nuevo
nombre (31 caracteres máximo) y pulse la tecla INTRO, o utilice el botón Formato Cambiar
el nombre de la hoja.
Desde el menú contextual de hoja puede realizar
4.9. Color de etiqueta
Seleccione la hoja y utilice Formato Color de etiqueta.
5. Administrar hojas desde el menú contextual
Pulse el botón derecho del ratón con el puntero sobre la etiqueta de la hoja.
En el menú contextual encontrará opciones equivalentes a las vistas
anteriormente de hojas, aunque cabe destacar que al Insertar desde esta
opción, podrá elegir una plantilla diferente a la predeterminada, para la
nueva hoja.

Excel 2007
C/ Miguel de Unamuno, 1_47008_Valladolid
Tel. 983249455 / 625569162_Fax 983243547
[email protected]_www.ticsyformacion.com
Plaza Iturrilun nº5 bajo_20800 Zarautz_Gipuzkoa
Tel. 943830230_Fax 943830233
[email protected]_www.lombokdesign.com
57
5.1. Mover / Copiar hoja Seleccione en el menú contextual seleccione Mover o copiar.
Seleccione el libro donde quiera mover o copiar la hoja, (debe estar abierto para que aparezca
en la lista Al libro).
Indique la posición en la que se colocará la hoja en ese libro seleccionado en Antes de la hoja.
Para copiar y no mover, debe marcar la casilla de verificación Crear una copia.
Otro modo de mover es arrastrar la etiqueta de la hoja que desea mover a otra posición.
Otro modo de copiar e arrastrar la etiqueta de hoja que desea copiar a otra posición, pero
manteniendo la tecla CONTROL pulsada durante ese proceso.

Excel 2007
C/ Miguel de Unamuno, 1_47008_Valladolid
Tel. 983249455 / 625569162_Fax 983243547
[email protected]_www.ticsyformacion.com
Plaza Iturrilun nº5 bajo_20800 Zarautz_Gipuzkoa
Tel. 943830230_Fax 943830233
[email protected]_www.lombokdesign.com
58
Configurar. Corregir. Imprimir En este capítulo se describe cómo:
Configurar la hoja, - tamaño de papel, orientación, márgenes, encabezados y pies de página,
diseño, escala, ... -.
Establecer área de impresión, añadir / quitar saltos de página.
Vista previa de saltos de página. Vista preliminar.
Corrección ortográfica.
Imprimir.
1. Vista diseño de página
Muestra el documento por pantalla tal como será impreso y presenta herramientas que facilitan
el trabajo de configurar la impresión. Para ello utilice Vista Vistas de libro Diseño de
página. (O el botón correspondiente en la barra de estado).
En esta vista tiene acceso a las tres secciones del encabezado y del pie de página. Si hace clic
en la zona en que le muestra ‘Haga clic para agregar encabezado’ estará activando la sección
central.
Así le mostrará el panel Herramientas para encabezado y pie de página, con la ficha Diseño que
se describe a continuación: Puede consultar las herramientas de la cinta en esta vista en la
página ¡Error! No se encuentra el origen de la referencia.¡Error! Marcador no definido..
Al situar el cursor en una de las secciones del encabezado o del pie de página dispone de la
Ficha Diseño
Contiene los siguientes grupos:

Excel 2007
C/ Miguel de Unamuno, 1_47008_Valladolid
Tel. 983249455 / 625569162_Fax 983243547
[email protected]_www.ticsyformacion.com
Plaza Iturrilun nº5 bajo_20800 Zarautz_Gipuzkoa
Tel. 943830230_Fax 943830233
[email protected]_www.lombokdesign.com
59
1.1. Encabezado y pie de página
Encabezado: Agrega texto al encabezado, como número de página, fecha….
Pie de página: Agrega texto al pie de página, como número de página, fecha…..
1.2. Elementos de encabezado y pie de página
Número de página: Se muestra en pantalla como &[Página], agrega el número de página al
encabezado o pie de página.
Número de páginas: Se muestra en pantalla como &[Páginas], agrega el número total de
páginas al encabezado o pie de página. Se actualiza automáticamente.
Fecha actual: Se muestra en pantalla como &[Fecha], agrega la fecha actual al encabezado
o pie de página.
Hora actual: Se muestra en pantalla como &[Hora], agrega la hora actual al encabezado o
pie de página.
Ruta de acceso: Se muestra en pantalla como &[Ruta de acceso]&[Archivo], agrega el
nombre de archivo actual al encabezado o pie de página, incluyendo la ruta de acceso.
Nombre de archivo: Se muestra en pantalla como &[Archivo], agrega el nombre de archivo
actual al encabezado o pie de página.
Nombre de hoja: Se muestra en pantalla como &[Etiqueta], agrega el nombre de la hoja al
encabezado o pie de página.
Imagen: Se muestra en pantalla como &[Imagen], agrega una imagen, que previamente se
encuentre almacenadaen algun soporte accesible, al encabezado o pie de página.
Dar formato a la imagen: Permite asignar formato a a la imagen insertada.
1.3. Grupo Exploración
Le lleva al encabezado. / Le lleva al pie de página..

Excel 2007
C/ Miguel de Unamuno, 1_47008_Valladolid
Tel. 983249455 / 625569162_Fax 983243547
[email protected]_www.ticsyformacion.com
Plaza Iturrilun nº5 bajo_20800 Zarautz_Gipuzkoa
Tel. 943830230_Fax 943830233
[email protected]_www.lombokdesign.com
60
1.4. Grupo Opciones
Primera página diferente, permite realizar un encabezado y pie de página diferentes para la
primera página de la hoja.
Páginas pares e impares diferentes, permite realizar un encabezado y pie de página diferentes
en las páginas pares e impares de la hoja.
Ajustar la escala con el documento, especifica si el encabezado y el pie de página se deben
ajustar para utilizar la función Reducir hasta ajustar en el documento.
Alinear con márgenes de página, ajusta la sección izquierda del encabezado y del pie al margen
izquierdo de la hoja, y la sección derecha al margen derecho.
2. Vista preliminar
Muestra el aspecto que tendrá el documento al imprimir. Para acceder esta vista utilice el botón
de Office y en Imprimir Vista preliminar
Le muestra la ficha Vista preliminar con los siguientes grupos:
2.1. Grupo Imprimir
Imprimir: Pasa al cuadro de diálogo de imprimir.

Excel 2007
C/ Miguel de Unamuno, 1_47008_Valladolid
Tel. 983249455 / 625569162_Fax 983243547
[email protected]_www.ticsyformacion.com
Plaza Iturrilun nº5 bajo_20800 Zarautz_Gipuzkoa
Tel. 943830230_Fax 943830233
[email protected]_www.lombokdesign.com
61
Configurar: Pasa al cuadro de diálogo Configurar página. Desde aquí no podrá acceder a todas
las opciones.
2.2. Grupo Zoom
Zoom: Aumenta / Disminuye el tamaño de visualización.
Grupo Vista previa

Excel 2007
C/ Miguel de Unamuno, 1_47008_Valladolid
Tel. 983249455 / 625569162_Fax 983243547
[email protected]_www.ticsyformacion.com
Plaza Iturrilun nº5 bajo_20800 Zarautz_Gipuzkoa
Tel. 943830230_Fax 943830233
[email protected]_www.lombokdesign.com
62
Página siguiente, muestra la página siguiente (si el documento tiene más páginas).
Página anterior, muestra la página anterior.
Mostrar márgenes: Muestra sobre la pantalla unas guías que representan la posición de los
márgenes y unas marcas como indicadores de columna. Al mover las guías cambian los
márgenes, al mover las marcas cambia el ancho de las columnas.
Cerrar vista preliminar: Cierra esta vista y pasa a la vista normal de la hoja de trabajo.
3. Configurar página
Para configurar página puede acceder desde la vista preliminar (ver pág. 61). También puede
utilizar la ficha Diseño de página (ver pág.¡Error! Marcador no definido.). Cuando pulsa el botó
iniciador del grupo Configurar página le muestra el cuadro de diálogo siguiente que presenta
cuatro páginas:
3.1. Página
Para elegir el tamaño de papel, la orientación y la escala.
Si desea imprimir toda la hoja en una única página, marque la opción Ajustar a, y establezca 1
página de ancho por 1 página de alto.
Primer número de página indica el número que debe utilizar para la primera página.

Excel 2007
C/ Miguel de Unamuno, 1_47008_Valladolid
Tel. 983249455 / 625569162_Fax 983243547
[email protected]_www.ticsyformacion.com
Plaza Iturrilun nº5 bajo_20800 Zarautz_Gipuzkoa
Tel. 943830230_Fax 943830233
[email protected]_www.lombokdesign.com
63
3.2. Márgenes
Indique las distancias que debe mantener a los bordes del papel la hoja impresa (superior,
inferior, izquierdo, derecho). También debe indicar la distancia del encabezado al borde superior
del papel y la distancia del pie de página al borde inferior. Estas distancias deben ser inferiores a
los márgenes superior e inferior, respectivamente.
Por último, puede centrar el trabajo horizontalmente, verticalmente y en la página – activando
ambas -
3.3. Encabezado y pie de página
Para crear un encabezado personalizado para la hoja de cálculo, haga clic en un encabezado
integrado de los que aparecen en el cuadro Encabezado y, a continuación, en Personalizar
encabezado. Este encabezado integrado se copiará en el cuadro de diálogo Encabezado, donde
podrá darle formato o modificarlo.

Excel 2007
C/ Miguel de Unamuno, 1_47008_Valladolid
Tel. 983249455 / 625569162_Fax 983243547
[email protected]_www.ticsyformacion.com
Plaza Iturrilun nº5 bajo_20800 Zarautz_Gipuzkoa
Tel. 943830230_Fax 943830233
[email protected]_www.lombokdesign.com
64
1. Fuentes: Para cambiar el texto seleccionado en alguna de las secciones.
Sitúe el punto de inserción en la posición que desee para incorporar:
2. Número de página: &[Página]
3. Número de páginas: &[Páginas]
4. Fecha: &[Fecha]
5. Hora: &[Hora].
6. Ruta de archivo: &[Ruta de acceso]&[Archivo]
7. Nombre de archivo: &[Archivo]
8. Nombre de etiqueta: &[Etiqueta].
9. Imagen: Inserta una imagen de archivo. &[Imagen]
El último botón permite cambiar el formato de la imagen
Para crear un pie de página personalizado para la hoja de cálculo, haga clic en un pie de página
integrado de los que aparecen en el cuadro Pie de página y, a continuación, en Personalizar pie
de página. Este pie de página integrado se copiará en el cuadro de diálogo Pie de página, donde
podrá darle formato o modificarlo.

Excel 2007
C/ Miguel de Unamuno, 1_47008_Valladolid
Tel. 983249455 / 625569162_Fax 983243547
[email protected]_www.ticsyformacion.com
Plaza Iturrilun nº5 bajo_20800 Zarautz_Gipuzkoa
Tel. 943830230_Fax 943830233
[email protected]_www.lombokdesign.com
65
3.4. Hoja
Área de impresión: indique el rango de celdas de la hoja, que debe imprimir. Si utiliza una
selección múltiple, utilizará un salto de página entre rangos.
Imprimir títulos:
Repetir filas en extremo superior: Indique las filas que contienen los datos que desea repetir en
la parte superior de cada página. – pegado al margen superior -.
Repetir columnas a la izquierda: Indique las columnas que contienen los datos que desea repetir
en la parte izquierda de cada página. – pegado al margen izquierdo-.
Imprimir
Líneas de división: al activar esta casilla imprime toda la cuadrícula de la hoja.
Encabezados de filas y columnas: Activado, muestra los nombres de las columnas (A, B, C, ...) y
los nombres de las filas (1, 2, 3, ...).
Orden de las páginas: indique el orden en el que deberá numerar las páginas, en el caso de que
la hoja a imprimir tenga varias páginas en horizontal y varias en vertical.
4. Saltos de página
4.1. Insertar un salto de página Seleccione la fila / columna en la que dará el salto de página.
Siga estos pasos Diseño de PáginaConfigurar página Saltos Insertar salto de
página.
Mostrará una línea de trazos por encima de la fila seleccionada / a la izquierda de la columna
seleccionada.

Excel 2007
C/ Miguel de Unamuno, 1_47008_Valladolid
Tel. 983249455 / 625569162_Fax 983243547
[email protected]_www.ticsyformacion.com
Plaza Iturrilun nº5 bajo_20800 Zarautz_Gipuzkoa
Tel. 943830230_Fax 943830233
[email protected]_www.lombokdesign.com
66
4.2. Eliminar un salto de página forzado: Seleccione la fila / columna en la que insertó el salto de página.
Siga estos pasos Diseño de Página Configurar página Saltos Quitar salto de
página.
5. Área de impresión
Área de impresión es el rango de celdas de la hoja que se va a imprimir. Cuando establece un
área de impresión y guarda el libro, queda registrado.
En la página 65, se mostraba la ficha Hoja, donde era posible indicar un área de impresión.
5.1. Establecer un área de impresión Seleccione el rango de celdas a imprimir
Siga estos pasos Diseño de Página Configurar página Área de impresión
Establecer área de impresión.
5.2. Eliminar el área de impresión:
Siga estos pasos Diseño de Página Configurar página Área de impresión Borrar
área de impresión.
6. Vista previa de salto de página
Para mostrar esta vista siga estos pasos Vista Vistas de
libro Vista previa de salto de página..Es una vista de
modificación que muestra la hoja de cálculo tal y como se va a
imprimir. En esta vista, pueden moverse los saltos de página
arrastrándolos a la izquierda, a la derecha o hacia abajo. Microsoft Excel cambia
automáticamente la escala de la hoja de cálculo para ajustar las columnas y las filas a la página.
Las líneas de trazo representan saltos de página automáticos. Las líneas continuas representan
saltos de página forzados.
Para quitar todos los saltos de página forzados, pulse el botón derecho del ratón cuando el
puntero señale cualquier celda. En el menú contextual seleccione Restablecer todos los saltos
de página.

Excel 2007
C/ Miguel de Unamuno, 1_47008_Valladolid
Tel. 983249455 / 625569162_Fax 983243547
[email protected]_www.ticsyformacion.com
Plaza Iturrilun nº5 bajo_20800 Zarautz_Gipuzkoa
Tel. 943830230_Fax 943830233
[email protected]_www.lombokdesign.com
67
7. Imprimir
Para imprimir el trabajo realizado en un libro de Excel, utilice el botón de Office y seleccione
Imprimir. Le mostrará un cuadro de diálogo para que dé las especificaciones de impresión:
Seleccione en el cuadro Nombre la impresora. Si pulsa el botón Propiedades, podrá determinar
características de impresión; el cuadro de diálogo que muestra varía en función de la impresora
seleccionada.
En Intervalo de páginas marque Todas para imprimir todas las páginas o Páginas para
introducir el intervalo de páginas a imprimir.
En Imprimir marque:
Selección, para imprimir el rango de celdas que tenga seleccionado.
Hojas activas, para imprimir el contenido de las hojas seleccionadas.
Todo el libro: Imprime el contenido de todas las hojas del libro en las que haya introducido datos
o haya aplicado formatos.
Por último indique el número de copias a obtener.
8. Vistas personalizadas
En la vista personalizada se almacenan anchos de columna, opciones de presentación, tamaño
de ventanas y posición en la pantalla, divisiones de ventana o paneles inmovilizados, la hoja
activa y las celdas seleccionadas en el momento de crearse la vista. También se pueden guardar
opcionalmente las filas y las columnas ocultas, la configuración de filtros y la configuración de
impresión
La vista personalizada incluye el libro entero. Si oculta una hoja antes de agregar una vista,
Microsoft Excel ocultará la hoja cada vez que muestre la vista en pantalla.
Antes de crear la vista configure el libro para que aparezca de la manera en que desee verlo e
imprimirlo. Si en una vista incluye la configuración de impresión, la vista incluirá el área de
impresión definida o toda la hoja de cálculo si no se ha definido un área de impresión.

Excel 2007
C/ Miguel de Unamuno, 1_47008_Valladolid
Tel. 983249455 / 625569162_Fax 983243547
[email protected]_www.ticsyformacion.com
Plaza Iturrilun nº5 bajo_20800 Zarautz_Gipuzkoa
Tel. 943830230_Fax 943830233
[email protected]_www.lombokdesign.com
68
8.1. Crear una vista personalizada
Cambie la configuración que desee guardar en la vista y siga estos pasos Vista Vistas de
libro Vistas personalizadas.
Pulse el botón Agregar: Introduzca el Nombre de la vista y pulse el botón Aceptar.
Es conveniente que incluya en el nombre de la vista, el nombre de la hoja, para identificarla
mejor posteriormente.
8.2. Mostrar / Imprimir una vista personalizada
Siga estos pasos Vista Vistas de libro Vistas personalizadas
Seleccione la vista y pulse el botón Mostrar.
Una vez mostrada la vista pulse el botón Imprimir de la barra de herramientas estándar para
imprimir la vista.
8.3. Eliminar una vista
Siga estos pasos Vista Vistas de libro Vistas personalizadas
Seleccione la vista y pulse el botón Eliminar.

Excel 2007
C/ Miguel de Unamuno, 1_47008_Valladolid
Tel. 983249455 / 625569162_Fax 983243547
[email protected]_www.ticsyformacion.com
Plaza Iturrilun nº5 bajo_20800 Zarautz_Gipuzkoa
Tel. 943830230_Fax 943830233
[email protected]_www.lombokdesign.com
69
Gráficos En este capítulo se describe cómo:
Insertar gráficos incrustados en una hoja
Crear hojas de gráficos.
Modificar las opciones del gráfico.
En la figura siguiente se muestra un gráfico con todos los elementos que lo integran
1. Crear gráfico
Puede crear un gráfico incrustado o una hoja de gráfico. En cualquier caso:
Seleccione las celdas que contienen los datos que desea presentar en el gráfico, incluya en la
selección las celdas que contienen los rótulos que desea mostrar en el gráfico.
Si las celdas que contienen los datos para el gráfico, no son adyacentes, si es posible crear el
gráfico a partir de una selección múltiple, siempre que el conjunto tenga forma de rectángulo.
En la ficha Insertar encontrará el grupo Gráficos con diferentes opciones.
Si desea crear una hoja de gráfico de forma muy rápida, seleccione las celdas y pulse la tecla de
función F11.
Título del gráfico
8,4
9,4
10,4
11,4
12,412,5
0
2
4
6
8
10
12
14
ESPAÑA ITALIA FRANCIA GRECIA PORTUGAL ALEMANIA
Título del eje de categorías (X)
Tít
ulo
de
l e
je d
e o
rde
na
da
s (
Y)
INTEGRANTES PARTIC. (€)Leyenda
valor de ordenada de la
serie 2 punto 1
Líneas de división
Area de trazadoGráfico
Pu
nto
de
la
se
rie
1

Excel 2007
C/ Miguel de Unamuno, 1_47008_Valladolid
Tel. 983249455 / 625569162_Fax 983243547
[email protected]_www.ticsyformacion.com
Plaza Iturrilun nº5 bajo_20800 Zarautz_Gipuzkoa
Tel. 943830230_Fax 943830233
[email protected]_www.lombokdesign.com
70
2. Modificar gráfico en la ficha Diseño
Cuando selecciona el gráfico dispone de la ficha Diseño en la cinta
Puede elegir entre diferentes diseños y estilos de diseño. Además puede realizar los siguientes
cambios:
2.1. Tipo de gráfico En el grupo Tipo, seleccione Cambiar tipo de gráfico
2.2. Cambiar la orientación del gráfico En el grupo Datos, seleccione Cambiar entre filas y columnas.
Cambian las series por categorías.
2.3. Cambiar el origen de datos del gráfico En el grupo Datos, seleccione Seleccionar datos.
En Rango de datos del gráfico, las celdas de las que toma los valores y rótulos para el
gráfico

Excel 2007
C/ Miguel de Unamuno, 1_47008_Valladolid
Tel. 983249455 / 625569162_Fax 983243547
[email protected]_www.ticsyformacion.com
Plaza Iturrilun nº5 bajo_20800 Zarautz_Gipuzkoa
Tel. 943830230_Fax 943830233
[email protected]_www.lombokdesign.com
71
Cambiar fila/columna, considerará cada fila de celdas seleccionada como una serie; considerará
cada columna de celdas seleccionada como una serie.
Puede seleccionar una Serie de la lista, y al pulsar el botón Editar:
Nombre de la serie: celda de la hoja donde aparece el rótulo con el nombre de la serie.
Valores de la serie: rango de celdas con los valores de ordenada para la serie.
Puede pulsar el botón Editar correspondiente a etiquetas del eje horizontal:
Rango de rótulos del eje, el rango de celdas donde aparecen rótulos que identifican cada punto
de la serie. La longitud del rango debe ser igual a la del rango de valores.
2.4. Cambiar la ubicación del gráfico En el grupo Ubicación, seleccione Mover gráfico

Excel 2007
C/ Miguel de Unamuno, 1_47008_Valladolid
Tel. 983249455 / 625569162_Fax 983243547
[email protected]_www.ticsyformacion.com
Plaza Iturrilun nº5 bajo_20800 Zarautz_Gipuzkoa
Tel. 943830230_Fax 943830233
[email protected]_www.lombokdesign.com
72
3. Modificar el gráfico desde la ficha Presentación
Cuando tiene seleccionado un gráfico y pasa a la ficha Presentación tiene acceso a esta ficha
3.1. Cambiar el aspecto de elementos del gráfico Desde el Grupo Selección actual
Puede seleccionar cualquier elemento del gráfico en el
desplegable superior Elemento del gráfico.
Mostrar el cuadro de diálogo de formato del elemento
seleccionado en Aplicar formato a la selección.
Si no está conforme con los cambios puede Restablecer para hacer coincidir el estilo..
3.2. Insertar objetos en el gráfico El grupo Insertar le permite insertar imagen, formas automáticas y cuadros de
texto en el gráfico.
3.3. Cambiar rótulos del gráfico Desde el grupo Etiquetas puede insertar, eliminar y
modificar los rótulos del gráfico:
Título del gráfico
Le permite agregar un título superpuesto al gráfico en la parte superior, un título por encima del
gráfico y elegir otras opciones para el título

Excel 2007
C/ Miguel de Unamuno, 1_47008_Valladolid
Tel. 983249455 / 625569162_Fax 983243547
[email protected]_www.ticsyformacion.com
Plaza Iturrilun nº5 bajo_20800 Zarautz_Gipuzkoa
Tel. 943830230_Fax 943830233
[email protected]_www.lombokdesign.com
73
Rótulos del eje
Le permite agregar un título al eje horizontal y título al eje vertical, además de cambiar
características del eje.
Leyenda
Le permite agregar leyenda al gráfico y elegir la posición de la misma, respecto al gráfico.
Etiquetas de datos
Le permite agregar el valor a cada punto del gráfico y elegir su posición.
Tabla de datos
Le permite agregar la tabla de datos al gráfico.
3.4. Cambiar ejes y cuadrícula del gráfico Desde el grupo Ejes podrá mostrar/ocultar ejes, modificar el aspecto de esos ejes y
mostrar/ocultar líneas de cuadrícula del gráfico y variar su aspecto.

Excel 2007
C/ Miguel de Unamuno, 1_47008_Valladolid
Tel. 983249455 / 625569162_Fax 983243547
[email protected]_www.ticsyformacion.com
Plaza Iturrilun nº5 bajo_20800 Zarautz_Gipuzkoa
Tel. 943830230_Fax 943830233
[email protected]_www.lombokdesign.com
74
Ejes
Cambia el formato y el diseño de cada eje.
Líneas de cuadrícula
Para mostrar u ocultar las líneas de división horizontales y/o verticales.
Si elige Más opciones… podrá cambiar el color de la línea, el estilo de línea y la sombra.

Excel 2007
C/ Miguel de Unamuno, 1_47008_Valladolid
Tel. 983249455 / 625569162_Fax 983243547
[email protected]_www.ticsyformacion.com
Plaza Iturrilun nº5 bajo_20800 Zarautz_Gipuzkoa
Tel. 943830230_Fax 943830233
[email protected]_www.lombokdesign.com
75
3.5. Fondo del gráfico Desde este grupo cambiará el aspecto del área de trazado, en el caso
de gráficos en dos dimensiones y elementos como: el cuadro gráfico,
el plano inferior y el punto de vista del gráfico en los de tres
dimensiones.
Área de trazado
El área de trazado es el área que encierran los ejes del gráfico.
Si elige Más opciones de área de trazado podrá cambiar
características como el relleno, color del borde, estilo de borde,
sombra y formato 3D.
Cuadro Gráfico
Para mostrar o no los planos laterales y elegir opciones de visualización, como color, relleno,
color del borde, estilo de borde, sombra, formato 3D y giro 3D
Plano inferior del gráfico
En gráficos de tres dimensiones. Para mostrar o no el plano de la
base del gráfico y elegir opciones de visualización como color,
relleno, color del borde, estilo de borde, sombra, formato 3D y
giro 3D.

Excel 2007
C/ Miguel de Unamuno, 1_47008_Valladolid
Tel. 983249455 / 625569162_Fax 983243547
[email protected]_www.ticsyformacion.com
Plaza Iturrilun nº5 bajo_20800 Zarautz_Gipuzkoa
Tel. 943830230_Fax 943830233
[email protected]_www.lombokdesign.com
76
Giro 3D
En gráficos de tres dimensiones. Muestra el cuadro de diálogo con opciones de giro 3D que
permiten cambiar la perspectiva del gráfico.
3.6. Incorporar elementos de análisis Los elementos de análisis sólo se pueden incorporar en
gráficos en dos dimensiones, y dependiendo del tipo de
gráfico se tiene disponibilidad de más o menos elementos
de análisis.
Línea de tendencia del gráfico
Agregar línea de tendencia a una serie. Las líneas de tendencia se usan para mostrar
gráficamente las tendencias de los datos y analizar los problemas de predicción. Este
análisis también se denomina análisis de regresión. Mediante el uso del análisis de
regresión, puede representarse una línea de
tendencia en un gráfico más allá de los datos actuales
para predecir los valores futuros.
Media móvil, consiste en una serie de medias que se
calculan a partir de los componentes de una serie de
datos. En un gráfico, una media móvil suaviza las
fluctuaciones de datos, lo que permite mostrar la
distribución o la tendencia con mayor claridad.
No pueden agregarse líneas de tendencia a las series
de datos en los gráficos 3D, de cotizaciones, radiales, circulares, de superficie o de anillos. Para
determinar el tipo seleccione Más opciones de línea de tendencia.
Si se selecciona Polinómica,
introduzca en el cuadro Ordenación
el valor potencial más alto de la
variable independiente.
Si se selecciona Media móvil,
introduzca en el cuadro Período el
número de períodos que va a
utilizarse para calcular la media
móvil. Una línea de tendencia es
más fiable cuando su valor R-
cuadrado está establecido en 1 o
cerca de 1. Puede activar que le
muestre este valor.
Línea de tendencia lineal, muestra
que algo aumenta o disminuye a un
ritmo constante.
Línea de tendencia logarítmica es

Excel 2007
C/ Miguel de Unamuno, 1_47008_Valladolid
Tel. 983249455 / 625569162_Fax 983243547
[email protected]_www.ticsyformacion.com
Plaza Iturrilun nº5 bajo_20800 Zarautz_Gipuzkoa
Tel. 943830230_Fax 943830233
[email protected]_www.lombokdesign.com
77
muy útil cuando el índice de cambios de los datos aumenta o disminuye rápidamente y después
se estabiliza.
Línea de tendencia polinómica es una línea curva que se utiliza cuando los datos fluctúan. El
orden del polinomio se puede determinar mediante el número de fluctuaciones en los datos o en
función del número de máximos y mínimos que aparecen en la curva. Una línea de tendencia
polinómica de Orden 2 suele tener sólo un máximo o un mínimo. Una de Orden 3 normalmente
tiene uno o dos máximos o mínimos. El Orden 4 tiene más de tres.
Línea de tendencia potencial es una línea curva que se utiliza con conjuntos de datos que
comparan medidas que aumentan a un ritmo concreto.
Línea de tendencia exponencial es una línea curva que es muy útil cuando los valores de los
datos aumentan o disminuyen a intervalos cada vez mayores. No es posible crear una línea de
tendencia exponencial si los datos contienen valores cero o negativos.
Línea de tendencia de media móvil utiliza un número concreto de puntos de datos (establecido
por la opción Período), hace un promedio de los mismos y utiliza el valor del promedio como
punto de la línea. Por ejemplo, si el valor de Período está establecido en 2, el promedio de los
dos primeros puntos de datos se utiliza como el primer punto en la línea de tendencia de media
móvil. El promedio de los puntos de datos segundo y tercero se utiliza como el segundo punto de
la línea de tendencia, etc.
Líneas
(Sólo es posible en un gráfico de líneas o de áreas). Puede agregar:
Líneas de unión a una serie, que son las líneas perpendiculares al eje de categorías que le unen
con cada punto de la serie.
Líneas de máximos y mínimos, son líneas perpendiculares al eje de categorías que unen los
puntos de dos series entre sí.

Excel 2007
C/ Miguel de Unamuno, 1_47008_Valladolid
Tel. 983249455 / 625569162_Fax 983243547
[email protected]_www.ticsyformacion.com
Plaza Iturrilun nº5 bajo_20800 Zarautz_Gipuzkoa
Tel. 943830230_Fax 943830233
[email protected]_www.lombokdesign.com
78
Barras ascendentes o descendentes
Agregar barras de unión entre los puntos de diferentes series,
en un gráfico de líneas o de áreas.
Barras de error
Muestra para cada punto de una serie diferentes tipos de barras de error
(desviación estándar, error con porcentaje…).
Barras de error con error típico, muestra para cada punto
de la serie seleccionada una línea vertical, que sobrepasa
el punto hacia arriba y hacia abajo en la cantidad
establecida como error típico. Si se desea cambiar esta
cantidad seleccione Más opciones de las barras de
error…
Barras de error con porcentaje, muestra para cada punto de la serie seleccionada una línea
vertical, que sobrepasa el punto hacia arriba y hacia abajo en la cantidad establecida como
porcentaje de error. Si se desea cambiar esta cantidad seleccione Más opciones de las barras de
error…

Excel 2007
C/ Miguel de Unamuno, 1_47008_Valladolid
Tel. 983249455 / 625569162_Fax 983243547
[email protected]_www.ticsyformacion.com
Plaza Iturrilun nº5 bajo_20800 Zarautz_Gipuzkoa
Tel. 943830230_Fax 943830233
[email protected]_www.lombokdesign.com
79
Barras de error con desviación estándar, muestra para cada punto de la serie seleccionada una
línea vertical, la desviación estándar.
3.7. Cambiar nombre del gráfico Utilice el botón Propiedades de este grupo.
4. Cambiar el tamaño y ubicación del gráfico incrustado
Si desea cambiar la dimensión de un gráfico incrustado, arrastre el ratón con el botón izquierdo
pulsado, cuando el puntero muestra una doble flecha sobre uno de los cuadros de dimensión.
Si desea cambiar la posición de un gráfico incrustado, arrastre el ratón con el botón izquierdo
pulsado, cuando el puntero muestra una cruz de malta.
5. Insertar un eje secundario
Seleccione la serie cuyos valores desea
reflejar sobre un eje secundario y utilice el
botón que permite cambiar el formato
(Presentación Selección actual
Aplicar formato a la selección), en
Opciones de serie, seleccione Eje
secundario, en el grupo de opciones
Trazar serie en..

Excel 2007
C/ Miguel de Unamuno, 1_47008_Valladolid
Tel. 983249455 / 625569162_Fax 983243547
[email protected]_www.ticsyformacion.com
Plaza Iturrilun nº5 bajo_20800 Zarautz_Gipuzkoa
Tel. 943830230_Fax 943830233
[email protected]_www.lombokdesign.com
80
Gráficos SmartArt En este capítulo se describe cómo crear, modificar y eliminar este tipo novedoso de gráficos que
se emplean para mostrar información de forma atractiva .
1. Crear gráfico SmartArt
Desde la Ficha Insertar, grupo Ilustraciones, pulse el botón SmartArt y le mostrará un cuadro de
diálogo para que seleccione el modelo.
Los modelos que ofrece aparecen agrupados en categorías (a la izquierda) que representan
diferentes enfoques para los conceptos a mostrar:
Lista: Para listas de información que no requieren un orden concreto.
Proceso: Para mostrar una secuencia de pasos hasta llegar a un fin.
Ciclo: Para mostrar procesos cíclicos sin un fin determinado.
Jerarquía: Para realizar estructuras de decisión y organigramas.
Relación: Para mostrar datos conectados.
Matriz: Presenta datos de forma independiente.
Pirámide: Presenta los datos de manera que existe una proporción directa entre el tamaño y la
importancia.
Una vez seleccionada la categoría, elija un modelo de la lista.
El gráfico SmartArt presenta los siguientes componentes:
El panel de texto: que utilizará para introducir el texto de los diferentes elementos. (Sólo visible si
el gráfico está seleccionado). En la parte inferior del mismo muestra el nombre del modelo de
gráfico elegido.
El gráfico SmartArt, propiamente dicho.
El borde que rodea al gráfico, sólo visible si está seleccionado.

Excel 2007
C/ Miguel de Unamuno, 1_47008_Valladolid
Tel. 983249455 / 625569162_Fax 983243547
[email protected]_www.ticsyformacion.com
Plaza Iturrilun nº5 bajo_20800 Zarautz_Gipuzkoa
Tel. 943830230_Fax 943830233
[email protected]_www.lombokdesign.com
81
2. Modificar gráfico SmartArt
En la cinta de opciones dispone de dos fichas, cuando el gráfico está seleccionado, las cuales le
permiten realizar cambios en su gráfico
Ficha Diseño
Agregar forma: Inserta otra forma similar a las que se encuentran en el gráfico
seleccionado….
En el desplegable podrá elegir dónde se incorporará la nueva forma. Si se ha incorporado al
final y quería comenzar otra lista debajo, puede controlarlo desde el panel de texto: con las
teclas Mayús + Tabulador sube al nivel anterior o desde esta ficha utilizando las
herramientas Aumentar nivel / Disminuir nivel
PANEL DE TEXTO

Excel 2007
C/ Miguel de Unamuno, 1_47008_Valladolid
Tel. 983249455 / 625569162_Fax 983243547
[email protected]_www.ticsyformacion.com
Plaza Iturrilun nº5 bajo_20800 Zarautz_Gipuzkoa
Tel. 943830230_Fax 943830233
[email protected]_www.lombokdesign.com
82
Agregar viñeta: Agrega una viñeta de texto al gráfico
.
De derecha a izquierda, cambia el diseño del gráfico, intercambiando los elementos de la
posición derecha a izquierda
Diseño, cambia el diseño de rama de la forma seleccionada. (Sólo está disponible si el
gráfico elegido es del diseño organigrama, en la categoría jeráquica.
Aumentar nivel / Disminuir nivel, cambia la posición jerárquica de una viñeta seleccionada.

Excel 2007
C/ Miguel de Unamuno, 1_47008_Valladolid
Tel. 983249455 / 625569162_Fax 983243547
[email protected]_www.ticsyformacion.com
Plaza Iturrilun nº5 bajo_20800 Zarautz_Gipuzkoa
Tel. 943830230_Fax 943830233
[email protected]_www.lombokdesign.com
83
Panel de texto, muestra/oculta el panel de texto.
Ficha Formato
Editar en 2D: Cambia a la vista 2D para ajustar el tamaño y arrastrar formas en un gráfico
SmartArt.
Cambiar forma: Cambia la forma del dibujo, manteniendo el formato.
Mayor / Menor: Aumenta / dismniuye el tamaño de la forma seleccionada.
Relleno de forma: Rellena la forma seleccionada con un color sólido, degradado, imagen o
textura.
Contorno de forma: Especifica el color, ancho y estilo de línea del contorno de fla forma
seleccionada.
Efectos de formas: Aplica un efecto visual a la forma seleccionada, como una sombra,
resplandor, reflejo o rotación 3D-
2.1. Cambiar el tamaño del gráfico Seleccione el gráfico y arrastre cualquiera de los ocho controladores con puntos del borde.
2.2. Cambiar la posición del gráfico Seleccione el gráfico y arrastre el borde. El panel de texto le sigue.
2.3. Mostrar / Ocultar el panel de texto Para ocultar el panel de texto pulse el botón Cerrar que se encuentra en la parte superior
derecha del mismo.
Para mostrar el panel de texto pulse la ficha que aparece en el lado izquierdo del gráfico.

Excel 2007
C/ Miguel de Unamuno, 1_47008_Valladolid
Tel. 983249455 / 625569162_Fax 983243547
[email protected]_www.ticsyformacion.com
Plaza Iturrilun nº5 bajo_20800 Zarautz_Gipuzkoa
Tel. 943830230_Fax 943830233
[email protected]_www.lombokdesign.com
84
Bases de datos En este capítulo se describe cómo:
Validar datos
Ordenar filas / columnas de una lista.
Buscar valores en una lista utilizando filtros.
Lista es una serie de filas de hoja de cálculo con un rótulo que contiene datos relacionados.
Una lista puede utilizarse como una base de datos, en que las filas corresponden a los
registros y las columnas a los campos. La primera fila de la lista tiene los rótulos de columna.
1. Ordenar filas
Seleccione una celda de la lista que quiere ordenar y siga estos pasos Datos Ordenar y filtrar
Ordenar.
Seleccione la columna por las que quiere ordenar en primer lugar en el cuadro Ordenar por. Para
utilizar otro criterio más de ordenación pulse el botón Agregar nivel.
En Ordenar según, encontrará nuevas posibilidades además de valores: Color de celda, color de
fuente, icono de celda
Haga clic en el botón Opciones, para ordenar columnas en función del contenido de las filas o
cuando el primer criterio de ordenación que utiliza, tiene valores que forman parte de una lista
personalizada y quiera emplear ese orden personalizado.

Excel 2007
C/ Miguel de Unamuno, 1_47008_Valladolid
Tel. 983249455 / 625569162_Fax 983243547
[email protected]_www.ticsyformacion.com
Plaza Iturrilun nº5 bajo_20800 Zarautz_Gipuzkoa
Tel. 943830230_Fax 943830233
[email protected]_www.lombokdesign.com
85
2. Filtros
Aplicar filtros es una forma rápida y fácil de buscar y trabajar con un subconjunto de datos de
una lista. Una lista filtrada muestra sólo las filas que cumplen el criterio que se especifique para
una columna. Esos criterios pueden tener que ver con los valores de los datos o con el color.
2.1. Filtro automático Haga clic con el botón izquierdo del ratón cuando el puntero
señale una celda de la lista sobre la que quiere aplicar filtros.
Siga estos pasos Datos Ordenar y filtrar Filtro.
Aparecerán las flechas de Autofiltro a la derecha de los rótulos
de columna de la lista filtrada.
Haciendo clic en una de las flechas se muestra una lista de todos
los elementos visibles y únicos de la columna. Si selecciona un
elemento de una lista de una columna específica, puede ocultar
instantáneamente todas las filas que no contengan el valor
seleccionado.
Excel indica los elementos filtrados con algunas pistas visuales: la
flecha de Autofiltro se transforma en un embudo. Los números de
las filas filtradas son azules.
En Filtros de texto, puede elegir entre:
Si el campo es numérico encontrará también la opción 10 mejores:
Que muestra las n entradas de valor más alto o de valor más bajo de es columna.

Excel 2007
C/ Miguel de Unamuno, 1_47008_Valladolid
Tel. 983249455 / 625569162_Fax 983243547
[email protected]_www.ticsyformacion.com
Plaza Iturrilun nº5 bajo_20800 Zarautz_Gipuzkoa
Tel. 943830230_Fax 943830233
[email protected]_www.lombokdesign.com
86
Si los datos a filtrar son de fecha encontrará nuevas opciones de filtro automático en el desplegable:
2.2. Filtros avanzados Permiten aplicar varios criterios a varias columnas y aplicar criterios con fórmulas.
Seleccione los rótulos de columna de la lista correspondientes a las columnas que contienen los
valores que desea filtrar y cópielos en otro lugar de la hoja, separados de la lista. Éstos se
emplearán como rótulos en la lista de criterios.
En las filas situadas bajo los rótulos de criterios, introduzca los criterios que desea buscar.
Compruebe que existe al menos una fila vacía entre los valores de criterios y la lista.
Seleccione una celda de la lista y siga estos pasosDatos Ordenar y filtrar Avanzadas..
Ejemplos de criterios:
A B C D
PAIS PAIS PARTIC. PAIS PARTIC. =B3>PROMEDIO($B$2:$B$15)
ITALIA ITALIA ITALIA >10
FRANCIA >12 FRANCIA <8

Excel 2007
C/ Miguel de Unamuno, 1_47008_Valladolid
Tel. 983249455 / 625569162_Fax 983243547
[email protected]_www.ticsyformacion.com
Plaza Iturrilun nº5 bajo_20800 Zarautz_Gipuzkoa
Tel. 943830230_Fax 943830233
[email protected]_www.lombokdesign.com
87
A: Varias condiciones en una columna. Mostrará las filas donde el PAIS se Francia o Italia.
B: Una condición en una columna u otra. Mostrará las filas donde el PAIS sea Italia o
PARTIC.>12
C: Uno de dos conjuntos de condiciones para dos columnas. Mostrará las filas de Italia con
PARTIC.>10 además de las de FRANCIA con PARTIC.<8.
D: Fórmulas. En este caso debe omitir la celda de rótulo de campo. Condiciona los datos de la
columna B, para que sean mayores al promedio del rango especificado.
3. Validación de datos
Define qué datos son válidos para celdas individuales o rangos de celdas; restringe la entrada de
datos a un tipo particular como números enteros, números decimales o texto y establece límites
para las entradas válidas.
Seleccione las celdas que tendrán los mismos
criterios de validación y siga estos pasos
Datos Herramientas de datos
Validación de datos.
En la ficha Configuración seleccione en el
cuadro Permitir el tipo de datos que admitirá
(Fecha, Hora, Número entero, decimal) o bien
otro tipo de restricción:
Lista para que admita exclusivamente un valor
de la lista dada, mostrando la celda
seleccionado un cuadro combinado.
Longitud del texto, para limitar el número de caracteres que se introducen en la celda.
Personalizada, para determinar entradas de celda válidas utilizando una fórmula.
Para que aparezcan mensajes que describan cómo debe introducir los datos utilice las opciones
de la ficha Mensaje de entrada.
Para que aparezcan mensajes que describan el error cometido cuando no haya cumplido las
reglas de validación, utilice las opciones de la ficha Mensaje de error.

Excel 2007
C/ Miguel de Unamuno, 1_47008_Valladolid
Tel. 983249455 / 625569162_Fax 983243547
[email protected]_www.ticsyformacion.com
Plaza Iturrilun nº5 bajo_20800 Zarautz_Gipuzkoa
Tel. 943830230_Fax 943830233
[email protected]_www.lombokdesign.com
88
3.1. Rodear con un círculo los datos no válidos Cuando las reglas de validación se establecen después de introducir los datos, puede resultar
necesario marcar aquellas celdas donde alguno de los valores no cumple las reglas impuestas.
Seleccione las celdas que tendrán los mismos criterios de validación y siga estos pasos Datos
Herramientas de datos Validación de datos.
4. Esquemas
Un esquema puede resumir toda una hoja de cálculo o parte de ella, agrupando las filas o
columnas de datos detallados.
Cuando los datos están en forma de lista, Microsoft Excel puede crear un esquema que le
permita ocultar o mostrar niveles de detalle con un solo clic. Un esquema permite ver
rápidamente sólo las filas o las columnas que proporcionan resúmenes o títulos de la hoja, o bien
mostrar las áreas de datos detallados adyacentes a una fila o columna de resumen.
Un esquema puede tener varios niveles de detalle, cada uno de los cuales proporciona datos
sobre el nivel inmediatamente superior.
4.1. Esquema automático Le realizará correctamente si ha resumido
datos mediante fórmulas que contienen
funciones como SUMA.
Seleccione la lista de datos que desee
esquematizar y obtenga el cuadro de
diálogo de Datos Esquema:
seccion tipo ventas previsiones diferencia
pescaderia a 150 140 10
lacteos a 140 160 -20
total a 290 300 -10
perfumeria c 100 150 -50
zapateria c 200 210 -10
Bolsos c 400 300 100
Ropa Señora c 1200 1000 200
total c 1900 1660 240
total global 2190 1960 230

Excel 2007
C/ Miguel de Unamuno, 1_47008_Valladolid
Tel. 983249455 / 625569162_Fax 983243547
[email protected]_www.ticsyformacion.com
Plaza Iturrilun nº5 bajo_20800 Zarautz_Gipuzkoa
Tel. 943830230_Fax 943830233
[email protected]_www.lombokdesign.com
89
ç
4.2. Agrupar Agrupando las filas o columnas de detalle, que su momento ocultará / mostrará.
Seleccione las filas o columnas que contienen datos de detalle. Por ejemplo, las filas del mismo
tipo (a )
Con Datos Esquema Agrupar Agrupar.
Haga lo mismo con cada tipo: filas.2 y 3. Después con las filas 5 a 8.
Después repita esta operación con todo: filas 2 a 9. Columnas C y D.
4.3. Desagrupar
Para desagrupar filas o columnas, seleccione esas filas o columnas y utilice Datos Esquema
Desagrupar Desagrupar.
4.4. Eliminar un esquema Sitúe el cursor sobre cualquier celda de la hoja de datos y utilice el comando Datos Esquema
Desagrupar Borrar esquema.
5. Subtotales.
Ordene la lista por la columna cuyos subtotales desee calcular.
Seleccione una celda de la lista y utilice el comando Datos Esquema Subtotal

Excel 2007
C/ Miguel de Unamuno, 1_47008_Valladolid
Tel. 983249455 / 625569162_Fax 983243547
[email protected]_www.ticsyformacion.com
Plaza Iturrilun nº5 bajo_20800 Zarautz_Gipuzkoa
Tel. 943830230_Fax 943830233
[email protected]_www.lombokdesign.com
90
Para cada cambio en, seleccione la columna que contenga los grupos cuyos subtotales desee
calcular. Deberá ser la misma columna por la que se haya ordenado la lista.
Usar función, seleccione la función que desee emplear para calcular los subtotales.
Agregar subtotal a, active las casillas de verificación correspondientes a las columnas que
contengan los valores cuyos subtotales desee extraer.
Reemplazar subtotales actuales, debe desmarcar esta casilla si desea anidar varios subtotales.
Salto de página entre grupos, inserta un salto de página para cada cambio de grupo.
Resumen debajo de los datos, Sitúa las filas de títulos y la fila del total debajo de los datos
asociados.
Quitar todos, elimina todos los subtotales de la lista, sin que ello afecte a los datos originales de
la lista.
6. Texto en columnas
Este comando permite convertir datos con estructura de texto a una estructura de tabla.
margarita;26;valladolid
ana;12;leon
juan;32;mucientes
pedro;24;meneses
La estructura de texto es una lista donde los campos pueden ser de ancho fijo o llevar un
símbolo de separación, y en la hoja se muestran en diferentes filas en una única columna.
Seleccione las celdas que desee transformar y utilice el comando Datos Herramientas de
datos Texto en columnas.

Excel 2007
C/ Miguel de Unamuno, 1_47008_Valladolid
Tel. 983249455 / 625569162_Fax 983243547
[email protected]_www.ticsyformacion.com
Plaza Iturrilun nº5 bajo_20800 Zarautz_Gipuzkoa
Tel. 943830230_Fax 943830233
[email protected]_www.lombokdesign.com
91
En el asistente indique cómo son los datos originales y pulse el botón Siguiente. Si en el primer
paso marcó Delimitados, en la segunda ventana deberá indicar el separador. A continuación el
tipo de datos que se obtendrá en cada columna.
El resultado es que el texto se distribuye en el mismo número de filas y en tantas columnas como
el número de datos separado con delimitadores de una de las celdas originales.
Paz Fernández Mistral 40 Sí
Roberto Alonso Esteban 35 No
Maria Calendas Luna 27 Sí
Jose Carranza Bueno 28 Sí
Noelia Mistral Leon 32 No
7. Consolidar datos
Consolidar consiste en resumir la información de una o más áreas de origen y mostrarla en una
tabla.
En el proceso de consolidación intervienen:

Excel 2007
C/ Miguel de Unamuno, 1_47008_Valladolid
Tel. 983249455 / 625569162_Fax 983243547
[email protected]_www.ticsyformacion.com
Plaza Iturrilun nº5 bajo_20800 Zarautz_Gipuzkoa
Tel. 943830230_Fax 943830233
[email protected]_www.lombokdesign.com
92
Áreas de origen, son los rangos de celda consolidados en el área de destino que se especifique.
Las áreas de origen pueden estar en cualquier hoja de cálculo de un libro, en otros libros
abiertos o cerrados o en hojas de cálculo de Lotus 1-2-3.
Área de destino, es el rango de celdas que se seleccionan para contener los datos resumidos en
una consolidación. El área de destino puede estar en la misma hoja de cálculo que los datos de
origen o en otra hoja de cálculo. Una hoja de cálculo solamente puede contener una
consolidación.
La función de resumen que desea que utilice Microsoft Excel para consolidar los datos. Podrá
elegir entre: Suma, Contar, Promedio, Máx, Mín, Producto, Contar números, Desvest, Desvestp,
Var y Varp.
Los datos de estas dos hojas (ene, feb) se quieren consolidar en la hoja consolidar.
Se ha considerado el caso de que en el área destino ya hay fórmulas que se desean conservar
tras la consolidación.
El procedimiento a seguir es el siguiente:
En la hoja donde desee consolidar (consolidar),
seleccione el área de destino – B2:E11 –
Utilice el comando Datos Herramientas de datos Consolidar.
En el cuadro Función, seleccione la función con la que desea resumir los datos de las hojas que
consolida.
Por cada área de origen, indique el rango de celdas en Referencia y pulse el botón Agregar.
Si consolida por posición es porque los datos ocupan las mismas posiciones en todas las áreas
de origen.
En ese caso pulse el botón Aceptar.

Excel 2007
C/ Miguel de Unamuno, 1_47008_Valladolid
Tel. 983249455 / 625569162_Fax 983243547
[email protected]_www.ticsyformacion.com
Plaza Iturrilun nº5 bajo_20800 Zarautz_Gipuzkoa
Tel. 943830230_Fax 943830233
[email protected]_www.lombokdesign.com
93
Como se ve en la figura, las fórmulas que había en el área de destino permanecen inalteradas.
Si cambia los valores de alguna de las hojas de origen, repita el proceso, aunque encontrará que
aparecen definidos los rangos de las áreas de origen.
Si consolida por categoría es porque los datos ocupan diferentes posiciones en las áreas de
origen.
En ese caso, el área de destino debe incluir los rótulos, además en el cuadro de diálogo debe
marcar
las casillas Usar rótulos en Fila superior y en Columna izquierda.
Agente Hogar Coches RC Multiriesgo
Soler 80 10 100 70
Zafra 20 25 70 40
Polo 35 12 50 70
Martin 7 120 85 36
Hoja Enero
Agente Coches Hogar RC Multiriesgo
Zafra 24 70 20 30
Soler 11 51 42 85
Martin 124 94 15 100
Polo 25 93 45 90
Hoja Febrero
Agente Hogar Coches RC Multiriesgo
Polo
Martin
0 0 0 0
0 0 0 0
#¡DIV/0! #¡DIV/0! #¡DIV/0! #¡DIV/0!
Soler
Zafra
0 0 0 0
0 0 0 0
#¡DIV/0! #¡DIV/0! #¡DIV/0! #¡DIV/0!
Hoja Consolidar antes
Agente Hogar Coches RC Multiriesgo
Polo 128 37 95 160
Martin 101 244 100 136
114,5 140,5 97,5 148
128 244 100 160
13,5 103,5 2,5 12
Soler 131 21 142 155
Zafra 90 49 90 70
110,5 35 116 112,5
131 49 142 155
20,5 14 26 42,5
Hoja Consolidar después

Excel 2007
C/ Miguel de Unamuno, 1_47008_Valladolid
Tel. 983249455 / 625569162_Fax 983243547
[email protected]_www.ticsyformacion.com
Plaza Iturrilun nº5 bajo_20800 Zarautz_Gipuzkoa
Tel. 943830230_Fax 943830233
[email protected]_www.lombokdesign.com
94
Tablas dinámicas En este capítulo se describe cómo crear, modificar, eliminar, actualizar, ... gráficos dinámicos e
informes de tabla dinámica.
Un informe de tabla dinámica es una tabla interactiva que resume, o ejecuta una comprobación
cruzada, de grandes volúmenes de datos. Podrá girar sus filas y columnas para ver diferentes
resúmenes de los datos originales, filtrar los datos mostrando diferentes páginas, o ver en
pantalla los detalles de determinadas áreas de interés.
1. Elementos de una tabla dinámica
PÁGINA COLUMNA
FILA DATOS
Campo de Página, es una campo de una lista que se utiliza para filtrar los datos resumidos por el
elemento seleccionado en ese campo. Al seleccionar otro elemento de un campo de página, la
tabla dinámica cambiará para mostrar los datos resumidos asociados a ese elemento.
Campos de fila se utilizan para agrupar los datos de la lista por ese campo, mostrando el
resultado de esa agrupación como encabezados de fila.
Campos de columna se utilizan para agrupar los datos de la lista por ese campo, mostrando el
resultado de esa agrupación como encabezados de columna.
Campo de datos, generalmente resumen datos numéricos, pero también puede contener texto.
De forma predeterminada se resumen con la función Contar, aunque se puede cambiar a otra
función. Las funciones de resumen a utilizar en una tabla dinámica:
Suma Suma de valores.
Contar El número de elementos. Funciona como la fucnión CONTARA de la hoja de cálculo.
Promedio Media aritmética de los valores
Máx Valor máximo
Mín Valor mínimo
Producto Producto de los valores
Contar núm El número de filas que tienen datos numéricos. Funciona como la función CONTAR de la hoja de cálculo.
Desvest Estimación de la desviación estándar de una población, donde la muestra son todos los datos que van a
resumirse.
Desvestp Estimación de la desviación estándar de una población, donde la muestra son todos los datos que van a
resumirse y éstos son el total de la población.
Var Estimación de la varianza de una población, donde la muestra son todos los datos que van a resumirse.
Varp Varianza de una población, donde la muestra son todos los datos que van a resumirse y estos son el total de
la población.

Excel 2007
C/ Miguel de Unamuno, 1_47008_Valladolid
Tel. 983249455 / 625569162_Fax 983243547
[email protected]_www.ticsyformacion.com
Plaza Iturrilun nº5 bajo_20800 Zarautz_Gipuzkoa
Tel. 943830230_Fax 943830233
[email protected]_www.lombokdesign.com
95
2. Crear tabla dinámica de lista de Excel
Utilice el comando InsertarTablas Tabla dinámica Tablas dinámica.
Mostrará en pantalla la primera ventana del Asistente, donde deberá indicar la procedencia de
los datos a resumir y analizar. Ese origen puede ser:
Especifique La Tabla oRango de la lista, donde están los datos que pretende resumir.
Como Microsoft Excel utiliza los datos de la primera fila de la lista para los nombres del campo,
esa lista deberá contener rótulos de columna.
Indique dónde desea colocar la tabla dinámica. (Se recomienda en hoja nueva).
Le llevará a una hoja nueva donde le mostrará el esquema de los elementos de la tabla dinámica
y la lista de campos a la derecha, con diferentes paneles que le ayudarán a diseñarla.
Si arrastra un campo de la lista al área de filtro de informe, será para obtener un campo de
página, que le permitirá filtrar la tabla por dicho campo.
Si arrastra un campo de la lista al área de Rótulos de columna, será para obtener en la tabla
tantas etiquetas de columna como grupos diferentes se puedan hacer por ese campo.
Si arrastra un campo de la lista al área de Rótulos de fila, será para obtener en la tabla tantas
etiquetas o campos de fila, como grupos se puedan hacer en ese campo.

Excel 2007
C/ Miguel de Unamuno, 1_47008_Valladolid
Tel. 983249455 / 625569162_Fax 983243547
[email protected]_www.ticsyformacion.com
Plaza Iturrilun nº5 bajo_20800 Zarautz_Gipuzkoa
Tel. 943830230_Fax 943830233
[email protected]_www.lombokdesign.com
96
Si arrastra un campo de la lista al área de valores, será para que en la tabla, para cada grupo
originado por el cruce de columna y fila realice un cálculo con los valores que encuentre para ese
campo.
Por omisión, en DATOS, suma los valores existentes en ese campo para cada cruce, excepto si
el campo es texto que cuenta. Para cambiar el cálculo y el rótulo haga clic en el desplegable que
presenta ese campo en el área de valores y en el menú seleccione Configuración de campo de
valor.
En Mostrar valores como, podrá elegir el modo de realizar el cálculo:
Diferencia de Muestra todos los datos en el área de datos como la diferencia entre el valor del Campo base y el
Elemento base especificados.
% de Muestra todos los datos del área de datos como un porcentaje del valor del Campo base y del
elemento base especificados.
% de la diferencia de Presenta todos los datos en el área de datos como la diferencia entre el valor del Campo base y
del Elemento base, como un porcentaje de los datos base.
Total en Presenta los datos de elementos sucesivos como un total actual.
% de la fila Presenta los datos en cada fila como un porcentaje del total de cada fila.
% de la columna Presenta los datos en cada columna como un porcentaje del total de cada columna.
% del total Presenta los datos en el área de datos como un porcentaje del total general de todos los datos de
la tabla dinámica.
Indice Presenta los datos utilizando los siguientes cálculos: ((valor en celda) x (Suma total de sumas
totales)) / ((Suma total de fila) x (Suma total de columna)

Excel 2007
C/ Miguel de Unamuno, 1_47008_Valladolid
Tel. 983249455 / 625569162_Fax 983243547
[email protected]_www.ticsyformacion.com
Plaza Iturrilun nº5 bajo_20800 Zarautz_Gipuzkoa
Tel. 943830230_Fax 943830233
[email protected]_www.lombokdesign.com
97
3. Cambiar las opciones de la tabla dinámica
Con el cursor situado en la tabla dinámica, siga estos pasos:
Herramientas de tabla dinámicaOpciones Tabla dinámica Opciones
Le mostrará un cuadro de diálogo con varias fichas, donde podrá establecer características de
formato, cálculo, etc.

Excel 2007
C/ Miguel de Unamuno, 1_47008_Valladolid
Tel. 983249455 / 625569162_Fax 983243547
[email protected]_www.ticsyformacion.com
Plaza Iturrilun nº5 bajo_20800 Zarautz_Gipuzkoa
Tel. 943830230_Fax 943830233
[email protected]_www.lombokdesign.com
98
4. Actualizar una tabla dinámica
Si realiza cambios en la lista origen de datos, sin agregar más campos ni más registros, deberá
actualizar la tabla dinámica para que los cambios se manifiesten en este informe.
Para ello, sitúe el cursor sobre la tabla dinámica y siga estos pasos:
Herramientas de tabla dinámicaOpciones Datos ActualizarActualizar
Si agregar más campos o más registros, deberá cambiar el origen de datos.
Para ello, sitúe el cursor sobre la tabla dinámica y siga estos pasos:
Herramientas de tabla dinámica Opciones Datos Cambiar origen de datos
Cambiar origen de datos
En el cuadro de diálogo seleccione el nuevo rango o aumente el anterior, según corresponda.
5. Crear tabla dinámica de fuente de datos externa
Los datos están almacenados en un archivo o base de datos que no está en un libro de Excel.
Utilice el comando Insertar Tablas Tabla dinámica Tablas dinámica.
En el cuadro de diálogo marque la opción Utilice una fuente de datos externa, y pulse el botón
Elegir conexión.

Excel 2007
C/ Miguel de Unamuno, 1_47008_Valladolid
Tel. 983249455 / 625569162_Fax 983243547
[email protected]_www.ticsyformacion.com
Plaza Iturrilun nº5 bajo_20800 Zarautz_Gipuzkoa
Tel. 943830230_Fax 943830233
[email protected]_www.lombokdesign.com
99
Pulse el botón Examinar en busca de más, si no tiene ninguna conexión establecida con el libro
actual, y en el cuadro de diálogo siguiente localice el archivo de base de datos al que desee
conectarse.
Le mostrará un cuadro de diálogo similar al anterior para que seleccione la tabla a la que desee
conectarse.
Después le mostrará el esquema de tabla dinámica y la lista de campos a la derecha, para que
haga su diseño
6. Fórmulas
Elemento calculado
Elemento1 de una tabla que utiliza una fórmula
creada por el usuario. Los elementos
calculados pueden realizar cálculos utilizando
el contenido de otros elementos del informe de
tabla dinámica, y se pueden incorporar en filas
o columnas.
1 Elemento de una tabla dinámica que utiliza una fórmula creada por el usuario. Los elementos calculados pueden realizar
cálculos utilizando el contenido de otros elementos del mismo campo del informe de tabla dinámica.

Excel 2007
C/ Miguel de Unamuno, 1_47008_Valladolid
Tel. 983249455 / 625569162_Fax 983243547
[email protected]_www.ticsyformacion.com
Plaza Iturrilun nº5 bajo_20800 Zarautz_Gipuzkoa
Tel. 943830230_Fax 943830233
[email protected]_www.lombokdesign.com
100
Para insertar un elemento calculado en una tabla dinámica, seleccione el campo o un elemento
del campo al que desee agregar el elemento calculado y siga estos pasos: Herramientas de
Tabla dinámica OpcionesHerramientasFórmulas Elemento calculado.
En el cuadro Nombre, escriba un nombre para el elemento calculado. En el cuadro Fórmula,
escriba la fórmula para el elemento. Para utilizar los datos de un elemento en la fórmula, haga
clic en el campo en el cuadro Campos, elija un elemento en la lista Elementos y, a continuación,
haga clic en Insertar elemento. Pueden incluirse únicamente los elementos del mismo campo en
que se cree el elemento calculado.
Para eliminar un elemento calculado en una tabla dinámica, seleccione el elemento calculado o
cualquier otro elemento del campo del que desee eliminar el elemento calculado y Herramientas
de Tabla dinámica Opciones Herramientas Fórmulas Elemento calculado.
Seleccione el elemento en el cuadro Nombre, y pulse el botón Eliminar
Para modificar un elemento calculado en una tabla dinámica, seleccione el elemento o un
elemento cualquiera del campo del desee modificar el elemento calculado y Herramientas de
Tabla dinámica Opciones Herramientas Fórmulas Elemento calculado.
Seleccione el elemento en el cuadro Nombre, realice los cambios necesarios en la fórmula y
pulse el botón Modificar.
Campo calculado
Para insertar un campo calculado2 en una
tabla dinámica, sitúe el cursor sobre la tabla
dinámica y siga estos pasos: Herramientas
deTabla dinámica Opciones
Herramientas Fórmulas Campo
calculado.
En el cuadro Nombre, escriba un nombre
para el campo calculado. En el cuadro
Fórmula, escriba la fórmula para el campo.
Para utilizar los datos de un campo en la
fórmula, elija un campo en la lista Campos, e y, a continuación, haga clic en Insertar campo.
Para modificar un campo calculado, utilice el mismo comando y en el cuadro Nombre, seleccione
el campo; realice las modificaciones en la fórmula y pulse el botón Modificar.
Para eliminar un campo calculado, utilice el mismo comando y en el cuadro Nombre, seleccione
el campo y pulse el botón Eliminar.
Cambiar el formato del informe de tabla dinámica
Sitúe el cursor sobre la tabla dinámica y siga estos pasos Herramientas de Tabla dinámica
DiseñoDiseño Diseño de informe
2 Campo de una tabla que utiliza una fórmula creada por el usuario. Pueden realizar cálculos utilizando otros campos de la
tabla dinámica.

Excel 2007
C/ Miguel de Unamuno, 1_47008_Valladolid
Tel. 983249455 / 625569162_Fax 983243547
[email protected]_www.ticsyformacion.com
Plaza Iturrilun nº5 bajo_20800 Zarautz_Gipuzkoa
Tel. 943830230_Fax 943830233
[email protected]_www.lombokdesign.com
101
Gráfico dinámico
Cree una tabla dinámica, teniendo en cuenta que los campos de fila serán campos de categoría
en el gráfico y los campos de columna serán campos de serie en el gráfico – sólo existen estos
campos si el informe de tabla dinámica tiene un formato sin sangría -.
Con el cursor sobre la tabla dinámica siga estos pasos: Herramientas de Tabla dinámica
Opciones Herramientas Gráfico dinámico.
Seleccione el tipo y el subtipo de gráfico. Puede cualquier tipo excepto el de XY (Dispersión), de
burbujas y de cotizaciones.
El resultado es similar a cualquier otro gráfico, salvo que muestra un panel de filtros del gráfico
dinámico, que le permite:
En los campos de leyenda (series), mostrar / ocultar series.
En los campos de eje (categorías), mostrar / ocultar puntos de las series.
En Filtro de informe, aplica el filtro sobre el gráfico.

Excel 2007
C/ Miguel de Unamuno, 1_47008_Valladolid
Tel. 983249455 / 625569162_Fax 983243547
[email protected]_www.ticsyformacion.com
Plaza Iturrilun nº5 bajo_20800 Zarautz_Gipuzkoa
Tel. 943830230_Fax 943830233
[email protected]_www.lombokdesign.com
102
Plantillas En este capítulo se describe cómo crear, modificar y utilizar plantillas de hoja de cálculo y de
libro.
Plantilla es un libro creado por el usuario que se utiliza posteriormente como base para otros
libros similares. Pueden crearse plantillas para los libros y las hojas de cálculo.
La plantilla predeterminada para los libros se denomina Libro.xltx y la plantilla predeterminada
para las hojas de cálculo, Hoja.xltx.
La configuración que guarde en una plantilla determinará las siguientes características de los
nuevos libros y hojas de cálculo basados en la misma:
Número y tipo de hojas.
Formatos de celda y hoja definidos mediante los comandos del menú Formato.
Modelos de celda
Formatos de página y configuración del área de impresión de cada hoja.
El texto que se desee repetir en cada nuevo libro u hoja de cálculo, como los encabezados de
página y los rótulos de filas y columnas.
Datos, fórmulas, gráficos y otra información que se desee que contenga cada nuevo libro u hoja
de cálculo.
Barras de herramientas personalizadas, macros, hipervínculos y controles ActiveX en
formularios. Para hacer que una barra de herramientas personalizada esté disponible en los
nuevos libros que se basen en una plantilla, asigne la barra de herramientas a la plantilla.
Las áreas del libro ocultas o protegidas; por ejemplo, pueden ocultarse hojas, filas y columnas e
impedirse que se realicen cambios en las celdas de la hoja de cálculo.
Las opciones de cálculo del libro y las opciones de presentación de la ventana que se hayan
definido mediante el comando Opciones (menú Herramientas).
1. Crear plantilla de libro
Cree un libro que contenga las hojas, texto predeterminado, fórmulas, macros, estilos, ... que
desee y utilice el Botón Microsoft Office Guardar como.
En el cuadro Guardar como tipo seleccione Plantilla (*.xltx).
En el cuadro Guardar en seleccione la carpeta donde desee almacenar la plantilla.
En el cuadro Nombre de archivo, escriba el nombre que desee dar a la plantilla.
Las plantillas personalizadas se guardan en:
C:\Users\Usuario\AppData\Roaming\Microsoft\Plantillas.
Para mostrar una imagen de la primera página de una plantilla en el cuadro Vista previa del
cuadro de diálogo Plantillas (Nuevo libro), haga clic en el Botón Microsoft Office Preparar
Propiedades.

Excel 2007
C/ Miguel de Unamuno, 1_47008_Valladolid
Tel. 983249455 / 625569162_Fax 983243547
[email protected]_www.ticsyformacion.com
Plaza Iturrilun nº5 bajo_20800 Zarautz_Gipuzkoa
Tel. 943830230_Fax 943830233
[email protected]_www.lombokdesign.com
103
Le mostrará por debajo de la cinta de opciones los elementos para que asigne propiedades al
documento (autor, título, …). En la parte superior, en el desplegable Propiedades del documento,
seleccione Propiedades avanzadas
Le mostrará el cuadro de diálogo con todas las propiedades organizadas por categorías. En
Resumen, marque la casilla de verificación Guardar vista previa.
2. Crear plantilla de Hoja
Debe realizar los mismos pasos que en el caso de la plantilla de libro. La diferencia es que en
este caso sólo trabajará con una única hoja en el libro.
3. Utilizar plantilla de libro
Utilice el Botón de Microsoft Office Nuevo.

Excel 2007
C/ Miguel de Unamuno, 1_47008_Valladolid
Tel. 983249455 / 625569162_Fax 983243547
[email protected]_www.ticsyformacion.com
Plaza Iturrilun nº5 bajo_20800 Zarautz_Gipuzkoa
Tel. 943830230_Fax 943830233
[email protected]_www.lombokdesign.com
104
Seleccione Mis plantillas en la lista izquierda y le mostrará el cuadro de diálogo con todas las
plantillas personalizadas que haya creado. Seleccione una de ellas y pulse el botón Aceptar.
4. Utilizar plantilla de Hoja
Pulse el botón derecho del ratón cuando el puntero señale una etiqueta de hoja, y en el menú
contextual seleccione Insertar. En el cuadro de diálogo seleccione la plantilla y pulse el botón
Aceptar.