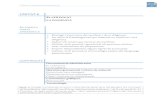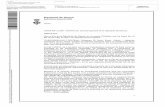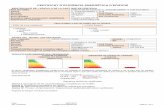Guia d’ús del certificat digital amb Microsoft Outlook 2010 · segur criptogràfic (DNI...
Transcript of Guia d’ús del certificat digital amb Microsoft Outlook 2010 · segur criptogràfic (DNI...
Guia d’ús del certificat digital amb
Microsoft Outlook 2010 (Data d’actualització de la informació: 29 de maig de 2014)
Índex de continguts 1.-Versió d’Outlook 2.-Instal·lació de les claus públiques del vostre certificat 3.-Configuració del vostre certificat
3.1.-Certificat idCAT 3.1.1.-Instal·lació del certificat des del clauer usb de l’idCAT 3.1.2.-Instal·lació del certificat idCAT en programari
3.2.-Certificat de la FNMT 3.3.-Certificat T-CAT 3.4.-DNI electrònic
4.-Signatura d’un correu electrònic 4.1.-Selecció del certificat a utilitzar 4.2.-Signatura del missatge 5.-Reconeixement de la vostra signatura per part del receptor del missatge
Guia d’ús del certificat digital amb Microsoft Outlook 2010
18/09/2014 2/21
1.-Versió d’Outlook Aquest manual, el qual s’ha fet amb el sistema operatiu Windows 7, és per a la versió Microsoft Outlook 2010. Podeu comprovar la vostra versió d’aquest programa seguint la ruta següent: “Inici”>”Tots els programes”>”Microsoft Office”>”Microsoft Office Outlook 2010”.
Guia d’ús del certificat digital amb Microsoft Outlook 2010
18/09/2014 3/21
2.-Instal·lació de les claus públiques del vostre certificat A continuació es descriu el procediment per la instal·lació de les claus públiques dels certificats de CATCert (idCAT i T-CAT), DNI electrònic i el certificat de la FNMT. Aquesta instal·lació es fa mitjançant la càrrega de les claus públiques del prestador de serveis de certificació al magatzem de certificats del programari.(*) Obriu l’Outllook. Aneu a l’opció de menú: “Archivo” i “Opciones”.
Quan feu clic a “Opciones” s’obre una nova finestra en la qual cal que trieu “Centro de confianza” i l’opció “Configuración del Centro de confianza...”. Feu clic a “Aceptar”. (*) Atenció: si ja teniu instal·lades les claus públiques del vostre certificat al navegador Internet Explorer no caldrà instal·lar-les una altra vegada a Outlook, ja que aquest navegador i el client de correu comparteixen magatzem de certificats.
Guia d’ús del certificat digital amb Microsoft Outlook 2010
18/09/2014 4/21
Apareix una nova finestra en la qual cal triar “Seguridad del correo electrónico”. En aquesta pantalla cal marcar l’opció “Agregar firma digital a los mensajes salientes”. Posteriorment cal fer clic a “Importar o exportar...” per tal d’importar les claus públiques del vostre certificat.
Guia d’ús del certificat digital amb Microsoft Outlook 2010
18/09/2014 5/21
S’obre una finestra petita en la qual cal que feu clic a “Examinar...”.
Guia d’ús del certificat digital amb Microsoft Outlook 2010
18/09/2014 6/21
S’obre una nova finestra que us permet accedir al disc de la xarxa de la UAB “soft~$(\\sicl1v01)(S:)” on cal que seguiu la ruta següent: \Campus\PC\Signatura Digital - Claus Publiques\.
Aneu amb compte, cal seleccionar, al desplegable, “Todos los archivos” per poder visualitzar els certificats a importar. En aquest directori teniu les claus publiques dels certificats següents:
• CATCert: idCAT (ec-idcat); T-CAT (ur_csrs) i el certificat arrel de CATCert (acc). • DNI-e: certificats subordinats del DNI (ACDNIE001-SHA2; ACDNIE002-SHA2;
ACDNIE003-SHA2) i certificat arrel (AC RAIZ DNIE). • FNMT: certificat de la FNMT (FNMTClase2CA) i el certificat arrel (AC RAIZ FNMT-
RCM) Caldrà que importeu, una per una, les claus públiques del vostre certificat. A continuació teniu l’explicació d’un usuari que disposa d’un certificat idCAT i que tindrà que importar, per tant, els certificats “ec-idcat” i “acc”. Aneu a “soft~$(\\sicl1v01)(S:)” i seguiu la ruta següent: \Campus\PC\Signatura Digital - Claus Publiques\. , obriu la carpeta “CATCert” i feu clic a la clau anomenada “ec-idcat”. A la finestra “Importar o exportar identificador digital” quedarà seleccionat aquest certificat.
Guia d’ús del certificat digital amb Microsoft Outlook 2010
18/09/2014 7/21
Cal que ompliu el camp “Nombre del Id. digital:” i que feu clic a “Aceptar”. Aquest exemple serveix per fer la importació de qualsevol dels certificats mencionats.
Guia d’ús del certificat digital amb Microsoft Outlook 2010
18/09/2014 8/21
3.-Configuració del vostre certificat Per tal de realitzat operacions amb el vostre certificat personal també l’heu de carregar en el repositori de l’Outlook. Atenció: si ja teniu instal·lat el vostre certificat personal (idCAT o FNMT), al navegador Internet Explorer no caldrà instal·lar-lo una altra vegada a Outlook ja que aquest navegador i el client de correu comparteixen magatzem de certificats. La càrrega del vostre certificat a Oulook és fa de manera diferent en funció del tipus de certificat que disposeu: certificat en programari (idCAT i FNMT) o certificat en dispositiu segur criptogràfic (DNI electrònic o la targeta TCAT). 3.1.-Certificat idCAT Per fer la càrrega del vostre certificat idCAT a Outlook cal que seguiu el mateix procediment que s’ha informat anteriorment per la instal·lació de les claus públiques dels certificats. És a dir, cal que aneu a l’opció de menú: “Archivo” i seguiu la ruta següent: “Opciones”> “Centro de confianza”> “Configuración del Centro de confianza...”> “Seguridad del correo electrónico”> “Importar o exportar...”. 3.1.1.-Instal·lació del certificat des del clauer usb de l’idCAT Una vegada heu arribat a l’opció “Importar o exportar...”, s’obre una finestra petita en la qual cal que feu clic a “Examinar...”.
Guia d’ús del certificat digital amb Microsoft Outlook 2010
18/09/2014 9/21
Si no l’heu fet abans, introduïu el vostre clauer idCAT a un port USB de l’ordinador i busqueu dins del dispositiu el fitxer tipus “idCAT_El vostre NIF”.
Feu clic a “Abrir”.
Guia d’ús del certificat digital amb Microsoft Outlook 2010
18/09/2014 10/21
Tornareu a la pantalla “Importar o exportar...” en la qual caldrà que introduïu la paraula de pas, formada per quatre números, indicada al full que us varen lliurar en el moment de l’expedició del vostre certificat. També caldrà que indiqueu al camp “Nombre del id. digital:”, per exemple, “Certificat idCAT”. Feu clic a “Aceptar”.
Una nova finestra us avisa de la importació del certificat. Feu clic a “Aceptar”.
Guia d’ús del certificat digital amb Microsoft Outlook 2010
18/09/2014 11/21
El vostre certificat quedarà incorporat al magatzem de Windows i el podreu utilitzar per signar correus electrònics. 3.1.2.-Instal·lació del certificat idCAT en programari Per instal·lar a Outlook el certificat idCAT en programari primer cal que feu una còpia d’aquest certificat a un fitxer del vostre ordinador. Per a més informació sobre com es pot fer aquesta còpia als navegadors Firefox, Internet Explorer i Google Chrome podeu consultar la “Guia d’ús per fer una còpia del certificat idCAT en programari”. Una vegada feta la còpia del vostre certificat idCAT, cal obrir Outlook, triar l’opció de menú “Archivo” i seguir la ruta: “Opciones”> “Centro de confianza”> “Configuración del Centro de confianza...”> “Seguridad del correo electrónico”> “Importar o exportar...”. Quan heu arribat a l’opció “Importar o exportar...”, s’obre una finestra petita en la qual cal que feu clic a “Examinar...”.
Guia d’ús del certificat digital amb Microsoft Outlook 2010
18/09/2014 12/21
Cerqueu la còpia del vostre certificat idCAT que vau fer al vostre ordinador i feu clic.a “Obre” .
Tornareu a la pantalla “Importar o exportar...” en la qual caldrà que introduïu la paraula de pas de la còpia del vostre certificat. També caldrà que indiqueu al camp “Nombre del id. digital:”, per exemple, “Certificat idCAT”. Feu clic a “Aceptar”.
Guia d’ús del certificat digital amb Microsoft Outlook 2010
18/09/2014 13/21
Una nova finestra us avisa de la importació del certificat. Feu clic a “Aceptar”.
El vostre certificat quedarà incorporat al magatzem de Windows i el podreu utilitzar per signar correus electrònics.
Guia d’ús del certificat digital amb Microsoft Outlook 2010
18/09/2014 14/21
3.2.-Certificat de la FNMT Per instal·lar a Outlook el certificat en programari de la Fábrica Nacional de Moneda y Timbre (FNMT) primer cal que feu una còpia d’aquest certificat a un fitxer del vostre ordinador, tal i com s’informa a la “Guia d’ús per fer una còpia del certificat idCAT en programari” respecte de l’idCAT. Una vegada feta la còpia del vostre certificat, cal que seguiu el procediment que s’explica a l’apartat “3.1.2.-Instal·lació del certificat idCAT en programari” d’aquest manual. 3.3.-Certificat T-CAT Per poder utilitzar el vostre certificat T-CAT amb Outlook són necessaris els requeriments següents: disposar d’un lector de targetes, instal·lar les claus públiques, tal i com s’informa a l’apartat “2.-Instal·lació de les claus públiques del vostre certificat” d’aquest manual, i el programari específic del certificat (Safesign). .3.4.-DNI electrònic Per poder utilitzar el vostre DNI electrònic amb Outlook són necessaris els requeriments següents: disposar d’un lector de targetes, instal·lar les claus públiques, tal i com s’informa a l’apartat “2.-Instal·lació de les claus públiques del vostre certificat” d’aquest manual, i el “Módulo criptográfico del DNI-e”.
Guia d’ús del certificat digital amb Microsoft Outlook 2010
18/09/2014 15/21
4.-Signatura d’un correu electrònic 4.1.-Selecció del certificat a utilitzar Cal que tingueu en compte que només podreu enviar correus electrònics signats digitalment des de l’adreça electrònica que teniu inclosa al vostre certificat digital.
Per signar un correu electrònic, cal seguir la ruta següent: “Archivo”>”Opciones”>”Centro de confianza”>”Configuración del centro de confianza”>”Seguridad del correo electrónico”>, apartat “Correo electrónico cifrado”, >“Configuración...”. Apareix una finestra en la qual cal que feu clic al botó “Elegir...”.
Apareix una nova finestra en la qual es mostra tots els certificats que teniu a la vostra disposició per signar el correu electrònic. En el cas que s’il·lustra en la imatge aquest usuari disposa de DNI, idCAT, T-CAT i FNMT. Si, en el vostre cas, teniu un únic certificat, només apareixerà aquest. Seleccioneu el vostre certificat i feu clic a “D’acord”.
Guia d’ús del certificat digital amb Microsoft Outlook 2010
18/09/2014 16/21
Podeu comprovar que al camp “Certificado de firma:” apareix el certificat que heu seleccionat. Feu clic a “Aceptar”.
Finalment, accepteu totes les pantalles que estaven obertes.
Guia d’ús del certificat digital amb Microsoft Outlook 2010
18/09/2014 17/21
4.2.-Signatura del missatge Per tal que el vostre correu s’enviï signat digitalment, cal que seleccioneu l’opció “Archivo”>”Nuevo mensaje de correo electrónico” i que feu clic a la fletxa del botó “Firma” i a un nova opció que apareixerà “Firmas…”. .
Si és la primera vegada que voleu signar un correu, s’obrirà una nova finestra “Firmas y plantilla” en la qual podeu configurar la vostra signatura: amb un text, gràfic, enllaços, etc. Feu clic a “Nueva”.
Guia d’ús del certificat digital amb Microsoft Outlook 2010
18/09/2014 18/21
Apareix una finestra petita on cal posar un nom, per exemple “La meva signatura”. Feu clic a “Aceptar”.
Tornareu a la finestra “Firmas y plantilla” i, per poder seleccionar com a predeterminada la signatura “La meva signatura”, cal que trieu aquest perfil al camp “Mensajes nuevos:” i a “Respuestas o reenvíos:”.
Guia d’ús del certificat digital amb Microsoft Outlook 2010
18/09/2014 19/21
En aquesta mateixa pantalla podeu posar, a “Editar firma” el vostre nom i el vostre càrrec i una imatge, per exemple amb la grafia de la vostra signatura manuscrita; a la qual li podeu associar un enllaç, per exemple amb una pàgina web. També podeu obviar aquesta pantalla en la qual cosa el vostres correus es signaran amb el format per defecte d’Outlook. Per trameteu el correu, una vegada heu acabat la seva redacció, cal que feu clic a la fletxa de “Firmar” i també a “La meva signatura” per tal que s’integri al missatge el perfil de la signatura que havíeu preparat. La primera vegada, apareix una finestra petita en la qual cal que poseu el PIN associat al vostre certificat. Feu clic a “Aceptar”. Si accediu al correu que heu tramés podreu comprovar que el missatge està signat correctament per la icona que apareix a la part de dalt a la banda dreta del mateix.
Guia d’ús del certificat digital amb Microsoft Outlook 2010
18/09/2014 20/21
Si feu clic a la icona, podreu veure més informació sobre la signatura.
Guia d’ús del certificat digital amb Microsoft Outlook 2010
18/09/2014 21/21
5.- Reconeixement de la vostra signatura per part del receptor del missatge És possible que la persona que rebi un correu electrònic vostre signat digitalment no reconegui aquesta signatura. Per tal d’evitar això aconsellem incloure als missatges signats digitalment aquest text:
Si aquest correu està signat digitalment us apareixerà, a la part de dalt, a la
banda dreta, de la pantalla la icona següent. En cas que aquesta imatge vagi acompanyada d’un “ !”, cal validar la signatura instal·lant les claus públiques del certificat amb el què s’ha fet aquesta signatura. Podeu trobar informació sobre aquestes claus a la Seu electrònica de la UAB, apartat “Com identificar-se”.
Podeu introduir aquest text com a peu dels vostres missatges al mateix perfil, creat anteriorment, “La meva signatura” (Apartat “4.2. Signatura del missatge”), després del gràfic de la signatura i de les vostres dades personals i de càrrec.