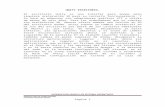Arquitectura del computador (estrutura general del computador) ii.pps
Guia do Usuário - mgbbrasil.com.brmgbbrasil.com.br/data/images/unit403-manual-1.pdf · sair> → ...
Transcript of Guia do Usuário - mgbbrasil.com.brmgbbrasil.com.br/data/images/unit403-manual-1.pdf · sair> → ...

1
MGB Serviços e Computadores LDA. e-mail. [email protected]
Guia do Usuário Para o Windows TL10RE1 8.1 Tablet-laptop
UNIT 403 – MG101A2TH

2
MGB Serviços e Computadores LDA. e-mail. [email protected]
Conformidade Regulatória Informações
MODELO: TL10REx / UNIT 403 – MG101A2TH
Precauções de segurança
Seguem-se as listas de medidas cautelares que os alunos deve entender antes de usar este computador dentro da
sala de aula ou em casa:
1. Não coloque perto do fogo ou outras fontes de calor.2. Não exponha a campos magnéticos.
3. Não exponha à luz solar direta.4. Não exponha à chuva ou umidade.
5. Não coloque objetos pesados para adicionar uma forte pressão sobre ocomputador.6. Não deixe cair o computador.
CUIDADO
RISCO DE EXPLOSÃO SE A BATERIA FOR SUBSTITUÍDA POR UM TIPO INCORRETO
Descarte as baterias usadas seguindo as instruções.

3
MGB Serviços e Computadores LDA. e-mail. [email protected]
Conteúdo
1. Conhecendo o seu computador .................................................................... 5
1.1 Conteúdo da embalagem .............................................................................. 5
1.2 Separando o seu tablet do dock station .......................................................... 6
1.3 Acoplando o seu tablet ................................................................................. 7
1.4 Visualização do tablet ................................................................................... 8
1.4.1 Visualização Frontal ............................................................................ 8 1.4.2 Visualização Traseira ........................................................................... 9 1.4.3 Visualização Lateral Esquerda (Entradas e Saídas) ................................ 10
1.4.4 Visualização da Parte inferior ............................................................. 11
1.5 Visualização do teclado ............................................................................... 11
1.5.1 As teclas do atalho ............................................................................ 12
2. Usando o seu computador .......................................................................... 13
2.1 Ligar/Desligar ........................................................................................... 13
2.2 Ligar o computador .................................................................................... 13
2.3 Desligar o computador ............................................................................... 14
2.4 Colocar o seu tablet em modo de suspensão ................................................. 15
2.5 Hibernar o computador ............................................................................... 15
2.6 Operações básicas de toque de tela ............................................................. 16
2.7 Operações da caneta stylus ......................................................................... 17
3. A Interface do Windows ............................................................................. 17
3.1 Tela inicial ................................................................................................ 17
3.2 Área de Trabalho ....................................................................................... 17
3.2.1 Adicionando Meu computador na tela Iniciar ........................................ 17 3.2.2 Personalização da Barra de Tarefas ..................................................... 18
3.3 Os atalhos do Menu .................................................................................. 18
3.4 Todos os aplicativos .................................................................................. 19
3.5 Se mudar de volta para a tela Iniciar ........................................................... 19
3.6 Botão Iniciar ............................................................................................. 19
3.6.1 Menu Iniciar - Menu do usuário ....................................................... 20
4. Configuração e Conexão ............................................................................. 20
4.1 Configurando sua conta na Microsoft ............................................................ 20

4
MGB Serviços e Computadores LDA. e-mail. [email protected]
4.2 Setup sua tela Iniciar ................................................................................. 20
4.2.1 Adicionando um App ......................................................................... 20 4.2.2 Remoção de um App ......................................................................... 21
4.3 Como inicializar a área de trabalho diretamente ............................................ 21
4.4 Wireless LAN ............................................................................................. 21
4.4.1 Habilitando a conexão sem fio ............................................................... 21 4.4.2 Ligar a uma rede local sem fio ............................................................... 22
4.5 Slot para cartão Micro SD .......................................................................... 22
4.5.1 Para inserir o cartão micro SD ............................................................... 22
4.5.2 Para remover o cartão de memória......................................................... 22
4.6 Instalar o cartão SIM micro ......................................................................... 22
4.7 Conectando um dispositivo externo .............................................................. 23
4.7.1 Conexão de um drive USB ..................................................................... 23 4.7.2 Desligar uma unidade USB ou dispositivo de armazenamento .................... 23
4.7.3 Conexão à porta HDMI .......................................................................... 23
5. Bateria ....................................................................................................... 23
5.1 Carregar sua bateria .................................................................................. 23
5.2 Inspecionando o estado da bateria ............................................................... 24
5.2.1 Ao abrir os atalhos ............................................................................... 24
5.2.2 Ao inspecionar a barra de tarefas ........................................................... 24
5.3 Estado aproximado de sua bateria ............................................................... 24
6. Ajuda do Windows e Soluções de problemas.............................................. 25
6.1 Ajuda do Windows ..................................................................................... 25
6.2 Soluções de Problemas ............................................................................... 25
7. Especificação ............................................................................................. 29

5
MGB Serviços e Computadores LDA. e-mail. [email protected]
1. Conhecendo o seu computadorEste capítulo fornece uma visão geral do tablet, incluindo os locais dos conectores e controles, características do tablet e acessórios.
1.1 Conteúdo da embalagem
Abra cuidadosamente a caixa e retire os itens listados abaixo. Se algum dos itens estiver faltando ou danificado, contacte imediatamente o vendedor:
• Um tablet• Um encaixe do teclado (dock station)
• Uma caneta Styllus• Um adaptador AC (fonte de alimentação)

6
MGB Serviços e Computadores LDA. e-mail. [email protected]
1.2 Separando o seu tablet do dock station
Nota: Antes de desacoplar o tableet, Certifique-se de ter desligado com segurança os
dispositivos USB das portas USB do cais e tablet. Por favor, consulte o manual do dispositivo para saber como fazê-lo.
Recomenda-se desencaixar o tablet depois de desligar o seu tablet e então esperar pelo menos 10 segundos. Ao fazer isso, você pode proteger o HDD USB contra perda
acidental de dados
1. Defina o seu laptop tablet em uma superfície estável.2. Consulte a página 29 para ejetar o disco rígido opcional instalado em seu dock deteclado (o D-drive, em default); ou, simplesmente desligue seu tablet.
3. Empurre a trava da tela para baixo.4. Retire a tela, puxando-o para cima

7
MGB Serviços e Computadores LDA. e-mail. [email protected]
1.3 Acoplando seu tablet
1. Mantenha o tablet com o botão voltado para o dock.
2. Pressione suavemente e insira o tablet para o encaixe conector do dock.
3. Quando você ouvir um som de clique, isto significará que o tablet foiacoplado com sucesso.
Nota: O conector do tablet no dock station será bloqueada na posição onde você
desencaixar seu tablet. Não tente virar o conector, que poderá quebrá-ló pode quebrá-lo. Ele pode ser desbloqueado apenas ao encaixar o seu tablet.

8
MGB Serviços e Computadores LDA. e-mail. [email protected]
1.4 – Visualização do Tablet
1.4.1 – Visualização frontal

9
MGB Serviços e Computadores LDA. e-mail. [email protected]
Nome Função
1 Microfone Uso para som e gravação de voz.
2 Câmera frontal Utilizado para tirar auto-retratos, bem como para o vídeo conferência
3 Entrada / Saida Consulte a página 10 para obter mais detalhes.
4 Caneta Digital Este é o lugar onde você pode descansar e
carregar a caneta digital
5 Alto-falante O sistema de som tem dois alto-falantes para
tocar música, sons de notificação, e outros tipos de áudio
6 Tela Sensível Ao Toque (Touch screen)
Tela Sensivel ao toque um dispositivo que poderá ser tocado com os dedos para controlar
o tablet.
1.4.2 – Visualização Traseira

10
MGB Serviços e Computadores LDA. e-mail. [email protected]
Nome Função
1 Energia / botão de hibernação
Toque para ligar / desligar o seu tablet. Empurrando este botão quando o tablet estiver
em modo de hibernação,retoma a operação normal.
2 Volume aumentar / abaixar Pressione aqui para aumentar ou diminuir o som
3 Câmera traseira A câmera é usada principalmente quando você está tirar fotos ou gravar vídeos
4 Botão Windows Muda a tela entre a tela Iniciar
1.4.3 Visualização Esquerda (Entrada e saídas)
Nome Função
1 Conector do fone de ouvido Aqui você pode conectar um fone de ouvido padrão
2 Abertura para conexão do Cartão Micro SD
Este é o lugar onde você pode inserir um cartão de memória Micro SD
3 Porta Micro USB Aqui você pode conectar um dispositivo USB.
4 Porta Micro HDMI Este é o lugar onde você pode conectar sua
tela externa HDMI
5
Conector DC-in Conector onde você conecta o adaptador (fonte
de alimentação) para carregar seu tablet.
6 slot para cartão Micro SIM Local onde você deve ligar o seu cartão SIM.

11
MGB Serviços e Computadores LDA. e-mail. [email protected]
1.4.4 Visualização da parte inferior
Nome Função
1 Pinagem do conector Conector para o dock do teclado
1.5 Visualização do teclado

12
MGB Serviços e Computadores LDA. e-mail. [email protected]
Nome Função
1 Conector do Dock Conector onde se encaixa o tablet
2
Tecla do Windows Muda a tela entre a tela Iniciar
3 Porta USB 2.0 Aqui você pode conectar um dispositivo USB
4 Touchpad Aqui está o touchpad, que você poderá utiliza-
lo como se você estivesse usando um mouse
tradicional
1.5.1 As teclas de atalho Você pode acessar algumas configurações do sistema rapidamente, pressionando
as teclas de funções apropriadas.
Pressione tanto a tecla Fn e uma das seguintes teclas de atalho ao mesmo tempo
para executar a função pretendida.
FN + F1 Ativar / desativar o Modo de avião
Liga / desliga todas as comunicações wireless
FN + F5 Aumenta o nível do volume
FN + F2 Coloca o computador em modo de descanso.

13
MGB Serviços e Computadores LDA. e-mail. [email protected]
FN + F6 Permite que você escolha o seu modo de tela (uma monitor
externo requerido).
FN + F3 Corta / repõe a saída de áudio.
FN + F7 Diminui o brilho do visor
FN + F4 Diminui o nível.do volume
FN + F8 Aumenta o brilho do visor
2. Usando o seu computador
2.1 Ligar / Desligar
2.2 Ligar o computador
1. Se esta é a primeira vez que este computador inicia, ligar a fonte de alimentação
e carregue totalmente a bateria.
2. Pressione o botão de liga/desliga.
3. Um logotipo aparece quando o sistema é ligado.

14
MGB Serviços e Computadores LDA. e-mail. [email protected]
2.3 Desligar o computador
• Guarde os seus dados antes de desligar o computador.
Para desligar o sistema, você pode fazer um dos seguintes procedimentos:
A. Por Toque
1. Ligeiramente passe o dedo a partir da borda direita da tela. Isso abre oMenu de atalhos. (Para mais informações sobre o menu Charms, consulte a
página18)
2. Clique em Configurações no menu, e você verá um menu como mostrado no
esquerda.
3. Clique no ícone de liga/desliga e escolha a opção desligar
B. Usando o botão de energia
Pressione e segure o botão de alimentação durante pelo menos quatro segundos, e você verá uma instrução aparecer no meio da tela, conforme como mostrado
abaixo.
Deslize o dedo sobre a tela para baixo, e o sistema desligará.
Se você quiser cancelá-lo, basta deslizar o dedo para cima

15
MGB Serviços e Computadores LDA. e-mail. [email protected]
C. Usando o botão Iniciar
Na tela de inicio do Meu computador, você pode mover o cursor para o canto baixo esquerdo
No Botão Iniciar você poderá ir diretamente ao menu e desligar o equipamento A partir da parte inferior do menu, selecione <Desligar ou sair> e então <Encerrar>
2.4 Colocar o seu tablet em modo de suspensão Quando você vai estiver longe de seu computador por um curto período de tempo, coloque o computador em modo de suspensão.
Execute um dos seguintes procedimentos:
• Quando o teclado está ligado, feche o painel de visualização ou pressione Fn +F2.• Pressione o botão de energia.• Abra os atalhos e selecione <Configurações> → <Power> → <Hibernar>.
• Botão direito do mouse no botão Iniciar e, em seguida, selecione <Desligar ousair> → <Hibernar>
2.5 Hibernar o computador Nota: Recomenda-se colocar o computador para hibernar antes de movê-lo. Mover o computador enquanto o disco rígido esta em uso às vezes pode danificar o disco rígido,
provocando a perda de dados.

16
MGB Serviços e Computadores LDA. e-mail. [email protected]
Execute um dos seguintes procedimentos:
• Pressione o botão de energia.• Pressione o botão do Windows no teclado ou tablet.
2.6 Operações básicas de toque de toque
O monitor não é apenas uma tela sensível ao toque, mas, na verdade, também é um
tablet. Você pode usar os dedos ou uma caneta de toque para realizar muitas ações sobre ele. • Não use objetos pontiagudos para tocar na tela. Ou, a tela pode ser danificada ou
arranhada.• Não toque na tela sensível ao toque com um material condutor. Isso pode causar
defeitos.• As funções de apoio são dependente da aplicação.
Nome Explicação
Toque duas vezes Ligeiramente pressionar duas vezes com o dedo para
selecionar um item.
Pressione e segure Pressione e mantenha o dedo sobre um item. Este
traz informações detalhadas ou abre um menu com mais opções para o item. Isto é semelhante a um
botão direito do mouse com um mouse.
Clicar ou Mova dois dedos juntos ou separados, enquanto
tocar na tela. Isso é para zoom in e out em aplicações visuais, como fotos e mapas.
Rotacionar Coloque dois ou mais dedos em um item e, em seguida, vire a sua mão. Isso permite que você vire
um objeto. (Nota: Nem todos os itens podem ser rodados, dependendo
o app.)
Deslizar Arraste seu dedo na tela. Isso pode percorrer as listas
e páginas, e também é possível mover um objeto ou ser usado para desenhar ou escrever, dependendo de
suas apps. Dois dedos-slide Move para cima / baixo, esquerda / direita. Esta é a
mesma função como rolagem do mouse.
Alternar Comece a partir de qualquer canto da tela, e em
seguida deslize na direcção do centro da tela.

17
MGB Serviços e Computadores LDA. e-mail. [email protected]
2.7 Operações de caneta stylus
Seu tablet está equipado com uma caneta de toque ou uma caneta digital. Com a caneta de toque, como mostrado à esquerda, você pode realizar todo os gestos de um
dedo mostrados no na seção anterior.
3. A Interface do Windows
3.1 Tela inicial
Quando você liga o computador, a tela Iniciar é exibida, que lhe permite acessar muitos
recursos e instalado aplicações (também conhecidos como apps) em uma só página.
1 Apps Estes são os atalhos para os respectivos aplicações.
2 Conta de
Usuário
A conta de usuário usado atualmente
3 Toque Consulte a página 18 para obter informações detalhadas.
3.2 Área de Trabalho No Windows 8.1, o ambiente de trabalho é tratado como um app. Você pode encontrar
e ativá-lo a partir de sua tela inicial e All Apps.
Se você quer começar seu computador para ignorar a tela Iniciar e abrir diretamente na área de trabalho, consulte a página 25.
1 Taskbar Permite adicionar barras de ferramentas que segurar extra botões e menus
2 Notificação área
Mostra o status atual do sistema e notificações
3 Área de programas
Este é o lugar onde você pode colocar um ícone de atalho para o seu aplicativo desejado
3.2.1 Adicionando Meu computador na tela Iniciar
Se a tela Meu computador não pode ser encontrado em sua tela inicial, você pode adicioná-lo à tela de início seguindo os passos:
1. Abra a tela todos os apps, como descritos na seção "Todos os Apps" de presentecapítulo.

18
MGB Serviços e Computadores LDA. e-mail. [email protected]
2. Longo toque ou clique direito no ícone do aplicativo de meu computador.
3. A barra de comando aparece na parte inferior da tela. Clique no botão "Pin paraIniciar" opção para adicionar sua telha Meu computador a tela Iniciar.
3.2.2 Personalização da barra de tarefas Direito do mouse (ou pressione segurar com o dedo) em uma parte em branco da
barra de tarefas, uma Aba do menu pop-up aparecerá na tela. E no menu, selecione barras de ferramentas e o aparecerá cinco opções na barra de ferramentas:
Endereço Ao escolher este, parte de sua barra de tarefas torna-se um coloque para digitar
endereços de sites onde você quer visitar.
Links
Adiciona acesso rápido a seus sites favoritos listados no menu Favoritos do seu Internet Explorer.
Trocar Teclado Isto é para proprietários de tablets e pode adicionar um botão que traz um teclado para
o primeiro plano para touch-digitando em tela.
Área de Trabalho Isso adiciona acesso rápido a todos os recursos do seu PC, o que lhe permite navegar
através de arquivos, pastas, bibliotecas, locais de rede, e menus do painel de controle, sem abrir qualquer menus.
Nova barra de ferramentas Isso permite que você criar uma barra de ferramentas a partir de qualquer pasta de
conteúdo.
3.3 Os atalhos do Menu
Este menu é composto por cinco opções que são chamados de atalhos e fornecem acesso rápido a vários aspectos do Windows 8.1. Para exibir os atalhos, execute um
dos seguintes procedimentos:
Mova o cursor para o canto superior direito ou no canto inferior direito;
Use um dedo para roubar a partir da borda direita da tela; ou Pressione a tecla do Windows + C.
Os cinco atalhos são: Pesquisa: Procurar um programa ou arquivo. Basta digitar uma palavra-chave o
charme de Busca e início da pesquisa. Ele também permite que você realize uma pesquisa dentro de um aplicativo ou na Web.
Ação: Este encanto é para você transferir e compartilhar uma imagem ou arquivo com outro usuário.
Começo: Se você não estiver na tela Iniciar, isso permite que você retorne à tela
inicial. Se você está na tela de início, isso permite você regressar ao tela anteriormente, que pode ser um aplicativo ou o Meu computador.
Dispositivo: Isso permite que você operar diretamente um dispositivo desejado.

19
MGB Serviços e Computadores LDA e-mail. [email protected]
Você pode importar imagens de uma câmera digital, um vídeo para sua TV, ou
transferir arquivos para um dispositivo listado na tela.
Definições: permite executar tarefas básicas, como ajustar o volume, desligar o PC,
etc.
3.4 Todos os Aplicativos
Na tela Iniciar, toque em qualquer área em branco e arraste ligeiramente para cima.
Ou Uma vez que você mover o cursor, uma seta para baixo aparece no lado esquerdo área do tela. Clique na seta. Em seguida a tela Todos os apps aparece semelhante ao
mostrado abaixo.
3.5 Se mudar de volta para a tela Iniciar
Para mudar de volta para a tela Iniciar, execute um dos seguintes procedimentos:
Mova o cursor do mouse para o canto inferior esquerdo, e clique no Ícone do Windows.
Uma vez que você mover o cursor, uma seta para cima aparecerá. Clique na seta para cima.
Pressione a tecla Windows no seu teclado.
Pressione o botão do Windows no seu tablet
Clique no ícone do Windows na barra .
3.6 Botão Iniciar
Na tela Iniciar, mova o cursor para o canto esquerdo baixo (ou passe no a partir da
borda esquerda da tela, se você não usar o teclado dock), um ícone do Windows vai aparecer. É o botão iniciar. Um clique direto no ícone vai abrir o menu Iniciar (às vezes chamado o Menu Expert, Menu do Utilizador, ou Menu Admin)
No ambiente de trabalho, o ícone do Windows no canto baixo esquerdo é o botão de
partida, e um clique direito sobre ele pode abrir o menu Iniciar.
3.6.1 Menu Iniciar - Menu do usuário Power

20
MGB Serviços e Computadores LDA. e-mail. [email protected]
A seguir são alguns desses itens que são especialmente úteis para ser usado com o
mouse:
• Sistema: abre uma janela que fornece todos os detalhes possíveis sobre sua
máquina.
• Painel de controle: Este é o método mais rápido conhecido para chegar ao Painelde Controle meu computador.
• Pesquisa: Tendo a opção de escolher Pesquisa aqui poupa-lhe uma viagem no menude TileWorld e seus atalhos.
• Desligar ou sair: Você pode encontrar os comandos para "Sair" "Sleep", "Desligar"e "Restart".
4. Configuração e Conexão
4.1 Configuração da Conta na Microsoft
Para compartilhar arquivos ou configurações com outros dispositivos com o Windows 8,
você precisa configurar uma conta da Microsoft.
Além disso, se você quiser baixar ou comprar aplicativos da Microsoft Store, conta Microsoft é necessária.
Para configurar uma conta da Microsoft 1. Abra os atalhos e clique em Configurações> Alterar configurações de PC.
2. Clique em Conta> A sua conta> Conectar-se a uma conta Microsoft.3. Siga as instruções para registrar suas informações de conta.
4.2 Setup sua tela Iniciar
4.2.1 Adicionando uma App Para adicionar um aplicativo:
1. Abra a tela Todos os apps.
2. Arraste a parte superior ou inferior a tela para dentro, e um menu de opçõesaparece na parte inferior da tela.
3. Toque no ícone chamado Customize no menu.
4. Toque no app que você deseja adicionar à sua tela Iniciar. As opçõesdisponíveis aparecerao no lado direito do menu de opções.
5. Clique em "Pin para Iniciar" Para adicionar o aplicativo para a tela Iniciar.
4.2.2 Remoção de um App Para remover um aplicativo:

21
MGB Serviços e Computadores LDA. e-mail. [email protected]
1. Na tela inicial ou na tela Todos os apps, arraste a parte superior ou inferior da
tela para dentro. Um menu de opções será ativado na parte inferior da sua tela.
2. Toque no ícone chamado Customize no menu.
3. Toque no app que você deseja remover da tela Iniciar. As opções disponíveis
aparecerão no lado direito do menu de opções
4. Clique em "Desafixar do Start" para removê-lo a partir da tela Iniciar.
4.3 Como inicializar diretamente para a área de trabalho
Se você quer começar seu computador, para ignorar a tela Iniciar e diretamente abrir
a área de trabalho, abaixo os procedimentos:
1. Na tela Aplicativos, abra o Painel de Controle. Se você estiver usando oteclado da dock e já estão no Meu computador, clique com o botão direito nabarra de tarefas e escolha Propriedades, em seguida, vá para a Etapa 4.
2. Com o Painel de Controle aberto, toque ou clique em Aparência e
Personalização.
3. Na tela Aparência e Personalização, toque ou clique Barra de tarefas e denavegação.
4. Toque ou clique na guia de navegação ao longo da parte superior da barra detarefas e a janela de navegação que está aberta
5. Marque a caixa ao lado de <Quando eu login ou perto tudo Apps em umatela, ir para a área de trabalho em vez de Iniciar>.
6. Toque ou clique no Botão OK para confirmar e alterar. A partir de agora,
depois de ligar o seu tablet ou fechar, o Meu computador será aberto em vez datela Iniciar
4.4 Wireless LAN
4.4.1 Habilitando a conexão sem fio
Para fazer isso, execute um dos seguintes procedimentos:
• Pressione Fn + F1 para ativar a função de rede sem fio.
• Abra os atalhos e selecione Configurações para abrir a Rede ,página de configuraçãoe, em seguida, mude o botão Modo Avião para Off. Para confirmar que o modo Avião
está desativado, vá para a área de trabalho e verifique a área de notificação. Se vocêver um ícone de avião exibido no inferior direito, em seguida, o modo de Avião está
ligado. Caso contrário, a função sem fio está ativada.
4.4.2 Ligar a uma rede sem fio

22
MGB Serviços e Computadores LDA. e-mail. [email protected]
Uma vez que a comunicação sem fio foi ativada, o computador procura
automaticamente as redes sem fio disponíveis e exibe-os na lista de rede LAN sem fio.
Para se conectar à sua rede sem fio desejada, clique no nome da rede na lista e clique
em Conecte-se.
Nota: Algumas redes exigem uma chave de segurança de rede ou senha para conexão. Se necessário, peça ao administrador da rede ou da Internet provedor de serviços (ISP) para obter as informações necessárias.
4.5 Slot para cartão Micro SD
Você pode utilizar o seu cartão micro SD como discos removíveis e convenientemente
trocar dados com dispositivos digitais, como uma câmera digital, arte digital, filmadora, MP3, etc.
4.5.1 Para inserir o cartão micro SD 1. Insira o cartão micro SD para o slot de cartão.
2. Siga a mensagem que aparece na tela, e opte por abrir e visualizar arquivos.
3. O Windows Explorer funciona e mostra todas as pastas e arquivos no cartões micro
SD, e você pode salvar, mover e excluir dados o de um dispositivo de armazenamento.
4.5.2 Para remover o cartão de memória
1. Pressione o cartão e solte. O cartão irá aparecer.
2. Puxe o cartão para fora, segurando a extremidade do cartão.
4.6 Instalar o cartão SIM micro
Atenção: Ao instalar ou remover o cartão SIM, não toque nos Conectores metálicos Como medida de precaução, sempre segure seu tablet em sua mão antes de instalar ou remover o Cartão SIM para evitar descargas eletrostáticas.
Para instalar o cartão SIM micro, faça o seguinte procedimento:
1. Desligue o sistema2. Abra a tampa do slot de I / O3. Localize o slot do cartão SIM. Para localizar o slot do cartão SIM, consulte "Tablet
Layout "na página 6.4. Segure o cartão SIM com o metal de contato voltados para cima e, em seguida
inseri-lo firmemente no local do cartão SIM até ouvir um clique.5. Feche a tampa traseira.
Para remover o cartão SIM, depois de desligar o tablet, basta puxar o SIM cartão para fora do slot.
4.7 Conectando um dispositivo externo

23
MGB Serviços e Computadores LDA. e-mail. [email protected]
4.7.1 Conexão de um drive USB
O sistema Windows irá detectar automaticamente um dispositivo de armazenamento USB, e irá fornecer-lhe as opções sobre como explorar os arquivos.
Nota: Se o seu dispositivo USB usa um cabo de alimentação, conecte o dispositivo a uma fonte de energia antes de o ligar.
4.7.2 Desligar uma unidade USB ou dispositivo de armazenamento Antes de desconectar um dispositivo USB ou unidade de armazenamento, certifique-se
que os dados de transferência entre o computador e o dispositivo tenham terminado.
Siga os seguintes passos para desligar o dispositivo: 1. Na área de trabalho, clique na área de notificação. Se você não vê tal ícone, cliqueno ícone pequeno triângulo para exibir todos os ícones escondidos.
2. A lista de removível dispositivo vai aparecer. Clique no dispositivo que você deseja
remover.
3. O sistema irá mostrar-lhe uma notificação informando que é seguro remover o
dispositivo.
4. Se o dispositivo é o D-drive, você pode separar de forma segura o tablet dao teclado dock station. Se o dispositivo estiver ligado a uma porta USB, poderá
desligar sua conexão USB.
4.7.3 Conexão à porta HDMI
Você pode conectar um monitor externo, como um monitor, TV, projetor, etc. Apenas se tal dispositivo tem uma HDMI port. Ao fazer isso, você tem uma visão ampla para
quando realizar uma apresentação ou assistir a um vídeo ou filme.
1. Desligue o dispositivo externo.
2. Localize a porta micro-HDMI em seu computador.3. Conecte a extremidade menor do Cabo HDMI à porta, e o outra extremidade à porta
HDMI no dispositivo externo.4. Ligue o dispositivo externo Ao ligar uma TV, você pode precisar configurar sua TVpara o modo de dispositivo externo.
5. Selecione Menu> Dispositivos> segunda tela atalhos. Um menu de opções Aparece.6. Selecione um modo de monitor desejado.
5. Bateria
5.1 Carregar sua bateria Você pode carregar o seu tablet diretamente, conectando o adaptador para o jack DC
em seu tablet e uma tomada de parede.
No canto esquerdo do seu tablet, um indicador acenderá em azul. Quando a bateria
está totalmente carregada, o indicador será desligado.
Enquanto o sistema estiver desligado, é preciso pelo menos 5 horas para carregar totalmente a bateria.
5.2 Inspecionando o estado da bateria

24
MGB Serviços e Computadores LDA. e-mail. [email protected]
Existem basicamente duas formas de ver o estado da bateria.
5.2.1 Ao abrir os atalhos Na tela Iniciar ou área de trabalho, abra o menu Charms. Uma janela pop-up
aparece no canto inferior esquerdo da tela, como mostrado abaixo. No canto inferior esquerdo é o ícone de status da bateria.
5.2.2 Ao inspecionar a barra de tarefas Na área de trabalho, mova o cursor para o ícone da bateria na barra de tarefas.
Um pop-up caixa de diálogo aparece e mostra a porcentagem restante da bateria, como mostrado abaixo.
5.3 Estado aproximado de sua bateria O ícone da bateria revela o status aproximado de sua bateria, que descrito como
abaixo.
A bateria está totalmente carregada
Bateria está começando a drenar
A bateria está prestes a descarregar completamente, e você deve parar de usar o seu tablet e carregá-lo de uma só vez.
A bateria está sendo carregada
A bateria é uma fonte de consumo, por isso, quando usá-lo durante um longo tempo, a
vida capacidade / bateria é reduzido. Se a vida útil da bateria é reduzida para menos metade do seu tempo inicial, recomendamos a compra de uma bateria nova.
Quando não utilizar a bateria durante um longo tempo, guarde a bateria depois de carregá-la a 30-40% da sua capacidade. Isso amplia o tempo de vida da bateria.
6. Ajuda do Windows e Solução De Problemas

25
MGB Serviços e Computadores LDA. e-mail. [email protected]
Para saber como usar o Windows 8.1 corretamente, é melhor para aprender a usar o
Windows, utilizando a ajuda do Windows.
6.1 Ajuda do Windows
Mova o ponteiro na tela para a borda superior ou inferior direito da tela para visualizar
o menu de Charme.
Alternativamente, arraste a borda direita para dentro com o dedo para ver o Menu de
inicial.
Selecione Menu> Configurações> Ajuda.
Para acessar a versão mais recente da Ajuda on-line, você precisa se conectar seu
computador para a Internet.
6.2 Solução De Problemas Esta seção descreve alguns problemas comuns e soluções propostas, bem como formas de recuperar o seu computador de uma falha de sistema.
Tenha em consideração que os problemas e as soluções aqui descritos são fornecidos
apenas a título de exemplo. Não se tratam de técnicas de resolução de problemas definitivas. Para alguns problemas, poderá ser necessária a ajuda do revendedor ou do
fornecedor de serviços. Sempre que detectar um problema, pare o funcionamento imediatamente, pois tomar medidas adicionais poderá resultar em danos ou perda de dados. Tenha em conta o
que o sistema está a fazer e quais as ações que efetuou antes de ocorrer o problema. Forneça informações detalhadas ao seu fornecedor de serviços para uma resolução de
problemas mais rápida.
Para qualquer problema, siga estes passos:
Reinicie o tablet;
Verifique a ligação Wi-Fi;
Reponha a ligação Wi-Fi;
Ligue o tablet a uma tomada para carregá-lo durante, no mínimo, uma hora.
1.1. Problemas com a tela
Quando ligo o computador, não aparece nada na tela. Se não aparecer nada no tela, certifique-se de que:
O adaptador CA está ligado ao computador e o cabo de alimentação está ligado a
uma tomada elétrica que funciona.
A energia do computador está ligada (pressione o botão de energia novamente
para confirmação).
Se estes itens estiverem corretamente definidos e, ainda assim, continuar a não aparecer nada no tela, solicite assistência técnica para o seu computador.
O tela fica ilegível ou distorcido. Certifique-se de que:

26
MGB Serviços e Computadores Lda. e-mail. [email protected]
A resolução de tela e a qualidade das cores foram corretamente definidas;
O tipo de monitor é o correto.
Aparecem carateres incorretos na tela. O sistema operativo ou os programas foram instalados corretamente? Se tiverem sido
instalados e configurados corretamente, solicite assistência técnica para o computador.
A tela fica em branco quando o computador está ligado. A gestão de energia está ativada. Efetue uma das seguintes ações para sair do modo de suspensão:
Pressione qualquer tecla do teclado (não é possível utilizar no modo Tablet);
Pressione o botão de energia;
Pressione o botão do Windows.
1.2. Problemas com a suspensão
Aparece uma mensagem de erro crítico de bateria fraca e o computador
desliga-se. A bateria está a ficar com pouca carga. Ligue o adaptador CA ao computador.
O computador entra no modo de suspensão imediatamente após ser ligado. Certifique-se de que a bateria está carregada. Além disso, a temperatura de
funcionamento poderá ser demasiado alta. Mova o computador para um ambiente mais fresco e tente ativá-lo.
O computador não sai do modo de suspensão e não funciona. Ligue o adaptador CA e, em seguida, pressione o botão do Windows ou o botão de
energia. Se o computador estiver desligado, ligue em primeiro lugar o adaptador CA e, em seguida, pressione o botão de energia para retomar o funcionamento.
1.3. Problemas com o teclado
Após encaixar o tablet, o teclado não responde. Efetue as seguintes ações:
Separe o tablet da dock station. (Consultar a página 2 para mais detalhes)
Insira novamente o tablet. Ouvirá um som de clique quando empurrar o tablet
para a estação de ancoragem.
Se o teclado continuar a não responder, contacte o seu revendedor local.
1.4. Problemas com o som
Não se ouve som dos altifalantes mesmo depois de aumentar o volume. Certifique-se de que:
A função "Sem som" está desativada;
A ficha combo de áudio não está a ser utilizada;
As colunas estão selecionadas como o dispositivo de reprodução.
1.5. Outros problemas
O computador não responde.

27
MGB Serviços e Computadores Lda. e-mail. [email protected]
Desligue o computador e segure continuamente o botão de energia durante 6 segundos
ou mais. Caso o computador continue a não responder, remova o adaptador CA. O computador pode ficar bloqueado quando entra no modo de suspensão durante uma operação de comunicação. Desative o temporizador de suspensão quando estiver a
trabalhar na rede.
O dispositivo externo que está ligado e não funciona. Não ligue nem desligue quaisquer cabos de dispositivos externos, exceto USB, enquanto o computador estiver ligado. Caso contrário, poderá danificar o computador.
Sempre que utilizar um dispositivo externo de elevado consumo energético como, por exemplo, uma unidade de disco ótico USB externa, utilize um adaptador de corrente do
dispositivo externo. Caso contrário, o dispositivo poderá não ser reconhecido ou o sistema poderá desligar-se.
1.6 Kit de Ciência (quando aplicável)
O Kit de Ciência é composto por uma sonda térmica e microlente. Este kit foi concebido em conjunto com o Software Educativo Intel® e permite que as crianças realizarem experiencias científicas.
1.6.1. Microlente*
Com a Microlente, a câmara também funciona como um microscópio para tarefas científicas e apoia a aprendizagem baseada na investigação microscópia. Ao funcionar
como um microscópio de baixa potência, a microlente permite aos estudantes examinar de perto diferentes materiais como folhas e insetos.
*Funciona com Labcamera e Media
Camera

28
MGB Serviços e Computadores Lda. e-mail. [email protected]
16.2. Sonda Térmica*
A Sonda Térmica expande o âmbito de exploração e permite aos estudantes realizarem experiências que nenhum outro tablet no mercado oferece. A sonda deteta flutuações
na temperatura ambiente, transferindo os dados recebidos para a plataforma IES® através da ligação de áudio.
Ligue a sonda térmica na entrada áudio
*Funciona com SPARKvue.
15.3. Fone de ouvido
Aproveite a melhor qualidade de áudio com os fones de ouvido. Poderá ter o melhor de
dois mundos, uma vez que pode ouvir a sua música favorita ou pode utilizar a funcionalidade Text-to-Speech para ouvir eBooks ou, simplesmente, pode estudar enquanto faz outra coisa. A mymaga foca-se na conceção de ferramentas que
estimulam a aprendizagem, para ajudar os jovens a tornarem-se mais empenhados
Page 47
7. Especificações
Intel® Bay Trail‐T-CR (2M Cache, 1.33 GHz1.83 GHz)
Memória 1GB/2GB DDR3L one- channel, 1333MT/s (max.)
Armazenamento Comprimido

29
MGB Serviços e Computadores LDA. e-mail. [email protected]
16GB/32GB NAND flash eMMC Version 4.51 interface Keyboard dock (Optional)
One SATA II/III 2.5" 7mm HDD
Dimensão 284.6 x 237.7 x16.6 mm (Tablet)
284.6 x 237.7 x13.5mm (Dock Station)
Peso
1266 g (Tablet + Keyboard dock)
Sem fio IEEE 802.11 b/g/n Wireless LAN Bluetooth 4.0
Tela Sensível Ao Toque
10.1”, 1280 x 800 TFT Color LCD, TN 5-point touch
Câmeras
Front facing camera: 1.2M (HD) Rear facing camera: 5M (without VCM função)
Bateria Comprimido
1S3P 8100mAh or 6300mAh Model No.
TCL: TZ10-1S6300-T1T2, TL10RE1-1S8100-T1T2 SIMPLO: TZ10-1S6300-S1C1, TL10RE1-1S8100-S1C1, GLW: TZ10-1S6300-G1O1,
TL10RE1-1S8100-G1O1, SUNWODA : TZ10-1S6300-S4L8, TL10RE1-1S8100-S4L8
Input / Output 1 x DC-in jack 1 x micro USB 2.0 port
1 x Mic/head phone jack combo 1 x micro HDMI port
1 x micro SD card slot 1 x micro SIM card slot (3G) Keyboard Dock
1 x USB 2.0 port
Gyroscope Gaming and virtual reality input devices GPS navigation systems
I2C/SPI digital output interface
Magnetometer/ Acelerômetro sensor Compensated compass Map rotation
I2C serial interface
Speaker & Mic Speaker :

30
MGB Serviços e Computadores LDA. e-mail. [email protected]
Build-in 2 Speakers
0.8W x 4 ohm Mic: Internal analog MIC
Língua
Arabic
Brazil Portuguese
English
French
German
Greek
Hebrew
Hungarian
Italian
Latin Spanish
Portuguese
Russian
Simplified Chinese
Spanish
Thai
Traditional Chinese
Turkish
AC-Adapter
DC Output: 5V/15W
Input Voltage: 100–240VAC Nominal
Input Frequency: 50–60Hz.
Model No : Asian Power WA-15I05Fy(y can be A,B,C,G,K,N,S,T or U) , WA-15I05R
Certificado
EMC
CE /FCC
RF
FCC&SAR / R&TTE&SAR
Safety&Ambiente
UL / CB
WEEE
RoHS
HDMI (D type)
Energy Star 6.0Anatel