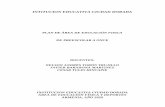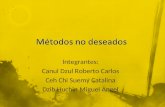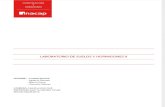GUIA DIDACTICA DE POWER POINT INTITUCION EDUCATIVA … · Cuando el dibujo tenga el tamaño y la...
Transcript of GUIA DIDACTICA DE POWER POINT INTITUCION EDUCATIVA … · Cuando el dibujo tenga el tamaño y la...
GUIA DIDACTICA
DE POWER POINT
INTITU CION EDU CA TIVA LICEO CARMELO PERCY VERGA RA Segundo PLAN DE CLA SES FECHA : JULIO 2019 A REA: TECNOLOGIA E INFOR MA TICA ASIGNA TU RA INFORMA TICA GR ADO 6º PER IODO 1 UNIDAD 1 EJE TEMATICO: Estab lecer formación básica en TIC LO GRO: (EN FUNCION DEL EJE TEMÁTICO) d esarrollar co mp etencias cogn itivas como p roblemas – so lu ción, cau sa consecuencia u tilizan do u na Power Point entre otros TIEMPO 20 h INDICADORES DE L OGROS AF ECTIVO: fren te a la ven tana p rin cip al p ower po in t, id en tificar los elementos d el en torno COGNITIVO: in teractuar con bo ton es y comandos de las barras de herramien tas y menús
EXPRESIVO: ap lica técn icas para el desp lazamien to dentro de la d iap ositiva
SOFTW ARE
P owerPoint es un program a que te perm ite crear a tractivas tra nspa rencias, cua dros, lám inas, im presiones y, coloridas y animadas Pres entaciones formadas por Diapos itivas.
P OWER P OINT
WORD EXCEL
SIST .OPE R TIVO
CREAR DISEÑAR IMPRIMIR COMBINAR
Haz clic y a rr as tra el ra tón en cua lquier dirección. Conforme se mueva el ratón, a parecerá el contorno del dibujo.
Cuando el dibujo tenga el ta maño y la forma des eados, su elta el botón del ratón. El objeto queda rá s elecciona do a utomática mente
TRABAJANDO CON PRESENTACI ONES
Algunas de las opciones que tenemos pa ra trabajar con pres entaciones s on:
1. Abrir ( Archivo/Abr ir)
2. Botones de a cción (Pres entación/Botones de a cción)
3. Cerra r (Archivo/Cerra r )
4. Clas if icar (Clas if ica dor de dia pos itiva s )
5. Combina r (Herra mienta s/Compa ra r y combinar pres entaciones)
6. Configuración de la a cción
(Pres entación/Configura ción de la acción)
7. Configura r (Pres enta ción/Conf igura r pres enta ción)
8. Configura r página (Archivo/Conf igura r pá gina)
9. Difus ión en línea (Pres entación/Difus ión en línea)
10. Ef ectos de animación (Pres enta ción/Efectos
de a nima ción)
11. Ensa ya r interva los (Pres entación/Ensa yar
interva los)
12. Gra ba r narración (Pres entación/Gra bar
na rra ción)
13. Gua rdar (Archivo/Guarda r)
14. Gua rdar como (Ar chivo/Guardar como
15. Gua rdar como página Web (Archivo/Guardar
como página Web)
16. Idioma (Her ra mientas /Idioma)
17. Imprimir ( Archivo/Impr imir)
18. Notas ( Herramientas /Notas de la r eunión)
19. Nueva (Archivo/Nuevo)
20. Oculta r dia pos itiva (Pres entación/Oculta r
dia pos itiva)
21. Ortografía (Her ra mientas /Ortogra f ía)
22. Patrón (V er /Pa trón)
23. Persona liza r (Pr es entación/Pres entaciones
pers ona liza da s)
24. Persona liza r a nimación
(Pr es entación/Pers ona lizar a nima ción)
25. Tra ns ición de dia pos itiva
(Pr es entación/Tra ns ición de dia pos itiva)
26. Ver (Presentación/V er pres enta ción)
27. V is ta preliminar (Archivo/V ista prelimina r)
TRABAJANDO CON IMPRESI ONES
PowerPoint permite imprimir cua lquiera de los componentes de una pres entación: diapos itiva s, pá ginas de nota s,
documentos y esq uema.
CÓMO IMPRIMIR
Pa ra imprimir dia pos itivas , documentos, pá ginas de notas o esq uema
Haz clic en Archivo, Imprimir u oprime CTRL + P
En Imprimir, s elecciona de: Dia pos itivas, Documentos, Pá ginas de notas o V is ta esq uema
Si elegis te Dia pos itivas , en Interva lo de impres ión s elecciona cual o cua les dia pos itivas se impr imir án
Si elegis te Documentos, en Documentos s elecciona el número de dia pos itivas por pá gina y el orden de
impres ión, s ea horizontal o vertical
Una vez hecha tu s elección, elige el número de copias y haz clic en Aceptar
Trabajando con Presentaciones A utomát icas Ocas iona lmente hemos pres encia do a lgún tipo de pres entaciones en grandes monitores o pa nta llas que s e exh iben en expos iciones, feria s , muestras , etc., estas pres entaciones se reproducen continuamente frente a los vis ita ntes de ma nera a utomática, ahora vea mos
CÓMO ASIGNAR INT ERVALOS DE T RANSICIÓN A LAS DIAPOSIT IVAS
Pa ra as ignar interva lo de trans ición a las diapos itivas
a ) Haz clic en Pres entación, Tra ns ición de dia pos itiva
b) En Dia pos itiva avanzada, hacer clic en Automá tica mente después de, y asignar el tiempo des ea do
CÓMO GRABAR LOS INTERVALOS DE T RANSICIÓN DE DIAPOSIT IVAS
Pa ra grabar los interva los de trans ición de diapos itiva mientra s ensa yas
a ) Haz clic en Pres entación, Ensa yar interva los
b) Se inicia rá la pres entación en modo de ensa yo
c) Haz clic en el botón Siguiente cuando lo creas conveniente d) Repite el procedimiento con ca da diapos itiva
e) Cuando llegues al f inal de la pres entación, haz clic en Sí pa ra aceptar los interva los, o en No pa ra empezar de nuevo
CÓMO ASIGNAR INT ERVALOS DE T RANSICIÓN A LOS ELEMENT OS DE LA DIAPOSIT IVA
Pa ra as ignar los interva los de trans ición a los elementos de la dia pos itiva
a ) Haz clic en Pres entación, Persona lizar a nimación b) Selecciona el elemento con a nimación
c) Si no tiene efecto, haz clic en Agregar efecto y s elecciona el que te gus te
d) En Velocida d, s elecciona la opción de tu a gra do
e) Repite el procedimiento con ca da elemento de la dia pos itiva
CÓMO REPRODUCIR UNA PRESENT ACIÓN DE MANERA CONT INUA
Pa ra reproducir una presentación de manera continua
Ha z clic en Pres entación, Configura r pres entación
En Configurar pres entación, Opciones de pres entación
Selecciona Repetir el ciclo ha sta pres ionar ‘Esc’
Haz clic en Aceptar
CÓMO CONFIGURAR LA ACCIÓN DE UN OBJETO DE LA DIAPOSIT IVA
Pa ra configurar la a cción de un objeto de la dia pos itiva
a ) Haz clic en Pres entación, Configuración de la a cción
b) En Configuración de la a cción, Clic del mouse
c) Acción a l hacer clic, s elecciona la opción que gustes
CÓMO INSERT AR BOT ONES DE ACCIÓN EN LA DIAPOSITIVA
Pa ra ins ertar botones de a cción en la dia pos itiva
a ) Haz clic en Pres entación, Botones de a cción
b) Selecciona el botón que desees y dibúja lo en la dia pos itiva c) En Configuración de la a cción, Clic del mouse
d) Acción a l hacer clic, s elecciona la opción que gustes
CÓMO PERSONALIZAR UNA PRESENT ACIÓN
Pa ra persona lizar una pres entación
a ) Haz clic en Pres entación, Pres entaciones pers ona lizada s b) En Pres entaciones pers ona liza das, haz clic en Nueva
c) En Definir pres entación persona liza da , s elecciona las diapos itiva s de la pres entación que quiera s exh ibir y opr ime Agregar
CÓMO COMBINAR PRESENT ACIONES
Pa ra combinar pres entaciones
a ) Abre la presentación a la que quieres ins ertar dia pos itivas de otras pres enta ciones.
b) Haz clic en V er, Clas if ica dor de dia pos itivas , ha z clic en el luga r donde s e ins ertará otra dia pos itiva
.c) Haz clic en Ins erta r, Dia pos itivas de archivos.
d) En el Bus cador de dia pos itivas haz clic en Exa minar.
e) En Buscar en: Selecciona la carpeta o unidad de dis co en donde se ha lla la pres entación de donde se
toma rá la diapos itiva a ins erta r. Selecciona la pres entación y haz clic en Abrir.
f) Haz clic en la dia pos itiva que quieras y haz clic en Ins erta r.
g) Repite el procedimiento hasta insertar las dia pos itivas que neces ites y f ina lmente haz clic en Cerrar.
CÓMO INSERT AR UNA PRESENT ACIÓN EN OT RA PRESENT ACIÓN COMO UN OBJETO
Pa ra ins ertar pres entación como objeto
a ) Abre la pres entación y mues tra la diapos itiva en donde se ins erta rá otra pres entación como objeto. b) Haz clic en Ins erta r, Objeto.
c) En Ins ertar objeto haz clic en Crear desd e a rchivo y haz otro clic en Exa mina r.
d) En Buscar en: Selecciona la car peta o unidad de dis co en donde s e ha lla la pres entación a ins erta r .
Selecciona la pres entación y haz clic en Acepta r.
e) En Ins ertar objeto haz clic en Acepta r.
f) Ajus ta el tamaño del objeto a tu gusto y colóca lo en donde s ea más conveniente. Al hacer clic s obre el
objeto se activa rá la pres enta ción.
Cómo insertar una presentación en otra presentación como un icono
PAR A INS ERTAR PR ES ENTACIÓN COMO ICONO
a ) Abre la pres entación y mues tra la diapos itiva en donde se ins erta rá otra pres entación como icono.
b) Haz clic en Ins erta r, Objeto.
c) En Ins ertar objeto haz clic en Crear desd e a rchivo y haz otro clic en Exa mina r.
d) En Buscar en: Selecciona la carpeta o unidad de dis co en donde s e ha lla la pres entación a ins erta r .
Selecciona la pres entación y haz clic en Acepta r.
e) En Ins ertar objeto haz clic en Mos trar como icono y haz clic en Acepta r.
f) Ajus ta el tama ño del icono a tu gus to y colóca lo en donde s ea más conveniente. Al hacer clic s obre el
icono se a ctiva rá la pres enta ción.
CÓ MO AGREGAR UNA G RÁFICA A UNA DIAPOSITIVA
Pa ra agregar una grá f ica a una dia positiva, debes crear una nueva pres entación en PowerPoint o abrir una ex is tente.
Después de abrir la pres entación, mues tra la dia pos itiva en la que des eas ins ertar la grá f ica o a grega una dia pos itiva nueva a la pres entación. La dia pos itiva debe contener un ma rcador de pos ición para gráf ica.
Pa ra crear una dia pos itiva que contenga un ma rca dor de pos ición pa ra grá f ica , haz clic en Forma to, Dis eño de la dia pos itiva . A continuación haz clic en el dis eño de la dia pos itiva que te haga fa lta.
Puedes agregar una gráf ica a una dia pos itiva, s i haces clic en Ins erta r, Grá f ico. O en el botón Ins ertar gr áfico de la ba rra de herramientas Está nda r.
TALLERES DE POWER POINT
Ejercicio Práctico 1
1) A través de una presentación con diapositivas se desea exponer las principales características de
PowerPoint.
2) Abrir una nueva presentación con autodiseño en blanco, y desde el panel de Esquema, elaborar las
siguientes diapositivas.
1. Presentaciones en PowerPoint
• Introducción.
• Características generales de la aplicación.
2. Instalación de la Aplicación
• Requerimientos.
• Componentes.
3. Diseño de Presentaciones Electrónicas
• Diapositivas animadas.
• Presentaciones interactivas.
• Intervalos y transiciones.
4. Ejecución de una presentación electrónica
• Formas de ejecutar una presentación con diapositivas.
‒ Realizada por un orador (pantalla completa).
‒ Examinada de forma individual (ventana).
‒ Examinada en exposición (pantalla completa).
5. Presentaciones automáticas
• Intervalos automáticos o manuales.
• Hipervínculos.
• Narración sonora.
• Controles ActiveX
3) Guardar la presentación actual con el nombre Ppoint1 en su carpeta de trabajo.
4) Agregar al final de esta presentación, dos nuevas diapositivas con el siguiente texto.
6. Trabajar con presentaciones en Internet
• PowerPoint para Web.
• Reproductor de animaciones de PowerPoint.
7. Presentaciones interactivas
• Hipervínculos.
• Macros.
• Objetos OLE.
5) Guardar la presentación actual con el nombre Ppoint2 en su carpeta de trabajo.
6) En la presentación actual realizar los siguientes cambios desde la vista Clasificador de
diapositivas:
a) Intercambiar el orden de la 6ª y 7ª diapositiva.
b) Eliminar la 4ª diapositiva (Ejecución de una presentación..)
7) Guardar la presentación actual con el nombre Ppoint3 en su carpeta de trabajo.
Ejercicio Práctico 2
Un profesor de Geografía con su par de Astronomía han decidido realizar conjuntamente una charla
para sus alumnos de temas inherentes a sus respectivas materias. Por tal motivo se nos ha
encargado la realización en PowerPoint de una presentación con diapositivas. Para esto debemos
seguir las recomendaciones sugeridas.
Solicitar al docente que le indique el lugar de donde extraer las imágenes requeridas para la confección
de esta presentación. En todos los casos se deben respetar los tamaños y la disposición de los objetos
así como las proporciones establecidas en cada una de las diapositivas. Todos los efectos especiales
de texto agregados presentan fuente Arial Black de 36 puntos y en negrita (varía el estilo y los colores
establecidos para cada caso).
1) Luego de ingresar a la aplicación, en la vista Esquema, generar las siguientes diapositivas. (o
abre la presentación Tierra)
1. El Cosmos y el Universo
2. La Vía Láctea y el Sistema Solar
3. Características de la Tierra
• Origen del Planeta Tierra.
• Magnetismo de la Tierra.
• Estructura de la Tierra.
• Movimientos de la Tierra.
4. Movimientos de la Tierra
• El movimiento de Rotación
‒ Puntos cardinales
‒ Coordenadas geográficas
‒ Husos horarios
• El movimiento de Traslación
‒ Las estaciones
‒ Las zonas térmicas de la Tierra
2) Guardar la presentación actual con el nombre Tierra en su carpeta de trabajo.
3) En las tres primeras diapositivas de la presentación agregar las imágenes según se indica a
continuación, respetando su posición, la proporción y su tamaño. Las dos primeras poseen
borde con línea de 4 puntos, tipo puntuado de color rojo.
4) Las siguientes diapositivas desarrollan los puntos descritos en la diapositiva 4. Estas presentan como título efectos especiales de texto WordArt con diferentes estilos y colores, además de
incorporar las imágenes y objetos que se indican.
5) Las imágenes de las diapositivas 5 y 6 presentan borde con línea de 3 puntos, tipo contínua, de
color fucsia y verde respectivamente. El efecto de texto de la diapositiva 5 es azul, mientras
que el de la diapositiva 6 es blanco, ambos con borde negro.
6) En la diapositiva 7 se agregan los siguientes elementos: a) una autoforma tipo flecha de color rojo; b) la imagen prediseñada reloj; c) el texto “ Colombia tiene una diferencia de 3 horas menos con
respecto al meridiano de Grenwich” a la derecha de la misma en fuente Tahoma 20 puntos y color
azul; d) un efecto especial de texto color violeta con borde azul; e) la imagen husoshorarios.jpg
7) En la diapositiva 8 se agrega un efecto especial de texto con efecto de relleno degradado en
colores verde y violeta con borde de color rojo
8) La diapositiva 9 presenta la imagen estaciones.gif.
Para cada estación del año se deben agregar elipses
con efecto de relleno con diferentes tramas y
colores. Además se agrega el efecto especial de
texto que se muestra y una flecha de bloque color de
relleno celeste indicando la dirección de giro.
9) La diapositiva 10 presenta una representación de los
planetas interiores del sistema solar confeccionada
con elipses, formas y llamadas indicando el nombre
de cada planeta en cada caso. Esta diapositiva presenta dos cuadros, uno para el título y otro para el detalle. La fuente definida para ambos es Tahoma con 36 y 28 puntos respectivamente en color negro; ambos textos están centrados. El título presenta sombra en la fuente, fondo de color aguamarina con borde línea azul, estilo 6 puntos y grosor 20 puntos. El detalle presenta borde con línea verde azulado, estilo 3 puntos y grosor 10 puntos.
10) La diapositiva 11 presenta la imagen america.jpg, Colombia.jpg y la lupa (imagen prediseñada).
Los cuadros de texto presentan fuente Tahoma 24 puntos y presentan resaltes en negrita. También
se ha agregado un efecto especial con el texto “ Colombia”, estilo según se muestra, en color azul
marino y borde rojo.
11) Guardar la presentación actual con el nombre La Tierra y el Colombia en su carpeta de trabajo.
.
Ejercicio Práctico 3
La Unión Mundial para la Naturaleza desea mostrar a través de una presentación con diapositivas
de PowerPoint, la situación en la que se encuentra actualmente la naturaleza del planeta y el futuro
de determinadas especies de animales que corren peligro de extinción.
En todos los casos se debe respetar el tamaño y disposición de los objetos así como las proporciones
establecidas en cada diapositiva.
1) Establecer el siguiente patrón de diapositivas:
a) El estilo de título del patrón presenta fuente
Tahoma de 40 puntos en negrita y color verde
azulado.
b) El estilo del texto del patrón presenta fuente
Tahoma y color azul.
c) La imagen corresponde al archivo atardecer.jpg
la que tiene 2,5 cm de ancho.
2) Generar una primera diapositiva a modo de presentación, con los siguientes elementos:
3) En la vista Esquema, generar las siguientes diapositivas o inserta las mismas desde la
presentación diapos-ejer3.
2. La Biodiversidad
• ¿Qué es la Biodiversidad?
• Tipos de Biodiversidad
‒ Diversidad Genética
‒ Diversidad de Especies
‒ Diversidad de Ecosistemas
3. La Vida Silvestre
• ¿Qué es la Vida Silvestre?
• Conservación de la Vida Silvestre.
• Técnicas de conservación
‒ Leyes y acuerdos internacionales que protegen las especies
‒ Programas de repoblamiento y restauración de hábitats
‒ Los santuarios (reservas y refugios)
4. La Extinción de las Especies
• ¿Qué es la extinción?
• Categorías de las Listas Rojas.
‒ Especies extintas
‒ Especies en peligro crítico y especies en peligro
‒ Especies vulnerables y especies casi amenazadas
5. Causas directas de la Extinción
• Cacería
• Colección
• El negocio de las pieles
• Comercio de productos
• Los depredadores
6. Causas indirectas de la Extención
• La pérdida del hábitat
• Agricultura
• Contaminación ambiental
• Desarrollo
• Guerra
7. Especies extintas
8. Especies amenazadas
4) Agregar las imágenes que se detallan a las siguientes diapositivas.
a) Diapositiva 5: caza.jpg, pajaro.jpg y piel.jpg respectivamente (tamaño 4 x 6 cm, borde con
línea de 1 punto y color rojo). Las imágenes se encuentran alineadas en la parte inferior
(una con respecto de la otra).
b) Diapositiva 6: habitat.jpg, agricultura.jpg y polucion.jpg respectivamente (alineadas de
igual manera)
5) Agregar a las siguientes diapositivas las imágenes que se muestran con el texto correspondiente
en fuente Tahoma 20 puntos y color azul.
a) Diapositiva 7: quagga.jpg, dodo.jpg y tasmania.jpg
b) Diapositiva 8: gorila.jpg, panda.jpg, rinoceronte.jpg y tortuga.jpg
c) Todas las imágenes presentan borde con línea de 1 punto y color rojo y se encuentran
alineadas en la parte inferior (una con respecto de la otra). Los tamaños definidos para
éstas son 6 x 6 cm y 4 x 6 cm respectivamente. Definir fondo con efecto de relleno con
textura papel reciclado en la diapositiva 7 y textura pergamino en la diapositiva 8.
6) Guardar la presentación actual con el nombre Naturaleza Fragil en su carpeta de trabajo.
7) Abrir una nueva presentación de PowerPoint con autodiseño en blanco y en ella establecer el
siguiente patrón de diapositivas.
a) El estilo del título presenta fuente Arial 40 puntos color rojo y con sombra. El estilo del texto
presenta fuente color violeta y negritas en todos sus niveles.
b) La imagen en la base corresponde al archivo kenia.jpg y sobre el margen izquierdo se realizó la reiteración de una forma básica en color amarillo.
c) Acomodar los cuadros correspondientes al título y al texto del patrón de forma que queden
visibles en el resto del área disponible de la diapositiva.
8) Guardar la presentación actual como una plantilla de PowerPoint con el nombre Africa.pot en su carpeta de trabajo. Posteriormente cerrar todas las presentaciones abiertas sin salir de la
aplicación.
9) Desde Mi PC o el Explorador de Archivos abrir el archivo anteriormente creado y en la
presentación en blanco que se presenta (basada en la plantilla anteriormente confeccionada)
realizar los siguientes cambios.
a) Copiar en ésta, la diapositiva 3 de la presentación Naturaleza Fragil
b) En una segunda diapositiva agregar el siguiente texto: “Definiciones” (como título), “La
biodiversidad es la totalidad de los genes, las especies y los ecosistemas de una región. La
riqueza actual de la vida de la Tierra es el producto de cientos de millones de años de
evolución histórica” (ambas oraciones como párrafos independientes).
10) Guardar la presentación actual con el nombre Biodiversidad en su carpeta de trabajo.
GRADO SEXTO
Ejercicio Práctico 4
1) A través de una presentación con diapositivas de PowerPoint, el Ministerio de
Turismo desea brindar información de algunas de las alternativas para el turismo
interno Del país. En los siguientes puntos se establecen una serie de pautas para su
realización.
2) En todos los casos se debe respetar el tamaño y disposición de los objetos así
como las proporciones establecidas en cada diapositiva.
Nota: puedes omitir los pasos 3 al 7 siguientes, abriendo directamente la presentación
Turismo.
3) Definir una primera diapositiva con los siguientes elementos
a) Como fondo se debe establecer la imagen Colombia.gif, control de imagen
marca de agua con menos brillo del establecido.
b) Se deben agregar dos autoformas del tipo estrella, color de relleno amarillo y
borde de 1,5 puntos de color fucsia, con fuente Tahoma 32 puntos en color azul y
en negrita.
c) En la parte central se debe incorporar el efecto especial de texto según se muestra,
en fuente Arial Black de 60 puntos, con color de relleno efecto agua tranquila y
borde 3 puntos de color gris.
4) En una segunda diapositiva agregar el texto que se visualiza en fuente Tahoma.
Aplicar como fondo de la misma el efecto relleno textura gotas de agua.
5) En una tercera diapositiva agregar los siguientes elementos.
GRADO SEXTO
Las imágenes restantes corresponden a los siguientes archivos: piriareserva.jpg, piriaplaya.jpg y piriasanantonio.jpg respectivamente. Todas ellas establecidas en 6 x 7 cm de tamaño y borde de grosor 2 puntos de color verde. Las imágenes se encuentran alineadas en la parte inferior de las mismas y debajo de ellas se debe incorporar una mención que describa a cada una (en fuente Tahoma 24 puntos).
6) Definir dos diapositivas más para promocionar las ciudades de colonia del Sacramento
y Minas según se visualiza.
7) Guardar la presentación actual con el nombre Turismo en su carpeta de trabajo.
8) Realizar los siguientes cambios en la presentación, teniendo en cuenta que la
misma se expondrá en un ordenador en la sala de recepción del Ministerio, para que
la misma se ejecute de forma automática.
a) Definir como tipo de presentación Examinada en
exposición.
GRADO SEXTO
b) Definir como transición de diapositivas el efecto recuadro entrante (media)
avanzando
automáticamente después de 3 segundos para todas las diapositivas de la presentación.
9) Personalizar la animación de diapositivas de la siguiente forma:
a) Diapositiva 1: el efecto especial de texto con efecto aumentar, el texto de las
autoformas
(las dos juntas) con efecto girar.
b) Diapositiva 2: el título con efecto disolver, mientras que el texto con efecto
barrido hacia la derecha por palabra.
c) Diapositiva 3: el texto de la ciudad “Piriápolis” con efecto girar, el mapa del
departamento conjuntamente con el mapa de ruta con efecto reducir ligeramente;
la flecha y el óvalo en forma conjunta con efecto descubrir hacia la derecha y
abajo. Las imágenes de los distintos puntos que se promueven se irán mostrando
conjuntamente con el texto que los identifica, con efecto disolver automáticamente
luego de transcurrir 3 segundos del evento anterior.
d) Establecer para las diapositivas 4 y 5, los mismos efectos de animación que se
definieron para los elementos de la diapositiva 3.
10) Luego de visualizar la presentación en pantalla, guardarla con el nombre Turismo-
automatica
en su carpeta de trabajo.
11) Recuperar la presentación nombrada como Turismo y posteriormente realizar los
siguientes cambios, teniendo en cuenta que la misma se expondrá a través de un orador
en la sala de reuniones del Ministerio:
a) Definir como tipo de presentación Examinada por un orador.
b) Definir como transición de diapositivas el efecto desvanecimiento en
negro (rápida)
avanzando al hacer clic con el mouse para todas las diapositivas de la
presentación.
12) Personalizar animación de la siguiente forma:
a) Diapositiva 2: el título automáticamente y el texto al hacer clic con el mouse,
ambos con efecto volar desde la izquierda.
b) Diapositivas 3, 4 y 5: mostrar automáticamente en forma conjunta el nombre de la
ciudad, los mapas y las autoformas (flecha y elipse) con efecto disolver; mostrar
las imágenes de los distintos puntos que se promueven conjuntamente con el texto
GRADO SEXTO
que los identifica con efecto espiral al hacer clic con el mouse (cada punto en forma
separada).
13) Luego de visualizar la presentación en pantalla, guardar los cambios efectuados a la
misma con el nombre Turismo-manual en su carpeta de trabajo.
14) Recuperar la presentación nombrada como Turismo y posteriormente guardar
dicha presentación con el nombre Turismo-links.
15) En la 1ra diapositiva de la presentación actual (Turismo-links) realizar los siguientes cambios:
a) Agregar tres elipses, uno para cada ciudad a promover, con fuente Arial
Black 24 puntos, color de relleno blanco y de fuente azul.
b) Agregar un hipervínculo a cada uno de estos objetos de forma que al hacer
clic sobre él (mientras se ejecuta la presentación), salte a la diapositiva que
detalla a cada ciudad (por ejemplo, si se hace clic sobre "Minas" debe saltar
a la diapositiva 4).
16) Teniendo en cuenta que la presentación se expondrá en un ordenador y
que la misma se ejecutará de forma automática, teniendo el usuario la
posibilidad de acceder a distintas partes de la misma según su propio interés:
a) Definir como tipo de presentación Examinada en exposición.
b) Definir como transición de diapositivas el efecto barrido hacia abajo
(media) avanzando automáticamente después de transcurridos 5 segundos
para todas las diapositivas de la presentación.
c) El avance de diapositivas debe definirse usando los intervalos
de diapositivas guardadas.
17) Luego de visualizar la presentación en pantalla, guardar los cambios realizados.
FASE EXP RESIVA DEL DOCENTE
1. Antes de llevar a cabo la actividad final, proponer ejercicios s encillos, para
que el es tudiante los realice durante la clas e. Transvers alidad el es tudiante hará expos iciones de tipo gráfico con la herramienta power point FASE AFECTIVA DEL ESTUDI ANTE 1. Traer a la clase una guía para hacer pres entaciones FASE COGNITIVA DEL ESTUDI ANTE 2. Tomar apuntes sobre las opciones que ofrece la herramienta power point para organizar la información. FASE EXP RESIVA DEL ESTUDI ANTE El alum no consultará y le erá en su lo concerniente a los dispositivos de salida. Revisar los dispositivos que obse rve y los ide ntificará. 1. Leer y analizar la Lectura Guía.
GRADO SEXTO
2. Des arrollar el s iguiente taller relacionado a la Lectura Guía: 3. Elabora un gráfico/diagrama donde se visualicen los nombres de todos los tipos de diapos itivas en el taller. 4. El alumno debe escoger un tema de su gus to y efectuar una presentación multimedia para darla a conocer a los demás compañeros 5. Realizar en la clase los ejercicios propues tos por el maes tro, para adquirir habilidad en el manejo de es ta herramienta. 6. Utilizando la herramienta Power Point, repr oducir, 7. La utilización adecuada de la herramienta Power Point en la elaboración de diapos itivas para expos iciones. 8. Los ejercicios propues tos en clase a través de talleres de refuerzo (es tos deben s er resueltos en su totalidad por los es tudiantes ).