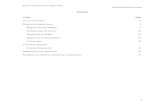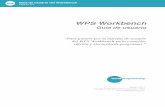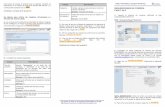Guía del usuario Sistema de Requisiciones
Transcript of Guía del usuario Sistema de Requisiciones

Dirección de Recursos Materiales
Sistema de Requisiciones
1
ÍNDICE
Tema Pag.
Acceso al sistema 2
Registro de requisiciones 4
Registro bien de catálogo 4
Entrega (lugar de envío) 10
Distribución contable 14
Registro de un bien genérico 18
Cotizaciones 20
Consultas / Reportes
Formato Requisición 23
Búsqueda de una requisición 27
Modificar y/o eliminar artículos de la requisición 34

Dirección de Recursos Materiales
Sistema de Requisiciones
2
Sistema de Requisiciones
Acceso al sistema
Esta guía del usuario tiene como finalidad mostrar el funcionamiento del sistema de requisiciones,
en el encontrará los apartados registro de requisiciones, búsqueda de requisiciones,
consultas/reportes.
Para ingresar al módulo de requisiciones, lo hará a través de la opción MiUV dentro de la página de
la UV.
En la primer casilla escribirá su nombre de Usuario, y en la segunda su Contraseña, dará un click
en la opción enviar.

Dirección de Recursos Materiales
Sistema de Requisiciones
3
En seguida observará la opción de Requisiciones, seleccionará la opción e inmediatamente
ingresará al sistema.
Visualizará el sistema de requisiciones, la ventana tiene 3 apartados principales: Requisiciones,
Utilerías e Información. Cada una con funcionalidades distintas, las cuales serán detalladas en el
presente Manual.
Ingresará al portal y en el apartado Sistemas en línea encontrará la opción de Requisiciones.

Dirección de Recursos Materiales
Sistema de Requisiciones
4
Ingresará al sistema de Requisiciones en donde observará 3 apartados principales: Requisiciones,
Utilerías e Información, con distintas operaciones como se muestra en las siguientes páginas.
Requisiciones
El apartado de requisiciones tiene las opciones: Registro, Búsqueda, Catálogos y Consulta /
Reportes.
Registro, permitirá capturar las datos necesarios para elaborar una Requisición.
Al elegir Registro, observará la página de Captura de bienes requeridos, en ella podrá capturar el
bien requerido, ya sea que elija un artículo de los catálogos disponibles en línea, o capture un bien
genérico, el cual no se encuentra registrado en el catálogo y deberá anexar una cotización.

Dirección de Recursos Materiales
Sistema de Requisiciones
5
Tipo de Bien, se refiere a la partida presupuestal en donde seleccionará el tipo de bien al que
corresponda el artículo a registrar. Ejemplo: Equipo de Cómputo y TI, una computadora de
escritorio PC1 del estandar institucional.
Clasificador del tipo de bien, se refiere a la clasificación general del artículo, aquí encontrara los
diversos artículos que se encuentran dentro de la partida presupuestal. Para el ejemplo tomaremos el
clasificador computadora.
Código del Bien, hace referencia al nombre específico del artículo, eligirá el artículo que desee, en
el ejemplo seleccionará la opción computadora de escritorio.

Dirección de Recursos Materiales
Sistema de Requisiciones
6
Subtipo de Bien, se refiere a la clasificación del artículo por presentación, elegirá el artículo que
desea registrar en la Requisición, en este ejemplo será la Computadora de Escritorio PC1.
Una vez elegido el subtipo de bien, y por tratarse de un artículo de catálogo, el sistema en
automático mostrará la información en los campos: descripción del artículo, grupo de impuestos
al que pertenece y precio unitario.

Dirección de Recursos Materiales
Sistema de Requisiciones
7
Sólo deberá capturar el número de artículos que desea en el campo cantidad solicitada, dar un
click en la tecla TAB y el sistema calculará el IVA y el total del bien.
Para registrar el artículo en la requisición debe dar click en la opción Guardar, en caso de que
desee cancelar dará un click en la opción Cancelar y la información será borrada.
Si eligió la opción Guardar, aparecerá una ventana emergente, la cual le indica el número de folio
de su requisición web e indica que aún falta por capturar el lugar de entrega y la distribución
contable de la requisición. Recuerde que deberá anotar el número de su requisición.

Dirección de Recursos Materiales
Sistema de Requisiciones
8
Dará un click en la opción Aceptar, observará la Plantilla de bienes requeridos, encontrando en
la parte superior una tabla resumen con los nombres de fondo, dependencia, clave programática,
requisición web, requisición SIIU y monto. En la parte intermedia de la pantalla el artículo
capturado; y en la parte inferior de la pantalla los botones guardar, nuevo, modificar, entrega,
cotizaciones, recurso, eliminar y enviar.
En la pantalla observará el número de Requisición web y el monto de la requisición. El fondo,
dependencia y clave programática se verán reflejados hasta el momento de capturar la
disponibilidad presupuestal en el icono recurso. El número de Requisición SIIU es asignado hasta
que la requisición sea aprobada por la DRM.
Agregar más bienes a la requisición
Para agregar más bienes a la requisición, deberá dar click en el botón Nuevo, ubicado en la parte
inferior de la pantalla.

Dirección de Recursos Materiales
Sistema de Requisiciones
9
Visualizará nuevamente la página de Captura de bienes requeridos, y podrá seleccionar otro
artículo del mismo tipo de bien.
Para registrar el artículo en la requisición dará click en la opción Guardar, en caso de cancelarla
dará un click en Cancelar.
Si eligió Guardar, una ventana emergente le recordará que falta capturar el lugar de entrega y la
distribución contable de la requisición.
Dará click en Aceptar, y podrá observar la página de Plantillas de bienes requeridos, con la
información actualizada del nuevo bien y el incremento en el Monto.

Dirección de Recursos Materiales
Sistema de Requisiciones
10
Entrega (Lugar de envío)
Para especificar el lugar de envío de los bienes en la requisición, dará un click al botón Entrega,
ubicado en la parte Inferior de la página.
Visualizará la página de Lugar de envío:
Seleccionará la Dependencia destino:

Dirección de Recursos Materiales
Sistema de Requisiciones
11
El sistema le mostrará la Dirección correspondiente a la dependencia seleccionada.
Dara click en Responsable, seleccionará el nombre del usuario a quien se le entregarán los bienes.
Aparecerá la ventana de Búsqueda de personas, donde podrá ubicar al usuario por medio de su
número de personal, apellidos o nombre(s).
Para realizar la búsqueda del usuario por sus apellidos, los escribirá en el campo de Apellidos:

Dirección de Recursos Materiales
Sistema de Requisiciones
12
Dará click sobre el botón Buscar e inmediatamente aparecerá una lista de nombres relacionada con
los apellidos que escribió como índice de búsqueda.
Seleccionará al usuario que corresponda dando un click en su clave de personal, ésta se marcará, y
la ventana se cerrará.
Los datos del usuario aparecerán en la ventana de Lugar de envío.

Dirección de Recursos Materiales
Sistema de Requisiciones
13
Otra manera de ingresar el dato del campo Responsable es capturar directamente el número de
personal.
En la casilla de Observaciones generales, capturará los datos del usuario final (email, teléfono) o
alguna otra observación.
Una vez que haya capturado las observaciones generales, seleccionará la tecla TAB y se activará el
botón Guardar, dará click en él para guardar los datos o bien dará un click en cancelar para borrar
la información de los campos y registrala de nuevo.
Si seleccionó la opción Guardar, una ventana emergente le indicará que falta capturar la
distribución contable de la requisición.

Dirección de Recursos Materiales
Sistema de Requisiciones
14
Distribución Contable
Para capturar la distribución contable, dará un click en el botón Recurso, ubicado en la parte
inferior de la pantalla.
En la parte inferior de la pantalla observará las opciones de fondo, dependencia, programa,
actividad, partida y monto:
Seleccionará el Fondo:

Dirección de Recursos Materiales
Sistema de Requisiciones
15
Elegirá la Dependencia:
Seleccionará el Programa:
En caso de proyectos PIFI´s, se activará la opción Actividad, en donde podrá seleccionar el
proyecto.
Una vez seleccionados los campos correspondientes, dará click en el botón Guardar, ubicado en la
parte inferior izquierda de la pantalla.

Dirección de Recursos Materiales
Sistema de Requisiciones
16
En caso que no se cuente con disponibilidad presupuestal suficiente, el sistema mostrará una
ventana indicando la cantidad disponible. No se guardarán los datos de fondo, dependencia y
programa en el sistema, deberá hacer los ajustes necesarios o transferencia para contar con la
disponibilidad presupuestal.
De existir la suficiente disponibilidad presupuestal, el sistema le guardará los datos y en la parte
superior de la Plantilla de bienes requeridos podrá observar los datos de Fondo, Dependencia,
Clave Programática y el Monto, así mismo en la parte inferior se ha activado el botón de Enviar,
dará un click en el botón Enviar y la requisición será enviada a revisión del área correspondiente.

Dirección de Recursos Materiales
Sistema de Requisiciones
17
Al dar click en la opción Enviar, un mensaje aparecerá indicando que la requisición ha sido
enviada.
El usuario y el área revisora correspondiente recibirán un correo electrónico notificándoles el
número de requisición web.

Dirección de Recursos Materiales
Sistema de Requisiciones
18
Registro de Bien Genérico (BG)
Se llamará bien genérico a aquellos artículos que no se encuentran dentro de los catálogos de
bienes, es decir, son aquellos artículos que siempre deberán ir acompañados de una cotización. Los
bienes genéricos deberán registrarse de la siguiente manera:
Seleccionará el tipo de bien al que corresponda:
Una vez seleccionado el tipo de bien, elegirá el clasificador del tipo de bien al que pertenezca el
artículo a registrar.
En el campo Código de Bien, eligirá la opción Otros (BG). Inmediatamente se activarán los
campos de: descripción corta, descripción del artículo, grupo de impuestos, cantidad solicitada y
precio.

Dirección de Recursos Materiales
Sistema de Requisiciones
19
Deberá ingresar la información correspondiente.
Descripción corta, el nombre corto que identifique al artículo a solicitar.
Descripción del artículo, las especificaciones técnicas del artículo solicitado conforme a la
cotización.
Grupo de impuestos, seleccionara la opción IVA2 para los artículos que llevan la tasa del IVA al
16% ó NT para aquellos artículos que no llevan IVA.
Cantidad solicitada, el número de articulos que desea.
Precio, el precio que indica la cotización antes de IVA.
Una vez ingresado el precio tecleará la tecla TAB para que el sistema le muestre el IVA y Total,
para registrar el artículo en la requisición dará un click en la opción Guardar, en caso contrario un
click en la opción Cancelar y los campos regresarán a su estado original.
Al igual que con los artículos de catálogos, deberá capturar el lugar de envío, la distribución
contable (consultar las páginas 9 a la 15) y anexar una cotización.

Dirección de Recursos Materiales
Sistema de Requisiciones
20
Cotizaciones
Por tratarse de un BG deberá anexar a la requisición una cotización, de lo contrario el sistema no
permitirá enviarla:
En el caso de requerir adjuntar algún oficio de justificación o autorización de algún proyecto, podrá
usar la opción cotizaciones; El documento deberá ser en formato PDF no mayor a 1 MB, podrá
subir hasta 3 archivos.
Dará click en el botón Cotizaciones, ubicado en la parte inferior de la pantalla.
Inmediatamente observará la página Anexar Cotización:

Dirección de Recursos Materiales
Sistema de Requisiciones
21
Dará un click en el botón examinar y buscará el archivo del oficio a adjuntar, recuerde que podrá
anexar hasta 3 archivo en formato PDF, con un tamaño máximo de 1 Mb cada uno.
Seleccionará el archivo en formato PDF, dará un click en el botón Abrir, e inmediatamente
observará la ruta de ubicación del archivo.
Dará un click en el botón Guardar, y el documento quedará adjunto a la requisición:

Dirección de Recursos Materiales
Sistema de Requisiciones
22
Para visualizar el archivo seleccionará la casilla de la cotización, el botón de Abrir se activará, dará
un click en él.
Dependiendo de su navegador de internet, podrá elegir qué hacer con el archivo, en este caso nos
permite abrir, guardar o cancelar.
Si en lugar de visualizarlo desea eliminarlo, dará click en el botón de Eliminar.
Y el archivo ya no se mostrará en la plantilla de los archivos adjuntos:
Dará click en el botón regresar para regresar a la Plantilla de bienes requeridos.

Dirección de Recursos Materiales
Sistema de Requisiciones
23
Formato de requisición
Para visualizar el formato de requisición que registró, dará un click en la opción de
Consultas/Reportes dentro del apartado de Requisiciones:
Observará los reportes disponibles y seleccionará la opción Formato de Requisición.
El sistema le mostrará la siguiente página en donde ingresará el número de requisición a consultar.
En el campo REQW, capturará el número de requisición web que fue generado cuando capturó el
primer artículo de la requisición a consultar.
En este ejemplo se ingresará el folio de la requisición web número 283.

Dirección de Recursos Materiales
Sistema de Requisiciones
24
Dará un click en el botón View Report e inmediatamente visualizará el formato de requisición:
Podrá seleccionar el nivel de zoom de visualización.

Dirección de Recursos Materiales
Sistema de Requisiciones
25
El formato de requisición podrá ser exportado a los siguientes tipos de archivos: XML, CSV, PDF,
MHTML, Excel, Tiff y Word.
Para exportar la requisición, elegirá el formato deseado (en este ejemplo será pdf), una vez
seleccionado dará un click en el botón Export, el cual se activará de color rojo.

Dirección de Recursos Materiales
Sistema de Requisiciones
26
Dará un click en el botón Export, y dependiendo de su navegador, serán las acciones que pueda
realizar con su archivo: Abrir, Guardar, Guardar como y Guardar y abrir.
Si elige la opción Abrir, se abrirá su visor de archivos pdf con el formato de la requisición.
Para finalizar sesión, dará un click en el icono Salir, ubicado en la parte superior derecha de la
página.

Dirección de Recursos Materiales
Sistema de Requisiciones
27
Búsqueda de una requisición
Para conocer el status de la requisición o consultar la información con la que se registró, podrá
hacer una búsqueda de la requisición, deberá ingresar a la opción de Búsqueda del apartado de
Requisiciones en la página principal del módulo.
Al dar un click en la opción Búsqueda visualizará la pantalla Búsqueda de requisiciones
disponibles:
Podrá buscar una requisición de dos formas:
La primera opción será especificando los datos que capturó cuando registró su requisición, para lo
cual deberá seleccionar el Año, Periodo, Fondo, Dependencia y el Programa que afectaron.
La segunda opción podrá realizarla ingresando el número de folio de la Requisición web.

Dirección de Recursos Materiales
Sistema de Requisiciones
28
Búsqueda detallada
Con esta opción deberá seleccionar al Año y el Periodo de recepción de requisiciones:
Posteriormente seleccionará el Fondo:
Seleccionará la Dependencia:

Dirección de Recursos Materiales
Sistema de Requisiciones
29
Y finalmente elegirá el Programa:
Una vez especificados los datos, dará un click en el botón Buscar.
En la parte inferior de la pantalla aparecerán 2 tablas, en la primera encontrará el fondo,
dependencia, programa e importe, en la segunda tabla ubicará todas las requisiciones capturadas
con los datos seleccionados.
Visualizará el número de la requisición web, el folio SIIU (cuando sea aprobada por DRM), el tipo
de bien y su descripción, la situación en la que se encuentre la requisición, el importe y el periodo
de recepción.

Dirección de Recursos Materiales
Sistema de Requisiciones
30
Seleccionará la casilla de la requisición a consultar, se activarán los botones en la parte inferior de
la pantalla. Dará un click al botón Consultar.
Inmediatamente visualizará la pantalla Plantilla de bienes requeridos:
Si desea consultar la información de(los) artículo(s), seleccionará la casilla del artículo a consultar.
Inmediatamente el botón de Consultar se activará y los botones de Entrega, Cotizaciones y
Recurso, se desactivarán.

Dirección de Recursos Materiales
Sistema de Requisiciones
31
Al dar click en el botón Consultar, observará la página de Captura de bienes requeridos, donde
podrá corroborar los datos que fueron registrados, mismos que se encuentran protegidos.
Para volver a la plantilla de bienes requeridos, dará click en el botón Regresar
Podrá consultar el lugar de envío de los bienes, dará click en el botón Entrega.
Visualizará la ventana de Lugar de envío, donde podrá corroborar la dependencia destino, su
dirección, el responsable de recibir los bienes y los datos de contacto de éste. Todos los campos
estarán protegidos.
Para volver a la plantilla de bienes requeridos, dará click en el botón Regresar.

Dirección de Recursos Materiales
Sistema de Requisiciones
32
Podrá consultar la (las) cotización(es) adjuntas (cuando existan), dará click en el botón
Cotizaciones.
Visualizará la ventana de Anexar Cotización, donde podrá consultar la cotización adjunta. Los
botones de ejecución se encuentran desactivados.
Seleccionará la casilla del archivo a consultar y el botón Abrir se activará:
Dará click al botón Abrir y dependiendo de su navegador, serán las acciones que pueda realizar con
su archivo adjunto, permite Abrir, Guardar, Guardar como y Guardar y abrir.

Dirección de Recursos Materiales
Sistema de Requisiciones
33
Para visualizar la cotización, dará un click en el botón Abrir.
El visor de archivos PDF se abrirá, mostrándole el archivo de la cotización.
Para volver a la plantilla de bienes requeridos, dará un click en el botón Regresar.
Para finalizar sesión, dará click en el ícono de Salir, el cual se ubica en la parte superior derecha de
la página.

Dirección de Recursos Materiales
Sistema de Requisiciones
34
Modificar y/o Eliminar artículos de la requisición
Si desea modificar ó eliminar algún artículo de los que ya registró, podrá hacerlo eligiendo la casilla
ubicada a la izquierda de la Clave del bien.
Los botones Modificar y Eliminar, ubicados en la parte inferior, se activarán y podrá elegir si así
lo desea la opción eliminar o modificar.
Si elige Modificar, dará click en el botón Modificar:
Inmediatamente visualizará la página de Captura de bienes requeridos, con todas las opciones
activadas para poder ser modificadas:

Dirección de Recursos Materiales
Sistema de Requisiciones
35
En el ejemplo, se modificará el bien computadora de escritorio PC1 por una computadora portatil
CP2.
El sistema actualizará la información del artículo correspondiente, en su descripción y precio, sólo
tendrá que escribir la cantidad del artículo que requiera.
Para registrar el artículo modificado en la requisición dará un click en la opción Guardar, de lo
contrario dará un click en Cancelar.
Si eligió Guardar, una ventana emergente le recordará que falta capturar el lugar de entrega y la
distribución contable de la requisición.

Dirección de Recursos Materiales
Sistema de Requisiciones
36
Dará click en Aceptar, y podrá observar la página Plantillas de bienes requeridos, ahora
actualizada con el nuevo bien y el incremento al Monto.
Eliminar un artículo
Si desea eliminar alguno de los artículos registrados, seleccionará la casilla correspondiente al
artículo y posteriormente dará un click en el botón Eliminar.
Inmediatamente visualizará la plantilla de bienes requeridos sin el artículo eliminado, el monto de la
requisición ha sido actualizado.