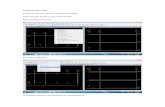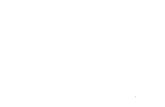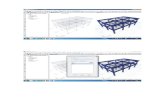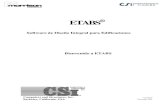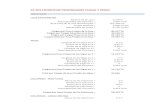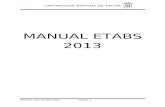GUIA DEL USUARIO ETABS 12 CAP
Transcript of GUIA DEL USUARIO ETABS 12 CAP

ANÁLISIS GUÍA DEL USUARIO VERSIÓN 9 ETABS A PARTIR DE PAG.19
Después de completar el modelo estructural que ha sido creado usando los comandos precedentes, el modelo puede ser analizado para determinar los resultantes desplazamientos, fuerzas/esfuerzos y reacciones.
Antes de ejecutar un análisis use el comando “definición de opciones de análisis” sobre el menú “análisis” para activar el control de grados de libertad y usar checar modelo para asegura que los objetos no se traslapan y que los objetos están conectados.
Para ejecutar (correr) el análisis, seleccione ejecutar el análisis desde el menú analizar, o clickear el botón ejecutar el análisis sobre la barra de herramientas.
El programa guarda los datos, luego checa y analiza el modelo. Durante las fases de chequeo y análisis, mensajes desde el proceso de análisis aparecen en la ventana del monitor. Cuando el análisis esta completo, la barra “scrool” en la ventana puede ser usada para moverse a través de datos y revisar los mensajes del análisis.
Ninguna operación en ETABS puede ser realizada, al mismo tiempo en que el análisis se esta procediendo y la ventana es presentada sobre la pantalla. Sin embargo, otras aplicaciones pueden ser ejecutadas durante este tiempo.
DESPLIEGUES
Los comandos del menú desplegar son usados para ver el modelo y los resultados de el análisis. Los despliegues tabulares y gráficos están disponibles en este programa. Los items desplegados pueden ser elegidos desde el menú “desplegar” o accesar usando los botones de las barras de herramientas.
Despliegues gráficos – Los diferentes tipos de despliegues gráficos pueden ser seleccionados para cada ventana desplegada (mostrada). Cada ventana puede tamben tener su propia vista de orientación y opciones de despliegue. La geometría no deformada, cargas y resultados del análisis pueden todos ser desplegados. Los detalles de los resultados desplegados pueden ser obtenidos al clickear sobre un objeto con el botón derecho del ratón.
Despliegues tabulares – La información tabular puede ser desplegada para el modelo al escoger el comando “exhibir tablas”. Elegir las tablas para ser visualizadas. Si los objetos son seleccionados previamente para usar los comandos con certeza las tablas solamente serán disponibles para los objetos seleccionados. Si no hay objetos seleccionados, las tablas producidas son para el modelo entero. Los datos tabulares pueden también ser impresos usando los comandos disponibles en el menú “archivo”.
DISEÑO

Después que un análisis ha sido completado, marcos, vigas compuestas, vigueta, y muros por cortante pueden ser diseñados con respecto a requisitos de un código de diseño. El diseño puede ser realizado para las combinaciones de diseño dadas escogiendo el comando apropiado del menú diseñar. Antes de diseñar, verifique el código de diseño seleccionado usando el comando menú opciones>preferencias.
Los despliegues gráficos de los parámetros de diseño están disponibles. La información de diseño tabular también puede ser imprimida usando comandos desde el menú “archivo”.
PREFERENCIAS
El programa permite hacer la definición de algunos parámetros usando el comando menú opciones>preferencias, incluyendo el código de diseño, medidas de varillas de refuerzo, tolerancias, y fuentes(letras).
CAPITULO 3MODOS BÁSICOS, HERRAMIENTAS DE DIBUJO, PUNTEROS DEL RATÓN
OBJETIVO
Este capitulo describe brevemente los dos modos de operación del usuario para el programa, identifica las herramientas de dibujo, y describe como cambian las apariencias de el puntero del ratón para varias operaciones.
SELECCIONAR O DIBUJAR
Los dos diferentes modos en este programa son el modo “seleccionar” y el modo “dibujar”.
El modo seleccionar permite a objetos ser seleccionados y es usado para operaciones de edición, hacer asignaciones a objetos, y visualizar o imprimir resultados. Por default, el programa esta en el modo seleccionar. El capitulo 6 describe los diversos métodos para la selección de puntos, líneas y áreas en un modelo.
El modo dibujar le permite a los objetos ser dibujados.
El modo dibujar automáticamente se habilita cuando una de las siguientes opciones submenú de el menú dibujar es seleccionado o los botones correspondientes sobre la barra de herramientas son clickeados. Note que las vistas en paréntesis (planta, elevación, 3D) después del nombre del comando indican cuando el botón será activo; por ejemplo el comando/botón “dibujar líneas” puede ser usado en las vistas planta,

elevación o 3D, pero el comando/botón “dibujar muros” puede ser usado solamente en vista en planta. Los nombres de los comando son adoptados para explicar las acciones que serán completadas. La terminología “en regiones” significa dentro de un claro(vano) y “en clicks” significa en la ubicación de el puntero de el ratón en el modelo cuando el botón izquierdo del ratón es clickeado. Para mas información sobre las herramientas de dibujo esta disponible al buscar para “menú dibujar” usando el comando menú ayuda>buscar para ayuda sobre..
Dibujar objetos punto
Dibujar objetos línea
o Dibujar líneas (planta, elevación, 3D)
o Crear líneas en regiones o en clicks (planta, elevación, 3D)
o Crear columnas en regiones o en clicks (planta)
o Crear vigas secundarias en regiones o en clicks (planta)
o Crear elementos de refuerzo lateral en regiones (elevación)
Dibujar objetos área
o Dibujar áreas (planta, elevación, 3D)
o Dibujar áreas rectangulares (planta, elevación)
o Crear áreas en un click (planta, elevación)
o Dibujar muros (planta)
o Crear muros en regiones o en clicks (planta)
Dibujar elevación con definición de su desarrollo
Dibujar sección de un corte
Dibujar dimensión de una línea
Dibujar punto de referencia
El modo de dibujar permanece habilitado hasta que una de las siguientes acciones es asumida para cambiar a el modo seleccionar:
Clickear el botón puntero sobre la barra de herramientas.

Presionar la tecla esc sobre el teclado.
Seleccionar un comando desde el menú seleccionar.
Nota: usualmente el ajuste de propiedades para el ratón es clickeando sobre el menú de inicio de Windows, luego en el panel de control y clickear sobre “ratón” para acceder al formulario de propiedades del ratón.
El puntero del ratón indica cual modo esta habilitado. La apariencia/propiedades de el puntero del ratón son definidas en el panel de control de Windows. Las propiedades del puntero del ratón son Puntero con selección Normal y Puntero con selección Alternada.
En el modo seleccionar, el puntero esta en Puntero Selección Normal. Si los ajustes por default son inicialmente usados, el puntero del ratón tendrá la apariencia con esta característica
En el modo dibujar, del puntero del ratón esta en puntero con selección alternativa. Si los ajustes por default son inicialmente usados, el puntero del ratón tendrá la apariencia con esta característica
Note que durante el tiempo en modo dibujar, si el puntero del ratón es movido sobre los botones de la barra de herramientas o los menús, el puntero temporalmente cambia a el puntero selección. Si durante este tiempo uno de los menús o botones de la barra de herramientas no es clickeado, el puntero del ratón revierte a puntero en modo dibujar cuando este es movido de regreso dentro de la ventana de la pantalla.
Otras propiedades/apariencias del ratón son usadas para diversas acciones en el programa, incluyendo seleccionar ayuda, actividad total, seleccionar texto, redimensión vertical, redimensión horizontal, y mover. La apariencia del puntero del Mouse para estas acciones depende sobre las propiedades del puntero del ratón que usted especifique.
CAPITULO 4INICIANDO UN MODELO
OBJETIVO
Este capitulo describe como iniciar un modelo al crear el sistema de rejilla(malla) básica. Los objetos estructurase son ubicados relacionándolos al sistema de rejilla.
CREACIÓN DEL SISTEMA DE REJILLA BÁSICO
Iniciar creando el sistema de rejilla al clickear el comando menú archivo>nuevo modelo o el botón “nuevo modelo”. El formulario mostrado en la figura 4-1 se mostrara.

Seleccionar el botón No sobre el formulario y el formulario mostrado en la figura 4-2 se mostrara.
Nota: Mas información sobre las plantillas esta disponible en búsqueda para “plantillas” usando el comando menú ayuda>búsqueda para ayuda sobre...
El formulario construcción de sistema de rejilla en planta y definición de datos de piso es usado para especificar el espaciado de líneas de rejilla horizontal, datos de piso, y, en algunos casos, plantillas modelos. Las plantillas modelo proporcionan una rápida y fácil manera de iniciar un modelo. Ellas automáticamente agregan objetos estructurales con propiedades apropiadas para el modelo. Nosotros recomendamos intensamente que usted inicie sus modelos usando plantillas siempre que sea posible.
El formulario tiene los botones OK y Cancelar, los cuales son usados para aceptar o cancelar la selección hecha sobre el formulario. Clickear el botón OK para que cualquier selección/entrada sea aceptada. Al clickear el botón cancelar, cancela cualquier selección/entrada.

DIMENSIONAR REJILLA (PLANTA)-DEFINIR UN SISTEMA DE REJILLA
Use Dimensionar Rejilla (planta) del área del formulario para definir un sistema de líneas de rejilla. Seleccione a partir de las dos opciones para definir el sistema de líneas de rejilla:
Espaciado de rejilla uniforme. Especifique el numero de líneas de rejilla en las direcciones X y Y pueden ser diferentes. Esta opción define un sistema de rejilla para el sistema coordenada global solamente. Si es necesario subsecuentemente, edite la información usando el comando menú editar>Editar datos de rejilla. Para mas información, busque “edición de datos de rejilla” usando el comando menú ayuda> búsqueda para ayuda sobre... Note que el sistema coordenado/rejilla global por default es un sistema coordenado (rectangular) cartesiano.
Espaciado de rejilla personalizado. Designa líneas de rejilla y define espaciados no uniformes de líneas de rejilla en las direcciones X y Y para el sistema coordenado global. Después de escoger esta opción, clikea el botón “etiquetar rejilla” para etiquetar líneas de rejilla y clikee el botón “editar rejilla” para editar el sistema de rejilla. Para mas información, busque “etiquetado de rejilla” usando el comando menú ayuda> búsqueda para ayuda sobre...
Las razones para definir un sistema de rejilla para el modelo incluyen lo siguiente:
Las vistas de elevación por default en el modelo ocurren en cada una de las líneas primarias definidas en un modelo.
Los objetos estructurales agregados a el modelo desde una plantilla son agregados basado en la definición de líneas de rejilla en el modelo.
Los objetos son atraídos (snap) a líneas de rejilla cuando dibuja en el modelo.
Los objetos enmallan en sus intersecciones con líneas de rejilla
Las líneas de rejilla en el modelo pueden ser definidas usando los mismos nombres como son usados sobre los planos de construcción. Esto puede permitirse para facilitar la identificación de ubicaciones especificas en el modelo.
CAPITULO 5CREACIÓN DEL MODELO ESTRUCTURAL
OBJETIVO
Este capitulo describe como crear el modelo estructural. Se supone que usted ha leído el capitulo 4 iniciando un modelo o entender como iniciar en ETABS un modelo al definir un sistema de rejilla (malla).

DEFINIR DATOS DE PISO
Los datos de piso son definidos usando el formulario “ sistema de rejilla en planta y definición de piso”. La figura 4-2 del capitulo 4 muestra este formulario. Como se describen en el capitulo 4, use el comando menú archivo>nuevo modelo y haga una selección sobre el formulario “inicialización de nuevo modelo” para acceder al formulario construcción de sistema de rejilla en planta y definición de piso. Seleccione una de las dos opciones en el área de el formulario “dimensiones de piso” para definir los datos de piso:
Datos de piso simple: Introduzca valores en los cuadros de edición para definir el numero de pisos y en “altura de piso típica” que es usada para todos los niveles de piso. El programa proporciona nombres por default para cada nivel de piso (por ejemplo piso1, piso2, y así sucesivamente) y suposiciones(adopciones) para el nivel de piso “similar”.
Personalización de datos de piso. Después de escoger esta opción clickear el botón “edición de datos de piso” para acceder al formulario “datos de piso”. Introduzca valores en el formulario “datos de piso” para definir sus propios nombres de piso, niveles de piso de altura no uniforme y pisos “similares” personalizados.
Nota: los niveles de piso “similares” pueden ser significativos. Por ejemplo, cuando el piso 2 es “similar a” piso1, un objeto dibujado sobre el piso 1 comúnmente aparecen en la misma ubicación en planta sobre el piso 2.
El formulario “datos de piso” también aparece cuando el comando menú editar> editar datos de piso>editar piso es usado. Para mas información sobre el formulario “datos de piso”, remítase al capitulo edición de este manual. Para mas información sobre “nivel de piso similar” busque para “lista extendida hacia abajo de pisos similares” usando el comando menú ayuda>búsqueda para ayuda sobre... El nivel de piso “similar” puede ser significante para el diseño de viga compuestas y vigas de acero. Buscar para “similar” usando el comando de ETABS menú ayuda>búsqueda para ayuda sobre... para mas información.
AGREGAR OBJETOS ESTRUCTURALES USANDO PLANTILLAS
Use la mitad inferior de el mismo formulario “construcción de sistema de rejilla en planta y definición de piso” tal como fue usado en la sección previa para agregar objetos estructurales a su modelo a partir de una de las diversas plantillas integradas. En cualquier caso esto es lo mas simple, la forma mas conveniente y rápida de iniciar un modelo.
El área agregar objetos estructurales de el formulario “construcción de sistema de rejilla y definición de piso” es reproducido aquí para referencias:

Note que las plantillas consisten de dos para edificaciones de acero, cuatro para edificaciones de concreto, y una para rejillas (mallas) solamente, el cual permite que objetos estructurales no sean agregados a el modelo desde la plantilla. Cuando una opción (botón) ha sido seleccionada en el área “agregar objetos estructurales”, su nombre será resaltado. Cuando el formulario “construcción de sistema de rejilla en planta y definición de piso” se abre, la selección “rejilla solamente” es resaltada, así indicando que al menos que usted seleccione otra plantilla antes de clickear el botón OK su modelo tendrá solamente un sistema de rejilla.
Escoja cualquiera de las plantillas con un click izquierdo en su botón asociado. Cuando uno de los botones de las plantillas es elegido, un formulario para esa plantilla aparece (excepto cuando el botón “solamente rejilla” es clickeado). Use el formulario de la plantilla para especificar varios tipos de datos para su modelo. Cuando usted haya finalizado de especificar datos sobre el formulario de la plantilla, clickee el botón OK para regresar a el formulario “construcción de sistema de rejilla en planta y definición de piso”.
Nota: Cuando use plantillas de construcción con concreto en este programa, las vigas y losas con nervaduras (viguetas) son normalmente modelados con alturas igual a la dimensión desde la parte superior de la losa (no la parte inferior de la losa) a la parte inferior de la viga o lasa nervurada. también, las vigas son modeladas como elementos línea en este programa. así, las losas con capacidad de flexión fuera del plano en el claro de centro a centro de viga en el modelo del programa.
Después que ha sido clickeado el botón OK sobre el formulario “construcción de sistema de rejilla en planta y definición de piso”, el modelo aparece sobre la pantalla en la ventana principal de ETABS con dos vistas de ventanas cubriendo verticalmente, una vista en planta sobre la izquierda y una vista 3D sobre la derecha, como se muestra en la figura 5-1. el numero de ventanas con vistas puede ser cambiado usando el comando menú opciones>ventanas.
Note que la vista en planta esta activa en la figura 5-1. cuando la ventana esta activa, el titulo de la barra esta resaltado. Para definir como vista activa clickear donde sea en la vista de la ventana.

AGREGAR OBJETOS ESTRUCTURALES MANUALMENTE
Los objetos, tales como columnas, vigas y pisos, también pueden ser dibujados manualmente como es descrito en la sección que sigue.
DIBUJO DE COLUMNAS
Asegure que la vista en planta este activa. Clickee el botón crear columnas en región o
en clicks , o use el comando menú dibujar>dibujar objetos línea>crear columnas en región o en clicks. La caja repentina desplegada de propiedades de objeto para columnas mostrada en la figura 5-2 se mostrara.

El cuadro de “propiedades de objeto” proporciona varias definiciones de para metros y controles de dibujo. Revise los parámetros y controles mostrados en esta caja antes de dibujar la columna para asegurar que ellos son lo que deberían ser. Cambien cualquier entrada en el cuadro al clickear sobre ellos y haciendo una nueva selección desde la lista extendida hacia abajo(cuadro de lista) o introduzca nueva información adentro del cuadro de edición, como sea apropiado.
Después de checar los parámetros en el cuadro “propiedades de objeto”, de click izquierdo una vez en la vista en planta en la “intersección de las líneas de rejilla2 donde usted quiera la columna. Una columna en forma de I debería aparecer en este punto en la vista en planta. Continué en esta manera para ubicar otras columnas.
Nota: La definición de parámetros y controles de dibujo disponibles en la caja “propiedades de objeto” difiere de los dibujos dependiendo sobre el comando/botón seleccionado. Siempre cheque que los parámetros y los controles sean los que usted necesite por el tipo de objetos que usted este dibujando.
Alternativamente, dibuje las columnas restantes en una acción “haciendo una ventana (de definición)” alrededor de las intersecciones de rejilla. Para “la ventana”, de click derecho del ratón arriba y a la izquierda de la primer intersección de la rejilla donde una columna estará ubicada y luego, manteniendo el botón izquierdo del ratón abajo, arrastre el ratón hasta que este abajo y a la derecha de la ultima intersección de rejilla donde una columna será ubicada. Un cuadro de selección similar a este se muestra en la figura 5-3 debería extenderse alrededor de las intersecciones de las líneas de rejilla tal como el ratón es arrastrado cruzando el modelo. Liberar el botón izquierdo del ratón y el programa dibujara los objetos columna en las intersecciones de las líneas de rejilla dentro de los bordes del cuadro de selección.
Es una buena idea guardar sus modelos seguido. Clickear el comando menú
archivo>guardar, o el botón guardar , para guardar el modelo.

DIBUJAR VIGAS
Asegure que la vista en planta este activa. De click al botón “crear líneas en región o en clicks”, o el comando menú dibujar>dibujar objetos línea>crear líneas en región o en clicks. El cuadro de despliegue “propiedades de objeto para vigas mostrado en la figura 5-4 se mostrara.
Como se explico previamente, el cuadro “propiedades de objeto” proporciona varios parámetros para definición. Cambiar cualquier entrada en el cuadro al clickear sobre el y hacer una nueva selección desde las listas extendidas hacia abajo o introducir nueva información dentro del cuadro de edición cuando sea apropiado.
Después de checar los parámetros en el cuadro “propiedades de objeto”, dar click izquierdo una vez en la vista en planta sobre una línea de rejilla donde una viga será ubicada. Una viga es dibujada a lo largo de la línea de rejilla seleccionada. Continué en esta forma para ubicar otras vigas.

Alternativamente, dibuje las vigas restantes en una acción por “ventaneo” alrededor de las intersecciones de rejilla. “Ventaneando” es explicado en la sección previa.
Clickear el comando menú archivo>guardar, o el botón guardar , para guardar el modelo.
DIBUJAR VIGAS SECUNDARIAS (INFILL)
Agregar vigas secundarias o “infill” al clickear el botón “crear vigas secundarias en
región o en clicks o el comando menú dibujar>dibujar objetos línea>crear vigas secundarias en región o en clicks. Es parecido a las otras operaciones de dibujo, una caja de despliegue repentino “propiedades de objeto” se mostrara esta proporciona la oportunidad para definir los parámetros para las vigas secundarias.
Para ubicar las vigas secundarias, de click izquierdo una vez en el claro delimitado por líneas de rejilla donde las vigas secundarias serán ubicadas. Similar a las columnas y vigas primarias, las vigas secundarias pueden ser dibujadas al “ventanear” sobre los claros apropiados. Note el parámetro “orientación aproximada” para ajustar la dirección del claro.
Clickear el comando menú archivo>guardar, o el botón guardar , para guardar el modelo.
DIBUJAR LOS PISOS
Asegure que la vista en planta esta activa. Clickear el botón “dibujar áreas” , o seleccione el comando menú dibujar>dibujar objetos área>dibujar áreas. El cuadro de despliegue repentino “propiedades de objeto” para áreas mostrado en la figura 5-5 aparecerá.
Es similar para columnas y vigas, esta caja repentina “propiedades de objeto” proporciona la oportunidad para checar y cambiar los parámetros para el área. Cambia cualquier entrada en el cuadro al clickear sobre ella y hacer una nueva selección desde la lista extendida hacia abajo o introduciendo nueva información dentro del cuadro de edición como sea apropiado.

Después de checar los parámetros en la caja “propiedades de objeto”, checa que el comando “atracción a puntos y intersecciones de rejilla” este activo. Esto ayudara en la precisión del dibujo de objetos área. Este comando esta activo cuando su botón asociado están sin presionar. Alternativamente, use el comando menú dibujar>atracción a>puntos y intersecciones de rejilla para asegurar que este comando esta activo. Por default, este comando esta activo.
Clickear una vez en una columna para iniciar el objeto piso/área en esta columna. Luego, moviéndose rodeando el perímetro de el “objeto piso”, clickee una vez en otra intersección de columna para dibujar el contorno de lo construido. Presione la tecla “enter” sobre su teclado para completar el piso.
Si usted cometió un error al momento de dibujar este objeto, clickee el botón “seleccionar objeto”, para cambiar el modo del programa dibujar a modo seleccionar. Luego clikee el comando menú editar>deshacer objeto área agregado.
Para mejor visualización de pisos agregados, clikee el botón “ ajuste de opciones de visualización de la edificación”. Cuando el formulario de ajuste de opciones de visualización de la edificación aparezca, cheque (elija esta opción) la caja “objetos llenos”(Object fill) y la caja de checar “aplicar a todas las ventanas”, como se muestra en la figura 5-6. clickee el botón OK.
Clickee el comando menú archivo>guardar, o el botón “guardar” para guardar el modelo.
CAPITULO 6SELECCIÓN DE OBJETOS ESTRUCTURALES

OBJETIVO
Este capitulo describe como seleccionar objetos en el modelo.
OPCIONES DE SELECCIÓN
El programa tiene un numero de técnicas para la selección grafica de objetos:
Click izquierdo: El click izquierdo sobre un objeto para seleccionarlo. Si múltiples objetos están presentes en la misma ubicación, uno arriba del otro, mantenga presionada la tecla “control” sobre el teclado y clickee el botón izquierdo del ratón sobre los objetos. Use el formulario que se muestra para especificar cuales objetos seleccionar.
Ventana o “ventaneando”: Arrastre(con el ratón) una ventana desde la izquierda a la derecha para seleccionar todos los objetos que son completamente encerrados en la ventana. Arrastre una ventana desde el lado derecho al lado izquierdo para seleccionar todos los objetos que están completamente o parcialmente encerrados en la ventana. Para dibujar una ventana, la primer posición del puntero del ratón sobre los limites mas alejados del objeto; por ejemplo, arriba y a la izquierda de el objeto(s) a ser seleccionado. Luego presionar y mantener hacia abajo el botón izquierdo del el ratón. En todo momento mantener presionado el botón izquierdo, arrastre el ratón a una posición abajo y a la derecha del objeto(s) a ser seleccionado. Libere (suelte) el botón izquierdo del ratón para completar la selección. Note lo siguiente sobre la ventana de selección:
Cuando el ratón es arrastrado, una “ventana elástica” aparece. La ventana elástica es un rectángulo punteado que cambia de forma cuando el ratón es arrastrado. Una esquina de la ventana elástica es el punto donde fue presionado la primera vez el botón izquierdo de el ratón. La esquina opuesta diagonalmente de la ventana elástica esta en la ultima posición del puntero del ratón. Cuando arrastra el ratón desde la izquierda a la derecha, cualquier objeto visible que esta completamente dentro de la ventana elástica es seleccionado cuando el botón izquierdo del ratón es soltado. Cuando arrastra el ratón de derecha a izquierda, cualquier objeto visible que la ventana cruce o encierre es seleccionado.
Durante el tiempo que el puntero del ratón este en los limites mas alejados de el objeto(s) a ser seleccionado, la ventana puede iniciarse en cualquier punto.
Nota sobre ventanas de selección con vista en planta: cuando seleccionamos por ventanas en una vista en planta, los objetos seleccionados serán determinados por los ajustes en la lista con extensión hacia abajo “un piso” One History. Para seleccionar solamente los objetos en el nivel mostrado (el cual incluye las columnas en el piso de abajo), la lista extendida hacia abajo debería estar ajustada a “un piso” One Story. Cuando ajuste a “pisos similares” Similar Stories o “todos los pisos” All Stories. La selección

en vista en planta puede resultar en objetos seleccionados en otros niveles existentes, aun sin embargo solamente un nivel en planta es mostrado.
línea de intersección: dibujar una línea a través de uno o mas objetos para seleccionarlos. Para usar este método de selección, clickee el comando menú seleccionar>línea de intersección o el botón “seleccionar usando línea de intersección”,. Luego posicione el puntero del ratón aun lado de el objeto(s) a ser seleccionado. Presione y mantenga abajo el botón izquierdo del ratón. Al mismo tiempo manteniendo el botón izquierdo presionado, arrastre el ratón cruzando los objetos a ser seleccionados. Suelte el botón izquierdo del ratón para completar la selección. Note lo siguiente sobre el método de selección “línea de intersección”:
Cuando el ratón es arrastrado una línea elástica aparece. La línea elástica es una línea punteada que cambia de longitud y orientación cuando el ratón es arrastrado. Si se extiende desde el punto donde el botón izquierdo del ratón es clickeado primero a la ultima posición del puntero del ratón. Cualquier objeto visible que es intersectado por la línea elástica es seleccionado cuando el botón izquierdo del ratón es soltado.
Después de usar este método para una selección, los defaults del programa es para el modo de selección ventana. Así que el comando menú seleccionar>con línea de intersección debe ser seleccionado o el botón “seleccionar usando línea de intersección” debe ser clickeado cada vez que este método de selección es usado.
Control + click izquierdo: Manteniendo fija abajo la tecla “control” sobre el teclado y clickeando una vez sobre un objeto punto, línea o área. Un formulario “lista de selección” similar al mostrado en la figura 6-1 surge de pronto identificando los objetos que existen en esta ubicación. Seleccione el objeto deseado al mover el puntero del ratón sobre este y de un click izquierdo sobre el.

MENÚ DE MÉTODOS DE SELECCIÓN DE OBJETOS
La tabla 6-1 identifica los comandos del submenú y acciones relacionadas a su acceso usando el comando menú seleccionar.
TABLA 6-1 SUBCOMANDOS DE EL COMANDO MENÚ SELECCIONAR
COMANDO ACCIÓN DESPUÉS DEL COMANDOSOBRE EL PLANO XY CLICKEAR SOBRE UN SOLO PUNTO Y TODOS LOS OBJETOS (PUNTO, LÍNEA Y
ÁREA) QUE ESTÁN EN EL MISMO PLANO XY DEL PUNTO CLIKEADO, SON SELECCIONADOS. LOS OBJETOS DEBEN SITUARSE ENTERAMENTE EN EL PLANO ASOCIADO PARA SER SELECCIONADOS
SOBRE EL PLANO XZ CLIKEAR SOBRE UN SOLO PUNTO Y TODOS LOS OBJETOS /PUNTO, LÍNEA Y ÁREA) QUE ESTÁN EN EL MISMO PLANO GLOBAL YZ DEL PUNTO CLICKEADO TAMBEN SON SELECCIONADOS. LOS OBJETOS DEBEN SITUARSE POR ENTERO EN EL PLANO ASOCIADO PARA SER SELECCIONADO.
SOBRE EL PLANO YZ CLICKEAR SOBRE UN SOLO PUNTO Y TODOS LOS OBJETOS (PUNTO, LINEA Y ÁREA) QUE ESTÁN EN EL MISMO PLANO GLOBAL YZ DEL PUNTO CLICKEADO TAMBEN SON SELECCIONADOS. LOS OBJETOS DEBEN SITUARSE POR ENTERO EN EL PLANO ASOCIADO PARA SER SELECCIONADO.
POR GRUPOS SELECCIONAR EL NOMBRE DE ALGUNA COLECCIÓN DE OBJETOS QUE HAN SIDO DEFINIDOS COMO UN GRUPO DESDE EL FORMULARIO “SELECCIÓN DE GRUPOS” Y ESTE GRUPO SERÁ SELECCIONADO.
POR SECCIONES DE ELEMENTO DE MARCO
SELECCIONAR UN NOMBRE DE PROPIEDAD DE SECCIÓN DE UN ELEMENTO DE MARCO DESDE EL FORMULARIO “SELECCIÓN DE SECCIONES” Y TODOS LOS OBJETOS LÍNEA QUE HAN SIDO ASIGNADOS A ESTA PROPIEDAD DE SECCIÓN ELEMENTO DE ESTRUCTURA SERÁN SELECCIONADOS.
POR SECCIONES DE MURO/LOSA/CUBIERTA
SELECCIONAR UN NOMBRE DE PROPIEDAD DE SECCIÓN DESDE EL FORMULARIO 2SELECCION DE SECCIONES” Y TODOS LOS OBJETOS ÁREA QUE HAN SIDO ASIGNADOS A ESTA PROPIEDAD DE SECCIÓN MURO/LOSA/CUBIERTA SERÁN SELECCIONADOS.
POR PROPIEDADES VINCULADAS
SELECCIONAR UN NOMBRE DE PROPIEDAD VINCULADA EN EL FORMULARIO “SELECCIÓN DE PROPIEDADES” Y TODOS LOS OBJETOS LÍNEA QUE HAN SIDO ASIGNADOS A ESTA PROPIEDAD VINCULADA SERÁN SELECCIONADOS.
COMANDO ACCIÓN DESPUÉS DEL COMANDOPOR TIPO DE OBJETO LÍNEA
SELECCIONAR UN TIPO DE OBJETO LÍNEA DESDE EL FORMULARIO “SELECCIÓN DE TIPO DE OBJETO LÍNEA” Y TODOS LOS OBJETOS LÍNEA DE ESTE TIPO SERÁN SELECCIONADOS. LAS ELECCIONES PARA EL TIPO DE OBJETOS LÍNEA SON COLUMNA, VIGA, ARRIOSTRES, NULO O LÍNEAS PEQUEÑAS (PARA LÍNEAS DE DIMENSIÓN CORTA)
POR TIPO DE OBJETO ÁREA
SELECCIONAR UN TIPO DE OBJETO ÁREA DESDE EL FORMULARIO”SELECCION DEL TIPO DE OBJETO ÁREA” Y TODOS LOS OBJETOS ÁREA DE ESE TIPO SERÁN SELECCIONADOS. LAS ELECCIONES PARA EL TIPO DE OBJETOS ÁREAS SON PISO, MURO, RAMPA O “NULO”. NOTE QUE LAS ABERTURAS SON UNA SUBDEFINICION DE OBJETOS ÁREA NULOS.
POR IDENTIFICADOR DE PIER
SELECCIONAR UN NOMBRE DE ETIQUETA DE PIER DESDE EL FORMULARIO “SELECCIONAR IDENTIFICADORES DE PIER Y CUALQUIER LÍNEA O ÁREA QUE HA SIDO ASIGNADA A ESE NOMBRE SERÁ SELECCIONADA.
POR IDENTIFICADOR DE SPANDREL
SELECCIONAR UN NOMBRE DE ETIQUETA SPANDREL DESDE EL FORMULARIO “SELECCIONAR IDENTIFICADORES DE SPANDREL” Y CUALQUIER LÍNEA O ÁREA QUE HA SIDO ASIGNADA A ESTE NOMBRE SERÁ SELECCIONADA.
POR NIVEL DE PISO SELECCIONAR UN NIVEL DE PISO DESDE EL FORMULARIO “NIVEL DE PISO”, Y TODOS LOS OBJETOS (PUNTO, LÍNEA Y ÁREA) ASOCIADOS CON ESTE NIVEL DE PISO SERÁN SELECCIONADOS.
TODO SELECCIONA TODOS LOS OBJETOS EN EL MODELO TANTO SI ELLOS SON VISIBLE O NO. SER CUIDADOSO USANDO ESTE COMANDO. ESTE LITERALMENTE SELECCIONA TODOS LOS OBJETOS EN EL MODELO. TAMBIÉN USE EL BOTÓN SELECCIONAR TODO PARA EJECUTAR ESTE COMANDO.
INVERTIR CAMBIA LA SELECCIÓN DE TAL FORMA QUE LOS OBJETOS SELECCIONADOS MAS RECIENTEMENTE AHORA NO ESTÁN SELECCIONADOS Y TODOS LOS OBJETOS QUE ACTUALMENTE NO ESTÁN SELECCIONADOS SON SELECCIONADOS.
COMANDO DESELECCIONAR

Deseleccionar un objeto a la vez al dar click izquierdo sobre el objeto seleccionado. Alternativamente, use el comando menú seleccionar>deseleccionar y sus subcomandos para una mas pronta y especifica acción de deseleccion. Este comando proporciona acceso a subcomandos similares a los descritos en la tabal 6-1, excepto que ejecutando el comando menú seleccionar>deseleccionar y un subcomando asociado mas bien deselecciona que selecciona un objeto (s). Por ejemplo suponga que usted quiere seleccionar todos los objetos en su modelo excepto para esos en un plano particular XZ. Hacer esto pronto y fácilmente por primera usando el comando menú seleccionar>todo y luego usando el comando menú seleccionar>deseleccionar>plano XZ.
COMANDO OBTENER SELECCIÓN PREVIA
El comando menú seleccionar>obtener selección previa selecciona los objetos seleccionados previamente. Por ejemplo, suponga que usted tiene seleccionados algunos objetos línea al clickear sobre ellos y asignarles propiedades de sección de elemento de marco. Use el comando obtener selección previa o el botón “obtener selección previa” para seleccionar los mismos objetos y asignar algo también a ellos, tale como libertades de miembro en extremos.
COMANDO LIMPIAR SELECCIÓN
El comando menú seleccionar>limpiar selección y su botón asociado “limpiar selección limpia todos los objetos seleccionados recientemente. Este es un comando todo o ninguno. Este no puede limpiar selectivamente una porción de una selección.
CAPITULO 7CARGAR EL MODELO ESTRUCTURAL
OBJETIVO
El programa le permite al usuario definir una variedad de cargas en la estructura, incluyendo carga muerta, viva, sismo y viento. El usuario luego asigna las cargas para varios objetos estructurales en el modelo.
DEFINIR LOS NOMBRES DE CASOS DE CARGA ESTÁTICA
Para agregar un caso de carga estática, clickee el comando menú definir>casos de carga estática o clickee el botón “definir casos de carga estática” , para acceder al formulario “definir nombres de casos de carga estática”. Complete las siguientes acciones usando este formulario:
1. Digite el nombre de el caso de carga en el cuadro de edición de carga. El programa no permite usar nombres duplicados.

2. Seleccionar un tipo de carga desde la lista con extensión hacia abajo “tipo”.
3. Digite un multiplicador de peso propio en el cuadro de edición “multiplicador de peso propio” (ver la explicación sobre el multiplicador de peso propio que sigue).
4. Si el tipo de carga especificado es sismo o viento, seleccione una opción desde la lista extendida hacia abajo “auto carga lateral”.
5. clickear el botón agregar nueva carga.
Nota : Si usted selecciona una carga lateral automática en la Lista extendida hacia abajo “autocarga lateral”, clickee el botón “modificar carga lateral” y revise o modifique los parámetros para la carga lateral automática en el formulario resultante. Luego clickee el botón OK para regresar a el formulario “definir nombres de casos de carga estática”.
MULTIPLICADOR DE PESO PROPIO
El peso propio de la estructura es determinado al multiplicar el peso propio por unidad de volumen de cada objeto que tiene propiedades estructurales las veces del volumen de el objeto. El peso por unidad de volumen es especificado en la propiedades del material (buscar para “propiedades de material” usando el comando menú ayuda>buscar para ayuda sobre... para mas información sobre propiedades del material y el comando Propiedades de Material).
Una porción de el peso propio puede ser aplicado a cualquier caso de carga estática. Los multiplicadores de peso propio controlan que porción de el peso propio es incluido en un caso de carga. Un multiplicador de peso propio de 1 incluye el peso propio completo de la estructura en el caso de carga. Un multiplicador de peso propio de 0.5 incluye la mitad de el peso propio de la estructura en el caso de carga.
Normalmente un multiplicador de peso propio de 1 en uno solamente de los casos de carga estática debería ser especificado, usualmente el caso de carga muerta. Todos los otros casos de carga estática entonces tienen multiplicadores de peso propio de cero. Nótese que si un multiplicador de peso propio de 1 es incluido en dos diferentes casos de carga, y luego estos dos casos de carga son combinados en una combinación de carga, los resultados son basados sobre un análisis donde el doble del peso propio de la edificación ha sido aplicado como una carga.
MODIFICAR UN CASO DE CARGA ESTÁTICA EXISTENTE
Use el siguiente procedimiento y el formulario “definir nombres de casos de carga estática” para modificar un caso de carga estática existente. Recuerde que el formulario “definir nombres de casos de carga estática” es accesado usando el comando menú definir>casos de carga estática o el botón “definir casos de carga estática”.

1. Resalte el caso de carga existente en el área “cargas” de el formulario. Note que el dato asociado este caso de carga aparece en la caja de edición y la lista desplegable en la parte superior de el área “carga”.
2. Modifique cualquiera de los datos en el área “carga” para el caso de carga.
3. Clickee el botón “modificar carga”. Si es necesario, clickee el botón “modificar carga lateral” para modificar los parámetros de carga lateral automática.
BORRAR UN CASO DE CARGA ESTÁTICA EXISTENTE
Use el siguiente procedimiento para borrar un caso de carga estática existente en el formulario “definir nombres de casos de carga estática”. Note que cuando un caso de carga estática es borrado, todas las cargas asignadas en el modelo como parte de este caso de carga estática son también borradas.
Resalte el caso de carga existente en el área “cargas” de el formulario. Note que los datos asociados con este caso de carga aparecen en las cajas de edición y listas desplegables hacia abajo en la parte superior de el área “cargas”.
Clickee el botón “borrar carga”.
ASIGNACIÓN DE CARGAS ESTRUCTURALES
Los casos de carga definidos en la sección previa son requeridos en orden para ser posible asignar cargas a punto/juntas, líneas/marcos, y áreas/cascarones. El usuario debe primero seleccionar los objetos antes que una carga pueda ser asignada a los objetos. El capitulo 6 de esta guía describe como seleccionar objetos estructurales.
Después que el objeto ha sido seleccionado, clickee el comando menú asignar para acceder al submenú aplicable y las opciones de asignación. La tabla 7-1 identifican los submenús y opciones.
Tabla 7-1 Comandos “carga” sobre el menú asignar
Cargas en junta/punto
Cargas en elemento de marco/línea
Cargas en cascaron/área
Fuerza Punto UniformeDesplazamiento del suelo
Distribuida Temperatura
Temperatura Temperatura Coeficientes de Presión del Viento
De viento en abertura de estructura
Note que el tipo de objeto seleccionado determina cual asignación puede ser hecha. Por ejemplo, una asignación desplazamiento del suelo no puede ser hecha a un objeto

elemento de marco/línea o cascaron/área. Así, si un objeto línea/elemento de marco (ejemplo una viga) o un objeto cascaron/área (ejemplo un muro) ha sido seleccionado antes de clickear el comando menú asignar, del submenú cargas en junta/punto, y así el sub submenú desplazamiento del suelo(asentamientos) no estará disponible.
Un formulario aparecerá después de clickear el comando menú asignar, del submenú aplicable a el tipo de objeto, y la solicitada opción de asignaciones. La tabla 7-2 identifica los formularios generados cuando los diversos comandos son usados.
Tabla 7-2 Formularios para la entrada de datos para comandos “carga” sobre el menú asignar.
COMANDO NOMBRE DEL FORMULARIO PARA LA ENTRADA DE DATOS
CARGAS EN JUNTA/PUNTO>FUERZA FUERZAS EN PUNTODESPLAZAMIENTOS DEL SUELO
DESPLAZAMIENTOS DEL SUELO
TEMPERATURA TEMPERATURAS DE PUNTOS
Tabla 7-2 Formularios para la entrada de datos para comandos “carga” sobre el menú asignar.
COMANDO NOMBRE DEL FORMULARIO PARA LA ENTRADA DE DATOS
CARGAS EN ELEMENTO DE MARCO>PUNTUAL CARGAS DE PUNTO EN ELEMENTO DE MARCODISTRIBUIDA CARGAS DISTRIBUIDAS EN ELEMENTO DE MARCOTEMPERATURA TEMPERATURAS EN OBJETOS LÍNEAPARÁMETROS DE VIENTO EN ESTRUCTURA ABIERTA
SOBRESCRITURAS DE AUTOCARGAS POR VIENTO
CARGAS EN CASCARON/ÁREA>UNIFORME CARGAS UNIFORMES EN SUPERFICIETEMPERATURA TEMPERATURAS EN OBJETO ÁREACOEFICIENTE DE PRESIÓN DE VIENTO
COEFICIENTES DE PRESIÓN DE VIENTO
Nota: Con un formulario desplegado sobre la ventana ETABS, clickee la tecla F1 sobre su teclado para acceder al formulario contexto sensible de ayuda para...
Aunque los nombres de los formularios varían dependiendo sobre el comando usado, cada formulario tiene una lista desplegable hacia abajo que le permite al usuario seleccionar el caso de carga a ser asignando. Lógicamente, la disponibilidad de casos de carga varia dependiendo sobre el tipo de asignaciones. Los formularios también incluyen otros campos de datos de entrada específicos a objeto/asignación que habilitan al usuario para refinar las asignaciones de carga.
Busque para “cargas estáticas” usando el comando menú ayuda>buscar para ayuda sobre ... para mas información sobre los comandos “carga”.

CAPITULO 8ASIGNAR/CAMBIAR PROPIEDADES
OBJETIVO
Este capitulo describe como asignar o cambiar las propiedades de objetos estructurales en el modelo.
PROPIEDADES
En la creación del modelo, el usuario dibuja objetos punto, línea y área para hacer posible el análisis y diseño, estos objetos deben ser propiedades asignadas, tales como: propiedades de material, sección de elementos de marcos, secciones de muro/loa/cubierta, propiedades ligadas y cargas entre otras. Note que el menú asignar lista las diversas propiedades que pueden ser asignadas. también note que la asignaciones de cargas fue explicado en el capitulo 7 de esta guía.
Como se muestra en la tabla 8-1, el tipo de asignaciones disponibles depende sobre el tipo de objeto. Las asignaciones también dependen sobre el tipo de diseño (es decir acero vs concreto vs diseño compuesto).
Tabla 9-1 Posibles asignaciones a objetos por el tipo de objetoOBJETO OPCIONES DE ASIGNACIÓN NOMBRE DEL FORMULARIO DE ENTRADA DE
DATOSDIAFRAGMAS ASIGNACIÓN DE DIAFRAGMAZONAS DE PANEL ASIGNACIÓN DE ZONA DE PANELRESTRICCIONES(APOYOS) ASIGNACIÓN DE RESTRICCIONESPUNTOS DE RESORTE ASIGNACIÓN DE RESORTESPROPIEDADES VINCULADAS ASIGNACIÓN DE PROPIEDADES VINCULADASPUNTO DE AGREGACIÓN DE MASAS ASIGNACIÓN DE MASASSECCIONES DE ELEM. DE MARCO ASIGNACIÓN DE PROPIEDADES DE ELEMENTO
MARCOLIBERTADES DE ELEMENTO DE MARCO/PARCIALMENTE FIJO
ASIGNACIÓN DE LIBERTADES DE ELEMENTO MARCO(FRAME)
MOMENTO EN ELEMENTO DE MARCO TIPO VIGA
VIGAS PARA MOMENTO ESPECIAL
END(LENGTH) OFFSETS LONGITUDES DE EXTREMOS EN ELEMENTOS DE MARCO
PUNTO DE INSERCIÓN PUNTO DE INSERCIÓN DE ELEMENTO DE MARCO
ESTACIONES PARA DATOS DE SALIDA DE ELEMENTOS DE MARCOS
ASIGNACIÓN DE ESPACIADO DE ESTACIONES PARA DATOS DE SALIDA
EJES LOCALES ORIENTACIÓN DE EJESMODIFICADORES DE PROPIEDAD DE ELEMENTO DE MARCO
FACTORES DE MODIFICACIÓN DE PROPIEDAD DEL ANÁLISIS
LIMITES TENSIÓN/COMPRESIÓN LIMITES T/C ELEMENTO DE MARCOPROPIEDADES VINCULADAS ASIGNAR PROPIEDADES NLLINKROTULAS NO LINEALES EN ELEMENTO DE MARCO
ASIGNAR ROTULAS EN ELEMENTO DE MARCO(PUSHOVER)
ETIQUETA PIER NOMBRES DE PIERETIQUETA SPANDREL NOMBRES DE SPANDRELRESORTES LÍNEA ASIGNAR RESORTE AGREGAR MASA EN LÍNEA ASIGNAR MASASUBDIVIDIR ELEMENTO DE MARCO(FRAME) AUTOMÁTICAMENTE
OPCIONES DE AUTO ENMALLADO DE OBJETO LÍNEA
USO DE LÍNEA PARA MALLADO DE PISO SI, NO, CANCELARSECCIONES DE MURO/LOSA/CUBIERTA ASIGNAR SECCIONES MURO/LOSA/CUBIERTA

ABERTURAS ASIGNAR ABERTURASDIAFRAGMAS ASIGNAR DIAFRAGMASEJES LOCALES ASIGNAR EJE LOCALMODIFICADORES DE RIGIDEZ EN CASCARONES FACTORES DE MODIFICACIÓN EN EL ANÁLISIS
DE RIGIDEZETIQUETA PIER NOMBRES DE PIERETIQUETA SPANDREL NOMBRES DE SPANDRELRESORTES EN ÁREA ASIGNAR RESORTESAGREGAR MASA EN ÁREA ASIGNAR MASAOPCIONES DE ENMALLADO EN OBJETO ÁREA OPCIONES DE AUTO-ENMALLADO EN OBJETO
ÁREAAUTO LINE CONSTRAINT OPCIONES DE AUTO LINE CONSTRAINT
Nota: Con un formulario desplegado sobre la ventana ETABS, clickee la tecla F1 sobre su teclado para acceder al formulario contexto sensible de ayuda para...
No es un formulario con parámetros de entrada posibles.
Ver las asignaciones hechas para objetos punto, línea y área al dar click derecho sobre el objeto. El formulario apropiado de información de punto, información de línea, información de área se mostrara. Clickear sobre la tecla asignaciones.
En cada caso, seleccione un objeto antes de ejecutar el comando deseado de asignación (ejemplo seleccione un objeto línea antes de usar el comando menú asignar>elemento de marco/líneas>secciones de elemento de marco). Como es explicado en el capitulo 6 de esta guía, usando la tecla “control” y dando clikc izquierdo sobre una ubicación en el modelo puede simplificar el proceso de selección de objetos cuando múltiples objetos pueden estar presentes en la misma ubicación o si seleccionando objetos es nuevo para el usuario y le parece cuestionable.
La disponibilidad de comandos depende del tipo de objeto seleccionado. Los formularios de entrada de datos incluyen campos de entrada específicos al objeto/asignación que habilitan el afinamiento de las asignaciones. Las modificaciones para las asignaciones pueden ser hechas al acceder la entrada de datos de los formularios usando el apropiado comando.
El formulario incluye los botones OK y Cancelar que pueden ser usados para aceptar o borrar los cambios hechos en los formularios.
Note que la combinación de el tipo de objeto, nombre de el comando y nombre del formulario de entrada de datos proporciona una indicación de que puede ser realizado al usar un comando particular.
LISTA DE AUTO SELECCIÓN DE SECCIÓN
La lista de auto selección de sección de ETABS se caracteriza por ayudar a controlar el tiempo requerido para desarrollar el modelo así como para mejorar el proceso de diseño.
Una lista de auto selección de sección es simplemente una lista de secciones por ejemplo, W18X35, W18X40, W21X44, W21X50 y W24X55. Las listas de auto

selección de sección pueden ser asignadas a elementos de marcos. Cuando una lista de auto selección de sección es asignada a un elemento de un marco el programa puede automáticamente seleccionar la sección mas económico, adecuada a partir de la lista de auto selección de sección cuando es diseñado el elemento.
El programa tiene varias listas de auto selección de sección integradas, sin embargo, el usuario puede también desarrollar una lista que se ajuste bien usando los siguientes pasos:
1. Clickear el comando menú definir>secciones de marco el cual mostrara el formulario “Definir propiedades del marco” mostrado en la figura 8-1.
2. Clickear la lista de extensión hacia abajo que dice “agregar I/ancho de patín” en el área “hacer click para” de el formulario “definir propiedades del marco”. Despliegue hacia abajo la lista resultante de secciones potenciales a agregar para ubicar (localizar) “agregar lista de auto selección”. Clickee sobre el. El formulario “auto selección de secciones mostrado en la figura 8-2 se despliega.
3. Digite un nombre para la lista en la caja de edición “nombre de auto selección”. Cualquier nombre puede ser usado. Para los propósitos de esta descripción, la nueva lista auto selección de secciones es AUTOLATBM.
4. Desplace hacia abajo la lista de secciones de viga en la “lista de secciones” para encontrar las de las vigas que serán incluidas en la lista. Clickear una vez sobre ellas para resaltarlas. Note que los métodos de Windows estándar para seleccionar elementos en una lista puede ser usado (ejemplo clickear sobre una viga y luego presionando la tecla shift sobre el teclado antes de seleccionar otra viga resaltara todas las vigas entre las dos vigas seleccionadas).

5. Clickee el botón “agregar” para agregar las vigas seleccionadas para la lista de autoselecciones sobre el lado derecho de el formulario.
6. clickear el botón OK y luego clickear el botón OK en el formulario “Definir propiedades de elemento de marco” para aceptar la definición de una nueva lista de auto selección de sección nominada AUTOLATBM.
ASIGNAR LA LISTA DE AUTOSELECCION DE SECCIÓN AUTOLATBM
La lista de auto selección de sección AUTOLATBM creada como es descrito en la sección previa consiste de varias secciones que pueden ser asignadas a un objeto línea. De ese modo en la elaboración de asignaciones, el usuario no debería seleccionar un objeto punto o área en el modelo, o clickear los comandos “Junta/punto” o cascaron/área sobre el menú asignar.
Mejor dicho, el usuario debería seleccionar un objeto “elemento de marco/línea” (ejemplo una viga) y luego clickear el comando menú asignar>elemento de maraco/línea>sección de elemento de marco o el botón “Asignar sección a elemento de marco”. Esto accederá al formulario “asignación de propiedades de elemento de marco”. En el área propiedades de este formato, desplazar hacia abajo la lista de propiedades para ubicar y resaltar el nombre de la lista de auto selección de sección a ser asignada. AUTOLATBM en este ejemplo. Note que cuando un nombre es resaltado en la lista, el nombre también aparece en la caja de edición en la parte superior de la lista. Clickear el botón OK y las asignaciones de la lista de auto selección de sección nominada AUTOLATBM esta completa.
HACER UNA ASIGNACIÓN CUANDO EL OBJETO ES DIBUJADO

Una lista de auto selección de sección puede también ser asignada cuando el objeto “elemento de marco/línea” esta siendo dibujado en el modelo. Usando este método, seleccione la lista de auto selección de sección deseada por el nombre desde la lista de propiedad con despliegue hacia abajo en la caja de propiedades de objeto que aparece cuando una herramienta de dibujo es seleccionada. El uso de las herramientas de dibujo es descrito a lo largo de el capitulo 5 de esta guía con figuras mostrando las cajas de propiedades de objetos para objetos punto, línea y área.
CHECAR LAS SECCIONES EN UNA LISTA DE AUTOSELECCION DE SECCIÓN
1. Clickee el comando menú definir>secciones de marco o clickee el botón “Definir secciones de elemento de marco”. El formulario “Definir propiedades de elemento de marco” se mostrara.
2. resaltar el nombre de la lista de auto selección de sección a ser checada en la lista de propiedades de despliegue hacia abajo.
3. Clickear el botón “modificar/mostrar propiedad”. El formulario “auto selección de secciones” se mostrara; las secciones incluidas en la lista de auto selección de sección son listadas en el área “Autoselecciones” de el formulario, disponible para revisar.
4. Clickear el botón “cancelar” para cerrar el formulario.
CAPITULO 9EDITAR EL MODELO GEOMÉTRICO
OBJETIVO
Este capitulo describe como editar el modelo rápida y fácilmente manteniendo a la vez integro el modelo.
OPCIONES DE EDICIÓN
Durante el curso de creación del modelo, el modelo puede requerir ediciones. La tabla 9-1 identifica los diversos comandos de edición disponibles en el programa. Algunos son comandos familiares de Windows.
En la mayoría de los casos, primero seleccione el objeto punto, línea o área, luego clickee el menú o botón apropiado. En algunos casos, la acción será inmediata (ejemplo los comandos deshacer o rehacer). En otros casos, un formulario se mostrara que permite al usuario especificar como los objetos van a ser editados (ejemplo el comando menú editar>alinear puntos/líneas/bordes accesa al formulario Alinear

líneas/bordes/puntos Seleccionados, el cual permite al usuario alinear puntos a la coordenada X,Y,Z o a el punto mas cercano, o para recortar o extender líneas).En otros casos el comando es uno para regresar a un estado particular, cuando se habilita, afectara acciones subsecuentes. Note que el tipo de comandos y opciones disponibles dependen sobre el tipo de objetos a ser editados.
Tabla 9-1 Comandos de edición en ETABS
COMANDO ACCIÓN TIPO DE CAMBIO INMEDIATO/FORMULARIO USADO
DESHACER Y REHACER
DESHACER BORRA LA ULTIMA ACCIÓN REALIZADA. REHACER RESTAURA EL ULTIMO PASO QUE FUE DESHECHO
INMEDIATO.
CORTAR, COPIAR Y PEGAR
GENERALMENTE SIMILAR A LOS COMANDOS ESTÁNDAR DE WINDOWS CORTAR, COPIAR Y PEGAR CON ALGUNOS COMPORTAMIENTOS ESPECÍFICOS DE ETABS. SOLAMENTE ACTIVO EN VISTA EN PLANTA O PERSPECTIVA EN PLANTA
INMEDIATO.
BORRAR BORRAR , BORRA LOS OBJETOS SELECCIONADOS Y TODAS SUS ASIGNACIONES (CARGAS, PROPIEDADES, APOYOS Y LO ANÁLOGO).
INMEDIATO.
AGREGAR A MODELO DESDE PLANTILLAS
AGREGA ELEMENTOS DE ESTRUCTURA BIDIMENSIONALES Y TRIDIMENSIONALES A EL MODELO
FORMATOS DE PLANTILLA 2-D O 3D QUE ACCESAN A OTROS FORMULARIOS.
REPLICAR REPLICAR , REPLICA UNO O MAS OBJETOS Y LA MAYORÍA DE LAS ASIGNACIONES DE LOS OBJETOS. NOTE QUE EL REPLICADO DE OBJETOS NO REEMPLAZARA OBJETOS YA PUESTOS EN UNA UBICACIÓN
FORMULARIO REPLICAR QUE ACCESA A FORMULARIO OPCIONES.
EDITAR DATOS DE REJILLA>EDITAR REJILLA
EDITAR REJILLA , EDITA EL SISTEMA COORDENADO. RESULTANDO UN FORMULARIO QUE PERMITE AL USUARIO SELECCIONAR UN SISTEMA DE REJILLA DEFINIDO PREVIAMENTE; DEFINIR UN NUEVO SISTEMA; AGREGAR UNA COPIA DE UN SISTEMA EXISTENTE; MOSTRAR/MODIFICAR UN SISTEMA EXISTENTE; Y BORRAR UN SISTEMA EXISTENTE
FORMULARIO DE SISTEMAS COORDENADOS QUE ACCESA A FORMULARIOS DE DEFINICIÓN.
>AGREGAR REJILLA EN PUNTOS SELECCIONADOS
AGREGA LÍNEAS DE REJILLA EN PUNTOS SELECCIONADOS.
FORMULARIO “AGREGAR LÍNEAS DE REJILLA EN PUNTOS SELECCIONADOS”.
Tabla 9-1 Comandos de edición en ETABS
COMANDO ACCIÓN TIPO DE CAMBIO INMEDIATO/FORMULARIO USADO
>PEGAR PUNTOS A LÍNEAS DE REJILLA
“PEGA OBJETOS PUNTO QUE ESTÁN SITUADOS DIRECTAMENTE SOBRE LÍNEAS DE REJILLA A ESTAS LÍNEAS DE REJILLA. CUANDO UN OBJETO PUNTO ES PEGADO A UNA LÍNEA DE REJILLA Y LA LÍNEA DE REJILLA ES MOVIDA, EL OBJETO PUNTO SE MUEVE CON LA LÍNEA DE REJILLA. LOS OBJETOS LÍNEA Y ÁREA QUE ESTÁN UNIDOS A EL OBJETO PUNTO CUANDO ESTOS SON MOVIDOS PERMANECEN UNIDOS A EL OBJETO PUNTO ASÍ COMO TAMBIÉN AL MOVER O REDIMENSIONAR APROPIADAMENTE
TOGGLE
>BLOQUEAR SOBRE PANTALLA LA
LE PERMITE AL USUARIO IMPEDIR LA HABILIDAD PARA MOVER GRÁFICAMENTE LÍNEAS DE REJILLA SOBRE LA PANTALLA USANDO EL
TOGGLE

EDICIÓN DEL SISTEMA DE REJILLA
COMANDO REFORMAR OBJETO “RESHAPE OBJECT”.
EDICIÓN DE DATOS DE PISO>EDICIÓN DE PISO
EDICIÓN DE PISO , LE PERMITE CAMBIAR ETIQUETAS DE PISO, ALTURAS, DESIGNACIÓN DE “PISO MAESTRO”, DESIGNACIÓN “SIMILAR A”, PUNTO Y ALTURA DE EMPALME. LE PERMITE HACER CAMBIOS PARA LA ELEVACIÓN DEL PISO BASE.
FORMULARIO DATOS DEL PISO
>INSERTAR PISO LE PERMITE AL USUARIO DEFINIR NOMBRES DE PISO, ALTURA DE PISO, NUMERO DE PISOS A INSERTAR, UBICAR/POSICIONAR PARA EL INSERTADO DE PISOS O PISO Y SI EL PISO ES PARA REPLICA A PARTIR DE OTRO PISO (ES DECIR, SER UNA COPIA DE OTRO PISO, INCLUYENDO PROPIEDADES).
FORMULARIO INSERTAR NUEVO PISO
>BORRAR PISO PERMITE AL USUARIO SELECCIONAR Y BORRAR UN PISO DE EL MODELO.
FORMULARIO SELECCIONAR PISO PARA BORRARLO
EDITAR PLANOS DE REFERENCIA
PERMITE AL USUARIO CREAR, MODIFICAR Y BORRAR PLANOS DE REFERENCIA. LOS PLANOS DE REFERENCIA SON PLANOS HORIZONTALES ESPECIFICADOS POR EL USUARIO EN LAS ORDENADAS Z. LOS PLANOS DE REFERENCIA PROPORCIONAN UN PLANO HORIZONTAL QUE PUEDE SER USADO CUANDO DIBUJA OBJETOS EN VISTAS EN ELEVACIÓN PARA ATRAER OBJETOS EN UBICACIONES (PARA MAS INFORMACIÓN BUSQUE PARA “ATRACCIÓN A” USANDO EL COMANDO MENÚ AYUDA)
FORMULARIO EDITAR PLANOS DE REFERENCIA
Tabla 9-1 Comandos de edición en ETABS
COMANDO ACCIÓN TIPO DE CAMBIO INMEDIATO/FORMULARIO USADO
EDITAR LÍNEAS DE REFERENCIA
PERMITE AL USUARIO CREAR, MODIFICAR Y BORRAR LÍNEAS DE REFERENCIA. LAS LÍNEAS DE REFERENCIA SON LÍNEAS VERTICALES ESPECIFICADAS POR EL USUARIO EN LAS COORDENADAS GLOBALES X y Y. LAS LÍNEAS DE REFERENCIA PUEDEN SER USADAS CUANDO DIBUJA OBJETOS EN VISTAS EN ELEVACIÓN O PLANTA PARA ATRAER OBJETOS EN SU LUGAR (PARA MAS INFORMACIÓN BUSQUE PARA “ATRACCIÓN A” USANDO EL MENÚ AYUDA).
FORMULARIO EDITAR LÍNEAS DE REFERENCIA
FUNDIR PUNTOS FUNDIR PUNTOS . FUNDE PUNTOS DENTRO DE UNA DISTANCIA DE TOLERANCIA ESPECIFICADA POR EL USUARIO DE EL PUNTO SELECCIONADO.
FORMULARIO FUNDIR PUNTOS SELECCIONADOS.
ALINEAR PUNTOS/LÍNEAS/EJES
ALINEAR PUNTOS/LÍNEAS/EJES , AYUDA AL USUARIO A ALINEAR OBJETOS EN EL MODELO. BUSQUE PARA “EDICIÓN DE PUNTOS LÍNEAS Y EJES” USANDO EL COMANDO “MENÚ AYUDA/BÚSQUEDA PARA AYUDA SOBRE” PARA MAS INFORMACIÓN.
FORMULARIO ALINEAR LÍNEAS/EJES/PUNTOS SELECCIONADOS.
MOVER PUNTOS/LÍNEAS/ÁREAS
MOVER PUNTOS/LÍNEAS/ÁREAS , AYUDA AL USUARIO A MOVER OBJETOS EN EL MODELO. BUSQUE PARA “MOVER PUNTOS, LÍNEAS, EJES” USANDO EL COMANDO MENÚ AYUDA>BÚSQUEDA PARA AYUDA SOBRE... “ PARA MAS INFORMACIÓN.
FORMULARIO MOVER PUNTOS/LÍNEAS/ÁREAS.
EXPANDIR/CONTRAER ÁREAS
EXPANDIR/CONTRAER ÁREAS , EXPANDE O CONTRAE UN OBJETO ÁREA USANDO VALORES DE EQUIDISTANCIA
FORMULARIO EXPANDIR/CONTRAER ÁREAS.

ESPECIFICADOS POR EL USUARIO.FUNDIR ÁREAS FUNDIR ÁREAS , FUNDE DOS OBJETOS
ÁREA QUE TIENEN UN EJE O UNA SUPERPOSICIÓN COMÚN EN UN OBJETO ÁREA.
INMEDIATO PUEDE USAR DESHACER.
MALLADO DE ÁREAS MALLADO DE ÁREAS , DIVIDE ÁREAS SELECCIONADAS EN OBJETOS ADICIONALES USANDO OPCIONES ESPECIFICADAS POR EL USUARIO. BUSQUE PARA “MALLADO” USANDO EL COMANDO MENÚ AYUDA>BÚSQUEDA PARA AYUDA SOBRE... PARA MAS INFORMACIÓN.
FORMULARIO ENMALLAR ÁREAS SELECCIONADAS.
DIVIDIR EJES DE ÁREA¿ AGREGA OBJETOS PUNTO EN EL PUNTO MEDIO DE CADA EJE DE UN OBJETO ÁREA.
INMEDIATO PUEDE USAR DESHACER.
Tabla 9-1 Comandos de edición en ETABS
COMANDO ACCIÓN TIPO DE CAMBIO INMEDIATO/FORMULARIO USADO
JUNTA LÍNEAS JUNTA LÍNEAS , JUNTA 2 O MAS OBJETOS LÍNEA COLINEALES CON PUNTOS EXTREMOS COMUNES Y EL MISMO TIPO DE PROPIEDAD EN UN ÚNICO OBJETO LÍNEA
INMEDIATO PUEDE USAR DESHACER.
DIVIDE LÍNEAS DIVIDE LÍNEAS , DIVIDE UN OBJETO LÍNEA EN MÚLTIPLES OBJETOS LÍNEA.
FORMULARIO DIVIDIR LÍNEAS SELECCIONADAS.
EXTRUIR PUNTOS A LÍNEAS
CREA OBJETOS LÍNEA A PARTIR DE PUNTOS. LAS OPCIONES SON DISPONIBLES PARA EXTRUSIÓN LINEAL O RADIAL. ESTA CARACTERÍSTICA ES ESPECIALMENTE ADECUADO PARA CREAR VIGAS/COLUMNAS A PARTIR DE PUNTOS/NODOS.
FORMULARIO EXTRUIR PUNTOS A LÍNEAS.
EXTRUIR LÍNEAS A ÁREAS
EXTRUIR LÍNEAS A ÁREAS , CREA OBJETOS ÁREA A PARTIR DE LÍNEAS. LAS OPCIONES SON DISPONIBLES PARA EXTRUSIÓN LINEAL O RADIAL. ESTA CARACTERÍSTICA ES ESPECIALMENTE ADECUADA PARA CREAR OBJETOS ÁREA A PARTIR DE VIGAS.
FORMULARIO EXTRUIR LÍNEAS A ÁREAS.
AUTORE-ETIQUETAR TODO
RE-ETIQUETA TODOS LOS OBJETOS DEL MODELO ACTUAL. EL COMANDO NO PUEDE SER DESHECHO. USE ESTE COMANDO DESPUÉS QUE LA CREACIÓN DEL MODELO ESTE COMPLETA PARA CONSEGUIR UN OPTIMO ETIQUETADO PARA EL MODELO.
MENSAJE DE ADVERTENCIA NO PUEDE USAR DESHACER.
APROXIMAR TRABAJA CON LAS TECLAS CONTROL Y FLECHA PARA MOVER OBJETOS. LE PERMITE AL USUARIO SELECCIONAR OBJETOS Y MOVERLOS A UNA DISTANCIA PREDEFINIDA. PARA MAS INFORMACIÓN, BUSQUE PARA “APROXIMAR” USANDO EL MENÚ AYUDA.
INMEDIATO.
CAPITULO 10ANALIZAR EL MODELO
OBJETIVO
Este capitulo describe como analizar el modelo.
ANÁLISIS DEL MODELO

Para ejecutar el análisis, clickee el comando menú analizar>ejecutar análisis o el botón Ejecutar análisis .
El programa mostrara una ventana “Analizando, favor de esperar”. Los datos se desplazaran en esta ventana cuando el programa ejecuta el análisis. Después que el análisis ha si do completado, el programa realiza algunas acciones mas de “guardado de cuentas”. Que son evidentes sobre la barra de estado en la parte inferior a mano izquierda de la esquina de la ventana de ETABS.
BLOQUEANDO Y DESBLOQUEANDO EL MODELO
Cuando el proceso de análisis entero ha sido completado, el modelo automáticamente muestra una vista de la figura deformada de el modelo, y el modelo es bloqueado. El modelo esta bloqueado cuando el botón bloquear/desbloquear modelo aparece presionado hacia abajo. Bloquear el modelo previene cualquier cambio a el modelo esto invalidaría los resultados del análisis.
CAPITULO 11DISEÑO
OBJETIVO
Este capitulo describe el diseño usando el postproceso de diseño de ETABS.
DISEÑO DE LA ESTRUCTURA
El post-proceso en el diseño de ETABS incluye los siguiente:
Diseño de elementos de marcos de acero
Diseño de elementos de marcos de concreto
Diseño de vigas compuestas
Diseño de largueros de acero
Diseño de muros a cortante
Para realizar el diseño, primero ejecute el análisis (descrito en el capitulo 10), luego clickee el menú diseñar y seleccione el diseño apropiado desde el menú desplegable hacia abajo. El tipo de diseño disponible depende sobre el tipo de miembros usados en el modelo. Esto es, el usuario no puede completar un diseño de muro por cortante sino tiene muros por cortante incluidos en el modelo.

Similarmente, los comando usados para ejecutar un diseño dependen sobre el tipo de diseño a ser realizado. Sin embargo, cada diseño tiene comandos déle atención a lo siguiente:
Revisar y/o seleccionar combinaciones de diseño
Revisar y/o seleccionar sobrescrituras
Iniciar el diseño o chequeo de la estructura
Realizar el diseño interactivo
Despliegue de información de entrada y salida del diseño sobre el modelo.
Generalmente, la secuencia para el uso de comandos es indicado por su disponibilidad. En otras palabras, algunos comandos deben ser usados antes que otros comandos lleguen a estar disponibles. Esto ayuda al usuario a través de los pasos del proceso de diseño.(busque para “proceso” usando el menú ayuda para acceder a mas información sobre los proceso de diseño y la secuencia de comandos.) la Tabla 11-1 identifica los comandos que son usados para iniciar un diseño dependiendo sobre el proceso de diseño deseado.
Tabla 11-1 Comandos para iniciar el diseño
PROCESO DE DISEÑO COMANDO QUE INICIA EL DISEÑODISEÑO DE MARCOS DE ACERO INICIAR DISEÑO/CHEQUEO DE ESTRUCTURADISEÑO DE MARCOS DE CONCRETO INICIAR DISEÑO/CHEQUEO DE ESTRUCTURADISEÑO DE VIGAS COMPUESTAS INICIAR DISEÑO USANDO SIMILARMENTE O
INICIAR DISEÑO SIN SIMILARMENTE.DISEÑO DE LARGUEROS DE ACERO INICIAR DISEÑO USANDO SIMILARMENTE O
INICIAR DISEÑO SIN SIMILARMENTE.DISEÑO DE MUROS POR CORTANTE INICIAR DISEÑO/CHEQUEO DE ESTRUCTURA
Esto es importante para entender que diseño en ETABS esta en proceso interactivo. Esto es, el usuario ejecutaría el análisis y luego realiza el diseño y esta preparado para ejecutar el análisis otra vez y realizar el diseño de nuevo. Esto puede ser necesario para repetir el proceso varias veces antes que el diseño este completo. El objetivo es para tener las secciones de análisis igual a las secciones de diseño. El programa reportara cualquier diferencia. El usuario debería repetir el proceso de diseño análisis/iniciar hasta que las secciones de análisis y de diseño sean iguales (es decir el programa no muestra un mensaje de error).
Las tablas 11-2 a la 11-6 resumen los comandos usados en cada tipo de proceso de diseño.
Nota :Con un formulario desplegado en la ventana de ETABS, clickee la tecla F1 sobre su teclado para acceder al contexto sensible de ayuda para el formulario.

Tabla 11-2 Comandos para el diseño de marcos de acero
COMANDO ACCIÓN FORMULARIOSELECCIÓN DE GRUPO DE DISEÑO
LAS DESIGNACIONES QUE UN GRUPO TIENE SON USADAS COMO EL GRUPO PARA DISEÑO. TRABAJAN SOLAMENTE CUANDO LAS SECCIONES DE AUTO SELECCIÓN HAN SIDO ASIGNADAS A OBJETOS DE ELEMENTOS DE MARCOS. A TODOS LOS OBJETOS DE MARCOS EN EL GRUPO LES SERÁN DADAS LAS MISMAS SECCIONES DE DISEÑO.
FORMULARIO SELECCIÓN DE GRUPO DE DISEÑO PARA ELEMENTO DE MARCO DE ACERO
SELECCIÓN DE COMBINACIÓN DE DISEÑO
LE PERMITE REVISAR LAS COMBINACIONES POR DEFAULT DEL DISEÑO DE MARCOS DE ACERO DEFINIDOS POR EL PROGRAMA, O LA DESIGNACIÓN DE COMBINACIONES DE DISEÑO ESPECIFICADAS POR EL USUARIO. FACILITA LA REVISIÓN O MODIFICACIÓN DE COMBINACIONES DURANTE EL DISEÑO.
FORMULARIO SELECCIÓN DE COMBINACIONES DE CARGA DE DISEÑO
VER/REVISAR LAS SOBRESCRITURAS
PERMITE LA REVISIÓN DE SOBRESCRITURAS, LAS CUALES SON PARÁMETROS QUE EL USUARIO ESPECIFICA PARA CAMBIAR LOS DEFAULTS DEL PROGRAMA. LAS SOBRESCRITURAS SE APLICAN SOLAMENTE A LOS OBJETOS MARCO PARA LOS CUALES ELLAS SON ESPECÍFICAMENTE ASIGNADAS.
FORMULARIO SOBRESCRITURAS
AJUSTE DE OBJETIVOS DEL DESPLAZAMIENTO LATERAL¿
ESPECIFICA OBJETIVOS DE DESPLAZAMIENTOS, EN CUALQUIER DIRECCIÓN PARA VARIOS CASOS DE CARGA.
FORMULARIO OBJETIVOS SOBRE DESPLAZAMIENTOS LATERALES
AJUSTAR OBJETIVOS DEL PERIODO DE TIEMPO¿
ESPECIFICA LOS OBJETIVOS DEL PERIODO DE TIEMPO PARA EL ANÁLISIS SÍSMICO.
FORMULARIO OBJETIVOS SOBRE PERIODO DE TIEMPO
Tabla 11-2 Comandos para el diseño de marcos de acero
COMANDO ACCIÓN FORMULARIOINICIO DE DISEÑO/CHEQUEO DE ESTRUCTURA
INICIA EL PROCESO DE DISEÑO. SI LOS OBJETOS MARCO HAN SIDO SELECCIONADOS ANTES QUE ESTE COMANDO SEA CLICKEADO, SOLAMENTE LOS OBJETOS MARCO SELECCIONADOS SERÁN DISEÑADOS. UN ANÁLISIS DE UNA EDIFICACIÓN DEBE SER ANTES DE USAR ESTE COMANDO.
INMEDIATO, NO ES USADO FORMULARIO
DISEÑO INTERACTIVO DE MARCO DE ACERO
LE PERMITE AL USUARIO REVISAR LOS RESULTADOS DEL DISEÑO PARA CUALQUIER OBJETO MARCO Y LUEGO CAMBIAR INTERACTIVAMENTE LAS SOBRESCRITURAS DE DISEÑO Y INMEDIATAMENTE VER LOS RESULTADOS.
NO FORMULARIO: LOS RESULTADOS SON DESPLEGADOS SOBRE PANTALLA
DESPLIEGUE DE INFORMACIÓN DE DISEÑO
LE PERMITE LA REVISIÓN DE ALGUNOS DE LOS RESULTADOS DE EL DISEÑO DE MARCOS DE ACERO DIRECTAMENTE SOBRE EL MODELO DEL PROGRAMA. EJEMPLOS DE RESULTADOS QUE PUEDEN SER DESPLEGADOS INCLUYEN INFORMACIÓN DE LAS SECCIONES DE DISEÑO, LONGITUDES NO ARRIOSTRADAS, FACTORES PARA LONGINTUD EFECTIVA, ESFUERZOS PERMISIBLES, RELACIÓN DE ESFUERZOS.
FORMULARIO DESPLIEGUE DE RESULTADOS DE DISEÑO
HACER AUTO SELECCIÓN DE SECCIONES NULAS
REMUEVE LISTAS DE AUTO SELECCIÓN DE SECCIÓN A PARTIR DE OBJETOS MARCO SELECCIONADOS. ES USUALMENTE USADO CERCA DEL FINAL DE EL PROCESO DE DISEÑO INTERACTIVO DE MANERA QUE LA ITERACIÓN DE DISEÑO FINAL ES REALIZADA USANDO LAS SECCIONES DE MARCO ACTUALES, NO LAS SECCIONES DE AUTO SELECCIÓN. SOLAMENTE TRABAJA SOBRE UNA SELECCIÓN ESPECIFICADA POR EL USUARIO.
MENSAJE DE ADVERTENCIA NO PUEDE USAR DESHACER
CAMBIAR SECCIONES DE DISEÑO
LE PERMITE AL USUARIO CAMBIAR LAS PROPIEDADES DE SECCIÓN DE DISEÑO ASIGNADAS A UNO O MAS OBJETOS MARCO Y LUEGO RE-EJECUTE EL DISEÑO SIN QUE PRIMERO RE-EJECUTE EL ANÁLISIS. SOLAMENTE TRABAJA SOBRE UNA
FORMULARIO SELECCIÓN DE SECCIONES

SELECCIÓN ESPECIFICADA POR EL USUARIO.RE-DEFINIR LA SECCIÓN DE DISEÑO A LAS ULTIMAS DEL ANÁLISIS
AJUSTA LA SECCIÓN DE DISEÑO PARA UNO O MAS OBJETOS DE MARCO REGRESA A LA ULTIMA SECCIÓN DE ANÁLISIS USADA. SOLAMENTE TRABAJA SOBRE UNA SELECCIÓN ESPECIFICADA POR EL USUARIO.
INMEDIATO NO PUEDE USAR DESHACER
VERIFICAR SECCIONES DE ANÁLISIS vs. SECCIONES DE DISEÑO
VERIFICA QUE LAS ULTIMAS SECCIONES DE ANÁLISIS USADAS Y LAS SECCIONES DE DISEÑO ACTUAL SON LAS MISMAS PARA TODOS LOS OBJETOS DE MARCO DE ACERO EN EL MODELO.
INMEDIATO
Tabla 11-2 Comandos para el diseño de marcos de acero
COMANDO ACCIÓN FORMULARIOVERIFICA TODOS LOS MIEMBROS APROBADOS
REPORTA SI LOS MIEMBROS ESTRUCTURALES HAN PASADO EL CHEQUEO DE ESFUERZO/CAPACIDAD. UN ANÁLISIS Y UN DISEÑO/CHEQUEO DE LA ESTRUCTURA DEBE ESTAR COMPLETADO ANTES QUE ESTE COMANDO SEA USADO
INMEDIATO
RE-DEFINICIÓN DE TODAS LAS SOBRESCRITURAS DE ACERO
RE-AJUSTA LAS SOBRESCRITURAS PARA TODOS LOS OBJETOS DE MARCO CON LOS PROCEDIMIENTOS DE DISEÑO DE MARCOS DE ACERO A SUS VALORES POR DEFAULT.
MENSAJE DE ADVERTENCIA NO PUEDE USAR DESHACER.
BORRAR RESULTADOS DEL DISEÑO DE ACERO
BORRA TODOS LOS RESULTADOS DEL DISEÑO DE MARCOS DE ACERO PERO NO LAS SECCIONES DE DISEÑO ACTUALES (ES DECIR, LA MAS PRÓXIMA SECCIÓN DE ANÁLISIS).
INMEDIATO NO PUEDE USAR DESHACER.
Tabla 11-3 Comandos para el diseño de marcos de concreto
COMANDO ACCIÓN FORMULARIOSELECCIONAR COMBINACIÓN DE DISEÑO
PERMITE REVISAR LAS COMBINACIONES POR DEFAULT DE DISEÑO DE MARCOS DE CONCRETO DEFINIDAS POR EL PROGRAMA, O LA DESIGNACIÓN DE COMBINACIONES DE DISEÑO ESPECIFICADAS POR EL USUARIO. FACILITA LA REVISIÓN O MODIFICACIÓN DE COMBINACIONES DURANTE EL DISEÑO.
FORMULARIO SELECCIÓN DE COMBINACIONES DE CARGA DE DISEÑO
VER/REVISAR SOBRESCRITURAS
PERMITE LA REVISIÓN PARA SOBRESCRITURAS, LAS CUALES SON PARÁMETROS QUE EL USUARIO ESPECIFICA PARA CAMBIAR LOS DEFAULTS DEL PROGRAMA. LAS SOBRESCRITURAS SE APLICAN SOLAMENTE A LOS OBJETOS DE MARCO PARA LOS CUALES ELLAS SON ASIGNADAS ESPECÍFICAMENTE.
FORMULARIO SOBRESCRITURAS
INICIO DE DISEÑO/CHEQUEO DE LA ESTRUCTURA
INICIA EL PROCESO DE DISEÑO. SI LOS OBJETOS MARCO HAN SIDO SELECCIONADOS ANTES QUE ESTE COMANDO SEA USADO, SOLAMENTE LOS OBJETOS MARCO SELECCIONADOS SERÁN DISEÑADOS. EL ANÁLISIS DE UNA EDIFICACIÓN DEBE IR ANTES DE USAR ESTE COMANDO.
INMEDIATO, NO ES USADO FORMULARIO.
DISEÑO INTERACTIVO DE MARCOS DE CONCRETO
PERMITE AL USUARIO REVISAR LOS RESULTADOS DE DISEÑO PARA CUALQUIER OBJETO DE UN MARCO Y LUEGO PARA INTERACTIVAMENTE CAMBIAR LAS SOBRESCRITURAS DEL DISEÑO Y INMEDIATAMENTE VISUALIZAR LOS RESULTADOS.
NO FORMULARIO; LOS RESULTADOS SON DESPLEGADOS SOBRE PANTALLA.
Tabla 11-3 Comandos para el diseño de marcos de concreto
COMANDO ACCIÓN FORMULARIODESPLIEGUE DE INFORMACIÓN DE DISEÑO
PERMITE LA REVISIÓN DE ALGUNOS DE LOS RESULTADOS DE EL DISEÑO DE MARCOS DE CONCRETO DIRECTAMENTE SOBRE EL MODELO
FORMULARIO DESPLIEGUE DE RESULTADOS DE

DEL PROGRAMA. EJEMPLOS DE RESULTADOS QUE PUEDEN SER MOSTRADOS INCLUYEN: SECCIONES DE DISEÑO, LONGITUDES NO ARRIOSTRADAS Y REFORZAMIENTO LONGITUDINAL.
DISEÑO
CAMBIO DE SECCIONES DE DISEÑO
PERMITE AL USUARIO CAMBIAR LA PROPIEDAD DE SECCIÓN DE DISEÑO ASIGNAD A UNO O MAS OBJETOS DE MARCO Y LUEGO RE-EJECUTAR EL DISEÑO SIN PRIMERO HABER RE-EJECUTADO EL ANÁLISIS. SOLAMENTE TRABAJA SOBRE UNA SELECCIÓN ESPECIFICADA POR EL USUARIO.
FORMULARIO SELECCIÓN DE SECCIONES
RE-DEFINIR (REINICIAR) LA SECCIÓN DE ANÁLISIS A LA ULTIMA DEL ANÁLISIS
AJUSTA LA SECCIÓN DE DISEÑO PARA UNO O MAS OBJETOS DE MARCO (LOS) REGRESA A LA ULTIMA SECCIÓN DE ANÁLISIS USADA. SOLAMENTE TRABAJA SOBRE UNA SELECCIÓN ESPECIFICADA POR EL USUARIO.
INMEDIATO NO PUEDE USAR DESHACER
VERIFICAR SECCIONES DE ANÁLISIS vs SECCIONES DE DISEÑO
VERIFICA QUE LA ULTIMA SECCIÓN DE ANÁLISIS USADA Y LA ACTUAL SECCIÓN DE DISEÑO SON LAS MISMAS PARA TODOS LOS OBJETOS DE MARCO EN EL MODELO.
INMEDIATO
RE-DEFINIR (REINICIAR) TODAS LAS SOBRESCRITURAS DE CONCRETO
REDEFINE LAS SOBRESCRITURAS PARA TODOS LOS OBJETOS DE MARCO CON LOS PROCEDIMIENTOS DE DISEÑO DE MARCOS DE CONCRETO A SUS VALORES POR DEFAULT.
MENSAJE DE ADVERTENCIA NO PUEDE USAR DESHACER
BORRAR RESULTADOS DEL DISEÑO CON CONCRETO
BORRA TODOS LOS RESULTADOS DE EL DISEÑO DE MARCOS CON CONCRETO PERO NO LAS SECCIONES DE DISEÑO ACTUAL (ES DECIR, LA MAS PRÓXIMA SECCIÓN DE ANÁLISIS).
INMEDIATO NO PUEDE USAR DESHACER.
Tabla 11-4 Comandos para el diseño de vigas compuestas
COMANDO ACCIÓN FORMULARIOSELECCIONAR GRUPO DE DISEÑO
DESIGNA QUE GRUPO VA A SER USADO COMO UN GRUPO DE DISEÑO. TRABAJA SOLAMENTE CUANDO LAS SECCIONES DE AUTO SELECCIÓN HAN SIDO ASIGNADAS A OBJETOS DE MARCO. CUANDO SON AGRUPADAS, TODAS A LAS VIGAS EN EL GRUPO LES SON DADAS LAS MISMAS DIMENSIONES DE VIGA, PERO LOS CONECTORES POR CORTANTE Y CURVATURA PUEDEN SER DIFERENTES
FORMULARIO SELECCIÓN DE GRUPO DE DISEÑO COMPUESTO.
SELECCIÓN DE COMBINACIÓN DE DISEÑO
LE PERMITE LA REVISIÓN DE LAS COMBINACIONES DE DISEÑO POR DEFAULT DE ELEMENTOS DE MARCOS COMPUESTOS DEFINIDOS POR EL PROGRAMA, O LA DESIGNACIÓN DE COMBINACIONES DE DISEÑO ESPECIFICADAS POR EL USUARIO. LE FACILITA LA REVISIÓN O MODIFICACIÓN DE COMBINACIONES DURANTE EL DISEÑO. NOTE QUE ESTAS COMBINACIONES DE DISEÑO SUELTAS (SEPARADAS) SON ESPECIFICADAS PARA EL CARGADO DE LA CONSTRUCCIÓN, CARGADO FINAL CONSIDERANDO RESISTENCIA, CARGADO FINAL CONSIDERANDO DEFLEXIÓN.
FORMULARIO SELECCIÓN DE COMBINACIONES DE CARGA DE DISEÑO.
VER/REVISAR SOBRESCRITURAS
LE PERMITE LA REVISIÓN DE SOBRESCRITURAS, LAS CUALES SON PARÁMETROS QUE ESPECIFICA EL USUARIO PARA CAMBIAR LOS DEFAULTS DE EL PROGRAMA. LAS SOBRESCRITURAS SE APLICAN SOLAMENTE A LAS VIGAS COMPUESTAS PARA LAS CUALES ELLAS SON ASIGNADAS ESPECÍFICAMENTE.
FORMULARIO SOBRESCRITURAS
INICIAR DISEÑO USANDO “SIMILARMENTE”
SUPONE QUE SI UNA VIGA COMPUESTA ES UBICADA EN UN PISO DESIGNADO COMO “SIMILAR A UN PISO MAESTRO”. ESTA VIGA COMPUESTA TIENE LAS MISMAS MEDIDAS DE VIGA COMPUESTA COMO DE LAS VIGAS COMPUESTAS DEL PISO MAESTRO (DEFINA UN “PISO SIMILAR A UN PISO MAESTRO EN LOS DATOS DE PISO; VER EL COMANDO MENÚ EDITAR>EDITAR DATOS DE PISO>EDITAR PISO)
INMEDIATO, NO ES USADO FORMULARIO
INICIAR DISEÑO SIN “SIMILARMENTE”
LE EXCLUYE LAS CARACTERÍSTICAS “SIMILARMENTE” DESCRITAS EN LA DESCRIPCIÓN DE EL COMANDO “INICIAR DISEÑO USANDO SIMILARMENTE”. SIEMPRE USE ESTE COMANDO PARA EL DISEÑO AL FINAL.
INMEDIATO, NO ES USADO FORMULARIO
DISEÑO LE PERMITE AL USUARIO REVISAR LOS RESULTADOS NO FORMULARIO; LOS

INTERACTIVO DE VIGA COMPUESTA
DE DISEÑO PARA CUALQUIER VIGA COMPUESTA Y LUEGO INTERACTIVAMENTE CAMBIAR LAS SOBRESCRITURAS DE DISEÑO Y INMEDIATAMENTE VER LOS RESULTADOS.
RESULTADOS SON DESPLEGADOS SOBRE PANTALLA.
DESPLIEGUE DE INFORMACIÓN DE DISEÑO
LE PERMITE LA REVISIÓN DE ALGUNOS DE LOS RESULTADOS DEL DISEÑO DE VIGAS COMPUESTAS DIRECTAMENTE SOBRE EL PROGRAMA MODELO. EJEMPLOS DE RESULTADOS QUE PUEDEN SER DESPLEGADOS INCLUYEN ETIQUETAS DE VIGAS Y NOMBRES DE GRUPOS ASOCIADOS; INFORMACIÓN DE SECCIONES DE DISEÑO JUNTO CON DISPOSICIÓN DE CONEXIONES, COMBAS Y REACCIONES EN EXTREMOS; ASÍ COMO RELACIONES DE ESFUERZOS.
FORMULARIO DESPLIEGUE DE RESULTADOS DEL DISEÑO.
Tabla 11-4 Comandos para el diseño de vigas compuestas
COMANDO ACCIÓN FORMULARIOHACER AUTO SELECCIÓN DE SECCIÓN NULA
LE REMUEVE LAS LISTAS DE AUTO SELECCIÓN A PARTIR DE VIGAS SELECCIONADAS, USUALMENTE ES USADO CERCA DE EL FINAL DEL DISEÑO INTERACTIVO DE MANERA QUE LA ITERACIÓN DE DISEÑO FINAL ES REALIZADO USANDO LAS SECCIONES DE VIGA ACTUAL ASIGNADAS, NO LAS SECCIONES AUTO SELECCIONADAS. SOLAMENTE TRABAJA SOBRE UNA SELECCIÓN ESPECIFICADA POR EL USUARIO.
MENSAJE DE ADVERTENCIA NO PUEDE USAR DESHACER
CAMBIO DE SECCIONES DE DISEÑO
LE PERMITE AL USUARIO CAMBIAR LAS PROPIEDADES DE SECCIÓN DE DISEÑO A UNA O MAS VIGAS Y LUEGO RE-EJECUTAR EL DISEÑO SIN PRIMERO RE-EJECUTAR EL ANÁLISIS. SOLAMENTE TRABAJA SOBRE UNA SELECCIÓN ESPECIFICADA POR EL USUARIO.
FORMULARIO SELECCIÓN DE SECCIONES
REDEFINIR (REINICIAR) LAS SECCIONES DE DISEÑO A LAS ULTIMAS DE ANÁLISIS
DEFINE LAS SECCIONES DE DISEÑO PARA UNA O MAS VIGAS DE REGRESO A LAS ULTIMAS SECCIONES USADAS DE ANÁLISIS. SOLAMENTE TRABAJA SOBRE UNA SELECCIÓN ESPECIFICADA POR EL USUARIO
INMEDIATO NO PUEDE USAR DESHACER
VERIFICAR SECCIONES DE ANÁLISIS vs SECCIONES DE DISEÑO
VERIFICA QUE LAS ULTIMAS SECCIONES DE ANÁLISIS USADAS Y LAS SECCIONES DE DISEÑO SON LAS MISMAS PARA TODAS LAS VIGAS COMPUESTAS EN EL MODELO.
INMEDIATO
VERIFICAR TODOS LOS MIEMBROS APROBADOS
REPORTA SI LOS MIEMBROS ESTRUCTURALES HAN APROBADO EL CHEQUEO DE ESFUERZO/CAPACIDAD. UN ANÁLISIS Y UN DISEÑO/CHEQUEO DE LA ESTRUCTURA DEBE SER COMPLETADO ANTES QUE ESTE COMANDO SEA USADO.
INMEDIATO
REDEFINIR (REINICIAR) TODAS LAS SOBRESCRITURAS DE VIGA COMPUESTA
REAJUSTA LAS SOBRESCRITURAS PARA TODAS LAS VIGAS COMPUESTAS DE EL PROCEDIMIENTO DE VIGA COMPUESTA A SUS VALORES POR DEFAULT.
MENSAJE DE ADVERTENCIA NO PUEDE USAR DESHACER.
BORRAR LOS RESULTADOS DE VIGAS COMPUESTAS.
BORRA TODOS LOS RESULTADOS DEL DISEÑO DE VIGAS COMPUESTAS PERO NO LA SECCIÓN DE DISEÑO ACTUAL (ES DECIR, LA MAS PRÓXIMA SECCIÓN DE ANÁLISIS).
INMEDIATO NO PUEDE USAR DESHACER.
Tabla 11-5 Comandos de diseño de largueros de acero.
COMANDO ACCIÓN FORMULARIOSELECCIONAR EL GRUPO DE DISEÑO
LAS DESIGNACIONES QUE UN GRUPO TIENE PARA SER USADAS COMO UN GRUPO DE DISEÑO. TRABAJA SOLAMENTE CUANDO LAS SECCIONES DE AUTO SELECCIÓN HAN SIDO ASIGNADAS A LOS LARGUEROS. CUANDO SON AGRUPADOS, TODOS LOS OBJETOS EN EL GRUPO SON DADAS LAS MISMAS MEDIDAS DE LARGUERO.
FORMULARIO SELECCIÓN DE GRUPO DE DISEÑO COMPUESTO
SELECCIONAR COMBINACIÓN DE DISEÑO
LE PERMITE LA REVISIÓN DE LAS COMBINACIONES POR DEFAULT DEL DISEÑO DE LARGUEROS DE ACERO DEFINIDOS POR EL PROGRAMA, O LA
FORMULARIO SELECCIÓN DE COMBINACIONES DE

DESIGNACIÓN DE COMBINACIONES DE DISEÑO ESPECIFICADAS POR EL USUARIO. FACILITA LA REVISIÓN O MODIFICACIÓN DE COMBINACIONES DURANTE EL DISEÑO.
CARGA DE DISEÑO
VER/REVISAR SOBRESCRITURAS
PERMITE LA REVISIÓN DE SOBRESCRITURAS, LAS CUALES SON PARÁMETROS QUE EL USUARIO ESPECIFICA PARA CAMBIAR LOS DEFAULTS DEL PROGRAMA. LAS SOBRESCRITURAS SE APLICAN SOLAMENTE A LOS LARGUEROS DE ACERO PARA LOS CUALES ELLOS SON ASIGNADOS ESPECÍFICAMENTE.
FORMULARIO SOBRESCRITURAS
INICIAR EL DISEÑO USANDO SIMILARMENTE
SUPONE QUE SI UN LARGUERO DE ACERO ES UBICADO EN UN PISO DESIGNADO COMO “SIMILAR A UN PISO MAESTRO”, ESTE LARGUERO DE ACERO TIENE LA MISMA MEDIDA DE LARGUERO COMO LOS LARGUEROS DE ACERO DEL “PISO MAESTRO” (LA DEFINICIÓN DE UN “PISO SIMILAR A UN PISO MAESTRO” EN LOS DATOS DE PISO; VER EL COMANDO MENÚ EDITAR>EDITAR DATOS DE PISO>EDITAR PISO).
INMEDIATO, NO ES USADO FORMULARIO
INICIAR DISEÑO SIN “SIMILARMENTE”
EXCLUYE LAS CARACTERÍSTICAS “SIMILARMENTE” DESCRIBIDAS EN LA DESCRIPCIÓN DE EL COMANDO “INICIAR EL DISEÑO USANDO SIMILARMENTE”. SIEMPRE USE ESTE PARA EL FINAL DEL DISEÑO.
INMEDIATO, NO ES USADO FORMULARIO
DISEÑO INTERACTIVO DE LARGUEROS DE ACERO
LE PERMITE AL USUARIO REVISAR LOS RESULTADOS DE DISEÑO PARA CUALQUIER LARGUERO DE ACERO Y LUEGO PARA INTERACTIVAMENTE CAMBIAR LAS SOBRESCRITURAS DEL DISEÑO ASÍ COMO INMEDIATAMENTE VER LOS RESULTADOS.
NO FORMULARIO; LOS RESULTADOS SON DESPLEGADOS SOBRE PANTALLA.
DESPLIEGUE DE INFORMACIÓN DE DISEÑO
LE PERMITE LA REVISIÓN DE ALGUNOS DE LOS RESULTADOS DE EL DISEÑO DE LARGUEROS DE ACERO DIRECTAMENTE SOBRE EL MODELO DE EL PROGRAMA. EJEMPLOS DE RESULTADOS QUE PUEDEN SER DESPLEGADOS INCLUIDAS ETIQUETAS DE LARGUEROS Y NOMBRES DE GRUPOS DE DISEÑO ASOCIADOS; SECCIONES DE DISEÑO JUNTO CON REACCIONES EN EXTREMOS; Y INFORMACIÓN DE RELACIONES DE DISEÑO
FORMULARIO DESPLIEGUE DE RESULTADOS DE DISEÑO.
HACER AUTO SELECCIÓN DE SECCIÓN NULA
REMUEVE LISTAS DE AUTO SELECCIÓN A PARTIR DE LARGUEROS SELECCIONADOS. USUALMENTE ES USADO CERCA DEL FINAL DEL PROCESO DE DISEÑO INTERACTIVO DE MANERA QUE LA ITERACIÓN DE DISEÑO FINAL ES REALIZADA USANDO LAS SECCIONES DE LARGUERO ACTUAL ASIGNADAS, NO LAS SECCIONES DE AUTO SELECCIÓN. SOLAMENTE TRABAJA SOBRE UNA SELECCIÓN ESPECIFICADA POR EL USUARIO.
MENSAJE DE ADVERTENCIA NO PUEDE USAR DESHACER.
Tabla 11-5 Comandos de diseño de largueros de acero.
COMANDO ACCIÓN FORMULARIOCAMBIAR SECCIONES DE DISEÑO
LE PERMITE AL USUARIO CAMBIAR LAS PROPIEDADES DE SECCIÓN DE DISEÑO ASIGNADAS A UNO O MAS LARGUEROS Y LUEGO RE-EJECUTE EL DISEÑO SIN ANTES PRIMERO LA RE-EJECUCIÓN DEL ANÁLISIS. SOLAMENTE TRABAJA SOBRE UNA SELECCIÓN ESPECIFICADA POR EL USUARIO.
FORMULARIO SELECCIÓN DE SECCIONES
VERIFICAR SECCIONES DE ANÁLISIS vs SECCIONES DE DISEÑO
VERIFICA QUE LAS ULTIMAS SECCIONES DE ANÁLISIS USADAS Y LA SECCIÓN DE DISEÑO ACTUAL SON LA MISMA PARA TODOS LOS LARGUEROS DE ACERO EN EL MODELO.
INMEDIATO
VERIFICAR TODOS LOS MIEMBROS APROBADOS
REPORTA SI TODOS LOS LARGUEROS DE ACERO HAN PASADO EL CHEQUEO DE ESFUERZO/CAPACIDAD. UN ANÁLISIS Y UN DISEÑO7CHEQUEO DE LA ESTRUCTURA DEBE SER COMPLETADO ANTES QUE ESTE COMANDO SEA USADO.
INMEDIATO
REDEFINIR (REINICIAR) TODAS LAS SOBRESCRITURAS DE LARGUEROS DE ACERO
RE-DEFINE LAS SOBRESCRITURAS PARA TODOS LOS LARGUEROS DE ACERO DE EL PROCEDIMIENTO DE DISEÑO DE LARGUEROS DE ACERO A SUS VALORES POR DEFAULT.
MENSAJE DE ADVERTENCIA NO PUEDE USAR DESHACER

BORRAR LOS RESULTADOS DE LARGUEROS DE ACERO
BORRA TODOS LOS RESULTADOS DEL DISEÑO DE LARGUEROS DE ACERO PERO NO LA SECCIÓN DE DISEÑO ACTUAL (ES DECIR, LA MAS PRÓXIMA SECCIÓN DE ANÁLISIS.
MENSAJE DE ADVERTENCIA NO PUEDE USAR DESHACER
Tabla 11-6 Comandos de diseño de muros por cortante.
COMANDO ACCIÓN FORMULARIOSELECCIÓN DE COMBINACIONES DE DISEÑO
PERMITE LA REVISIÓN DE LAS COMBINACIONES POR DEFAULT PARA DISEÑO DE MUROS POR CORTANTE DEFINIDAS POR EL PROGRAMA, O LA DESIGNACIÓN DE COMBINACIONES DE DISEÑO ESPECIFICADAS POR EL USUARIO. FACILITA LA REVISIÓN O MODIFICACIÓN DE COMBINACIONES DURANTE EL DISEÑO.
FORMULARIO SELECCIÓN DE COMBINACIONES DE CARGA DE DISEÑO
VER/REVISAR SOBRESCRITURAS DE PIER
PERMITE LA REVISIÓN DE SOBRESCRITURAS DE PIERS, LOS CUALES SON PARÁMETROS QUE EL USUARIO ESPECIFICA PARA CAMBIAR LOS DEFAULTS DE EL PROGRAMA. LAS SOBRESCRITURAS SE APLICAN SOLAMENTE A LOS PIER PARA LOS CUALES SON ESPECÍFICAMENTE ASIGNADOS.
FORMULARIO SOBRESCRITURAS.
VER/REVISAR SOBRESCRITURAS DE SPANDREL
PERMITE LA REVISIÓN DE SOBRESCRITURAS DE SPANDREL, LAS CUALES SON PARÁMETROS QUE EL USUARIO ESPECIFICA PARA CAMBIAR LOS DEFAULTS DE EL PROGRAMA. LAS SOBRESCRITURAS SE APLICAN SOLAMENTE A LOS SPANDREL PARA LOS CUALES SON ESPECÍFICAMENTE ASIGNADOS.
FORMULARIO SOBRESCRITURAS.
Tabla 11-6 Comandos de diseño de muros por cortante.
COMANDO ACCIÓN FORMULARIODEFINIR SECCIONES PIER PARA CHECADO
PERMITE AL USUARIOS DEFINIR UNA SECCIÓN PIER USANDO “LA UTILIDAD DISEÑADORA DE SECCIÓN”.
FORMULARIO DEFINIR SECCIONES GENERALES DE PIER
ASIGNAR SECCIONES PIER PAR CHECADO
PERMITE AL USUARIO ASIGNAR UN PIER DE UNA DE LAS TRES TIPOS DE SECCIONES
FORMULARIO ASIGNAR SECCIONES PIER
INICIAR DISEÑO/CHEQUEO DE ESTRUCTURA
INICIA EL PROCESO DE DISEÑO. SI LOS PIER O SPANDRELS HAN SIDO SELECCIONADOS ANTES QUE ESTE COMANDO SEA USADO, SOLAMENTE LOS PIER O SPANDREL SELECCIONADOS SERÁN DISEÑADOS. UN ANÁLISIS DE LA EDIFICACIÓN DEBE PRECEDER EL USO DE ESTE COMANDO.
INMEDIATO, NO ES USADO FORMULARIO
DISEÑO INTERACTIVO DE MURO
PERMITE AL USUARIO REVISAR LOS RESULTADOS DEL DISEÑO PARA CUALQUIER PIER O SPANDREL Y LUEGO PARA INTERACTIVAMENTE CAMBIAR LAS SOBRESCRITURAS DE DISEÑO Y INMEDIATAMENTE VISUALIZAR LOS RESULTADOS.
NO FORMULARIO; LOS RESULTADOS SON DESPLEGADOS SOBRE LA PANTALLA.
DESPLEGAR INFORMACIÓN DE DISEÑO
PERMITE LA REVISIÓN DE ALGUNOS DE LOS RESULTADOS DE EL DISEÑO DE MUROS POR CORTANTE DIRECTAMENTE SOBRE EL MODELO DEL PROGRAMA. EJEMPLOS DE RESULTADOS QUE PUEDEN SER DESPLEGADOS INCLUIDOS REQUISITOS DE REFORZAMIENTO, RELACIONES DE CAPACIDAD Y REQUISITOS DE ELEMENTOS DE BORDE.
FORMULARIO DESPLIEGUE DE RESULTADOS DE DISEÑO
REDEFINIR (REINICIAR) TODAS LAS SOBRESCRITURAS DE PIER/SPANDREL
REINICIA LAS SOBRESCRITURAS PARA TODOS LOS PIER O SPANDREL A SUS VALORES POR DEFAULT.
MENSAJE DE ADVERTENCIA NO PUEDE USAR DESHACER.
BORRAR RESULTADOS DEL DISEÑO DE MUROS.
BORRA TODOS LOS RESULTADOS DE LOS MUROS POR CORTANTE.
INMEDIATO NO PUEDE USAR DESHACER.

CAPITULO 12DESPLIEGUES GRÁFICOS
OBJETIVO
Este capitulo describe como desplegar gráficamente resultados del análisis.
OBTENCIÓN BÁSICA DE DESPLIEGUES GRÁFICOS
Los resultados del análisis pueden ser desplegados gráficamente después que el análisis ha sido ejecutado. Para desplegar los resultados, clickee el menú desplegar y seleccione el tipo de despliegue deseado. La tabla 12-1 identifica las opciones de despliegue:
Tabla 12-1 Opciones del menú “Desplegar”.
COMANDO ACCIÓN FORMULARIO*MOSTRAR FIGURA NO DEFORMADA
MOSTRAR FIGURA NO DEFORMADA DIBUJA LA FIGURA NO DEFORMADA SOBRE LA PANTALLA.
NO FORMULARIO; LOS RESULTADOS SON DESPLEGADOS.
MOSTRAR CARGAS>JUNTA/PUNTO DESPLIEGA LAS CARGAS ASIGNADAS A
PUNTOSFORMULARIO MOSTRAR CARGAS EN JUNTA/PUNTO.
>MARCO(ELEMENTO DE)/LÍNEA
DESPLIEGA CARGAS ASIGNADAS A LÍNEAS FORMULARIO MOSTRAR CARGAS EN ELEM. DE MARCO/LÍNEA
>CASCARON/ÁREA DESPLIEGA CARGAS ASIGNADAS A ÁREAS FORMULARIO MOSTRAR CARGAS EN CASCARON/ÁREA
MOSTRAR FIGURA DEFORMADA
MOSTRAR FIGURA DEFORMADA , DIBUJA LA FIGURA DEFORMADA SOBRE LA PANTALLA BASADO SOBRE CARGAS ESPECIFICADAS POR EL USUARIO. ESTE DIBUJO PUEDE SER ANIMADO.
FORMULARIO FIGURA DEFORMADA.
MOSTRAR FIGURA DE UN MODO
MOSTRAR FIGURA DE UN MODO , DIBUJA LA FIGURA DEFORMADA SOBRE LA PANTALLA BASADO SOBRE MODOS ESPECIFICADOS POR EL USUARIO. ESTE DIBUJO PUEDE SER ANIMADO.
FORMULARIO FIGURA EN UN MODO
MOSTRAR FUERZAS EN ELEMENTOS/DIAGRAMA DE ESFUERZOS>REACCIONES EN APOYOS/RESORTES
DESPLIEGA REACCIONES DE APOYOS Y RESORTES SOBRE PANTALLA BASADO SOBRE CARGAS ESPECIFICADAS POR EL USUARIO.
FORMULARIO FUERZAS EN PUNTOS DE REACCIÓN
>FUERZAS EN ELEMENTOS DE MARCO/PIER/SPANDREL
DESPLIEGA FUERZAS EN COLUMNA, VIGA, ARRIOSTRAMIENTO, PIER Y SPANDREL BASADO SOBRE CARGAS ESPECIFICADAS POR EL USUARIO.
FORMULARIO DIAGRAMA DE FUERZAS EN ELEMENTOS DE MARCO.
>ESFUERZOS/FUERZAS EN CASCARON
>FUERZAS VINCULADAS
DESPLIEGA FUERZAS Y ESFUERZOS INTERNOS DE ELEMENTOS CASCARON SOBRE PANTALLA BASADO EN CARGAS ESPECIFICADAS POR EL USUARIO.
DESPLIEGA FUERZAS VINCULADAS SOBRE LA PANTALLA BASADO EN CARGAS
FORMULARIO CONTABILIDAD DE FUERZA/ESFUERZO EN ELEMENTO PARA CASCARONES
FORMULARIO

ESPECIFICADAS POR EL USUARIO. DIAGRAMA DE FUERZAS EN ELEMENTO.
MOSTRAR DIAGRAMA DE ENERGÍA/TRABAJO VIRTUAL
MUESTRA DIAGRAMA DE TRABAJO ENERGÍA/VIRTUAL , DESPLIEGA DIAGRAMAS DE TRABAJO ENERGÍA/VIRTUAL QUE PUEDEN SER USADAS COMO UNA AYUDA PARA DETERMINAR CUALES ELEMENTOS DEBERÍAN SER REFORZADOS PARA UN MAYOR CONTROL DE EFICIENCIA DE LOS DESPLAZAMIENTOS LATERALES DE LA ESTRUCTURA. EL USUARIO DEFINE FUERZAS Y DESPLAZAMIENTOS.
FORMULARIO DIAGRAMA DE TRABAJO ENERGÍA/VIRTUAL.
Tabla 12-1 Opciones del menú “Desplegar”.
COMANDO ACCIÓN FORMULARIOMOSTRAR CURVAS DE RESPUESTA DE ESPECTRO
MOSTRAR CURVAS DE RESPUESTA DE ESPECTRO . DIBUJA VARIAS RESPUESTAS DE ESPECTRO DESPUÉS QUE UN ANÁLISIS TIEMPO HISTORIA HA SIDO EJECUTADO
FORMULARIO GENERACIÓN DE RESPUESTA DE ESPECTRO
MOSTRAR EL TRAZO DE TIEMPO HISTORIA
MOSTRAR EL TRAZO DE TIEMPO HISTORIA . DIBUJA VARIAS CURVAS TIEMPO HISTORIA BASADAS SOBRE DATOS ESPECIFICADOS POR EL USUARIO DESPUÉS QUE UN ANÁLISIS TIEMPO HISTORIA HA SIDO EJECUTADO.
FORMULARIO DEFINICIÓN DE DESPLIEGUE TIEMPO HISTORIA
MOSTRAR CURVA DE EMPUJE LATERAL ESTÁTICO
MOSTRAR CURVA DE EMPUJE LATERAL ESTÁTICO . DESPLIEGA VARIAS CURVAS DE EMPUJE LATERAL BASADO SOBRE DATOS ESPECIFICADOS POR EL USUARIO DESPUÉS QUE UN ANÁLISIS NO LINEAL ESTÁTICO HA SIDO EJECUTADO.
FORMULARIO CURVA DE EMPUJE LATERAL.
MOSTRAR DIBUJO DE RESPUESTA DE PISO
MOSTRAR DIBUJO DE RESPUESTA DE PISO. DESPLIEGA RESPUESTAS DE FUERZA Y DESPLAZAMIENTO BAJO CARGAS LATERALES PARA PISOS ESPECIFICADOS.
FORMULARIO FUERZAS/RESPUESTA EN PISO PARA CARGAS LATERALES
MOSTRAR TABLAS MUESTRA MODOS DE TABLAS QUE PERMITEN AL USUARIO SELECCIONAR EL TIPO DE INFORMACIÓN A DESPLEGAR EN EL FORMATO DE TABLA.
FORMULARIO ELECCIÓN DE TABLAS PARA DESPLEGARLA.
*Nota: Con un formulario desplegado sobre la ventana de ETABS, clickee la tecla F1 sobre su teclado para acceder al contexto sensible de ayuda para el formulario.
CAPITULO 13
GENERACIÓN DE RESULTADOS
OBJETIVO
Este capitulo describe como generar resultados de análisis y diseño que puedan ser impresos por una impresora o a un archivo de uso común con otros programas.
RESULTADOS DE ANÁLISIS Y DISEÑO

Los resultados de análisis y diseño pueden ser imprimidos por una impresora o a un archivo usando el comando menú archivo. La tabla 3-1 identifica los comandos de impresión.
Tabla 13-1 Opciones de impresión del menú archivo.
COMANDO ACCIÓN FORMULARIO*CONFIGURACIÓN DE IMPRESIÓN
PERMITE AL USUARIO ESPECIFICAR LAS DIMENSIONES DEL PAPEL Y ORIENTACIÓN DE LA PAGINA.
FORMULARIO CONFIGURACIÓN DE IMPRESIÓN
IMPRESIÓN PREVIA POR GRAFICAS
PROPORCIONA UNA IMAGEN DE COMO EL ARCHIVO SE IMPRIMIRÁ EN EL FORMATO GRAFICO.
N/A
IMPRESIÓN DE GRAFICAS
IMPRESIÓN DE GRAFICA . LAS IMPRIMIRÁ SI LAS GRAFICAS SON DESPLEGADAS EN LA VENTANA ACTIVA HACIA LA IMPRESORA QUE ESTA ACTUALMENTE ESPECIFICADA COMO ACTIVA.
N/A
IMPRESIÓN DE TABLAS
>DATOS DE ENTRADA
IMPRIME TABLAS DE DATOS DE ENTRADA DEL ANÁLISIS HACIA UNA IMPRESORA O HACIA UN ARCHIVO DE TEXTO.
FORMULARIO IMPRESIÓN DE TABLAS DE DATOS DE ENTRADA.
>DATOS DE SALIDA DEL ANÁLISIS
IMPRIME TABLAS DE DATOS DE SALIDA DEL ANÁLISIS HACIA UNA IMPRESORA O HACIA UN ARCHIVO DE TEXTO.
FORMULARIO IMPRESIÓN DE TABLAS DE DATOS DE SALIDA (RESULTADOS).
>REPORTE RESUMIDO
>IMPRIMIR TABLAS DEL DISEÑO
IMPRIME UN REPORTE RESUMIDO DE LOS DATOS DE EL MODELO HACIA UNA IMPRESORA O HACIA UN ARCHIVO.
IMPRIME LAS TABLAS DE DATOS DE SALIDA DEL DISEÑO HACIA UNA IMPRESORA O HACIA UN ARCHIVO DE TEXTO BASADO EN CUAL DISEÑO FUE USADO EN EL MODELO ASÍ COMO EL DISEÑO DE SELECCIÓN DEL USUARIO CUANDO ESTE COMANDO ES USADO: MARCO DE ACERO, MARCO DE CONCRETO, VIGA COMPUESTA, LARGUERO DE ACERO O MURO POR CORTANTE.
FORMULARIO IMPRESIÓN DE REPORTE RESUMIDO.
FORMULARIO IMPRESIÓN DE TABLAS DE DISEÑO
*Nota: con un formulario desplegado sobre la ventana de ETABS, clickee la tecla F1 sobre su teclado para acceder a la ayuda sensible para el formulario.