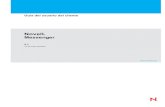Guía del usuario del cliente de Novell Messenger 3 · En esta Guía del usuario del cliente de...
Transcript of Guía del usuario del cliente de Novell Messenger 3 · En esta Guía del usuario del cliente de...
Información legal
Novell, Inc. no otorga ninguna garantía respecto al contenido y el uso de esta documentación y, específicamente, renuncia a cualquier garantía explícita o implícita de comercialización o adecuación para un fin determinado. Asimismo, Novell, Inc. se reserva el derecho de revisar esta publicación y realizar cambios en su contenido en cualquier momento, sin obligación de notificar tales cambios a ninguna persona o entidad.
Además, Novell, Inc. no ofrece ninguna garantía con respecto a ningún software, y rechaza específicamente cualquier garantía explícita o implícita de comercialización o adecuación para un fin determinado. Por otra parte, Novell, Inc. se reserva el derecho a realizar cambios en cualquiera de las partes o en la totalidad del software de Novell en cualquier momento, sin obligación de notificar tales cambios a ninguna persona ni entidad.
Los productos o la información técnica que se proporcionan bajo este Acuerdo pueden están sujetos a los controles de exportación de Estados Unidos o a la legislación sobre comercio de otros países. Usted se compromete a cumplir todas las regulaciones de control de las exportaciones, así como a obtener las licencias o clasificaciones oportunas para exportar, reexportar o importar mercancías. De la misma forma, acepta no realizar exportaciones ni reexportaciones a las entidades que se incluyan en las listas actuales de exclusión de exportaciones de EE. UU., así como a ningún país terrorista o sometido a embargo, tal y como queda recogido en las leyes de exportación de EE. UU. Asimismo, se compromete a no usar el producto para fines prohibidos, como la creación de misiles o armas nucleares, químicas o biológicas. Visite www.novell.com/info/exports/ para obtener más información acerca de la exportación del software de Novell. Novell no se responsabiliza de la posibilidad de que usted no pueda obtener los permisos de exportación necesarios.
Copyright © 2005-2015 Novell, Inc. Reservados todos los derechos. Ninguna parte de esta publicación puede ser reproducida, fotocopiada, almacenada en un sistema de recuperación o transmitida sin la expresa autorización por escrito del editor.
Novell, Inc.1800 South Novell PlaceProvo, UT 84606Estados Unidoswww.novell.com
Documentación en línea: para acceder a la documentación en línea sobre éste y otros productos de Novell, así como obtener actualizaciones, consulte www.novell.com/documentation.
Marcas comerciales de Novell
Para obtener información sobre las marcas comerciales de Novell, consulte la lista de marcas registradas y marcas de servicio de Novell (http://www.novell.com/company/legal/trademarks/tmlist.html).
Materiales de otros fabricantes
Todas las marcas comerciales de otros fabricantes son propiedad de sus propietarios respectivos.
Tabla de contenido
Acerca de esta guía 7
1 Inicio 9
1.1 Registro en Novell Messenger . . . . . . . . . . . . . . . . . . . . . . . . . . . . . . . . . . . . . . . . . . . . . . . . . . . . . . . 91.2 Salida de Novell Messenger . . . . . . . . . . . . . . . . . . . . . . . . . . . . . . . . . . . . . . . . . . . . . . . . . . . . . . . 101.3 Conexión de Messenger a otros sistemas de mensajería instantánea . . . . . . . . . . . . . . . . . . . . . . . 11
1.3.1 Descarga e instalación de Pidgin. . . . . . . . . . . . . . . . . . . . . . . . . . . . . . . . . . . . . . . . . . . . . 111.3.2 Configuración de Pidgin. . . . . . . . . . . . . . . . . . . . . . . . . . . . . . . . . . . . . . . . . . . . . . . . . . . . 11
2 Trabajo con conversaciones 15
2.1 Envío de un mensaje instantáneo . . . . . . . . . . . . . . . . . . . . . . . . . . . . . . . . . . . . . . . . . . . . . . . . . . . 152.2 Uso de emoticones en un mensaje . . . . . . . . . . . . . . . . . . . . . . . . . . . . . . . . . . . . . . . . . . . . . . . . . . 162.3 Cambio de la fuente del texto en una conversación . . . . . . . . . . . . . . . . . . . . . . . . . . . . . . . . . . . . . 172.4 Mantenimiento de una conversación de grupo . . . . . . . . . . . . . . . . . . . . . . . . . . . . . . . . . . . . . . . . . 172.5 Adición de una marca de tiempo a cada entrada de una conversación . . . . . . . . . . . . . . . . . . . . . . 182.6 Almacenamiento de una conversación . . . . . . . . . . . . . . . . . . . . . . . . . . . . . . . . . . . . . . . . . . . . . . . 182.7 Apertura de una conversación guardada . . . . . . . . . . . . . . . . . . . . . . . . . . . . . . . . . . . . . . . . . . . . . . 192.8 Impresión de una conversación . . . . . . . . . . . . . . . . . . . . . . . . . . . . . . . . . . . . . . . . . . . . . . . . . . . . . 192.9 Búsqueda de los archivos de reserva para conversaciones registradas . . . . . . . . . . . . . . . . . . . . . . 192.10 Envío de un mensaje de correo electrónico (solo Windows) . . . . . . . . . . . . . . . . . . . . . . . . . . . . . . . 20
3 Trabajo con salones de charla 21
3.1 Búsqueda de un salón de charla . . . . . . . . . . . . . . . . . . . . . . . . . . . . . . . . . . . . . . . . . . . . . . . . . . . . 223.2 Acceso a un salón de charla sin buscar. . . . . . . . . . . . . . . . . . . . . . . . . . . . . . . . . . . . . . . . . . . . . . . 223.3 Crear un salón de charla . . . . . . . . . . . . . . . . . . . . . . . . . . . . . . . . . . . . . . . . . . . . . . . . . . . . . . . . . . 223.4 Modificación de los derechos de acceso para un salón de charla . . . . . . . . . . . . . . . . . . . . . . . . . . . 243.5 Supresión de un salón de charla . . . . . . . . . . . . . . . . . . . . . . . . . . . . . . . . . . . . . . . . . . . . . . . . . . . . 253.6 Omisión de un usuario en un salón de charla . . . . . . . . . . . . . . . . . . . . . . . . . . . . . . . . . . . . . . . . . . 253.7 Realización de tareas de moderador . . . . . . . . . . . . . . . . . . . . . . . . . . . . . . . . . . . . . . . . . . . . . . . . . 25
3.7.1 Eliminación de un usuario del salón de charla . . . . . . . . . . . . . . . . . . . . . . . . . . . . . . . . . . 253.7.2 Modificación del tema de un salón de charla. . . . . . . . . . . . . . . . . . . . . . . . . . . . . . . . . . . . 25
4 Trabajo con difusiones 27
4.1 Recepción de un mensaje de difusión . . . . . . . . . . . . . . . . . . . . . . . . . . . . . . . . . . . . . . . . . . . . . . . . 274.2 Borrado de difusiones . . . . . . . . . . . . . . . . . . . . . . . . . . . . . . . . . . . . . . . . . . . . . . . . . . . . . . . . . . . . 274.3 Envío de un mensaje de difusión a usuarios concretos. . . . . . . . . . . . . . . . . . . . . . . . . . . . . . . . . . . 284.4 Envío de una difusión del sistema . . . . . . . . . . . . . . . . . . . . . . . . . . . . . . . . . . . . . . . . . . . . . . . . . . . 29
5 Trabajo con contactos 31
5.1 Adición de un contacto . . . . . . . . . . . . . . . . . . . . . . . . . . . . . . . . . . . . . . . . . . . . . . . . . . . . . . . . . . . . 315.2 Supresión de un contacto. . . . . . . . . . . . . . . . . . . . . . . . . . . . . . . . . . . . . . . . . . . . . . . . . . . . . . . . . . 325.3 Organización de la lista de carpetas . . . . . . . . . . . . . . . . . . . . . . . . . . . . . . . . . . . . . . . . . . . . . . . . . 325.4 Importación de una lista de contactos . . . . . . . . . . . . . . . . . . . . . . . . . . . . . . . . . . . . . . . . . . . . . . . . 325.5 Exportación de una lista de contactos . . . . . . . . . . . . . . . . . . . . . . . . . . . . . . . . . . . . . . . . . . . . . . . . 32
Tabla de contenido 3
4 Guí
6 Trabajo con el historial personal 33
6.1 Visualización del historial reciente de una conversación, un salón de charla o una difusión . . . . . . 336.2 Visualización del historial ampliado de una conversación, un salón de charla o una difusión. . . . . . 346.3 Inhabilitación o habilitación del historial personal en una ventana de conversación, salón de
charla o difusión . . . . . . . . . . . . . . . . . . . . . . . . . . . . . . . . . . . . . . . . . . . . . . . . . . . . . . . . . . . . . . . . . 356.4 Borrado del historial . . . . . . . . . . . . . . . . . . . . . . . . . . . . . . . . . . . . . . . . . . . . . . . . . . . . . . . . . . . . . . 356.5 Cómo afectan varias conexiones al historial personal . . . . . . . . . . . . . . . . . . . . . . . . . . . . . . . . . . . . 36
7 Trabajo con estados 37
7.1 Cambio del estado . . . . . . . . . . . . . . . . . . . . . . . . . . . . . . . . . . . . . . . . . . . . . . . . . . . . . . . . . . . . . . . 377.2 Creación de un estado personalizado . . . . . . . . . . . . . . . . . . . . . . . . . . . . . . . . . . . . . . . . . . . . . . . . 377.3 Cómo afectan varias conexiones al estado . . . . . . . . . . . . . . . . . . . . . . . . . . . . . . . . . . . . . . . . . . . . 38
8 Personalización de Novell Messenger 39
8.1 Cambio de la contraseña . . . . . . . . . . . . . . . . . . . . . . . . . . . . . . . . . . . . . . . . . . . . . . . . . . . . . . . . . . 408.2 Especificación del momento de apertura de Novell Messenger . . . . . . . . . . . . . . . . . . . . . . . . . . . . 408.3 Especificación de si se deben mostrar o no los contactos al iniciar. . . . . . . . . . . . . . . . . . . . . . . . . . 418.4 Especificación del tiempo que debe transcurrir para aparecer como inactivo . . . . . . . . . . . . . . . . . . 418.5 Especificación de si se debe preguntar que se guarden las conversaciones . . . . . . . . . . . . . . . . . . 428.6 Especificación de si se le debe pedir que conecte con Internet . . . . . . . . . . . . . . . . . . . . . . . . . . . . 438.7 Especificación de si se deben usar emoticonos gráficos. . . . . . . . . . . . . . . . . . . . . . . . . . . . . . . . . . 438.8 Especificación de si se deben aceptar siempre las invitaciones a conferencias sin preguntar . . . . . 448.9 Especificación del idioma de la interfaz . . . . . . . . . . . . . . . . . . . . . . . . . . . . . . . . . . . . . . . . . . . . . . . 458.10 Especificación de si se debe recordar la contraseña. . . . . . . . . . . . . . . . . . . . . . . . . . . . . . . . . . . . . 458.11 Especificación de la fuente de los mensajes creados . . . . . . . . . . . . . . . . . . . . . . . . . . . . . . . . . . . . 468.12 Especificación del funcionamiento de la tecla Intro . . . . . . . . . . . . . . . . . . . . . . . . . . . . . . . . . . . . . . 478.13 Especificación de la fuente de los mensajes recibidos . . . . . . . . . . . . . . . . . . . . . . . . . . . . . . . . . . . 478.14 Especificación de opciones sin conexión. . . . . . . . . . . . . . . . . . . . . . . . . . . . . . . . . . . . . . . . . . . . . . 488.15 Especificación del momento de recepción de sonidos y alertas . . . . . . . . . . . . . . . . . . . . . . . . . . . . 498.16 Especificación de quién puede ver su estado y enviarle mensajes . . . . . . . . . . . . . . . . . . . . . . . . . 498.17 Modificación del aspecto de la lista de carpetas . . . . . . . . . . . . . . . . . . . . . . . . . . . . . . . . . . . . . . . . 508.18 Modificación de la ubicación de los archivos de historial . . . . . . . . . . . . . . . . . . . . . . . . . . . . . . . . . . 518.19 Especificación de si se debe mostrar el historial en la ventana de conversación . . . . . . . . . . . . . . . 518.20 Especificación del número de días que se conservan los mensajes en el historial . . . . . . . . . . . . . . 528.21 Visualización solo de los contactos conectados . . . . . . . . . . . . . . . . . . . . . . . . . . . . . . . . . . . . . . . . 538.22 Desactivación del sonido (solo en Windows y Linux). . . . . . . . . . . . . . . . . . . . . . . . . . . . . . . . . . . . . 538.23 Uso de las opciones de inicio. . . . . . . . . . . . . . . . . . . . . . . . . . . . . . . . . . . . . . . . . . . . . . . . . . . . . . . 53
8.23.1 Opciones de inicio de la línea de comandos . . . . . . . . . . . . . . . . . . . . . . . . . . . . . . . . . . . . 538.23.2 Opciones de inicio de URL . . . . . . . . . . . . . . . . . . . . . . . . . . . . . . . . . . . . . . . . . . . . . . . . . 54
9 Uso de Novell Messenger desde GroupWise (solo Windows) 57
9.1 Visualización de la presencia de Messenger en GroupWise (solo Windows) . . . . . . . . . . . . . . . . . . 579.2 Envío de un mensaje instantáneo . . . . . . . . . . . . . . . . . . . . . . . . . . . . . . . . . . . . . . . . . . . . . . . . . . . 579.3 Visualización de la lista de contactos de Novell Messenger . . . . . . . . . . . . . . . . . . . . . . . . . . . . . . . 589.4 Especificación de si se debe iniciar Novell Messenger cuando se inicie GroupWise . . . . . . . . . . . . 589.5 Visualización de las opciones de Novell Messenger . . . . . . . . . . . . . . . . . . . . . . . . . . . . . . . . . . . . . 58
a del usuario del cliente de Novell Messenger 3.0
10 Uso de Novell Messenger en un dispositivo móvil 59
A Novedades de Novell Messenger 3.0 61
A.1 Aplicaciones para móviles . . . . . . . . . . . . . . . . . . . . . . . . . . . . . . . . . . . . . . . . . . . . . . . . . . . . . . . . . 61A.2 Conexiones simultáneas del cliente. . . . . . . . . . . . . . . . . . . . . . . . . . . . . . . . . . . . . . . . . . . . . . . . . . 61A.3 Aspecto y funcionamiento actualizado de aplicaciones de escritorio. . . . . . . . . . . . . . . . . . . . . . . . . 62
B Accesibilidad para personas con discapacidades 63
B.1 Combinaciones de teclas . . . . . . . . . . . . . . . . . . . . . . . . . . . . . . . . . . . . . . . . . . . . . . . . . . . . . . . . . . 63
Tabla de contenido 5
Acerca de esta guía
En esta Guía del usuario del cliente de Messenger 3.0 se explica cómo usar Novell Messenger en Windows, Linux y Mac. La guía se divide en las siguientes secciones:
Capítulo 1, “Inicio”, en la página 9
Capítulo 2, “Trabajo con conversaciones”, en la página 15
Capítulo 3, “Trabajo con salones de charla”, en la página 21
Capítulo 4, “Trabajo con difusiones”, en la página 27
Capítulo 5, “Trabajo con contactos”, en la página 31
Capítulo 6, “Trabajo con el historial personal”, en la página 33
Capítulo 7, “Trabajo con estados”, en la página 37
Capítulo 8, “Personalización de Novell Messenger”, en la página 39
Capítulo 9, “Uso de Novell Messenger desde GroupWise (solo Windows)”, en la página 57
Capítulo 10, “Uso de Novell Messenger en un dispositivo móvil”, en la página 59
Apéndice A, “Novedades de Novell Messenger 3.0”, en la página 61
Apéndice B, “Accesibilidad para personas con discapacidades”, en la página 63
Usuarios a los que va dirigida
Esta guía está diseñada para los usuarios finales de Novell Messenger.
Comentarios
Nos gustaría recibir sus comentarios y sugerencias acerca de este manual y del resto de la documentación incluida con este producto. Utilice la función para comentar este tema en la parte de abajo de cada página de la documentación en línea.
Actualizaciones de la documentación
Para obtener la versión más reciente de la Guía del usuario del cliente de Novell Messenger, visite el sitio Web de documentación de Novell Messenger 3.0 (http://www.novell.com/documentation/novell_messenger30/).
Documentación adicional
Para obtener documentación adicional sobre Novell Messenger, consulte el sitio Web de documentación de Novell Messenger 3.0 (http://www.novell.com/documentation/novell_messenger30/).
Acerca de esta guía 7
1 1Inicio
Novell Messenger es un producto de mensajería instantánea corporativa que utiliza NetIQ eDirectory como base de datos de usuarios.
Puede crear una lista de carpetas, enviar mensajes instantáneos, crear un archivo de reserva de mensajes, permitir o impedir que otros vean su disponibilidad, etc.
Figura 1-1 Ventana principal de Novell Messenger
Las opciones de Novell Messenger estarán disponibles solo en el caso de que la aplicación esté instalada y en ejecución.
Sección 1.1, “Registro en Novell Messenger”, en la página 9
Sección 1.2, “Salida de Novell Messenger”, en la página 10
Sección 1.3, “Conexión de Messenger a otros sistemas de mensajería instantánea”, en la página 11
1.1 Registro en Novell Messenger
1 Abra Novell Messenger usando el icono del escritorio.
2 Escriba su ID de usuario en el campo ID de usuario.
3 Escriba la contraseña en el campo Contraseña.
4 Seleccione Recordar contraseña si desea que el sistema almacene la contraseña y no le vuelva a preguntar en el futuro.
Inicio 9
El ID de usuario y la contraseña utilizados para entrar en Novell Messenger son el ID de usuario y la contraseña del directorio (NetIQ eDirectory), que pueden ser o no los mismos que para GroupWise. Pregunte al administrador del sistema si no conoce su contraseña.
5 Haga clic en Avanzado.
6 Escriba el nombre de su servidor en el campo Servidor.
7 Escriba el número de puerto en el campo Puerto.
Si no está seguro de qué debe escribir en los campos Servidor y Puerto, póngase en contacto con el administrador del sistema.
8 Haga clic en Aceptar.
Cuando se entra en Novell Messenger, se añade el icono de Novell Messenger a la bandeja del
sistema de Windows y Linux. En Mac, el icono de Novell Messenger se añade al Dock.
Messenger permite entrar al cliente de Messenger en varias ubicaciones al mismo tiempo. Por ejemplo, puede entrar en Messenger en su equipo de la oficina y, al mismo tiempo, tener una sesión iniciada en Messenger en un dispositivo móvil. El historial de conversaciones se almacena en el dispositivo o en el equipo en el que se mantuvo la conversación. (Para obtener más información acerca del historial de mensajes, consulte el Capítulo 6, “Trabajo con el historial personal”, en la página 33).
En Linux, puede lanzar varias instancias de Novell Messenger en la misma estación de trabajo. Esto puede resultar útil si necesita entrar en Messenger con diferentes cuentas de usuario simultáneamente, por ejemplo en el caso de los representantes de los servicios de asistencia técnica o al cliente.
1.2 Salida de Novell Messenger1 Haga clic en Archivo > Salir del sistema.
La opción Salir del sistema hará que se desconecte de Novell Messenger, pero no cierra la ventana principal ni cierra la sesión de Novell Messenger.
Hay dos opciones en el menú Archivo principal:
Cerrar esta ventana cierra la ventana de Novell Messenger, pero deja el icono en el área de
notificación de Windows y Linux, y también deja el icono en el Dock de Mac.
Con Salir se sale de Novell Messenger, se cierra la ventana de Novell Messenger y se elimina el icono del área de notificación de Windows y Linux, así como del Dock de Mac.
Si la red o la conexión de Novell Messenger se interrumpen en cualquier momento, saldrá de Novell Messenger; pero en cuanto se restablezca la conexión, volverá a entrar. Si esto ocurre mientras se encuentra en medio de una conversación, podrá continuarla en cuanto se restablezca la conexión.
10 Guía del usuario del cliente de Novell Messenger 3.0
1.3 Conexión de Messenger a otros sistemas de mensajería instantáneaPidgin es un proyecto de código abierto que permite conectar varias redes de mensajería instantánea, entre ellas, Novell Messenger. Cuando se usa Pidgin con Novell Messenger, no está limitado a intercambiar mensajes instantáneos con compañeros y amigos que estén en la misma red de Novell Messenger. Por ejemplo, si tiene un amigo que utiliza MSN Messenger, podrá charlar con él a través del sistema Novell Messenger utilizando Pidgin.
Para obtener más información acerca de Pidgin no incluida en esta sección, consulte el sitio Web de Pidgin (http://www.pidgin.im/).
Sección 1.3.1, “Descarga e instalación de Pidgin”, en la página 11
Sección 1.3.2, “Configuración de Pidgin”, en la página 11
1.3.1 Descarga e instalación de Pidgin
1 En el navegador de Internet, escriba la dirección del sitio Web de Pidgin (http://www.pidgin.im/).
2 Haga clic en la pestaña Download (Descargar).
3 Elija el sistema operativo que está instalado en su equipo.
4 Haga clic en el icono Download (Descargar).
5 Haga clic en Guardar archivo.
6 Elija la ubicación de su sistema de archivos en la que desee guardar el archivo y, después, haga clic en Guardar.
7 Acceda a la ubicación donde ha guardado el archivo pidgin.exe, haga doble clic en el archivo y, a continuación, elija Ejecutar.
8 Elija el idioma que desee y haga clic en Aceptar.
De esta forma se ejecutará el asistente de instalación de Pidgin.
9 En la pantalla de bienvenida del asistente, haga clic en Siguiente.
10 Haga clic en Siguiente para aceptar el acuerdo de licencia.
11 Seleccione los componentes que desea instalar y haga clic en Siguiente.
Si tiene dudas, no seleccione nada. De esta forma se instalarán solo las opciones por defecto.
Pidgin requiere que el equipo tenga instalado GTK (Graphical Took Kit). Si el equipo no tiene GTK, el asistente de instalación de Pidgin lo instalará automáticamente.
12 Si necesita instalar GTK, acceda a la ubicación donde desee instalarlo y haga clic en Siguiente.
13 Acceda a la ubicación donde desee instalar Pidgin y haga clic en Siguiente.
14 Cuando haya finalizado la instalación, haga clic en Siguiente.
15 Seleccione Ejecutar Pidgin y haga clic en Finalizar.
1.3.2 Configuración de Pidgin
Una vez que Pidgin esté instalado, deberá configurarlo.
“Configuración de la cuenta de GroupWise” en la página 12
“Configuración de otros sistemas de mensajería instantánea” en la página 12
“Adición de contactos” en la página 12
Inicio 11
Configuración de la cuenta de GroupWise
1 En la página de bienvenida de Pidgin, haga clic en Añadir.
Se mostrará la página Añadir cuenta.
2 En el campo Protocolo, haga clic en la flecha de la lista desplegable y elija GroupWise.
3 En el campo Nombre de usuario, escriba el nombre de usuario de Messenger.
4 En el campo Contraseña, escriba su contraseña de Messenger.
5 Haga clic en la pestaña Avanzadas.
6 En los campos Servidor y Puerto, escriba la dirección y el puerto del servidor que utiliza el sistema Novell Messenger.
Si conoce la dirección y el número de puerto del servidor, escriba la información en los campos pertinentes y acceda al Paso 7. Si desconoce la dirección y el número de puerto del servidor, lleve a cabo los siguientes pasos:
6a Ejecute Novell Messenger.
6b En la barra de herramientas de Novell Messenger, haga clic en Ayuda > Acerca de Novell Messenger.
El puerto y la dirección del servidor de Novell Messenger aparecen en la lista.
7 Haga clic en Guardar.
8 En la ventana Cuentas, seleccione la cuenta de GroupWise.
9 Haga clic en Aceptar para confirmar el certificado del servidor de Novell Messenger.
Después de aceptar el certificado, entrará en el servidor de Novell Messenger a través de la aplicación Pidgin. Ahora debe poder enviar mensajes instantáneos a sus contactos de Novell Messenger.
Para enviar un mensaje a usuarios que empleen clientes de mensajería instantánea distintos de Novell Messenger, deberá configurar dichos clientes individuales en Pidgin. Para averiguar cómo hacerlo, consulte “Configuración de otros sistemas de mensajería instantánea” en la página 12.
Configuración de otros sistemas de mensajería instantánea
1 En la página Cuentas, haga clic en Añadir.
2 En el campo Protocolo, haga clic en la lista desplegable y elija el servicio de mensajería con el que desee comunicarse. Por ejemplo, si desea enviar un mensaje a un usuario que tenga una cuenta de Yahoo, haga clic en Yahoo.
Debe tener una cuenta activa con el servicio de mensajería con el que desee comunicarse. Por ejemplo, si desea añadir Yahoo a la lista de cuentas, deberá disponer de una cuenta con Yahoo.
3 En el campo Nombre de usuario, escriba el nombre de usuario que ha establecido con el servicio de mensajería.
4 En el campo Contraseña, escriba la contraseña asociada al nombre de usuario.
5 Haga clic en Guardar.
Adición de contactos
1 En la barra de herramientas Lista de amigos, haga clic en Amigos > Añadir un amigo.
2 En la lista desplegable, seleccione el servicio de mensajería donde está registrado el contacto que desea añadir.
12 Guía del usuario del cliente de Novell Messenger 3.0
3 En el campo Nombre de usuario del amigo, escriba el nombre de contacto del amigo asociado a la red en la que está registrado.
Por ejemplo, si desea añadir un contacto que tiene una cuenta de Yahoo y su dirección de correo electrónico es [email protected], escriba Jaime75 en el campo Nombre de usuario del amigo.
4 (Opcional) En el campo Apodo, escriba un nombre para el contacto.
5 En el campo Añadir el amigo a un grupo, haga clic en la lista desplegable y elija la categoría a la que desea añadir el contacto.
Esta función permite mantener organizados los contactos.
6 Haga clic en Añadir.
Inicio 13
2 2Trabajo con conversaciones
Sección 2.1, “Envío de un mensaje instantáneo”, en la página 15
Sección 2.2, “Uso de emoticones en un mensaje”, en la página 16
Sección 2.3, “Cambio de la fuente del texto en una conversación”, en la página 17
Sección 2.4, “Mantenimiento de una conversación de grupo”, en la página 17
Sección 2.5, “Adición de una marca de tiempo a cada entrada de una conversación”, en la página 18
Sección 2.6, “Almacenamiento de una conversación”, en la página 18
Sección 2.7, “Apertura de una conversación guardada”, en la página 19
Sección 2.8, “Impresión de una conversación”, en la página 19
Sección 2.9, “Búsqueda de los archivos de reserva para conversaciones registradas”, en la página 19
Sección 2.10, “Envío de un mensaje de correo electrónico (solo Windows)”, en la página 20
2.1 Envío de un mensaje instantáneo1 Haga doble clic en un contacto y, a continuación, siga con el Paso 3.
O bien
Si desea enviar un mensaje a alguien que no se encuentra en la lista de contactos, haga clic en Enviar un mensaje y, a continuación, siga con el Paso 2.
2 Haga clic en Buscar usuario, seleccione Utilizar este ID de usuario, escriba el ID de usuario de la persona y, a continuación, haga clic en Finalizar.
O bien
Trabajo con conversaciones 15
Haga clic en Buscar usuario, seleccione Buscar un usuario, escriba todo el nombre que está buscando o parte de él y, a continuación, haga clic en Siguiente. Seleccione el usuario que desee en la lista Resultados de la búsqueda, haga clic en Añadir si desea añadir el usuario a su lista de contactos y, por último, haga clic en Finalizar.
O bien
Haga clic en Buscar usuario, en Avanzadas, haga clic en Comienza con, > Contiene o Igual a en la lista desplegable junto a un campo, escriba la información que busca en el campo y, a continuación, haga clic en Siguiente. Seleccione el usuario que desee en la lista Resultados de la búsqueda, haga clic en Añadir si desea añadir el usuario a su lista de contactos y, por último, haga clic en Finalizar.
3 Escriba el mensaje.
4 Haga clic en o pulse Intro.
2.2 Uso de emoticones en un mensaje
1 En una conversación abierta, haga clic en y, a continuación, elija la imagen que se ajuste a su estado de ánimo.
O bien
Escriba cualquiera de las siguientes secuencias de caracteres para representar un emoticón:
Si se usa una secuencia de caracteres en lugar de seleccionar una imagen, el emoticón aparece cuando se pulsa Intro para enviar el mensaje. Para ver los caracteres correspondientes a los emoticones cuando esté escribiendo un mensaje, haga clic en Editar > Emoticones.
Si no desea que las secuencias de caracteres se conviertan en imágenes, haga clic en Herramientas > Opciones y, a continuación, anule la selección de Utilizar emoticones gráficos. Este ajuste evita que las secuencias de caracteres se conviertan en imágenes.
Caracteres Emoticón Significado
:) O bien :-) Sonrisa
:( O bien :-( Tristeza
;) O bien ;-) Guiño
:O o :-O Sorpresa
:@ O bien :-@ Enfado
:/ O bien :-/ Indecisión
:D o :-D Risa
:’( O bien :’-( Llanto
O:) o O:-) Inocencia
:[ O bien :-[ Vergüenza
:X o :-X Labios sellados
:! O bien :-! Metedura de pata
16 Guía del usuario del cliente de Novell Messenger 3.0
2.3 Cambio de la fuente del texto en una conversación1 En una conversación abierta, seleccione el texto que desea cambiar.
2 Haga clic en Editar > Fuente.
3 Realice las selecciones y, a continuación, haga clic en Aceptar.
También puede seleccionar texto y realizar las selecciones desde el encabezado situado encima del texto que está escribiendo.
Figura 2-1 Encabezado de la fuente
Para especificar fuentes por defecto, consulte la Sección 8.11, “Especificación de la fuente de los mensajes creados”, en la página 46 y la Sección 8.13, “Especificación de la fuente de los mensajes recibidos”, en la página 47.
2.4 Mantenimiento de una conversación de grupoPuede mantener conversaciones de mensajes instantáneos con más de un usuario. Inicie una conversación con un usuario y, a continuación, invite a usuarios adicionales para que se unan.
1 Haga doble clic en el usuario de su lista de carpetas.
O bien
Haga clic en Enviar un mensaje y, a continuación, busque un usuario tal y como se explica en el Paso 2 en la página 15.
2 Haga clic en la flecha de expansión situada junto al nombre del usuario con el que esté manteniendo una conversación.
3 Haga clic en Invitar a otros.
4 Haga clic en un usuario (o pulse Ctrl y haga clic en varios usuarios) en la Lista de contactos y, a continuación, haga clic en Aceptar.
O bien
Haga clic en Buscar usuario para buscar usuarios que no se encuentran en la Lista de contactos. Siga el Paso 2 en la página 15.
También puede pulsar Ctrl a la vez que hace clic en varios usuarios de la lista de carpetas y pulsar Intro para comenzar una conversación de grupo.
Todos los usuarios invitados a la conversación reciben este recuadro de mensaje:
Trabajo con conversaciones 17
Figura 2-2 Recuadro de mensaje Invitación a la conversación
Si no ve la lista de participantes en esta conversación, haga clic en el para abrir el Panel de control.
Después de que un usuario acepte la invitación para unirse a la conversación, éste puede enviar mensajes a los demás participantes. Un usuario no ve los mensajes que se hayan enviado antes de unirse a la conversación o después de abandonarla.
2.5 Adición de una marca de tiempo a cada entrada de una conversación
1 En una conversación abierta, haga clic en Ver y, a continuación, en Mostrar marca de tiempo.
2.6 Almacenamiento de una conversación1 En una conversación abierta, haga clic en Archivo.
2 Haga clic en Guardar conversación como, busque una ubicación y especifique un nombre de archivo.
O bien
Haga clic en Guardar conversación si ya ha guardado la conversación al menos una vez.
O bien
Haga clic en Guardar conversación en iFolder si tiene instalado Novell iFolder (solo Windows).
3 Especifique la ubicación para guardar la conversación.
4 Haga clic en Guardar.
La conversación se guarda con una extensión de archivo txt.
También se le preguntará si desea guardar la conversación siempre que cierre una. Para cambiar este ajuste, consulte la Sección 8.5, “Especificación de si se debe preguntar que se guarden las conversaciones”, en la página 42.
18 Guía del usuario del cliente de Novell Messenger 3.0
2.7 Apertura de una conversación guardada1 En una ventana de conversación, haga clic en Archivo > Abrir conversación guardada.
2 Diríjase a la ubicación de la conversación y haga clic en Aceptar o en Abrir.
Para buscar una conversación que haya archivado, el administrador del sistema tiene que concederle derechos de acceso. Para obtener más información, consulte la Sección 2.9, “Búsqueda de los archivos de reserva para conversaciones registradas”, en la página 19.
2.8 Impresión de una conversación1 En una conversación abierta, haga clic en Archivo > Imprimir conversación.
O bien
En Mac y Linux, haga clic en Archivo > Imprimir.
2 Haga clic en Imprimir de nuevo.
2.9 Búsqueda de los archivos de reserva para conversaciones registradasEl administrador del sistema puede especificar que se registren todas las conversaciones en un archivo de reserva del sistema. Si se le han otorgado derechos de acceso, puede buscar el archivo de reserva de las conversaciones registradas. El elemento de menú Buscar archivo de reserva solo aparece si se le ha concedido acceso para buscar en el archivo de reserva.
1 Haga clic en Archivo > Buscar archivo de reserva.
2 Utilice el recuadro de diálogo Buscar mensajes almacenados para buscar por participante, fechas y texto de conversación:
Haga clic en Buscar para buscar y añadir participantes.
Haga clic en para seleccionar fechas en el campo Rango de fechas.
Escriba el texto que desee buscar en el campo Contiene el texto.
Trabajo con conversaciones 19
3 Haga clic en Buscar para buscar conversaciones que cumplan los criterios de búsqueda especificados.
4 Para imprimir o guardar la lista de conversaciones registradas que aparece, haga clic en Imprimir lista o Guardar lista en el menú Archivo.
5 Para imprimir o guardar la conversación registrada actualmente seleccionada, haga clic en Imprimir o Guardar en el menú Archivo.
6 Para realizar cambios en la búsqueda, haga clic en Archivo, después en Modificar búsqueda, realice los cambios y, a continuación, haga clic en Buscar de nuevo.
2.10 Envío de un mensaje de correo electrónico (solo Windows)
1 En la ventana principal de Messenger o en una conversación abierta, haga clic en Acciones > Enviar correo electrónico.
2 (Condicional) Si ha seleccionado Enviar correo electrónico en la ventana principal, seleccione el nombre de la persona a la que desea enviar un mensaje y haga clic en Aceptar.
O bien
Haga doble clic en el nombre de la persona a la que desea enviar un mensaje de correo electrónico.
O bien
Haga clic en Buscar usuario, seleccione Utilizar este ID de usuario, escriba el ID de usuario de la persona y, a continuación, haga clic en Finalizar.
O bien
Haga clic en Buscar usuario, seleccione Buscar un usuario, escriba todo el nombre que está buscando o parte de él y, a continuación, haga clic en Siguiente. Seleccione el usuario que desee en la lista Resultados de la búsqueda, haga clic en Añadir a mi lista de contactos si lo desea y, a continuación, haga clic en Finalizar.
O bien
Haga clic en Buscar usuario para buscar una persona. Haga clic en Avanzadas, haga clic en comienza con, contiene o igual a en la lista desplegable junto a un campo, escriba la información que busca en el campo y haga clic en Siguiente. Seleccione el usuario que desee en la lista Resultados de la búsqueda, haga clic en Añadir a mi lista de contactos si lo desea y, a continuación, haga clic en Finalizar.
3 Cuando se abra el elemento de correo electrónico, complete el mensaje y haga clic en Enviar en la barra de herramientas.
Si desea que se le pregunte si quiere enviar un mensaje de correo electrónico cada vez que intente enviar un mensaje instantáneo a alguien que se encuentra fuera de línea, haga clic en Herramientas > Opciones, seleccione Mensaje, asegúrese de que se ha seleccionado Enviar correo electrónico al iniciar un mensaje para un contacto desconectado y haga clic en Aceptar.
20 Guía del usuario del cliente de Novell Messenger 3.0
3 3Trabajo con salones de charla
Los salones de charla permiten que varios usuarios se unan en un mismo salón para debatir sobre un mismo asunto. Podrá crear salones de charla y unirse a ellos desde el cliente, siempre y cuando disponga de los derechos necesarios para ello.
Figura 3-1 Ventana principal de salón de charla
Sección 3.1, “Búsqueda de un salón de charla”, en la página 22
Sección 3.2, “Acceso a un salón de charla sin buscar”, en la página 22
Sección 3.3, “Crear un salón de charla”, en la página 22
Sección 3.4, “Modificación de los derechos de acceso para un salón de charla”, en la página 24
Sección 3.5, “Supresión de un salón de charla”, en la página 25
Sección 3.6, “Omisión de un usuario en un salón de charla”, en la página 25
Sección 3.7, “Realización de tareas de moderador”, en la página 25
Trabajo con salones de charla 21
3.1 Búsqueda de un salón de charlaSolo los salones de charla seleccionados para que se puedan buscar durante su creación aparecen en una búsqueda de salones de charla.
1 Haga clic en Herramientas > Salones de charla.
2 Seleccione el salón de charla al que desee unirse y haga clic en Unirse.
3.2 Acceso a un salón de charla sin buscarPuede unirse a un salón de charla que no se haya seleccionado para poder buscarlo durante su creación si se une a él mediante el nombre.
1 Haga clic en Acciones > Unirse a un salón de charla.
Los cuatro últimos salones de charla a los que se haya unido aparecerán en la lista desplegable Unirse a un salón de charla.
3.3 Crear un salón de charlaPuede crear un salón de charla solamente si el administrador le ha otorgado acceso para crear salones de charla. El acceso por defecto no permite crear salones de charla.
1 Haga clic en Herramientas > Salones de charla y, después, en Crear.
22 Guía del usuario del cliente de Novell Messenger 3.0
2 (Opcional) Seleccione el propietario del salón de charla.
Por defecto, el propietario es el usuario que crea el salón de charla.
3 Indique el nombre del salón de charla.
4 (Opcional) Escriba una descripción y un mensaje de bienvenida para el salón de charla.
5 (Opcional) Seleccione el número máximo de participantes.
El número por defecto de participantes es 50 y 500 es el número máximo para cualquier salón de charla.
6 (Opcional) Seleccione si desea archivar el salón de charla.
7 (Opcional) Seleccione si desea que se pueda buscar el salón de charla.
8 (Opcional) Haga clic en la pestaña Acceso y seleccione los derechos de acceso para todos los usuarios o para usuarios concretos.
9 Haga clic en Aceptar para crear el salón de charla.
Trabajo con salones de charla 23
3.4 Modificación de los derechos de acceso para un salón de charlaPuede modificar los derechos de acceso para un salón de charla en el que tenga la posibilidad de modificar los derechos.
1 Si pretende crear un salón de charla con derechos de acceso, haga clic en Herramientas > Salones de charla y, después, haga clic en Crear y posteriormente en la pestaña Acceso. Para obtener más información acerca de la creación de salones de charla, consulte la Sección 3.3, “Crear un salón de charla”, en la página 22.
O bien
Si desea modificar los derechos de un salón de charla existente, haga clic en Herramientas > Salones de charla, seleccione el salón que desea modificar y haga clic en Propiedades.
2 Por defecto, el acceso de usuario general se muestra en la lista de acceso. Para añadir otro usuario a la lista de acceso, haga clic en Buscar usuario.
3 Escriba el nombre del contacto en el campo Nombre y, a continuación, haga clic en Siguiente.
4 Seleccione el usuario y haga clic en Finalizar.
5 Seleccione los derechos de acceso para el usuario.
Ver: permite al usuario ver el salón de charla.
Enviar: permite al usuario enviar mensajes al salón de charla.
Modificar derechos: permite al usuario modificar los derechos del salón de charla.
24 Guía del usuario del cliente de Novell Messenger 3.0
Moderador: el moderador puede suprimir usuarios y cambiar el tema del salón de charla.
6 Haga clic en Definir contraseña para definir una contraseña para el salón de charla.
Esto requiere que el usuario escriba una contraseña para unirse al salón de charla. Solo existe una contraseña para el salón de charla.
3.5 Supresión de un salón de charla1 Haga clic en Herramientas > Salones de charla.
2 Seleccione el salón de charla que desea suprimir y haga clic en Suprimir > Sí.
3.6 Omisión de un usuario en un salón de charlaSi no desea ver los mensajes enviados a un salón de charla procedentes de un usuario concreto, puede omitirlo.
1 Haga clic con el botón derecho del ratón en el usuario que desee omitir y, después, haga clic en Ignorar.
Para volver a ver los mensajes de ese usuario, haga clic con el botón derecho en él y anule la selección de Ignorar.
3.7 Realización de tareas de moderadorEl propietario de un salón de charla puede convertir a una persona en moderador mediante la página Acceso de las propiedades del salón de charla. Para obtener más información acerca de los derechos de acceso, consulte la Sección 3.4, “Modificación de los derechos de acceso para un salón de charla”, en la página 24.
Como moderador de un salón de charla, puede eliminar usuarios y cambiar el tema del salón de charla.
Sección 3.7.1, “Eliminación de un usuario del salón de charla”, en la página 25
Sección 3.7.2, “Modificación del tema de un salón de charla”, en la página 25
3.7.1 Eliminación de un usuario del salón de charla
Cuando elimine a algún usuario de un salón de charla, este ya no podrá participar en dicho salón. No obstante, esa persona podrá acceder al salón de charla de nuevo.
1 Haga clic con el botón derecho del ratón en el usuario que desea eliminar del salón de charla y, después, haga clic en Eliminar.
3.7.2 Modificación del tema de un salón de charla
1 Haga clic en Acciones > Cambiar tema del salón de charla.
2 Escriba el tema nuevo en el campo Tema del salón de charla y, después, haga clic en Aceptar.
Trabajo con salones de charla 25
4 4Trabajo con difusiones
Un mensaje de difusión es un mensaje que puede enviarse a todo el sistema o a usuarios individuales. Hay dos tipos de mensajes de difusión: las difusiones del sistema, que se envían a todos los usuarios, y los mensajes de difusión, que se envían solo a los usuarios seleccionados.
Los mensajes de difusión son unidireccionales, no existe la posibilidad de responderlos. Los mensajes de difusión a otros usuarios están habilitados por defecto, mientras que las difusiones del sistema están inhabilitadas. El administrador del sistema puede cambiar la configuración por defecto.
Sección 4.1, “Recepción de un mensaje de difusión”, en la página 27
Sección 4.2, “Borrado de difusiones”, en la página 27
Sección 4.3, “Envío de un mensaje de difusión a usuarios concretos”, en la página 28
Sección 4.4, “Envío de una difusión del sistema”, en la página 29
4.1 Recepción de un mensaje de difusiónCuando se le envía un mensaje de difusión, aparece la ventana Difusiones recibidas.
Figura 4-1 Ventana Difusiones recibidas
Mediante la ventana Difusiones recibidas, es posible borrar dicha difusión o todas ellas.
4.2 Borrado de difusiones1 En la ventana Difusiones recibidas, seleccione la difusión que desea borrar y haga clic en
Borrar.
Para borrar todas las difusiones recibidas, haga clic en Borrar todo en la ventana Difusiones recibidas.
Trabajo con difusiones 27
Nota: si no borra los mensajes de difusión, se le pedirá que los borre cuando se cierre Messenger.
4.3 Envío de un mensaje de difusión a usuarios concretos
1 Haga clic con el botón derecho del ratón en un contacto y haga clic en Enviar difusión; a continuación, diríjase al Paso 3.
O bien
Si desea enviar una difusión a alguien que no se encuentra en la lista de contactos, haga clic en Enviar una difusión y, a continuación, diríjase al Paso 2.
2 Haga clic en Buscar usuario, seleccione Utilizar este ID de usuario, escriba el ID de usuario de la persona y, a continuación, haga clic en Añadir.
O bien
Haga clic en Buscar usuario, seleccione Buscar un usuario, escriba todo el nombre que está buscando o parte de él y, a continuación, haga clic en Siguiente. Seleccione el usuario que desee en la lista Resultados de la búsqueda, haga clic en Añadir a mi lista de contactos si lo desea y, a continuación, haga clic en Finalizar.
O bien
Haga clic en Buscar usuario, en Avanzadas, haga clic en Comienza con, > Contiene o Igual a en la lista desplegable junto a un campo, escriba la información que desea buscar en el campo y, a continuación, haga clic en Siguiente. Seleccione el usuario que desee en la lista Resultados de la búsqueda, haga clic en Añadir a mi lista de contactos si lo desea y, a continuación, haga clic en Finalizar.
3 Escriba el mensaje de difusión.
4 Haga clic en o pulse Intro.
28 Guía del usuario del cliente de Novell Messenger 3.0
4.4 Envío de una difusión del sistemaLas difusiones del sistema se envían a todos los usuarios del sistema que se encuentran conectados. El administrador del sistema debe otorgarle acceso para enviar difusiones del sistema.
1 Haga clic en Acciones > Enviar difusión del sistema.
2 Escriba el mensaje de difusión.
3 Haga clic en o pulse Intro.
Trabajo con difusiones 29
5 5Trabajo con contactos
Sección 5.1, “Adición de un contacto”, en la página 31
Sección 5.2, “Supresión de un contacto”, en la página 32
Sección 5.3, “Organización de la lista de carpetas”, en la página 32
Sección 5.4, “Importación de una lista de contactos”, en la página 32
Sección 5.5, “Exportación de una lista de contactos”, en la página 32
5.1 Adición de un contacto1 Haga clic en Añadir un contacto.
2 Escriba parte o todo el nombre de la persona que desea añadir, haga clic en Siguiente, haga clic en el nombre en la lista Resultados de la búsqueda y haga clic en Añadir.
O bien
Seleccione Utilizar este ID de usuario, escriba el ID de usuario de la persona y, a continuación, haga clic en Añadir.
O bien
Haga clic en Avanzadas, haga clic en comienza con, contiene o igual a en la lista desplegable junto a un campo, escriba la información que busca en el campo y haga clic en Siguiente. Seleccione el usuario que desea en la lista Resultados de la búsqueda y, a continuación, haga clic en Añadir.
Trabajo con contactos 31
5.2 Supresión de un contacto1 Haga clic con el botón derecho del ratón en el contacto y, a continuación, en Eliminar.
5.3 Organización de la lista de carpetasPuede organizar la lista de carpetas arrastrando contactos y carpetas a la ubicación en la que desee que se encuentren. O bien, puede seguir estos pasos:
1 Haga clic en Herramientas > Organizar contactos. En Mac, haga clic en Preferencias > Organize.
2 Haga clic en los nombres de los contactos y, a continuación, en Mover hacia arriba o Mover hacia abajo para cambiar la posición en la lista.
3 Para añadir una carpeta, haga clic en Añadir carpeta y, a continuación, escriba el nombre de la carpeta.
4 Para mover un contacto a una carpeta, arrastre el contacto a la carpeta o haga clic en él, haga clic en Mover, seleccione la carpeta en la lista desplegable y, a continuación, haga clic en Aceptar.
5 Haga clic en Cerrar.
5.4 Importación de una lista de contactosPuede importar una lista de contactos si tiene un archivo .nmx (archivo de lista de contactos) para importar. .nmx es un archivo que se ha exportado desde una lista de contactos de Novell Messenger. Los contactos importados se combinan con la lista de carpetas existente.
1 Haga clic en Archivo > Importar contactos.
2 Busque la ubicación del archivo .nmx.
3 Haga clic en el nombre del archivo y, a continuación, en Abrir.
5.5 Exportación de una lista de contactosPuede guardar la lista de contactos como un archivo .nmx (archivo de lista de contactos) para distribuirlo a otros usuarios. Cuando alguien importa el archivo .nmx, se combinan los contactos importados con su Lista de contactos existente.
1 Haga clic en Archivo > Exportar contactos.
2 Busque la ubicación del archivo .nmx.
3 Seleccione el nombre del archivo y haga clic en Guardar.
32 Guía del usuario del cliente de Novell Messenger 3.0
6 6Trabajo con el historial personal
El historial personal muestra los mensajes anteriores recibidos o enviados mediante Novell Messenger. Esta función puede resultar útil si necesita buscar información incluida en un mensaje anterior. Las conversaciones, los salones de charla y las difusiones son parte del historial personal. Un administrador puede inhabilitar el historial personal. El historial personal está activado por defecto para todos los usuarios.
Sección 6.1, “Visualización del historial reciente de una conversación, un salón de charla o una difusión”, en la página 33
Sección 6.2, “Visualización del historial ampliado de una conversación, un salón de charla o una difusión”, en la página 34
Sección 6.3, “Inhabilitación o habilitación del historial personal en una ventana de conversación, salón de charla o difusión”, en la página 35
Sección 6.4, “Borrado del historial”, en la página 35
Sección 6.5, “Cómo afectan varias conexiones al historial personal”, en la página 36
6.1 Visualización del historial reciente de una conversación, un salón de charla o una difusiónPor defecto, el historial personal muestra los últimos 100 mensajes de una ventana de conversación, salón de charla o difusión.
El historial de la conversación se almacena en todos los dispositivos o equipos en los que hubiera iniciado una sesión de Novell Messenger en el momento en el que se mantuvo dicha conversación. Si había iniciado una sesión de Messenger en varios dispositivos durante la conversación, el historial de dicha conversación estará almacenado en todos esos dispositivos. Si había iniciado la sesión solo en un dispositivo cuando se mantuvo la conversación, el historial solo estará disponible en ese dispositivo.
Trabajo con el historial personal 33
Figura 6-1 Historial personal en una ventana de conversación
6.2 Visualización del historial ampliado de una conversación, un salón de charla o una difusiónPuede ver el archivo de historial de una conversación en la propia ventana de conversación. Siempre que mantenga una conversación, entre en un salón de charla o envíe o reciba una difusión, el historial se grabará en un archivo de historial.
El historial se almacena en el dispositivo donde tuvo lugar la conversación. Por ejemplo, si tiene una conversación en un portátil, no podrá ver el historial de la conversación en el teléfono móvil.
La mayoría de los archivos de historial están asociados con el tipo de ventana en el que se está y con el interlocutor. Por ejemplo, todas las conversaciones con Miguel Pozo se guardarían en un archivo denominado Conv_mpozo_número.hst. Si se trata del archivo de historial de un salón de charla, el nombre sería Chat_nombresalóncharla_número.hst. No obstante, todas las difusiones enviadas se guardan en el archivo Broadcasts_sent.hst. Es posible cambiar la ubicación del archivo de historial. Para obtener más información acerca de cómo mover el archivo de historial, consulte la Sección 8.18, “Modificación de la ubicación de los archivos de historial”, en la página 51.
34 Guía del usuario del cliente de Novell Messenger 3.0
Cuando se muestra el archivo de historial, no es posible editarlo desde la ventana Historial.
1 En una ventana de conversación, salón de charla o difusión, haga clic en Mostrar historial. Aparecerá el contenido del archivo de historial.
6.3 Inhabilitación o habilitación del historial personal en una ventana de conversación, salón de charla o difusiónEl historial personal está habilitado por defecto.
1 Haga clic en > Herramientas > Opciones y, a continuación, haga clic en Historial. En el caso de Mac, haga clic en Preferencias > Opciones y, después, en Historial.
2 Anule la selección de Mostrar historial en ventanas de conversación.
6.4 Borrado del historial1 Haga clic en Herramientas > Opciones y, a continuación, haga clic en Historial. En el caso de
Mac, haga clic en Preferencias > Opciones y, después, en Historial.
2 Seleccione el número de días para conservar los mensajes recientes.
3 Haga clic en Suprimir historial.
Con esto se borran todos los mensajes hasta el número de días seleccionado. Solo puede borrar el historial hasta una antigüedad de un día.
Para borrar completamente el historial, es necesario suprimir los archivos de historial. Para determinar dónde están almacenados los archivos de historial, haga clic en Herramientas > Opciones y, después, en Historial. En el caso de Mac, haga clic en Preferencias > Opciones y, después, en Historial. La ubicación de los archivos de historial se especifica en el campo Almacenar conversaciones localmente.
Trabajo con el historial personal 35
Es posible cambiar la ubicación del archivo de historial. Para obtener más información acerca de cómo mover el archivo de historial, consulte la Sección 8.18, “Modificación de la ubicación de los archivos de historial”, en la página 51.
6.5 Cómo afectan varias conexiones al historial personalEl historial de la conversación se almacena en todos los dispositivos o equipos en los que hubiera iniciado una sesión de Novell Messenger en el momento en el que se mantuvo dicha conversación. Si había iniciado una sesión de Messenger en varios dispositivos durante la conversación, el historial de dicha conversación estará almacenado en todos esos dispositivos. Si había iniciado la sesión solo en un dispositivo cuando se mantuvo la conversación, el historial solo estará disponible en ese dispositivo.
36 Guía del usuario del cliente de Novell Messenger 3.0
7 7Trabajo con estados
Sección 7.1, “Cambio del estado”, en la página 37
Sección 7.2, “Creación de un estado personalizado”, en la página 37
Sección 7.3, “Cómo afectan varias conexiones al estado”, en la página 38
7.1 Cambio del estado1 Haga clic en la barra Estado (donde aparece su nombre bajo la barra de menús).
2 Haga clic en el estado que desea que vean los otros usuarios junto a su nombre en las listas de contactos.
En línea
Ocupado
Ausente
Aparecer desconectado
También puede hacer clic con el botón derecho del ratón en el icono de Novell Messenger en el área de notificación (Windows y Linux solo), haga clic en Estado y, a continuación, elija un estado.
7.2 Creación de un estado personalizado1 Haga clic en Archivo > Estado > Estado personalizado.
2 Haga clic en Añadir.
3 Escriba el título del estado personalizado, por ejemplo, En una reunión.
4 Seleccione Conectado, Ocupado o Ausente en la lista desplegable Mostrar como. Esto determina el icono que aparece junto al estado.
Trabajo con estados 37
5 (Opcional) Escriba el texto que desea que se devuelva automáticamente a un usuario que intenta enviarle un mensaje instantáneo cuando tenga este estado seleccionado; por ejemplo, "Estoy en una reunión ahora mismo y no puedo responder".
6 Haga clic en Aceptar y, a continuación, en Cerrar.
7.3 Cómo afectan varias conexiones al estadoSi se producen varias conexiones, puede verse afectada la forma en la que se muestra el estado cuando este cambia o cuando se inicia sesión en un dispositivo secundario.
Cambio de estado
Si ha iniciado una sesión de Novell Messenger en varios dispositivos y cambia el estado en uno, el cambio se refleja de inmediato en todos los dispositivos.
Por ejemplo, si inicia una sesión de Messenger en el equipo de escritorio y en su teléfono móvil y cambia el estado de Messenger a Ausente en el teléfono, el cambio también se refleja en el equipo de escritorio. Por lo tanto, los demás usuarios verán que su estado es Ausente. (La única excepción es si el estado cambia a Inactivo en un dispositivo por falta de actividad en dicho dispositivo. En ese caso, el estado de los demás dispositivos en los que está activo no cambia a Inactivo).
Inicio de sesión
Si inicia una sesión de Messenger en un dispositivo, el programa detecta si ya existe un estado en otro dispositivo. Si existe, se usa dicho estado en el dispositivo en el que ha iniciado la sesión. Si no existe un estado, se usa el estado por defecto para el dispositivo.
38 Guía del usuario del cliente de Novell Messenger 3.0
8 8Personalización de Novell Messenger
En esta sección se contienen los siguientes temas:
Sección 8.1, “Cambio de la contraseña”, en la página 40
Sección 8.2, “Especificación del momento de apertura de Novell Messenger”, en la página 40
Sección 8.3, “Especificación de si se deben mostrar o no los contactos al iniciar”, en la página 41
Sección 8.4, “Especificación del tiempo que debe transcurrir para aparecer como inactivo”, en la página 41
Sección 8.5, “Especificación de si se debe preguntar que se guarden las conversaciones”, en la página 42
Sección 8.6, “Especificación de si se le debe pedir que conecte con Internet”, en la página 43
Sección 8.7, “Especificación de si se deben usar emoticonos gráficos”, en la página 43
Sección 8.8, “Especificación de si se deben aceptar siempre las invitaciones a conferencias sin preguntar”, en la página 44
Sección 8.9, “Especificación del idioma de la interfaz”, en la página 45
Sección 8.10, “Especificación de si se debe recordar la contraseña”, en la página 45
Sección 8.11, “Especificación de la fuente de los mensajes creados”, en la página 46
Sección 8.12, “Especificación del funcionamiento de la tecla Intro”, en la página 47
Sección 8.13, “Especificación de la fuente de los mensajes recibidos”, en la página 47
Sección 8.14, “Especificación de opciones sin conexión”, en la página 48
Sección 8.15, “Especificación del momento de recepción de sonidos y alertas”, en la página 49
Sección 8.16, “Especificación de quién puede ver su estado y enviarle mensajes”, en la página 49
Sección 8.17, “Modificación del aspecto de la lista de carpetas”, en la página 50
Sección 8.18, “Modificación de la ubicación de los archivos de historial”, en la página 51
Sección 8.19, “Especificación de si se debe mostrar el historial en la ventana de conversación”, en la página 51
Sección 8.20, “Especificación del número de días que se conservan los mensajes en el historial”, en la página 52
Sección 8.21, “Visualización solo de los contactos conectados”, en la página 53
Sección 8.22, “Desactivación del sonido (solo en Windows y Linux)”, en la página 53
Sección 8.23, “Uso de las opciones de inicio”, en la página 53
Personalización de Novell Messenger 39
8.1 Cambio de la contraseñaSi el administrador del sistema le otorga los derechos adecuados, podrá cambiar la contraseña de Novell Messenger. Dado que entra en Novell Messenger con la contraseña de directorio (NetIQ eDirectory), al hacerlo, se cambia la contraseña de directorio.
1 Haga clic en Herramientas > Cambiar contraseña. En Mac, haga clic en Preferencias > Cambiar contraseña.
2 Escriba su antigua contraseña en el campo Contraseña antigua y, a continuación, escriba su nueva contraseña en los campos Contraseña nueva y Confirmar contraseña.
3 Haga clic en Aceptar.
8.2 Especificación del momento de apertura de Novell Messenger
1 Haga clic en Herramientas > Opciones. En Mac, haga clic en Preferencias > Opciones.
2 Haga clic en General.
40 Guía del usuario del cliente de Novell Messenger 3.0
3 Seleccione o deseleccione la casilla Ejecutar Novell Messenger al iniciar Windows.
4 Haga clic en Aceptar.
En el cliente de GroupWise también puede especificar si desea abrir Novell Messenger cuando se inicie el cliente de GroupWise. En el cliente de GroupWise, haga clic en Herramientas, después en Opciones, haga doble clic en Entorno y, a continuación, seleccione o anule la selección de Lanzar Messenger en el inicio.
8.3 Especificación de si se deben mostrar o no los contactos al iniciar
1 Haga clic en Herramientas > Opciones. En Mac, haga clic en Preferencias > Opciones.
2 Haga clic en General.
3 Marque la casilla Mostrar lista de contactos al iniciar Novell Messenger o deselecciónela.
Si deselecciona Mostrar lista de contactos al iniciar Novell Messenger, esta aplicación se inicia minimizada en el área de notificación.
8.4 Especificación del tiempo que debe transcurrir para aparecer como inactivoSi no utiliza Novell Messenger durante un tiempo, junto al estado del nombre aparecerá la indicación "Inactivo" en las listas de contactos de los demás usuarios. Puede cambiar este período de tiempo.
1 Haga clic en Herramientas > Opciones. En Mac, haga clic en Preferencias > Opciones.
2 Haga clic en General.
Personalización de Novell Messenger 41
3 Asegúrese de que la opción Mostrar "Inactivo" si estoy inactivo durante __ minutos está seleccionada.
4 Cambie el período de tiempo.
5 Haga clic en Aceptar.
8.5 Especificación de si se debe preguntar que se guarden las conversaciones
1 Haga clic en Herramientas > Opciones. En Mac, haga clic en Preferencias > Opciones.
2 Haga clic en General.
42 Guía del usuario del cliente de Novell Messenger 3.0
3 Seleccione o anule la selección de Preguntar si se desea guardar las conversaciones al cerrarlas.
4 Haga clic en Aceptar.
8.6 Especificación de si se le debe pedir que conecte con Internet
1 Haga clic en Herramientas > Opciones. En Mac, haga clic en Preferencias > Opciones.
2 Haga clic en General.
3 Seleccione Preguntar si se desea conectar a Internet o anule su selección.
4 Haga clic en Aceptar.
8.7 Especificación de si se deben usar emoticonos gráficos
1 Haga clic en Herramientas > Opciones. En Mac, haga clic en Preferencias > Opciones.
2 Haga clic en General.
Personalización de Novell Messenger 43
3 Marque la casilla Utilizar emoticones gráficos o deselecciónela.
4 Haga clic en Aceptar.
8.8 Especificación de si se deben aceptar siempre las invitaciones a conferencias sin preguntar
1 Haga clic en Herramientas > Opciones. En Mac, haga clic en Preferencias > Opciones.
2 Haga clic en General.
3 Marque la casilla Aceptar siempre invitaciones a conferencias sin preguntar o deselecciónela.
4 Haga clic en Aceptar.
44 Guía del usuario del cliente de Novell Messenger 3.0
8.9 Especificación del idioma de la interfaz1 Haga clic en Herramientas > Opciones. En Mac, haga clic en Preferencias > Opciones.
2 Haga clic en General.
3 Seleccione el idioma de la interfaz de usuario en la lista desplegable Idioma de la interfaz de usuario.
4 Haga clic en Aceptar.
8.10 Especificación de si se debe recordar la contraseña
1 Haga clic en Herramientas > Opciones. En Mac, haga clic en Preferencias > Opciones.
2 Haga clic en General.
Personalización de Novell Messenger 45
3 Marque la casilla Recordar mi contraseña o deselecciónela.
4 Haga clic en Aceptar.
8.11 Especificación de la fuente de los mensajes creados
1 Haga clic en Herramientas > Opciones. En Mac, haga clic en Preferencias > Opciones.
2 Haga clic en Mensaje.
3 Haga clic en Cambiar (junto a Fuente por defecto para redactar mensajes).
4 Realice las selecciones de fuente y, a continuación, haga clic en Aceptar.
5 Haga clic en Aceptar.
46 Guía del usuario del cliente de Novell Messenger 3.0
8.12 Especificación del funcionamiento de la tecla IntroPor defecto, al presionar la tecla Intro se envía el mensaje que está creando. Puede cambiar esta acción para que la tecla Intro inserte una nueva línea en el mensaje.
1 Haga clic en Herramientas > Opciones. En Mac, haga clic en Preferencias > Opciones.
2 Haga clic en Mensaje.
3 Seleccione La tecla "Intro" inserta una nueva línea al redactar mensajes.
4 Haga clic en Aceptar.
Con Ctrl+Intro y Mayús+Intro siempre se inserta una línea nueva, y con Alt+Intro siempre se envía un mensaje.
8.13 Especificación de la fuente de los mensajes recibidos
1 Haga clic en Herramientas > Opciones. En Mac, haga clic en Preferencias > Opciones.
2 Haga clic en Mensaje.
Personalización de Novell Messenger 47
3 Seleccione una de las opciones en el recuadro de grupo Recepción de mensajes.
4 Haga clic en Aceptar.
8.14 Especificación de opciones sin conexión1 Haga clic en Herramientas > Opciones. En Mac, haga clic en Preferencias > Opciones.
2 Haga clic en Mensaje.
3 Seleccione una de las opciones del recuadro de grupo Contactos fuera de línea.
48 Guía del usuario del cliente de Novell Messenger 3.0
Enviar correo electrónico al iniciar un mensaje para un contacto desconectado solo está disponible en el cliente para Windows. (Si esta opción está seleccionada, al iniciar un mensaje para un contacto desconectado en Messenger se abre un mensaje de correo electrónico dirigido a ese contacto).
4 Haga clic en Aceptar.
8.15 Especificación del momento de recepción de sonidos y alertas
1 Haga clic en Herramientas > Opciones. En Mac, haga clic en Preferencias > Opciones.
2 Haga clic en Alertas.
3 En la lista Notificación de eventos, haga clic en el evento para el que desea especificar sonidos y alertas.
4 Seleccione o anule la selección de Mostrar alerta y Reproducir sonido. Para cambiar el sonido por defecto, busque un archivo de sonido diferente.
5 (Opcional) Si lo desea, seleccione No reproducir ningún sonido a menos que el estado sea "Disponible".
6 Haga clic en Aceptar.
Para silenciar todos los sonidos temporalmente, haga clic con el botón derecho en el icono de estado de Novell Messenger del área de notificación y, a continuación, haga clic en Silencio. Siga el mismo paso para volver a activar los sonidos. Si usa la función de silencio para desactivar los sonidos, se vuelven a activar de nuevo la próxima vez que entre en Novell Messenger.
8.16 Especificación de quién puede ver su estado y enviarle mensajes
1 Haga clic en Herramientas > Opciones. En Mac, haga clic en Preferencias > Opciones.
2 Haga clic en Privacidad.
Personalización de Novell Messenger 49
3 Utilice los botones Añadir y Eliminar para añadir y eliminar usuarios en las listas Permitido y Bloqueado.
4 (Opcional) Seleccione usuarios y utilice los botones Bloquear y Permitir para mover usuarios de una lista a la otra.
5 Haga clic en Aceptar.
8.17 Modificación del aspecto de la lista de carpetas1 Haga clic en Herramientas > Opciones. En Mac, haga clic en Preferencias > Opciones.
2 Haga clic en Apariencia.
3 Haga clic en Cambiar y seleccione la fuente, el estilo de fuente y su tamaño.
4 Haga clic en Aceptar dos veces.
50 Guía del usuario del cliente de Novell Messenger 3.0
8.18 Modificación de la ubicación de los archivos de historialSolo se puede especificar una ubicación para todos los archivos de historial. Cuando se modifica la ubicación de los archivos de historial, se crean archivos de historial nuevos y su contenido anterior no aparece al visualizar el historial.
1 Haga clic en Herramientas > Opciones. En Mac, haga clic en Preferencias > Opciones.
2 Haga clic en Historial.
3 Seleccione Almacenar conversaciones localmente.
4 Haga clic en Examinar y busque la ubicación en la que desea guardar los archivos de historial.
5 Haga clic en Aceptar dos veces.
8.19 Especificación de si se debe mostrar el historial en la ventana de conversación
1 Haga clic en Herramientas > Opciones. En Mac, haga clic en Preferencias > Opciones.
2 Haga clic en Historial.
Personalización de Novell Messenger 51
3 Seleccione Mostrar historial en ventanas de conversación o anule su selección.
4 Indique el número de mensajes recientes que se mostrarán.
5 Haga clic en Aceptar.
8.20 Especificación del número de días que se conservan los mensajes en el historial
1 Haga clic en Herramientas > Opciones. En Mac, haga clic en Preferencias > Opciones.
2 Haga clic en Historial.
3 Indique el número de días que se conservarán los mensajes en el historial.
52 Guía del usuario del cliente de Novell Messenger 3.0
4 Haga clic en Suprimir para suprimir el historial con una antigüedad superior al número de días seleccionado.
5 Haga clic en Aceptar.
8.21 Visualización solo de los contactos conectadosPor defecto, aparecen todos los contactos en la lista de carpetas.
1 Haga clic en en el encabezado que se encuentra encima de la Lista de contactos y, a continuación, haga clic en Mostrar contactos conectados.
O bien
Haga clic en Ver > Mostrar contactos conectados.
8.22 Desactivación del sonido (solo en Windows y Linux)Puede desactivar todos los sonidos temporalmente.
1 Haga clic con el botón derecho del ratón en el icono de estado de Novell Messenger en el área de notificación y, a continuación, seleccione Silencio.
2 Para volver a activar los sonidos, repita el Paso 1.
Si usa la función de silencio para desactivar los sonidos, se vuelven a activar de nuevo la próxima vez que entre en Novell Messenger.
Para obtener información acerca de cómo especificar cuándo recibir notificaciones mediante sonidos y alertas, consulte la Sección 8.15, “Especificación del momento de recepción de sonidos y alertas”, en la página 49.
8.23 Uso de las opciones de inicio Sección 8.23.1, “Opciones de inicio de la línea de comandos”, en la página 53
Sección 8.23.2, “Opciones de inicio de URL”, en la página 54
8.23.1 Opciones de inicio de la línea de comandos
Puede utilizar las siguientes opciones de inicio desde un indicador de comandos cuando inicie Novell Messenger:
Opción de inicio Efecto
/l-xx Establece el idioma de la interfaz de usuario. XX es la abreviatura de idioma ANSI de dos letras.
/background Inicia Novell Messenger sin mostrar la ventana principal.
/u-xxx o /@u-xxx Especifica el ID de usuario de conexión. XXX es el ID de usuario.
Personalización de Novell Messenger 53
8.23.2 Opciones de inicio de URL
Las opciones siguientes se pueden usar desde un indicador de comandos o en una ventana del navegador.
Nota: Si se usan las opciones de inicio de URL de esta sección desde un indicador de comandos, debe entrecomillarlas. Por ejemplo:
NMCL32.exe "nim:startIm?username=username&message=message"
/ipa-xxx Especifica la dirección IP de conexión. XXX es la dirección IP.
/ipp-xxx Especifica el puerto IP de conexión. XXX es el puerto IP.
/import-nombre_de_archivo Importa una lista de contactos específica. nombre_de_archivo es el archivo nmx.
/multi Permite iniciar varias instancias del cliente de Novell Messenger.
Nota: Si utiliza la opción de inicio /multi junto con una opción de inicio de URL, la opción de inicio de URL podría no funcionar como se espera.
Opción de inicio Efecto
Opción Efecto
nim:launchNM Abre Novell Messenger.
nim:startIm Abre el recuadro de diálogo de invitación
nim:startIm?nombre_de_usuario=nombre_de_usuario
Inicia una conversación con nombre_de_usuario.
nim:startIm?username=nombre_de_usuariomessage=mensaje
Envía un mensaje específico a nombre_de_usuario. Por ejemplo: nim:startIm?username=AAdams&message=Good+morning.
nim:addContact Abre el recuadro de diálogo Añadir contacto.
nim:addContact?username=nombre_de_usuario
Abra la ventana principal de Novell Messenger con el nombre de usuario añadido a la Lista de contactos. El nombre se añadirá en el nivel raíz de la lista de contactos y no en una carpeta específica. Por ejemplo: nim:addcontact?username=AAdams.
nim:addContact?username=nombre_de_usuariofoldername=nombre_de_carpeta
Abra la ventana principal de Novell Messenger con el nombre de usuario añadido a la Lista de contactos. El nombre se añadirá a la carpeta denominada nombre_de_carpeta.
nim:import?filename=nombre_de_archivo
Importa los contactos del archivo .nmx nombre_de_archivo.
nim:invite Abre el recuadro de diálogo Invitar (es igual que nim:startim).
54 Guía del usuario del cliente de Novell Messenger 3.0
nim:close Cierra la ventana principal de Novell Messenger, pero no sale de la aplicación.
nim:exit Sale de Novell Messenger.
nim:open Abre la ventana principal de Novell Messenger.
nim:preferences Abre el recuadro de diálogo Opciones.
nim:joinChat?roomname=nombre_de_salón
Se produce la unión al salón de charla especificado cuando se inicia Messenger.
Opción Efecto
Personalización de Novell Messenger 55
9 9Uso de Novell Messenger desde GroupWise (solo Windows)
Las siguientes opciones de Novell Messenger están disponibles dentro de GroupWise.
Sección 9.1, “Visualización de la presencia de Messenger en GroupWise (solo Windows)”, en la página 57
Sección 9.2, “Envío de un mensaje instantáneo”, en la página 57
Sección 9.3, “Visualización de la lista de contactos de Novell Messenger”, en la página 58
Sección 9.4, “Especificación de si se debe iniciar Novell Messenger cuando se inicie GroupWise”, en la página 58
Sección 9.5, “Visualización de las opciones de Novell Messenger”, en la página 58
Para que Novell Messenger funcione con GroupWise, deberá utilizar en ambos casos el cliente para Windows.
9.1 Visualización de la presencia de Messenger en GroupWise (solo Windows)Con el cliente de GroupWise para Windows, es posible ver la información de presencia de los usuarios. La información de presencia se muestra en las siguientes ubicaciones: en la información rápida correspondiente al campo A cuando se envía un mensaje, en la información rápida correspondiente al campo De de los mensajes recibidos y en la información rápida de los contactos de la guía de direcciones.
Para ver la información rápida, mantenga el cursor del ratón sobre el contacto y aparecerá automáticamente tras unos momentos.
Puede enviar un mensaje a los contactos conectados si hace clic en el estado de presencia.
9.2 Envío de un mensaje instantáneo1 En GroupWise, haga clic en Archivo > Nuevo y, a continuación, en Mensaje instantáneo.
O bien
Haga clic en el estado de presencia de un contacto. Continúe con el paso 4.
2 Haga clic en la persona a la que desea enviar un mensaje
O bien
Haga clic en el botón Buscar usuario para buscar una persona que no se encuentre en la lista de contactos.
3 Haga clic en Aceptar.
4 Escriba el mensaje.
5 Pulse Intro o Alt+Intro.
Uso de Novell Messenger desde GroupWise (solo Windows) 57
9.3 Visualización de la lista de contactos de Novell Messenger
1 En GroupWise, haga clic en Herramientas > Mensajería y, a continuación, en Lista de contactos.
9.4 Especificación de si se debe iniciar Novell Messenger cuando se inicie GroupWise
1 En GroupWise, haga clic en Herramientas > Opciones.
2 Haga doble clic en Entorno.
3 En la pestaña General, active o desactive Lanzar Messenger al iniciar.
Si se ejecutan al mismo tiempo GroupWise y Novell Messenger y sale de GroupWise, Novell Messenger se continuará ejecutando hasta que cierre la aplicación.
9.5 Visualización de las opciones de Novell Messenger
1 En GroupWise, haga clic en Herramientas > Mensajería y, a continuación, en Preferencias.
58 Guía del usuario del cliente de Novell Messenger 3.0
10 10Uso de Novell Messenger en un dispositivo móvil
Novell Messenger 3.0 y versiones posteriores están disponibles para dispositivos móviles iOS, Android o BlackBerry. Dado que puede entrar en Messenger desde varias ubicaciones al mismo tiempo, puede usar Messenger en un teléfono o una tableta mientras entra también desde un equipo de sobremesa. (El historial de la conversación se almacena en todos los dispositivos o equipos en los que haya entrado en el momento de tener la conversación. Para obtener más información sobre el historial de mensajes, consulte el Capítulo 6, “Trabajo con el historial personal”, en la página 33).
Para obtener información específica sobre cómo usar la aplicación de Messenger para móviles, consulte la guía Inicio rápido de Novell Messenger 3.0 para móviles (https://www.novell.com/documentation/novell_messenger30/messenger30_mobile/data/messenger30_mobile.html) o toque Ajustes > Ayuda en la aplicación móvil.
Uso de Novell Messenger en un dispositivo móvil 59
A ANovedades de Novell Messenger 3.0
Le damos la bienvenida a Novell Messenger 3.0. Esta versión contiene funciones nuevas y actualizaciones importantes. En las secciones siguientes se ofrece una descripción general de las funciones nuevas:
Sección A.1, “Aplicaciones para móviles”, en la página 61
Sección A.2, “Conexiones simultáneas del cliente”, en la página 61
Sección A.3, “Aspecto y funcionamiento actualizado de aplicaciones de escritorio”, en la página 62
A.1 Aplicaciones para móvilesNovell Messenger 3.0 proporciona aplicaciones nativas para dispositivos iOS, Android y BlackBerry. Para obtener más información, consulte el Capítulo 10, “Uso de Novell Messenger en un dispositivo móvil”, en la página 59.
A.2 Conexiones simultáneas del clienteEn las versiones anteriores de Novell Messenger, al entrar en una segunda estación de trabajo se desconectaba Messenger de la primera.
Novell Messenger 3.0 permite mantener conexiones simultáneas con el cliente de Messenger desde varias estaciones de trabajo o dispositivos. Por ejemplo, puede estar conectado a Messenger en la estación de trabajo y conectarse a Messenger desde un dispositivo móvil sin salir de Messenger en la estación de trabajo.
Tenga en cuenta las interacciones siguientes relacionadas con las conexiones simultáneas:
Si se producen varias conexiones, puede verse afectada la forma en la que se muestra el estado cuando este cambia o cuando se inicia sesión en un dispositivo secundario.
Cambio de estado
Si ha iniciado una sesión de Novell Messenger en varios dispositivos y cambia el estado en uno, el cambio se refleja de inmediato en todos los dispositivos.
Por ejemplo, si inicia una sesión de Messenger en el equipo de escritorio y en su teléfono móvil y cambia el estado de Messenger a Ausente en el teléfono, el cambio también se refleja en el equipo de escritorio. Por lo tanto, los demás usuarios verán que su estado es Ausente. (La única excepción es si el estado cambia a Inactivo en un dispositivo por falta de actividad en dicho dispositivo. En ese caso, el estado de los demás dispositivos en los que está activo no cambia a Inactivo).
Inicio de sesión
Si inicia una sesión de Messenger en un dispositivo, el programa detecta si ya existe un estado en otro dispositivo. Si existe, se usa dicho estado en el dispositivo en el que ha iniciado la sesión. Si no existe un estado, se usa el estado por defecto para el dispositivo.
Novedades de Novell Messenger 3.0 61
El historial de la conversación se almacena en todos los dispositivos o equipos en los que se hubiera iniciado una sesión de Messenger en el momento en el que se mantuvo dicha conversación. Si había iniciado una sesión de Messenger en varios dispositivos durante la conversación, el historial de dicha conversación estará almacenado en todos esos dispositivos. Si había iniciado la sesión solo en un dispositivo cuando se mantuvo la conversación, el historial solo estará disponible en ese dispositivo. Para obtener más información sobre el historial de mensajes, consulte el Capítulo 6, “Trabajo con el historial personal”, en la página 33.
El administrador de Messenger puede inhabilitar esta función.
Para obtener más información, consulte la Sección 1.1, “Registro en Novell Messenger”, en la página 9 y la Capítulo 10, “Uso de Novell Messenger en un dispositivo móvil”, en la página 59.
A.3 Aspecto y funcionamiento actualizado de aplicaciones de escritorioNovell Messenger 3.0 incluye un aspecto y un funcionamiento actualizados para las interfaces cliente de Windows y de Linux/Mac.
62 Guía del usuario del cliente de Novell Messenger 3.0
B BAccesibilidad para personas con discapacidades
Novell se compromete a hacer productos que puedan utilizar todas las personas, incluso aquellas que tengan discapacidades.
Muchas de las funciones de accesibilidad están ya incorporadas en Novell Messenger. Estas funciones están disponibles para todas las personas sin necesidad de dispositivos de ayuda adicionales.
Sección B.1, “Combinaciones de teclas”, en la página 63
B.1 Combinaciones de teclas
Tecla útil Acción Dónde funciona
F1 Abrir la Ayuda en línea. Lista de contactos, ventana de conversación.
F2 Cambiar el nombre de un contacto o una carpeta.
Lista de contactos.
Ctrl+A Seleccionar todos los elementos o todo el texto.
Lista de contactos, texto, lista de resultados de la búsqueda
Ctrl+B Poner texto en negrita. En texto.
Ctrl+C Copiar el texto seleccionado. En texto.
Ctrl+I Texto en cursiva. En texto.
Ctrl+O Abrir ventana de conversación compartida.
Ventana de conversación.
Ctrl+P Abrir el recuadro de diálogo Imprimir.
Ventana de conversación.
Ctrl+S Guardar la conversación. Ventana de conversación.
Ctrl+U Subrayar texto. En texto.
Ctrl+V Pegar el texto seleccionado. En texto.
Ctrl+X Cortar el texto seleccionado. En texto.
Ctrl+Z Deshacer la última acción. En texto.
Ctrl+Flecha arriba
O bien
Ctrl+Flecha abajo
Desplazarse por la ventana. Lista de contactos.
Ctrl+tabulador Sangrar el texto. Ventana de conversación.
Accesibilidad para personas con discapacidades 63
Ctrl+Intro Crear nueva línea en el texto. Ventana de conversación.
Intro Enviar un mensaje a los contactos seleccionados.
Lista de contactos.
Expandir o comprimir una carpeta. Lista de contactos.
Envíe el mensaje Ventana de conversación.
Supr Suprimir un contacto. Lista de contactos.
Suprimir texto. En texto.
Alt+F4 Salir de Novell Messenger. Lista de contactos.
Salir de la conversación. Ventana de conversación.
Cerrar un recuadro de diálogo. Recuadro de diálogo
Alt+Intro Mostrar las propiedades del contacto seleccionado.
Lista de contactos.
Enviar mensajes. Ventana de conversación.
Mayús+Flecha izquierda
O bien
Mayús+Flecha derecha
Seleccionar en el texto un carácter cada vez.
En texto.
Mayús+Fin
O bien
Mayús+Inicio
Seleccionar el texto hasta el final o hasta el principio de una línea.
En texto.
[letras] Seleccionar el contacto que coincida con el valor que escriba
Lista de contactos.
Tabulador Desplazarse por campos, botones y áreas.
Ventana de conversación, recuadro de diálogo.
Mayús+Tabulador Invertir el orden para desplazarse por campos, botones y áreas.
Ventana de conversación, recuadro de diálogo.
Tecla útil Acción Dónde funciona
64 Guía del usuario del cliente de Novell Messenger 3.0