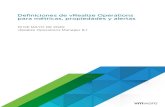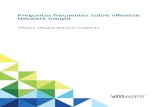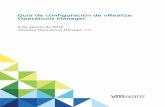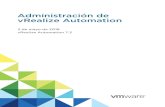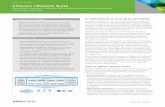Guía del usuario de vRealize Operations Manager · Acerca de esta guía del usuario La VMware®...
Transcript of Guía del usuario de vRealize Operations Manager · Acerca de esta guía del usuario La VMware®...

Guía del usuario de vRealize OperationsManager
vRealize Operations Manager 6.5
Este documento admite la versión de todos los productosenumerados y admite todas las versiones posterioreshasta que el documento se reemplace por una ediciónnueva. Para buscar ediciones más recientes de estedocumento, consulte http://www.vmware.com/es/support/pubs.
ES-002408-00

Guía del usuario de vRealize Operations Manager
2 VMware, Inc.
Puede encontrar la documentación técnica más actualizada en el sitio web de WMware en:
http://www.vmware.com/es/support/
En el sitio web de VMware también están disponibles las últimas actualizaciones del producto.
Si tiene algún comentario sobre esta documentación, envíelo a la siguiente dirección de correo electrónico:
Copyright © 2017 VMware, Inc. Todos los derechos reservados. Copyright e información de marca registrada.
VMware, Inc.3401 Hillview Ave.Palo Alto, CA 94304www.vmware.com
VMware, Inc.Paseo de la Castellana 141. Planta 8.28046 Madrid.Tel.:+ 34 91 418 58 01Fax: + 34 91 418 50 55www.vmware.com/es

Contenido
Acerca de esta guía del usuario 5
1 Supervisión de objetos en el entorno gestionado por medio de
vRealize Operations Manager 7Qué hacer cuando... 7
Escenario del usuario: llamada de un usuario con un problema 8Escenario del usuario: una alerta llega a su bandeja de entrada 12Escenario del usuario: observación de problemas cuando supervisa el estado de sus objetos 20
Supervisión y respuestas a las alertas 34Supervisión de alertas en vRealize Operations Manager 34
Supervisión y respuestas a los problemas 39Evaluación de la información de resumen del objeto 39Investigación de alertas de objetos 42Evaluación de la información de métrica 46Análisis de los recursos de su entorno 47Uso de las herramientas de Solución de problemas para resolver problemas 48Creación y uso de detalles del objeto 49Análisis de las relaciones de su entorno 54Escenario del usuario: investigación de la causa principal de un problema mediante las
opciones de la pestaña Solución de problemas 55Ejecución de acciones de vRealize Operations Manager 59
Ejecución de acciones de las barras de herramientas en vRealize Operations Manager 59Solución de problemas de acciones en vRealize Operations Manager 60Supervisión del estado Tarea reciente 62Solución de problemas de tareas erróneas 63
Visualización de su inventario 70
2 Planificación de la capacidad de su entorno gestionado mediante el uso de
vRealize Operations Manager 71Redimensionamiento de la capacidad para el valor y la demanda sin esfuerzo 74Escenario del usuario: planificación de la capacidad para un aumento de la carga de trabajo 78
Creación de un proyecto de muestra para aumentar la capacidad de carga de trabajo 79Creación de un proyecto de muestra para añadir máquinas virtuales y un host 80Visualización del resultado de sus proyectos de capacidad 81
Planificación de proyectos de hardware en vRealize Operations Manager 81Crear un proyecto para planificar cambios de hardware 82
Planificación de escenario y proyectos de máquinas virtuales 83Creación de un proyecto de máquina virtual con métricas rellenadas 83Creación de un proyecto de muestra para una máquina virtual 84Creación de un proyecto de muestra para simular la eliminación de una máquina virtual 85
Perfiles personalizados en VMware vRealize Operations Manager 86Centros de datos personalizados en VMware vRealize Operations Manager 86
VMware, Inc. 3

Índice 89
Guía del usuario de vRealize Operations Manager
4 VMware, Inc.

Acerca de esta guía del usuario
La VMware® Guía del usuario de vRealize Operations Manager describe qué hacer en caso de que los usuariossufran problemas de rendimiento en el entorno gestionado.
Como administrador del sistema, es posible que descubra un problema relacionado con un objeto delentorno cuando vRealize Operations Manager genere una alerta o un usuario se ponga en contacto conusted. Para ayudarle a garantizar un rendimiento óptimo, esta información describe cómo utilizarvRealize Operations Manager para supervisar, solucionar problemas y tomar medidas para abordarlos.También ofrece información acerca de cómo evaluar si los problemas debidos a una demanda excesiva o auna falta de capacidad requieren llevar a cabo modificaciones en el sistema o una actualización del mismo.
DestinatariosEsta información está destinada a administradores de vRealize Operations Manager, administradores de lainfraestructura virtual e ingenieros de operaciones que rastrean y mantienen el rendimiento de los objetosen el entorno gestionado.
Glosario de las publicaciones técnicas de VMwareLas publicaciones técnicas de VMware presentan un glosario de términos con los que es posible que no estéfamiliarizado. Para consultar las definiciones de términos tal cual se utilizan en la documentación técnica deVMware, diríjase a http://www.vmware.com/support/pubs.
VMware, Inc. 5

Guía del usuario de vRealize Operations Manager
6 VMware, Inc.

Supervisión de objetos en el entornogestionado por medio devRealize Operations Manager 1
Puede utilizar vRealize Operations Manager para resolver problemas que le plantean sus clientes, respondera alertas que identifican problemas antes de que sus clientes los notifiquen y supervisar en general suentorno en busca de problemas.
Cuando sus clientes experimentan problemas de rendimiento y le llaman para resolver el problema, se lepresentan los datos que vRealize Operations Manager recopila y analiza en forma de gráficos para quepueda comparar y contrastar objetos, comprender la relación entre objetos y determinar la causa principalde los problemas.
Para gestionar su entorno como un administrador proactivo en lugar de reactivo, supervise y responda a lasalertas. Una alerta generada le notifica cuando hay objetos en su entorno que experimentan problemas. Siresuelve el problema basado en la alerta antes de que sus clientes lo adviertan, evitará interrupciones delservicio.
Puede investigar los problemas que generan alertas o que dan como resultado llamadas mediante laspestañas Análisis, Solución de problemas, Detalles y Entorno.
Si encuentra la causa principal del problema, es posible que pueda resolver el problema ejecutando unaacción. Las acciones realizan cambios en los objetos del sistema de destino, por ejemplo, el sistema VMwarevCenter Server®, desde vRealize Operations Manager.
Este capítulo cubre los siguientes temas:
n “Qué hacer cuando...,” página 7
n “Supervisión y respuestas a las alertas,” página 34
n “Supervisión y respuestas a los problemas,” página 39
n “Ejecución de acciones de vRealize Operations Manager,” página 59
n “Visualización de su inventario,” página 70
Qué hacer cuando...Como administrador de la infraestructura virtual, ingeniero del centro de operaciones de red u otroprofesional de TI, utilice vRealize Operations Manager para supervisar objetos de su entorno de manera quepueda garantizar el servicio a sus clientes y resolver cualquier problema que se produzca.
Su administrador de vRealize Operations Manager ha configurado vRealize Operations Manager paragestionar dos instancias de vCenter Server que gestionan varios hosts y máquinas virtuales. Es el primer díaque utiliza vRealize Operations Manager para gestionar su entorno.
VMware, Inc. 7

n Escenario del usuario: llamada de un usuario con un problema página 8La vicepresidenta de ventas llama al servicio de asistencia para informar de que el funcionamiento desu máquina virtual, VPSALES4632, es lento. Está trabajando en los informes de ventas de una futurareunión y va retrasada debido a la lentitud de su máquina virtual.
n Escenario del usuario: una alerta llega a su bandeja de entrada página 12Cuando vuelve de comer, se encuentra una notificación de alerta en su bandeja de entrada. Puedeutilizar vRealize Operations Manager para investigar y resolver la alerta.
n Escenario del usuario: observación de problemas cuando supervisa el estado de sus objetos página 20A medida que analiza los objetos en el contexto de este escenario, vRealize Operations Manager ofrecedetalles para ayudarle a resolver los problemas. Analice el estado de su entorno, examine losproblemas actuales, encuentre las soluciones y actúe para resolver los problemas.
Escenario del usuario: llamada de un usuario con un problemaLa vicepresidenta de ventas llama al servicio de asistencia para informar de que el funcionamiento de sumáquina virtual, VPSALES4632, es lento. Está trabajando en los informes de ventas de una futura reunión yva retrasada debido a la lentitud de su máquina virtual.
Como ingeniero de operaciones de red, acababa de revisar las alertas de la mañana y no vio ningúnproblema con la máquina virtual, por lo que empieza el proceso de solución del problema.
Procedimiento
1 Búsqueda de un objeto específico página 8Como ingeniero de operaciones de red, debe localizar la máquina virtual del cliente envRealize Operations Manager para poder empezar a solucionar el problema del que se ha informado.
2 Revisión de alertas relacionadas con los problemas de los que se ha informado página 9Para determinar si la máquina virtual sobre la que la vicepresidenta de ventas ha informado deproblemas tiene alertas que indican la causa del problema, revise las alertas envRealize Operations Manager relacionadas con el objeto.
3 Uso de las opciones de la pestaña Solución de problemas para investigar acerca de un problemapágina 10Para solucionar problemas relacionados con la máquina virtual VPSALES4632, evalúe los síntomas,examine la información de la escala de tiempo, tenga en cuenta los eventos y cree gráficos de métricaspara encontrar la causa principal del problema.
Búsqueda de un objeto específicoComo ingeniero de operaciones de red, debe localizar la máquina virtual del cliente envRealize Operations Manager para poder empezar a solucionar el problema del que se ha informado.
Utilice vRealize Operations Manager para supervisar tres instancias de vCenter Server con un total de 360hosts y 18 000 máquinas virtuales. La forma más sencilla de localizar una máquina virtual concreta esbuscándola.
Procedimiento
1 En el cuadro de texto Buscar, situado en la barra de título vRealize Operations Manager, escriba elnombre de la máquina virtual.
El cuadro de texto Buscar muestra todos los objetos que contienen la cadena que ha escrito en el cuadrode texto. Si el cliente sabe que el nombre de su máquina virtual contiene SALES, puede escribir lacadena y la máquina virtual se incluye en la lista.
2 Seleccione el objeto en la lista.
Guía del usuario de vRealize Operations Manager
8 VMware, Inc.

En el panel izquierdo, aparece el nombre del objeto y los objetos relacionados, incluido el sistema host y lainstancia de vCenter Server. En el panel principal aparece la pestaña Resumen.
Qué hacer a continuación
Busque las alertas relacionadas con el problema del que se ha informado relacionadas con el objeto.Consulte “Revisión de alertas relacionadas con los problemas de los que se ha informado,” página 9.
Revisión de alertas relacionadas con los problemas de los que se ha informadoPara determinar si la máquina virtual sobre la que la vicepresidenta de ventas ha informado de problemastiene alertas que indican la causa del problema, revise las alertas en vRealize Operations Managerrelacionadas con el objeto.
Las alertas relacionadas con un objeto le dan una visión diferente de los problemas de los que ha informadoel usuario del objeto.
Prerequisitos
Busque la máquina virtual del cliente para poder revisar las alertas relacionadas. Consulte “Búsqueda de unobjeto específico,” página 8.
Procedimiento
1 Haga clic en la pestaña Resumen del objeto problemático.
La pestaña Resumen muestra las alertas activas del objeto y de cualquier objeto descendiente que esténclasificadas entre las alertas principales.
2 Revise las alertas principales de Mantenimiento, Riesgo y Eficacia.
Las alertas principales se consideran los principales colaboradores del estado actual de las etiquetas dealerta. ¿Alguna de ellas parece contribuir al problema de respuesta lenta? Por ejemplo, ¿hay alertas deintercambio o de aumento que indiquen que es necesario añadir memoria a la máquina virtual?Cualquier alerta relacionada con la contención de memoria que indica que es necesario añadir memoriaal host.
3 Si la pestaña Resumen no incluye ningún problema principal que parezca explicar el problema del quese ha informado, haga clic en la pestaña Alertas.
La pestaña Alertas muestra todas las alertas activas del objeto actual.
4 Revise las alertas para buscar problemas que sean similares al problema del que se ha informado o quecontribuyan a dicho problema.
a Para ver las alertas activas y canceladas, haga clic en Estado: Activo para borrar el filtro y mostrarlas alertas activas e inactivas.
Las alertas canceladas podrían ofrecer información acerca del problema.
b Haga clic en la columna Creado el para ordenar las alertas de forma que pueda localizar las alertasgeneradas en el momento o antes de que el cliente le informara del problema.
c Para ver las alertas de los objetos antecesores en la misma lista con la alerta de la máquina virtual,haga clic en la flecha de dirección hacia arriba y seleccione Sistema host y Recursos de equipo delclúster, si están configurados en su entorno.
Añada estos tipos de objetos a la lista para poder determinar si las alertas de los objetos principalesestán contribuyendo al problema del que se ha informado.
5 Si localiza una alerta que parece explicar el problema del que se ha informado, haga clic en el nombrede la alerta en la lista de alertas.
Capítulo 1 Supervisión de objetos en el entorno gestionado por medio de vRealize Operations Manager
VMware, Inc. 9

6 En los detalles de la pestaña Resumen, revise los síntomas activados y las recomendaciones paradeterminar si la alerta indica la causa principal del problema del que se ha informado.
Qué hacer a continuación
n Si la alerta parece indicar la fuente del problema, siga las recomendaciones y compruebe la resolucióncon el cliente. Para ver un ejemplo, consulte “Ejecución de una recomendación en un almacén de datospara resolver una alerta,” página 19.
n Si no puede localizar la causa del problema del que se ha informado entre las alertas, comience unproceso de solución de problemas con mayor profundidad. Consulte “Uso de las opciones de la pestañaSolución de problemas para investigar acerca de un problema,” página 10.
Uso de las opciones de la pestaña Solución de problemas para investigar acercade un problemaPara solucionar problemas relacionados con la máquina virtual VPSALES4632, evalúe los síntomas, examinela información de la escala de tiempo, tenga en cuenta los eventos y cree gráficos de métricas para encontrarla causa principal del problema.
Si la revisión de las alertas no le ha ayudado a identificar la causa del problema de la máquina virtual, utilicelas pestañas Solución de problemas, Síntomas, Escala de tiempo, Eventos y Todas las métricas parasolucionar el problema en el historial y en el estado actual de la máquina virtual.
Prerequisitos
n Localice el objeto del que se ha notificado el problema. Consulte “Búsqueda de un objeto específico,”página 8.
n Revise las alertas de la máquina virtual para determinar si el problema ya se ha identificado y si se hanhecho recomendaciones al respecto. Consulte “Revisión de alertas relacionadas con los problemas delos que se ha informado,” página 9.
Procedimiento
1 Si se encuentra en las pestañas Detalles de la alerta, haga clic en Máquina virtual, en el panelizquierdo, y seleccione VPSALES4632 en la lista inferior.
El panel principal se actualiza para mostrar el objeto en la pestaña Resumen.
2 Haga clic en la pestaña Solución de problemas. A continuación, haga clic en la pestaña Síntomas yrevise los síntomas para determinar si alguno está relacionado con el problema del que se hainformado.
En función de cómo estén configuradas sus alertas, podrían desencadenar algunos síntomas, pero estono es suficiente como para generar una alerta.
a Revise los nombres de los síntomas para determinar si uno o varios síntomas están relacionadoscon el problema notificado.
En la columna Información, aparecen la condición de activación, la tendencia y el valor actual.¿Cuáles son los síntomas más comunes que afectan al tiempo de respuesta? ¿Ve algún síntomarelacionado con el uso de la CPU o de la memoria?
b Ordene los elementos por fecha en la columna Creado el para poder centrarse en la franja detiempo en la que el cliente avisó del problema.
c Haga clic en el botón de filtro Estado: Activo para deshabilitar el filtro y así poder revisar lossíntomas activos e inactivos.
Basándose en los síntomas, piensa que el problema está relacionado con el uso de la CPU o de lamemoria. Sin embargo, no sabe si el problema está en la máquina virtual o en el host.
Guía del usuario de vRealize Operations Manager
10 VMware, Inc.

3 Haga clic en la pestaña Escala de tiempo y revise las alertas, los síntomas y los eventos de cambio a lolargo del tiempo que puedan ayudarle a identificar tendencias comunes que contribuyan al problemanotificado.
a Para determinar si otras máquinas virtuales generaron alertas y desencadenaron síntomas a lamisma hora en que se produjo su problema, haga clic en Mostrar eventos del mismo nivel.
Se añaden otras alertas de máquinas virtuales a la escala de tiempo. Si ve que varias máquinasvirtuales desencadenaron síntomas en la misma franja temporal, puede investigar objetosanteriores.
b Haga clic en Mostrar eventos anteriores y seleccione Sistema host.
Las alertas y los síntomas asociados al host en el que se encuentra implementada la máquinavirtual se añaden a la escala de tiempo. Utilice la información para determinar si existe algunacorrelación entre el problema del que se ha informado y las alertas del host.
4 Haga clic en la pestaña Eventos para ver los cambios en las métricas recopiladas de la máquina virtualproblemática que podrían llevarle hacia la causa del problema.
a Utilice el evento de visualización de la opción Controles de fecha para consultar la horaaproximada en la que su cliente informó del problema.
b Haga clic en las etiquetas Carga de trabajo, Capacidad y Esfuerzo para determinar si hay algúnevento asociado al problema.
c Haga clic en Zoom en la vista y haga zoom en algunos eventos o grupos de eventos que ocurrieronantes o en el momento en el que se informó el problema.
d Haga clic en Mostrar valores de datos y coloque el cursor sobre un evento para ver sus detalles.
Los eventos de la hora seleccionada también aparecen en el cuadro de datos situado debajo delgráfico del evento.
e En el panel izquierdo, haga clic en Sistema host. A continuación, haga clic en el nombre de host, enla lista del panel inferior izquierdo, y repita el análisis de host utilizando Carga de trabajo,Capacidad y Esfuerzo.
La comparación de eventos en la máquina virtual y en el host, y la evaluación de sus resultados indicanque los conflictos de la CPU y de la memoria son los posibles causantes del problema.
5 Si puede identificar que el problema está relacionado, por ejemplo, con el uso de la CPU o de lamemoria, haga clic en la pestaña Todas las métricas para crear sus propios gráficos de métricas y asípoder determinar si el problema lo causa uno, otro o ambos.
a Si el host sigue siendo el foco de atención, comience trabajando con las métricas de host.
b En la lista de métricas, haga doble clic en las métricas Uso de CPU (%) y Uso de la memoria (%)para añadirlas al área de trabajo de la derecha.
c En el mapa, haga clic en el objeto VPSALES4632.
La lista de métricas muestra ahora las métricas de la máquina virtual.
d En la lista de métricas, haga doble clic en las métricas Uso de CPU (%) y Uso de la memoria (%)para añadirlas al área de trabajo de la derecha.
e Revise los gráficos del host y de la máquina virtual para ver si puede identificar un patrón queindique la causa del problema.
En este escenario, la comparación de los cuatro gráficos revela que el uso de la CPU es normal tanto enel host como en la máquina virtual y que el uso de la memoria es normal en la máquina virtual. Sinembargo, el uso de la memoria en el host empezó a ser elevado de forma constante tres días antes deque se informara del problema en la máquina virtual VPSALES4632.
Capítulo 1 Supervisión de objetos en el entorno gestionado por medio de vRealize Operations Manager
VMware, Inc. 11

La memoria del host es elevada de forma constante, lo que afecta al tiempo de respuesta de las máquinasvirtuales. El número de máquinas virtuales en ejecución está dentro de las cifras admitidas. La posible causadebe ser un exceso de aplicaciones en proceso en las máquinas virtuales. Puede mover algunas máquinasvirtuales a otros host, distribuir la carga de trabajo o apagar las máquinas virtuales inactivas.
Qué hacer a continuación
n En este ejemplo, puede utilizar vRealize Operations Manager para apagar las máquinas virtuales en elhost para que pueda mejorar el rendimiento de las máquinas virtuales que están en uso. Consulte “Ejecución de acciones de las barras de herramientas en vRealize Operations Manager,” página 59.
n Si cree que en el futuro querrá volver a utilizar la combinación de gráficos que ha creado en la pestañaTodas las métricas, haga clic en Crear panel.
n Si no ha resuelto el problema, continúe con la investigación.
Escenario del usuario: una alerta llega a su bandeja de entradaCuando vuelve de comer, se encuentra una notificación de alerta en su bandeja de entrada. Puede utilizarvRealize Operations Manager para investigar y resolver la alerta.
Como ingeniero de operaciones de red, es responsable de varios host y de sus almacenes de datos ymáquinas virtuales, y recibe correos electrónicos cuando se genera una alerta para los objetos que ustedsupervisa. Además de alertarle de los problemas de su entorno, las alertas deben proporcionarlerecomendaciones viables para resolver esos problemas. A medida que investigue esta alerta, evalúe losdatos para determinar si una o varias de las recomendaciones podrían resolver el problema.
Este escenario asume que ha configurado las alertas de salida para enviar correos electrónicos estándarutilizando SMTP y que ha configurado las notificaciones para que se le envíen notificaciones de alertamediante un complemento de correo electrónico estándar. Una vez configuradas las alertas de salida y lasnotificaciones, vRealize Operations Manager le envía mensajes cuando se genera una alerta para que puedaempezar a responder a los problemas tan pronto como le sea posible.
Prerequisitos
n Compruebe que las alertas de salida están configuradas para alertas de correo electrónico estándar.Consulte Guía de personalización y administración de vRealize Operations Manager.
Procedimiento
1 Respuesta ante una alerta en su correo electrónico página 13Como ingeniero de operaciones de red, recibe un mensaje de correo electrónico devRealize Operations Manager con información acerca de uno de los almacenes de datos de los que esresponsable. La notificación de correo electrónico le informa del problema incluso cuando no estápresente trabajando en vRealize Operations Manager.
2 Evaluación de otros síntomas activados en el almacén de datos afectado página 14Ha determinado que necesita más información acerca del almacén de datos antes de decidir cuál es lamejor respuesta. Como ingeniero de operaciones de red, examine la pestaña Síntomas de objetoafectado para ver los otros síntomas activados del almacén de datos.
3 Comparación de alertas y eventos a lo largo del tiempo en respuesta a una alerta del almacén de datospágina 15Para evaluar una alerta a lo largo del tiempo, compare la alerta y los síntomas actuales del almacén dedatos con otras alertas y síntomas, otros eventos, otros objetos y a lo largo del tiempo.
4 Visualización del almacén de datos afectado en relación con otros objetos página 16Para ver la forma en que el objeto para el que se ha generado la alerta se relaciona con otros objetos,utilice el mapa topológico de la pestaña Relaciones en vRealize Operations Manager para visualizar elentorno.
Guía del usuario de vRealize Operations Manager
12 VMware, Inc.

5 Construcción de gráficos de métricas para investigar la causa de una alerta del almacén de datospágina 17Para analizar las métricas de capacidad relacionadas con la alerta generada, cree gráficos envRealize Operations Manager que comparen diferentes métricas. Estas comparaciones ayudan aidentificar cuándo cambió algo en su entorno y qué efectos tuvo en el almacén de datos.
6 Ejecución de una recomendación en un almacén de datos para resolver una alerta página 19Como ingeniero de operaciones de red, ha investigado la alerta relacionada con el espacio del discodel almacén de datos y ha determinado que las recomendaciones proporcionadas resolverían elproblema, en particular, la recomendación de borrado de las instantáneas no utilizadas. UtilicevRealize Operations Manager para borrar las instantáneas.
Respuesta ante una alerta en su correo electrónicoComo ingeniero de operaciones de red, recibe un mensaje de correo electrónico devRealize Operations Manager con información acerca de uno de los almacenes de datos de los que esresponsable. La notificación de correo electrónico le informa del problema incluso cuando no está presentetrabajando en vRealize Operations Manager.
En su cliente de correo electrónico, recibe una alerta similar al siguiente mensaje.
Alert was updated at Tue Jul 01 16:34:04 MDT : Info:datastore1 Datastore is acting abnormally
since Mon Jun 30 10:21:07 MDT and was last updated at Tue Jul 01 16:34:04 MDT Alert Definition
Name: Datastore is running out of disk space Alert Definition Description: Datastore is running
out of disk space Object Name : datastore1 Object Type : Datastore Alert Impact: risk Alert
State : critical Alert Type : Storage Alert Sub-Type : Capacity Object Health State: info Object
Risk State: critical Object Efficiency State: info Symptoms: SYMPTOM SET - self Symptom Name |
Object Name | Object ID | Metric | Message Info Datastore space usage reaching critical limit
datastore1 | b0885859-e0c5-4126-8eba-6a21c895fe1b | Capacity|Used Space | HT above
99.20800922575977 > 95 Recommendations: - Storage VMotion some Virtual Machines to a different
Datastore - Delete unused snapshots of Virtual Machines - Add more capacity to the Datastore
Notification Rule Name: All alerts -- datastores Notification Rule Description: Alert ID :
a9d6cf35-a332-4028-90f0-d1876459032b Operations Manager Server - 192.0.2.0 Alert details
Prerequisitos
n Compruebe que las alertas de salida están configuradas para alertas de correo electrónico estándar.Consulte Guía de personalización y administración de vRealize Operations Manager.
n Compruebe que las notificaciones están configuradas para enviar mensajes a los usuarios para ladefinición de la alerta. Para obtener un ejemplo de cómo crear una notificación de alerta, consulte Guíade personalización y administración de vRealize Operations Manager.
Procedimiento
1 En su cliente de correo electrónico, revise el mensaje para entender el estado de los objetos afectados ydetermine si debe empezar a investigar de inmediato.
Busque el nombre y estado de la alerta para determinar el nivel de gravedad actual y los objetosafectados.
2 En el mensaje de correo electrónico, haga clic en Detalles de la alerta.
vRealize Operations Manager se abre en la pestaña Resumen en los detalles de la alerta de las alertasgeneradas y de los objetos afectados.
Capítulo 1 Supervisión de objetos en el entorno gestionado por medio de vRealize Operations Manager
VMware, Inc. 13

3 Revise la información de la pestaña Resumen.
Opción Proceso de evaluación
Nombre y descripciónde la alerta
Revise el nombre y la descripción, y compruebe que está evaluando la alerta para la querecibió un mensaje de correo electrónico.
Recomendaciones Revise las recomendaciones principales y cualquier otra recomendación, si las hay, paracomprender los pasos que debe dar para resolver el problema. Si se han implementado,¿resolverán el problema las recomendaciones priorizadas?
¿Qué está causando elproblema?
¿Qué síntomas se activaron? ¿Qué síntomas no se activaron? ¿En qué afecta estaevaluación a su investigación? En este ejemplo, la alerta de que el almacén de datos seestá quedando sin espacio está configurada para que el nivel de gravedad se base ensíntomas. Si ha recibido una alerta crítica, es probable que los síntomas estén ya en unnivel crítico y que hayan pasado de Advertencia a Inmediato. Mire el minigráfico o elgráfico de métricas de cada síntoma para determinar cuándo se complicó el problema enel objeto del almacén de datos.
Qué hacer a continuación
n Si determina que las recomendaciones resolverán el problema, impleméntelas. Consulte “Ejecución deuna recomendación en un almacén de datos para resolver una alerta,” página 19.
n Si necesita más información acerca de los objetos afectados, continúe con la investigación. Empiece pormirar otros síntomas activados del almacén de datos. Consulte “Evaluación de otros síntomas activadosen el almacén de datos afectado,” página 14.
Evaluación de otros síntomas activados en el almacén de datos afectadoHa determinado que necesita más información acerca del almacén de datos antes de decidir cuál es la mejorrespuesta. Como ingeniero de operaciones de red, examine la pestaña Síntomas de objeto afectado para verlos otros síntomas activados del almacén de datos.
Si se activan otros síntomas del objeto, no solo los síntomas incluidos en la alerta, puede evaluarlos paradeterminar qué efectos podrían tener estos síntomas en la alerta a la que está respondiendo y si lasrecomendaciones resolverían el problema.
Prerequisitos
Compruebe que está abordando la alerta por la que recibió un mensaje de alerta en su correo electrónico.Consulte “Respuesta ante una alerta en su correo electrónico,” página 13.
Procedimiento
1 En el panel izquierdo de vRealize Operations Manager, haga clic en el icono Alertas.
2 Haga clic en el nombre de la alerta en cualquiera de las listas de alertas.
La vista del panel central cambia para mostrar las pestañas de detalles de la alerta.
3 Haga clic en la pestaña Síntomas de objeto afectado y revise los síntomas activos.
Opción Proceso de evaluación
Gravedad ¿Existen otros síntomas con un nivel de gravedad similar que estén afectando al objeto?
Síntoma ¿Algunos de los síntomas activados están relacionados con los síntomas que activaron la alertaactual? ¿Hay síntomas relacionados con el tiempo restante, la capacidad o el esfuerzo que pudieranindicar problemas de almacenamiento?
Guía del usuario de vRealize Operations Manager
14 VMware, Inc.

Opción Proceso de evaluación
Creado el ¿La marca de fecha y hora de los síntomas indica que se activaron antes que la alerta que estáinvestigando, lo que indica que podría ser un síntoma relacionado? ¿Los síntomas se activarondespués de que la alerta se generara, lo que indica que los síntomas de la alerta contribuyeron a estosotros síntomas?
Información ¿Puede identificar una correlación entre los síntomas de la alerta y los otros síntomas basados en losvalores de métricas de activación?
Qué hacer a continuación
n Si su revisión de los síntomas y la información proporcionada indican con claridad que lasrecomendaciones solucionarán el problema, implemente una o varias de las recomendaciones. Paraobtener un ejemplo de implementación de una de las recomendaciones, consulte “Ejecución de unarecomendación en un almacén de datos para resolver una alerta,” página 19.
n Si su revisión de síntomas no le ha convencido de que las recomendaciones resolverán los problemas ono le ha proporcionado suficiente información como para identificar la causa principal, continúe con lainvestigación. Para ello, utilice la pestaña Escala de tiempo. Consulte “Comparación de alertas yeventos a lo largo del tiempo en respuesta a una alerta del almacén de datos,” página 15.
Comparación de alertas y eventos a lo largo del tiempo en respuesta a una alertadel almacén de datosPara evaluar una alerta a lo largo del tiempo, compare la alerta y los síntomas actuales del almacén de datoscon otras alertas y síntomas, otros eventos, otros objetos y a lo largo del tiempo.
Como ingeniero de operaciones de red, puede utilizar la pestaña Escala de tiempo para comparar esta alertacon otras alertas y otros eventos de su entorno, para poder determinar si es posible resolver el problema delalmacén de datos que se está quedando sin espacio de disco mediante la aplicación de una o variasrecomendaciones de alerta.
Prerequisitos
Compruebe que está abordando la alerta por la que recibió un mensaje de alerta en su correo electrónico.Consulte “Respuesta ante una alerta en su correo electrónico,” página 13.
Procedimiento
1 En el panel izquierdo de vRealize Operations Manager, haga clic en el icono Alertas.
2 Haga clic en el enlace del nombre de la alerta.
La vista del panel central cambia para mostrar las pestañas de detalles de la alerta.
3 Haga clic en la pestaña Escala de tiempo.
La pestaña Escala de tiempo muestra las alertas generadas y los síntomas activados del objeto afectadoen un formato de escala de tiempo desplazable, empezando por el momento en que se generó la alerta.
4 Para determinar si se generaron otras alertas para el objeto, haga clic en los otros botones de alerta.
En este ejemplo, la alerta del almacén de datos generó una alerta Riesgo, por lo que las otras alertas quedebe añadir a la escala de tiempo son Mantenimiento y Eficacia. Para desplazarse por la escala detiempo utilice la escala de tiempo semanal situada en la parte inferior.
5 Para ver los eventos que podrían contribuir a la alerta, haga clic en Seleccionar tipo de evento y hagaclic en la casilla de verificación de cada tipo de evento.
Los eventos relacionados con el objeto se añaden a la escala de tiempo. Añada los eventos a suevaluación del estado actual del objeto y si las recomendaciones pueden resolver el problema.
Capítulo 1 Supervisión de objetos en el entorno gestionado por medio de vRealize Operations Manager
VMware, Inc. 15

6 Haga clic en Mostrar eventos de antecesores y seleccione Host.
Ya que la alerta está relacionada con el espacio de disco, la adición del host a la escala de tiempo lepermitirá ver qué alertas y síntomas se generaron para el host. Conforme se desplaza por la escala detiempo, ¿cuándo empezaron algunas de las alertas relacionadas? ¿Cuándo deja de haber alertas en laescala de tiempo? ¿Cuál fue el efecto en el estado del objeto del almacén de datos?
7 Haga clic en Mostrar eventos del mismo nivel.
Si los otros almacenes de datos tienen alertas relacionadas con la alerta que está investigandoactualmente, ver cuándo se generaron las alertas de los otros almacenes de datos puede ayudarle adeterminar qué problemas de recursos está experimentando en su entorno.
8 Para eliminar las alertas canceladas de la escala de tiempo, haga clic en Seleccionar estado y anule laselección de la casilla de verificación Cancelado.
La eliminación de las alertas y los síntomas cancelados de la escala de tiempo aclara la vista y permiteconcentrarse en las alertas actuales.
Qué hacer a continuación
n Si la evaluación de la alerta en la escala de tiempo le ha proporcionado suficiente información paraindicarle que una o varias de las recomendaciones para resolver la alerta son válidas, impleméntelas.Consulte “Ejecución de una recomendación en un almacén de datos para resolver una alerta,”página 19.
n Si necesita más información acerca del objeto afectado, continúe con la investigación. Consulte “Visualización del almacén de datos afectado en relación con otros objetos,” página 16.
Visualización del almacén de datos afectado en relación con otros objetosPara ver la forma en que el objeto para el que se ha generado la alerta se relaciona con otros objetos, utilice elmapa topológico de la pestaña Relaciones en vRealize Operations Manager para visualizar el entorno.
Como ingeniero de operaciones de red, puede ver un almacén de datos y los objetos relacionados en unmapa para ampliar la comprensión del problema y para determinar si la implementación de lasrecomendaciones de alerta resolverá el problema que la alerta identifica.
Prerequisitos
Evalúe la alerta a lo largo del tiempo y en comparación con los objetos relacionados. Consulte “Comparación de alertas y eventos a lo largo del tiempo en respuesta a una alerta del almacén de datos,”página 15.
Procedimiento
1 En el panel izquierdo de vRealize Operations Manager, haga clic en el icono Alertas.
2 Haga clic en el enlace del nombre de la alerta.
La vista del panel central cambia para mostrar las pestañas de detalles de la alerta.
3 Haga clic en la pestaña Relaciones.
La pestaña Relaciones muestra el almacén de datos en un mapa con los objetos relacionados. Demanera predeterminada, la etiqueta a la que afecta esta alarma está únicamente seleccionada en la barrade herramientas y los objetos del árbol muestran un cuadrado coloreado para indicar el estado actual dela etiqueta.
4 Para ver el estado de alerta de los objetos con respecto a las demás etiquetas, haga clic en el botónMantenimiento y, a continuación, en el botón Eficacia.
A medida que haga clic en cada botón de las etiquetas, los cuadrados de cada objeto indicarán si se hagenerado una alerta y el nivel de gravedad de dicha alerta.
Guía del usuario de vRealize Operations Manager
16 VMware, Inc.

5 Para ver las alertas de un objeto, seleccione el objeto y haga clic en Mostrar alertas.
El cuadro de diálogo de la lista de alertas aparece, lo que permite buscar y ordenar las alertas del objeto.
6 Para ver una lista de los objetos secundarios de un objeto en el mapa, haga clic en el objeto.
Aparece una lista del número de objetos secundarios del tipo de objeto en la parte inferior del panelcentral.
7 Utilice las opciones para evaluar el almacén de datos.
Por ejemplo, ¿qué le dice el mapa acerca del número de máquinas virtuales que están asociadas alalmacén de datos? Si hay muchas máquinas virtuales asociadas a un almacén de datos, moverlas podríaliberar espacio del disco del almacén de datos.
Qué hacer a continuación
n Si la consulta del mapa le ha proporcionado suficiente información para indicarle que una o varias delas recomendaciones para resolver la alerta son válidas, impleméntelas. Consulte “Ejecución de unarecomendación en un almacén de datos para resolver una alerta,” página 19.
n Si necesita más información acerca del objeto afectado, continúe con la investigación. Consulte “Construcción de gráficos de métricas para investigar la causa de una alerta del almacén de datos,”página 17.
Construcción de gráficos de métricas para investigar la causa de una alerta delalmacén de datosPara analizar las métricas de capacidad relacionadas con la alerta generada, cree gráficos envRealize Operations Manager que comparen diferentes métricas. Estas comparaciones ayudan a identificarcuándo cambió algo en su entorno y qué efectos tuvo en el almacén de datos.
Como ingeniero de operaciones de red, puede crear gráficos personalizados para poder investigar más afondo el problema y determinar si la implementación de las recomendaciones de alertas resolverá elproblema identificado por la alerta.
Prerequisitos
Vea el mapa topológico del almacén de datos para determinar si los objetos relacionados estáncontribuyendo a la alerta o si los síntomas activados indican que el almacén de datos está contribuyendo aotros problemas de su entorno. Consulte “Visualización del almacén de datos afectado en relación con otrosobjetos,” página 16.
Procedimiento
1 En el panel izquierdo de vRealize Operations Manager, haga clic en el icono Alertas.
2 Haga clic en el enlace del nombre de la alerta.
La vista del panel central cambia para mostrar las pestañas de detalles de la alerta.
3 Haga clic en la pestaña Gráficos de métricas.
La pestaña Gráficos de métricas no incluye gráficos. Debe añadir los gráficos para compararlos.
Capítulo 1 Supervisión de objetos en el entorno gestionado por medio de vRealize Operations Manager
VMware, Inc. 17

4 Para analizar la primera recomendación, Añadir más capacidad de almacenamiento al almacén dedatos, añada gráficos relacionados al área de trabajo.
a Introduzca capacidad en el cuadro de texto de búsqueda de la lista de métricas.
La lista muestra las métricas que contienen el término de búsqueda.
b Haga doble clic en las siguientes métricas para añadir los siguientes gráficos al área de trabajo:
n Capacidad | Espacio utilizado (GB)
n Espacio de disco | Capacidad (GB)
n Resumen | Número de consumidores de capacidad
c Compare los gráficos.
Por ejemplo, si el gráfico Capacidad | Espacio utilizado (%) muestra un incremento del espacioutilizado pero Espacio de disco | Capacidad (GB) no aumentó y Resumen | Número deconsumidores de capacidad no se redujo, añadir capacidad es una solución pero no aborda la causaprincipal del problema.
5 Para analizar la segunda recomendación, Almacenar algunas máquinas virtuales de vMotion en unalmacén de datos diferente, añada gráficos relacionados al área de trabajo.
a Introduzca vm en el cuadro de texto de búsqueda de la lista de métricas.
b Haga doble clic en la métrica Resumen | Número total de VM para añadirla al área de trabajo.
c Compare los 4 gráficos.
Por ejemplo, si el gráfico Resumen | Número total de VM muestra que el número de máquinasvirtuales no aumentó lo suficiente como para afectar negativamente al almacén de datos, moveralgunas máquinas virtuales es una solución, pero no aborda la causa principal del problema.
6 Para analizar la tercera recomendación, Eliminar instantáneas no utilizadas de las máquinas virtuales,añada gráficos relacionados al área de trabajo.
a Introduzca instantánea en el cuadro de texto de búsqueda de la lista de métricas.
b Haga doble clic en las siguientes métricas para añadir los gráficos al área de trabajo:
n Espacio de disco | Espacio de instantánea (GB)
n Espacio de disco recuperable | Espacio de instantánea | Valor desaprovechado (GB)
c Compare los gráficos.
Por ejemplo, si la cantidad de Espacio de disco | Espacio de instantánea (GB) aumentó y Espacio dedisco recuperable | Espacio de instantánea | Valor desaprovechado (GB) indica un área en la que sepuede recuperar el espacio, la acción de eliminación de instantáneas no utilizadas afectará deforma positiva al problema del espacio de disco del almacén de datos y resolverá la alerta.
7 Si es un almacén de datos problemático que debe seguir supervisando; para ello, puede crear un panel.
a Haga clic en el botón Crear panel de la barra de herramientas del área de trabajo.
b Introduzca un nombre para el panel y haga clic en Aceptar.
En este ejemplo, utilice un nombre como Espacio de disco del almacén de datos.
El panel se añade a sus paneles disponibles.
Ha comparado gráficos de métricas para determinar si las recomendaciones son válidas y quérecomendación implementar primero. En este ejemplo, la recomendación Eliminar instantáneas noutilizadas de las máquinas virtuales parece ser la forma más probable de resolver la alerta.
Guía del usuario de vRealize Operations Manager
18 VMware, Inc.

Qué hacer a continuación
Implemente las recomendaciones de alerta. Consulte “Ejecución de una recomendación en un almacén dedatos para resolver una alerta,” página 19.
Ejecución de una recomendación en un almacén de datos para resolver una alertaComo ingeniero de operaciones de red, ha investigado la alerta relacionada con el espacio del disco delalmacén de datos y ha determinado que las recomendaciones proporcionadas resolverían el problema, enparticular, la recomendación de borrado de las instantáneas no utilizadas. UtilicevRealize Operations Manager para borrar las instantáneas.
Si no tiene acciones habilitadas en el adaptador de vCenter, puede eliminar manualmente las instantáneasen la instancia de vCenter Server.
Prerequisitos
n Compare los gráficos de métricas para identificar la posible causa principal de la alerta. Consulte “Comparación de alertas y eventos a lo largo del tiempo en respuesta a una alerta del almacén dedatos,” página 15 .
Procedimiento
1 En el panel izquierdo de vRealize Operations Manager, haga clic en el icono Alertas.
2 Haga clic en el enlace del nombre de la alerta.
3 Haga clic en la pestaña Resumen.
4 Haga clic en la flecha Otras recomendaciones para expandir la lista.
Aquí se incluyen las recomendaciones Almacenar algunas máquinas virtuales de vMotion en unalmacén de datos diferente y Eliminar instantáneas no utilizadas de la VM. La recomendación deborrado de las instantáneas no utilizadas incluye un botón de acción.
5 Haga clic en Eliminar instantáneas no utilizadas del almacén de datos.
6 En el cuadro de texto Antigüedad, seleccione o introduzca el número de días de antigüedad que debetener la instantánea para su recuperación y posterior borrado, y haga clic en Aceptar.
Por ejemplo, introduzca 30 para borrar todas las instantáneas del almacén de datos que tengan 30 díasde antigüedad o más.
7 En el cuadro de diálogo Eliminar instantáneas no utilizadas del almacén de datos, revise Espacio deinstantánea, Hora de creación de la instantánea y Nombre de VM para determinar qué instantáneasdesea borrar. Seleccione la casilla de verificación de aquellas que desee borrar.
8 Haga clic en Aceptar.
El cuadro de diálogo que aparece proporciona un enlace a Tareas recientes y un enlace a la tarea.
9 Para comprobar que la tarea se ejecutó correctamente, haga clic en Tareas recientes.
Aparece la página Tareas recientes. La acción Eliminar instantáneas no utilizadas incluye dos tareas,una para recuperar las instantáneas y otra para borrarlas.
10 Seleccione la tarea Eliminar instantáneas no utilizadas que tenga la hora de finalización más reciente.
Esta es la tarea para borrar. El estado debe ser Completado.
En este ejemplo, ejecutó una acción en el almacén de datos en vCenter Server. Las otras recomendacionestambién deberían ser válidas.
Capítulo 1 Supervisión de objetos en el entorno gestionado por medio de vRealize Operations Manager
VMware, Inc. 19

Qué hacer a continuación
n Compruebe que las recomendaciones resuelvan la alerta. Permita que se ejecuten algunos ciclos derecopilación tras ejecutar la acción y compruebe que la alerta se ha cancelado. Las alertas se cancelancuando las condiciones que las generaron dejan de cumplirse.
n Implemente las otras recomendaciones. Las otras recomendaciones de esta alerta requieren que utiliceotras aplicaciones. No puede implementar las recomendaciones desde vRealize Operations Manager.
n Utilice otras opciones para investigar la causa principal. Consulte “Escenario del usuario: investigaciónde la causa principal de un problema mediante las opciones de la pestaña Solución de problemas,”página 55 para obtener un ejemplo alternativo a la investigación de la causa principal del problema.
Escenario del usuario: observación de problemas cuando supervisa el estadode sus objetos
A medida que analiza los objetos en el contexto de este escenario, vRealize Operations Manager ofrecedetalles para ayudarle a resolver los problemas. Analice el estado de su entorno, examine los problemasactuales, encuentre las soluciones y actúe para resolver los problemas.
Como administrador de la infraestructura virtual, examine con regularidad vRealize Operations Manager avarios niveles de forma que pueda conocer el estado general de los objetos de su entorno gestionado.Aunque no se han recibido llamadas ni quejas, ni observa ninguna alerta nueva, empieza a ver que lacapacidad de su clúster se está agotando.
Este escenario hace referencia a los objetos asociados a la solución VMware vSphere, que conectavRealize Operations Manager a una o varias instancias de vCenter Server. Los objetos de su entornoincluyen varias instancias de vCenter Server, centros de datos, clústeres (recursos de equipo del clúster),sistemas host, grupos de recursos y máquinas virtuales.
A medida que avanza en este escenario y progresa a través de las fases de la solución de problemas, aprendea utilizar vRealize Operations Manager para ayudarle a resolver los problemas. Analice el estado de losobjetos de su entorno, examine los problemas actuales, encuentre las soluciones y actúe para resolver losproblemas.
Este escenario le indica cómo evaluar los problemas que se produzcan en sus objetos, así como la forma deproceder para solucionar dichos problemas.
n Mediante la pestaña Análisis, observe la configuración de los recursos de los objetos, haga clic en losvínculos proporcionados para analizar el problema en profundidad y examine los umbrales y laconfiguración de políticas.
n Mediante la pestaña Solución de problemas, examine los síntomas que se han activado en los objetos,determine cuándo se produjeron los problemas que han activado esos síntomas, identifique los eventosasociados a dichos problemas y examine los valores de métrica involucrados.
n En la pestaña Detalles, analice la actividad de métricas como gráfico, lista o gráfico de distribución yvisualice los mapas térmicos para examinar los niveles críticos de sus objetos.
n Mediante la pestaña Entorno, evalúe el estado, riesgo y eficiencia de varios objetos en la medida en quese relacionan con la jerarquía de objetos general. Observe las relaciones entre objetos para determinar elmodo en que un objeto con estado crítico puede afectar a otros objetos.
Para respaldar futuras acciones de solución de problemas y el mantenimiento regular, puede crear unanueva definición de alerta, un panel y una o varias vistas o informes. Para planificar el crecimiento y darcuenta de nuevos proyectos, puede crear y llevar a cabo proyectos de capacidad. Para cumplir con lasnormas que utiliza para supervisar los objetos, puede crear y personalizar políticas operativas.
Guía del usuario de vRealize Operations Manager
20 VMware, Inc.

Prerequisitos
Compruebe que realiza la supervisión en una o varias instancias de vCenter Server. Consulte la Guía depersonalización y administración de vRealize Operations Manager .
Procedimiento
1 Análisis del estado de su entorno página 21Las pestañas Análisis ayudan a analizar los objetos de varias formas. Como administrador de lainfraestructura virtual, utilice las pestañas Análisis para evaluar los detalles sobre el estado de losobjetos y ayudarle a resolver los problemas.
2 Resolución de problemas con un sistema host página 23Utilice las pestañas Solución de problemas para identificar la causa principal de los problemas que nose han resuelto por las recomendaciones de alerta o por análisis sencillos.
3 Reconocimiento de los detalles del entorno página 26Examine el estado de sus objetos en las vistas y mapas térmicos de forma que pueda identificar lastendencias y los valores máximos que se producen en los recursos de su clúster y objetos. Paradeterminar si se ha producido cualquier desviación, puede mostrar los resúmenes generales de unobjeto, como para saber el desglose de uso de espacio de disco de un clúster.
4 Reconocimiento de las relaciones del entorno página 28Utilice la vista Descripción general de entorno y Lista del entorno para examinar el estado de lasetiquetas cuando se relacionan con los objetos de su jerarquía de entorno, y determine cuáles de ellosestán en estado crítico para una etiqueta determinada. Para visualizar las relaciones entre sus objetos ydeterminar si un objeto antecesor tiene un problema crítico que puede estar causando problemas a susdescendientes, utilice el Mapa del entorno.
5 Corrección del problema página 30Utilice la característica de análisis y solución de problemas de vRealize Operations Manager paraexaminar problemas que puedan poner a sus objetos en un estado crítico, e identifique soluciones.Para resolver los problemas en los que hay acciones para cada tipo de objeto, seleccione un objeto yuna acción disponible específica para ese objeto. O bien, puede abrir el objeto en vSphere Web Client ymodificar su configuración para resolver el problema.
6 Creación de una nueva definición de alerta página 32En función de la causa principal del problema, y a las soluciones que ha utilizado para resolverlo,puede crear una nueva definición de alerta para que vRealize Operations Manager le alerte. Cuando laalerta se activa en su sistema host, vRealize Operations Manager le alerta y ofrece recomendacionessobre cómo resolver el problema.
7 Creación de paneles y vistas página 33Para ayudarle a investigar y resolver los problemas del clúster y de los sistemas host que puedanocurrir en el futuro, puede crear paneles y vistas que apliquen herramientas de solución de problemasque pueda utilizar para investigar y resolver los problemas del sistema host, y hacer que lasherramientas de solución de problemas estén disponibles para un uso futuro.
Análisis del estado de su entornoLas pestañas Análisis ayudan a analizar los objetos de varias formas. Como administrador de lainfraestructura virtual, utilice las pestañas Análisis para evaluar los detalles sobre el estado de los objetos yayudarle a resolver los problemas.
Mientras examina el árbol de inventario, comprueba que uno de sus clústeres, llamado USA-Cluster, estáexperimentando problemas de capacidad. Utilice las pestañas Análisis para comenzar a investigar la causadel problema en el clúster USA-Cluster y empiece a ver los problemas notificados con la capacidad en unode sus sistemas host y en otros objetos.
Capítulo 1 Supervisión de objetos en el entorno gestionado por medio de vRealize Operations Manager
VMware, Inc. 21

Prerequisitos
Compruebe que comprende el contexto de este escenario. Consulte “Escenario del usuario: observación deproblemas cuando supervisa el estado de sus objetos,” página 20.
Procedimiento
1 Haga clic en Entorno > Hosts y clústeres de vSphere > USA-Cluster.
2 Haga clic en la pestaña Análisis.
Verá iconos rojos en las pestañas Capacidad restante y Tiempo restante.
3 Haga clic en la pestaña Tiempo restante.
Verá que la asignación de la memoria está muy restringida.
4 Observe el desglose del tiempo restante del clúster.
Los iconos indican que quedan cero días, sin proyectos de capacidad planificados en consideración.
Guía del usuario de vRealize Operations Manager
22 VMware, Inc.

5 Desplácese hacia abajo hasta que vea el panel Tiempo restante en objetos relacionados.
El objeto principal es el centro de datos y el par representa otro clúster. Los objetos secundariosincluyen los grupos de recursos y los sistemas host. El centro de datos y uno de los sistemas hostexperimentan problemas de memoria críticos.
6 Desplace el ratón por los iconos rojos de objetos principales y secundarios.
La capacidad de memoria ha expirado en el centro de datos y en uno de los sistemas host.
El problema de capacidad de memoria del clúster afecta a la capacidad de memoria de los objetosrelacionados.
Qué hacer a continuación
Utilice la pestaña Solución de problemas para solucionar los problemas de capacidad de su clúster y sistemahost. Consulte “Resolución de problemas con un sistema host,” página 23.
Resolución de problemas con un sistema hostUtilice las pestañas Solución de problemas para identificar la causa principal de los problemas que no se hanresuelto por las recomendaciones de alerta o por análisis sencillos.
Para solucionar los síntomas de los problemas de capacidad que se están produciendo en el clúster y elsistema host, y determinar cuándo se han producido, utilice las pestañas Solución de problemas paracontinuar investigando el problema de memoria.
Prerequisitos
Utilice las etiquetas Análisis para analizar su entorno. Consulte “Análisis del estado de su entorno,”página 21.
Procedimiento
1 Haga clic en Entorno > Hosts y clústeres de vSphere > USA-Cluster.
2 Haga clic en la pestaña Solución de problemas y revise los síntomas.
La pestaña Síntomas muestra los síntomas que se activan en el clúster seleccionado. Verá que hayvarios síntomas críticos.
n El tiempo restante de los recursos de equipo del clúster con proyectos asignados es
especialmente bajo
n El tiempo restante de los recursos de equipo del clúster es especialmente bajo
n La capacidad restante es extremadamente baja
3 Analice los síntomas críticos.
a Desplace el ratón por cada síntoma crítico para identificar la métrica utilizada.
b Para visualizar solo los síntomas que afectan al clúster, introduzca cluster en el cuadro de texto defiltro rápido.
Cuando pasa el cursor por Cluster Compute Resource Time Remaining is critically low, lamétrica Badge|Time Remaining with committed projects (%) aparece. Comprobará que el valor esinferior o igual a cero, lo que provoca que el síntoma de capacidad se active y genere una alerta enel clúster USA-Cluster.
Capítulo 1 Supervisión de objetos en el entorno gestionado por medio de vRealize Operations Manager
VMware, Inc. 23

4 Haga clic en la pestaña Escala de tiempo para revisar los síntomas, las alertas y los eventos activadosque se han producido en USA-Cluster a lo largo del tiempo, e identifique cuándo se produjeron losproblemas.
a En la barra de herramientas, haga clic en Seleccionar tipo de evento.
b Haga clic en Controles de fecha y seleccione Últimos 7 días.
Varios eventos se muestran en color rojo.
c Desplace el ratón por cada evento para ver los detalles.
d Para mostrar los eventos que se han producido en el centro de datos del clúster, haga clic enMostrar eventos anteriores y seleccione Centro de datos.
Los eventos de advertencia del centro de datos aparecen en color amarillo.
e Desplace el ratón por los eventos de advertencia.
Comprobará que la densidad comienza a bajar, y que se produce una infracción absoluta delumbral en el centro de datos tarde por la noche. La infracción absoluta del umbral muestra que elvalor de la métrica Etiqueta|Densidad estaba por debajo del valor aceptable de 25, y que lainfracción se activó con un valor de 14.89.
f Para ver los objetos secundarios afectados, haga clic en Mostrar eventos descendientes y seleccioneSistema host.
Guía del usuario de vRealize Operations Manager
24 VMware, Inc.

5 Haga clic en la pestaña Eventos para examinar los cambios que se han producido en USA-Cluster ydetermine si uno de los cambios producidos ha sido la causa principal de la alerta o el surgimiento deotros problemas en relación al clúster.
a En la barra de herramientas, haga clic en cada etiqueta y vea los eventos que se han producido.
La etiqueta Carga de trabajo muestra un gráfico con los eventos que se han producido en el clúster.Aparecen varios triángulos de color rojo en varios puntos del gráfico.
b Desplace el ratón por cada triángulo de color rojo.
Al revisar el gráfico puede determinar si un evento recurrente ha provocado los errores. Cadaevento indica que el sistema de archivos invitado no tiene espacio de disco. Los objetos afectados semuestran en el panel que hay debajo del gráfico.
c Haga clic en cada triángulo de color rojo para identificar el objeto afectado y resáltelo en el panel dedebajo.
6 Haga clic en la pestaña Todas las métricas para evaluar los objetos en su contexto en la topología delentorno para ayudarle a identificar la posible causa de un determinado problema.
a En la vista superior, seleccione USA-Cluster.
b En el panel de métricas, expanda Etiqueta y haga doble clic en Etiqueta|Capacidad restante (%).
El cálculo de Etiqueta|Capacidad restante (%) se añade al panel inferior derecho.
c En el panel de métricas, haga doble clic en Densidad.
Capítulo 1 Supervisión de objetos en el entorno gestionado por medio de vRealize Operations Manager
VMware, Inc. 25

d En el panel de métricas, haga doble clic en Carga de trabajo.
e En la barra de herramientas, haga clic en Controles de fecha y seleccione Últimos 7 días.
El gráfico de métricas indica que la capacidad del clúster ha permanecido en un nivel establedurante la última semana, pero la densidad del clúster ha aumentado hasta su valor máximo en losúltimos días. El cálculo Etiqueta|Carga de trabajo (%) muestra los extremos de la carga de trabajoque se corresponden con el problema de densidad.
Ha analizado los síntomas, escalas de tiempo, eventos y métricas relacionadas con los problemas de suclúster, y también ha determinado que la gran carga de trabajo en el clúster ha reducido la densidad delclúster en los últimos días. Esto indica que la capacidad del clúster está empezando a agotarse.
Qué hacer a continuación
Examine las vistas de Detalles y los mapas térmicos para interpretar las propiedades, las métricas y lasalertas a fin de buscar las tendencias y los valores máximos que se producen en los recursos de sus objetos,las distribuciones de recursos en sus objetos y los mapas de datos para examinar el uso de varios tipos derecursos en sus objetos. Consulte “Reconocimiento de los detalles del entorno,” página 26.
Reconocimiento de los detalles del entornoExamine el estado de sus objetos en las vistas y mapas térmicos de forma que pueda identificar lastendencias y los valores máximos que se producen en los recursos de su clúster y objetos. Para determinar sise ha producido cualquier desviación, puede mostrar los resúmenes generales de un objeto, como para saberel desglose de uso de espacio de disco de un clúster.
Para examinar el problema con USA-Cluster con más profundidad, utilice las vistas de detalles para mostrarlas métricas y los datos de capacidad recopilados del clúster. Cada vista incluye datos de métricasespecíficos recopilados de los objetos. Por ejemplo, las vistas de tendencias utilizan los datos recopilados delos objetos a lo largo del tiempo para generar tendencias y previsiones de recursos como espacio dememoria, CPU, de disco, entre otros.
Utilice los mapas térmicos para examinar los niveles de capacidad del clúster, los sistemas host y lasmáquinas virtuales. Los tamaños y colores de los bloques se basan en las métricas seleccionadas en laconfiguración del mapa térmico. Por ejemplo, el mapa térmico que muestra la mayor carga de trabajoinusual para las máquinas virtuales determina su tamaño por la métrica Etiqueta|Carga de trabajo (%), y sucolor por la métrica Etiqueta|Anomalía.
Prerequisitos
Utilice las pestañas Solución de problemas para buscar las causas principales. Consulte “Resolución deproblemas con un sistema host,” página 23.
Procedimiento
1 Haga clic en Entorno > Hosts y clústeres de vSphere > USA-Cluster.
2 Examine la información detallada sobre USA-Cluster en las vistas.
a Haga clic en la pestaña Detalles y haga clic en Vistas.
Las vistas ofrecen varias formas de ver diferentes tipos de datos recopilados por medio detendencias, listas, distribuciones y resúmenes.
b En el cuadro de texto de búsqueda, introduzca capacidad.
La lista filtra y muestra las vistas de la capacidad de los clústeres y otros objetos.
c Haga clic en la vista con el nombre Previsión de riesgo de capacidad del clúster y examine elnúmero de máquinas virtuales de USA-Cluster en el panel inferior.
Aunque el clúster USA-Cluster tenga dos sistemas host y 30 máquinas virtuales, no hay capacidad.
Guía del usuario de vRealize Operations Manager
26 VMware, Inc.

3 Examine los sistemas host del clúster y recupere capacidad de las máquinas virtuales descendientes.
a Haga clic en la pestaña Análisis y haga clic en Capacidad restante.
b En el árbol de inventario, expanda USA-Cluster y haga clic en cada uno de los sistemas host.
El sistema host llamado w2-vcopsqe2-009 está en estado crítico, sin capacidad restante.
c En el panel inferior, expanda Memoria y, a continuación, expanda Asignación.
El valor sin esfuerzo es cero, y la cantidad de memoria disponible es cero, lo que indica que lacapacidad del sistema host ha mermado.
d Haga clic en la pestaña Detalles, en Vistas y en la vista Capacidad recuperable de la máquinavirtual.
e En el panel inferior, haga clic en el título de la columna Memoria recuperable para clasificar la listade máquinas virtuales de manera que la mayor cantidad de capacidad recuperable se muestre en laparte superior.
f Para recuperar capacidad de varias máquinas virtuales, haga clic en la derecha del nombre de laprimera máquina virtual y, a continuación, pulse Mayús y haga clic a la derecha de la últimamáquina virtual que tiene capacidad para recuperar.
Las máquinas virtuales que tienen capacidad para recuperar se muestran resaltadas.
g Haga clic en el icono de engranaje y seleccione Establecer número de CPU y memoria para VM.
h Haga clic en el título de la columna CPU actuales para clasificar la lista en función del númeromayor de CPU.
En función del uso real de la máquina virtual mostrada, la columna Nueva CPU recomiendamenos CPU para cada máquina virtual.
i Haga clic en la casilla de verificación junto a cada máquina virtual que tiene un número de CPUmenor y haga clic en Aceptar.
Al reducir el número de CPU en cada máquina virtual, libera capacidad en su sistema host ymejora la capacidad de USA-Cluster y la carga de trabajo.
4 Examine los mapas térmicos del sistema host y de los objetos de la máquina virtual en el clúster USA-Cluster.
a En el árbol de inventario, haga clic en USA-Cluster.
b Haga clic en Detalles, en Mapas térmicos y en la lista de vistas de mapas térmicos.
c Haga clic en ¿Qué máquinas virtuales tienen actualmente la mayor demanda y contención deCPU?
El mapa térmico muestra los bloques que representan los objetos del clúster USA-Cluster. El bloquede la máquina virtual aparece en rojo, lo que indica que tiene un problema crítico
d Desplace el puntero del ratón por el bloque rojo y examine los detalles.
Los nombres del clúster, del sistema host y de la máquina virtual aparecen con vínculos ainformación adicional sobre el objeto.
e Haga clic en Mostrar minigráfico para visualizar la tendencia de actividad de la máquina virtual.
f Haga clic en cada uno de los vínculos de Detalles para mostrar más información.
Para comprobar que la liberación de memoria de la máquina virtual ha mejorado la carga de trabajo delsistema host y del clúster, puede examinar el estado del sistema host y del clúster.
Capítulo 1 Supervisión de objetos en el entorno gestionado por medio de vRealize Operations Manager
VMware, Inc. 27

Utilice vistas y mapas térmicos para evaluar el estado de los objetos y para identificar tendencias y valoresmáximos, así como para liberar capacidad de su sistema host y del clúster USA-Cluster. Para centrarse másen los problemas, puede examinar las otras vistas y mapas térmicos. También puede crear sus propias vistasy mapas térmicos.
Qué hacer a continuación
Examine el estado de la etiqueta de los objetos en la jerarquía de su entorno para determinar qué objetosestán en estado crítico y examine las relaciones del objeto para determinar si un problema de un objeto estáafectando a uno o varios objetos. Consulte “Reconocimiento de las relaciones del entorno,” página 28.
Reconocimiento de las relaciones del entornoUtilice la vista Descripción general de entorno y Lista del entorno para examinar el estado de las etiquetascuando se relacionan con los objetos de su jerarquía de entorno, y determine cuáles de ellos están en estadocrítico para una etiqueta determinada. Para visualizar las relaciones entre sus objetos y determinar si unobjeto antecesor tiene un problema crítico que puede estar causando problemas a sus descendientes, utiliceel Mapa del entorno.
Cuando haga clic en cada una de las etiquetas de la vista Descripción general de entorno, verá que hayvarios objetos que están experimentando problemas críticos de mantenimiento, carga de trabajo y errores.Otros informan de estados de riesgo críticos, y muchos están en estados críticos de tiempo y capacidadrestantes.
Varios objetos están experimentando esfuerzos. Tenga en cuenta que puede recuperar capacidad de variasmáquinas virtuales y de un sistema host, pero el estado de eficacia general de su entorno no mostraráproblemas.
Prerequisitos
Examine el estado de sus objetos en las vistas y mapas térmicos. Consulte “Reconocimiento de los detallesdel entorno,” página 26.
Procedimiento
1 Haga clic en Entorno > Hosts y clústeres de vSphere > USA-Cluster.
Guía del usuario de vRealize Operations Manager
28 VMware, Inc.

2 Examine la descripción general del entorno del clúster USA-Cluster para evaluar los estados de lasetiquetas de los objetos en una vista jerárquica.
a En el árbol de inventario, haga clic en USA-Cluster y, a continuación, en Entorno > Descripcióngeneral.
b En la barra de herramientas de Etiqueta, haga clic en las etiquetas y busque iconos de color rojopara identificar los problemas críticos.
Opción Proceso de evaluación
Iconos de estado Cuando el estado de mi objeto sea crítico, ¿qué puedo hacer para resolver elproblema?¿Cómo se me puede informar antes de que se produzca un problema grave?
Etiquetas: Mantenimiento,Carga de trabajo, Anomalías yErrores
¿Cómo puede afectar el mantenimiento y la carga de trabajo de los sistemashost a las máquinas virtuales?¿Las anomalías y los errores de mis sistemas hosts y máquinas virtualesafectan a otros objetos?
Etiquetas: Riesgo, Tiemporestante, Capacidad restante,Esfuerzo
¿Cómo afecta el nivel de esfuerzo del clúster y de los sistemas host a losdescendientes de las máquinas virtuales?
Etiquetas: Eficacia, Capacidadrecuperable, Densidad
Para mejorar la eficacia, ¿cómo puedo recuperar capacidad de un clúster,sistema host, bloque de recursos y máquinas virtuales, y aplicar estacapacidad a los objetos de mi entono?
Cuando haga clic en las etiquetas, comprobará que vCenter Server y otros objetos de nivel superiorparecen estar en buen estado, pero verá que un sistema host y varias máquinas virtuales están enun estado crítico de mantenimiento, carga de trabajo y errores. Varios objetos tambiénexperimentan problemas críticos de tiempo y capacidad restantes.
c Desplace el ratón por el icono de color rojo para que el sistema host muestre la dirección IP.
d Introduzca la dirección IP en el cuadro de texto de búsqueda y haga clic en el vínculo que aparece.
El sistema host se resalta en el árbol de inventario. A continuación, puede buscar recomendacioneso alertas del sistema host en la pestaña Resumen.
3 Examine la lista de entorno y visualice el estado de las etiquetas de sus objetos para determinar quéobjetos están en estado crítico.
a Haga clic en Entorno > Lista.
b Examine los estados de las etiquetas de los objetos del clúster USA-Cluster.
c Haga clic en el nombre de la columna de la etiqueta Capacidad restante para clasificar la lista deobjetos y mostrar los objetos que se encuentran en estado crítico.
Muchos de los objetos que están en riesgo de capacidad restante también muestran estados críticosde tiempo restante, riesgo y mantenimiento. Verá que varias máquinas virtuales y sistemas hostcon el nombre w2-vropsqe2-009 están afectados de manera crítica. Ya que el sistema host estáexperimentando los problemas más críticos y es probable que afecte a otros objetos, debe centrarseen resolver los problemas del sistema host.
d Haga clic en el sistema host llamado w2-vropsqe2-009, que está en estado crítico, para localizarloen el árbol de inventario.
e Haga clic en w2-vropsqe2-009 en el árbol de inventario y haga clic en la pestaña Resumen parabuscar recomendaciones y alertas, de forma que pueda actuar.
Capítulo 1 Supervisión de objetos en el entorno gestionado por medio de vRealize Operations Manager
VMware, Inc. 29

4 Examine el mapa del entorno.
a Haga clic en Entorno > Mapa.
b En el árbol de inventario, haga clic en USA-Cluster y visualice el mapa de los objetos relacionados.
En el mapa de relaciones, puede ver que el clúster USA-Cluster tiene un centro de datos antecesor,un bloque de recursos descendiente y dos sistemas host descendientes.
c Haga clic en el sistema host llamado w2-vropsqe2-009.
Los tipos y números de los objetos descendientes del sistema host aparecen en la lista de abajo.Utilice la lista de objetos descendientes para identificar todos los objetos relacionados con elsistema host que puedan estar experimentando problemas.
Qué hacer a continuación
Actúe en la interfaz del usuario para resolver los problemas. Consulte “Corrección del problema,”página 30.
Corrección del problemaUtilice la característica de análisis y solución de problemas de vRealize Operations Manager para examinarproblemas que puedan poner a sus objetos en un estado crítico, e identifique soluciones. Para resolver losproblemas en los que hay acciones para cada tipo de objeto, seleccione un objeto y una acción disponibleespecífica para ese objeto. O bien, puede abrir el objeto en vSphere Web Client y modificar su configuraciónpara resolver el problema.
Ha utilizado las áreas de Análisis, Solución de problemas, Detalles y Entorno de la interfaz de usuario paraexaminar los problemas críticos que se producen en sus objetos. Para resolver estos problemas, puedeseleccionar acciones en el menú Acciones, que aparecen en los menús de listas y vistas, y varios widgets depaneles.
Las acciones que puede seleccionar son específicas de un tipo de objeto, como una máquina virtual. Aunquepuede seleccionar una acción cuando ha seleccionado un sistema host que está experimentando problemascríticos relacionados con la capacidad y el tiempo, todas las acciones que puede llevar a cabo, excepto una,se aplican a las máquinas virtuales. La acción para borrar las instantáneas no utilizadas se aplica a losalmacenes de datos.
Prerequisitos
Examine las relaciones del entorno. Consulte “Reconocimiento de las relaciones del entorno,” página 28.
Procedimiento
1 Haga clic en Entorno > Hosts y clústeres de vSphere > USA-Cluster.
2 En la vista Detalles, seleccione el sistema host y actúe sobre él.
a En el árbol de inventario, haga clic en el sistema host llamado w2-vropsqe2-009.
b Haga clic en Detalles > Vistas, e introduzca memoria en el cuadro de texto de búsqueda.
Guía del usuario de vRealize Operations Manager
30 VMware, Inc.

c Haga clic en la vista llamada Espacio de la CPU de redimensionamiento del host, de memoria yen disco.
El sistema host llamado w2-vropsqe2-009 aparece en el panel inferior. Puede ver que la CPU y lamemoria aprovisionadas del sistema host están desperdiciando capacidad, y puede liberar algo decapacidad en un intento para resolver el problema de capacidad del sistema host.
Aprovisionamiento Recomendación Recuperable
CPU de 16 núcleos CPU de 10 núcleos CPU de 35 núcleos
Memoria de 127 GB Memoria de 35 GB Memoria de 68 GB
Espacio de disco de 4.011 GB Espacio de disco de 11 158 GB Espacio de disco de 122 GB
d En el panel inferior, haga clic a la derecha del sistema host llamado w2-vropsqe2-009.
e En la barra de herramientas del panel inferior, haga clic en el icono Abrir en aplicación externa yen Abrir host en vSphere Client.
f Inicie sesión en vSphere Web Client y modifique la memoria y la CPU aprovisionadas del sistemahost.
3 (Opcional) En la vista Entorno, seleccione el sistema host y actúe sobre él.
a En el árbol de inventario, haga clic en USA-Cluster.
b Haga clic en Entorno > Lista.
c Haga clic a la derecha del nombre del sistema host w2-vropsqe2-009.
d En el panel inferior, haga clic a la derecha del sistema host llamado w2-vropsqe2-009.
e En la barra de herramientas del panel inferior, haga clic en el icono Abrir en aplicación externa yen Abrir host en vSphere Client.
f Inicie sesión en vSphere Web Client y modifique la memoria y la CPU aprovisionadas del sistemahost.
4 (Opcional) En el árbol de inventario, seleccione el sistema host y actúe sobre él.
a En el árbol de inventario, haga clic en w2-vropsqe2-009.
b En la parte superior de la barra de herramientas del panel derecho, haga clic en Acciones.
c Haga clic en Abrir host en vSphere Client.
d Inicie sesión en vSphere Web Client y modifique la memoria y la CPU aprovisionadas del sistemahost.
Ha utilizado las acciones disponibles para resolver los problemas de un sistema host que estáexperimentando problemas críticos. La acción disponible aparece en Contenido > Acciones.
Qué hacer a continuación
Para ser consciente de los problemas críticos de sus objetos antes de que afecten de forma negativa alrendimiento de otros objetos de su entorno, cree una definición de alerta y, de manera opcional, añadaopciones a las recomendaciones de la definición de alerta. Consulte “Creación de una nueva definición dealerta,” página 32.
Capítulo 1 Supervisión de objetos en el entorno gestionado por medio de vRealize Operations Manager
VMware, Inc. 31

Creación de una nueva definición de alertaEn función de la causa principal del problema, y a las soluciones que ha utilizado para resolverlo, puedecrear una nueva definición de alerta para que vRealize Operations Manager le alerte. Cuando la alerta seactiva en su sistema host, vRealize Operations Manager le alerta y ofrece recomendaciones sobre cómoresolver el problema.
Para que se le alerte antes de que el sistema host experimente problemas de capacidad críticos y quevRealize Operations Manager le informe sobre problemas con antelación, cree definiciones de alerta yañádales definiciones de síntomas.
Procedimiento
1 En el panel izquierdo, haga clic en Contenido > Definiciones de alerta.
2 Introduzca capacidad en el cuadro de texto de búsqueda.
Revise la lista disponible de definiciones de alerta de capacidad. Si no hay ninguna definición de alertade capacidad en su sistema host, puede crear una.
3 Haga clic en el signo de más para crear una nueva definición de alerta de capacidad para sus sistemashost.
a En el área de trabajo de definiciones de alerta, en Nombre y Descripción, introduzcaHosts: alerta de capacidad superada.
b En Tipo de objeto base, seleccione Adaptador vCenter > Sistema host.
c En Impacto de la alerta, seleccione las siguientes opciones.
Opción Selección
Impacto Seleccione Riesgo.
Gravedad Seleccione Inmediato.
Tipo de alerta y Subtipo Seleccione Aplicación: capacidad
Ciclo de espera Seleccione 1.
Cancelar ciclo Seleccione 1.
d En Añadir definiciones de síntoma, seleccione las siguientes opciones.
Opción Selección
Definido el Seleccione A sí mismo.
Tipo de definición de síntoma Seleccione Métrica/supermétrica.
Filtro rápido (Nombre) Introduzca capacidad.
e En la lista Definiciones de síntoma, haga clic en La capacidad restante del sistema host esmoderadamente baja y arrástrelo al panel derecho.
En el panel Síntomas, asegúrese de que el objeto base muestra los criterios establecidos en Todos deforma predeterminada.
f En Añadir recomendaciones, introduzca máquina virtual en el cuadro de texto de filtro rápido.
g Haga clic en Revise los síntomas enumerados y elimine el número de vCPU de la máquinavirtual tal como ha recomendado el sistema, y arrástrelo al área de recomendaciones del panelderecho.
Esta recomendación se ha establecido en Prioridad 1.
Guía del usuario de vRealize Operations Manager
32 VMware, Inc.

4 Haga clic en Guardar para guardar la definición de alerta.
La nueva alerta aparece en la lista de definiciones de alertas.
Ha añadido una definición de alerta para que vRealize Operations Manager le alerte cuando la capacidad desus sistemas hosts empieza a agotarse.
Creación de paneles y vistasPara ayudarle a investigar y resolver los problemas del clúster y de los sistemas host que puedan ocurrir enel futuro, puede crear paneles y vistas que apliquen herramientas de solución de problemas que puedautilizar para investigar y resolver los problemas del sistema host, y hacer que las herramientas de soluciónde problemas estén disponibles para un uso futuro.
Para visualizar fácilmente el estado de su clúster y sistemas host cuando el CIO le pregunta sobre sumantenimiento, puede utilizar los paneles de respaldo de decisiones de la página de inicio devRealize Operations Manager. Por ejemplo, puede:
n Utilice el panel Clústeres de vSphere para ver el índice de utilización, la demanda de CPU y el uso dememoria de los clústeres. Este panel también rastrea el uso de la red y las operaciones de disco de E/S.
n Utilice el panel Resumen de configuración del clúster de vSphere para rastrear el estado de HighAvailability y otros elementos de configuración.
n Utilice Descripción general de hosts de vSphere para examinar los niveles de capacidad del clúster, lossistemas host y las máquinas virtuales.
n Utilice el panel Mantenimiento de sistemas host para ver la lista de alertas activas, el gráfico de métricasde capacidad y el mapa térmico del sistema host.
O bien, puede que necesite crear su propio panel para rastrear el estado de sus clústeres y sistemas host.
Si trabaja en un entorno central de operaciones de red y tiene varios monitores, puede ejecutar variasinstancias de vRealize Operations Manager y dedicar un monitor a cada panel específico, de forma quepueda rastrar visualmente el estado de los objetos.
Prerequisitos
Cree una definición de alerta para avisarle cuando la capacidad de su sistema host está disminuyendo.Consulte “Creación de una nueva definición de alerta,” página 32.
Procedimiento
1 En el panel izquierdo, haga clic en Página de inicio.
2 Haga clic en Lista de paneles y examine la lista de paneles existentes para determinar si puede utilizarlos paneles del clúster y del sistema host para rastrear los clústeres y los sistemas host.
3 Haga clic en el panel Mantenimiento de sistemas host y revise los widgets que están incluidos en él.
La inclusión de los widgets Lista de objetos, Lista de alertas, Selector de métricas, Gráfico de métricas,Mapa térmico y N principales le permitirán leer detenidamente el estado de los sistemas host que haseleccionado en el widget Lista de objetos. Este panel tiene la interacción del widget configurada deforma que el objeto que ha seleccionado en el widget Lista de objetos es el objeto del que los otroswidgets muestran los datos.
4 Cree y configure un nuevo panel que tenga widgets para supervisar el mantenimiento de sus sistemashost y para generar alertas.
a Encima de la vista de panel, haga clic en Acciones y seleccione Crear panel.
b En el área de trabajo del nuevo panel, en Nombre de panel, introduzcaMantenimiento de sistemas host y deje la otra configuración predeterminada.
Capítulo 1 Supervisión de objetos en el entorno gestionado por medio de vRealize Operations Manager
VMware, Inc. 33

c En el área de trabajo Lista de widgets, añada el widget Lista de objetos y configúrelo para quemuestre los objetos del sistema host.
d Añada el widget Lista de alertas al panel y configúrelo para que muestre alertas de capacidadcuando la capacidad de los sistemas host esté en riesgo inmediato.
e En el área de trabajo Interacciones de widget, para cada widget que aparece, seleccione el widgetLista de objetos como proveedor para conducir los datos a otros widgets, y haga clic en Aplicarinteracciones.
f En el área de trabajo Navegación por panel, seleccione los paneles que reciben datos de los widgetsseleccionados y haga clic en Aplicar navegaciones.
Después de que vRealize Operations Manager recopile los datos, si se produce un problema con lacapacidad de los sistemas host, el widget Lista de alertas de su nuevo panel mostrará las alertas que sehan configurado para sus sistemas host.
Qué hacer a continuación
Prepárese para compartir información con otros, planifique proyectos nuevos y de crecimiento, y utilicepolíticas para supervisar continuamente todos los objetos de su entorno. Para planificar proyectos nuevos yde crecimiento, consulte Capítulo 2, “Planificación de la capacidad de su entorno gestionado mediante eluso de vRealize Operations Manager,” página 71. Para generar informes y crear y personalizar políticas,consulte la Guía de personalización y administración de vRealize Operations Manager.
Supervisión y respuestas a las alertasLas alertas indican un problema en su entorno. Las alertas se generan cuando los datos recopilados de unobjeto se comparan con las definiciones de alerta de ese tipo de objeto y los síntomas definidos sonverdaderos. Cuando se genera una alerta, se le presenta con síntomas activados, de forma que puedaevaluar el objeto en su entorno y con las recomendaciones adecuadas sobre cómo resolver la alerta.
Las alertas le notifican si un objeto o grupo de objetos muestran síntomas que no son favorables para suentorno. Al supervisar y responder a las alertas, será consciente de los problemas y podrá reaccionar deforma oportuna.
Las alertas generadas conducen el estado del nivel superior de las etiquetas Mantenimiento, Riesgo yEficacia.
Además de responder a las alertas, puede responder de forma general a los estados de las etiquetas de losobjetos de su entorno.
Puede asignar alertas a los usuarios de vRealize Operations Manager. Los usuarios deben tomar propiedadde una alerta.
Supervisión de alertas en vRealize Operations ManagerPuede supervisar su entorno de alertas generadas en varias zonas en vRealize Operations Manager. Lasalertas se generan cuando los síntomas de la definición de alerta se activan, lo que hace que pueda sabercuándo los objetos de su entono no están funcionando dentro de los parámetros que definió comoaceptables.
Las alertas generadas aparecen en muchas zonas de vRealize Operations Manager, de manera que puedesupervisar y responder a los problemas de su entorno.
Guía del usuario de vRealize Operations Manager
34 VMware, Inc.

AlertasLas aletas se clasifican en Mantenimiento, Riesgo o Eficacia. Las alertas de Mantenimiento indican losproblemas que requieren atención inmediata. Las alertas de Riesgo indican los problemas que deben tratarseen el futuro cercano, antes de que pasen a ser problemas de mantenimiento inmediatos. Las alertas deEficacia indican las zonas en las que puede recuperar espacio desaprovechado o mejorar el rendimiento delos objetos de su entorno.
Puede supervisar las aletas de su entorno en las siguientes ubicaciones.
n Alertas
n Mantenimiento
n Riesgo
n Eficacia
Puede supervisar las alertas de un objeto seleccionado en las siguientes ubicaciones.
n Detalles de la alerta, incluyendo las pestañas Resumen, Síntomas de objeto afectado, Escala de tiempo,Relaciones y Gráficos de métricas
n Pestaña Resumen
n Pestaña Alertas
n Pestaña Solución de problemas
n Paneles personalizados
n Notificaciones de alertas
Trabajar con alertasLas alertas indican un problema que debe resolverse de forma que ya no haya condiciones de activación y laalerta se cancele. Las soluciones sugeridas se proporcionan como recomendaciones, de forma que puedaenfocar el problema con soluciones.
Cuando supervisa las alertas, puede tomar propiedad, suspender o cancelar manualmente las alertas.
Cuando cancela una alerta, esta y cualquier síntoma de tipo error, evento de mensaje o evento de métrica secancelan. No puede cancelar manualmente otro tipo de síntomas. Si la alerta se activó por un síntoma deerror, de evento de mensaje o de evento de métrica, la alerta se cancela de manera eficaz. Si la alerta se activópor un síntoma de métrica o de propiedad, puede crearse una nueva alerta de las mismas condiciones en lossiguientes minutos.
La forma correcta de eliminar una alerta es abordar las condiciones subyacentes que activan los síntomas ygeneran la alerta.
Alertas migradasSi migró alertas de una versión previa de vRealize Operations Manager, las alertas aparecerán en ladescripción general con el estado cancelado pero los detalles de las alertas no estarán disponibles.
Escenario del usuario: supervisión y procesamiento de alertas envRealize Operations ManagerLas alertas de vRealize Operations Manager notifican si los objetos de su entorno tienen un problema. Esteescenario ilustra una forma mediante la que puede supervisar y procesar las alertas de los objetos bajo suresponsabilidad.
Cuando se activan uno o varios síntomas de la alerta, se genera una alerta. En función de cómo estéconfigurada la alerta, esta se generará cuando se activan uno o todos los síntomas.
Capítulo 1 Supervisión de objetos en el entorno gestionado por medio de vRealize Operations Manager
VMware, Inc. 35

Cuando se generen alertas, debe procesar las alertas en función de los efectos negativos que tienen sobre losobjetos de su entorno. Para llevar esto a cabo, comience con las alertas Mantenimiento, y procéselas enfunción de su gravedad.
Como administrador de una infraestructura virtual, debe revisar las alertas al menos dos veces al día. Comoparte del proceso de evaluación de este escenario, encuentre las siguientes alertas:
n La máquina virtual cuenta con una carga de trabajo de la CPU alta e inesperada
n El host cuenta con contención de memoria provocada por unas máquinas virtuales
n El clúster tiene muchas máquinas virtuales que cuentan con contención de memoria provocada porcompresión, aumento o intercambio
Procedimiento
1 En el panel izquierdo de vRealize Operations Manager, haga clic en el icono Alertas.
2 En el panel izquierdo, haga clic en las listas de alertas Mantenimiento.
Las alertas Mantenimiento son alertas que requieren atención inmediata.
3 Coloque el cursor en la columna Gravedad, haga clic en la flecha hacia abajo y seleccione Ordendescendente.
La lista se muestra ahora en orden de gravedad, con las alertas de nivel Crítico encabezando la lista,seguidas por las alertas de nivel Inmediato, Advertencia e Información.
4 Revise las alertas por el nombre, el objeto en el que se han activado, el tipo de objeto y la hora en la quese generaron.
Por ejemplo, ¿reconoce algún objeto como objeto de cuya gestión es responsable? ¿Sabe que lareparación que implemente en la siguiente hora reparará cualquier alerta que esté afectando el estadode mantenimiento del objeto? ¿Sabe que alguna de las alertas no pueden resolverse en este momentodebido a limitaciones de recursos?
5 Para indicar a otros administradores o ingenieros que toma propiedad de las alertas La máquinavirtual cuenta con una carga de trabajo de la CPU alta e inesperada, mantenga pulsada la teclaCtrl, haga clic en las alertas seleccionadas y, a continuación, haga clic en Tomar propiedad.
La columna Propietario se actualiza con su nombre de usuario. Solo puede tomar propiedad de lasalertas, no puede asignarlas a otros usuarios.
6 Para tomar propiedad de una alerta y evitar temporalmente que afecte al estado del objeto, seleccione laalerta El host cuenta con contención de memoria provocada por unas máquinas virtuales en la listay haga clic en Suspender.
a Introduzca 60 para suspender la alerta una hora.
b Haga clic en Aceptar.
La alerta se suspende durante 60 minutos y aparecerá como propietario de la lista de alertas. Si no seresuelve en una hora, vuelve al estado activo.
7 Seleccione la fila que contiene la alerta El clúster tiene muchas máquinas virtuales que cuentan concontención de memoria provocada por compresión, aumento o intercambio y haga clic en Cancelarpara eliminar la alerta de la lista.
Esta alerta es un problema conocido que no puede resolver hasta que llegue el nuevo hardware.
La alerta se elimina de la lista de alertas, pero las condiciones subyacentes no se resuelven con estaacción. Los síntomas de esta alerta se basan en métricas, de manera que la alerta se generará durante lossiguientes ciclos de recopilación y análisis. Este patrón continúa hasta que resuelva los problemassubyacentes del hardware y de la distribución de carga de trabajo.
Guía del usuario de vRealize Operations Manager
36 VMware, Inc.

Procese las alertas de mantenimiento críticas y tome propiedad de estas para volver a resolver o solucionarlos problemas.
Qué hacer a continuación
Para responder a una alerta, Consulte “Escenario del usuario: respuesta a una alerta de vRealize OperationsManager en la lista Alertas de mantenimiento,” página 37.
Escenario del usuario: respuesta a una alerta de vRealize Operations Manager enla lista Alertas de mantenimientoLas alertas generadas en vRealize Operations Manager aparecen en las listas de alertas. Utilice las listas dealertas para investigar, resolver y comenzar a solucionar problemas en su entorno.
En este escenario, investigue y resuelva la alerta La máquina virtual cuenta con una carga de trabajo dela CPU alta e inesperada. La alerta puede generarse para más de una máquina virtual.
Prerequisitos
n Procese y tome propiedad de las alertas que solucionará y resolverá. Consulte “Escenario del usuario:supervisión y procesamiento de alertas en vRealize Operations Manager,” página 35.
n Revise la información sobre cómo funciona la configuración Apagado permitido cuando ejecutaacciones. Consulte GUID-DC0169D4-ED6C-4E18-8FAA-0088187C3DA6#GUID-DC0169D4-ED6C-4E18-8FAA-0088187C3DA6.
Procedimiento
1 En el panel izquierdo de vRealize Operations Manager, haga clic en el icono Alertas.
2 En el panel izquierdo, haga clic en las listas de alertas Mantenimiento.
3 Para limitar la lista a las alertas de máquinas virtuales, haga clic en Todos los filtros en la barra deherramientas.
a Seleccione Tipo de objeto en el menú desplegable.
b Introduzca máquina virtual en el cuadro de texto.
c Haga clic en Aceptar.
La lista de alertas solo muestra las alertas basadas en máquinas virtuales.
4 Para buscar alertas por su nombre, introduzca carga de trabajo de la CPU alta en el cuadro de textoFiltro rápido (Nombre).
5 En la lista, haga clic en el nombre de alerta La máquina virtual cuenta con una carga de trabajo de laCPU alta e inesperada.
Aparece la pestaña Resumen de detalles de alerta de la alerta generada y de los objetos afectados.
6 Revise la información de la pestaña Resumen.
Opción Proceso de evaluación
Descripción de la alerta Revise la descripción de forma que pueda comprender mejor la alerta.
Recomendaciones ¿Cree que implementar una o varias recomendaciones resolverá la alerta?
Capítulo 1 Supervisión de objetos en el entorno gestionado por medio de vRealize Operations Manager
VMware, Inc. 37

Opción Proceso de evaluación
¿Qué está causando el problema? ¿Los síntomas activados son compatibles con las recomendaciones? ¿Losotros síntomas activados contradicen la recomendación e indican que debeinvestigar más?En este ejemplo, los síntomas activados indican que la solicitud de CPU dela máquina virtual está en un nivel crítico y que la anomalía de la máquinavirtual empieza a ser alta.
Síntomas no activados Algunas alertas se general solo cuando se activan todos los síntomas. Otrasse configuran para generar una alerta cuando cualquier síntoma se activa.Si tiene síntomas no activados, evalúelos en el contexto de las alertasactivadas.¿Los síntomas no activados son compatibles con las recomendaciones?¿Los síntomas no activados indican que las recomendaciones no sonválidas y que debe investigar más?
7 Para resolver la alerta basada en la recomendación de comprobar las aplicaciones huésped para
determinar si una carga de trabajo de la CPU alta es un comportamiento que se puede esperar, haga clicen el menú Acción de la barra de herramientas del panel central y seleccione Abrir máquina virtual enun vSphere Client.
a Iniciar sesión en la instancia de vCenter Servercon sus credenciales de vSphere.
b Inicie la consola de la máquina virtual e identifique qué aplicaciones huésped están consumiendorecursos de la CPU.
8 Para resolver la alerta basada en la recomendación de agregar más capacidad de CPU a la máquinavirtual, haga clic en Establecer número de CPU para VM.
a Introduzca un nuevo valor en el cuadro de texto Nueva CPU.
El valor que aparece es el tamaño recomendado calculado. Si vRealize Operations Manager estabasupervisando la máquina virtual durante seis horas o más, en función de su entorno, el valor queaparece es la métrica Tamaño de CPU recomendado.
b Seleccione las siguientes opciones para permitir el apagado o para crear una instantánea, enfunción de cómo estén configuradas sus máquinas virtuales.
Opción Descripción
Apagado permitido Desconecta o apaga la máquina virtual antes de modificar el valor. SiVMware Tools está instalado y ejecutándose, la máquina virtual sedesconecta. Si VMware Tools no está ni instalado ni ejecutándose, lamáquina virtual se apaga sin tener en cuenta el estado del sistemaoperativo.Además de decidir si la acción apagará o desconectará la máquinavirtual, debe considerar si se encenderá el objeto y la configuración quese aplicará.
Instantánea Crea una instantánea de la máquina virtual antes de agregar CPU.Si la CPU se cambia con Hot Plug de CPU activado, la instantánea setomará con la máquina virtual en ejecución, lo que consume másespacio de disco.
c Haga clic en Aceptar.
La acción agrega la cantidad recomendada de CPU a la máquina virtual de destino.
9 Permita que varios ciclos de recopilación se ejecuten después de implementar los cambiosrecomendados y de comprobar la lista de alertas.
Guía del usuario de vRealize Operations Manager
38 VMware, Inc.

Qué hacer a continuación
Si la alerta no vuelve a aparecer después de varios ciclos de recopilación, se habrá resuelto. Si vuelve aaparecer, será necesario que vuelva a solucionar el problema. Para un escenario alternativo de alertas desolución de problemas, consulte “Escenario del usuario: una alerta llega a su bandeja de entrada,” página 12.
Supervisión y respuestas a los problemasLa organización de las pestañas y las opciones de vRealize Operations Manager proporcionan un flujo detrabajo integrado que puede utilizar cuando trabaja con objetos en su entorno.
Las pestañas Resumen, Alertas, Análisis, entre otras, proporcionan un nivel progresivo de detalle sobre elobjeto seleccionado. A medida que trabaja en las pestañas, comenzando con las de nivel más alto, Resumeny Alertas, verá el estado general de un objeto. Si identifica un problema, utilice las métricas agregadas en laspestañas Análisis para ver el estado del objeto con más detalle. Los datos proporcionados en las pestañasSolución de problemas resultan útiles cuando está investigando la causa principal de un problema. Laspestañas Detalles son visualizaciones de datos específicos y las pestañas Entorno muestran las relacionesentre los objetos.
A medida que supervisa los objetos de su entorno, descubrirá qué pestaña proporciona la información quenecesita cuando está investigando un problema.
Evaluación de la información de resumen del objetoLa pestaña Resumen asociada al resto de pestañas de objeto resume las etiquetas de alerta Mantenimiento,Riesgo y Eficacia del objeto seleccionado y muestra las alertas principales que provocan el estado actual.También muestra las alertas principales de los descendientes del objeto seleccionado en la jerarquía denavegación actual.
Como descripción general de las alertas de un objeto, grupo de objetos o aplicación, utilice esta pestaña paraevaluar el efecto que tienen las alertas en un objeto y para comenzar a solucionar problemas.
Tipos de alerta de la pestaña ResumenLos estados de las etiquetas Mantenimiento, Riesgo y Eficacia están basados en el número y la gravedad delas alertas generadas en el objeto seleccionado.
n Las alertas de mantenimiento indican problemas que afectan al mantenimiento de su entorno y querequieren atención inmediata para garantizar que el servicio prestado a sus clientes no se vea afectado.
n Las alertas de riesgo indican problemas que no son una amenaza inmediata pero que deben abordarseen un futuro cercano.
n Las alertas de eficacia le indican dónde puede mejorar el rendimiento o recuperar recursos.
Pestaña Resumen de un objeto o grupo de objetosCuando trabaja con un único objeto, Alertas principales son las alertas generadas en el objeto y Principalesalertas de descendientes son las alertas generadas por cualquier objeto secundario u otros objetosdescendientes en la jerarquía de navegación seleccionada actualmente. Por ejemplo, si trabaja con un objetode host en la jerarquía de navegación de Hosts y clústeres de vSphere, los descendientes pueden incluirmáquinas virtuales y almacenes de datos.
Cuando trabaja con grupos de objetos, que pueden incluir un tipo de objeto (como hosts) o varios tipos deobjetos (como hosts, máquinas virtuales y almacenes de datos), todos los objetos miembros del grupo sondescendientes del contenedor del grupo. Las alertas generadas más críticas en los objetos miembrosaparecen como Principales alertas de descendientes.
Capítulo 1 Supervisión de objetos en el entorno gestionado por medio de vRealize Operations Manager
VMware, Inc. 39

En un grupo de objetos, las únicas alertas principales que pueden generarse son las alertas de población degrupo predefinidas. Una alerta de población de grupo tiene en cuenta el mantenimiento de todos losmiembros del grupo y se activa si el promedio de mantenimiento es superior al umbral de Advertencia,Inmediato o Crítico. Si se genera una alerta de población de grupo, la puntuación y el color de la etiqueta seven afectadas por la alerta. Si no se genera una alerta de población de grupo, las etiquetas son de colorverde. Este comportamiento se debe a que un grupo de objetos es un contenedor de otros objetos.
Pestaña Resumen y Jerarquías relacionadasLas alertas que aparecen en la pestaña Resumen de un objeto pueden variar en función de la jerarquíaseleccionada actualmente en Jerarquías relacionadas en el panel izquierdo.
En función de la jerarquía seleccionada, puede ver diferentes alertas y relaciones en la pestaña Resumen deun objeto. El nombre del objeto que es el foco actual se muestra en la barra de título del panel central, perolas alertas de descendientes dependen de las relaciones que define la jerarquía resaltada en la lista Jerarquíasrelacionadas del panel superior izquierdo. Por ejemplo, si trabaja con un objeto de host relacionado conmáquinas virtuales de la jerarquía de Hosts y clústeres de vSphere, los descendientes incluyen normalmentemáquinas virtuales y almacenes de datos. Sin embargo, si trabaja con el mismo host que un miembro de ungrupo de objetos, las alertas de máquinas virtuales que también sean miembros del grupo no aparecendebido a que el host y las máquinas virtuales se consideran secundarios del grupo y pares entre sí. En esteejemplo, el foco de la pestaña Resumen es el host en el contexto del grupo, no en la jerarquía de Hosts yclústeres de vSphere.
Técnicas de evaluación de la pestaña ResumenPuede evaluar el estado de los objetos, a partir de la pestaña Resumen, mediante una o varias de lassiguientes técnicas.
n Seleccione un objeto o grupo de objetos, haga clic en las alertas de la pestaña Resumen y, acontinuación, solucione los problemas que indica la alerta.
n Seleccione un objeto y examine la información acerca del objeto actual que se proporciona en el resto depestañas. Por ejemplo, comience en la pestaña Resumen del objeto y compare las alertas generadas conla información de análisis acerca del objeto en las pestañas Análisis.
n Seleccione un objeto, revise las alertas de la pestaña Resumen y, a continuación, seleccione otros objetosy compare el volumen y los tipos de alertas generados en diferentes objetos.
Escenario del usuario: evaluación de etiquetas de alerta de objetos para un grupode objetos de vRealize Operations ManagerEn vRealize Operations Manager, puede utilizar alertas en un grupo para revisar la información de la alertade resumen de hosts y objetos descendientes de máquinas virtuales, de forma que pueda ver cómo afecta elestado de un tipo de objeto al estado de otro.
Como ingeniero de operaciones de red, es responsable de supervisar un grupo y los hosts y máquinasvirtuales del departamento de ventas. Como parte de sus tareas cotidianas, debe comprobar el estado de losobjetos del grupo para determinar si hay algún problema inmediato o por venir, en función de las alertasgeneradas. Para llevar a cabo esta tarea, comience con un grupo de objetos, en particular los sistemas hostdel grupo, y revise la información de la pestaña Resumen.
En este ejemplo, el grupo incluye las siguientes alertas de objeto.
n El host cuenta con contención de memoria provocada por unas máquinas virtuales es una alerta deMantenimiento
n La máquina virtual cuenta con una carga de trabajo de la memoria alta crónica es una alerta deRiesgo
n La máquina virtual solicita más CPU que la del límite configurado
Guía del usuario de vRealize Operations Manager
40 VMware, Inc.

n La máquina virtual tiene instantáneas de disco grandes es una alerta de Eficacia
El siguiente método de evaluación de alertas de la pestaña Resumen se proporciona como un ejemplo parautilizar vRealize Operations Manager y no es definitivo. Sus habilidades para solucionar problemas y suconocimiento de las particularidades del entorno determinan qué métodos son más adecuados para usted.
Prerequisitos
n Cree un grupo que incluya máquinas virtuales y los hosts en los que se ejecutan. Por ejemplo, Máquinasvirtuales y hosts del departamento de ventas. Para obtener un ejemplo de cómo crear un grupo similar,consulte Guía de personalización y administración de vRealize Operations Manager.
n Revise cómo funciona la pestaña Resumen con grupos de objetos y con las jerarquías relacionadas.Consulte “Evaluación de la información de resumen del objeto,” página 39.
Procedimiento
1 En el panel izquierdo de vRealize Operations Manager, haga clic en el icono Entorno.
2 En el panel central, haga clic en la pestaña Grupos y haga clic en el grupo Máquinas virtuales y hostsdel departamento de ventas.
3 Para ver las alertas de un host y las máquinas virtuales secundarias, en el panel izquierdo haga clic enSistema host y haga clic en el nombre del host en el panel inferior izquierdo.
La pestaña Resumen muestra las etiquetas Mantenimiento, Riesgo y Eficacia, que son las alertasprincipales del host. Dado que el grupo sigue siendo el foco, las alertas de las máquinas virtualessecundarias no aparecen en los widgets de alertas principales de los descendientes.
4 Para ver la pestaña Resumen del host y poder trabajar también con las máquinas virtuales secundarias,haga clic en la flecha derecha situada a la derecha del nombre del host en el panel inferior izquierdo.
5 Seleccione Hosts y clústeres de vSphere, situado en la parte superior del panel izquierdo.
Para trabajar con alertas de máquinas virtuales secundarias, el host de la jerarquía de hosts y clústeresde vSphere debe ser el foco de la pestaña Resumen, en lugar del host miembro del grupo de objetos.
6 Para ver los detalles de alerta de una alerta en el panel Alerta de mantenimiento principal, haga clic enel nombre de alerta El host cuenta con contención de memoria provocada por unas máquinasvirtuales.
Cuando varios objetos se ven afectados y hace clic en el vínculo de alerta para ver los detalles, apareceel cuadro de diálogo Problemas de mantenimiento. Si solo hay un objeto afectado, se muestra la pestañaResumen de detalles de alerta del objeto.
7 En la pestaña Resumen de detalles de alerta, comience a evaluar las recomendaciones y los síntomas deactivación.
Una recomendación de esta alerta generada es mover algunas máquinas virtuales con una carga detrabajo de la memoria alta desde este host al host con más memoria disponible.
8 Para volver a la pestaña Resumen del objeto, de forma que pueda revisar las alertas de cualquiermáquina virtual descendiente, haga clic en el botón de retroceso situado a la izquierda de los iconos dela barra de herramientas del panel izquierdo.
El host vuelve a ser el foco de la pestaña Resumen. Las alertas generadas para las máquinas virtualessecundarias aparecen en uno o varios paneles de alertas principales para descendientes.
Capítulo 1 Supervisión de objetos en el entorno gestionado por medio de vRealize Operations Manager
VMware, Inc. 41

9 Haga clic en cada alerta de máquina virtual y evalúe la información que se le proporciona en la pestañaResumen de detalles de alerta.
Alerta de la máquinavirtual Evaluación
La máquina virtualcuenta con una carga detrabajo de la memoriaalta crónica
Se recomienda agregar más memoria a esta máquina virtual.Si una o varias máquinas virtuales están experimentando una carga de trabajo alta,posiblemente la situación contribuye a que se produzca una alerta de contención dememoria del host. Estas máquinas virtuales son candidatas para moverlas a un host conmás memoria disponible. Mover las máquinas virtuales puede resolver la alerta decontención de memoria del host y la alerta de máquina virtual.
La máquina virtualsolicita más CPU que ladel límite configurado
La recomendación incluye el aumento o la eliminación de los límites de CPU de lamáquina virtual.Si una o varias máquinas virtuales solicitan más CPU de la que está configurada, y elhost está experimentando una contención de memoria, no podrá agregar recursos deCPU a la máquina virtual sin forzar al host. Estas máquinas virtuales son candidataspara moverlas a un host con más memoria disponible. Mover estas máquinas virtuales lepermite aumentar el recuento de CPU y resolver la alerta de máquina virtual, así comola posibilidad de resolver la alerta de contención de memoria del host.
10 En función de su evaluación, realice una acción basada en las recomendaciones de la máquina virtualsecundaria.
Después de llevar a cabo la acción, se necesitarán unos cuantos ciclos de recopilación para determinar si susacciones han resuelto las alertas de máquina virtual y de host
Qué hacer a continuación
Tras los ciclos de recopilación, revise de nuevo su grupo Máquinas virtuales y hosts del departamento deventas para determinar si las alertas se han cancelado y ya no aparecen en la pestaña Resumen del objeto. Silas alertas persisten, consulte “Escenario del usuario: investigación de la causa principal de un problemamediante las opciones de la pestaña Solución de problemas,” página 55 para ver un ejemplo de resoluciónde problemas de flujo de trabajo.
Investigación de alertas de objetosLa pestaña Alertas ofrece una lista de alertas generadas para el objeto seleccionado actualmente. Cuandotrabaja con objetos, revisar y responder a alertas generadas en la pestaña Alerta ayuda a gestionar losproblemas de su entorno.
Las alertas informan de cuándo ocurre un problema en su entorno de acuerdo con las definiciones de laalerta configuradas. Las alertas de objetos son útiles de dos formas como herramienta de investigación.Pueden proporcionar notificaciones proactivas acerca de los problemas de su entorno antes de que unusuario llame para quejarse, y proporcionan información acerca del objeto que puede utilizar para resolverproblemas generales o de los que se le ha informado.
Conforme revisa la pestaña Alertas, puede añadir antecesores y descendientes a la lista para ampliar suvista de las alertas. Puede ver si las alertas del objeto actual afectan a otros objetos o de qué forma se veafectado el objeto actual por los problemas indicados por las alertas de otros objetos.
En función de las recomendaciones y los flujos de trabajo del equipo de operaciones de su infraestructura,puede utilizar la pestaña Alertas para gestionar alertas generadas en objetos individuales.
n Tome la propiedad de las alertas para que su equipo sepa que está trabajando en la solución delproblema.
n Suspenda una alerta para que no afecte temporalmente a los estados Mantenimiento, Riesgo o Eficaciadel objeto mientras investiga el problema.
Guía del usuario de vRealize Operations Manager
42 VMware, Inc.

n Cancele alertas que sepa que son el resultado de una acción deliberada, como, por ejemplo, que unatarjeta de red se extrajera de un host para reemplazarla, o que son problemas conocidos que no puederesolver en este momento debido a la limitación de recursos. La cancelación de una alerta que se hagenerado únicamente por síntomas de error, de evento de mensaje o de evento de métrica cancela laalerta permanentemente. La cancelación de una alerta que se ha generado por síntomas de métricas, desupermétricas o de propiedad puede dar lugar a que la alerta se vuelva a generar si el estado de lamétrica o de la propiedad subyacente se sigue cumpliendo. Solo es efectivo cancelar las alertasgeneradas por síntomas de errores, de eventos de mensaje o de eventos de métricas.
La investigación y resolución de alertas le ayuda a proporcionar el mejor entorno posible a sus clientes.
Escenario del usuario: respuesta a las alertas en la pestaña Alertas de problemasde máquinas virtualesResponda a las alertas de objetos de manera que pueda devolver los objetos afectados al nivel deconfiguración o rendimiento requerido. En función de la información de la alerta y mediante el resto deinformación proporcionada en vRealize Operations Manager, evalúe la alerta, identifique la solución másprobable y resuelva el problema.
Como administrador de la infraestructura virtual o gestor de operaciones, solucione los problemas de losobjetos. La revisión y la respuesta a las alertas de objetos generadas forma parte de cualquier proceso desolución de problemas. En este ejemplo, desea resolver los problemas de carga de trabajo en una máquinavirtual. Como parte de dicho proceso, revise la pestaña Alertas para determinar las alertas que puedenindicar o contribuir al problema identificado.
La máquina virtual con problemas es db-01-kyoto, que utiliza como servidor de base de datos.
El siguiente método de respuesta a alertas de la pestaña Alertas se proporciona como un ejemplo parautilizar vRealize Operations Manager y no es definitivo. Sus habilidades para solucionar problemas y suconocimiento de las particularidades del entorno determinan qué métodos son más adecuados para usted.
Prerequisitos
n Compruebe que el adaptador de vCenter se ha configurado para las acciones en cada instancia devCenter Server.
n Compruebe que comprende cómo utilizar la opción Apagado permitido si está ejecutando las accionesEstablecer número de CPU, Establecer memoria y Establecer número de CPU y memoria. Consulte GUID-DC0169D4-ED6C-4E18-8FAA-0088187C3DA6#GUID-DC0169D4-ED6C-4E18-8FAA-0088187C3DA6.
Procedimiento
1 Introduzca el nombre del objeto, db-01-kyoto, en el cuadro de texto Buscar y seleccione la máquinavirtual en la lista.
Aparece la pestaña Resumen del objeto. Los paneles Alertas principales muestran alertas activasimportantes del objeto.
2 Haga clic en la pestaña Análisis.
La pestaña Carga de trabajo es la primera pestaña. Esta etiqueta indica que la carga de trabajo es la másalta en la CPU, pero la memoria también está por encima del límite configurado.
3 Haga clic en la pestaña Alertas.
En este ejemplo, la lista de alertas incluye las siguientes alertas que pueden estar relacionadas con elproblema que investiga.
n La máquina virtual cuenta con una carga de trabajo de la CPU alta e inesperada.
n La máquina virtual presenta una inesperada alta carga de trabajo de la memoria.
Capítulo 1 Supervisión de objetos en el entorno gestionado por medio de vRealize Operations Manager
VMware, Inc. 43

4 En el panel superior izquierdo, seleccione la jerarquía relacionada con Hosts y clústeres de vSphere yseleccione alertas antecesoras y descendientes para añadirlas a la lista.
Desea comprobar posibles alertas en objetos antecesores y descendientes en el contexto de la jerarquíaseleccionada.
a En la barra de herramientas, haga clic en Mostar alertas antecesoras y seleccione las casillas deverificación Sistema host y Grupo de recursos.
Las alertas del sistema host o grupo de recursos relacionadas con esta máquina virtual se añaden ala lista.
b Haga clic en Mostrar alertas de descendientes y seleccione Almacén de datos.
Las alertas del almacén de datos se añaden a la lista.
En este ejemplo, no hay ninguna alerta adicional del host, grupo de recursos o almacén de datos, por loque empiece a abordar las alertas de la máquina virtual.
5 Haga clic en el nombre de alerta La máquina virtual cuenta con una carga de trabajo de la CPU alta einesperada.
Aparece la pestaña Resumen de detalles de alerta.
6 Revise las recomendaciones para determina si una o varias de las recomendaciones sugeridas puedencorregir el problema.
Este ejemplo incluye las siguientes recomendaciones habituales:
n Compruebe las aplicaciones invitadas para determinar si la carga de trabajo alta de la
CPU es un comportamiento esperado.
n Añada más capacidad a la CPU de la máquina virtual.
7 Para seguir la recomendación de Check the guest applications to determine whether high CPUworkload is expected behavior, haga clic en Acciones en la barra de título y seleccione Abrir máquinavirtual en un vSphere Client.
Aparece la pestaña Resumen de vSphere Web Client, de manera que puede abrir la máquina virtual enla consola y comprobar las aplicaciones que contribuyen a la carga de trabajo alta de la CPU de la que seha informado.
8 Para seguir la recomendación de Add more CPU Capacity for this virtual machine, haga clic enEstablecer número de CPU para VMl.
a Introduzca un valor en el cuadro de texto Nueva CPU.
El valor predeterminado que aparece antes de proporcionar un valor es el valor recomendado enfunción de los análisis.
b Para permitir que la acción apague la máquina virtual antes de ejecutar la acción si no se hahabilitado la adición en caliente para CPU, seleccione la casilla de verificación Apagado permitido.
c Para crear una instantánea antes de modificar la configuración de la CPU de la máquina virtual,seleccione la casilla de verificación Instantánea.
d Haga clic en Aceptar.
e Haga clic en el vínculo ID de tarea y compruebe que la tarea se ha ejecutado correctamente.
El número de CPU especificado se añade a la máquina virtual.
Guía del usuario de vRealize Operations Manager
44 VMware, Inc.

Qué hacer a continuación
Tras unos ciclos de recopilación, vuelva a la pestaña Alertas del objeto. Si la alerta ya no aparece, susacciones han resuelto la alerta. Si el problema no se ha resuelto, consulte “Escenario del usuario:investigación de la causa principal de un problema mediante las opciones de la pestaña Solución deproblemas,” página 55 para ver un ejemplo de flujo de trabajo de solución de problemas.
Escenario del usuario: respuesta a las alertas en un panel personalizadoPuede utilizar un panel personalizado que incluya widgets relacionados con alertas para supervisar si hayalertas en su entorno. El panel personalizado proporciona una interfaz única en al que puede supervisar elestado de alerta general de los objetos y grupos de objetos y comenzar a procesar las alertas para poderresolverlas.
Como administrador de una infraestructura virtual, es responsable de las máquinas virtuales y hosts que seutilizan en el departamento de contabilidad. Cree alertas para gestionar los objetos del departamento decontabilidad y, a continuación, cree un panel en el que el widget primario muestre objetos del grupo deobjetos de contabilidad. Ahora querrá usar el panel para gestionar las alertas de este grupo.
Prerequisitos
n Cree alertas para gestionar objetos de departamento de contabilidad. Consulte Guía de personalización yadministración de vRealize Operations Manager.
n Cree un panel personalizado al que pueda agregar widgets de lista de alertas, de alertas principales yde alertas. Los widgets se configuran para supervisar los objetos de su entorno. Consulte Guía depersonalización y administración de vRealize Operations Manager.
Procedimiento
1 En el panel izquierdo de vRealize Operations Manager, haga clic en el icono Página de inicio.
2 En la barra de título del panel, haga clic en Panel y seleccione Máquinas virtuales y hosts decontabilidad.
3 En la lista de alertas del departamento de contabilidad, haga clic en la cabecera de la columna Estadopara ordenarlas, de manera que las alertas activas aparezcan en la parte superior de la lista.
4 En la barra de herramientas de la lista de alertas, haga clic en Aplicar color a fila por nivel de gravedadde alerta.
Las alertas aparecen resaltadas por colores, de manera que se pueden abordar primero aquellas quetengan la gravedad más alta.
5 Haga clic en la fila del objeto con la alerta más crítica para abordarla primero.
Debido a las interacciones de widgets configurados, los widgets Mantenimiento, Riesgo, Eficacia,Volumen de la alerta y Alertas principales muestran los datos del objeto seleccionado.
a Revise los widgets Mantenimiento, Riesgo y Eficacia para comprender el estado de alerta generaldel objeto.
b Revise el widget Alertas principales para determinar el número de alertas del objeto.
c Haga clic en el nombre de alerta en el widget.
Por ejemplo, haga clic en la alerta de riesgo de advertencia temprana de la CPU de la máquinavirtual de contabilidad. Aparece la pestaña Resumen de detalles de alerta.
d Resuelva la alerta en función de las recomendaciones.
Por ejemplo, para usar la recomendación Si este es un host independiente, agregue másmemoria al host, haga clic en el vínculo de las instrucciones para agregar memoria al host.
Capítulo 1 Supervisión de objetos en el entorno gestionado por medio de vRealize Operations Manager
VMware, Inc. 45

6 Para volver al panel Máquinas virtuales y hosts de contabilidad para procesar más alertas, haga clic enel botón de retroceso situado en la barra de herramientas del panel izquierdo.
7 Seleccione la siguiente alerta de la lista de alertas y continúe procesándolas.
Qué hacer a continuación
Tras unos cuantos ciclos de recopilación, vuelva a comprobar las alertas para determinar si se cancelaron yya no aparecen en el panel. Si las alertas persisten, consulte “Escenario del usuario: investigación de la causaprincipal de un problema mediante las opciones de la pestaña Solución de problemas,” página 55 para verun ejemplo de resolución de problemas de flujo de trabajo.
Evaluación de la información de métricaLa pestaña Todas las métricas ofrece un mapa de relaciones y gráficos de métricas definidos por el usuario.El mapa topológico le ayuda a evaluar los objetos en el contexto de su ámbito en la topología de su entorno.Los gráficos de métricas están basados en las métricas del objeto seleccionado que piensa que le ayudarán aidentificar la posible causa de un problema en su entorno.
Aunque pueda estar investigando problemas con un solo objeto, por ejemplo, un sistema host, el mapa derelaciones le permite ver el host en el contexto de objetos primarios y secundarios. También funciona comosistema de navegación jerárquico. Si hace doble clic en un objeto del mapa, dicho objeto se convierte en elfoco del mapa y las métricas disponibles del objeto se activan en el panel inferior izquierdo.
También puede crear su propio conjunto de gráficos de métricas. Seleccione los objetos y las métricas deforma que pueda obtener una vista más detallada de los cambios en las diferentes métricas de un solo objetoo de objetos relacionados a lo largo del tiempo.
Donde esté disponible, la pestaña también proporciona conjuntos predefinidos de métricas que leproporcionarán ayuda al observar un aspecto específico de un objeto. Las métricas se organizan en losgrupos más relevantes para el objeto seleccionado y proporcionan las métricas más relevantes. Por ejemplo,en el caso de un host, las métricas aparecen en CPU, Memoria, Red y Almacenamiento.
Creación de gráficos de métricas al solucionar un problema de una máquinavirtualCree un grupo de gráficos de métricas personalizado cuando solucione un problema de una máquina virtualpara poder comparar diferentes métricas. El nivel de detalle que puede crear mediante la pestaña Todas lasmétricas de vRealize Operations Manager puede contribuir significativamente en su esfuerzo para encontrarla causa principal de un problema.
Como administrador de la infraestructura virtual que investiga un problema de rendimiento notificado deuna máquina virtual, ha determinado que necesita ver gráficos detallados sobre los siguientes síntomasnotificados.
n Uso del espacio de disco general del sistema de archivos invitado a punto de alcanzar el límite crítico
n Uso del espacio de disco de partición invitado
El siguiente método de evaluación de problemas mediante la pestaña Todas las métricas se proporcionacomo ejemplo para utilizar vRealize Operations Manager y no es definitivo. Sus habilidades para solucionarproblemas y su conocimiento de las particularidades del entorno determinan qué métodos son másadecuados para usted.
Procedimiento
1 Introduzca el nombre de la máquina virtual en el cuadro de texto Buscar, situado en la barra de títuloprincipal.
En este ejemplo, el nombre de la máquina virtual es sales-10-dk.
2 Haga clic en la pestaña Todas las métricas.
Guía del usuario de vRealize Operations Manager
46 VMware, Inc.

3 En el mapa topológico de relaciones, haga clic en la máquina virtual dk-new-10.
La lista de métricas, situada en la parte inferior izquierda del panel central, muestra las métricas de lamáquina virtual.
4 En la barra de herramientas del gráfico, haga clic en Controles de fecha y seleccione un punto temporalen el que se activaron los síntomas de referencia o un punto anterior.
5 Añada gráficos de métricas al área de visualización de la máquina virtual.
a En la lista de métricas, seleccione Estadísticas del sistema de archivos invitado > Espacio libretotal en el sistema de archivos invitado (GB) y haga doble clic en el nombre de la métrica.
b Para añadir la partición invitada, por ejemplo, C:\, seleccione Estadísticas del sistema de archivosinvitado > C:\ > Espacio libre en el sistema de archivos invitado (GB) y haga doble clic en elnombre de la métrica.
c Para añadir espacio de disco para la comparación, seleccione Espacio de disco > Capacidadrestante (%) y haga doble clic en el nombre de la métrica.
6 Compare los gráficos.
La comparación de los gráficos muestra una reducción similar en el espacio libre del sistema dearchivos y que la capacidad restante del espacio de disco de la máquina virtual se reduce a unavelocidad estable. Ha determinado que debe añadir espacio de disco a la máquina virtual, pero no sabesi el almacén de datos es compatible con el cambio en la máquina virtual.
7 Añada el gráfico de capacidad del almacén de datos a los gráficos.
a En el mapa topológico, haga doble clic en el host.
El mapa topológico se actualiza con el host como objeto de foco.
b Haga clic en el almacén de datos.
c En la lista de métricas, que está actualizada para mostrar las métricas del almacén de datos,seleccione Capacidad > Espacio disponible (GB) y haga doble clic en el nombre de la métrica.
8 Revise el gráfico de capacidad del almacén de datos para determinar si hay suficiente capacidaddisponible en el almacén de datos para que sea compatible con el aumento del espacio de disco de lamáquina virtual.
Sabe que necesita aumentar el tamaño del disco virtual de la máquina virtual.
Qué hacer a continuación
Expanda el disco virtual de la máquina virtual y asígnelo a las particiones en esfuerzo. Haga clic enAcciones, situado en la barra de título del objeto y abra la máquina virtual en vSphere Web Client.
Análisis de los recursos de su entornoAdemás de supervisar, vRealize Operations Manager le proporciona potentes herramientas para analizar losrecursos y el rendimiento de su entorno virtual.
Puede utilizar la pestaña Análisis para analizar el estado actual de su entorno virtual.
Capítulo 1 Supervisión de objetos en el entorno gestionado por medio de vRealize Operations Manager
VMware, Inc. 47

Uso de las herramientas de Solución de problemas para resolver problemasLos datos proporcionados en las pestañas Síntomas, Escala de tiempo, Eventos y Todas las métricas leayudan a identificar la causa principal de un problema que no se ha resuelto por las recomendaciones dealerta o por análisis sencillos.
Mientras soluciona problemas de objetos de su entorno, puede utilizar las pestañas de solución deproblemas de forma individual o como parte de un flujo de trabajo. Cada una de las pestañas muestra losdatos recopilados de una forma distinta. A veces, mientras soluciona problemas, puede moversedirectamente desde una pestaña de análisis a la pestaña Todas las métricas. En otras circunstancias, sabeque la pestaña Escala de tiempo puede proporcionar la información que necesita.
Descripción general de la pestaña SíntomasPuede ver la lista de los síntomas activados en el objeto seleccionado. Utilice los síntomas cuando solucionelos problemas de un objeto.
La pestaña Síntomas muestra todos los síntomas activados en el objeto seleccionado. Una revisión de lossíntomas activados le ofrece una lista de los problemas que está experimentando el objeto seleccionado. Sinecesita comprender mejor qué síntomas están asociados a las alertas generadas actualmente, vaya a lapestaña Alertas del objeto.
A medida que evalúa los síntomas activados, considere el momento en el que se crearon, la información deconfiguración y los gráficos de tendencia, cuando proceda.
Descripción general de la pestaña Escala de tiempoLa escala de tiempo proporciona una vista de los síntomas activados, las alertas generadas y los eventos deun objeto a lo largo de un período de tiempo. Utilice la escala de tiempo para identificar tendencias comunesa lo largo del tiempo que contribuyan al estado actual de los objetos de su entorno.
La escala de tiempo proporciona un mecanismo de desplazamiento de tres niveles que puede utilizar paramoverse de manera rápida a través de grandes lapsos de tiempo o despacio y de manera minuciosa a travésde cada hora cuando se centra en un período de tiempo determinado. Para garantizar que tiene los datosque necesita, configure Controles de fecha para abarcar el problema que investiga.
No siempre resulta efectivo investigar un problema en un objeto individual observando solo el objeto.Utilice las opciones de antecesores, descendientes y pares para examinar el objeto en un contexto de entornomás amplio. Este contexto suele revelar influencias o consecuencias inesperadas del problema.
La escala de tiempo es una herramienta que le ofrece una vista gráfica de los patrones. Si el sistema activa ycancela un síntoma en varios intervalos a lo largo del tiempo, puede comparar el evento con otros cambiosen el objeto o en objetos relacionados. Estos cambios pueden ser la causa principal del problema.
Descripción general de la pestaña EventosLos eventos son cambios en las métricas de vRealize Operations Manager que reflejan los cambios que sehan producido en los objetos gestionados debido a acciones del usuario, acciones del sistema, síntomasactivados o alertas generadas en un objeto. Utilice la pestaña Todas las métricas para comparar la existenciade eventos con las alertas generadas y determinar si algún cambio en su objeto gestionado ha contribuido ala causa principal de la alerta o a otros problemas del objeto.
Los eventos pueden producirse en cualquier objeto, no solo en el que aparezca en la lista.
Las siguientes actividades de vCenter Server son algunas de las que generan eventos devRealize Operations Manager:
n Encendido o apagado de una máquina virtual
n Creación de una máquina virtual
Guía del usuario de vRealize Operations Manager
48 VMware, Inc.

n Instalación de VMware Tools en un SO invitado de una máquina virtual
n Cómo añadir un sistema ESX/ESXi recién configurado a un sistema vCenter Server
En función de las definiciones de alerta, es posible que estos eventos generen alertas.
Si supervisa las mismas máquinas virtuales con otras aplicaciones que proporcionan información avRealize Operations Manager y los adaptadores para dichas aplicaciones están configurados paraproporcionar eventos de cambio, la pestaña Eventos incluye ciertos eventos de cambio que se producen enlos objetos supervisados. Es posible que estos eventos de cambio le ayuden a comprender mejor la causa delos problemas que investiga.
Creación y uso de detalles del objetoLos detalles de las vistas y de los mapas térmicos le proporcionan datos específicos acerca del objeto. Utiliceesta información para evaluar más detalladamente los problemas. Si las vistas o los mapas térmicos actualesno proporcionan la información que necesita, puede crear uno para utilizarlo como herramienta mientrasinvestiga su problema específico.
Trabajo con mapas térmicosCon la función de mapas térmicos de vRealize Operations Manager puede localizar áreas problemáticasbasándose en los valores métricos de los objetos de su infraestructura virtual. vRealize Operations Managerutiliza algoritmos analíticos que puede utilizar para comparar en tiempo real el rendimiento de los objetosde la infraestructura virtual a través de mapas térmicos.
Puede utilizar mapas térmicos predefinidos o crear sus propios mapas térmicos personalizados paracomparar los valores métricos de los objetos de su entorno virtual. vRealize Operations Manager ofrecemapas térmicos predefinidos en la pestaña Detalles que puede utilizar para comparar los valores métricosmás utilizados. Puede utilizar estos datos para planificar la reducción de desaprovechado y el aumento de lacapacidad en la infraestructura virtual.
Información de un mapa térmico
Un mapa térmico contiene rectángulos de diferentes tamaños y colores, y cada rectángulo representa unobjeto de su entorno virtual. El color de un rectángulo representa el valor de una métrica y el tamañorepresenta el valor de otra métrica. Por ejemplo, un mapa térmico muestra la memoria total y el porcentajeen uso de la memoria para cada máquina virtual. Los rectángulos más grandes representan máquinasvirtuales con más memoria total. El color verde indica un uso de memoria bajo, mientras que el color rojoindica un uso elevado.
vRealize Operations Manager actualiza los mapas térmicos en tiempo real a medida que se recopilan nuevosvalores de cada objeto y métrica. Las barras de color que aparecen debajo del mapa térmico son la leyenda.La leyenda identifica los valores que representan los extremos y el punto central del rango de color.
Los objetos de los mapas térmicos se agrupan por elemento primario. Por ejemplo, un mapa térmico quemuestra el rendimiento de una máquina virtual agrupa las máquinas virtuales por los host ESX donde seejecutan.
Creación de un mapa térmico personalizado
Puede definir un número ilimitado de mapas térmicos personalizados para analizar exactamente lasmétricas que necesita.
Procedimiento
1 En el panel izquierdo de vRealize Operations Manager, haga clic en Entorno.
2 Seleccione un objeto para su inspección en un árbol de inventario.
3 Haga clic en la pestaña Mapa térmico en la pestaña Detalles.
Capítulo 1 Supervisión de objetos en el entorno gestionado por medio de vRealize Operations Manager
VMware, Inc. 49

4 Seleccione la etiqueta que va a utilizar para la agrupación de primer nivel de los objetos en el menúdesplegable Agrupar por.
Si un objeto seleccionado no tiene un valor para esta etiqueta, este aparece en un grupo llamado Otrosgrupos.
5 Seleccione la etiqueta que va a utilizar para separar los objetos en subgrupos en el menú desplegableAdemás por.
Si un objeto seleccionado no tiene un valor para esta etiqueta, este aparece en un subgrupo llamadoOtros grupos.
6 Seleccione una opción de Modo.
Opción Descripción
Instancia Rastrea todas las instancias de una métrica de un objeto con un rectánguloindependiente para cada métrica.
General Selecciona una instancia específica de una métrica de cada objeto y rastreasolo esa métrica.
7 Si seleccionó el modo General, seleccione el atributo que va a utilizar para establecer el tamaño del
rectángulo de cada recurso en la lista Tamaño por y el atributo que va a utilizar para determinar el colordel rectángulo de cada objeto en la lista Color por.
Los objetos que tienen valores más altos para el atributo Tamaño por ocupan áreas más grandes en lavisualización del mapa térmico. También puede seleccionar rectángulos de tamaño fijo. El color varíaentre los colores que haya establecido en función del valor del atributo Color por.
En la mayoría de los casos, las listas de atributos incluyen solo las métricas que generavRealize Operations Manager. Si selecciona un tipo de objeto, la lista muestra todos los atributosdefinidos para ese tipo de objeto.
a Para rastrear únicamente las métricas de objetos de un tipo concreto, seleccione el tipo de objeto enel menú desplegable Tipo de objeto.
8 Si seleccionó el modo Instancia, seleccione un tipo de atributo en la lista Tipo de atributo.
El tipo de atributo determina el color del rectángulo de cada objeto.
9 Configure los colores del mapa térmico.
a Haga clic en los bloques pequeños situado debajo de la barra de color para definir el color para losvalores bajo, medio y alto.
La barra muestra el rango de color para los valores intermedios. También puede establecer losvalores para que coincidan con el valor máximo y mínimo del rango de color.
b (Opcional) Introduzca los valores de colores máximo y mínimo en los cuadros de texto Valor mín.y Valor máx..
Si deja los cuadros de texto en blanco, vRealize Operations Manager aplica los valores más altos ymás bajos de la métrica Color por a los colores finales. Si establece un valor mínimo o máximo,cualquier métrica en ese valor o superior aparecerá con el color final.
10 Haga clic en Guardar para guardar la configuración.
El mapa térmico personalizado que ha creado aparece en la lista de mapas térmicos de la pestañaMapas térmicos.
Guía del usuario de vRealize Operations Manager
50 VMware, Inc.

Búsqueda de los mejores o peores objetos de rendimiento de una métrica
Puede utilizar mapas térmicos para hallar los objetos con los valores superiores o inferiores de una métricaconcreta.
Prerequisitos
Si la combinación de métricas que desea comparar no está disponible en la lista de mapas térmicosdefinidos, debe definir primero un mapa térmico personalizado. Consulte “Creación de un mapa térmicopersonalizado,” página 49.
Procedimiento
1 En el panel izquierdo, haga clic en Entorno y seleccione un objeto de un árbol de inventario.
2 Haga clic en la pestaña Mapa térmico en la pestaña Detalles.
Todos los mapas térmicos de métricas relacionados con el recurso seleccionado aparecen en la lista demapas térmicos predefinidos.
3 En la lista de mapas térmicos, haga clic en el mapa que desea ver.
Los nombres y valores de métricas de todos los objetos mostrados en el mapa térmico aparecen en lalista situada bajo el mapa térmico.
4 Haga clic en el encabezado de columna de la métrica en la que está interesado para cambiar el orden declasificación, de forma que los mejores o peores objetos de rendimiento aparezcan en la parte superiorde la columna.
Comparación de los recursos disponibles para el equilibrio de la carga en toda la infraestructura
Se puede utilizar un mapa térmico para comparar el rendimiento de las métricas seleccionadas en toda lainfraestructura virtual. Puede utilizar esta información para equilibrar la carga en todos los hosts ESX ytodas las máquinas virtuales.
Prerequisitos
Si la combinación de métricas que desea comparar no está disponible en la lista de mapas térmicosdefinidos, debe definir primero un mapa térmico personalizado. Consulte “Creación de un mapa térmicopersonalizado,” página 49.
Procedimiento
1 En el panel izquierdo de vRealize Operations Manager, haga clic en Entorno.
2 Seleccione un objeto para su inspección en un árbol de inventario.
3 Haga clic en la pestaña Mapa térmico en la pestaña Detalles.
4 En la lista de mapas térmicos, haga clic en el que desea ver.
Aparece el mapa térmico de las métricas seleccionadas, con un tamaño ajustado y agrupado según suselección.
5 Utilice el mapa térmico para comparar objetos y haga clic en los recursos y los valores de métricas detodos los objetos de su entorno virtual.
La lista de nombres y valores de métricas de todos los objetos mostrada en el mapa térmico aparece enla lista situada bajo el mapa térmico. Puede hacer clic en los encabezados de las columnas para ordenarla lista por columna. Si ordena la lista por una columna de métricas, puede ver los valores mínimos ymáximos de dicha métrica en la parte superior.
6 (Opcional) Para ver más información acerca de un objeto en el mapa térmico, haga clic en el rectánguloque representa este objeto y en la ventana emergente para obtener más detalles.
Capítulo 1 Supervisión de objetos en el entorno gestionado por medio de vRealize Operations Manager
VMware, Inc. 51

Qué hacer a continuación
En función de sus resultados, puede reorganizar los objetos en su entorno virtual para equilibrar la cargaentre hosts ESX, clústeres o almacenes de datos.
Uso de mapas térmicos para analizar datos de riesgo de capacidad
La planificación del riesgo de capacidad implica el análisis de datos para determinar la cantidad decapacidad disponible y si se está utilizando la infraestructura de forma eficiente.
Identificación de clústeres que cuentan con espacio suficiente para máquinas virtuales
Identifique los clústeres de un centro de datos que cuenten con espacio suficiente para su próximo conjuntode máquinas virtuales.
Procedimiento
1 En el panel izquierdo de vRealize Operations Manager, haga clic en Entorno.
2 Seleccione vSphere World.
3 Haga clic en la pestaña Mapa térmico en la pestaña Detalles.
4 Seleccione el mapa térmico ¿Qué hosts cuentan actualmente con la carga de trabajo más anómala?.
5 En el mapa térmico, señale cada área del clúster para ver el porcentaje de capacidad restante.
Un color distinto al verde indica un posible problema.
6 Haga clic en Detalles en la ventana emergente para examinar los recursos del clúster o centro de datos.
Qué hacer a continuación
Identifique los clústeres de color verde con la máxima capacidad para almacenar máquinas virtuales.
Análisis de mantenimiento anómalo de host
La identificación del origen de un problema de rendimiento con un host implica examinar su carga detrabajo.
Procedimiento
1 En el panel izquierdo de vRealize Operations Manager, haga clic en Entorno.
2 Seleccione vSphere World.
3 Haga clic en la pestaña Mapa térmico en la pestaña Detalles.
4 Seleccione el mapa térmico Which hosts currently have the most abnormal workload?.
5 En el mapa térmico, señale el área del clúster para ver el porcentaje de capacidad restante.
Un color distinto al verde indica un posible problema.
6 Haga clic en Detalles en la ventana emergente del host ESX para examinar los recursos del host.
Qué hacer a continuación
Ajuste las cargas de trabajo para equilibrar los recursos según sea necesario.
Identificación de centros de datos con espacio suficiente para máquinas virtuales
Identifique los centros de datos que cuenten con el mayor espacio para su próximo conjunto de máquinasvirtuales.
Procedimiento
1 En el panel izquierdo de vRealize Operations Manager, haga clic en Entorno.
Guía del usuario de vRealize Operations Manager
52 VMware, Inc.

2 Seleccione vSphere World.
3 Haga clic en la pestaña Mapa térmico en la pestaña Detalles.
4 Seleccione el mapa térmico Which datastores have the highest disk space overcommitment and thelowest time remaining?.
5 En el mapa térmico, señale cada área del centro de datos para ver las estadísticas de espacio.
6 Si un color distinto al verde indica un posible problema, haga clic en Detalles en la ventana emergentepara investigar los recursos de espacio de disco y E/S de disco.
Qué hacer a continuación
Identifique los centros de datos con la mayor cantidad de espacio disponible para máquinas virtuales.
Identificación de centros de datos con espacio desperdiciado
Identifique los centros de datos con la mayor cantidad de espacio desaprovechado que puede recuperarpara mejorar la eficacia de su infraestructura virtual.
Procedimiento
1 En el panel izquierdo de vRealize Operations Manager, haga clic en Entorno.
2 Seleccione vSphere World.
3 Haga clic en la pestaña Mapa térmico en la pestaña Detalles.
4 Seleccione el mapa térmico ¿Qué hosts cuentan actualmente con la carga de trabajo más anómala?.
5 En el mapa térmico, señale cada área del centro de datos para ver las estadísticas de espaciodesaprovechado.
6 Si un color distinto al verde indica un posible problema, haga clic en Detalles en la ventana emergentepara investigar los recursos de espacio de disco y E/S de disco.
Qué hacer a continuación
Identifique los centros de datos de color rojo, naranja o amarillo con la máxima cantidad de espaciodesaprovechado.
Identificación de las máquinas virtuales con desperdicio de recursos en todos los centros de datos
Identifique las máquinas virtuales que desaprovechan recursos debido a estados inactivos, de capacidadmáxima superada o de máquinas virtuales apagadas o debido a instantáneas.
Procedimiento
1 En el panel izquierdo de vRealize Operations Manager, haga clic en Entorno.
2 Seleccione vSphere World.
3 Haga clic en la pestaña Mapa térmico en la pestaña Detalles.
4 Seleccione el mapa térmico For each datastore, which VMs have the most wasted disk space?.
5 En el mapa térmico, señale cada máquina virtual para ver las estadísticas de espacio desaprovechado.
6 Si un color distinto al verde indica un posible problema, haga clic en Detalles en la ventana emergentede la máquina virtual e investigue los recursos de espacio de disco y E/S.
Qué hacer a continuación
Identifique las máquinas virtuales de color rojo, naranja o amarillo con la mayor cantidad de espaciodesaprovechado.
Capítulo 1 Supervisión de objetos en el entorno gestionado por medio de vRealize Operations Manager
VMware, Inc. 53

Análisis de las relaciones de su entornoLa mayoría de objetos de un entorno se relacionan con otros objetos del mismo entorno. La pestaña Entornomuestra cómo se relacionan los objetos de su entorno. Utilice esta pantalla para solucionar problemas quepodrían no estar relacionados con el objeto que decidió examinar originalmente. Por ejemplo, la alerta de unproblema en un host podría deberse a que una máquina virtual relacionada con el host carece de capacidad.
Selecciones de la pestaña EntornoAl seleccionar un objeto del inventario de su entorno, puede mostrar los objetos relacionados en forma dedescripción general, lista o mapa.
n Descripción general muestra todos los objetos de su entorno con una etiqueta de estado para cadaobjeto. Al hacer clic en una etiqueta, puede ver qué objetos están relacionados.
n La Lista solo muestra los objetos relacionados con su selección de objeto. En función del objetoseleccionado, puede iniciar una acción o una aplicación externa.
n El Mapa muestra los objetos como iconos en una visualización jerárquica. Seleccione un icono paramostrar el número de objetos relacionados.
Utilice Descripción general para identificar los objetos de su entorno con problemas de mantenimiento,riesgo o eficacia. En función del tipo de objeto, puede actuar sobre el objeto de la vista Lista.
Uso de la descripción general de entorno para la búsqueda de problemasSi como administrador del sistema trata de investigar el motivo del rendimiento lento de su entorno, puedeseleccionar objetos clave, como sistemas host, para ver si los objetos relacionados, como máquinas virtuales,indican problemas.
Procedimiento
1 Seleccione Entorno > Hosts y clústeres de vSphere y seleccione el objeto vSphere World.
2 Seleccione la pestaña Entorno.
vRealize Operations Manager muestra etiquetas de mantenimiento de todos los objetos de vSphereWorld.
3 Haga clic en cada una de las etiquetas del sistema host.
Las etiquetas de mantenimiento de las máquinas virtuales que pertenecen al host se resaltan. Un hostque muestra una etiqueta de buen estado de mantenimiento puede contar con máquinas virtuales quemuestren un estado de advertencia.
Qué hacer a continuación
Investigue el motivo del problema. Por ejemplo, una vez que determine si el problema es crónico otemporal, puede decidir cómo abordarlo. Consulte “Uso de las herramientas de Solución de problemas pararesolver problemas,” página 48.
Guía del usuario de vRealize Operations Manager
54 VMware, Inc.

Escenario del usuario: investigación de la causa principal de un problemamediante las opciones de la pestaña Solución de problemas
Uno de sus clientes notifica un rendimiento bajo de su máquina virtual, lo que incluye lentitud y errores.Este escenario proporciona una forma en la que puede utilizar vRealize Operations Manager para investigarel problema basándose en la información disponible en las pestañas Solución de problemas.
Como administrador de la infraestructura virtual, responde a una solicitud de asistencia técnica en la queuno de sus clientes notifica problemas con su máquina virtual sales-10-dk. Las condiciones notificadas sonun rendimiento bajo de la aplicación, lo que incluye tiempos de carga y arranque lentos, que algunos de susprogramas tardan más y más en cargar y que sus archivos tardan mucho en guardarse. Hoy sus programashan empezado a fallar y se ha producido un error en la instalación de una actualización.
Cuando mira en la pestaña Alertas de la máquina virtual, ve que hay una alerta de carga de trabajo dememoria alta crónica que provoca un esfuerzo de la memoria, en la que los síntomas activados indican elesfuerzo de la memoria y se recomienda añadir memoria.
Basándose en experiencias anteriores, no le convence que esta alerta indique la causa principal, de modo querevise las pestañas Análisis. Todas las etiquetas asociadas son verdes excepto Capacidad restante, queindica problemas en el espacio de disco y en la memoria, y Tiempo restante, que indica que quedan 0 díasde memoria y de espacio de disco.
A partir de esta revisión inicial, sabe que existen problemas además de la alerta de memoria, de modo queutilice las pestañas Solución de problemas para realizar una investigación más a fondo.
Revisión de los síntomas activados al solucionar un problema de una máquinavirtualComo administrador de una infraestructura virtual, es el encargado de responder a las quejas y alertas delos clientes, e identificar los problemas que se producen en los objetos de su entorno. Utilice la informaciónde la pestaña Síntomas para ayudarle a determinar si los síntomas activados indican condiciones quecontribuyen al problema notificado o identificado.
Debe estudiar un problema de bajo rendimiento en una de sus máquinas virtuales, como le ha informadouno de sus clientes. Al consultar la pestaña Alertas de la máquina virtual, la única alerta que aparece es lade La máquina virtual está infringiendo el perfil de riesgo 1 de la guía de protección de vSphere.
Al consultar las pestañas Análisis de la máquina virtual, ha detectado que se estaban produciendoproblemas con la memoria y el espacio del disco. Ahora, centre su atención en los síntomas activados en lamáquina virtual.
El siguiente método de uso de la pestaña Síntomas se proporciona a modo de ejemplo para utilizarvRealize Operations Manager y no es definitivo. Sus habilidades para solucionar problemas y suconocimiento sobre las particularidades de su entorno determinan qué métodos son más adecuados parausted.
Procedimiento
1 En la barra de título principal de vRealize Operations Manager, introduzca el nombre de la máquinavirtual en el cuadro de texto Búsqueda.
En este ejemplo, el nombre de la máquina virtual es sales-10-dk.
2 Con la máquina virtual seleccionada, haga clic en la pestaña Solución de problemas y, a continuación,en la de Síntomas.
Capítulo 1 Supervisión de objetos en el entorno gestionado por medio de vRealize Operations Manager
VMware, Inc. 55

3 Revise y analice los síntomas activados.
Opción Proceso de evaluación
Síntoma ¿Alguno de los síntomas activados se relaciona con los estados críticos que ve en la memoria o en elespacio de disco?
Estado ¿Los síntomas están activos o inactivos? Incluso los síntomas inactivos pueden ofrecer informaciónsobre el estado anterior del objeto. Para añadir síntomas inactivos, haga clic en Estado: Activo en labarra de herramientas para eliminar el filtro.
Creado el ¿Cuándo se han activado los síntomas? ¿Cómo se compara la hora del síntoma activado con el restode síntomas?
Información ¿Puede identificar una correlación entre los síntomas activados y el estado de las etiquetas Tiemporestante y Capacidad restante?
A partir de su revisión podrá determinar que algunos de los síntomas activados están asociados con lasalertas de cumplimiento de la máquina virtual, como se especifica en la Guía de protección de vSphere. Lossíntomas activados e infringidos de la alerta de la Guía de protección de vSphere son uno de los perfiles deriesgo de cumplimiento de vRealize Operations Manager.
Los siguientes síntomas se han activado en la alerta de cumplimiento La máquina virtual estáinfringiendo el perfil de riesgo 1 de la guía de protección de vSphere:
n Los discos no persistentes e independientes se encuentran en uso
n La función Autologon está habilitada
n Las operaciones de copia y pegado están habilitadas
n Los usuarios y procesos sin privilegios pueden eliminar, conectar y modificar dispositivos
n Los huéspedes pueden recibir información del host
También se han activado otros síntomas relacionados con la memoria y el tiempo restante:
n Uso del espacio de disco general del sistema de archivos invitado a punto de alcanzar el
límite crítico
n Tiempo restante del espacio de disco de la máquina virtual bajo
n Tiempo restante de la CPU de la máquina virtual bajo
n Uso del espacio de disco de partición invitado
n Tiempo restante de la memoria de la máquina virtual bajo
Qué hacer a continuación
Revise los síntomas del objeto en una escala de tiempo. Consulte “Comparación de los síntomas en unaescala de tiempo al solucionar un problema de una máquina virtual,” página 57.
Las guías de protección de vSphere se encuentran disponibles en http://www.vmware.com/security/hardening-guides.html.
Guía del usuario de vRealize Operations Manager
56 VMware, Inc.

Comparación de los síntomas en una escala de tiempo al solucionar un problemade una máquina virtualLa observación de los síntomas activados de un objeto a lo largo del tiempo le permite comparar los eventos,las alertas y los síntomas activados cuando soluciona problemas de objetos de su entorno. La pestaña Escalade tiempo de vRealize Operations Manager proporciona un gráfico visual donde ver los síntomas activadosque puede utilizar para investigar problemas en su entorno.
Tras identificar los síntomas siguientes como posibles indicadores de la causa principal de los problemas derendimiento notificados en la máquina virtual sales-10-dk, compárelos entre sí a lo largo del tiempo ybusque patrones comunes o de interés.
n Uso del espacio de disco general del sistema de archivos invitado a punto de alcanzar el límite crítico
n Tiempo restante del espacio de disco de la máquina virtual bajo
n Tiempo restante de la CPU de la máquina virtual bajo
n Uso del espacio de disco de partición invitado
n Tiempo restante de la memoria de la máquina virtual bajo
El siguiente método de evaluación de problemas mediante la pestaña Escala de tiempo se proporciona comoejemplo para utilizar vRealize Operations Manager y no es definitivo. Sus habilidades para solucionarproblemas y su conocimiento de las particularidades del entorno determinan qué métodos son másadecuados para usted.
Prerequisitos
Revise los síntomas de objeto activados. Consulte “Revisión de los síntomas activados al solucionar unproblema de una máquina virtual,” página 55.
Procedimiento
1 Introduzca el nombre de la máquina virtual en el cuadro de texto Buscar, situado en la barra de títuloprincipal.
En este ejemplo, el nombre de la máquina virtual es sales-10-dk.
2 Haga clic en la pestaña Solución de problemas y, a continuación, en la pestaña Escala de tiempo.
3 En la barra de herramientas de Escala de tiempo, haga clic en Controles de fecha y seleccione un puntotemporal en el que se activaron los síntomas de referencia o un punto anterior.
El rango de tiempo predeterminado es de las últimas 6 horas. Para una vista más amplia de la máquinavirtual a lo largo del tiempo, configure un rango que incluya síntomas activados y alertas generadas.
4 Para ver el punto en el que se activaron los síntomas e identificar qué línea representa qué síntoma,arrastre la sección de horas, días o semanas de la escala de tiempo a izquierda y derecha en la página.
5 Haga clic en Seleccionar tipo de evento y seleccione todos los tipos de evento.
Considere si los eventos se corresponden con síntomas activados o alertas generadas.
6 En la lista Jerarquías relacionadas del panel superior izquierdo, haga clic en Hosts y clústeres devSphere.
Los objetos antecesores y descendientes disponibles dependen de la jerarquía seleccionada.
7 Para ver si el host está experimentando un problema, haga clic en Mostrar eventos anteriores.
Considere si el host tiene síntomas, alertas o eventos que le proporcionen más información sobreproblemas de memoria o espacio de disco.
Capítulo 1 Supervisión de objetos en el entorno gestionado por medio de vRealize Operations Manager
VMware, Inc. 57

La comparación de los síntomas de la máquina virtual con los del host y la observación de los síntomas a lolargo del tiempo indica las siguientes tendencias:
n Los síntomas de uso de la CPU, del disco y de los recursos del host se activan duranteaproximadamente 10 minutos cada 4 horas.
n El síntoma de falta de espacio del sistema de archivos invitado de la máquina virtual se activa y secancela a lo largo del tiempo. A veces, el síntoma está activo durante una hora y se cancela. A veces,está activo durante dos horas. Sin embargo, entre la cancelación y la siguiente activación del síntoma nopasan más de 30 minutos.
Qué hacer a continuación
Observe los eventos en el contexto de las alertas y etiquetas de análisis. Consulte “Identificación de eventosinfluyentes al solucionar un problema de una máquina virtual,” página 58.
Identificación de eventos influyentes al solucionar un problema de una máquinavirtualLos eventos son cambios en los objetos de su entorno que están basados en cambios en las métricas, laspropiedades o la información sobre el objeto. El examen de los eventos de la máquina virtual problemáticaen el contexto de las alertas y etiquetas de análisis puede proporcionar pistas visuales hacia la causaprincipal de un problema.
Como administrador de la infraestructura virtual que investiga un problema de rendimiento notificado deuna máquina virtual, ha comparado síntomas en la escala de tiempo y ha identificado comportamientos deinterés en torno al sistema de archivos invitado que desea examinar en el contexto de otras métricas deetiqueta para determinar si puede encontrar la causa principal del problema.
El siguiente método de evaluación de problemas mediante la pestaña Eventos se proporciona como unejemplo para utilizar vRealize Operations Manager y no es definitivo. Sus habilidades para solucionarproblemas y su conocimiento de las particularidades del entorno determinan qué métodos son másadecuados para usted.
Prerequisitos
Examine eventos, alertas y síntomas activados a lo largo del tiempo. Consulte “Comparación de lossíntomas en una escala de tiempo al solucionar un problema de una máquina virtual,” página 57.
Procedimiento
1 Introduzca el nombre de la máquina virtual en el cuadro de texto Buscar, situado en la barra de títuloprincipal.
En este ejemplo, el nombre de la máquina virtual es sales-10-dk.
2 Haga clic en la pestaña Solución de problemas y, a continuación, en la pestaña Eventos.
3 En la barra de herramientas de Eventos, haga clic en Controles de fecha y seleccione un punto temporalen el que se activaron los síntomas de referencia o un punto anterior.
4 Haga clic en Seleccionar tipo de evento y seleccione todos los tipos de evento.
Considere si alguno de los cambios se corresponde con otros eventos.
5 Haga clic en Mostrar eventos del objeto principal y, a continuación, haga clic en las etiquetas de labarra de herramientas para revisar los eventos.
Considere si alguno de los eventos, que se muestran en la cuadrícula de datos situada bajo el gráfico, secorresponde con problemas del host que podrían contribuir al problema notificado.
Guía del usuario de vRealize Operations Manager
58 VMware, Inc.

6 Haga clic en Mostrar eventos de los objetos secundarios y, a continuación, haga clic en las etiquetas dela barra de herramientas para revisar los eventos.
Considere si alguno de los eventos muestra problemas con el almacén de datos.
Su evaluación no muestra ninguna correlación concreta entre la carga de trabajo o las anomalías y el puntotemporal en el que se activó cada vez el síntoma de falta de espacio del sistema de archivos invitado.
Ejecución de acciones de vRealize Operations ManagerLas acciones disponibles en vRealize Operations Manager permiten modificar el estado o la configuraciónde los objetos seleccionados en vCenter Server desde vRealize Operations Manager. Por ejemplo, es posibleque necesite modificar la configuración de un objeto para abordar un problema con un recurso o redistribuirlos recursos para optimizar su infraestructura virtual.
El uso más habitual de las acciones es para la resolución de problemas. Puede ejecutarlas como parte de susprocedimientos de solución de problemas o añadirlas como una recomendación de soluciones para alertas.
Al conceder a un usuario acceso a acciones en vRealize Operations Manager, dicho usuario puede llevar acabo la acción concedida en cualquier objeto que vRealize Operations Manager gestione, y no solo en objetosa los que el usuario pueda acceder fuera de vRealize Operations Manager.
Uso de las acciones con vRealize Operations Manager(http://link.brightcove.com/services/player/bcpid2296383276001?bctid=ref:video_actions_vrom)
A la hora de solucionar problemas, puede ejecutar las acciones desde el menú Acciones del panel central odesde la barra de herramientas en vistas de listas que contengan los objetos compatibles.
Cuando se activa una alerta y determina que la acción recomendada es la forma más probable de resolver elproblema, puede ejecutar la acción en uno o varios objetos.
Ejecución de acciones de las barras de herramientas envRealize Operations Manager
Al ejecutar acciones en vRealize Operations Manager, cambia el estado de los objetos de vCenter Serverdesde vRealize Operations Manager. Ejecute una o varias acciones cuando detecte objetos cuyaconfiguración o estado esté afectando a su entorno. Estas acciones le permiten recuperar el espaciodesaprovechado, ajustar la memoria o conservar los recursos.
Este procedimiento para la ejecución de acciones se basa en los menús Acciones devRealize Operations Manager y se utiliza por lo general a la hora de solucionar problemas. Las accionesdisponibles dependen del tipo de objetos con los que trabaja. También puede ejecutar acciones comorecomendaciones de alerta.
Prerequisitos
n Compruebe que el adaptador de vCenter está configurado para ejecutar acciones de cada instancia devCenter Server. Consulte Guía de personalización y administración de vRealize Operations Manager.
n Asegúrese de que comprende cómo utilizar la opción Apagado permitido si está ejecutando las accionesEstablecer número de CPU, Establecer memoria y Establecer número de CPU y memoria. Consulte GUID-DC0169D4-ED6C-4E18-8FAA-0088187C3DA6#GUID-DC0169D4-ED6C-4E18-8FAA-0088187C3DA6.
Procedimiento
1 En vRealize Operations Manager, seleccione el objeto en el inventario del entorno o seleccione uno ovarios objetos en una vista de lista.
2 Haga clic en Acciones en la barra de herramientas principal o en una vista incrustada.
Capítulo 1 Supervisión de objetos en el entorno gestionado por medio de vRealize Operations Manager
VMware, Inc. 59

3 Seleccione una de las acciones.
Si trabaja con una máquina virtual, solo se incluye la máquina virtual en el cuadro de diálogo. Si trabajacon clústeres, hosts o almacenes de datos, el cuadro de diálogo que aparece incluye todos los objetos.
4 Seleccione la casilla de verificación para ejecutar la acción en el objeto y haga clic en Aceptar.
La acción se ejecuta y aparece un cuadro de diálogo que muestra el ID de la tarea.
5 Para ver el estado de la tarea y comprobar si ha finalizado, haga clic en Tareas recientes o en Aceptarpara cerrar el cuadro de diálogo.
Aparece la lista Tareas recientes con la tarea que acaba de iniciar.
Qué hacer a continuación
Para comprobar si la tarea ha finalizado, haga clic en Administración en el panel izquierdo y, acontinuación, haga clic en Tareas recientes. Localice el nombre o ID de la tarea en la lista y compruebe en elestado que haya finalizado. Consulte “Supervisión del estado Tarea reciente,” página 62.
Solución de problemas de acciones en vRealize Operations ManagerSi faltan datos o no puede ejecutar acciones de vRealize Operations Manager, revise las opciones de soluciónde problemas.
Compruebe que su adaptador de vCenter está configurado para conectarse a las instancias devCenter Server correctas y para ejecutar acciones. Consulte Guía de personalización y administración de vRealizeOperations Manager.
n Las acciones no aparecen en el objeto página 60Es posible que una acción no aparezca en un objeto, como un host o una máquina virtual, porque elobjeto se gestiona mediante vRealize Automation.
n Datos de columna ausentes en cuadros de diálogo de acciones página 61Faltan datos de uno o varios objetos en un cuadro de diálogo Acciones, lo que dificulta determinar sidesea ejecutar la acción.
n Datos de columna ausentes en el cuadro de diálogo Establecer memoria para VM página 61Las columnas de datos de solo lectura no muestran los valores actuales, lo que dificulta especificarcorrectamente un nuevo valor de memoria.
n El nombre de host no aparece en el cuadro de diálogo de la acción página 62Cuando se ejecuta una acción en una máquina virtual, el nombre de host está en blanco en el cuadrode diálogo de la acción.
Las acciones no aparecen en el objetoEs posible que una acción no aparezca en un objeto, como un host o una máquina virtual, porque el objeto segestiona mediante vRealize Automation.
Problema
Es posible que acciones como Reequilibrar contenedor no aparezcan en el menú desplegable cuando seconsultan las acciones del centro de datos.
n Si el centro de datos se gestiona mediante vRealize Automation, las acciones no se muestran.
n Si un centro de datos no se gestiona mediante vRealize Automation, solo puede aplicar la acción en lasmáquinas virtuales que no se gestionan mediante vRealize Automation.
Guía del usuario de vRealize Operations Manager
60 VMware, Inc.

Origen
Cuando vRealize Automation gestiona los objetos secundarios de un contenedor de centro de datos o decentro de datos personalizado, no aparecen las acciones que normalmente están disponibles en dichosobjetos porque el marco de acciones excluye las acciones en los objetos que gestiona vRealize Automation.Puede activar o desactivar la exclusión de acciones en los objetos gestionados por vRealize Automation. Estecomportamiento es normal.
Si ha eliminado la instancia del adaptador de vRealize Automation, pero no ha seleccionado la casilla deverificación Elimine los objetos seleccionados, las acciones seguirán deshabilitadas.
Para que las acciones estén disponibles en los objetos de su centro de datos o centro de datos personalizado,confirme que vRealize Automation no gestiona los objetos o lleve a cabo los pasos de este procedimientopara eliminar la instancia de adaptador de vRealize Automation.
Solución
1 Para permitir las acciones en un objeto, vaya a la instancia de vRealize Automation.
2 Realice el cambio en vRealize Automation, por ejemplo, moverlo a una máquina virtual.
Datos de columna ausentes en cuadros de diálogo de accionesFaltan datos de uno o varios objetos en un cuadro de diálogo Acciones, lo que dificulta determinar si deseaejecutar la acción.
Problema
Cuando ejecuta una acción en uno o varios objetos, algunos campos están vacíos.
Origen
El adaptador VMware vSphere no ha recopilado los datos de la instancia de vCenter Server que gestiona elobjeto o el usuario actual de vRealize Operations Manager no tiene los privilegios para ver los datosrecopilados del objeto.
Solución
1 Compruebe que vRealize Operations Manager está configurado para recopilar los datos.
2 Compruebe que tiene los privilegios necesarios para ver los datos.
Datos de columna ausentes en el cuadro de diálogo Establecer memoria para VMLas columnas de datos de solo lectura no muestran los valores actuales, lo que dificulta especificarcorrectamente un nuevo valor de memoria.
Problema
Las columnas Actual (MB) y Estado de energía no muestran los valores actuales que se recopilan del objetogestionado.
Origen
El adaptador encargado de recopilar los datos del vCenter Server en el que se ejecuta la máquina virtual dedestino no ha ejecutado el ciclo de recopilación ni recopilado los datos. Esto puede ocurrir cuando ha creadorecientemente una instancia del adaptador VMware para el vCenter Server de destino y ha iniciado unaacción. El adaptador VMware vSphere tiene un ciclo de recopilación de 5 minutos.
Solución
1 Después de crear una instancia del adaptador VMware, espere otros 5 minutos.
Capítulo 1 Supervisión de objetos en el entorno gestionado por medio de vRealize Operations Manager
VMware, Inc. 61

2 Vuelva a ejecutar la acción Establecer memoria para VM.
El valor de memoria y el estado de energía actuales aparecen en el cuadro de diálogo.
El nombre de host no aparece en el cuadro de diálogo de la acciónCuando se ejecuta una acción en una máquina virtual, el nombre de host está en blanco en el cuadro dediálogo de la acción.
Problema
Al seleccionar la máquina virtual en la que se desea ejecutar una acción y se hace clic en el botón Acción,aparece el cuadro de diálogo, pero la columna Host está vacía.
Origen
Aunque su función de usuario está configurada para ejecutar acciones en las máquinas virtuales, no tieneuna función de usuario que le proporcione acceso al host. Puede ver las máquinas virtuales y ejecutaracciones en ellas, pero no puede ver los datos del host de las máquinas virtuales.vRealize Operations Manager no puede recuperar datos para los que no tiene permiso de acceso.
Solución
Puede ejecutar la acción, pero no puede ver el nombre de host en los cuadros de diálogo de la acción.
Supervisión del estado Tarea recienteEl estado Tarea reciente incluye todas las tareas iniciadas en vRealize Operations Manager. Utilice lainformación del estado de la tarea para comprobar que las tareas hayan finalizado correctamente odeterminar el estado actual de las tareas.
Puede supervisar el estado de las tareas que se inician cuando ejecuta acciones, así como averiguar si unatarea ha finalizado correctamente.
Prerequisitos
Ha ejecutado al menos una acción como parte de una recomendación de alerta o en una de las barras deherramientas. Consulte “Ejecución de acciones de las barras de herramientas en vRealize OperationsManager,” página 59.
Procedimiento
1 En el panel izquierdo de vRealize Operations Manager, haga clic en el icono Administración.
2 Haga clic en Tareas recientes.
3 Para determinar si tiene tareas que no han finalizado, haga clic en la columna Estado y ordene losresultados.
Opción Descripción
En curso Indica las tareas que se encuentran en ejecución.
Completado Indica las tareas finalizadas.
Error Indica tareas incompletas en al menos un objeto cuando se iniciaron envarios objetos.
Tiempo máximo superado Indica tareas que han expirado.
Guía del usuario de vRealize Operations Manager
62 VMware, Inc.

4 Para evaluar el proceso de una tarea, seleccione la tarea en la lista y revise la información en el panelDetalles de la tarea seleccionada.
Los detalles aparecen en el panel Mensajes. Si el mensaje de información incluye No se ha realizadoninguna acción, significa que la tarea ha finalizado porque el objeto ya se encontraba en el estadosolicitado.
5 Para ver los mensajes de un objeto cuando la tarea ha incluido varios objetos, seleccione el objeto en lalista Objetos asociados.
Para borrar la selección del objeto de forma que pueda ver todos los mensajes, pulse la barraespaciadora.
Qué hacer a continuación
Solucione los problemas de las tareas con estados Tiempo máximo superado o Error para determinar elmotivo por el cual una determinada tarea no se ejecutó correctamente. Consulte “Solución de problemas detareas erróneas,” página 63.
Solución de problemas de tareas erróneasSi se produce un error en la ejecución de una tarea en vRealize Operations Manager, revise la página Tareasrecientes y solucione los problemas de la tarea para determinar el motivo del error.
Esta información es un procedimiento general para utilizar la información de Tareas recientes parasolucionar los problemas identificados en las tareas.
n Cómo determinar si se ha producido un error en una tarea reciente página 64Tareas recientes proporciona el estado de las tareas de acción que se inician envRealize Operations Manager. Si no observa los resultados esperados, revise las tareas paradeterminar si se ha producido un error en su tarea.
n Solución de problemas del estado de tarea Tiempo máximo superado página 64Una tarea de acción presenta el estado Tiempo máximo superado y no conoce el estado actual de latarea.
n Solución de problemas de las tareas erróneas Establecer CPU o Establecer memoria página 65Una tarea de la acción Establecer número de CPU o Establecer memoria para VM presenta el estadoError en la lista de tareas recientes porque no se ha permitido realizar la acción de apagado.
n Solución de problemas de Establecer número de CPU o Establecer memoria con Apagado permitidopágina 66Una acción Establecer número de CPU, Establecer memoria o Establecer número de CPU y memoriaindica que la acción ha fallado en Tareas recientes.
n Solución de problemas de Establecer número de CPU y memoria cuando los valores no soncompatibles página 66Si ejecuta las acciones Establecer número de CPU o Establecer memoria con un valor incompatible enuna máquina virtual, puede que esta quede en un estado inutilizable y se necesite solucionar elproblema en vCenter Server.
n Solución de problemas de Establecer recursos de CPU o Establecer recursos de memoria cuando elvalor no es compatible página 67Si ejecuta la acción Establecer recursos de CPU con un valor no compatible en una máquina virtual, seproduce un error en la tarea y aparece un error en los mensajes de Tareas recientes.
Capítulo 1 Supervisión de objetos en el entorno gestionado por medio de vRealize Operations Manager
VMware, Inc. 63

n Solución de problemas de Establecer recursos de CPU o Establecer recursos de memoria cuando elvalor es demasiado elevado página 68Si ejecuta la acción Establecer recursos de CPU o Establecer recursos de memoria con un valorsuperior al valor que admite su instancia de vCenter Server, se produce un error en la tarea y apareceun error en los mensajes de Tareas recientes.
n Solución de problemas de Establecer recursos de memoria cuando el valor no se puede dividir entre1024 página 68Si ejecuta la acción Establecer recursos de memoria con un valor que no puede convertirse de kilobytesa megabytes, se produce un error en la tarea y aparece un error en los mensajes de Tareas recientes.
n Solución de problemas del estado erróneo de la acción Desconectar máquina virtual página 69La tarea de la acción Desconectar máquina virtual presenta el estado Error en la lista de tareasrecientes.
n Solución de problemas cuando no se ejecuta VMware Tools para el estado de la acción Desconectarmáquina virtual página 69Una tarea de la acción Desconectar máquina virtual presenta el estado Error en la lista de tareasrecientes y los mensajes indican que era necesario utilizar VMware Tools.
n Solución de problemas del estado erróneo de la acción Eliminar instantáneas no utilizadas página 70La tarea de la acción Eliminar instantáneas no utilizadas presenta el estado Error en la lista de tareasrecientes.
Cómo determinar si se ha producido un error en una tarea recienteTareas recientes proporciona el estado de las tareas de acción que se inician envRealize Operations Manager. Si no observa los resultados esperados, revise las tareas para determinar si seha producido un error en su tarea.
Procedimiento
1 En el panel izquierdo de vRealize Operations Manager, haga clic en el icono Administración.
2 Haga clic en Tareas recientes.
3 Seleccione la tarea errónea en la lista de tareas.
4 En la lista Mensajes, localice los incidentes de Script Return Result: Failure y revise la informaciónentre este valor y <-- Executing:[script name] on {object type}.
Script Return Result es el final de la ejecución de la acción y <-- Executing indica el comienzo. Lainformación proporcionada incluye los parámetros que se han transferido, el objeto de destino y lasexcepciones inesperadas que pueden emplearse para identificar el problema.
Solución de problemas del estado de tarea Tiempo máximo superadoUna tarea de acción presenta el estado Tiempo máximo superado y no conoce el estado actual de la tarea.
Problema
La lista Tareas recientes indica que una tarea presenta el estado Tiempo máximo superado.
La tarea se está ejecutando habiendo superado el período de tiempo establecido como valor predeterminadoo configurado. Para determinar el estado actual, debe solucionar los problemas de la acción iniciada.
Guía del usuario de vRealize Operations Manager
64 VMware, Inc.

Origen
La tarea se está ejecutando habiendo superado el período de tiempo establecido como valor predeterminadoo configurado por uno de los siguientes motivos:
n La acción se ha estado ejecutando durante un período excepcionalmente largo y no ha finalizado antesde alcanzar el umbral de tiempo de expiración.
n El adaptador de la acción no ha recibido respuesta del sistema de destino antes de alcanzar el tiempo deexpiración. Puede que la acción haya finalizado correctamente, pero el estado de finalización no se hadevuelto a vRealize Operations Manager.
n La acción no se ha iniciado correctamente.
n Puede que se haya producido un error en el adaptador de la acción y que no pueda notificar el estado.
Solución
Compruebe el estado del objeto de destino para determinar si la acción ha finalizado correctamente. Si no esasí, siga analizando para encontrar la causa principal.
Solución de problemas de las tareas erróneas Establecer CPU o EstablecermemoriaUna tarea de la acción Establecer número de CPU o Establecer memoria para VM presenta el estado Erroren la lista de tareas recientes porque no se ha permitido realizar la acción de apagado.
Problema
La lista Tareas recientes indica que una tarea Establecer número de CPU, Establecer memoria o EstablecerCPU y memoria presenta el estado Error. Al analizar la lista Mensajes de la tarea seleccionada, se observaeste mensaje.
No se puede realizar la acción. Se ha encontrado la máquina virtual encendida, no se permite
apagarla
Cuando aumenta la memoria o el número de CPU, se observa el siguiente mensaje.
Se ha encontrado la máquina virtual encendida, no se permite apagarla, si la adición en caliente
está habilitada, se supera el límite de hot plug
Origen
Envió la acción para aumentar o reducir el valor de memoria o CPU sin seleccionar la opción Permitirapagado. Cuando ejecuta la acción en la que un objeto de destino está actualmente apagado y donde laopción Hot plug de memoria no se encuentra habilitada para el objeto de destino en vCenter Server, seproduce un error en la acción.
Solución
1 Puede activar Hot plug de memoria en sus máquinas virtuales de destino en vCenter Server o bienpuede seleccionar Permitir apagado cuando ejecute las acciones Establecer número de CPU, Establecermemoria o Establecer CPU y memoria.
2 Compruebe el límite de su hot plug en vCenter Server.
Capítulo 1 Supervisión de objetos en el entorno gestionado por medio de vRealize Operations Manager
VMware, Inc. 65

Solución de problemas de Establecer número de CPU o Establecer memoria conApagado permitidoUna acción Establecer número de CPU, Establecer memoria o Establecer número de CPU y memoria indicaque la acción ha fallado en Tareas recientes.
Problema
Cuando ejecuta una acción que cambia el número de CPU, la memoria o ambos, se produce un error en laacción aunque se haya seleccionado Apagado permitido, la máquina virtual esté en ejecución y VMwareTools esté instalado y en ejecución.
Origen
La máquina virtual debería desconectar el sistema operativo invitado antes de que apague la máquinavirtual para realizar los cambios solicitados. El proceso de desconexión espera 120 segundos para recibir unarespuesta de la máquina virtual de destino y se produce un error sin realizar cambios en la máquina virtual.
Solución
1 Compruebe la máquina virtual de destino en vCenter Server para determinar si tiene tareas enejecución que están retrasando el cumplimiento de la acción.
2 Vuelva realizar la acción desde vRealize Operations Manager.
Solución de problemas de Establecer número de CPU y memoria cuando losvalores no son compatiblesSi ejecuta las acciones Establecer número de CPU o Establecer memoria con un valor incompatible en unamáquina virtual, puede que esta quede en un estado inutilizable y se necesite solucionar el problema envCenter Server.
Problema
No puede encender una máquina virtual tras ejecutar correctamente las acciones Establecer número de CPUo Establecer memoria. Cuando revisa los mensajes de la acción con error Encender VM en Tareas recientesobserva mensajes que indican que el host no es compatible con el nuevo número de CPU o el nuevo valor dememoria.
Origen
Debido al modo en que vCenter Server valida los cambios en los valores de la CPU y la memoria, puedeutilizar las acciones de vRealize Operations Manager para cambiar el valor a una cifra que sea compatible siejecuta la acción cuando la máquina virtual está apagada.
Si se ha encendido el objeto, se produce un error en la tarea, pero se restaura cualquier cambio en los valoresy se vuelve a encender la máquina. Si el objeto se ha apagado, la tarea se realiza correctamente, se cambia elvalor en vCenter Server, pero el objeto de destino queda en un estado en el que no puede encendersemediante las acciones o en vCenter Server sin cambiar de forma manual el valor de CPU o de memoria aotro compatible.
Solución
1 En el panel izquierdo de vRealize Operations Manager, haga clic en el icono Administración.
2 Haga clic en Tareas recientes.
3 En la lista de tareas, localice la acción Encender VM errónea y revise los mensajes asociados a la tarea.
Guía del usuario de vRealize Operations Manager
66 VMware, Inc.

4 Busque el mensaje que indica el motivo del error en la tarea.
Por ejemplo, si ejecuta una acción Establecer número de CPU en una máquina virtual apagada paraaumentar el número de CPU de 2 a 4, pero el host no admite 4 CPU. Las tareas de Establecer CPU hannotificado que se han completado correctamente en las tareas recientes. Sin embargo, cuando intentaencender la máquina virtual, se produce un error en la tarea. En este ejemplo, el mensaje es Virtualmachine requires 4 CPUs to operate, but the host hardware only provides 2.
5 Haga clic en el nombre del objeto en la lista de tareas recientes.
El panel principal se actualiza para mostrar los detalles del objeto seleccionado.
6 Haga clic en el menú Acciones de la barra de herramientas y, a continuación, haga clic en Abrirmáquina virtual en un vSphere Client.
vSphere Web Client se abre con la máquina virtual como el objeto actual.
7 En vSphere Web Client, haga clic en la pestaña Gestionar y, a continuación, haga clic en Hardware demáquina virtual.
8 Haga clic en Editar.
9 En el cuadro de diálogo Editar configuración, cambie el número de CPU o la memoria a un valorcompatible y haga clic en Aceptar.
Ahora puede encender la máquina virtual desde el cliente web o desde vRealize Operations Manager.
Solución de problemas de Establecer recursos de CPU o Establecer recursos dememoria cuando el valor no es compatibleSi ejecuta la acción Establecer recursos de CPU con un valor no compatible en una máquina virtual, seproduce un error en la tarea y aparece un error en los mensajes de Tareas recientes.
Problema
La lista Tareas recientes indica que la acción Establecer recursos de CPU o Establecer recursos de memoriapresenta el estado Error. Al analizar la lista Mensajes de la tarea seleccionada, observará un mensaje similaral de los siguientes ejemplos.
Excepción de RuntimeFault, mensaje:[Un parámetro especificado no era correcto.
spec.cpuAllocation.reservation]
Excepción de RuntimeFault, mensaje:[Un parámetro especificado no era correcto.
spec.cpuAllocation.limits]
Origen
Ha enviado la acción para aumentar o disminuir el valor límite o de reserva de la CPU o la memoria con unvalor incompatible. Por ejemplo, si ha facilitado un número entero negativo distinto a -1, que establece elvalor en ilimitado, vCenter Server no ha podido realizar el cambio y se ha producido un error en la acción.
Solución
u Ejecute la acción con un valor compatible.
Los valores compatibles para la reserva incluyen 0 o un valor superior a 0. Los valores compatibles parael límite incluyen -1, 0 o un valor superior a 0.
Capítulo 1 Supervisión de objetos en el entorno gestionado por medio de vRealize Operations Manager
VMware, Inc. 67

Solución de problemas de Establecer recursos de CPU o Establecer recursos dememoria cuando el valor es demasiado elevadoSi ejecuta la acción Establecer recursos de CPU o Establecer recursos de memoria con un valor superior alvalor que admite su instancia de vCenter Server, se produce un error en la tarea y aparece un error en losmensajes de Tareas recientes.
Problema
La lista Tareas recientes indica que la acción Establecer recursos de CPU o Establecer recursos de memoriapresenta el estado Error. Al analizar la lista Mensajes de la tarea seleccionada, observará mensajes similaresa los siguientes ejemplos.
Si trabaja con Establecer recursos de CPU, el mensaje de información es similar al siguiente ejemplo, donde1000000000 es el valor de reserva proporcionado.
Reconfiguring the Virtual Machine Reservation to:[1000000000] Mhz
El mensaje de error para esta acción es similar a este ejemplo.
Excepción de RuntimeFault, mensaje:[Un parámetro especificado no era correcto. reservation]
Si trabaja con Establecer recursos de memoria, el mensaje de información es similar al siguiente ejemplo,donde 1000000000 es el valor de reserva proporcionado.
Reconfiguring the Virtual Machine Reservation to:[1000000000] (MB)
El mensaje de error para esta acción es similar a este ejemplo.
Excepción de RuntimeFault, mensaje:[Un parámetro especificado no era correcto.
spec.memoryAllocation.reservation]
Origen
Ha enviado la acción para cambiar el valor límite o de reserva de la CPU o la memoria a un valor superior alque proporciona vCenter Server, o el valor de reserva enviado supera el límite.
Solución
u Ejecute la acción con un valor inferior.
Solución de problemas de Establecer recursos de memoria cuando el valor no sepuede dividir entre 1024Si ejecuta la acción Establecer recursos de memoria con un valor que no puede convertirse de kilobytes amegabytes, se produce un error en la tarea y aparece un error en los mensajes de Tareas recientes.
Problema
La lista Tareas recientes indica que la acción Establecer recursos de memoria presenta el estado Error.Cuando analiza la lista Mensajes de la tarea seleccionada, observará un mensaje similar al siguiente ejemplo.
Validación de parámetros;[newLimitKB] ha producido un error en la conversión a (MB, (KB)[2000]
no es divisible por 1024
Origen
Ya que vCenter Server gestiona los valores límites y de reserva de la memoria en megabytes, perovRealize Operations Manager calcula e informa sobre la memoria en kilobytes, debe facilitar un valor enkilobytes que pueda convertirse directamente a megabytes. Para hacerlo, el valor debe poder dividirse entre1024.
Guía del usuario de vRealize Operations Manager
68 VMware, Inc.

Solución
u Ejecute la acción en la que los valores límite y de reserva estén configurados con valores compatibles.
Los valores compatibles para la reserva incluyen 0 o un valor superior a 0 que pueda dividirse entre1024. Los valores compatibles para un límite incluyen -1, 0 o un valor superior a 0 que pueda dividirseentre 1024.
Solución de problemas del estado erróneo de la acción Desconectar máquinavirtualLa tarea de la acción Desconectar máquina virtual presenta el estado Error en la lista de tareas recientes.
Problema
La acción Desconectar máquina virtual no se ha ejecutado correctamente.
La lista Tareas recientes indica que la acción Desconectar máquina virtual presenta el estado de tarea Error.Al analizar la lista Mensajes de la tarea seleccionada, se observa Error: Tiempo de espera de confirmaciónde desconexión agotado.
Origen
El proceso de desconexión implica desconectar el sistema operativo invitado y apagar la máquina virtual. Eltiempo de espera para desconectar el sistema operativo invitado es de 120 segundos. Si el sistema operativoinvitado no se desconecta en ese tiempo, se produce un error en la acción porque la acción de desconexiónno se ha confirmado.
Solución
u Compruebe el estado del sistema operativo invitado en vCenter Server para determinar el motivo por elcual no se desconectó en el tiempo asignado.
Solución de problemas cuando no se ejecuta VMware Tools para el estado de laacción Desconectar máquina virtualUna tarea de la acción Desconectar máquina virtual presenta el estado Error en la lista de tareas recientes ylos mensajes indican que era necesario utilizar VMware Tools.
Problema
La acción Desconectar máquina virtual no se ha ejecutado correctamente.
La lista Tareas recientes indica que la acción Desconectar máquina virtual presenta el estado de tareas Error.Al analizar la lista Mensajes de la tarea seleccionada, se observa VMware Tools: No se está ejecutando (Nose ha instalado).
Origen
La acción Desconectar máquina virtual requiere la instalación y ejecución de VMware Tools en las máquinasvirtuales de destino. Si ha ejecutado la acción en más de un objeto, VMware Tools no estaba instalado, oestaba instalado pero no en ejecución, en al menos una de las máquinas virtuales.
Solución
u En la instancia de vCenter Server que gestiona la máquina virtual que no pudo ejecutar la acción, instalee inicie VMware Tools en las máquinas virtuales afectadas.
Capítulo 1 Supervisión de objetos en el entorno gestionado por medio de vRealize Operations Manager
VMware, Inc. 69

Solución de problemas del estado erróneo de la acción Eliminar instantáneas noutilizadasLa tarea de la acción Eliminar instantáneas no utilizadas presenta el estado Error en la lista de tareasrecientes.
Problema
La acción Eliminar instantáneas no utilizadas no se ha ejecutado correctamente.
La lista Tareas recientes indica que la acción Eliminar instantáneas no utilizadas presenta el estado de tareaError. Al analizar la lista Mensajes de la tarea seleccionada, se observa este mensaje:
Error al eliminar la instantánea, la espera de respuesta caducó tras:[120] segundos, no se puede
confirmar la eliminación
Origen
El proceso de eliminación de instantáneas implica esperar para poder acceder a los almacenes de datos. Eltiempo de espera para poder acceder al almacén de datos y eliminar la instantánea es de 600 segundos. Si lasolicitud de eliminación no se ha transferido al almacén de datos en ese tiempo, la acción no finaliza elproceso de eliminación de la instantánea.
Solución
1 Compruebe el estado de la instantánea en vCenter Server para determinar si se ha eliminado.
2 Si no es así, envíe la solicitud de eliminación de instantánea en otro momento.
Visualización de su inventariovRealize Operations Manager recopila datos de todos los objetos de su entorno y muestra el estado demantenimiento, riesgo y eficacia de cada objeto.
Evalúe todo su inventario para obtener una idea rápida del estado de cualquier objeto o haga clic en elnombre de un objeto para obtener información detallada. Consulte “Evaluación de la información deresumen del objeto,” página 39.
Guía del usuario de vRealize Operations Manager
70 VMware, Inc.

Planificación de la capacidad de suentorno gestionado mediante el usode vRealize Operations Manager 2
Puede utilizar la función Proyectos de vRealize Operations Manager para planificar las asignaciones decapacidad y las actualizaciones de su entorno virtual, o para optimizar los recursos existentes. Paraplanificar las necesidades de capacidad futuras, crea un proyecto que anticipe los cambios venideros queafectan a la capacidad de los objetos.
Además de crear proyectos para planificar cambios de hardware o cambios de infraestructura virtual, puedecrear perfiles personalizados y centros de datos personalizados para prever sus necesidades de capacidad.Gracias a los perfiles personalizados, puede determinar cuántas instancias de un objeto pueden caber en suentorno en función de la capacidad disponible y de la configuración. Gracias a los centros de datospersonalizados, puede ver los análisis de capacidad y los cálculos de etiquetas en función de los objetoscontenidos en el centro de datos personalizado.
Cómo funcionan los proyectosUn proyecto es una estimación detallada de la capacidad que debe haber disponible en su entorno enfunción de los cambios venideros. Puede definir proyectos para añadir o eliminar recursos de objetos como,por ejemplo, instancias de vCenter Server, clústeres, centros de datos, hosts, máquinas virtuales y almacenesde datos.
Gracias a los proyectos, se planifican los cambios en la capacidad y se examinan los posibles resultados.Puede planificar aumentos o reducciones en la demanda de capacidad de sus objetos.
Por ejemplo, si planifica contratar más personal durante el próximo mes, deberá aumentar la capacidad delos objetos que vayan a utilizar. Para planificar esta demanda futura, puede crear proyectos. En susproyectos, añada hosts a un centro de datos, añada memoria y CPU a un host, y aumente la capacidad desus máquinas virtuales.
VMware, Inc. 71

Al crear un proyecto, añada uno o varios escenarios de capacidad al proyecto para determinar susnecesidades futuras. Los escenarios de proyectos anticipan los cambios en la capacidad o demanda queafectan al objeto en una fecha y hora futuras. Tras guardar cada proyecto, arrastre el proyecto al panel devisualización para crear un gráfico de la previsión de capacidad. Puede ver las necesidades de capacidadanticipadas en el gráfico basadas en los valores definidos en los escenarios de proyectos. La representaciónvisual muestra las necesidades de capacidad planificada en comparación con los recursos actualmentedisponibles en dichos objetos.
Cuando esté seguro de que los objetos requieren la capacidad planificada, puede llevar a cabo el proyectopara que vRealize Operations Manager reserve la capacidad en dichos objetos.
Un proyecto es una suposición sobre cómo cambia la carga y la capacidad en sus objetos al modificar lascondiciones del entorno de su infraestructura virtual. No es necesario implementar los cambiosrepresentados en su proyecto. Al crear un proyecto, puede determinar sus requisitos de capacidad antes deimplementar los cambios reales.
Lista ProyectosLos proyectos definidos aparecen en una lista debajo del gráfico de visualización.vRealize Operations Manager filtra la lista en función del objeto seleccionado en el árbol de inventario.Utilice la barra de herramientas para crear, editar o eliminar un proyecto. Para ordenar la lista por columnas,haga clic en un encabezado de columna. Para añadir un proyecto al panel de visualización, haga clic en elicono del signo más, o arrastre el proyecto al panel situado entre la lista y el gráfico.
Gráfico de visualizaciónAl arrastrar uno o varios proyectos al panel de visualización, el gráfico de visualización muestra cadaescenario definido en los proyectos.
El gráfico muestra un valor numérico para cada escenario añadido al proyecto. Por ejemplo, en un proyectopara una máquina host, el escenario con el nombre Añadir capacidad: porcentaje tiene el número 1.1, y elescenario con el nombre Añadir demanda: porcentaje es el número 1.2.
Guía del usuario de vRealize Operations Manager
72 VMware, Inc.

Para planificar otro host para su centro de datos, puede tener también un segundo proyecto que incluya unescenario con el nombre Añadir capacidad: añadir sistema de host. El escenario de su segundo proyectoes 2.1.
Al visualizar ambos proyectos, el gráfico muestra 1.1, 1.2 y 2.1 para indicar el punto en el tiempo en el quetiene efecto cada escenario.
Para ver los detalles del escenario, desplace el puntero al número en el gráfico.
Los proyectos y escenarios siguen apareciendo en el gráfico hasta que se eliminen o se actualice la vista.
Cambios de modelo de escenarios de proyectos a recursosPuede utilizar los siguientes escenarios de proyectos para prever la capacidad.
Tabla 2‑1. Escenarios de proyectos para los objetos seleccionados
Objeto seleccionado Escenarios de proyectos
vCenter Server Capacidadn Añada o elimine el sistema host, el almacén de datos o el porcentaje de capacidad.n Cambie la capacidad absoluta.Demandan Añada o elimine la máquina virtual o el porcentaje de demanda.n Cambie la demanda absoluta.
Clúster n Añada, elimine o actualice los hosts.n Añada, elimine o actualice los almacenes de datos.n Añada o elimine máquinas virtuales.
Host Capacidadn Añada o elimine el almacén de datos o el porcentaje de capacidad.n Cambie la capacidad absoluta.Demandan Añada o elimine la máquina virtual o el porcentaje de demanda.n Cambie la demanda absoluta.
Capítulo 2 Planificación de la capacidad de su entorno gestionado mediante el uso de vRealize Operations Manager
VMware, Inc. 73

Tabla 2‑1. Escenarios de proyectos para los objetos seleccionados (Continua)
Objeto seleccionado Escenarios de proyectos
Almacén de datos Capacidadn Añada o elimine el porcentaje de capacidad.n Cambie la capacidad absoluta.Demandan Añada o elimine la máquina virtual o el porcentaje de demanda.n Cambie la demanda absoluta.
Máquina virtual n Añada, cambie o elimine capacidad.n Añada, cambie o elimine demanda.
Este capítulo cubre los siguientes temas:
n “Redimensionamiento de la capacidad para el valor y la demanda sin esfuerzo,” página 74
n “Escenario del usuario: planificación de la capacidad para un aumento de la carga de trabajo,”página 78
n “Planificación de proyectos de hardware en vRealize Operations Manager,” página 81
n “Planificación de escenario y proyectos de máquinas virtuales,” página 83
n “Perfiles personalizados en VMware vRealize Operations Manager,” página 86
n “Centros de datos personalizados en VMware vRealize Operations Manager,” página 86
Redimensionamiento de la capacidad para el valor y la demanda sinesfuerzo
La gestión del rendimiento y la planificación de la capacidad varían entre organizaciones y entornos. Dadoque la demanda de capacidad fluctúa en cada entorno, entre los principales rivales de la prioridad se sueleincluir una eficiencia elevada frente a un riesgo bajo de escaso rendimiento. Para planificar y gestionar lasnecesidades de capacidad y calcular de forma inteligente la capacidad de sus recursos,vRealize Operations Manager utiliza modelos sofisticados.
Gracias a los cálculos de capacidad de vRealize Operations Manager, puede utilizar varios modelossofisticados para generar correlaciones prácticas entre las métricas medidas objetivas y las metas subjetivasde rendimiento y eficiencia aceptables.
En vRealize Operations Manager, el esfuerzo implica el nivel y la duración de la demanda en relación con lacapacidad disponible, y vRealize Operations Manager utiliza este valor para medir la posibilidad deproblemas de rendimiento. Cuanto mayor es la puntuación de esfuerzo, mayor es la posibilidad de que sedegrade el rendimiento de los objetos. En función de la configuración de los ajustes de análisis de la políticacon respecto al esfuerzo, una puntuación de color verde puede indicar entre un 0 y un 24 por ciento deesfuerzo. Una puntuación de color rojo puede indicar más de un 50 por ciento de esfuerzo. Con lasrecopilaciones de datos de cinco minutos y los cálculos de esfuerzo inteligentes,vRealize Operations Manager puede identificar fácilmente períodos de escaso rendimiento.
La demanda impulsa el esfuerzo. vRealize Operations Manager basa los cálculos para redimensionar lacapacidad en función de la demanda anterior. El objetivo del redimensionamiento es producir un nivel deesfuerzo de color verde, marcado por una etiqueta de esfuerzo de color verde.
La capacidad utilizable es igual a la capacidad total disponible menos cualquier búfer definido por losadministradores o los usuarios. Para medir la cantidades redimensionadas de capacidad utilizable, loscálculos de capacidad utilizan lo que se denomina un valor sin esfuerzo. Mediante la demanda, el esfuerzo yel valor sin esfuerzo, vRealize Operations Manager calcula el tamaño adecuado.
Guía del usuario de vRealize Operations Manager
74 VMware, Inc.

Los análisis de capacidad determinan la demanda de recursos real y efectiva basándose en que no tienencontención. Los cálculos consideran que la capacidad es ilimitada y que no existe contención para losrecursos, lo que da lugar a la ausencia de esfuerzo en la capacidad disponible. El resultado se denominademanda sin esfuerzo o valor sin esfuerzo.
Dónde encontrar la demanda sin esfuerzo o el valor sin esfuerzoEn algunas áreas de la interfaz de usuario, vRealize Operations Manager identifica la capacidad comodemanda sin esfuerzo y en otras áreas como valor sin esfuerzo. Ambos términos significan que la capacidadcalculada para un objeto está libre de niveles no aceptables de contención y esfuerzo, tal como se ha definidoen la política para la puntuación de esfuerzo.
La demanda sin esfuerzo aparece en Solución de problemas > Todas las métricas, Vistas e Informes.
n En Solución de problemas > Todas las métricas, puede utilizar la métrica con el nombre Demanda sinesfuerzo para examinar la demanda de CPU, la demanda y asignación de espacio de disco, la memoriaconsumida y el límite de configuración de vSphere en un objeto. Al aplicar esta métrica a los recursos,puede crear un gráfico de métricas para mostrar la demanda sin esfuerzo de un objeto. El gráficomuestra los valores superior e inferior de capacidad sin esfuerzo a lo largo del tiempo.
n En Contenido > Vistas, al añadir o editar una vista, en las secciones Datos y Configuración, del área detrabajo, puede utilizar la métrica con el nombre Demanda sin esfuerzo. Utilice esta métrica para crearvistas para la demanda de CPU, la demanda y asignación de espacio de disco, la memoria consumida yel límite de configuración de vSphere.
n En Contenido > Informes, puede utilizar una vista que incluya la métrica con el nombre Demanda sinesfuerzo para generar un informe. La tabla del informe muestra Demanda sin esfuerzo como laetiqueta. Por ejemplo, esta métrica aparece en el informe con el nombre Vista de tendencia (%) de lademanda de CPU del clúster.
El valor sin esfuerzo aparece en la pestaña Objeto > Análisis > Tiempo restante, y en la pestaña Objeto >Análisis > Esfuerzo.
n En la pestaña Objeto > Análisis > Tiempo restante, puede ver el tiempo restante para la demanda deCPU, la memoria consumida, la demanda y asignación de espacio de disco y el límite de configuraciónde vSphere. En esta vista, el nombre de la columna de la tabla es Valor sin esfuerzo.
n En la pestaña Objeto > Análisis > Esfuerzo, el nombre de la columna de la tabla es Valor sin esfuerzo.Las tablas muestran Valor sin esfuerzo como los valores calculados para la demanda de CPU, lamemoria consumida y el límite de configuración de vSphere.
Configuración de los umbrales para la puntuación de esfuerzoLa configuración del análisis de la política aplicada a los objetos define los umbrales para la puntuación deesfuerzo. La política incluye valores predeterminados para que la puntuación de esfuerzo sea de color verde,amarillo, naranja o rojo. Si la configuración es demasiado estricta o laxa para el entorno, puede modificarla.
Para modificar los umbrales de puntuación de esfuerzo, edite la política que se aplica a los objetos y hagaclic en Configuración de análisis. Seleccione un tipo de objeto y haga clic en el icono de filtro para mostrarla configuración de análisis de la política. En el área Esfuerzo, haga clic en el icono de candado, expandaEsfuerzo y modifique los umbrales de esfuerzo.
En la configuración de esfuerzo de análisis, vRealize Operations Manager utiliza los recursos seleccionadoscomo, por ejemplo, Demanda de memoria, Demanda de CPU y Límite de configuración de vSphere paracalcular la puntuación de esfuerzo.
Puede definir los umbrales de esfuerzo en sus propios valores o desactivarlos. Para cambiar un umbral depuntuación de esfuerzo, haga clic y arrastre un icono por el control deslizante. Para eliminar un rango depuntuación como, por ejemplo, el rango predeterminado de 35–49 identificado por el color naranja, hagadoble clic en un icono para desactivar el rango.
Capítulo 2 Planificación de la capacidad de su entorno gestionado mediante el uso de vRealize Operations Manager
VMware, Inc. 75

La demanda supera es un porcentaje de capacidad. La capacidad también se denomina capacidadaprovisionada. Para cambiar el umbral de esfuerzo de un recurso, haga doble clic en el porcentaje de Lademanda supera e introduzca el valor que desee. Este valor define el punto en el quevRealize Operations Manager considera que el porcentaje de demanda supone un esfuerzo. Por ejemplo,para cambiar el umbral de esfuerzo de Demanda de memoria, haga doble clic en el porcentaje actual como,por ejemplo, el 70,0 % de capacidad, e introduzca el nuevo porcentaje de demanda quevRealize Operations Manager debe superar para que se identifique esfuerzo.
Para cada recurso, puede cambiar el valor de período de tiempo de análisis deslizante para incluir el rangocompleto, y definir el valor máximo en un período diferente en función de cómo necesita quevRealize Operations Manager derive la puntuación de esfuerzo.
Más información sobre la puntuación de esfuerzovRealize Operations Manager calcula la zona de esfuerzo y la puntuación de esfuerzo por usted. En lassiguientes explicaciones aparecen escenarios habituales en los que la demanda no excede la capacidad.
Para determinar el esfuerzo en un objeto para un determinado período de tiempo, puede examinar la curvade demanda para determinar cuánta zona de esfuerzo ocupa la demanda. La zona de esfuerzo se sueleencontrar donde la demanda excede el 70 por ciento de la capacidad total. Por ejemplo, el esfuerzo ocurrecuando la demanda de CPU, la demanda de memoria o la memoria consumida excede el 70 por ciento de lacapacidad.
En un período máximo de 60 minutos, vRealize Operations Manager basa el cálculo de la puntuación deesfuerzo en las siguientes variables:
n El umbral de esfuerzo, que es el ajuste La demanda supera
n El umbral de puntuación de esfuerzo, que determina el color de la etiqueta Esfuerzo
n El rango de tiempo, como es 30 días de análisis
n Período de detección máximo, que es el ajuste máximo de 60 minutos que se puede ajustar a un númerode minutos distinto de cero o al rango completo.
Si la demanda excede el 70 por ciento, dicho punto de datos concreto se encuentra en la zona de esfuerzo.
En la configuración de análisis de esfuerzo de la política, para examinar un gráfico de ejemplo utilizado paracalcular el esfuerzo, haga clic en ¿Qué es el esfuerzo?.
Otro ejemplo para explicar el cálculo que se utiliza para el esfuerzo de la CPU es el siguiente:
Guía del usuario de vRealize Operations Manager
76 VMware, Inc.

Con un período de detección máxima de 60 minutos, vRealize Operations Manager calcula la puntuación deesfuerzo de la CPU. Utiliza el área situada debajo de la curva de demanda y encima de la línea de umbral deesfuerzo como porcentaje del área cubierta por la curva de capacidad total.
Mediante el uso de las marcas de tiempo de t1 y t2 para identificar un período de 60 minutos en los últimos30 días, la puntuación de esfuerzo depende de la demanda, el umbral de esfuerzo y la capacidad total a lolargo del tiempo.
Máximo([Demanda - Umbral de esfuerzo) ÷ (Capacidad total - Umbral de esfuerzo])
Esta ecuación se aplica a los cálculos de esfuerzo de cada recurso como, por ejemplo, la demanda dememoria, la memoria consumida y la demanda de CPU.
Si Capacidad total varía durante el rango de tiempo considerado, Umbral de esfuerzo también debevolverse variable, ya que (Umbral de esfuerzo) = (Umbral de esfuerzo en %) × (Capacidad total).
Dado que (Capacidad total) puede ser un valor diferente en un momento distinto, tal como ha identificadot, entonces “Umbral de esfuerzo”(t) = “Umbral de esfuerzo en %” × “Capacidad total”(t).
Como resultado, la puntuación de esfuerzo es la demanda máxima agregada que excede el 70 por ciento decapacidad, como un porcentaje de capacidad agregada dentro de cualquier intervalo adyacente de60 minutos en los últimos 30 días. La fórmula de la puntuación es la siguiente:
Máximo((Demanda(t1, t2) - “Umbral de esfuerzo”(t1, t2)) ÷ (“Capacidad total”(t1, t2) – “Umbral de
esfuerzo”(t1, t2)))
Donde:
n t1 y t2 son marcas de tiempo en el continuo temporal dentro de los últimos 30 días.
n t1 < t2
n t2 - t1 = 60 minutos
n Demanda(t1, t2) es la curva de demanda entre el tiempo t1 y t2.
n “Umbral de esfuerzo”(t1, t2) es la curva de umbral de esfuerzo (como valores absolutos) entre el tiempot1 y t2.
n “Capacidad total”(t1, t2) es la curva de umbral de capacidad entre el tiempo t1 y t2.
vRealize Operations Manager calcula el agregado durante un intervalo de tiempo adyacente de 60 minutosen los últimos 30 días. La puntuación de esfuerzo es el porcentaje de capacidad agregada en el intervalo detiempo adyacente de 60 minutos. Una puntuación aceptable genera una etiqueta de esfuerzo de color verde.
Capítulo 2 Planificación de la capacidad de su entorno gestionado mediante el uso de vRealize Operations Manager
VMware, Inc. 77

Para ver la zona de esfuerzo de un objeto, haga clic en Objeto > Análisis > Esfuerzo. A continuación,examine las áreas de desglose de Esfuerzo de la CPU y la memoria, la columna Zona de esfuerzo de la tablay el gráfico de demanda real.
Mediante el cálculo de la puntuación de esfuerzo, vRealize Operations Manager proporciona una formainteligente de evaluar picos y fluctuaciones de la capacidad de sus objetos a lo largo del tiempo.
Escenario del usuario: planificación de la capacidad para un aumentode la carga de trabajo
Usted es el administrador de TI de uno de sus centros de datos financieros. Debe prever los requisitos decapacidad para su infraestructura virtual y planificar un aumento de la carga de trabajo de su clúster ycentro de datos durante el próximo mes. Para evaluar la demanda y suministrar capacidad a sus objetos, asícomo prever el riesgo de su capacidad actual, crea proyectos y escenarios en vRealize Operations Manager.
Su centro de datos tiene el nombre Fina_RDDC-01 e incluye un clúster con el nombre Fina_RDCL-01. Planeaaumentar la carga de trabajo total en el clúster de este centro de datos en un 50 por ciento en el próximomes. También debe planificar añadir máquinas virtuales y añadir uno o varios hosts a este clúster.
En este ejemplo, debe crear un proyecto que incluye escenarios para determinar el impacto sobre lasnecesidades de capacidad futuras en los objetos del clúster. A continuación, debe crear un segundo proyectopara planificar más necesidades de capacidad. Por último, examina estos proyectos juntos en el contexto desu capacidad actual, de modo que pueda conocer el impacto proyectado de estos proyectos en susnecesidades de capacidad futuras.
Prerequisitos
Compruebe que vRealize Operations Manager ha recopilado datos durante las últimas varias semanas. Paraobtener información sobre cómo conectar vRealize Operations Managera fuentes de datos, consulte el centrode información de vRealize Operations Manager.
Procedimiento
1 Creación de un proyecto de muestra para aumentar la capacidad de carga de trabajo página 79Usted es el administrador de TI del centro de datos financieros con el nombre Fina_RDDC-01 de suempresa. Crea un proyecto para planificar un aumento de la carga de trabajo del 50 por ciento en elpróximo mes en el clúster con el nombre Fina_RDCL-01. En el proyecto, crea escenarios que anticipan elefecto de la capacidad necesaria en los hosts, las máquinas virtuales y el clúster del centro de datos.
2 Creación de un proyecto de muestra para añadir máquinas virtuales y un host página 80Usted es el administrador de TI del centro de datos financieros de su empresa. Para planificar lasnecesidades de capacidad del clúster con el nombre Fina_RDCL-01 del centro de datos con el nombreFina_RDDC-01, crea otro proyecto. En el proyecto, añade máquinas virtuales y un host al clúster.
3 Visualización del resultado de sus proyectos de capacidad página 81Usted es el administrador de TI responsable del centro de datos con el nombre Fina_RDDC-01. Ve losefectos de los proyectos y escenarios creados sobre la capacidad total del clúster de su centro de datos.
Guía del usuario de vRealize Operations Manager
78 VMware, Inc.

Creación de un proyecto de muestra para aumentar la capacidad de carga detrabajo
Usted es el administrador de TI del centro de datos financieros con el nombre Fina_RDDC-01 de su empresa.Crea un proyecto para planificar un aumento de la carga de trabajo del 50 por ciento en el próximo mes en elclúster con el nombre Fina_RDCL-01. En el proyecto, crea escenarios que anticipan el efecto de la capacidadnecesaria en los hosts, las máquinas virtuales y el clúster del centro de datos.
Utiliza su nuevo proyecto y escenario para determinar qué le ocurría a la capacidad de los objetos de suentorno al planificar un aumento de la demanda.
Prerequisitos
n Descubra el alcance de este flujo de trabajo de muestra. Consulte “Escenario del usuario: planificaciónde la capacidad para un aumento de la carga de trabajo,” página 78.
n Compruebe que el clúster con el nombre Fina_RDCL-01 de su centro de datos con el nombreFina_RDDC-01 incluye varios hosts y máquinas virtuales.
Procedimiento
1 En el árbol de inventario de vRealize Operations Manager, seleccione su centro de datos con el nombreFina_RDDC-01. A continuación, seleccione su clúster con el nombre Fina_RDCL-01.
2 Haga clic en la pestaña Proyectos.
3 En barra de herramientas situada sobre el panel de lista Proyectos, haga clic en Añadir.
4 En el área de trabajo Proyectos, introduzca un nombre y una descripción para el proyecto.
Por ejemplo, Fina RDCL Q1 Planning.
5 Para el estado, seleccione Planeado: sin etiquetas afectadas.
6 En el área de trabajo, haga clic en Escenarios.
7 En Añadir demanda, arrastre el escenario con el nombre añadir porcentaje de demanda al panelEscenarios.
El escenario recibe el número 1.1.
8 En el panel Configuración, configure la demanda.
a Haga clic en el icono de calendario Fecha de implementación y seleccione la fecha para que tengalugar en un mes desde hoy.
b En el cuadro de texto Utilizar valor global, introduzca 50.
9 Para añadir el escenario a su proyecto, haga clic en Guardar y haga clic en Cerrar.
vRealize Operations Manager guarda el escenario en el proyecto.
Qué hacer a continuación
Para añadir máquinas virtuales y hosts al clúster con el nombre Fina_RDCL-01, cree otro proyecto yescenario. Consulte “Creación de un proyecto de muestra para añadir máquinas virtuales y un host,”página 80.
Capítulo 2 Planificación de la capacidad de su entorno gestionado mediante el uso de vRealize Operations Manager
VMware, Inc. 79

Creación de un proyecto de muestra para añadir máquinas virtuales y un hostUsted es el administrador de TI del centro de datos financieros de su empresa. Para planificar lasnecesidades de capacidad del clúster con el nombre Fina_RDCL-01 del centro de datos con el nombreFina_RDDC-01, crea otro proyecto. En el proyecto, añade máquinas virtuales y un host al clúster.
Crea otro proyecto para añadir un host y una máquina virtual al clúster con el nombre Fina_RDCL-01, demodo que pueda ver el efecto sobre la capacidad del clúster. El clúster ya incluye varios hosts con losnombres Fina_RDH-01 y Fina_RDH-02.
Prerequisitos
Crea un proyecto para planificar un aumento de la carga de trabajo del 50 por ciento en el próximo mes en elclúster con el nombre Fina_RDCL-01. Consulte “Creación de un proyecto de muestra para aumentar lacapacidad de carga de trabajo,” página 79.
Procedimiento
1 En el árbol de inventario de vRealize Operations Manager, seleccione el centro de datos con el nombreFina_RDDC-01, y el clúster con el nombre Fina_RDCL-01.
2 Haga clic en la pestaña Proyectos.
3 En barra de herramientas situada sobre el panel de lista Proyectos, haga clic en Añadir.
4 En el área de trabajo Proyectos, introduzca un nombre y una descripción para el proyecto.
Por ejemplo, Fina RDCL-01 Hosts_VMs Q1 Planning.
5 Para el estado, seleccione Planeado: sin etiquetas afectadas.
6 En el área de trabajo, haga clic en Escenarios.
7 En Añadir demanda, arrastre el escenario con el nombre añadir máquina virtual al panel Escenarios.
El escenario recibe el número 1.1.
8 En el panel Configuración, configure los requisitos de demanda.
a En Cambios, introduzca 10 para el número de máquinas virtuales.
b En Métricas, introduzca 4 GB para Memoria (consumida).
c Para CPU: modelo de asignación para vCPU, introduzca 2.
9 En Añadir capacidad, arrastre el escenario con el nombre añadir sistema host al panel Escenarios.
El escenario recibe el número 1.2.
10 En el panel Configuración, configure el host.
a En Cambios, introduzca 2 para el número de hosts.
b En Métricas, introduzca 8 GB para Demanda de memoria.
c Para Asignación de CPU, introduzca 4 para el número de vCPU.
11 Para añadir el escenario a su proyecto, haga clic en Guardar y haga clic en Cerrar.
vRealize Operations Manager guarda el escenario en el proyecto.
Qué hacer a continuación
Vea el efecto de sus proyectos de planificación de capacidad en el gráfico de visualización. “Visualizacióndel resultado de sus proyectos de capacidad,” página 81.
Guía del usuario de vRealize Operations Manager
80 VMware, Inc.

Visualización del resultado de sus proyectos de capacidadUsted es el administrador de TI responsable del centro de datos con el nombre Fina_RDDC-01. Ve los efectosde los proyectos y escenarios creados sobre la capacidad total del clúster de su centro de datos.
Ve ambos proyectos para poder visualizar los requisitos anticipados de forma simultánea. Utiliza losresultados para planificar sus necesidades de capacidad totales para el clúster con el nombre Fina_RDCL-01del centro de datos con el nombre Fina_RDDC-01.
Prerequisitos
Crea un proyecto para poder añadir hosts y máquinas virtuales al clúster con el nombre Fina_RDCL-01.Consulte “Creación de un proyecto de muestra para añadir máquinas virtuales y un host,” página 80.
Procedimiento
1 Seleccione del clúster con el nombre Fina_RDCL-01 y haga clic en la pestaña Proyectos.
2 En la lista Proyectos, seleccione el proyecto con el nombre Fina RDCL Q1 Planning y arrástrelo al panelsituado justo encima de la lista Proyectos.
3 Seleccione el proyecto con el nombre Fina RDCL-01 Hosts_VMs Q1 Planning y arrástrelo al panel situadojusto encima de la lista Proyectos.
4 Para ver ambos proyectos en el gráfico de visualización, en el menú desplegable Vista de proyectosituado sobre el gráfico, seleccione Combinar proyectos en esta visualización.
Los valores combinados para todos los proyectos aparecen en el gráfico de visualización.
Qué hacer a continuación
Determine si llevar a cabo los proyectos para poder reservar la capacidad en los objetos de su centro dedatos.
Planificación de proyectos de hardware envRealize Operations Manager
La planificación de un proyecto de capacidad para el hardware de su infraestructura implica cambios en elhardware del host y el hardware del almacén de datos. Para determinar si debe adquirir nuevo hardware,puede crear proyectos.
Antes de cambiar sus objetos de hardware, puede crear e implementar un proyecto de hardware paradeterminar el resultado del cambio. Con los proyectos de hardware, puede determinar los requisitos decapacidad de sus objetos antes de cambiar el hardware de su entorno.
Puede que necesite planificar cambios de hardware en diversas circunstancias.
n Si implementa nuevas aplicaciones, debe asegurarse de que sus objetos tienen suficientes recursos parasoportar la cantidad de espacio de disco necesario después de implementar las aplicaciones.
n Si añade hosts a un clúster existente, debe asegurarse de que el clúster puede soportar el aumento decapacidad utilizada durante el siguiente trimestre del año.
n Si realiza un cambio de configuración en la demanda de memoria o CPU de sus objetos, debe conocerlos requisitos de capacidad y cargas de trabajo de los objetos existentes.
Capítulo 2 Planificación de la capacidad de su entorno gestionado mediante el uso de vRealize Operations Manager
VMware, Inc. 81

Crear un proyecto para planificar cambios de hardwarePara respaldar un aumento de los requisitos de capacidad de los objetos de su entorno, puede crearproyectos para determinar si es necesaria la compra de hardware nuevo.
Para prever los requisitos de capacidad de sus objetos al añadir, actualizar o eliminar capacidad dehardware, cree proyectos y añada escenarios a dichos proyectos. Este procedimiento crea un proyecto dehardware que prevé cambios en un host de su clúster.
Prerequisitos
vRealize Operations Manager ha recopilado datos durante las últimas varias semanas. Para obtenerinformación sobre cómo conectar vRealize Operations Manager a fuentes de datos, consulte el centro deinformación de vRealize Operations Manager.
Procedimiento
1 En el árbol de inventario de vRealize Operations Manager, seleccione un host.
2 Haga clic en la pestaña Proyectos.
3 En la barra de herramientas situada sobre el área de visualización, en el menú desplegable Contenedorde capacidad, haga clic en Más restringido.
4 En la barra de herramientas situada debajo del área de visualización, haga clic en Añadir.
5 En el área de trabajo Proyectos, introduzca un nombre y una descripción para el proyecto.
6 Para el estado, seleccione Planeado: sin etiquetas afectadas.
7 En el área de trabajo, haga clic en Escenarios.
8 En Añadir capacidad, arrastre el escenario con el nombre Añadir almacén de datos al área Escenarios.
9 En el área Configuración, introduzca los parámetros generales para el escenario de proyecto.
Opción Descripción
Fecha de implementación Defina la fecha y la hora de implementación del escenario de proyecto.
Cambios Defina el número de almacenes de datos que se van a añadir.
Rellenar métricas a partir de Copie las métricas de asignación y uso de espacio de disco de un almacénde datos existente, y seleccione un almacén de datos existente.
Métricas Defina la cantidad de asignación y uso de espacio de disco.
10 Para ver el efecto de sus selecciones en el gráfico de visualización, haga clic en Guardar proyecto yseguir editando.
Con la opción Contenedor de capacidad definida en Más restringido, el gráfico de visualización podríaseñalar una falta de CPU al implementar el escenario de proyecto. Esta falta de CPU se puede producirporque puede que la asignación de CPU sea mayor que la capacidad disponible. En este caso, puedeque deba añadir capacidad de CPU antes de implementar el escenario de proyecto.
11 Cuando esté satisfecho con la previsión de capacidad basada en su configuración, haga clic en Guardarpara añadir el escenario al proyecto.
12 En la pestaña Proyectos, haga clic en su proyecto en la lista y arrástrelo al área situada encima de la listade proyectos.
vRealize Operations Manager aplica su proyecto y escenario al gráfico de visualización. La capacidadprevista en el proyecto aparece como una línea gris en el gráfico.
Guía del usuario de vRealize Operations Manager
82 VMware, Inc.

Qué hacer a continuación
Añada un escenario con el nombre Añadir demanda: añadir porcentaje de demanda al proyecto, y defina laopción Contenedor de capacidad en Asignación de espacio de disco. El gráfico de visualización puedeindicar que al implementar el escenario de proyecto, falta espacio de disco. En este caso, puede que debaañadir capacidad de espacio de disco antes de implementar el escenario de proyecto.
En el gráfico de visualización, evalúe la capacidad disponible actualmente y la capacidad real si cambia elentorno tal y como se había definido en su proyecto. Determine si llevar a cabo el proyecto, para reservar lacapacidad necesaria para el cambio de hardware.
Planificación de escenario y proyectos de máquinas virtualesLos proyectos de máquinas virtuales ayudan a evaluar las consecuencias del cambio de recursos enmáquinas virtuales sin la aplicación de los cambios reales a su entorno virtual. Antes de aplicar cambios a suentorno virtual, puede crear proyectos de máquinas virtuales de muestra que sirvan como modelo para laadición o eliminación de máquinas virtuales en un host o clúster.
n Creación de un proyecto de máquina virtual con métricas rellenadas página 83Puede crear un escenario de proyecto que utilice un perfil de máquina virtual existente como modelo.El escenario de proyecto simula los requisitos de recursos al añadir una o varias máquinas virtuales aun host o clúster.
n Creación de un proyecto de muestra para una máquina virtual página 84Los proyectos de máquinas virtuales evalúan las consecuencias de la adición de una nueva máquinavirtual a un clúster o host sin la aplicación de los cambios reales a su entorno virtual.
n Creación de un proyecto de muestra para simular la eliminación de una máquina virtual página 85Puede crear un proyecto que simule la eliminación de una o varias máquinas virtuales de un host oclúster. Puede que quiera eliminar máquinas virtuales cuando ya no las necesite o cuando deseemoverlas.
Creación de un proyecto de máquina virtual con métricas rellenadasPuede crear un escenario de proyecto que utilice un perfil de máquina virtual existente como modelo. Elescenario de proyecto simula los requisitos de recursos al añadir una o varias máquinas virtuales a un host oclúster.
Al configurar los parámetros de un escenario de proyecto para añadir máquinas virtuales, puede rellenar losvalores de recurso para la máquina virtual planificada a partir de un perfil existente. O bien, puede copiarlos valores de una máquina virtual existente.
Para calcular los valores de métricas de capacidad para la máquina virtual, vRealize Operations Managerreparte la capacidad para las dimensiones de disco, memoria y CPU, de acuerdo con el perfil seleccionado.
Para obtener información acerca de los valores máximos de CPU y memoria, consulte la documentación deVMware vSphere.
Procedimiento
1 En el árbol de navegación de vRealize Operations Manager, haga clic en el host o clúster que contiene lamáquina virtual planificada, y haga clic en Proyectos.
2 Haga clic en Añadir nuevo proyecto.
3 En el área de trabajo Proyectos, introduzca un nombre y una descripción para el proyecto.
4 Para el estado, seleccione Planeado: sin etiquetas afectadas.
5 En el área de trabajo, haga clic en Escenarios.
Capítulo 2 Planificación de la capacidad de su entorno gestionado mediante el uso de vRealize Operations Manager
VMware, Inc. 83

6 En Añadir demanda, arrastre el escenario con el nombre añadir máquina virtual al área Escenarios.
7 En el área Configuración, introduzca los parámetros generales para el escenario de proyecto.
a Seleccione la fecha y la hora de implementación del escenario de proyecto.
b Haga clic en Rellenar métricas a partir de, seleccione un perfil existente o una máquina virtualexistente, y haga clic en Aceptar.
Opción Acción
Copiar valores de métricas de unperfil predefinido.
En el menú desplegable Perfil, seleccione un perfil existente pararellenar los valores de métricas para la máquina virtual planificada.
Copiar valores de métricas de unobjeto existente.
En el menú desplegable Máquina virtual existente, seleccione unamáquina virtual para rellenar los valores de métricas para la máquinavirtual planificada. La lista muestra las máquinas virtuales que residenen el objeto seleccionado.
c (Opcional) Para duplicar máquinas virtuales, aumente el número de máquinas virtuales.
d Para ver el efecto de las máquinas virtuales planificadas en el gráfico de visualización, haga clic enGuardar proyecto y seguir editando.
Con la opción Contenedor de capacidad definida en Más restringido, el gráfico de visualizaciónpodría señalar que sufre una falta de CPU al implementar el escenario de proyecto. La falta de CPUse puede producir porque puede que la asignación de CPU sea mayor que la capacidad disponible.En este caso, puede que deba añadir capacidad de CPU antes de implementar el escenario deproyecto.
8 Cuando esté satisfecho con la previsión de capacidad basada en su configuración, haga clic en Guardarpara añadir el escenario al proyecto.
9 En la pestaña Proyectos, haga clic en su proyecto en la lista y arrástrelo al área situada encima de la listade proyectos.
vRealize Operations Manager aplica su proyecto y escenario al gráfico de visualización. La capacidadprevista en el proyecto aparece como una línea gris en el gráfico.
Qué hacer a continuación
En el gráfico de visualización, evalúe la capacidad disponible actualmente y la capacidad real si cambia elentorno tal y como se había definido en su proyecto. Determine si debe asignar el proyecto, de modo que sereserve la capacidad necesaria para las nuevas máquinas virtuales.
Creación de un proyecto de muestra para una máquina virtualLos proyectos de máquinas virtuales evalúan las consecuencias de la adición de una nueva máquina virtuala un clúster o host sin la aplicación de los cambios reales a su entorno virtual.
Para obtener información acerca de los valores máximos de CPU y memoria pertinentes, consulte ladocumentación de VMware vSphere.
Procedimiento
1 Seleccione el objeto de destino en el panel de inventario.
Si implementa su escenario, el objeto de destino será un clúster o host donde se ubicarán las nuevasmáquinas virtuales.
2 Haga clic en la pestaña Proyectos y, a continuación, en el icono Añadir nuevo proyecto.
3 En el área de trabajo Proyectos, introduzca el nombre y la descripción del proyecto.
4 Seleccione el estado Planificado.
Guía del usuario de vRealize Operations Manager
84 VMware, Inc.

5 Para añadir escenarios a este proyecto, haga clic en Escenarios.
6 Seleccione el escenario añadir máquinas virtual y arrástrelo al panel Escenarios.
7 Establezca el número de máquinas virtuales y la configuración de la máquina virtual.
vRealize Operations Manager no requiere que especifique el uso de E/S de disco y E/S de red de lasnuevas máquinas virtuales. vRealize Operations Manager utiliza el uso medio de E/S de disco y E/S dered en todas las máquinas virtuales del host o clúster como estimación del uso de la nueva máquinavirtual.
8 Para ver el efecto en el gráfico de visualización una vez finalizadas las selecciones de configuración,haga clic en Guardar proyecto y seguir editando.
9 Para añadir el escenario al proyecto, haga clic en Guardar.
10 Para cerrar el área de trabajo Proyectos, haga clic en Cerrar.
Si hace clic en Cerrar, se descartarán todos los cambios. Si hace clic en Guardar proyecto y seguireditando, permanecerán todos los cambios que no se guardaron previamente.
vRealize Operations Manager aplica el proyecto al objeto que ha seleccionado. El proyecto muestra lacapacidad actual en comparación con la capacidad prevista si añade las máquinas virtuales al objeto dedestino.
Creación de un proyecto de muestra para simular la eliminación de unamáquina virtual
Puede crear un proyecto que simule la eliminación de una o varias máquinas virtuales de un host o clúster.Puede que quiera eliminar máquinas virtuales cuando ya no las necesite o cuando desee moverlas.
Procedimiento
1 En el árbol de inventario de vRealize Operations Manager, seleccione un host o clúster.
2 Haga clic en la pestaña Proyectos.
3 En la barra de herramientas situada debajo del área de visualización, haga clic en Añadir.
4 En el área de trabajo Proyectos, introduzca un nombre y una descripción para el proyecto.
5 Para el estado, seleccione Planeado: sin etiquetas afectadas.
6 En el área de trabajo, haga clic en Escenarios.
7 En Añadir capacidad, arrastre el escenario con el nombre eliminar objeto seleccionado al áreaEscenarios.
8 En el área Configuración, en Cambios, haga clic en Seleccione uno o más objetos para eliminarlos.
9 En la lista de objetos, haga clic en la casilla de verificación de una máquina virtual y haga clic enAceptar.
10 Para añadir el escenario al proyecto, haga clic en Guardar.
11 En la pestaña Proyectos, haga clic en su proyecto en la lista y arrástrelo al área situada encima de la listade proyectos.
vRealize Operations Manager aplica su proyecto y escenario al gráfico de visualización. La capacidadprevista en el proyecto aparece como una línea gris en el gráfico. Compare la capacidad actual con lacapacidad prevista si el objetivo de este proyecto es eliminar una o varias máquinas virtuales del objetoseleccionado.
Capítulo 2 Planificación de la capacidad de su entorno gestionado mediante el uso de vRealize Operations Manager
VMware, Inc. 85

Qué hacer a continuación
Puede crear otros proyectos, y combinar o comparar los resultados en el gráfico de visualización.
Perfiles personalizados en VMware vRealize Operations ManagerUn perfil personalizado es una instancia definida por el usuario de la asignación de capacidad y la demandade un tipo de objeto específico. Puede utilizar los perfiles personalizados para prever las necesidades decapacidad de su entorno.
Para determinar cuántas instancias del objeto pueden caber en su entorno, utilice perfiles personalizados conproyectos y escenarios. En función de la capacidad disponible de su entorno, puede añadir una o variasinstancias del objeto que los requisitos de capacidad del perfil personalizado representan.
Al crear un perfil personalizado para un tipo de objeto como, por ejemplo, una máquina virtual, se crea unproyecto y se añade un escenario de máquina virtual al mismo. En el escenario de proyecto, seleccione superfil personalizado para rellenar las métricas y la capacidad para dicho tipo de objeto en el escenario deproyecto. Utilice el tamaño de la capacidad de su perfil personalizado para prever las necesidades decapacidad del objeto principal de la máquina virtual.
Para determinar cuántas instancias del objeto de perfil personalizado puede incluir en el objeto principal,seleccione el objeto principal, haga clic en Análisis y haga clic en Capacidad restante. Los perfilespersonalizados aparecen en la sección Qué cabrá del área Desglose de Capacidad restante, e indican cuántasinstancias del objeto caben en su entorno.
Centros de datos personalizados enVMware vRealize Operations Manager
Un centro de datos personalizado es un contenedor definido por el usuario para un grupo de objetos queincluye clústeres, hosts y máquinas virtuales. Los centros de datos personalizados proporcionan análisis decapacidad y cálculos de etiqueta de capacidad basados en los objetos que contiene. Puede utilizar los centrosde datos personalizados para prever y analizar las necesidades de capacidad de su entorno.
Al crear un centro de datos personalizado, puede incluir varios objetos de clúster distribuidos por variasinstancias de vCenter Server. Por ejemplo, puede que tenga un entorno de producción distribuido en variosclústeres, y que deba supervisar y gestionar todo el entorno de producción completo.
Después de crear su centro de datos personalizado, puede seleccionarlo en la lista de centros de datospersonalizados para ver un resumen de su mantenimiento, riesgo y eficacia. Esta vista muestra las alertasmás importante para el centro de datos. Para examinar la capacidad restante del centro de datospersonalizado, haga clic en la pestaña Análisis y haga clic en Capacidad restante.
Puede utilizar los objetos del centro de datos personalizados para equilibrar la carga de trabajo por losclústeres de su entorno. Haga clic en Inicio, haga clic en Lista de paneles, haga clic en el panel con elnombre Distribución de carga de trabajo, y consulte el uso de su centro de datos personalizado en el panel.
Guía del usuario de vRealize Operations Manager
86 VMware, Inc.

Haga clic en el icono de su centro de datos para ver sus mediciones de carga de memoria, CPU y tendenciade carga de trabajo, así como el límite de configuración de vSphere.
Capítulo 2 Planificación de la capacidad de su entorno gestionado mediante el uso de vRealize Operations Manager
VMware, Inc. 87

Guía del usuario de vRealize Operations Manager
88 VMware, Inc.

Índice
Aacciones
desconectar máquina virtual 59ejecución 59solución de problemas 60–70solución de problemas de elementos que
faltan 60tareas recientes 62vCenter Server 59
acciones en objetos que gestiona vRealizeAutomation 60
acciones que faltan 60ajuste de los umbrales de puntuación de
esfuerzo 74alerta
cancelación 34, 35propiedad 35recomendación 37resolución 37respuesta 12–17, 19, 34supervisión 34, 35suspensión 35
alerta a través de correo electrónico,respuesta 12–17, 19
alertasgrupo de objetos 40paneles personalizados 45pestaña alertas de objetos 42pestaña resumen de objeto 39respuesta 43
almacenes de datosespacio desaprovechado 53espacio para máquinas virtuales 52
análisis de datos de riesgo de capacidad 52análisis de recursos 47añadir proyecto de máquina virtual 83aumento de la carga de trabajo con
proyectos 79
Bbúsqueda de un objeto 8
Ccálculos de esfuerzo 74cancelación, alerta 34, 35
capacidaden centros de datos para máquinas
virtuales 52planificación 78restante en clústeres para máquinas
virtuales 52carga de trabajo, host 52centro de datos personalizado 86centros de datos personalizados, panel de
distribución de carga de trabajo 86centros de datos personalizados en su
planificación de capacidad 71clasificación, lista de alertas 35clústeres, capacidad restante 52colores de los mapas térmicos 49comparación de objetos 51comparación de recursos 51creación personalizada, crear
personalización 49
Ddemanda sin esfuerzo 74desaprovechado
en máquinas virtuales 53en todos los centros de datos 53recuperar centros de datos 53
descripción general de entorno 54destinatarios 5detalles de los mapas térmicos, mejor
rendimiento 51
Eentorno
inventario 70relaciones entre objetos 54
equilibrado de carga de trabajo, centros de datospersonalizados 86
escala de tiempo 57escenario del usuario
Escenario del usuario:análisis del estado desu entorno 21
Escenario del usuario:corrección delproblema 30
Escenario del usuario:creación de paneles yvistas 33
Escenario del usuario:creación de una nuevadefinición de alerta 32
VMware, Inc. 89

Escenario del usuario:observación deproblemas cuando supervisa elestado de sus objetos 20
Escenario del usuario:reconocimiento de lasrelaciones del entorno 28
Escenario del usuario:reconocimiento de losdetalles del entorno 26
Escenario del usuario:resolución deproblemas 23
pestaña solución de problemas 55responder a una alerta 12–17, 19solución de problemas 7
escenariosexamine el entorno
Escenario del usuario:análisis delestado de su entorno 21
Escenario del usuario:corrección delproblema 30
Escenario del usuario:creación depaneles y vistas 33
Escenario del usuario:creación deuna nueva definición dealerta 32
Escenario del usuario:observación deproblemas cuandosupervisa el estado de susobjetos 20
Escenario del usuario:reconocimientode las relaciones delentorno 28
Escenario del usuario:reconocimientode los detalles delentorno 26
Escenario del usuario:resolución deproblemas 23
llamadas de usuario con un problema 8–10escenarios de proyectos
añadir máquinas virtuales y host 80hardware 82perfiles personalizados 86
escenarios de proyectos de almacenes dedatos 82
escenarios de proyectos de hardware 82escenarios de proyectos de hosts 82escenarios de suposición, adición de nuevas
máquinas virtuales 84eventos 58
Ffiltrado, lista de alertas 37
Gglosario 5gráfico de métricas 46grupo de objetos, administración de alertas 40
Hhost, carga de trabajo 52
Iinstantáneas, ejecutar acción para borrar no
utilizadas 59inventario
descripción general de entorno 70visualización 70
Llectura de mapas térmicos 49lista de alertas
clasificación 35filtrado 37
lista de síntomas 55
Mmapas térmicos 49, 52máquina virtual
acción de desconexión de máquina virtual 59proyectos 84
máquinas virtualesdesaprovechado 53ejecutar acción de apagado 59ejecutar acción de encendido 59ejecutar acción para borrar apagada 59ejecutar acción para establecer CPU 59ejecutar acción para establecer memoria 59
mejor rendimiento 51métricas rellenadas para proyectos 83
Oobjeto
búsqueda 8supervisión 7
objetos que gestiona vRealize Automation 60
Ppanel, personalización 45panel de distribución de carga de trabajo,
centros de datos personalizados 86paneles personalizados
alertas 45uso de 45
peor rendimiento 51perfiles, para proyectos 83perfiles de proyecto 83perfiles personalizados
en escenarios de proyectos 86Qué cabrá 86
perfiles personalizados en su planificación decapacidad 71
pestaña alerta 42
Guía del usuario de vRealize Operations Manager
90 VMware, Inc.

pestaña alertasrespuesta 43uso de 9
pestaña alertas de objetos 42pestaña escala de tiempo
escenario del usuario 15solución de problemas 48, 57uso de 10
pestaña eventospestaña solución de problemas 58solución de problemas 48uso de 10
pestaña gráficos de métricas, escenario delusuario 17
pestaña relaciones, escenario del usuario 16pestaña resumen, uso de 9, 40pestaña síntomas
solución de problemas 48, 55uso de 10
pestaña síntomas de objetos, escenario delusuario 14
pestaña solución de problemasescenario del usuario 55pestaña escala de tiempo 10pestaña eventos 10pestaña síntomas 10pestaña todas las métricas 10uso de 10
pestaña todas las métricassolución de problemas 46uso de 10
pestañas, acerca de 39planificación, necesidades de capacidad 78planificación de capacidad
centros de datos personalizados 71perfiles personalizados 71proyectos de hardware 71proyectos de máquinas virtuales 71
planificación de capacidad con proyectos 71prever capacidad
centros de datos personalizados 86perfiles personalizados 86
previsión de capacidadcentros de datos personalizados 86perfiles personalizados 86
previsión de la capacidad de hardware 81, 82problemas
Escenario del usuario:análisis del estado desu entorno 21
Escenario del usuario:corrección delproblema 30
Escenario del usuario:creación de paneles yvistas 33
Escenario del usuario:creación de una nuevadefinición de alerta 32
Escenario del usuario:observación deproblemas cuando supervisa elestado de sus objetos 20
Escenario del usuario:reconocimiento de lasrelaciones del entorno 28
Escenario del usuario:reconocimiento de losdetalles del entorno 26
Escenario del usuario:resolución deproblemas 23
propiedad, alerta 35proyecto, aumento de la carga de trabajo 79proyecto de muestra de máquina virtual,
proyecto de muestra para eliminaciónde máquinas virtuales 85
proyectosañadir máquina virtual desde un perfil 83añadir máquinas virtuales y host 80combinación de resultados 81descripción general 71eliminación de máquinas virtuales 85hardware 81, 83métricas rellenadas 83planificación de capacidad 71
proyectos de almacén de datos 81proyectos de hardware 81proyectos de hardware en su planificación de
capacidad 71proyectos de host 81proyectos de máquinas virtuales 83puntuación del esfuerzo 74
QQué cabrá, perfiles personalizados 86
Rrecomendación, alerta 37recomendaciones, responder a una alerta 19redimensionamiento de la capacidad 74relaciones entre objetos, entorno 54resolución, alerta 37responda a problemas
Escenario del usuario:análisis del estado desu entorno 21
Escenario del usuario:corrección delproblema 30
Escenario del usuario:creación de paneles yvistas 33
Escenario del usuario:creación de una nuevadefinición de alerta 32
Escenario del usuario:observación deproblemas cuando supervisa elestado de sus objetos 20
Escenario del usuario:reconocimiento de lasrelaciones del entorno 28
Índice
VMware, Inc. 91

Escenario del usuario:reconocimiento de losdetalles del entorno 26
Escenario del usuario:resolución deproblemas 23
responder a una alerta, escenario delusuario 12–17, 19
respuestaalerta 12–17, 19alerta a través de correo electrónico 12–17,
19alertas 43
Ssolución de problemas
acciones 60–70escala de tiempo 48
Escenario del usuarioResolución de problemas 23Corrección del problema 30Creación de paneles y vistas 33Análisis del estado de su entorno 21Creación de una nueva definición de
alerta 32Observación de problemas cuando
supervisa el estado de susobjetos 20
Reconocimiento de las relaciones delentorno 28
Reconocimiento de los detalles delentorno 26
eventos 48síntomas 48tareas recientes 63–70todas las métricas 46, 48
solución de problemas de acciones que faltanacciones 60acciones que faltan 60
supervisiónalerta 34, 35tareas recientes 62
supervisión de objetos 7suspensión, alerta 35
Ttareas, supervisión 62tareas recientes
acciones 62solución de problemas 63–70supervisión 62
Uumbrales de puntuación de esfuerzo 74uso 5
Vvalor sin esfuerzo 74vista de detalles
comparación de recursos 51peor rendimiento 51
vRealize Automation y acciones 60
Guía del usuario de vRealize Operations Manager
92 VMware, Inc.