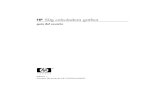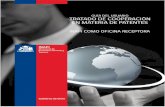Guia Del Usuario 3.5
-
Upload
fernando-reynoso-magalloni -
Category
Documents
-
view
51 -
download
6
description
Transcript of Guia Del Usuario 3.5

1 INOVVASYSTEMS – Isc. Fernando Reynoso
GUÍA PUNTO DE VENTA
Ingreso al sistemaPara ingresar al sistema la primera vez use como usuario y clave: admin
Si ingresa como cajero puede registrar el fondo de caja, este debe ingresarse sólo números (sin símbolos)
UsuariosC li c e n S is te m a – P e r s o n a l y U s u ar i o s
El sistema de forma predeterminada tiene sólo un usuario (a d m i n ). Lo primero es editar el usuario‘a d m i n ’ para ingresar sus propios datos. Una vez abierta la ventana de ‘Personal y usuarios’ clic en‘Editar’ y actualice la información. Tenga presente que debe haber al menos un usuario con permiso para tener acceso a todas las funciones del programa (todas las casillas de ‘Permisos de acceso’ deben estar marcadas con excepción de las 2 indicadas abajo). Una vez que haya terminado de actualizar la información clic en ‘Guardar’.
Opciones especiales:“Ajustar existencias” – Cuando esta casilla está activada, el usuario no puede modificar la existencia registrada a una menor. Por ejemplo si tiene 10 unidades de un artículo, y el usuario ingresa 8 el sistema no aceptará esa cantidad.
“Deshabilitar existencias” – Cuando esta casilla está activada, el usuario no puede modificar las existencias en el inventario o en la ventana de Captura rápida de existencias.
Horario laboral: Puede ingresar las horas de entrada y salida del empleado, si usa la ventana de ingreso de usuarios, el sistema contabilizará las horas laboradas por el empleado.
Limite retiro de caja: Ingrese la cantidad máxima de dinero que puede tener el cajero, cuando se rebase esta cantidad el sistema le indicará al usuario que debe hacer un retiro.
Datos del negocio:C li c e n S is te m a – D a to s d e l a e m p r e s a
Para que la información en los tickets se presente completa, ingrese los datos completos de su negocio; al activar el programa se registran el nombre comercial y razón social, en la ventana de Datos de la empresa podrá completar toda la información de su negocio. Clic en ‘Editar’ para ingresar la información y clic en ‘Guardar’ una vez que haya terminado.
Logotipo: Asigne una imagen de logotipo que se mostrará en la ventana principal y será usada en reportes y en los tickets. La imagen debe ser formato GIF, JPG o BMP. No seleccione una imagen en formato PNG.

Guía Punto de Venta
2 INOVVASYSTEMS – Isc. Fernando Reynoso
En la pestaña Lugar de expedición ingrese la misma dirección que en la primera pestaña, pero si está usando el sistema en una sucursal entonces en esta ventana ingrese la dirección del a sucursal y en la primera la fiscal. Esto es necesario particularmente si va a expedir facturas con el sistema, la dirección a imprimir en las facturas es la que se defina en Lugar de expedición
Configuración generalC li c e n Sis te m a – C o n f i g u r a ci ó n d e l sis te m a
La configuración del sistema abarca muchos puntos que van desde numeración de tickets, configuración del ticket, ajustes generales del programa y más.
1) Defina las claves para operaciones como borrar registros, aprobar descuentos, etc. Una vez abierta la ventana, localice ‘Clave para salir del bloqueo’, ‘Clave para autorización de operaciones restringidas’ y ‘Clave autorizaciones ventas’ y modifique la clave predeterminada (c am b i a r ) por sus propias claves.
2) El sistema usa la configuración de números y moneda definidas para su equipo por Windows, localice el texto que dice: ‘Muestra de formato de moneda’ si el valor al lado de ese espacio se muestra en euros o en un formato diferente, haga clic en el botón ‘Ajustar configuración regional de Windows’ en la ventana que se muestre ajuste a México para los formatos de número y moneda.
3) ‘No vender productos agotada la existencia’, al activar esta casilla, si usted tiene 5 unidades de un producto y el cliente lleva 6 o más, la venta será permitida, pero como la existencia llegará a 0, la siguiente vez que trate de vender ese producto, no podrá hacerlo.
4) ‘Añadir IVA en captura directa o cambio de precio’, al activar esta casilla cuando se realice un cambio de precio o se ingrese un producto en forma directa, el sistema añadirá a la cantidad ingresada el porcentaje de IVA, por ejemplo si ingresa 100, el sistema añadirá 16 pesos de IVA. Si la casilla está desmarcada, a la cantidad ingresada le será desglosado el IVA.
5) ‘Porcentaje de pago con tarjeta’ Puede ingresar un porcentaje para pagos con tarjeta, por ejemplo 2. Cuando se esté en la ventana de Opciones de pago, encontrará el botón Cargo con tarjeta, que aplicará el porcentaje aquí definido a la operación
6) Si tiene una impresora de menos de 40 columnas, como las ECC, en la pestaña Ticket & Hardware puede activar la casilla ‘Impresora ECC’ de forma que los tickets sean impresos correctamente con estás impresoras; esta opción de impresión sólo aplica con la opción de Pago rápido de cobro. Opciones de pago sólo puede usarse con impresoras de 40 columnas.
7) Si desea imprimir una nota en vez de un ticket, active la casilla ‘Imprimir nota’
DepartamentosC li c e n S is te m a – C a t á l o g o s – D e p ar t am e n to s

3 INOVVASYSTEMS – Isc. Fernando Reynoso
Guía Punto de Venta
El programa usa diferentes catálogos para ahorrar tiempo en la captura de información, los datos ingresados en los catálogos son usados en diferentes cuadros de lista en el programa. Uno de los más importantes es el de Departamentos, ya que está información se usar en el Inventario de forma obligatoria.
Haga clic en el botón ‘Agregar’, ingrese el departamento y si lo desea una descripción o comentario sobre el mismo. Clic en ‘Guardar’. Siga el mismo proceso para todos los departamentos que requiera para clasificar sus productos.
También puede ingresar las marcas de la misma forma que los departamentos, S i s te m a – C a t á l o g o s – M ar c a s .
Encontrará otros catálogos como: Puestos, turnos, clasificación de clientes y clasificación de proveedores, tipos de gasto, unidades de medida, monedas, etc. Complete los catálogos que requiera, todos siguen la misma secuencia indicada arriba.
Notificaciones de existenciaClic Sistema – Notificaciones existencia
Use esta ventana para activar recordatorios a las horas que defina que indicarán cuando un producto o productos estén por debajo de la existencia mínima registrada en el inventario.
Funciones especiales del sistemaImportar inventario desde ExcelPuede importar el inventario inicial de MS Excel, si tiene Access 20002 o anterior instalado en su equipo o el controlador ODBC para MS Excel. En la carpeta C:\DFPVST\ encontrará un archivo de Excel que puede usar de plantilla para colocar la información que se puede importar con el programa.
Depurar operaciones, inventario y facturasC li c S is te m a – Ba s e s d e d a to s – D e pu r a r …
Si el sistema se vuelve lento en el momento de la venta, esto ocurre porque tiene demasiadas ventas acumuladas, use la opción Depurar operaciones para borrar operaciones anteriores, recomendamos que si tiene más de 10,000 ventas en un mes, conserve sólo dos o tres meses de información de ventas.
SucursalesClic Sistema – Sucursales
Si cuenta con sucursales, puede registrarlas en la ventana de Sucursales. Esta información se usa para las compras a proveedores (puede registrar la compra en su negocio e indicar que será enviada a una sucursal) y también para los traspasos entre sucursales.

4 INOVVASYSTEMS – Isc. Fernando Reynoso
Guía Punto de Venta
ProveedoresC li c P r o du c to s – P r o v ee d o r e s
Aunque no es un dato obligatorio para capturar productos en el inventario, le recomendamos que antes de capturar productos, ingrese los proveedores más comunes de su negocio.
Una vez que ha ingresado a la ventana de Proveedores, haga clic en ‘Nuevo’ e ingrese el número de proveedor (aunque este valor no tiene que ser un número le recomendamos que use números para los proveedores) y después el nombre del proveedor. Estos son los únicos dos datos requeridos de forma obligatoria. Complete el resto de la información que le parezca conveniente.
Historial de compras a proveedores: Si desea conocer las compras realizadas al proveedor que se muestra, haga clic en el botón Historial en la parte inferior de la ventana.
Inventario
Datos básicos para el inventarioClic en Productos – Inventario (Control + I)
El punto medular de todo el sistema son los productos almacenados en el inventario. Todas las operaciones de una forma o de otra influyen en el inventario (con excepción de la captura directa de producto).
El inventario permite una captura muy amplia de información, alguna de esa información no es visible más que en la vista del inventario en sí (por ejemplo fabricante, modelo, unidad de medida) pero otra información si se usa en otras ventanas (por ejemplo ubicación 1 y 2, precio de competencia y nombre del competidor son usados en el verificador de precios, la imagen se usaen la ventana de punto de venta y en el verificador). Es por esto que mientras más completa sea la información cargada, más podrá sacar provecho del sistema.
Con todo, el inventario sólo requiere de 6 datos para definir un producto. Haga clic en ‘Nuevo’ eingrese:
Simbología – Realmente no tiene que definir o seleccionar una simbología para el código de barras, de forma predeterminada el sistema usa EAN 13 que es la simbología comercial más usada en la venta de productos.
Código – En general este campo es para introducir el código de barras del producto, puede también usar un código propio o distintivo para el producto (aunque no sea un código de barras) la única condición es que sea único para cada producto. En la parte inferior de la ventana está el botón ‘Generar código’, haga clic en el botón si desea que el programa genere por usted un código de barras en formato EAN 13 o EAN para el producto.
Nombre: Ingrese aquí el nombre o descripción corta del producto.

5INOVVASYSTEMS – Isc.Fernando Reynoso
Guía Punto de Venta
Departamento: Seleccione de la lista el departamento al que corresponde el producto.Aunque es posible ingresar un valor diferente a los de la lista, le recomendamos quedefina los departamentos en la ventana de ‘Catálogo de departamentos’
Precio: Ingrese el precio de venta del producto, el precio aquí definido no debe incluir impuestos si desea que el programa separe el impuesto en los tickets, notas y facturas. Si no desea separar el impuesto, entonces puede capturar el precio con impuestos.
Los anteriores son los únicos datos requeridos para un producto. Clic en ‘Guardar’ para almacenarla información.
En la parte inferior haga clic en el botón Historial para obtener un listado de todas las compras realizadas del producto.
Información adicional para el inventarioComo se mencionó anteriormente, es posible almacenar más información en el inventario; hay algunos valores muy convenientes que puede utilizar:
Proveedor: Seleccione del cuadro de lista el nombre del proveedor del producto. Controlar existencia: De forma predeterminada cada que agrega un nuevo producto
el sistema activa esta casilla, lo que significa que al vender el sistema irá descontando del inventario la cantidad vendida. Si no desea controlar la existencia desactive la casilla.
Costo: Ingrese el precio de compra o costo del producto. Utilidad (porcentaje): Ingrese cuánto desea ganar en porcentaje por la venta del
producto. El precio de venta del producto será el costo + el porcentaje de utilidad que ingrese aquí. Al hacer clic en las flechas arriba o abajo que están junto al campo o al ingresar un valor en el campo se actualizarán de forma automática el precio y el precio a mostrar (público), también el campo utilidad será actualizado.
Impuesto (porcentaje 1 y 2): El sistema puede calcular dos impuestos en la venta de cada producto. Si desea que los impuestos aparezcan de forma desglosada en el ticket, nota y factura. Ingrese el impuesto correspondiente en cada uno de estos campos. El precio a mostrar (público) se verá modificado de forma automática.
Precio en dólares: Cuando está casilla está activada, el sistema entiende que el precio ingresado es en dólares. Al momento de la venta si selecciona un producto con este precio en dólares el sistema lo convertirá de forma automática al tipo de cambio que haya definido (para definir el tipo de cambio clic en el menú Ventas – Tasas de cambio)
Precio público: Este es el precio a mostrar en el verificador de precios y ventana decatálogo de productos, este precio es el precio del producto más los impuestos. Si usted no tiene el precio sin impuestos del producto, ingrese primero el porcentaje de impuestos correspondientes y después ingrese el precio público, al pasar a cualquier otro campo el sistema calculará de forma automática el precio (sin impuestos) que corresponde al producto.
Existencia: Ingrese el valor correspondiente de cuántos productos tiene. Si la casilla‘Controlar stock’ está activada, en cada venta o compra de productos, el valor será

6INOVVASYSTEMS – Isc.Fernando Reynoso
Guía Punto de Venta
actualizado por el programa de forma automática. El sistema también maneja existencias en negativo, por lo que si vende más de lo que tiene registrado en existencia este valor será negativo.
Mínimo: Ingrese la cantidad de productos que debe tener en existencia como mínimo. Sieste valor es ingresado y la casilla ‘Controlar stock’ está habilitada, el producto aparecerá en la ventana de ‘Productos de baja existencia’ si la cantidad actual está por debajo del valor introducido aquí.
Precio de competencia, nombre de competidor: Ingrese el precio al que vende este producto uno de sus competidores. En el siguiente campo, ingrese el nombre del competidor.
Mostrar en verificador: Active esta casilla para que este producto aparezca en la parte inferior del ‘Verificador de precios’. Le recomendamos realizar esto para aquellos productos que esté interesado en promocionar. Los productos marcados aparecerán aleatoriamente en la parte inferior de la ventana del ‘Verificador de precios’.
Precios Clientes: El sistema le permite definir 6 precios diferentes para el producto, estos precios son identificados por un código de letra (A, B, C, D, E, F). Para usarlos debe seleccionar el código correspondiente al precio en la ventana de Clientes. Al realizar una venta el sistema si existe un precio de cliente para el código seleccionado, se usará ese precio en vez de cualquier otro. Debe seleccionar primero el cliente en la ventana de Punto de Venta a fin de que se use el código de precio de cliente.
Temporada: Si activa está casilla los productos no podrán ser seleccionados al momento de la venta; esto es útil por ejemplo para que productos navideños no queden disponible el resto del año. Puede localizar rápidamente estos productos para activarlos si hace clic en el botón de opción “Temp” en la parte superior y después clic en el botón Buscar.
Desactivado: Similar a lo anterior pero está diseñado para ser usado cuando un productoya no será vendido pero desea conservar la información del mismo.
Códigos alternos (A, B, C): Además del código de producto y el código alterno puede tener otros tres códigos asignados a este producto; por ejemplo las librerías pueden usarlo para el autor o clasificación del libro o en medicamentos para la formula o nombre genérico. Estos valores se pueden consultar desde la ventana del catálogo de productos.
Descuentos y mayoreosAdemás de los precios de cliente mencionados arriba, el sistema también puede usar precios de medio mayoreo y mayoreo; precio para un horario especial y un descuento dentro de un período de fechas establecido. Tenga en cuenta que NO es posible combinar estos tipos de precios; es decir si usa precio de cliente no puede usar ninguno de los otros. En la mayoría de los casos si combina algún precio especial en el inventario con las funciones de descuento y cambio de precio al momento de la venta podrá resolver la mayoría de los casos.
Precio de medio mayoreo y mayoreo requieren que cuando se cobre el sistema este configurado para Escanear y editar, es decir que después de ingresar el producto pueda

7INOVVASYSTEMS – Isc.Fernando Reynoso
Guía Punto de Venta
ingresar la cantidad

7INOVVASYSTEMS – Isc.Fernando Reynoso
Guía Punto de Venta
para que se lleve a cabo el cálculo de precio correcto. Recuerde que si tiene otra opción activa como precio de cliente puede obtener el precio incorrecto.
Pedidos y Compras a proveedoresClic en Productos – Compras a proveedores
La ventana de Compras a proveedores le permite llevar un control exacto de las compras de productos y si los desea de los pagos realizados por la compra.
Originalmente al capturar una compra esta es realmente un pedido, ingrese toda la información deseada del pedido. Capture sus productos en la línea de detalle correspondiente, en el campo código puede seleccionar el producto por su código de la lista, ingresarlo con un lector de código de barras o haciendo doble clic para abrir el catálogo de productos.
Para añadir otro producto sólo presione la tecla Enter en la línea del producto para añadir una nueva.
Cuando haya terminado de capturar el pedido, haga clic en Guardar. En este momento NO active la casilla Recibido. Cuando reciba el producto y una vez verificado, recupere la operación y entre a modo edición, active la casilla Recibido y clic en Guardar, esto actualizará el inventario.
Puede registrar los pagos realizados usando el botón Pagar de la parte inferior y ver el historial de pagos para la compra con el botón Pagos.
Traspasos (entre sucursales)Clic en Productos – Traspasos
Puede registrar transferencias de productos a otras sucursales desde esta ventana, complete la información solicitada y registre los productos y cantidades a transferir. Al hacer clic en Guardar las cantidades de productos serán descontadas de su existencia.
Tenga presente que al registrar el traspaso la información no se puede revertir, al Guardar su inventario será actualizado de forma automática.
Imprima la transferencia y envíe a la sucursal junto con los productos; usando la ventada de Inventario o la ventana de Captura rápida de existencias la sucursal podrá poner al día su inventario.
Historial de productosClic en Productos – Historial de compras – ventas

8INOVVASYSTEMS – Isc.Fernando Reynoso
Guía Punto de Venta
En esta ventana puede ver una historial de todas las compras y ventas de un producto determinado. Ingrese el nombre del producto o su código, seleccione las fechas inicial y final a obtener en el reporte y haga clic en el botón Mostrar Historial.
Catálogo de productosClic en Productos – Catálogo de productos
La ventana del Catálogo de productos es una forma rápida de consultar precios y existencias de productos; puede realizar búsquedas por nombre, código, códigos alternos y opcionales (A, B, C), descripción, departamento y marca. También puede mostrar los artículos de temporada que se mencionan en la parte de Inventario.
Esta ventana también es usada para cuando se hace doble clic en la ventana de Punto de Venta, Pedidos a proveedores y Traspasos en el campo código.
Otras funciones relacionadas con el Inventario
Verificador de preciosLa ventana del Verificador en el menú Productos es útil para consultar los precios de productos para mostrarlos al cliente.
Productos de baja existenciaEsta ventana le muestra una lista de los productos que están por debajo de la existencia que haya definido como mínimo y le indica la cantidad faltante para llegar a este valor.
Captura de existencias (captura rápida de precios y existencias)Esta ventana le permite capturar rápidamente las existencias y si desea modificar los precios de los productos y su caducidad. Es importante que tenga en cuenta que cualquier cambio realizado aquí se guarda de inmediato. Por seguridad puede configurar los usuarios para que no tengan acceso a esta ventana en Personal & Usuarios activando la casilla Deshabilitar existencias o Ajustar existencia.
Aumento y disminución de precios (impuestos)En esta ventana usted puede aplicar cambios en lote de precios a todo el inventario, a los productos de un departamento o marca definidos. Los precios pueden ser ajustados aumentando una cantidad fija o un porcentaje. También se puede disminuir el precio.
Si maneja precios de clientes y/o mayoreo active la casilla correspondiente para que el cambio se realice también en estos precios.
De forma parecida a los precios también puede aplicar un cambio de impuestos desde la ventana de Configurar impuestos.
Normalizar existencias, inventarios e impuestosCuando importe productos desde Excel, use estas tres funciones para normalizar el inventario.

9INOVVASYSTEMS – Isc.Fernando Reynoso
Guía Punto de Venta
Venta de productos
Tipo de cambioClic en Ventas – Tasas de cambio
Como se mencionó en la sección de Inventario, un producto puede ser definido como Precio en dólares, cuando esta opción está activada, al momento de la venta el sistema calculará el precio en pesos tomando como base el tipo de cambio definido en esta ventana.
No borre la entrada Dólar, sólo ajuste la cantidad en base al tipo de cambio que desea manejar.
ClientesC li c e n V e n t a s – C li e n te s
La ventana de clientes le permite registrar la información fiscal de sus clientes lo que es particularmente importante si emite facturas electrónicas desde el programa.
Además de la información fiscal, puede activar la casilla Crédito si es que el cliente es sujeto de crédito, definir el límite de crédito para el cliente, consultar el saldo actual deudor del cliente y los puntos generados por las compras realizadas por el cliente.
Si en el Inventario asigna precios de cliente, para que esos precios se usen en las ventas indique en el cuadro de lista correspondiente el código de precios que se usará para el cliente.
Punto de VentaClic en Ventas – Punto de Venta (Control + P)
Una vez que ha ingresado sus productos al inventario, ya puede usar la ventana de ‘Punto deVenta’ del programa.
1. Haga clic en el botón ‘Nuevo’ o presione la tecla F4 en el teclado para iniciar una nuevaoperación.
Los controles quedarán activados y el número de operación se mostrará en la parte superior derecha de la ventana.
2. Ingrese el código del producto; puede ingresarlo manualmente con el teclado, escanearlo con el lector de código de barras. También puede hacer doble clic en el campo código o clic en el botón ‘Catálogo de productos’ o presionar F2 en el teclado para mostrar la ventana del catálogo, en esa ventana puede buscar un producto por una parte de su nombre y por otros campos.
3. Una vez ingresado el código el sistema presione ‘Enter’ en su teclado si introduce el códigomanualmente, si lo hace con el lector o con el catálogo no tiene que presionar ‘Enter’
4. El sistema mostrará el nombre del producto y su precio, colocando el cursor en el campo cantidad, si desea puede ajustar la cantidad a llevar o presionar ‘Enter’ para

10INOVVASYSTEMS – Isc.Fernando Reynoso
Guía Punto de Venta
quedar en el botón ‘Agregar producto’, presione ‘Enter’ una vez más para añadir el producto a la lista
El sistema está configurado para operar en modo ‘Escanear y editar’ de forma predeterminada, si desea puede ajustar la configuración para que al introducir un código el sistema agregue el producto de forma automática.
5. Siga añadiendo los productos de la operación.6. Cuando esté listo para cerrar la operación (cobrarla) haga clic en el botón ‘Pago rápido’ o
presione la tecla F77. Ingrese en la ventana de pago, la cantidad que le entregan y presione ‘Enter’ o haga clic
en el botón ‘Aceptar’ o presione F2. El sistema le indicará el cambio a entregar y dependiendo de la configuración le preguntará si se imprime el ticket.
Para iniciar una nueva operación, repita los pasos anteriores.
OpcionesP r od u c t o d i r e c t o
El sistema le permite ingresar productos no existentes en el inventario, active la casilla Producto directo y se mostrará el código Directo1, el cursor quedará en el campo Nombre, presione la tecla TAB para pasar al campo Cantidad después de ingresar un nombre para el producto, nuevamente TAB para pasar al campo precio e ingrese el precio (dependiendo de la configuración el sistema desglosará el IVA o lo aumentará) y finalmente presione Enter para añadir el producto a la lista.
Los productos directos NO son añadidos al inventario, esta función es cuando desee cobrar algo que no exista en su inventario.
Si va a facturar los productos, en la parte inferior podrá ingresar la unidad de medida para la captura directa.
Gastos y retiros
En la parte inferior de la ventana encontrará la opción para registrar retiros de efectivo de la caja y gastos realizados con el disponible en caja. Una vez registrado el movimiento se imprimirá unticket que puede dejar al cajero como comprobante.
A u m e n t a r IV A
Si sus productos en el inventario, no tienen IVA, puede activar la casilla Aumentar IVA antes de pasar el producto a la lista, de esta forma será añadido el IVA a los productos.
C am b i o d e p r e c i o
Haciendo clic en el botón Cambio de precio, el cursor quedará posicionado en el campo Precio, después de ingresar la clave correspondiente. Al cambiar el precio de un producto, el IVA será aumentado o desglosado dependiendo de su configuración.

11INOVVASYSTEMS – Isc.Fernando Reynoso
Guía Punto de Venta
Descuentos

11INOVVASYSTEMS – Isc.Fernando Reynoso
Guía Punto de Venta
Haciendo clic en el botón Descuentos, el cursor quedará posicionado en el campo Descuento, después de ingresar la clave correspondiente. Dependiendo de su configuración el descuento puede ser una cantidad fija o un porcentaje.
Será añadida una línea indicando la cantidad de descuento obtenida y el precio normal. Esta línea no se muestra en las facturas.
M o d i f i c a r c a n t i d a d e s d e p r o d u c t o s o e l i m i n a r l o s
Haga doble clic en cualquier parte de la lista de productos, en la ventana que se muestraseleccione del cuadro de lista el producto que desea modificar y pase al campo Cantidad a eliminar e ingrese la cantidad que requiera ajustar.
T i c k e t d e o p e r a c i ó n
Si en su negocio en un área se registran las ventas a clientes y en otra se realiza el cobro, haga clic en el botón Ticket de operación con lo cual se imprimirá un ticket con el número de operación y la cantidad a pagar, entregue el ticket al cliente indicando que pase a la caja a realizar su pago.
El cliente entregará el ticket al cajero y este podrá recuperar la operación haciendo clic en el botónRecuperar operación, para realizar el cobro correspondiente.
Recuperar operación (reimpresión de tickets, cobro de operaciones e impresión de cotizaciones)
El sistema le permite iniciar una operación y dejarla pendiente para atender a otra persona; puede regresar a la anterior usando la tecla Recuperar operación.
También puede recuperar una operación para realizar el cobro de la misma, imprimir la operación como Cotización o si presiona Pago rápido para obtener una reimpresión del ticket.
A s i g n a r v e nt a s a c l ie n t e s
Una vez iniciada una operación (tras presionar la tecla F2) puede asignar la operación a un cliente, esto puede hacerse cuando se usan precios de cliente en el inventario). Use el botón Buscar cliente para que mostrar la ventana de selección de clientes.
Dependiendo de la configuración, el nombre del cliente puede aparecer impreso en sus tickets.
Fa c tu ra g l ob a l
Cuando la casilla factura global está activada la venta será acumulada a una lista especial que en la ventana de Facturación le permite recuperar todos los productos para emitir una sola factura

12INOVVASYSTEMS – Isc.Fernando Reynoso
Guía Punto de Venta
global. Si va a facturar a cliente, desactive esta casilla.
I n f o r ma c i ó n a d u a n a l

13INOVVASYSTEMS – Isc.Fernando Reynoso
Guía Punto de Venta
Después de ingresar un código, si este lleva información aduanal, puede añadir la información correspondiente al mismo en la parte inferior.
C a n c e l a r op e r a c i o n e s
Haga clic en el botón Cancelar operación para que la venta sea cancelada en su totalidad, las cantidades de productos son reintegradas a la existencia y se registrará el movimiento de dinero para el cajero. Se requiere de clave para cancelar operaciones.
F i n d e t u r n o
Cuando el cajero termina su turno, haga clic en el botón Fin de turno; le será presentada una ventana donde deberá ingresar el total de dinero que tiene en la caja; al hacer clic en Aceptar se imprimirá un ticket con información de la cantidad vendida, los retiros y pagos realizados y si hay diferencias. El sistema se cerrará para que pueda volver a ingresar.
Pagos de ventasExisten dos formas de cobrar una venta, use Pago rápido para cuando se desea cobrar una operación con pago en efectivo. En la ventana de Pago rápido, también es posible capturar los datos de medicamentos controlados y cuando una venta ya ha sido pagada, se permite la reimpresión del ticket.
Opciones de pagoLa ventana de Opciones de pago le permite registra el cobro de las ventas indicando si el pago es en efectivo, tarjeta, cheque y vales u otra forma de pago.
Ventas a créditoCuando una venta sea a crédito haga clic en el botón correspondiente si es la primera vez que realiza el cobro puede no registrar dinero, sólo haga clic en Aceptar. En ventas a crédito serequiere que haya asignado la venta a un cliente. Si el cliente sobrepasa su límite de crédito le será indicado que no puede realizarla con esta opción. Los tickets de ventas a crédito indicarán la cantidad recibida y restante para el pago total de la operación. Cuando el cliente se presente a abonar a su cuenta sólo registre la operación como Normal y registre la cantidad recibida.
ApartadosUn apartado es similar a la venta a crédito. En general recomendamos que NO use está opción ya que sus funciones son limitadas (se presenta por compatibilidad con versiones anteriores).
Envío a domicilioCuando se usa está opción el ticket tendrá impresos los datos del domicilio del cliente.
DescuentoAl hacer clic en el botón Descuento se podrá ingresar una cantidad de dinero que será descontada al total de la operación. Esta cantidad es absorbida enteramente por usted, es decir

14INOVVASYSTEMS – Isc.Fernando Reynoso
Guía Punto de Venta
no se presentará en los reportes de ventas.

15INOVVASYSTEMS – Isc.Fernando Reynoso
Guía Punto de Venta
Cargo con tarjetaSi hace clic en este botón se cargará el porcentaje de pago con tarjeta que haya definido en laConfiguración del sistema
Pago con puntosSi una operación ha sido asignada a un cliente se presentará la opción de usar los puntos que el cliente tenga acumulados, el valor de los puntos será indicado de acuerdo a lo definido en la Configuración del sistema. El valor de los puntos será ingresado en la parte de Vales/otros.
Completos de ventasEn ciertos casos el cliente no lleva consigo el producto ni le es entregado en caja al realizar su pago, sino que debe pasarse a otra área del negocio donde le es entregado.
Clic en Ventas – Consulta productos donde podrá cargar una venta realizada para conocer el detalle de los productos que deben entregarse al cliente, para ello use el botón Cargar donde podrá seleccionar la venta a recuperar.
Análisis de ventasClic en Ventas – Ventas de productos – Le muestra las ventas de productos realizados para el período de tiempo especificado.
Clic en Ventas – Ventas por cajero – Esta ventana muestra todas las ventas realizadas por un cajero determinado para el período de tiempo seleccionado.
La ventana de Movimientos de caja existe por compatibilidad con versiones anteriores, no se recomiendo su uso en la versión actual.
Reportes del sistemaEl menú reportes contiene accesos a los diferentes reportes que puede emitir el sistema, en especial le da acceso a la ventana de Reportes de productos vendidos donde podrá seleccionar entre más de 20 tipos diferentes de reportes.
Funciones complementariasR e g i s t ro d e g a s t o s – Esta ventana a la cual sólo se tiene acceso desde la barra de funciones del programa, permite registrar gastos que realice en su negocio. Estos gastos son globales, es decir diferentes a los registrados en la ventana de Punto de Venta.
R e g i s t ro d e e n t r a d a s y s a l i d a s d e l p e r s o n a l – Igual que la anterior esta ventana sólo puede ser activada desde la barra de funciones. Le permite registrar las horas de entrada y salida de un empleado. Para usarla solo debe ingresar el ID de usuario y la clave correspondiente. El sistema ingresará la fecha y hora de entrada la de alimentos y hora en que regresa y salida al final del día. En el área de reportes encontrará un informe detallado. Está función sólo puede ser usada en un equipo o si tiene red en el equipo que físicamente tenga la base de datos.

16INOVVASYSTEMS – Isc.Fernando Reynoso
Guía Punto de Venta
Esperamos que disfrute de este programa y le ayude en la administración de su negocio.
Agradecemos su preferencia y estamos abiertos a sus recomendaciones y sugerencias para futuras versiones y actualizaciones.
Atentamente: Isc. Fernando Reynoso Padilla
Nombre Comercial: FERREMATERIALES NANDO´SRazón social: EVA MARIA RAMIREZNumero de Activación: 05B2-D3E2-7CD7-A616-C214





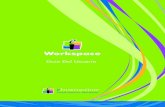




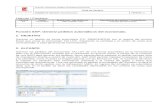
![-=]ROLes[=- D&D 3.5 - Guia de Armas Y Equipos](https://static.fdocuments.ec/doc/165x107/55cf99c6550346d0339f18ec/-roles-dd-35-guia-de-armas-y-equipos.jpg)