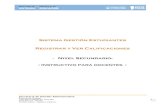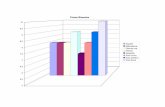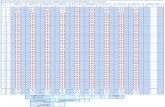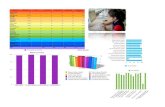Guía del Módulo de Calificaciones - SVGAsvga.unac.edu.co/svga/docs/Manual_SVGA_-_docentes.pdf ·...
-
Upload
truongdung -
Category
Documents
-
view
218 -
download
0
Transcript of Guía del Módulo de Calificaciones - SVGAsvga.unac.edu.co/svga/docs/Manual_SVGA_-_docentes.pdf ·...
CORPORACIÓN UNIVERSITARIA ADVENTISTA DEPARTAMENTO DE APOYO EN TECNOLOGÍA EDUCATIVA
Guía del Sistema Virtual de Gestión
Académica - SVGA Para docentes
Audin Suárez Pérez
31/07/2009
Guía de las principales opciones del SVGA para docentes. Entre otras opciones encontramos: planeación de clases, registro de ausencias, registro de calificaciones, gestión de grupos y estudiantes.
ii
TABLA DE CONTENIDO
1. INGRESO AL CAMPUS VIRTUAL ...................................................................................................................... 4
1.1 Información de acceso .................................................................................................................................. 4
1.2 Ingreso al Módulo de Calificaciones: .......................................................................................................... 2
2. INTRODUCCIÓN AL MÓDULO DE CALIFICACIONES.................................................................................. 3
2.1 La Cartelera Virtual .......................................................................................................................................... 3
2.2 El Menú del Módulo de Calificaciones .......................................................................................................... 5
3. PLANEACIÓN DE CLASE .................................................................................................................................. 10
3.1 Registrar la Unidades Temáticas .............................................................................................................. 10
3.2 Planeación de Clase ................................................................................................................................... 12
3.3 Importar Planeación de clases .................................................................................................................. 14
3.4 Registrar la Bibliografía del curso ............................................................................................................. 14
3.5 Ver o imprimir el Plan de Curso ................................................................................................................ 16
4. CONTROL DE CLASES Y REGISTRO DE AUSENCIAS ............................................................................. 18
4.1 Control de Clases ........................................................................................................................................ 18
4.2 Registro de Ausencias ................................................................................................................................ 18
4.3 Informes Ausencias ..................................................................................................................................... 19
5. REGISTRO DE CALIFICACIONES ................................................................................................................... 20
5.1 Definición de Tipos de Notas ..................................................................................................................... 20
5.2 Registro de Calificaciones .......................................................................................................................... 21
5.3 Registro de Habilitaciones ......................................................................................................................... 23
5.4 Importar Calificaciones desde Moodle ..................................................................................................... 24
5.5 Informes de Calificaciones ......................................................................................................................... 25
6. OTRAS HERRAMIENTAS .................................................................................................................................. 26
6.1 Estudiantes del Grupo Actual .................................................................................................................... 26
6.2 Gestión de Grupos PACE .......................................................................................................................... 26
6.3 Consultar información de otros semestres .............................................................................................. 27
6.4 Información de la Facultad y del Programa ............................................................................................. 28
6.5 Medida del uso del Módulo de Calificaciones ......................................................................................... 28
6.6 Consultar Horarios ...................................................................................................................................... 29
6.7 Otros informes ............................................................................................................................................. 29
iii
INTRODUCCIÓN
El SVGA es una aplicación integrada al Campus Virtual Moodle de la UNAC, con el propósito principal de facilitar la planeación de clase, el manejo de las calificaciones y ausencias por parte de los docentes y apoyar la gestión de los coordinadores y decanos. Los usuarios del Campus Virtual de la UNAC pueden clasificarse en 4 grupos:
Docentes: son los encargados de registrar las clases, ausencias y las calificaciones. Coordinadores y decanos: pueden obtener información oportuna sobre el rendimiento académico
de los estudiantes y su asistencia a las clases, entre otras posibilidades. Estudiantes: pueden acceder al Sistema para consultar sus notas y ausencias y saber en
cualquier momento cuál es su situación académica. Acudientes: personas responsables de los estudiantes que desean estar pendientes de su
proceso académico.
En este documento encontrará una guía paso a paso que le ayudará a conocer y utilizar apropiadamente las principales opciones del sistema para el apoyo de su gestión como docente. La guía consta de 6 secciones en las cuales se agrupan las principales herramientas, que van desde la planeación de clases, hasta la entrega de las planillas de notas. Al final de cada sección le invitamos para que observe un videotutorial en YouTube donde se explica detalladamente cada proceso. Si después de leer el manual y de ver los videos tiene alguna duda con respecto al uso correcto del Sistema, comuníquese con el Administrador del Campus Virtual.
iv
Figura 1
1. INGRESO AL CAMPUS VIRTUAL
1.1 Información de acceso
El sitio oficial del Campus Virtual de la UNAC es: http://www.adventista.edu.co. A cada profesor le será dado un Usuario y una Contraseña que le permitirá ingresar al Campus. Si no ha recibido esta información o si desea reportar algún inconveniente, comuníquese con el administrador del Campus, a través del correo electrónico que aparece en la página principal.
Después de escribir en el navegador la dirección antes mencionada, el profesor deberá ingresar el Usuario, que generalmente es el número de cédula, y la Contraseña (que le será suministrada por el administrador), como se ilustra en la figura 1.
En caso de haber olvidado su contraseña, haga clic en el enlace ¿Ha extraviado la contraseña? El sistema le pedirá que registre el Usuario o la dirección de correo electrónico. Por favor escriba uno de los 2 datos y pulse Enter. El sistema le enviará al correo las instrucciones para obtener una nueva contraseña.
Al hacer clic en Entrar o pulsar la tecla ENTER, le aparecerá la página principal del Campus Virtual, con las diferentes opciones como se muestra en la figura 2. En ella se resalta la sección Menú Principal, desde donde se puede acceder la Cartelera Virtual y el Módulo de calificaciones.
Figura 2
Al ingresar aparecerá su nombre en la parte superior derecha. Si hace clic en su nombre, podrá actualizar los datos de su perfil y cambiar la contraseña.
Guía del SVGA para docentes
UNAC Julio de 2009 2
1.2 Ingreso al Módulo de Calificaciones: Después de ingresar al Campus Virtual haga clic en el enlace Calificaciones del menú principal, para ver las materias de su carga y tener acceso a cada curso. Obtendrá un listado de todos los grupos asignados en la carga académica del semestre, como se puede apreciar en la figura 3.
Figura 3
Para regresar a Moodle después de haber cargado el Módulo de Calificaciones, haga clic en el enlace INDICE de la parte superior izquierda. ATENCIÓN: El módulo permanecerá abierto hasta que lo cierre desde el enlace Salir.
Cada grupo o materia está identificada con un código asignado por el SVGA y por la Oficina de Admisiones. Por ejemplo, el código de la materia HERRAMIENTAS DE INFORMACIÓN es 1111-INF012, y usted podrá usar cualquiera de los dos para referirse a un grupo específico. Si usted
observa el ícono antes del código del grupo, significa que tiene permisos para hacer cambios a las notas o ausencias, después del plazo dado (generalmente de 15 días).
El icono después del nombre de la materia indica que ese grupo tiene asignados otros docentes que podrán registrar notas y ausencias. Si hace clic sobre él, verá el listado de docentes asignados. Este listado le permitirá conocer además, el número de matriculados en cada grupo así como el número de estudiantes retirados, en caso de que los haya. Por ejemplo, la materia de HERRAMIENTAS DE INFORMACIÓN muestra 10/0, lo que indica que en el grupo hay 10 matriculados, de los cuales hay cero retirados. El retiro de estudiantes lo hace automáticamente el sistema cuando estos sobrepasan el límite de ausencias. Los grupos que tengan 0 estudiantes registrados, aparecerán con un color más claro.
Al frente de cada materia aparece el enlace Entrar que cargará el menú con todas las opciones para aplicarlas al grupo seleccionado, como veremos en la siguiente sección.
Le invito para que vea el video de YouTube sobre el acceso a Moodle y al Módulo de Calificaciones, en el siguiente enlace: http://www.youtube.com/watch?v=sTc_WFSBLPw
Guía del SVGA para docentes
UNAC Julio de 2009 3
2. INTRODUCCIÓN AL MÓDULO DE CALIFICACIONES
2.1 La Cartelera Virtual
Esta es un espacio informativo a través del cual todos los usuarios, pueden publicar anuncios o artículos de interés para los estudiantes, docentes y comunidad en general. Para acceder la Cartelera Virtual, haga clic sobre el enlace del mismo nombre, en la página de inicio del Campus Virtual. Al cargar un curso, aparecerá por defecto en la sección derecha de la pantalla. Usted podrá publicar un nuevo anuncio, consultar los anuncios históricos y ver un listado con los estudiantes que cumplen años ese día, a través de los enlaces mostrados en la figura 4 y que explicaremos a continuación:
Figura 4
Si hay algún estudiante o docente cumpliendo años el día en que acceda a la cartelera, aparecerá una imagen y un enlace, en los cuales podrá hacer clic para ver el listado. Desde esta página podrá consultar el listado de cumpleaños por meses.
2.1.1 Publicar un nuevo anuncio o artículo
Para crear un nuevo anuncio o artículo, haga clic en el enlace , de la parte superior y a continuación diligencie el formulario que se muestra en la Figura 5
Figura 5
Guía del SVGA para docentes
UNAC Julio de 2009 4
Registre el Titular y la Descripción del anuncio o artículo. Luego escriba las fechas en las cuales estará visible el anuncio, teniendo en cuenta el formato DD/MM/AAA (día, mes y año). Por favor seleccione los usuarios que verán el anuncio: Estudiantes, Profesores, Otros (coordinadores y decanos) y la última opción, si desea que cualquier persona en Internet pueda ver el anuncio. Cada usuario registrado podrá publicar anuncios y artículos dirigidos a un grupo particular de estudiantes, docentes o directivos (otros). Para ello seleccione de acuerdo a la necesidad, la facultad, el programa, semestre, tipo de usuario, grupo, etc. Para escoger varias facultades o programas, selecciónelos uno a uno del listado. Verá que los valores aparecen en el cuadro de texto del frente, separados por comas. También es posible publicar anuncios o artículos que puedan ser leídos por personas que no estén registradas en Moodle, y que visitan el sitio web. Para ello es necesario seleccionar la opción que indica que puede ser visto sin estar dentro del Sistema. Cuando usted no selecciona a quién va dirigido el mensaje, este sólo podrá ser visto por el autor y por el administrador. Para que los usuarios puedan verlo, se deberá seleccionar las casillas correspondientes, en la sección Anuncio Para. Usted podrá escoger por cuántos días será visualizado el mensaje por los usuarios respectivos, ingresando la fecha de Inicio y la fecha en que termina. Para ilustrar cada anuncio o artículo, usted podrá seleccionar una imagen de su computador o de Internet, y escoger si desea que aparezca a la izquierda, en el centro o a la derecha del anuncio. También tendrá la posibilidad de subir o enlazar un archivo que acompañe el anuncio o artículo en la sección Subir Recurso. Los anuncios y artículos aparecerán en un formato especial, como el de la figura 6.
Figura 6
Guía del SVGA para docentes
UNAC Julio de 2009 5
2.1.2 Subir imágenes al anuncio
El anuncio podrá estar acompañado por una galería de imágenes como aparece en la figura 6. Para
subirlas haga clic en el icono de la sección derecha del anuncio publicado. También podrá entrar
a modificar el anuncio haciendo clic en el icono y luego en el enlace [SUBIR IMAGENES].
Figura 7
Escriba una corta Descripción para la imagen, pulse Examinar, seleccione la imagen que desea subir y haga clic en Abrir. Podrá dejar vacío el campo Orden. Finalmente pulse el botón Subir Imagen y después del proceso, escoja si desea: subir otra imagen, volver a la edición del anuncio o volver a la cartelera.
La Figura 8 muestra la manera en que se verán las imágenes que han sido subidas para acompañar
el anuncio. Si desea cambiar la descripción o el orden de una de ellas, haga clic en el icono . Para
eliminar la imagen subida, haga clic en .
Figura 8
2.2 El Menú del Módulo de Calificaciones
Al Entrar a cualquiera de los cursos asignados en la carga académica, se muestra la página principal del SVGA que está compuesta por el Menú con todas las opciones, y la Cartelera Virtual. Este menú muestra todas las opciones disponibles hasta el momento, para trabajar con la materia o curso que aparece en la parte superior (en color amarillo). Eso significa que todas las opciones como planeación de clases, estudiantes, ausencias y registro de calificaciones, se aplicarán a la materia
activa. Para ver otra materia o curso, haga clic en la opción Mis cursos, y a continuación ubique la materia deseada y pulse Entrar. En la parte superior del menú aparece el número de usuarios activos, esto es, el número de docentes y estudiantes que están trabajando en el Sistema de manera simultánea. Luego aparecerá el nombre del docente, el nombre de la materia y el programa al cual pertenece. El siguiente enlace le permitirá hacer visible la Cartelera Virtual, en cualquier momento. En el encabezado del menú
Guía del SVGA para docentes
UNAC Julio de 2009 6
aparecerá el código del GRUPO, con el cual usted podrá referirse a la materia o grupo, para reportar cualquier inconveniente o hacer alguna solicitud. A continuación haremos una descripción detallada de la información que se encuentra en el Menú principal. Este se compone de enlaces que aparecen agrupados por categorías de acuerdo a su funcionalidad, como se muestra en la figura 9. Sección Inicial
Mis cursos
Muestra el listado de cursos de la carga académica, para trabajar con otro grupo o materia.
Ver Calificaciones
Permite acceder al listado de calificaciones registradas con posibilidad de modificar o eliminar las existentes, o crear nuevas.
Ver Ausencias
Permite acceder al listado de clases registradas con la posibilidad de modificar las existentes, crear nuevas y registrar las ausencias.
Calificaciones
Este menú permite acceder a todas las opciones relacionadas con las calificaciones registradas para los estudiantes del grupo activo.
Calificaciones
Listado de calificaciones registradas con posibilidad de modificar o eliminar las existentes, o crear nuevas.
Habilitaciones
Al concluir el semestre, cuando se haya registrado el 100% de las notas, aquí podrá ver el listado de habilitantes y registrar la nota de habilitación.
Tipo Notas
Aquí podrá definir los tipos de notas en los cuales dividirá el 100% de la calificación.
Informe Calificaciones
Permite ver un resumen de todas las calificaciones registradas en el curso activo.
Planillas Admisiones
En las fechas señaladas podrá imprimir las planillas de Parcial, Seguimiento y/o Final, que serán enviadas a la Oficina de Admisiones.
Resumen por Tipo
Presenta un informe de las calificaciones obtenidas, agrupadas por los Tipos de Notas previamente definidos.
Plan Calificaciones
Muestra el calendario de actividades que incluye la descripción de cada una.
Clases y Ausencias
Este menú permite acceder a todas las opciones relacionadas con el plan de clases, definición de unidades temáticas, información del sílabo y registro de ausencias.
Clases y Ausencias
Permite acceder al listado de clases registradas con la posibilidad de modificar las existentes, crear nuevas y registrar las ausencias.
Planeación Clases
Permite generar de manera automática, las clases del semestre y registrar los temas, el tiempo estimado y las estrategias para cada clase.
Figura 9
Guía del SVGA para docentes
UNAC Julio de 2009 7
Aquí también podrá registrar la información principal del plan de curso.
Unidades Temáticas
Aquí podrá definir las unidades en que se divide el curso, junto con una breve descripción, las competencias a alcanzar, el tiempo y las estrategias a utilizar. Cada tema de clase podrá enlazarse con una de las unidades.
Bibliografía En este espacio podrá definir los recursos bibliográficos a utilizar en cada curso; esto incluye referencias bibliográficas, enlaces a sitios web y archivos subidos por el docente.
Plan de Curso Informe que muestra el plan de curso como lo verán los estudiantes. Los temas se agrupan por unidades.
Plan de Curso – F2
Informe que muestra el plan de curso, organizado por fechas y temas de clase.
Informe Ausencias
Informe que muestra un resumen con los días de clase y las ausencias obtenidas por los estudiantes en cada clase, y el total.
Planilla Ausencias
Permite ver e imprimir la planilla del curso que podrá ser usada para el registro de asistencia manual.
Estudiantes
Este menú agrupa las principales opciones que tienen que ver con los estudiantes, especialmente aquellos matriculados en el grupo activo.
Grupo Actual
Muestra un listado con los estudiantes matriculados en el curso o grupo activo. Desde aquí podrá comunicarse con ellos y ver la última vez que accedieron al curso.
Mis estudiantes
Este es un listado que muestra todos los estudiantes a los cuales usted enseña, sin importar el curso o grupo al que pertenecen. De esta manera podrá comunicarse con todos ellos o con algunos que pertenezcan a diversos cursos.
Álbum Grupo Muestra las fotos de cada estudiante del grupo activo, en un tamaño grande,
Mejores calificaciones
Muestra las fotos, los nombres y las notas de los 3 mejores estudiantes del curso activo.
Álbum General Permite ver las fotos en tamaño grande, de todos los estudiantes de la Universidad agrupados por programa y semestre.
Estudiantes a Cargo
Si usted es acudiente de uno o varios estudiantes, podrá ver en esta opción, un resumen de su proceso académico.
PACE
Este menú le permitirá ver un listado con los grupos del Programa de Acompañamiento Estudiantil (PACE) que le han sido asignados. Usted podrá comunicarse con ellos y ver su rendimiento académico.
Grupos
Le permite acceder a todos los grupo que le fueron asignados en el programa PACE. Podrá comunicarse con el coordinador del programa y ver el listado de estudiantes del grupo, comunicarse con ellos y consultar su rendimiento académico.
Actividades Aquí podrá registrar las actividades que realice con los estudiantes, con el fin de que pueda quedar un registro histórico de lo realizado.
Estudiantes sin grupo
Este informe le permitirá ver los estudiantes que no tienen grupo PACE. Comuníquese con el coordinador si le falta alguno de sus estudiantes.
Mi Facultad
En esta sección encontrará información acerca de la facultad a la cual está adscrito y de los programas de cada Facultad.
Mi facultad Le mostrará por defecto la facultad a la cual usted pertenece, junto con alguna información como: decano, reseña histórica, listado de sus programas y los coordinadores.
Programas Permite ver un listado con todos los programas de la Institución y su respectiva facultad y coordinador.
Guía del SVGA para docentes
UNAC Julio de 2009 8
Facultades Listado de todas las facultades y dependencias académicas con su respectivo decano o director.
Horarios
Permite acceder al listado de horarios definidos para clases y exámenes, así como el horario personal-
Eventos Grupo
Esta opción permite al docente programar eventos o actividades en las cuales cada estudiante deba escoger una fecha y una hora.
Mis Grupos Muestra un listado con el horario de clase para cada uno de los grupos de la carga académica.
Mi horario Muestra de manera gráfica los horarios de clase, exámenes parciales y exámenes finales de la carga.
Exámenes Parciales
Muestra un listado con los grupos o cursos de la carga y el horario de exámenes parciales.
Supletorios Parciales
Muestra un listado con los grupos o cursos de la carga y el horario de supletorios de exámenes parciales.
Exámenes Finales
Muestra un listado con los grupos o cursos de la carga y el horario de exámenes finales.
Supletorios Finales
Muestra un listado con los grupos o cursos de la carga y el horario de supletorios de exámenes finales.
Habilitaciones
Muestra un listado con los grupos y los horarios en los cuales haya al menos un estudiante que deba habilitar.
Clases x Programa
Muestra de manera gráfica, los horarios de clase por programa y semestre
Finales x Programa
Muestra de manera gráfica, los horarios de exámenes parciales por programa y semestre
Informes
Esta sección le permitirá consultar cierta información de los estudiantes matriculados en sus grupos y del resto de estudiantes.
Ausencias Muestra un listado con aquellos estudiantes matriculados en los grupos del docente, cuyo número de ausencias haya superado el 60%.
Notas Bajas
Muestra un listado de los estudiantes matriculados en los grupos del docente, con nota definitiva por debajo de 3.0
Habilitantes Me permite ver un listado de todos los estudiantes que deben habilitar alguna de las materias que dicta el docente.
No pueden habilitar
Listado que muestra los estudiantes que perdieron alguna de las materias que dicta el docente, por debajo de 2.0.
Estudiantes Listado de estudiantes matriculados. Aquí podrá realizar búsquedas de los estudiantes matriculados en la Institución.
Cumpleaños hoy
Le permitirá ver un listado con los estudiantes que cumplen años cada día.
Visitantes Aquí podrá ver un listado con los últimos usuarios que han ingresado al sistema.
Herramientas
Permite acceder algunas opciones adicionales como ver el uso del sistema, enviar correo y consultar información de otros períodos.
Mi uso SVGA
Esta consulta le permitirá ver el uso del SVGA en cada uno de los grupos de su carga académica. Especialmente muestra la planeación de clases, las ausencias registradas, los tipos de notas definidos, las calificaciones registradas y el porcentaje alcanzado.
Control Grupos
Este informe muestra un resumen con el promedio de notas registradas a la fecha para cada grupo, en el parcial, seguimiento y final, y el porcentaje alcanzado.
Enviar Email Permite enviar mensajes de correo electrónico, con 1 archivo adjunto de máximo 1MB.
Guía del SVGA para docentes
UNAC Julio de 2009 9
Ver Otros Períodos
Esta opción le permitirá entrar a consultar la información académica de períodos pasados.
Mis datos
Actualización de datos personales del docente
Mi Perfil
Aquí podrá actualizar los datos personales como la dirección de residencia, dirección de correo electrónico y números telefónicos. Es muy importante que su correo electrónico y su número telefónico estén disponibles, ya que son los medios de comunicación básicos, utilizados por la Institución.
Ayuda
Acceso a la ayuda del Sistema
Manual SVGA Manual en formato PDF con la explicación detallada sobre el funcionamiento del Sistema para docentes.
Videotutoriales
Permite acceder al listado y descripción de los videos disponibles, subidos a YouTube, donde se explica paso a paso los principales procesos y la forma correcta de utilizar el Sistema.
El Sistema es actualizado constantemente para suplir el mayor número de necesidades de docentes y ajustarse a la dinámica Institucional, por lo tanto es posible que el menú sea modificado y se anexen nuevas opciones, que generalmente serán indicadas con el icono
Nuevo: .
Si desea obtener mayor información sobre las opciones principales del Módulo de Calificaciones, vea los siguientes videos en YouTube: Parte I: http://www.youtube.com/watch?v=olnF7U5iHKE Parte II: http://www.youtube.com/watch?v=qsABh08UtPQ
Parte III: http://www.youtube.com/watch?v=7CKE_URgr8I
Para entender mejor cómo utilizar la Cartelera Virtual vea los siguientes videos en YouTube: Parte I: http://www.youtube.com/watch?v=tkU0vqFk2Zc Parte II: http://www.youtube.com/watch?v=2DeInr1x2tcf
Guía del SVGA para docentes
UNAC Julio de 2009 10
3. PLANEACIÓN DE CLASE
El primer paso para empezar a utilizar el Módulo de Calificaciones, es ingresar la planeación de clases, que podrá ser generada automáticamente de acuerdo al horario de clases de cada curso, registrado por el coordinador del programa, y le permitirá al estudiante tener una guía de los temas que se verán a lo largo del semestre. Además el docente podrá registrar la información básica del plan de curso y las unidades en las que se dividen los temas, como se explica a continuación.
TENGA EN CUENTA: El tiempo dedicado al registro de la planeación de clase de un curso, será recuperado en los próximos semestres, en los cuales usted podrá importar la planeación y hacer los ajustes respectivos, sin tener que registrar toda la información.
Las opciones de esta sección se encuentran en el menú Clases y Ausencias.
3.1 Registrar la Unidades Temáticas ( Unidades Temáticas): El plan de curso exige que el docente divida los contenidos en Unidades, con sus respectivas competencias a alcanzar, tiempo estimado y estrategias de aprendizaje. Este enlace le mostrará el listado de la figura 10, si ya se ha definido al menos una unidad y mostrará la opción para definir el resto de Unidades.
Al entrar por primera vez al curso a definir las unidades temáticas, aparecerá un mensaje indicando que no se han definido las unidades. Usted podrá pulsar el enlace [Añadir Unidad] para iniciar el proceso.
Figura 10
Cada vez que defina una Unidad, esta aparecerá en un listado como el de la figura 10, con alguna información como las Horas de Trabajo Presencial (HTP), Horas de Trabajo con Acompañamiento Docente (HTAD – utilizada en la virtualidad), Horas de Trabajo Independiente (HTI) y el Total de
horas para cada Unidad y para el curso en general. También podrá acceder a Modificar ( ) la
información de la Unidad o Eliminarla ( ).
Al hacer clic en [Añadir Unidad] o pulsar el icono Modificar ( ), se mostrará un formulario como el de la figura 11, que permite registrar o cambiar la información de la Unidad. Los campos con el icono rojo , son requeridos, es decir, no pueden quedar vacíos. A continuación definiremos cada uno:
Unidad Número: es un número consecutivo que identifica la Unidad. Este será asignado automáticamente por el Sistema, y podrá ser modificado por usted.
Nombre: Título de la Unidad.
Descripción de la Unidad: breve descripción del contenido de la unidad.
Competencia a desarrollar: espacio para redactar la competencia que el estudiante desarrollará después de ver el contenido de la unidad.
Horas de Trabajo Presencial (HTP): Número de horas de clase presencial que se dedicarán para revisar el contenido de la unidad.
Guía del SVGA para docentes
UNAC Julio de 2009 11
Estrategias de aprendizaje (para el trabajo presencial): mencione las estrategias que utilizará para el trabajo presencial.
Horas de Trabajo con Acompañamiento Docente (HTAD): Si usted dedica tiempo adicional a asesoras los estudiantes por fuera de las horas de clase, por favor regístrelas aquí. De lo contrario, escriba 0.0.
Estrategias de aprendizaje (para el trabajo con acompañamiento): En caso de utilizar tiempo adicional para acompañar los estudiantes en su aprendizaje por fuera de clase, por favor registre las estrategias.
Horas de Trabajo Independiente (HTI): registre el número de horas que usted estima que el estudiante deberá dedicar al estudio independiente de la Unidad.
Estrategias de aprendizaje (para el trabajo independiente): registre las estrategias de aprendizaje que utilizará en esta unidad, para el trabajo independiente de los estudiantes.
Recursos: Este espacio le dará la posibilidad de registrar los recursos necesarios para el trabajo de la unidad, presencial o independiente (videobeam, sala informática, laboratorio, etc.).
Actividades: podrá registrar todas las actividades de evaluación y de profundización que planea realizar en cada unidad.
Figura 11
Las unidades definidas en esta sección, se utilizarán cuando se estén definiendo los temas de cada clase, para indicar a qué unidad corresponden.
Guía del SVGA para docentes
UNAC Julio de 2009 12
3.2 Planeación de Clase ( Planeación Clases): En esta sección se podrán generar de manera automática, las clases del semestre y se hará el registro de los temas de cada clase, los tiempos estimados y las estrategias de aprendizaje. Si usted ya ha realizado esta planeación en otro grupo o período, utilice el enlace [Importar Plan de Clase] como se explica en la sección 3.3.
La primera vez que se accede a la planeación, se mostrará un mensaje indicando que el registro no ha sido hecho, y un enlace que permitirá generar las clases de manera automática, como se muestra en la figura 12. Si el horario del curso no ha sido generado, comuníquese con el coordinador respectivo o regístrelo usted mismo cuando el Sistema lo solicite.
Si usted definió las estrategas y competencias por unidad, no es necesario que vuelva a hacerlo al registrar las clases. En este caso solamente registre el tema de la clase, y las horas de trabajo presencial e independiente.
Figura 12
Pulse en el enlace [Haga clic aquí para Generar Clases Automáticamente] para que el Sistema genere todas las clases del semestre. Después usted podrá modificar la información generada y registrar los
temas de cada clase haciendo clic en el icono , o eliminar las clases que no se requieran,
haciendo clic en el icono , mostrados en la figura 13. También podrá registrar la información del
Plan de Curso, como la Descripción, Justificación, Competencia, etc., haciendo clic en el icono de la derecha de cada elemento.
Figura 13
Al hacer clic en el icono para registrar la información de cada clase, el sistema muestra un formulario como el de la figura 14. Los campos con el icono rojo, son requeridos, y no pueden quedar vacíos. A continuación veremos cada campo y la información que debe contener:
Tema Número: número consecutivo que identifica a cada clase. El sistema lo asignará automáticamente. En caso de borrar clases o modificar fechas, pulse el enlace [Volver a
numerar] de la parte superior.
Descripción Tema Planeado: escriba una frase que identifique claramente el tema de la clase.
Seleccione Unidad: Si definió las Unidades Temáticas, mencionadas en la sección anterior, podrá escogerla, para indicar a que unidad corresponde el tema registrado.
Guía del SVGA para docentes
UNAC Julio de 2009 13
Fecha: Fecha en la cual se dictará la clase. El formato debe ser DD/MM/AAA, utilizando el símbolo slash (/) como separador. Si se generó a través del Sistema, no será necesario modificarla.
Hora Inicio: Hora en la cual comienza la clase. Debe escribirse en el formato de 24 horas. Si la clase comienza a las 6:30 PM se escribe 18:30.
Hora Fin: Hora en la cual termina la clase. Aunque las horas de clase son de 50 minutos, se recomienda utilizar valores cerrados. Por ejemplo, para una clase que empieza a las 08:00 y termina a las 09:50, debería colocarse 10:00. Para una que va de las 17:00 a las 18:15, debería colocarse como hora de conclusión las 18:30.
Competencia a desarrollar: Aquí debería escribir la competencia a la cual apunta la clase. Si ya definió las competencias por unidades, no es necesario registrarla aquí nuevamente.
Horas de Trabajo Presencial (HTP): Número de horas de clase del día. Aunque las horas de clase son de 5 minutos, por favor utilice valores cerrados: 1.0, 1.5, 2.0, etc.
Estrategias de Aprendizaje (para el trabajo presencial): Registre las estrategias que utilizará para la clase.
Horas de Trabajo Independiente (HTI): Número de horas que el estudiante debería emplear para el estudio independiente del tema tratado en la clase.
Estrategias de aprendizaje (para el trabajo independiente): Estrategias que utilizará para el trabajo independiente de los estudiantes.
Mecanismo de verificación: Cómo verificará que los estudiantes se hayan apropiado del tema.
Recursos: recursos que empleará para la clase (sala, laboratorio, videobeam, etc.).
Figura 14
Después de registrar los valores correspondientes en cada campo, pulse el botón Guardar para volver al plan de clase. Repita estos pasos para cada día de clase.
Guía del SVGA para docentes
UNAC Julio de 2009 14
Para ver cómo está quedando el Plan de Curso haga clic en el enlace Plan de Curso del menú que estamos explorando, o en el enlace [Imprimir Planeación] de la parte superior. Si desea ver el mismo Plan organizado por clases, seleccione la opción Plan de
Curso – F2. Este informe podrá ser visto por los estudiantes en cualquier momento. 3.3 Importar Planeación de clases ([Importar Plan de Clase]): Esta opción se encuentra en la parte
superior del listado de clases del curso, visto en la sección anterior. Esto le permitirá escoger la información de otro grupo, del período actual o de un período pasado, e importarla en el curso activo. Al hacer clic en este enlace se nos mostrará un formulario con el primer paso del proceso, como se ve en la figura 15.
Figura 15
En el paso 1, por favor seleccione el período donde se encuentra el grupo con la información a importar. Podrá escoger el Período Actual o uno histórico que se halle disponible en el listado. Luego pulse el botón Continuar. Esto lo llevará al paso 2 en el cual podrá escoger el grupo con la información a importar, como se ve en la figura 16.
Figura 16 En el paso 2 el sistema le mostrará todos sus cursos del período seleccionado, con el fin de que escoja cuál es el grupo que contiene la información a importar. Una vez hecho esto, seleccione la casilla de verificación si desea que se importen los tipos de notas y finalmente pulse Importar Información. Después de realizado el proceso el Sistema le mostrará el resultado y le permitirá volver al listado de clases donde podrá hacer las modificaciones que sean necesarias.
Tenga en cuenta que cada vez que realiza el proceso de importación, el Sistema sobrescribirá la información que haya registrado en el grupo destino. Si importa la información a un curso en el cual ya haya realizado la planeación, esta será reemplazada.
3.4 Registrar la Bibliografía del curso ( Bibliografía): A través de este enlace usted podrá registrar los recursos bibliográficos del curso, e incluso subir archivos que podrán ser descargados por los estudiantes. Los recursos creados para una materia en los períodos pasados, podrán ser
Guía del SVGA para docentes
UNAC Julio de 2009 15
incorporados en el nuevo semestre. Los recursos que no vayan a ser utilizados, podrán ser desvinculados del curso, sin necesidad de ser eliminados. La figura 17 nos muestra la bibliografía definida para un curso.
Figura 17 Cada recurso está acompañado por varios iconos que nos permiten realizar lo siguiente:
Quitar recurso: este icono aparece a la izquierda de todos los recursos activos. Al hacer clic en él, se quitará el recurso de la bibliografía del curso activo. Esta quedará oculta del Plan de Curso, sin embargo podrá ser vista por el docente, para que sea utilizada cuando lo desee.
Usar recurso: al hacer clic sobre este icono, el sistema hará que el recurso aparezca en el Plan de Curso.
Modificar recurso: como en todas las opciones, este icono permite modificar la información del recurso bibliográfico.
Eliminar recurso: este icono le permitirá eliminar el recurso, aunque no es recomendable. Si no desea que aparezca en la bibliografía, oculte el recurso con el icono Quitar recurso.
Para añadir un recurso bibliográfico, haga clic en el enlace [Registrar nuevo recurso] que le mostrará un formulario como el de la figura 18, que le permitirá escoger el tipo de recurso y registrar la información correspondiente, que explicaremos a continuación:
Tipo de recurso: seleccione la clasificación del recurso entre las opciones disponibles: bibliografía, bibliografía complementaria, Cibergrafía (direcciones en Internet) o Archivo, si se trata de un archivo subido por usted o enlazado en la red.
Categoría: Describa brevemente el tema general de que trata el recurso bibliográfico. Ejemplo: Bases de datos.
Título: Nombre o título del recurso. Si es un libro, por favor escriba en este espacio la referencia bibliográfica. Vea el ejemplo en el primer recurso bibliográfico de la figura 17.
Palabras Clave: palabras clave que se encuentran en el recurso y que podrán ser utilizadas como parte de una búsqueda, para localizar el recurso. Si son varias, sepárelas por comas.
Descripción: describa la información contenida en el recurso, usando hasta 500 letras.
Idioma: escriba el idioma en el que se encuentra el recurso. Por defecto aparece español.
Guía del SVGA para docentes
UNAC Julio de 2009 16
URL: si se trata de una página o sitio en Internet (Cibergrafía) por favor pegue aquí la dirección. Para los demás tipos de recursos, no escriba ningún valor aquí.
Subir Archivo: si usted tiene un archivo que desea subir como bibliografía, pulse Examinar, selecciónelo y finalmente pulse el botón Guardar. El Sistema subirá el archivo y escribirá el enlace en el campo URL.
Figura 18 Los recursos registrados aparecerán en el Plan de Curso y como ya lo mencionamos, podrán ser utilizados en otros grupos de la misma materia, en semestres subsiguientes.
3.5 Ver o imprimir el Plan de Curso ( Plan de Curso): Después de definir las Unidades Temáticas, de registrar la información del curso como su Descripción o Justificación, de escribir los temas para cada clase o importar la planeación de otro grupos, y después de registrar la bibliografía del curso, podrá hacer clic en este enlace para ver o imprimir el Plan de Curso. También podrá accederlo desde la opción [Imprimir Planeación]. Existen 2 formatos en los cuales se presenta la información del Plan, que explico a continuación:
Plan de Curso: Este presenta la información del curso organizada por unidades, de la misma manera que aparece en el documento usado por la Institución.
Plan de Curso – F2: Este formato muestra el plan de curso organizado por los temas de clase y ordenado por fecha. El resto de la información es la misma.
Este informe podrá ser visto de la misma manera por sus estudiantes. Esta será la guía que ellos tendrán a lo largo del semestre. Se espera que el docente registre la planeación en las 2 primeras semanas de clase.
Guía del SVGA para docentes
UNAC Julio de 2009 17
Si desea obtener mayor información sobre las opciones expuestas en esta sección, vea los siguientes videos en YouTube:
Registrar Planeación de clase: o http://www.youtube.com/watch?v=k5_Ooo5xcoo, o http://www.youtube.com/watch?v=3SppiZq2Vs4
Registrar la Bibliografía: http://www.youtube.com/watch?v=ybYBz54FKbM
Importar Planeación de clase: http://www.youtube.com/watch?v=DgaK9c8bZwY
Guía del SVGA para docentes
UNAC Julio de 2009 18
4. CONTROL DE CLASES Y REGISTRO DE AUSENCIAS
En esta sección explicaremos la manera de realizar el control de clases, es decir, registrar los temas que realmente se trataron en cada clase, teniendo en cuenta ajustes y variaciones. Finalmente veremos la manera de hacer el registro de las ausencias de cada clase.
4.1 Control de Clases ( Clases y Ausencias): Después de haber concluido el proceso de planeación del curso, podrá realizar el control de clase, indicando para cada una, las posibles desviaciones que se puedan presentar entre lo planeado y lo ejecutado. Al hacer clic en este enlace verá el mismo listado de la sección Planeación de Clases, como aparece
en la figura 19, y podrá hacer clic en el icono para registrar el tema real de clase y las desviaciones o ajustes. Si todo se ejecutó de acuerdo a lo planeado, no es necesario hacer ningún registro en esta sección, salvo las ausencias, que veremos enseguida.
Figura 19
Las clases se ordenan por fecha. Si la numeración no coincide, pulse el enlace [Volver a numerar]. Los iconos de la derecha frente a cada clase (Asistencia y Modificar), aparecerán a medida que se acerca la fecha. Solo podrá registrar asistencia el día de la clase o después, no antes.
4.2 Registro de Ausencias ( Clases y Ausencias): A continuación explicaremos la manera de realizar el registro de ausencias para cada clase. Para esto es necesario haber realizado el proceso de planeación, al menos de la clase para la cual se registrará la ausencia.
Para registrar las ausencias haga clic en el icono bajo la columna Asistencia, el cual generará la planilla con los estudiantes del curso. Por defecto el sistema asigna 0.0 ausencias a todos los estudiantes. Lo que usted debe hacer es registrar el número de ausencias para los estudiantes que no asistieron o que llegaron tarde, como se muestra en la figura 20. Si la fecha de la clase planeada, aun no ha llegado, el icono bajo la columna Asistencia, no aparecerá. Esto es debido a que la asistencia se toma el día de la clase y no antes.
IMPORTANTE: Por favor haga clic en el icono bajo la columna Asistencia, en todas las clases, aunque no haya ningún ausente. Esto indicará que usted está utilizando el Sistema para el registro de ausencias.
Guía del SVGA para docentes
UNAC Julio de 2009 19
Figura 20
Registre el número de ausencias para cada estudiante y pulse el botón Guardar Cambios. Si el estudiante está presente, no es necesario cambiar el valor por defecto (0.0 ausencias). El número máximo de ausencias a registrar, debe ser menor o igual al número de horas de clase. Al guardar las ausencias, el sistema mostrará el total de ausencias acumuladas para cada estudiante, en esta materia. Si se está acercando al límite de ausencias, el total aparecerá sobre un fondo amarillo. En este caso el Sistema envía un mensaje de correo electrónico al estudiante, al docente, al acudiente y al coordinador, indicando que se está acercando al límite. Más adelante, si se sobrepase el límite de ausencias, el Sistema enviará otro mensaje a los mismos usuarios, incluyendo a la oficina de Admisiones y Registro, notificando que el estudiante perdió la materia por ausencias, y será retirado automáticamente del curso, El docente tendrá 15 días después de la fecha de clase para hacer algún cambio; después de esa fecha deberá comunicarse con el coordinador del programa para hacer ajustes. Si alguno de los estudiantes no aparece en el listado, haga clic en el enlace de la parte inferior [Añadir Últimos
Matriculados]. Si después de ejecutar este proceso, siguen estudiantes sin aparecer, por favor envíelos a la Oficina de Admisiones para que solucionen el problema. Si usted desea ver en detalle, el registro de ausencias de un estudiante en particular, en su materia o en otras materias, haga clic en el número de cada estudiante, a la izquierda de la foto. Esto le abrirá una pantalla con todas las clases registradas y las ausencias del estudiante.
Por favor no admita a ningún estudiante que no aparezca en su listado. Envíelo inmediatamente a la Oficina de Admisiones y Registro para que solucione el problema.
4.3 Informes Ausencias: Después del registro de clases y ausencias, el docente podrá ver o imprimir
los siguientes informes:
Informe Ausencias: Este informe muestra un resumen de las ausencias registradas para cada clase y las ausencias totales por estudiante. Al final se puede ver la descripción de la clase como el tema tratado, la fecha y el número de horas de clase.
Planilla Asistencias: este informe le permite imprimir una planilla para el registro manual de ausencias.
Para obtener mayor información sobre cómo registrar las ausencias, vea el siguiente video YouTube: http://www.youtube.com/watch?v=u7VTBCNq1-g
Guía del SVGA para docentes
UNAC Julio de 2009 20
5. REGISTRO DE CALIFICACIONES
El docente podrá registrar las calificaciones a medida que los estudiantes realizan las diferentes actividades de evaluación, a lo largo del semestre. Para realizar esta labor, es necesario determinar la manera en que se distribuirá el 100% de la calificación, a través de la definición de los Tipos de Notas, como explicaremos a continuación.
5.1 Definición de Tipos de Notas ( Calificaciones / Tipo Notas): Cada nota registrada se asigna a
un grupo o tipo de nota previamente definido en esta sección, con el fin de facilitar su manejo. En vez de utilizar porcentajes para cada nota registrada, se hace con respecto a los tipos de notas, y esto evita tener que redistribuir los porcentajes al quitar o añadir notas. En la figura 21 vemos un ejemplo de la definición de tipos de notas para un curso específico.
Figura 21
Los porcentajes del Parcial y del Final, son establecidas para todas las materias, y en la mayoría de los casos aparecen creadas, con muy pocas excepciones. El docente podrá crear los tipos de notas para distribuir el Seguimiento. En el caso de ejemplo de la figura 21, el seguimiento se divide en Quices con un valor de 10%, Proyecto con un 30% y Talleres con un 10%. De acuerdo al reglamento, una calificación no puede valer más del 10%, por lo tanto para el Tipo de Nota Proyecto de un 30%, se deberá tener al final del semestre, mínimo 3 calificaciones.
Si desea modificar un tipo de nota creado previamente, haga clic en el icono . Si desea
eliminarlo, haga clic en el icono . La columna Notas, le permitirá ver cuántas notas hay registradas en el momento, para cada tipo. Al final del semestre debe haber sacado al menos una nota por cada tipo. Si por alguna razón no utilizó alguno de los tipos de notas, deberá eliminarlo y redistribuir los porcentajes, hasta alcanzar el 100%.
Para crear un nuevo tipo haga clic en [Añadir Tipo Nota] y diligencia el formulario, como se ve en la figura 22. Seleccione el Tipo de Nota, escriba una corta descripción y luego registre el valor, de 0 a 100. Utilice el punto para registrar valores decimales como 10.5.
Figura 22
Guía del SVGA para docentes
UNAC Julio de 2009 21
Al crear o modificar un tipo de nota, tenga en cuenta que la suma de todos los valores no puede exceder 100. Al final del semestre debe haber registrado al menos 1 nota para cada tipo, y todos los estudiantes deben haber alcanzado el 100%, de lo contrario, la
planilla enviada a la Oficina de Admisiones no será correcta.
5.2 Registro de Calificaciones ( Calificaciones): Después de haber creado los Tipos de Notas, podrá empezar a realizar el registro de las calificaciones obtenidas. Se espera que el docente registre las notas a medida que se toman, con el fin de mantener actualizada la información para ser consultada por los estudiantes.
Para crear una nueva calificación, haga clic en el enlace [Añadir Calificación], que le mostrará un formulario como el de la figura 23. Al registrar los valores en los campos requeridos, pulse Guardar.
Figura 23
Los campos con el icono rojo son requeridos, lo cual significa que no pueden quedar vacíos. A continuación describiremos cada uno de los campos del formulario:
Actividad Número: Este es un número consecutivo asignado automáticamente por el Sistema. En caso de cambiar la fecha, añadir o quitar una calificación, utilice el enlace [Volver a Numerar las Calificaciones] ubicado en la parte superior del listado de calificaciones, para generar los nuevos números de cada actividad. No cambie este número de manera manual.
Título: nombre o título de la actividad. Esta es una breve descripción que explica la actividad o calificación.
Guía del SVGA para docentes
UNAC Julio de 2009 22
Descripción: si lo desea, podrá describir de manera detallada, en qué consiste la actividad, con el fin de que sea claramente entendida por los estudiantes. Esto se hace generalmente cuando se realiza la planeación de actividades de evaluación.
Objetivos: Describa de manera detallada los objetivos que se pretenden alcanzar con la actividad o tarea.
Criterios de evaluación: registre los criterios que usará al calificar la actividad, con el fin de que el estudiante los tenga claros.
Enlace Moodle: esta es una opción que permite pegar el enlace correspondiente a la actividad, en Moodle. Si usted no utiliza Moodle, o no creó ninguna actividad para la tarea activa, deje este campo vacío.
Importar desde Moodle: Si la calificación corresponde a un Quiz realizado en Moodle, y usted desea importarla, seleccione esta casilla de verificación. Más adelante explicaremos cómo importar calificaciones desde Moodle.
Fecha Inicio: Fecha a partir de la cual el estudiante debe comenzar a desarrollar la actividad.
Fecha Fin: Esta es la fecha límite en la cual el estudiante debe entregar la tarea.
Tipo Nota: seleccione a qué tipo de nota corresponde la calificación que se está creando. Los Tipos de notas deben haber sido definidos, como se explicó en la sección anterior.
Tema de la Actividad: si lo desea, y ha realizado la planeación de clases, podrá seleccionar la clase en la cual se recibió la tarea o se hizo la actividad de evaluación.
Después de creada la calificación, el sistema le mostrará un listado como el de la figura 24, a través del cual usted podrá ingresar a la planilla para el registro de notas para cada estudiante. Como ya lo mencionamos, podrá volver a numerar las calificaciones haciendo clic en el enlace de la parte superior. También podrá imprimir el calendario de actividades, es decir, las actividades que haya planeado para el semestre, a través del enlace respectivo en la parte superior.
Figura 24
Para ingresar a la planilla donde se hace el registro de las notas para cada estudiante, haga clic en
el icono bajo la columna Ver, que le mostrará un formulario como el de la figura 25. Después de registrar las calificaciones para cada estudiante y regresar al listado, el Sistema le mostrará la nota mínima, la nota promedio del curso, la nota máxima y la desviación estándar. También podrá
modificar la información de la calificación haciendo clic en el icono , o eliminar la calificación
haciendo clic en el icono .
Las calificaciones que se hayan ligado con Moodle, a través del campo Enlace Moodle, mostrarán
el icono al final de su descripción. Como en el caso de las ausencias, el registro de calificaciones permite al docente 15 días para modificarlas. Después de los 15 días, deberá comunicarse con el coordinador para realizar cualquier cambio.
Después de hacer clic en el icono el Sistema genera la planilla para el registro de calificaciones, como se muestra en la figura 25.
Guía del SVGA para docentes
UNAC Julio de 2009 23
Figura 25 Registre las calificaciones para cada estudiante, en la escala 0.0 a 5.0. Si las notas son cerradas, no es necesario digitar la parte decimal. Podrá escribir una observación para cada estudiante, si lo considera necesario. En la columna de la derecha podrá ver el porcentaje y la nota definitiva de cada estudiante, de acuerdo a las calificaciones registradas a la fecha. Para agilizar el registro de notas, pulse la tecla TAB para pasar al siguiente campo. La tecla ENTER equivale a pulsar el botón Guardar Cambios. Cuando el listado de estudiantes es grande, se recomiendo guardar parcialmente la información, y no esperar a tenerla toda digitada, para realizar el guardado. Si desea ver todas las notas registradas en el curso activo, para un estudiante, haga clic en el número bajo la primera columna. Para ver la información del estudiante, haga clic en el carné del estudiante. Si desea enviar un email a un estudiante, desde esta pantalla, haga clic en el nombre del estudiante.
Si el estudiante no aparece en el listado, haga clic en [Añadir Últimos Matriculados], de la parte inferior. Si el estudiante sigue sin aparecer, envíelo a la Oficina de Admisiones y Registro para que solucione el problema.
5.3 Registro de Habilitaciones ( Calificaciones / Habilitaciones): Si al final del semestre después de registrar el 100% de las notas, alguno de sus estudiantes debe habilitar, el Sistema le mostrará mediante este enlace, una planilla con los estudiantes que pueden habilitar y el espacio para digitar la nota y la observación, como se ve en la figura 26. Si tiene varios grupos, deberá ingresar a cada uno y generar la planilla a través de este enlace.
Guía del SVGA para docentes
UNAC Julio de 2009 24
Figura 26 Por favor registre las notas de habilitación, dentro del tiempo establecido por el Reglamento Estudiantil. Si después de generar la planilla de habilitación, usted hizo cambios en las notas y esto hace que algún estudiante ya no deba habilitar, podrá eliminarlo del listado haciendo clic en el icono
frente al nombre del estudiante. Si al modificar o registrar nuevas notas, se aumenta el número de habilitantes, podrá actualizar el listado haciendo clic en el enlace Añadir Estudiantes de la parte inferior. Podrá acceder al listado de calificaciones del estudiante, haciendo clic en el número de la primera columna.
Todos los estudiantes que deseen presentar el examen de habilitación, deben inscribirse en la Oficina de Admisiones. Si el estudiante no está en la planilla de habilitación entregada por Admisiones, no le permita realizar el examen. Las notas registradas deben
corresponder con los estudiantes que se hayan inscrito para la habilitación.
5.4 Importar Calificaciones desde Moodle ( Calificaciones): Si usted utiliza Moodle para aplicar los cuestionarios en alguno de sus grupos, podrá importar las calificaciones sin necesidad de digitarlas. En esta sección explicaremos el proceso a seguir. Si el quiz o examen ya fue presentado por los estudiantes, usando la plataforma Moodle, ingrese al listado de Calificaciones, ubique la descripción
de la nota que desea importar y a continuación pulse en el icono para entrar a modificar la información, como se muestra en la figura 23. Ahora seleccione la casilla de verificación que aparece con el título de Importar desde Moodle, mostrada en la figura 27, y pulse Guardar. Esto le indicará al Sistema que las notas de la actividad específica, serán importadas y no digitadas.
Figura 27
Al regresar al listado de calificaciones, pulse el icono para desplegar la planilla de calificaciones y escoger el examen cuyas notas se importarán en la actividad. El Sistema mostrará un cuadro desplegable con todos los quices o cuestionarios existentes en el curso en Moodle, para que usted seleccione el quiz correspondiente, como se muestra en la figura 28.
Guía del SVGA para docentes
UNAC Julio de 2009 25
Figura 28 Seleccione el quiz correspondiente y pulse el botón Importar. El Sistema buscará las notas de los estudiantes en Moodle y las importará al Módulo de Calificaciones, con una observación que indica que fue importada.
Únicamente se importará la calificación de aquellos estudiantes que tengan vacío el campo Nota. Cada vez que requiera importar las notas, deberá modificar la actividad y seleccionar la casilla que le indica al Sistema que se desea importar desde Moodle.
5.5 Informes de Calificaciones ( Calificaciones): Durante el semestre podrá acceder a diversos informes sobre las calificaciones, como las planillas de parciales, finales y seguimiento que se enviarán a la oficina de Admisiones. Veamos los informes a los que tiene acceso y su descripción:
Informe Calificaciones: este es un resumen de las notas obtenidas por todos los estudiantes en las diferentes actividades de evaluación. Al final de este informe podrá ver la descripción de cada actividad.
Planillas Admisiones: Desde este enlace podrá entrar a ver e imprimir las planillas de parcial, seguimiento y final, que serán enviadas a la Oficina de Admisiones y Registro. Si el grupo ha sido unido a otro, esta pantalla le permitirá imprimir las planillas de notas de manera separada, para cada grupo. Si alguno de los estudiantes no ha alcanzado el 100% de la nota, deberá verificar y registrarle las notas faltantes.
Resumen por Tipo: Permite ver las calificaciones agrupadas por los tipos de notas definidas.
Plan Calificaciones: Este informe le permitirá ver e imprimir la planeación de tareas o el calendario de actividades.
Para obtener mayor información sobre las herramientas tratadas en esta sección, le recomiendo ver los siguientes videos en YouTube:
Tipos de notas: http://www.youtube.com/watch?v=ny7zbOqUVlE,
Registro de calificaciones: http://www.youtube.com/watch?v=Ycp8g7NZePs
Importar calificaciones: http://www.youtube.com/watch?v=vPij2OjTmvY
Guía del SVGA para docentes
UNAC Julio de 2009 26
6. OTRAS HERRAMIENTAS
Uno de los principales objetivos del sistema es el apoyo directo a la gestión realizada por los docentes en sus respectivos cursos. Con este objetivo en mente se han creado algunas opciones que le permiten al usuario verificar el proceso académico de sus diferentes grupos. A continuación revisaremos las principales herramientas que le proporcionarán un mayor control del proceso y sus resultados.
6.1 Estudiantes del Grupo Actual ( Estudiantes / Grupo Actual): Este enlace le mostrará una
página con los estudiantes del grupo activo, como se aparece en la figura 29. Usted podrá ver entre otra información, el correo electrónico y el tiempo transcurrido desde la última vez que el estudiante ingreso al curso activo del Módulo de Calificaciones.
Figura 29
Para comunicarse con los estudiantes, haga clic en las casillas de verificación frente a cada uno y luego pulse el botón Enviar Email. Haga clic en [Seleccionar Todos] y luego en el botón Enviar Email si desea comunicarse con todos los estudiantes del listado. Si desea comunicarse con un estudiante en particular, haga clic sobre el email del estudiante.
Si desea ver información adicional de algún estudiante, haga clic en el icono que aparece bajo la columna M. Para ver el resultado del proceso académico del estudiante en las diferentes materias,
haga clic en el icono situado al final del nombre. Haga clic en el icono de la derecha para ingresar al Sistema como el estudiante seleccionado. Para regresar al Sistema como docente, haga clic en Salir.
El informe Mis estudiantes ubicado en el mismo menú, le mostrará un informe similar, incluyendo todos los estudiantes a los cuales usted dicta alguna materia.
6.2 Gestión de Grupos PACE ( PACE): Si usted ha sido asignado como consejero PACE, este menú le permitirá ver los grupos que le fueron asignados y los estudiantes de cada grupo.
Al hacer clic en Grupos el sistema le mostrará los grupos PACE que le fueron asignados para el
semestre activo, como se puede apreciar en la figura 30.
Guía del SVGA para docentes
UNAC Julio de 2009 27
Figura 30
Para ver el listado de estudiantes de cada grupo, haga clic sobre el número de estudiantes bajo la columna Listado. Esto le abrirá una pantalla donde verá el listado de estudiantes del grupo, la manera de comunicarse con ellos, como ya se explicó, y podrá acceder a otra información del estudiante como el resumen de calificaciones y ausencias y el horario, opciones que se pueden apreciar en la figura 31.
Figura 31
Podrá registrar las actividades realizadas con los grupos PACE, haciendo clic en el enlace Actividades, del mismo menú. Para ver qué estudiantes no han sido asignados a ningún grupo,
consulte el informe Estudiantes sin grupo. Si encuentra en este listado a uno de sus estudiantes, comuníquese con el coordinador para que le sea asignado.
Si desea mayor explicación sobre las opciones del Sistema para el trabajo con los grupos PACE, le recomiendo ver el siguiente video en YouTube:
Parte I: http://www.youtube.com/watch?v=Hptk885WI88
Parte II: http://www.youtube.com/watch?v=x_1IY4U9tBM
6.3 Consultar información de otros semestres (Menú Herramientas / Ver Otros Períodos):
Haga clic en esta opción si desea consultar información de los semestres pasados. Le aparecerá una página para seleccionar el período, como se muestra en la figura 32.
Guía del SVGA para docentes
UNAC Julio de 2009 28
Figura 32
Seleccione el período que desea consultar y pulse Cambiar Período. El sistema cargará los cursos del período seleccionado y usted tendrá acceso a toda la información. Para regresar al período actual, haga clic en la misma opción y pulse Cambiar Período (el valor por defecto es Período Actual).
La información de los períodos históricos es de solo lectura, lo cual significa que no podrá realizar ningún cambio.
Si desea mayor explicación sobre la consulta de períodos pasados, le recomiendo ver el siguiente video en YouTube: http://www.youtube.com/watch?v=hneafwHQiWU
6.4 Información de la Facultad y del Programa (Menú Mi Facultad): Esta opción le permitirá conocer la información del programa o facultad a la que pertenecen las materias que dicta el docente.
Mi facultad: esta primera opción le mostrará la información de la facultad a la cual pertenece el docente.
Programas: listado de programas activos de la universidad con su respectivo coordinador. Podrá ver la información del programa haciendo clic en el enlace Info . Entre la información que se muestra encontramos: historia o descripción, información de contacto (oficina, teléfono, correo electrónico, horario de atención), justificación, perfil del aspirante, perfil profesional y el perfil ocupacional.
Facultades: listado de todas las facultades y dependencias académicas, con su respectivo decano o director. Haga clic en el enlace Info para ver la información disponible.
6.5 Medida del uso del SVGA (Menú Herramientas): en este menú podrá acceder a 2 informes básicos que le mostrarán al docente el grado en que está utilizando las diferentes opciones del SVGA para la planeación de clase y el registro de notas y ausencias.
Mi uso SVGA: Este informe le muestra al docente las materias de su carga y le permite ver el progreso en el registro de la siguiente información: o Plan: número de clases planeadas con respecto al número de clases del semestre. o P%: planeación registrada en porcentaje. El ideal es que haya registrado el 100%. o Aus: número de clases para las cuales ha registrado asistencia sobre el número de clases
dictadas a la fecha. o A%: porcentaje de clases para las cuales ha registrado ausencias. El ideal es que haya
registrado el 100%. o T_Notas: Número de tipos de notas creadas y el porcentaje. El número de tipos de notas
definidas debería ser mayor de 3 y el porcentaje total de 100%.
Guía del SVGA para docentes
UNAC Julio de 2009 29
o Porcentajes: muestra el valor porcentual definido para el Parcial, Seguimiento y Final. Normalmente es de 20%, 50% y 30%.
o Notas: Número de notas registradas a la fecha en la que se consulta el informe. o %: Porcentaje alcanzado de acuerdo a las notas registradas.
Control Grupos: En este informe el docente podrá ver sus grupos y el registro de la siguiente información: o NC: Número de clases planeadas. o NN: Número de notas planeadas. o %: Porcentaje alcanzado de acuerdo a las notas registradas. o P: Promedio obtenido por el grupo en el examen Parcial. o S: Promedio obtenido por el grupo en el Seguimiento. o F: Promedio obtenido por el grupo en el examen Final. o Pla: Permite acceder a las planillas de calificaciones que se envían a Admisiones. o Ver: Permite acceder a cada grupo.
6.6 Consultar Horarios (Menú Horarios): El docente podrá programar eventos para su grupo y consultar los horarios de clases y de exámenes parciales y finales, entre otros, desde este menú. El siguiente listado muestra los diferentes opciones que ofrece el menú:
Eventos Grupo: Esta opción le permitirá programar eventos para los cuales cada estudiante podrá escoger un horario e inscribirse.
Mis Grupos: Listado de los grupos del docente y el resumen de horarios.
Mi horario: informe que muestra de manera gráfica los horarios del docente, incluyendo el de clases, exámenes parciales y finales.
Exámenes Parciales: Listado de los grupos del docente con el horario de parciales.
Supletorios Parciales: Listado de los grupos del docente con el horario de supletorios de parciales.
Exámenes Finales: Listado de los grupos del docente con el horario de finales.
Supletorios Finales: Listado de los grupos del docente con el horario de supletorios de finales.
Habilitaciones: Listado de los grupos del docente con el horario de habilitaciones.
Clases x Programa: Informe que muestra de manera gráfica los horarios de clase por programa y semestre.
Finales x Programa: Informe que muestra de manera gráfica los horarios de exámenes finales por programa y semestre.
6.7 Otros informes (Menú Informes): Existen otros opciones bajo esta misma categoría, que le permitirán conocer mayor información sobre los estudiantes y su proceso académico, entre los cuales encontramos:
Ausencias: Muestra un listado con los estudiantes que han alcanzado más del 60% del límite de ausencias.
Notas Bajas: Este informe muestra un listado con sus estudiantes que tienen un bajo rendimiento.
Habilitantes: Listado de estudiantes que deben habilitar alguna de las materias que dicta el docente.
Guía del SVGA para docentes
UNAC Julio de 2009 30
No pueden habilitar: Listado de estudiantes que no pueden habilitar, es decir, cuya nota esté por debajo de 2.0.
Cumpleaños hoy: Listado de estudiantes y docentes que cumplen años en el día en que se consulta.
Visitantes: Muestra un listado con los últimos 100 usuarios que han ingresado al sistema.
Guía del SVGA para docentes
UNAC Julio de 2009 31
RECOMENDACIONES
Las siguientes son algunas de las recomendaciones que consideramos convenientes que tenga en cuenta a la hora de interactuar con el SVGA y sus diferentes opciones.
Por ningún motivo acepte un estudiante en su clase, que no aparezca en los listados. Remita al estudiante a la oficina de Admisiones y Registros para que solucione el problema.
Registre oportunamente la planeación de clases. Preferiblemente durante las 2 primeras semanas de clase.
Registre las calificaciones y ausencias de manera semanal, con el fin de que la información que consultas los estudiantes, esté actualizada.
Registre las calificaciones de parciales y finales en el tiempo dado de acuerdo al Reglamento Estudiantil.
Comuníquese con el coordinador cuando desee hacer cambios en ausencias o calificaciones después de pasados los 15 días.
Verifique al final del semestre que todos sus estudiantes hayan alcanzado 100% en las calificaciones registradas.
Si al final del semestre no utilizó algún tipo de nota definido, debe eliminarlo y redistribuir el porcentaje hasta alcanzar el 100%.
Apenas reciba el usuario y la contraseña cámbiela por una más segura y no permita que ninguna otra persona la manipule.
Utilice la opción Ausencias Resumen y Calificaciones Resumen, para sacar una copia de las calificaciones y guardarlas en su computadora, para mayor seguridad.
Cuando termine de usar el Campus Virtual, por favor haga clic en la opción Salir, que evita que otra persona que use su mismo equipo pueda entrar a modificar la información.
Envíe las sugerencias que crea pertinente para el mejoramiento y aprovechamiento del Sistema.
Sus comentarios y sugerencias sobre el programa y su uso podrán ser enviados a: [email protected]