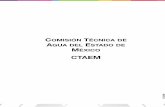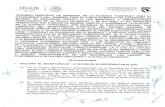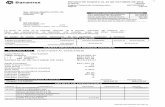Guía del instalador - bydemes.com · Para poder asociar los nuevos usuarios a su cuent a al darse...
Transcript of Guía del instalador - bydemes.com · Para poder asociar los nuevos usuarios a su cuent a al darse...
Introducción 2
¿Qué necesito? 2
¿Cómo accedo? 3
¿Qué puedo hacer? 4
Operaciones más comunes 5 ¿Cómo doy de alta un cliente? 5 ¿Cómo registro un panel? 7 ¿Qué información del panel voy a necesitar? 8 Dando de alta un panel paso a paso 8
Información básica 8 Conexión 9 Credenciales 10 Resumen 11
Configurar un panel para el envío de alarmas 13
¿Cómo registro un DVR? 14 ¿Qué información del DVR voy a necesitar? 15 Dando de alta un DVR paso a paso 15
Información básica 15 Conexión 16 Credenciales 18 Resumen 19
¿Cómo asocio una zona del panel a una cámara? 20
Preguntas frecuentes 23
1/ 25
Introducción Esta guía describe cómo funciona el portal de gestión de dispositivos de PeepAll para instaladores. Desde este portal podrá dar de alta a usuarios del servicio así como consultar los datos de los dispositivos registrados por usted.
¿Qué necesito?
● Credenciales
Para acceder necesitaremos un usuario y una contraseña. By Demes le habrá poporcionado usuario ligado a su email y una contraseña de acceso. Por defecto, el usuario es el email con el que solicitó acceso y la contraseña lo que hay a la izquierda de la arroba de su email, p.ej. si el email fuera [email protected], su contraseña será instalador.
● Código del instalador Para poder asociar los nuevos usuarios a su cuenta al darse de alta, éstos han de usar un código al crear la cuenta, similar a los códigos de promoción que se usan en otros mucho servicios. Este código se lo habrá proporcionado By Demes al darle de alta y lo puede consultar al entrar en el portal usando sus credenciales. A partir de ahora diremos que un usuario está relacionado con usted si se usó su código para darse de alta.
2/ 25
¿Cómo accedo? Para acceder al portal hay que acceder a la url: http://peepallcam.com e iniciar sesión usando las credenciales provistas. Para iniciar sesión hay un enlace en la parte superior derecha:
3/ 25
¿Qué puedo hacer?
● Consulta de mis datos Una vez se incia sesión podrá consultar su código de instalador en la parte superior así como las
condiciones de uso del servicio.
● Gestión de los usuarios Los usuarios relacionados conmigo, los que se dieron de alta usando su código, aparecerán aquí. Se
puede ver un listado con sus emails.
● Gestión de los dispositivos de los usuarios Podrá consultar en una tabla los dispositivos de los usuarios, con su tipo y número de serie.
4/ 25
Operaciones más comunes ¿Cómo doy de alta un cliente?
Para dar de alta un cliente hay que crear una nueva cuenta. Para crear una cuenta es necesario no tener
la sesión iniciada, para ello se puede bien cerrar su sesión o abrir una pestaña de incógnito.
Los datos necesarios son:
● Email ● Contraseña ● Su código de instalador
Le recomendamos usar el email como nombre de usuario para agilizar el proceso.
5/ 25
Una vez registrado, se envía un email automático al usuario para validar su dirección de correo electrónico. Para activar la cuenta basta con visitar el enlace dentro del mensaje. Tras la activación ya se puede iniciar sesión normalmente.
6/ 25
¿Cómo registro un panel?
Los dispositivos (paneles, DVR, cámaras) van ligados siempre a un usuario, su propietario por lo que para darlo de alta tendremos que hacerlo desde su cuenta. Una vez iniciada sesión la vista que aparece es la siguiente:
En la parte izquierda está la sección para consultar y añadir paneles. Para añadir un panel hay que pulsar sobre el símbolo +
7/ 25
¿Qué información del panel voy a necesitar?
Para dar de un panel se necesita: ● Número de serie ● Dirección MAC ● Dirección IP o dominio donde se encuentra el panel ● Puerto de acceso
Este puerto es el que esté redirigido al puerto de acceso del panel, por defecto el 10000. El puerto será siempre el exterior del router. Por ejemplo si el panel está en la red del cliente en la ip 192.168.1.100, no se ha cambiado el puerto de acceso del panel (10000) y se ha configurado el router para que el puerto 800 externo se redirija a la ip interna 192.168.1.100:10000 entonces nos hará falta el puerto 800.
● Contraseña de acceso al panel Por defecto, la contraseña del panel es paradox
● Código de usuario con permisos para armar Este es el código que se usará para consultar al panel y poder ejecutar acciones sobre él como
armar o desarmar un área
Dando de alta un panel paso a paso
Información básica Tras pulsar "añadir panel" aparece el paso de "información básica"
8/ 25
Aquí se indica el número de serie del panel, su dirección MAC y le pondremos un nombre descriptivo. Este nombre es el que se usará en la aplicación para referirnos al panel.
Conexión
En este paso, indicaremos los datos de conexión al panel: la ip fija o el dominio donde se encuentra el panel y el puerto externo al que está redirigido el puerto de acceso al mismo
9/ 25
Configurar un panel para el envío de alarmas
Una vez se ha añadido el panel al sistema, hay que configurarlo para que envíe los eventos al cloud PeepAll de manera similar a como se hace para configurar una receptora, por ejemplo con la herramienta BabyWare de Paradox. Los datos son:
● IP receptora: 159.8.204.217 ● Puerto: 15000 ● Contraseña de conexión: 123456
13/ 25
¿Cómo registro un DVR?
Los pasos necesarios para dar de alta un DVR son muy parecidos a cómo dar de alta un panel.
En la parte derecha está la sección para consultar y añadir dispositivos de vídeo. Para añadir un DVR hay que pulsar sobre el símbolo +
14/ 25
¿Qué información del DVR voy a necesitar?
Para dar de un DVR se necesita:
● Número de serie ● Dirección IP o dominio donde se encuentra o bien el número de serie si la conexión será por P2P ● Usuario y contraseña de acceso al DVR ● Opcionalmente, el puerto de acceso al DVR si es diferente del de por defecto (37777).
En el caso de estar usando dirección IP o dominio (conexión no P2P) este puerto es el que está
redirigido al puerto de acceso del DVR, por defecto el 37777. El puerto será siempre el exterior del router. Por ejemplo si el DVR está en la red del cliente en la ip 192.168.1.101, no se ha cambiado el puerto de acceso del DVR (37777) y se ha configurado el router para que el puerto 999 externo se redirija a la ip interna 192.168.1.101:37777 entonces nos hará falta el puerto 999.
Dando de alta un DVR paso a paso
Información básica
Tras pulsar "añadir dispositivo de vídeo" aparece el paso de "información básica"
Aquí se indica el número de serie del dispositivo y le pondremos un nombre descriptivo. Este nombre es el que se usará en la aplicación para referirnos al DVR.
15/ 25
Conexión
En este paso, indicaremos los datos de conexión al DVR. En el caso de usar P2P no hay que indicar nada más.
Si no se usa el modo P2P habrá que indicar IP/dominio y puerto: la ip fija o el dominio donde se encuentra
y el puerto externo al que está redirigido el puerto de acceso al mismo
16/ 25
Resumen
Por último se nos muestran todos los datos introducidos antes de salvar
Nota: siempre se pueden usar los controles inferiores para ir atrás a algún paso
19/ 25
¿Cómo asocio una zona del panel a una cámara?
Nota: esta operación se hace desde la cuenta del usuario Una vez el usuario tiene un panel y un DVR añadidos, se puede configurar el sistema para enlazar una
zona con una determinada cámara de manera que cuando salte una alarma en una zona, se pueda visualizar qué ocurrió a través de la cámara asociada.
Para ello, en la parte izquierda de panel aparece el listado de áreas/particiones y sus zonas.
Al lado de cada zona aparece un desplegable con el listado de cámaras del DVR que tiene el usuario.
20/ 25
Preguntas frecuentes
1. ¿Para qué sirve crear cuenta? Es la manera de dar de alta un usuario asociado a mi cuenta. Para ello se usará el código de instalador.
2. ¿Se pueden crear cuentas de instalador? No, las cuentas de instalador las crea By Demes y las envía a sus instaladores.
3. ¿Cómo consulto los datos de conexión del dispositivo? Desde la cuenta de la vista de dispositivos en la cuenta de usuario aparece un desplegable en la parte
inferior de cada dispositivo.
4. ¿Cómo modifico los datos de un dispositivo? Desde la cuenta de la vista de dispositivos en la cuenta de usuario aparece el icono de edición y
eliminación debajo de cada dispositivo.
23/ 25