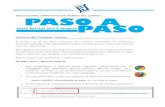Guía del Campus Mediáfora
-
Upload
mediafora-media -
Category
Documents
-
view
231 -
download
0
description
Transcript of Guía del Campus Mediáfora

Guía de Usuario/a CAMPUS MEDIÁFORA
http://www.mediafora.es

- 2 - Guía de usuario
Guía de Usuario/a. CAMPUS MEDIÁFORA
1. Presentación ______________________________________________________________ 32. Acceso al Campus __________________________________________________________ 43. Requerimientos técnicos ___________________________________________________ 10
4. Portada y Navegación ___________________________________________________ 12
4.1. Barra de menú __________________________________________________________ 124.2. Barra de situación _______________________________________________________ 144.3. Área de trabajo __________________________________________________________ 14
5. Opciones de Comunicación ______________________________________________ 15
5.1. Agenda – Calendario _____________________________________________________ 155.2. Chat ___________________________________________________________________ 185.3. Correo personal del Campus ______________________________________________ 195.4. Foros _________________________________________________________________ 205.5. Videochat ______________________________________________________________ 22
6. Opciones para el Estudio ________________________________________________ 24
6.1. Actividades _____________________________________________________________ 246.2. Biblioteca ______________________________________________________________ 276.3. Califi caciones __________________________________________________________ 286.4. Estudiar _______________________________________________________________ 29
7. Opciones personales de Usuario/a _______________________________________ 31
7.1. Álbúm de fotos _________________________________________________________ 317.2. Compañeros/as ________________________________________________________ 327.3. Equipos _______________________________________________________________ 347.4. Ficha personal __________________________________________________________ 387.5. Presenciales ___________________________________________________________ 41
8. Otras Herramientas del Sistema _________________________________________ 42
8.1. Estadísticas ____________________________________________________________ 428.2. Kiosco ________________________________________________________________ 438.3. Noticias _______________________________________________________________ 44
Indice de contenidos.

Guía de Usuario/a. CAMPUS MEDIÁFORA
- 3 -Guía de usuario
El presente manual es una guía completa para el alumnado sobre el Campus, sus funciones,
herramientas y posibilidades.
En él podrás encontrar una descripción completa de las funciones disponibles en el Campus y cómo
utilizarlas, de esta manera desde el primer momento dispondrás de la ayuda necesaria para manejar
correctamente todas las opciones y herramientas, lo que te permitirá aprovechar al máximo las
posibilidades del Campus y, por tanto, tu aprendizaje.
Por tratarse de una guía de utilización del Campus, podrás observar que se ha distribuido la guía de
forma que su seguimiento sea rápido y como suele decirse “al grano”; cada herramienta dispone de
una página, o dos a la sumo, que te explican de forma sencilla y gráfi ca el funcionamiento de la misma.
De forma intuitiva, sencilla y rápida para que no pierdas tiempo en aprender el funcionamiento del
Campus y puedas disponer de él para dedicarlo al estudio de la materia en que te encuentres
inscrito/a.
Además, cuentas con un/a tutor/a on-line que te responderá rápidamente a cualquier duda que pueda
surgirte.
Confi amos que tu estancia en CAMPUS MEDIÁFORA sea satisfactoria y que tu aprendizaje se vea
fortalecido por el uso de estas herramientas.
1. Presentación.
Bienvenido a CAMPUS MEDIÁFORA, un completo entorno de formación en Internet.

- 4 - Guía de usuario
Guía de Usuario/a. CAMPUS MEDIÁFORA
Para poder acceder al Campus necesitarás un ordenador conectado a Internet y un “navegador”
(programa informático para navegar por las páginas web de Internet). Puedes consultar los
requerimientos técnicos en la siguiente sección de este manual.
Una vez estemos conectados a Internet accedemos desde nuestro navegador a la página web:
http://www.mediafora.es
Esta página tiene un aspecto similar a ésta:
2. Acceso al campus.CAMPUS MEDIÁFORA es un entorno de formación situado en Internet, es decir, todo el sistema informático se aloja en un servidor de Internet que está disponible 24 horas al día, los 7 días de la semana, todos los días del año.

Guía de Usuario/a. CAMPUS MEDIÁFORA
- 5 -Guía de usuario
A continuación, veremos cómo:
• Conseguir tus claves de acceso iniciales al Campus.
• Acceder al Campus Mediáfora.
• Confi gurar tu PC.
Veamos detenidamente cada una de ellas.
CONSEGUIR LAS CLAVES DE ACCESO AL CAMPUS.Para acceder al Campus necesitarás unas claves de acceso. Estas claves las conseguirás de forma
automática desde la misma página siguiendo la siguiente secuencia:
1. En el Apartado de TELEFORMACIÓN, pulsa la opción Acceso al Campus.
2. Una vez dentro de la opción Acceso al Campus, pulsa en Obtener claves.

- 6 - Guía de usuario
Guía de Usuario/a. CAMPUS MEDIÁFORA
3. Escribe los siguientes datos para conseguir las claves:
• 2 Últimas cifras del Año Nacimiento: Introduce sólo las 2 ÚLTIMAS CIFRAS DE TU AÑO DE NACIMIENTO.
• D.N.I.: Introduce los 8 dígitos SIN PUNTOS NI LETRAS.
Una vez que hayas introducido la información solicitada, pulsa sobre la opción “Obtener claves” y espera.
En pocos segundos aparecerá en tu pantalla un mensaje indicándote tu nombre de Usuario y clave. La
pantalla será como la que mostramos a continuación.
Sí por cualquier circunstancia olvidases tu Nombre de
Usuario y Contraseña, vuelve a repetir todo el proceso de
nuevo; el sistema te facilitará de nuevo ésta información.
ACCESO A LA PLATAFORMA.Una vez conseguidas las claves, podrás entrar al Campus accediendo a través de la opción Acceso
situada en el menú de la izquierda del mismo apartado en el que te encuentras.
Escribe tu nombre de usuario y contraseña, y pulsa “Entrar”.

Guía de Usuario/a. CAMPUS MEDIÁFORA
- 7 -Guía de usuario
Podrás acceder también directamente desde la portada de la Web de Mediáfora (www.mediafora.es), en la
zona de Campus Mediáfora, a la izquierda de la página, escribiendo de la misma forma tu nombre de usuario
y contraseña y pulsando, a continuación, el botón de “Entrar”.
Recuerda que estos datos son personales, y que podrás cambiarlos una vez accedas al Campus, desde la
opción de fi cha personal.

- 8 - Guía de usuario
Guía de Usuario/a. CAMPUS MEDIÁFORA
Para facilitarte la utilización de estos datos, una vez que hayas accedido por primera vez a la Plataforma,
tienes la opción de cambiar tu nombre de Usuario/a y Contraseña. Para ello debes seguir estos pasos:
1. Entramos en la herramienta “Mi Ficha” desde la pantalla principal del Campus.

Guía de Usuario/a. CAMPUS MEDIÁFORA
- 9 -Guía de usuario
2. Selecciona la opción “Datos de acceso” y, como se indica a continuación, cambia el nombre de usuario
y contraseña que te ha facilitado el sistema, por otro que sea más fácil de recordar para ti.
Opciones para cambiar nombre de
usuario/a.
Opciones para cambiar contraseña de usuario/a.
CONFIGURACIÓN.Esta opción nos permitirá conocer cuáles son los requerimientos técnicos necesarios para el buen desarrollo
del curso y comprobar si nuestro PC dispone de esos elementos.
Si nuestro ordenador no dispusiese de alguno de estos elementos, nos permitirá, también, descargarlos.
En el siguiente apartado encontrarás la información
detallada referente a los requisitos técnicos
necesarios para que puedas realizar el curso.

- 10 - Guía de usuario
Guía de Usuario/a. CAMPUS MEDIÁFORA
Para poder hacer uso del CAMPUS MEDIÁFORA y para el correcto funcionamiento del mismo
necesitarás:
3. Requerimientos técnicos.¿Se requiere de algo en especial para poder entrar al Campus y visualizar los archivos?
Un ordenador conectado a Internet. Cualquier ordenador vale, aunque te
recomendamos que como mínimo utilices uno con las siguientes características:
- Microprocesador Pentium 100 y 64 Mb. de RAM.
- Monitor de 15 pulgadas en color.
- Tarjeta gráfi ca con una resolución de 800x600 y 64k de color.
- Módem de 56 Kb. o conexión de más velocidad.
- Teclado convencional y ratón.
Un navegador web:
- Microsoft Internet Explorer 5 ó superior.
Para poder abrir los archivos del curso en tu ordenador después de descargártelos,
necesitarás la aplicación Adobe Acrobat Reader v.5 ó posterior, que podrás
descargarte de la web de Adobe (http://www.adobe.com/es/).
Para poder interactuar en el chat y en el videochat necesitarás instalar el plug-in
de Macromedia Flash v. 6 ó posterior, que podrás descargarte de la web de
Adobe (http://www.adobe.com/es/).
Maquina virtual Java instalada.
Microsoft Offi ce: Versiones: / 95 / 97 / 2000 / XP / 5.1 / 6.0 ó superiores: (con
Word o Excel) para visualizar o trabajar documentos.
•
•
•
•
•
•

Guía de Usuario/a. CAMPUS MEDIÁFORA
- 11 -Guía de usuario
Para que puedas navegar adecuadamente por esta plataforma y poder visualizar correctamente cada uno
de los elementos, deberás tener desactivados los bloqueadores de ventanas, fi rewalls, barras de navegadores
o programas anti-spy.
Cuando estés trabajando en la plataforma MEDIÁFORA, en algunas áreas específi cas de los cursos, al hacer
clic sobre algunos de los enlaces o elementos, éstos se abren en ventanas nuevas de navegación (también
llamadas ventanas emergentes o pop-ups), las cuales aparecen sobre la ventana que estás trabajando. Si
haces clic en algunos enlaces y no te aparece nada, por favor verifi ca que tu ordenador no tenga activados
los programas bloqueadores de ventanas o bloqueadores de pop-ups, fi rewalls o barras de navegación tipo
Google o Yahoo, pues dichos programas impiden que la ventana sea mostrada considerando que es un
enlace dañino.
IMPORTANTE.
Para lograr que las ventanas se ejecuten adecuadamente sigue los siguientes pasos:
1. Sitúate sobre el bloqueador de pop-ups.
2. Haz “Clic” y selecciona la opción “Permitir Contenido Bloqueado” ó “Permitir elementos Emergentes”.
3. Si el culpable es otro tipo de software como fi rewall, barras de navegación, etc… desactívalo o desinstálalo
mientras estés realizando el curso.
Una vez que hayas desactivado los programas bloqueadores de ventanas, vuelve al curso, presiona el enlace
y se cargará la ventana emergente con la información respectiva.
¿CÓMO DESACTIVO LOS POP-UPS?

- 12 - Guía de usuario
Guía de Usuario/a. CAMPUS MEDIÁFORA
Cuando accedes al Campus, lo haces a través de la portada y en ella dispondrás de enlaces (en forma
de iconos) que te llevarán al resto de herramientas del Campus. Todas las pantallas tienen una serie
de elementos comunes que debes conocer para no perderte nunca, estos son los llamados “sistemas
de navegación”.
4. Portada y Navegación.
El Campus se caracteriza por su sencillez de manejo y la presentación personalizada y amigable de sus pantallas y elementos gráfi cos, por lo que te resultará muy sencillo conocer y usar todas sus posibilidades.
1
2
3
1. Barra de menú. 2. Barra de situación. 3. Área de trabajo.
4.1. Barra de menú.
Presente en todas las opciones del Campus, esta barra ofrece información sobre la fecha del Campus, los/las usuarios/
as conectados/as en cada momento, logotipos de las entidades responsables del curso, y a la derecha tienes un menú
desplegable con todas las opciones del Campus, para poder desplazarte rápidamente y siempre que quieras.
Menú desplegable de navegación con
todas las opciones del Campus.
Logotipos.
Fecha del Campus. Salir del sistema.Personas conectadas.

Guía de Usuario/a. CAMPUS MEDIÁFORA
- 13 -Guía de usuario
Desde esta barra encontrarás un acceso a tu Ficha Personal. Pulsando en tu nombre o en la imagen que hay junto a
él, accederás a tus datos personales para editarlos, añadir tu fotografía, etc.
Además, podrás conocer quién está conectado/a en cada momento. Para ello sólo tendrás que pulsar en el texto donde
se indican los Usuarios on-line.
Podrás utilizar el S.M.I. (Sistema de Mensajería Instantánea), iniciar un Chat o mandar un correo electrónico a cualquiera
de los/as usuarios/as conectados/as. Éste sistema de mensajería se suele emplear para problemas inmediatos y
puntuales. Para las consultas largas y complejas utilizaremos el Correo personal.
Usuarios/as Conectados/as:
Listado de los/las usuarios/as conectados/as en el
momento de la consulta. Opciones de Comunicación
Usuarios/as
Nombre S.M.I. Chat Correo Selecciona al usuario/a con el que quieras contactar.

- 14 - Guía de usuario
Guía de Usuario/a. CAMPUS MEDIÁFORA
4.2. Barra de situación.
Esta barra te indica en qué opción estás. Cada vez que entremos en páginas interiores de distinto nivel, siempre se
mostrará la situación dónde estés, ofreciéndote la posibilidad de volver a la portada, como muestra la siguiente
imagen.
Además, en la página inicial del Campus la barra de situación nos indica la fecha del último acceso a la Plataforma.
4.3. Área de trabajo.
En esta zona se encuentran todas las herramientas que necesitarás para el buen desarrollo de tu curso. Están agrupadas
en torno a cuatro opciones principales:
Veamos detenidamente cada una de ellas.
Si quiero volver a la opción Portada haré un clic aquí.
Ultima vez que accediste a la Plataforma.

Guía de Usuario/a. CAMPUS MEDIÁFORA
- 15 -Guía de usuario
5. Opciones de comunicación.
5.1. Agenda-calendario.
La Agenda-Calendario dispone de un calendario perpetuo. Las citas se organizan por agendas y hay un completo
buscador de citas. Podrás utilizarla como una agenda personal y visualizar las citas de tu curso y del Campus.
Las opciones de comunicación te permitirán en cualquier momento comunicarte con tus compañeros y compañeras y con los/as tutores/as del Campus.

- 16 - Guía de usuario
Guía de Usuario/a. CAMPUS MEDIÁFORA
Lo primero que encuentras al acceder a esta herramienta es la presentación del calendario, donde verás el mes actual
unido a los meses anterior y posterior. Podrás interactuar con los días incluidos en ellos para poder visualizar las citas
de las diversas agendas incorporadas por tus tutores/as, o de tu propia agenda personal.
En el calendario aparecerá señalado con color rojo el día señalado en la zona del calendario del mes; es decir, donde
está situado el cursor. En color azul aparecen las citas que se han ido incorporando al calendario, bien por ti mismo/a
o por algún tutor/a. Y el color amarillo señala el día actual.
Desde esta pantalla podremos:• Pulsando la opción “Día actual”, podremos ver las citas programadas para el presente día, si las hubiese.
• En la opción “Ver todas”, nos aparecerán todas las citas programadas en nuestra agenda.
• Además podremos realizar una búsqueda directa indicando la fecha completa: el día (dd), mes (mm) y año (aaaa) y pulsando la opción “Ir”.
• O ver todas las citas existentes en un periodo de tiempo comprendido por varios meses. Para ello introducimos las fechas completas de inicio y fi n del periodo y pulsamos el botón “Ir”.
CÓMO VISUALIZAR CITAS FUTURAS INSERTADAS EN ALGUNAS DE LAS AGENDAS.
En el calendario aparecerá señalado con color amarillo el día actual, y en color azul las citas que se han incorporado.
Sólo tienes que pulsar sobre ellas para visualizarlas en pantalla.
Este es el calendario del mes actual observamos que estamos a día 19
de Enero, como nos indica el color amarillo de la celda del día. En color
rojo aparece el día 23 de Enero que en ese momento hemos
seleccionado. Para el día 24 de Enero hay programada una cita, por lo
que se muestra en color azul. Pulsamos sobre ella.

Guía de Usuario/a. CAMPUS MEDIÁFORA
- 17 -Guía de usuario
Se nos abre de esta manera, en la zona
de abajo (de presentación de citas), la
descripción completa de la cita de
curso que tenemos programada para
ese día.
CÓMO INSERTAR UNA CITA EN NUESTRA AGENDA PERSONAL.
Los/las tutores/as crearán agendas del curso para incorporar citas que todo el alumnado pueda ver en un
momento determinado.
Es importante que sepas que sólo tendremos la posibilidad de incorporar citas en nuestra agenda personal.
El resto de agendas creadas por los/las tutores/as no pueden ser modifi cadas por los/las alumnos/as.
Opciones generales: pulsa sobre “+ Citas”.
+ Cita. Esta es la pantalla que debes cumplimentar
para crear tu nueva cita. Una vez elaborado, sólo
has de guardar los cambios y volver a la pantalla
anterior. Puedes visualizarla pinchando sobre el día
correspondiente dentro del calendario.
Edición de la cita insertada. Una vez que visualices la cita en pantalla tendrás algunas opciones de gestión,
pudiendo “modifi car” o “eliminar” el contenido de la misma.

- 18 - Guía de usuario
Guía de Usuario/a. CAMPUS MEDIÁFORA
5.2. Chat.
El Chat es una herramienta de comunicación síncrona, es decir, debemos estar conectados/as todos/as los/las
participantes a la vez para poder hablar entre nosotros/as.
Cuando entramos en la zona de Chat, nos aparecerá en pantalla el listado de charlas disponibles. Estas podrán ser:
permanentes o convocadas para un día y una hora concreta.
Veamos cómo podemos movernos en este espacio:
Descripción de la Sala. En esta zona podemos ver alguna descripción de la Sala de Chat. En este caso sólo hay una Sala, la
permanente, en el listado. Pulsando sobre el nombre de la sala, o sobre el icono de imagen, se nos abre la sesión.
CÓMO ACCEDER Y PARTICIPAR EN UNA SESIÓN DE CHAT.Para acceder a una sala de Chat, donde se puede estar desarrollando una sesión, sólo hay que pulsar sobre ella dentro
del listado general. Una vez efectuado, se nos abrirá la pantalla del chat donde podremos contactar con los/as
compañeros/as y tutore/as que se encuentren en ese momento conectados/as.
La conversación. Todo lo que se
vaya hablando en la sala irá apareciendo
en esta parte de la pantalla.
Participar en la charla. Para
participar, escribe lo que quieras
aportar y pulsa la techa “intro” de tu
teclado, o haz clic en el botón “Enviar”.
Podrás cambiar la fuente de letra, el
color, utilizar negrita, cursiva o
subrayado.
Usuarios conectados. Indica quien
está conectado/a a la sala y podrás
consultar su fi cha haciendo clic en su
nombre y sobre el botón inferior.

Guía de Usuario/a. CAMPUS MEDIÁFORA
- 19 -Guía de usuario
5.3. Correo personal del Campus.
El correo personal del Campus te permitirá comunicarte siempre que quieras con tus compañeros y compañeras y con
tus tutores y tutoras del Campus. Es el correo electrónico interno del Campus.
DESCRIPCIÓN DEL PANEL GENERAL DEL CORREO PERSONAL.Barra de situación: Puedes volver a
la portada y te informa de donde
estás.
Activando esta casilla, se nos
mostrarán sólo los mensajes
“No leídos”.
Para leer un mensaje,
pincharemos en el “Asunto”.
Gestión de carpetas:
Puedes acceder a la
gestión de carpetas,
podrás crear, borrar o
renombrar carpetas
nuevas para ordenar
tus mensajes de
correo.
Operaciones: Selecciona
los mensajes y la operación
que quieres realizar con los
mismos (eliminar, cambiar a
otra carpeta, responder...).
El sobre cerrado,
nos indica que no hemos
leído el mensaje.
El sobre abierto
indica que el mensaje ya se
ha leído.
Listado de mensajes:
La lista de mensajes de
la carpeta actual te
indica quien te lo envía,
el asunto, la fecha y la
hora de envío.
Enviar mensaje seleccionado a:
Seleccionando los mensajes me-
diante sus casillas de verifi cación,
podemos enviarlos a la carpeta
que queramos de nuestro correo.
CÓMO ENVIAR UN CORREO A LOS DEMÁS.Para comenzar, verás arriba a la derecha la opción de “Nuevo”. Pulsa sobre él y se abrirá una ventana como la que te
mostramos a continuación.
Destinatario/a:
Para elegir destinatario/a sólo tienes que hacer clic
en este icono y se abrirá la lista de personas del
Campus.
Marca las personas que quieras y selecciónalos para enviar un
correo individual o de carácter masivo.

- 20 - Guía de usuario
Guía de Usuario/a. CAMPUS MEDIÁFORA
5.4. Foros.
Esta herramienta de comunicación asíncrona nos permitirá mantener discusiones sobre temas de interés y podremos
participar en cualquier momento.
DESCRIPCIÓN DE LA PANTALLA PRINCIPAL DE LOS FOROS.
Foros disponibles: En esta zona podrás
localizar el foro en el que desees participar.
Al acceder a los Foros de Debate podrás ver la lista de foros disponibles y para cada uno de ellos, su nombre, los
mensajes que tiene y los que no has leído. Para acceder a un foro, haz clic sobre su título.
Fecha último: Indica la fecha
en la que se ha insertado el
último mensaje de cada Foro.
Nº Mensajes: Indica el nº de mensajes
que hay en cada foro, y el nº de los que
tienes sin leer.
ZONA DE INTERACCIÓN EN UN FORO.Sólo tienes que pulsar sobre uno de los Foros disponibles en la pantalla principal, para entrar dentro y poder interactuar
con tus compañeros/as del curso. Como observarás, los mensajes se insertan en forma de árbol, identifi cándose en
un golpe de vista cuáles son mensajes (o temas) nuevos y qué mensajes corresponden a respuestas de mensajes
insertados.
Veamos cómo se distribuye la pantalla dentro de los Foros de debate.
Este icono nos indica
que el mensaje es un
“Hilo principal”.
Nuevo mensaje: Este es el botón que debemos pulsar para
incorporar un nuevo mensaje en el foro, de manera que abramos una
nueva línea de debate.
Mensaje leído:
Se representa
con el
icono
Visualizar mensajes: Si pulsamos sobre el título
del mensaje podremos acceder al contenido del
mismo. Se nos abrirá una pantalla en la que
podremos, además, responder al usuario/a con otro
mensaje.
Mensaje no leído:
Se representa con
el icono Opciones para la visualización de
mensajes: Tenemos la posibilidad de
visualizar todos los mensajes (nos
aparecerá por defecto de esta manera)
o bien ir sólo a los mensajes no leídos.

Guía de Usuario/a. CAMPUS MEDIÁFORA
- 21 -Guía de usuario
COMO INSERTAR UN NUEVO MENSAJE.Es necesario que sepas que la opción de “Nuevo Hilo” es sólo para comenzar una línea de debate, es decir, un
mensaje principal, visualizándose en pantalla una vez insertado como el primer nivel del árbol de mensajes, al que
podrán responder otros/as compañeros/as.
Para insertar un nuevo mensaje
has de pulsar la opción general
“Nuevo Hilo”.
Pantalla de Nuevo Mensaje: Se nos
abre esta pantalla donde tendremos
que incluir un “Asunto” (título) y el
cuerpo del mensaje que deseamos
incorporar al Foro.
COMO RESPONDER A UN MENSAJE YA INSERTADO. Si lo que deseas es responder un mensaje de tu compañero/a de manera que aparezca tu mensaje insertado debajo
del suyo, tienes que visualizar primero el mensaje al que quieres responder y, después, pulsar sobre el botón de
“responder” que te aparecerá en pantalla. Lo vemos de manera gráfi ca.
Cuando visualizamos cualquier mensaje en pantalla tenemos la
oportunidad de “Responder” o de “Responder citando”.
Cualquiera de las dos opciones es válida para nuestro propósito.

- 22 - Guía de usuario
Guía de Usuario/a. CAMPUS MEDIÁFORA
5.5. Videochat.
Esta herramienta de comunicación síncrona nos permitirá mantener conversaciones en tiempo real, característico de un
Chat y, además, ver a la otra persona que está conectada.
Podemos, por tanto, interactuar con los/las demás compañeros/as a través de múltiples medios: texto, voz y vídeo.
TIPOS DE VIDEOCHAT QUE PODEMOS ESTABLECER.
Antes de comenzar a describir el proceso de creación de una vídeocharla, es importante que sepas que existen dos
tipos:
1. Videochat “uno/a a uno/a”: Se produce la conversación entre dos participantes, donde ambos pueden
verse a través de una webcam. Para ello es indispensable que cuenten con Cámaras Web conectadas al
ordenador.
2. Videochat “uno/a a varios”: Videochat en el que uno/a de los/las participantes difunde su información al
resto, pero el resto no produce ninguna retroalimentación de carácter visual. El conjunto de participantes
podrá interactuar con el/la conferenciante que emite su imagen de manera textual.
DESCRIPCIÓN DE LA PANTALLA PRINCIPAL.
Listado de salas convocadas: Se han incorporado dos salas para tratar diversos temas, y de
diverso tipo. El/la usuario/a nada más entrar en la opción del Videochat, podrá ver el listado de
salas al que ha sido invitado/a para formar parte, con una descripción de cada una.

Guía de Usuario/a. CAMPUS MEDIÁFORA
- 23 -Guía de usuario
Esta es una sesión de Videochat “uno/a a varios”. Si pulsamos sobre ella, se nos abriría la siguiente pantalla:
Imágenes de vídeo del participante.
Usuarios/as conectados/as.
Indica quien está conectado/a a la sala y podrás consultar su fi cha haciendo clic en su nombre y sobre el botón inferior.
Conversación textual. Además de escuchar al videoconferenciante podemos participar usando la conversación escrita.
Participar en la charla de manera escrita. Para participar, escribe lo que quieras aportar y pulsa la tecla intro de tu teclado, o haz clic en el botón “Enviar”.
Esta es una sesión de Videochat “uno a uno”. Si pulsamos sobre ella, se nos abriría la siguiente pantalla:
Imágenes de vídeo de los/las participantes y opciones de interacción por voz e imagen.
Usuarios/as conectados/as.
Indica quien está conectado/a a la sala y podrás consultar su fi cha haciendo clic en su nombre y sobre el botón inferior.
Conversación textual. Además de la voz, podemos usar la conversación escrita.Participar en la charla de
manera escrita. Para participar, escribe lo que quieras aportar y pulsa la tecla intro de tu teclado, o haz clic en el botón “Enviar”.

- 24 - Guía de usuario
Guía de Usuario/a. CAMPUS MEDIÁFORA
6. Opciones para el estudio.
6.1. Actividades.
En esta herramienta encontrarás las actividades de tu curso reunidas en un solo panel de control y acceso. Desde esta
opción podrás acceder a todas las actividades del curso, realizarlas y visualizar los resultados.
Las opciones de estudio agrupan todas aquellas herramientas y contenidos formativos de las materias en que te hayas inscrito del Campus. Estas herramientas te ayudarán a estudiar, te facilitarán los contenidos formativos, autoevaluaciones, evaluaciones, actividades y las califi caciones de primera mano que tu tutor o tutora dispongan de forma inmediata.
Dentro de esta sección encontrarás todas las actividades propuestas para tu curso, con la información necesaria
correspondiente a cada una de ellas, y un indicador de tus intentos.
Número de veces que puedes realizar la actividad.
Una vez seleccionada la actividad que vas a realizar, podrás conocer los detalles de la misma, como qué tipo de actividad es, el nº de preguntas, la puntuación, el listado de tus intentos y su califi cación.Aquí encontrarás el enlace para ir a contestar la actividad. Al lado del nombre de la actividad, puedes ver el número de intentos que llevas realizados. Sí ya has agotado todos los intentos permitidos en una determinada actividad, no podrás volver a realizarla.

Guía de Usuario/a. CAMPUS MEDIÁFORA
- 25 -Guía de usuario
Botones “Comenzar”. Pulsaremos aquí para empezar a hacer la actividad seleccionada.
Presta especial atención a
este apartado pues te
muestra toda la información
relativa a la actividad que
vas a realizar.
En esta parte se muestra
información sobre los
anteriores intentos
realizados.
Cuando fi nalices haz clic
en botón “Finalizar” que
encontrarás arriba a tu
derecha o debajo de las
preguntas para enviar las
respuestas.
Algunas de las actividades
te mostrarán los
resultados o califi cación.
Responde a las
preguntas planteadas.

- 26 - Guía de usuario
Guía de Usuario/a. CAMPUS MEDIÁFORA
TIPOS DE EJERCICIOS.
Te puedes encontrar con 3 tipos distintos de ejercicios dentro de las actividades:
Ejercicios tipo fi chero:
Son actividades en las que tendrás que descargar un fi chero o archivo adjunto a tu PC, rellenarlo y volver a subirlo al
Campus a través del botón “Gestionar”.
Ejercicios de respuesta abierta:
Son actividades de respuesta larga, abierta para que rellenes con un texto.
Ejercicios de respuesta múltiple:
Son actividades de respuesta tipo Test. Pueden ser de una sola respuesta correcta o de más de una. Se te avisará al
comienzo de la actividad.
Sí las actividades son ejercicios de respuesta múltiple, el resultado de la misma te mostrará las respuestas emitidas y de ellas las que
son correctas. Además, te mostrará un resumen con el recuento de preguntas y la califi cación obtenida.

Guía de Usuario/a. CAMPUS MEDIÁFORA
- 27 -Guía de usuario
6.2. Biblioteca.
En la Biblioteca se almacenan recursos en forma de documentos y direcciones Web. Estos recursos están distribuidos
en “Salas” para organizarlos mejor. Te permitirá consultar y ampliar conocimientos en cualquier momento sobre la
temática del curso que estás realizando.
Opciones generales:
Una vez dentro de esta sección, deberás seleccionar la Sala que sea de tu interés para tener acceso a los documentos
y direcciones de Internet.
Dentro de la Sala, encontramos una serie de carpetas en una estructura de árbol, donde se almacenan los recursos. Cada carpeta es desplegable, lo que nos permite ver la relación existente entre ellas. Pulsando en el símbolo podremos desplegar y ocultar las carpetas.Dentro de ellas encontraremos los recursos disponibles, identifi cables mediante este icono:
Una vez que hayas encontrado el recurso que quieres consultar, al hacer “clic” sobre él con el ratón, te aparecerá una descripción sobre el documento, su dirección Web si la tuviese y un fi chero adjunto.

- 28 - Guía de usuario
Guía de Usuario/a. CAMPUS MEDIÁFORA
6.3. Califi caciones.
Se publicarán de forma personalizada las notas correspondientes a las evaluaciones del curso. Podrás consultar los
comentarios de los/as tutores/as.
Las califi caciones te presentarán de forma individual y personalizada las notas de tu curso en el Campus.
Prueba evaluada. Comentario.Si aparece el comentario, éste será de tu tutor o tutora comentándote la califi cación.

Guía de Usuario/a. CAMPUS MEDIÁFORA
- 29 -Guía de usuario
6.4. Estudiar.
Aquí se reúnen todos los contenidos formativos de las materias de estudio en que estés inscrito/a. Accede a los
contenidos cuando te dispongas a estudiar.
Zona On-Line: En esta zona encontrarás un listado de los cursos on-line en los que estés inscrito. Para comenzar, sólo debes entrar en el que vayas a realizar.
Zona de Documentación: Aquí encontrarás archivos y documentos relacionados con tu curso.
Cada módulo formativo te permitirá seguir tu formación a través de pantallas de fácil navegación y lectura. Desde la
portada del módulo podrás acceder a todos los contenidos dispuestos on-line.
ZONA ON-LINE.

- 30 - Guía de usuario
Guía de Usuario/a. CAMPUS MEDIÁFORA
Aquí encontrarás archivos y documentos relacionados con tu curso.
ZONA DE DOCUMENTACIÓN.
Selecciona el archivo que sea de tu interés.
Aquí encontrarás una descripción del archivo y su enlace a una dirección web si lo tuviese.
Desde aquí podrás descargarte el archivo a tu equipo pinchando en este icono.

Guía de Usuario/a. CAMPUS MEDIÁFORA
- 31 -Guía de usuario
7. Opciones personales de Usuario/a.
7.1. Álbum de fotos.
En esta herramienta podrás ver todas las fotos e imágenes organizadas en su álbum que los/las tutore/as publiquen
sobre el curso que estas realizando.
En las Opciones de Usuario/a se agrupan aquellas herramientas relacionadas contigo y tus compañeros/as y tutores/as. Desde la fi cha de datos personales podrás cambiar tus datos, poner una presentación personal, una fotografía o cambiar los datos de acceso al Campus, y podrás ver la lista de compañeros/as del Campus o los/as tutores/as del curso.
Al entrar en la herramienta, encontrarás un listado de los álbunes disponibles y una descripción de cada uno de ellos.
Número de fotos que contiene el álbum y fotos que has visualizado.
Para visualizar el contenido de un álbum en particular, sólo tienes que seleccionarlo y entrarás a las imágenes publicadas.
Fecha de la última foto publicada en el álbum.

- 32 - Guía de usuario
Guía de Usuario/a. CAMPUS MEDIÁFORA
7.2. Compañeros/as.
Podrás ver a todos/as tus compañeros y compañeras del Campus o sólo a los/las de un grupo, podrás enviarles un
correo personal directamente, además podrás consultar las fi chas personales en cualquier momento.
Podrás seleccionar el grupo del que quieres ver la lista de compañeros/as del Campus, o bien verlos a todos/as.
Ficha personal de los/las alumnos/as. Perfi l de los/las alumnos/as. Contactar.
Veamos detenidamente cada una de estas opciones:
Para ampliar el tamaño de la imagen, sólo debes pulsar sobre ella.

Guía de Usuario/a. CAMPUS MEDIÁFORA
- 33 -Guía de usuario
Ficha personal. Consulta la fi cha personal de cada usuario/a haciendo clic en su nombre de usuario/a.
Contactar. Podrás contactar con tus compañeros/as enviándoles un correo a su cuenta personal del Campus.
Perfi l. Información sobre el perfi l de los/las distintos/as compañeros/as del curso.

- 34 - Guía de usuario
Guía de Usuario/a. CAMPUS MEDIÁFORA
7.3. Equipos.
Esta herramienta está diseñada para los grupos de trabajo. Es una zona de trabajo colaborativo para facilitar la
comunicación, trabajo y cercanía de los miembros que componen un grupo, pues dispone de distintas herramientas para
tal fi n.
Al entrar en “Equipos”, encontrarás un listado de todos los equipos existentes en el Campus y una descripción de lo que
cada grupo realiza.
Identifi carás tu equipo por las opciones de las que dispones. Al resto de equipos sólo podrás acceder para visualizar los documentos que tengan publicados.
(Equipo)
(Equipo)
Pulsando en el texto “Equpo” podrás visualizar los miembros que formais parte del mismo.
Una vez que aparezca el listado de los/as componentes de tu equipo podrás acceder a su fi cha personal pulsando sobre su nombre.

Guía de Usuario/a. CAMPUS MEDIÁFORA
- 35 -Guía de usuario
La herramienta Equipos se confi gura como un instrumento muy valioso para favorecer y facilitar el trabajo en el seno de
un grupo. Dispones de tres herramientas para el trabajo:
A. PUBLICACIONES: En esta herramienta el equipo podrá ofrecer al resto de compañeros/as del Campus la posibilidad
de visualizar los trabajos realizados; es decir, publicarlos. Se mostrarán en un directorio aquellos trabajos que queráis
publicar.
1. COMO MIEMBRO DE UN EQUIPO.
B. BIBLIOTECA: Es la herramienta de trabajo principal para el equipo pues es la que facilita el acceso e intercambio de
documentación entre todos los miembros que lo componen. En esta herramienta encontrarás una serie de opciones
para crear las carpetas, los recursos, modifi carlos y eliminarlos.
+ Carpeta: Con esta opción creamos una carpeta para albergar distintos archivos y recursos. Introducimos el nombre de nuestra carpeta y pulsamos en “Guardar”.
Directorio de documentación y archivos del equipo.
Para hacer la carpeta visible al resto de usuarios/as debes activar la casilla de publicación.
Contenidos

- 36 - Guía de usuario
Guía de Usuario/a. CAMPUS MEDIÁFORA
C. FORO: La herramienta Equipos dispone de un foro de uso exclusivo para los miembros que componen un equipo. Es
de gran utilidad para fomentar la comunicación entre vosotros/as y de gran ayuda para la distribución de las tareas. Su
funcionamiento es igual que el foro general del Campus.
Modifi car: Esta opción te permite modifi car tanto las carpetas como los recursos o archivos que las componen.
Eliminar: Con esta opción podrás eliminar tanto las carpetas como los archivos.
Activando esta casilla publicaremos nuestro archivo o recurso, haciéndola accesible al resto de compañeros y compañeras del Campus.
Para subir el archivo como fi chero adjunto, selecciónalo desde aquí.
+ Recursos: Esta opción permite la creación de los archivos o recursos de cada una de las carpetas creadas. Para introducir un nuevo recurso o archivo:
Seleccionamos la carpeta donde queremos introducirlo y pulsamos “+ Recurso”.
Una vez incluidos los datos y el archivo, pulsamos en guardar y habremos incluido el archivo en la carpeta correspondiente.

Guía de Usuario/a. CAMPUS MEDIÁFORA
- 37 -Guía de usuario
Para visualizar el trabajo del resto de los equipos, accede a la zona de “Publicaciones” del equipo que quieras y
encontrarás las carpetas y documentos que el grupo en cuestión haya publicado.
2. COMO USUARIO DE LA PLATAFORMA.

- 38 - Guía de usuario
Guía de Usuario/a. CAMPUS MEDIÁFORA
7.4. Ficha personal.
Tus datos en el Campus. Podrás cambiar tus datos de acceso, poner una fotografía y una presentación y publicar, o no,
toda esta información en tu fi cha personal.
Cuando pulsas en la Portada la opción de “Mi Ficha”, entrarás directamente en el escritorio personal de tus datos, donde
tendrás la oportunidad de modifi car algunos de los mismos, incorporar una fotografía reciente, etc.
Esta zona personal del usuario/a posee cuatro secciones bien diferenciadas: datos personales, datos de acceso,
fotografía y presentación. Accederás a cada una de ellas pulsando sobre el botón correspondiente.
Por defecto, el sistema te presentará como primera pantalla las opciones que tienes dentro de la sección “Datos
personales”.
Veamos más en detalle cada una de las opciones que tienes a disposición dentro de estas secciones:
SECCIONES.
Estos datos se publicarán en tu fi cha de usuario/a del Campus. Si quieres que no se vean, activa/desactiva las casillas
de publicación de la derecha y guarda cambios.
OPCIONES DE “DATOS PERSONALES”.
Casillas de verifi cación. Si deseas que algunos de tus datos sean vistos por los/las demás, activa las casillas correspondientes.
Guardar cambios. Recuerda pulsar este botón siempre que modifi ques algún dato de tu fi cha personal.

Guía de Usuario/a. CAMPUS MEDIÁFORA
- 39 -Guía de usuario
A través de este panel, podrás cambiar tus datos personales de acceso al Campus, modifi cando/personalizando tu
nombre de usuario/a y/o tu contraseña.
OPCIONES DE “DATOS DE ACCESO”.
Si quieres que se vea tu foto en el Campus y que todos tus compañeros y compañeras puedan reconocerte, puedes
cargarla aquí, además podrás poner más de una foto y cambiarla siempre que quieras sin más que seleccionarla en cada
momento.
OPCIONES DE “FOTOGRAFÍA”.
Opciones para cambiar nombre de usuario/a.
Opciones para cambiar contraseña de usuario/a.
Zona donde se irán cargando las fotografías que añadas, para poder gestionarlas más adelante.
Zona habilitada para cargar nuevas fotografías al Campus. Es recomendable que sigas las instrucciones que aparecen en pantalla.

- 40 - Guía de usuario
Guía de Usuario/a. CAMPUS MEDIÁFORA
Esta sección te permitirá presentarte a tus compañeros y compañeras del Campus con tus propias palabras. Para que
ellos y ellas puedan ver la presentación deberás publicarla activando la casilla inferior y guardando los cambios.
OPCIONES DE “PRESENTACIÓN”.
Activar la casilla de verifi cación para que la presentación introducida aparezca en la fi cha personal.
Es necesario guardar los cambios para su publicación.

Guía de Usuario/a. CAMPUS MEDIÁFORA
- 41 -Guía de usuario
7.5. Presenciales.
Si tu curso no es totalmente on-line, dispondrás aquí de la información relativa a las sesiones presenciales; así cuando
acudas, sabrás su programa de actos, y una vez concluida, podrás ver un resumen de la misma.
Fecha de comienzo y fi n de la sesión.Aquí encontrarás el listado ordenado de las sesiones presenciales disponibles.
Para entrar en la sesión que nos interesa pulsamos sobre el nombre.
Fecha de comienzo y fi n de la sesión.
Te mostrará el programa de la sesión presencial, así sabrás siempre de antemano los horarios y actos de la sesión.
Ficheros.Si hay documentos asociados a la sesión presencial, al hacer clic sobre el mismo podrás descargarlos.
Resumen.Te mostrará el resumen de la sesión presencial, así podrás consultar lo que ocurrió y algún comentario adicional sobre la sesión.

- 42 - Guía de usuario
Guía de Usuario/a. CAMPUS MEDIÁFORA
8. Otras herramientas del sistema.
8.1. Estadísticas
Siempre que accedas al Campus o a cualquiera de sus opciones, se registrará de forma personalizada tu acceso. Desde
aquí podrás ver las estadísticas de tu uso del Campus.
En herramientas encontrarás aquellas opciones adicionales del Campus como: tus estadísticas de uso del Campus, el Kiosco de prensa y las Noticias.
Elementos del Campus. Número de veces que has accedido a esa opción.
Fecha primer y último acceso.
Si pulsas en esta opción, podrás ver tus Estadísticas Personales en forma de gráfi ca.
Nota:Solo se registra el ingreso en una página, no en las subpáginas de la misma, por ejemplo, al entrar en correo se registra una vez, independientemente de los mensajes que se envíen, consulten u otras operaciones con mensajes y/o carpetas en el correo.

Guía de Usuario/a. CAMPUS MEDIÁFORA
- 43 -Guía de usuario
8.2. Kiosco.
Una recopilación de direcciones interesantes de prensa digital. Catalogadas por países y de fácil uso sin salirse del
Campus.
Selector de países: Selecciona el país del que deseas consultar la prensa digital y se presentará el listado de abajo.
Direcciones disponibles: Listado de la prensa electrónica, ordenados alfabéticamente de los países que hayas elegido.

- 44 - Guía de usuario
Guía de Usuario/a. CAMPUS MEDIÁFORA
8.3. Noticias.
En esta herramienta se ofrecen las noticias y eventos de interés en el desarrollo del curso. Las noticias se muestran
agrupadas por categorías, permitiéndote realizar una búsqueda en cada una de estas categorías o en todas.
Buscador
Listado de Noticias agrupadas en Categorías. Si quieres acceder a la noticia, haz clic en ella.
Categoría
Si la noticia tiene un enlace web relacionado, podrás acceder a esa dirección pulsando sobre la dirección recomendada.
Utilizar el buscador de noticias es muy fácil. Puedes realizar la búsqueda de noticias por categorías, por fechas o por
palabras. Una vez hayas elegido la forma de búsqueda, pulsa sobre el botón “Filtrar” y obtendrás un listado de las
noticias encontradas.