Guia de Working Model
Click here to load reader
description
Transcript of Guia de Working Model

Prof. Sebastian E. Provenzano R. - Prácticas de Working Model 2D
Escuela de Ing. Mecánica - Universidad de Los Andes 1
PRÁCTICA Nº 1
INTRODUCCIÓN A WORKING MODEL.
Working Model es un programa que permite la modelización y simulación dinámica de mecanismos planos, mediante una interfaz gráfica integrada al entorno Windows y un programa de cálculo numérico. Los mecanismos planos se representan mediante un conjunto de barras rígidas sometidas a acciones y restricciones (fuerzas, momentos, motores, muelles, pares de revolución, guías, etc.). Working Model plantea internamente y resuelve, a partir del esquema representado, las ecuaciones del movimiento del mecanismo y permite la simulación y representación de dicho movimiento, a la vez que permite obtener resultados de toda clase en puntos determinados del mecanismo.
La ventana de trabajo en Working Model es la siguiente:
Barras de Herramientas
Barra de Coordenadas
Control de la Animación
Barra de Estado
Área de Menús Desplegables
Área de Trabajo
Barras de Desplazamiento
La disposición y tamaño de las barras de herramientas puede variar según la configuración del computador en el que se encuentre instalado Working Model.
El área de trabajo es el espacio en donde se construye el modelo y se visualiza su movimiento. Además, actúa como barra fija en las construcciones de mecanismos.

Prof. Sebastian E. Provenzano R. - Prácticas de Working Model 2D
Escuela de Ing. Mecánica - Universidad de Los Andes 2
Las barras de herramientas ofrecen, mediante botones, los comandos más usuales en la construcción de modelos de mecanismos, así como aquellos que son comunes a los programas del entorno Windows.
El área de menús desplegables permite acceder a todos los comandos de Working Model. Conforme se vaya avanzando en el desarrollo de las prácticas se mostrará el uso de los comandos necesarios.
La barra de coordenadas permite visualizar y modificar parámetros de los elementos que se encuentren en el área de trabajo de forma precisa, mediante el teclado. En el inicio muestra la posición del cursor del ratón, variando conforme cambia este de posición.
El control de la animación permite controlar de forma manual, una vez efectuado el análisis, la visualización de la animación resultante del citado análisis, visualizando posiciones determinadas.
La barra de estado muestra el estado en el que se encuentra Working Model en cada momento.
Para la iniciación en el trabajo con Working Model, la primera práctica consistirá en la creación de un modelo de mecanismo de cuatro barras, así como el análisis de posición y la aplicación de la ley de Grashoff a dicho mecanismo.
MODELIZACIÓN DE UN MECANISMO DE CUATRO BARRAS.
Esquema del mecanismo a modelizar.
12m
4m
12m
8m

Prof. Sebastian E. Provenzano R. - Prácticas de Working Model 2D
Escuela de Ing. Mecánica - Universidad de Los Andes 3
Preparación del área de trabajo.
En primer lugar se van a incorporar al área de trabajo dos reglas, una horizontal y otra vertical, los ejes del sistema de referencia del área y una malla que servirán de referencia a la hora de situar los diferentes objetos en el área de trabajo. Para ello se debe hacer clic en el menú View, y, a continuación, en el comando Workspace…, con lo que aparecerá el formulario siguiente:
Se hará clic en las casillas de verificación Rulers, Grid Lines y en XY Axes, y seguidamente en el botón Close. El aspecto del área de trabajo es ahora el siguiente:
Con las barras de desplazamiento se sitúa el origen del sistema de referencia cerca de la esquina inferior izquierda de la ventana. Es preferible utilizar el botón central de la barra de desplazamiento que los más extremos.

Prof. Sebastian E. Provenzano R. - Prácticas de Working Model 2D
Escuela de Ing. Mecánica - Universidad de Los Andes 4
Determinación del sistema de unidades a utilizar.
Si fuera necesario en alguna simulación de Working Model cambiar el sistema de unidades con el se trabaja se puede hacer a partir del menú View, comando Number and Units. Aparece la siguiente ventana:
En el cuadro combinado de la izquierda aparecen los sistemas de unidades estándar que tiene Working Model por defecto. Pero si se hace clic en el botón More Choices aparecen las siguientes opciones.
Cada cuadro combinado permite introducir una unidad concreta para cada magnitud, y los resultados obtenidos se expresarán en esas unidades. Así se podrán tener las barras de un mecanismo introducidas en milímetros y las fuerzas que actúan sobre él en Newtons.

Prof. Sebastian E. Provenzano R. - Prácticas de Working Model 2D
Escuela de Ing. Mecánica - Universidad de Los Andes 5
Se hace clic en el botón Cancel, ya que no se va a modificar nada.
Creación de las barras del mecanismo.
El área de trabajo representará a la barra fija, con lo que esta no necesita ninguna especificación propia.
La primera barra se creará haciendo clic en el botón Rectangle de la barra de herramientas del lado izquierdo.
El botón Rectangle se hundirá y el cursor del ratón cambiará de flecha a una cruz. Con el cursor de esta forma si se pasa cerca de una intersección de dos líneas de la rejilla del área de trabajo aparece una “equis”, de forma que la forma que se cree esté ajustada a esa intersección.
Para crear la barra rectangular hay dos formas:
1) Hacer clic con el botón izquierdo del ratón en un lugar del área de trabajo, mover el ratón hacia un lado de forma que aparece la silueta de un rectángulo, y volver a hacer clic cuando se llega al tamaño deseado.
2) En un lugar del área de trabajo pulsar el botón izquierdo del ratón, y manteniéndolo pulsado, “arrastrar” el ratón hacia un lado, con lo que aparece la silueta del rectángulo. Cuando se llega al tamaño requerido se suelta el botón izquierdo del ratón.
De ambas formas, cuando se finaliza el rectángulo cambia su color de relleno de transparente a gris, quedando de la siguiente forma:
Se pueden observar en los vértices del rectángulo unas marcas (hot points). Situando el cursor del ratón sobre uno de ellos, pulsando y arrastrando se puede cambiar el tamaño de la barra.

Prof. Sebastian E. Provenzano R. - Prácticas de Working Model 2D
Escuela de Ing. Mecánica - Universidad de Los Andes 6
La barra de coordenadas ha cambiado su configuración, mostrando ahora cinco casillas: las X e Y indican las coordenadas del centro geométrico del rectángulo en el plano; las H y W muestran la altura y anchura de la barra y la ∅ indica la inclinación de la barra respecto la horizontal, tomando como positivo el sentido antihorario para medir el ángulo.
Es importante saber que, cuando se crea una barra, Working Model le asigna a dicha barra un sistema de coordenadas local, con origen en el centro geométrico de la barra y con los ejes locales paralelos a los ejes globales del espacio de trabajo, de la forma que se ilustra en la figura siguiente.
Si la barra se ha creado con mayor altura que anchura, es decir, se ha creado verticalmente, los ejes locales se habrán situado de la misma manera, ya que no depende de las dimensiones de la barra.
Es conveniente crear todas las barras con su mayor dimensión en horizontal. Esto se debe a que la orientación de la barra en el plano, es decir, el ángulo que forma con la horizontal, se mide con el eje X local de la barra.
Por tanto, todas las barras se crearán con la dirección de la longitud de la barra coincidente con la horizontal. Posteriormente se podrá cambiar la orientación de la misma.

Prof. Sebastian E. Provenzano R. - Prácticas de Working Model 2D
Escuela de Ing. Mecánica - Universidad de Los Andes 7
En las casillas de la barra de coordenadas, se pueden introducir o modificar valores, lo cual tiene una repercusión inmediata en el área de trabajo. Así, ahora haciendo clic en las respectivas casillas se introducen los siguientes datos.
Con esta operación se ha situado el centro geométrico de la barra en las coordenadas globales (-1.000, 5.000), la longitud ha pasado a ser de 8 m., la anchura de 0.5 m y se ha girado la barra 90º en sentido positivo (antihorario).
La barra se encuentra ahora en la siguiente posición:
Si el tamaño actual de la barra excede los límites del área de trabajo, puede cambiarse la escala
del dibujo con el botón . Este botón y su alternativo permiten ajustar la escala del modelo al área de trabajo.
Si en algún momento se desea rectificar alguna acción el comando que permite deshacerla se encuentra en el menú Edit, en la primera opción. Este comando es sensible a la última acción ejecutada, apareciendo el nombre de esta después de Undo. En la ilustración aparece la posibilidad de eliminar el rectángulo creado inmediatamente antes.
También puede ejecutarse la acción de deshacer pulsando la tecla Control y, sin soltar esta, pulsar la tecla Z.

Prof. Sebastian E. Provenzano R. - Prácticas de Working Model 2D
Escuela de Ing. Mecánica - Universidad de Los Andes 8
Si se ejecuta la acción de deshacer y se vuelve a desplegar el menú de edición, se ve que el primer comando cambia a uno de rehacer, como se ve en la ilustración. Este comando, tal y como está ahora, permitiría volver a insertar el rectángulo.
El método abreviado, [Ctrl+Z], es el mismo que para deshacer.
Las otras dos barras móviles se pueden crear de la misma manera que la primera, o bien copiando y pegando dicha primera barra en el área de trabajo y modificando los parámetros correspondientes en la barra de coordenadas.
Al final de esto, las barras deben tener los siguientes parámetros:
Barra 2
Barra 3
El área de trabajo quedará como se muestra a continuación:

Prof. Sebastian E. Provenzano R. - Prácticas de Working Model 2D
Escuela de Ing. Mecánica - Universidad de Los Andes 9
Cambio de nombre de un elemento de Working Model.
Working Model asigna un nombre por defecto a los objetos que se van introduciendo. Estos suelen ser algo descriptivos, pero cuando hay muchos elementos pueden llevar a confusión. Para cambiar el nombre de un elemento se siguen los siguientes pasos:
1) Se selecciona el objeto que se desea cambiar el nombre, haciendo clic en él.
2) Se hace clic en el menú de Window, comando de Appearance.
3) Aparece la ventana de Appearance en la cual hay varias opciones. Si tenemos seleccionada una de las barras se ve que hay un recuadro de texto con el nombre Rectangle. Este nombre se puede cambiar por otro más descriptivo para el usuario y así poder identificarlo mejor.
Existen otras opciones en forma de casillas de verificación, que el alumno puede probar como funcionan.
Unión de las barras mediante pares.
Las dos barras situadas en posición vertical van a conectarse a la fija (es decir, a la superficie del área de trabajo) mediante pares de revolución. Este par se puede construir a partir de elementos más simples, denominados Point Elements.
Si se hace doble clic en este botón o en otro, el comando se puede utilizar más de una vez hasta que se seleccione otra herramienta. Para dejar de tener seleccionada una herramienta basta con pulsar la barra espaciadora o bien seleccionar la herramienta Arrow tool (botón de flecha).
Con la herramienta seleccionada, el cursor pasa a ser un pequeño circulo. Si se sitúa el cursor en el extremo inferior de la barra 1, se observa que aparecen unas × en lugares concretos. Estos lugares son los que considera Working Model como más probables a la hora de situar una restricción como un par cinemático, y responden a propiedades geométricas como punto medio de un lado, equidistancia a lados, centro geométrico de la pieza, etc. Se insertará un Point Element en la mitad del lado inferior de la barra 1.

Prof. Sebastian E. Provenzano R. - Prácticas de Working Model 2D
Escuela de Ing. Mecánica - Universidad de Los Andes 10
También se sitúa uno de estos Point Element en la barra fija, en el origen del sistema de referencia global.
Como se puede comprobar, cuando se incorpora uno de estos elementos a la barra fija aparece la figura de un pequeño soporte.
Para acabar de completar el par se deben seleccionar conjuntamente los dos Point Element que lo deben conformar. Esta selección se realiza abriendo una ventana con el ratón. Se hace clic en un punto del área de trabajo, cercano a los elementos a seleccionar, y se arrastra el ratón apareciendo la ventana.
Los elementos seleccionados cambian su color a negro.
Cuando se tienen seleccionados dos elementos susceptibles de unirse para formar otra entidad, como un par, se habilita la herramienta Join (se torna de un color más oscuro), como se muestra en la ilustración.
Un aspecto importante es la ubicación de un Point Element cuando se incorpora a una barra. Esto se explicará con la situación del punto que unirá la manivela con la barra fija.
Seleccionada la herramienta Point Element, se sitúa uno de estos elementos cerca del punto de la unión (si no resulta difícil, el alumno puede situarlo exactamente en el lugar correspondiente). En la barra de coordenadas aparecen los datos referentes a la situación del punto incorporado.

Prof. Sebastian E. Provenzano R. - Prácticas de Working Model 2D
Escuela de Ing. Mecánica - Universidad de Los Andes 11
Las dos primeras coordenadas, X e Y, indican la situación del punto en la barra en la que está situado, mientras que las coordenadas Gx y Gy muestran la situación del punto en las coordenadas globales del sistema. En el caso del punto recién incorporado, como la barra en la que está situado es la fija, ambas coordenadas coinciden. La ubicación correcta es la mostrada en la ilustración de barra de coordenadas anterior.
La unión entre dos barras cualesquiera mediante pares de revolución se efectúa de manera similar. El alumno puede ahora establecer los pares de revolución pertinentes para que el mecanismo de cuatro barras quede como se muestra en la imagen.
Accionamiento “manual” del mecanismo.
Working Model dispone de una característica que permite una primera comprobación del modelo del mecanismo.
Con el cursor con la forma de flecha se puede pulsar con el botón izquierdo del ratón y arrastrar la barra 3 (la manivela), como se haría con una construcción real. Se observa entonces que una silueta con la forma del mecanismo se mueve conforme lo hace el cursor.

Prof. Sebastian E. Provenzano R. - Prácticas de Working Model 2D
Escuela de Ing. Mecánica - Universidad de Los Andes 12
Cuando se suelta el botón izquierdo del ratón el modelo pasa a la posición donde se ha dejado la silueta, cambiado el interior transparente de la silueta por el color de relleno original. Para devolver el mecanismo a su posición inicial basta con introducir en la casilla ∅ de la barra de coordenadas, estando seleccionada la manivela, el valor 90.
Una primera simulación.
En este momento ya se puede efectuar una primera simulación del movimiento del mecanismo. Efectivamente, aunque no se ha introducido ningún actuador en el modelo, como motores, cilindros neumáticos o hidráulicos, fuerzas o momentos, la fuerza de la gravedad está introducida por defecto en la simulación, así como las propiedades másicas e inerciales de las barras.
Si se hace clic en el botón de puesta en marcha Run el mecanismo empieza a moverse por la acción de la gravedad. La barra de control de la animación muestra los intervalos que va calculando el programa, cuyo número está directamente relacionado con el tiempo real en el que está transcurriendo la simulación.
Para detener esta basta con hacer clic en el botón de parada Stop o en cualquier punto del área de trabajo, ya que mientras funciona la simulación el cursor adopta, en el área de trabajo, la forma de una señal de tráfico de Stop.
Haciendo clic en el botón de reinicio Reset, el modelo vuelve a sus condiciones iniciales y puede entonces ser modificado.
La opción “Do Not Collide”
A veces, cuando en la simulación del movimiento se prevé que las barras se pueden cruzar (al igual que se cruzan las manecillas de un reloj), se debe indicar al programa que no permita que las barras choquen entre sí.
Eso se consigue seleccionando en primer lugar las barras que pueden chocar entre sí con una ventana creada con el ratón, tal y como se ha visto anteriormente.

Prof. Sebastian E. Provenzano R. - Prácticas de Working Model 2D
Escuela de Ing. Mecánica - Universidad de Los Andes 13
Se puede apreciar que las barras seleccionadas con la ventana creada con el ratón están marcadas con los hot points vistos anteriormente, así como los pares, que están sombreados.
Después se despliega el menú Object y se puede ver que el comando Collide está señalado con una marca a su izquierda. Esto significa que las piezas seleccionadas pueden chocar entre sí. Para evitar esa colisión se debe hacer clic en al comando Do Not Collide. A partir de este momento, los distintos cuerpos no chocarán entre sí cuando estén en movimiento.
Se puede ver que los distintos objetos siguen seleccionados. Para anular la selección basta con hacer clic con el botón izquierdo del ratón en un punto del área de trabajo que no contenga ningún elemento.

Prof. Sebastian E. Provenzano R. - Prácticas de Working Model 2D
Escuela de Ing. Mecánica - Universidad de Los Andes 14
Introducción de un movimiento circular uniforme en una barra.
Se pretende ahora que la manivela sea la barra de entrada del movimiento al mecanismo, obligándosele a que tenga una velocidad angular constante. Para conseguir esto primero se hacen los siguientes pasos:
1) Se devuelve al mecanismo a su posición inicial, haciendo clic en el comando Reset.
2) Eliminar el par de revolución que une la manivela con la fija, lo cual se consigue seleccionando con una ventana creada con el ratón el par correspondiente y pulsando la tecla Supr.
3) Seleccionar la herramienta motor de la barra de herramientas. El cursor del ratón cambia a la forma de dicho motor.
4) Acercar el cursor al lugar donde estaba el par que unía la manivela con la barra fija (el área de trabajo) vuelve a aparecer la × que señala el lugar más probable de conexión de esa restricción.
5) Haciendo clic en ese lugar, el motor queda incorporado al modelo del mecanismo. Por defecto, este motor aplica al cuerpo al que está conectado una velocidad constante de 1 radian por segundo.
Ejecutando ahora la simulación se observa el movimiento del mecanismo. Este dibujo no se obtiene así con la simulación tal cual se ha explicado, sino que es una opción de representación que ofrece Working
Model. Se ha incluido a efectos de mostrar el movimiento del mecanismo.

Prof. Sebastian E. Provenzano R. - Prácticas de Working Model 2D
Escuela de Ing. Mecánica - Universidad de Los Andes 15
Un vistazo a la ventana de propiedades.
En este punto se va a introducir una característica de Working Model de gran importancia en su funcionamiento: la ventana de propiedades.
Esta ventana puede aparecer mediante dos procedimientos:
1) Haciendo doble clic en un cuerpo del mecanismo.
2) Haciendo clic en un cuerpo del mecanismo, abrir el menú Window y hacer clic en el comando Properties (Propiedades).
La ventana Properties aparece de la siguiente manera:
En la parte superior se sitúa una lista desplegable, cuya casilla de presentación muestra el nombre de la parte seleccionada. Si se pulsa el botón de despliegue de la lista se ve que esta contiene todos y cada uno de los elementos que se han introducido. Si se señala otro elemento de la lista, las propiedades de la ventana cambian de valor, y si el elemento seleccionado es diferente, también lo serán las propiedades que muestre la ventana. Asimismo, en el área de trabajo aparecerá con Hot points el elemento seleccionado en la lista desplegable.
Otro aspecto importante es que en la lista desplegable aparece el nombre del elemento seleccionado sombreado y con un asterisco (*) en su inicio. Moviendo la lista con la barra de desplazamiento se pueden observar otros elementos también con asterisco en su inicio. Esta es la forma que tiene Working Model de indicar que esos elementos están directamente conectados entre sí. Con cada elemento seleccionado, los elementos directamente conectados entre sí cambian.
La ventana de propiedades permite que estas puedan ser modificadas directamente por el usuario, sin más que hacer clic en ellas e introducir el valor deseado.
Para una barra como la que se tiene seleccionada, las ventanas X, Y, y ∅ señalan los mismos valores que las casillas equivalentes de la barra de coordenadas, es decir, coordenadas del centro geométrico de la barra e inclinación de esta respecto de la horizontal.
Las casillas Vx, Vy y V∅ muestran las velocidades iniciales que se le incorporan a la barra.
La casilla material es otra lista desplegable que contiene varios materiales predefinidos de uso corriente. De momento de deja el material que da el programa por defecto.
Las siguientes casillas son las de mass (masa), stat. fric. (coeficiente estático de rozamiento), y kin. fric. (coeficiente dinámico de rozamiento), elastic (coeficiente de restitución de velocidades

Prof. Sebastian E. Provenzano R. - Prácticas de Working Model 2D
Escuela de Ing. Mecánica - Universidad de Los Andes 16
para colisiones), y charge (carga eléctrica del cuerpo). La última casilla corresponde al Momento de Inercia del cuerpo respecto su centro de gravedad.
La tercera lista desplegable que aparece en esta ventana hace referencia a posibles formas de introducir una tercera dimensión en la pieza. Working Model es un programa que funciona sobre dos dimensiones, pero que permite una cierta “tercera dimensión” en sus elementos para mejorar sus simulaciones.
Como medir y representar magnitudes con Working Model.
Working Model permite reflejar de varias maneras los valores de las magnitudes referidas al mecanismo que se van calculando durante la simulación. En cada parte del mecanismo se podrán calcular unas determinadas magnitudes y no otras, cuestión que tiene en cuenta Working Model.
Para medir una magnitud en un elemento se debe tener seleccionado el elemento en cuestión en el área de trabajo. Selecciónese, si no lo está ya, la barra que actúa como manivela del mecanismo.
A continuación se debe desplegar el menú Measure (medición), haciendo clic sobre él en la barra de herramientas.
Este menú es contextual, es decir, las opciones que presenta son variables según el elemento que esté seleccionado. Moviendo el cursor por el menú, se posa en la opción Velocity (velocidad), desplegándose otro submenú con las posibles gráficas a crear. Selecciónese la opción Rotation Graph (gráfico de rotación).
En el área de trabajo aparece una ventana como esta (el número del rectángulo puede variar), en la que se reflejará velocidad angular de la manivela:
Ejecutando de nuevo la simulación, en la ventana recién creada aparecerá en la gráfica la velocidad angular de la manivela. Se observa que esta es constante, lo cual es lógico, ya que es la característica del motor introducido en pasos anteriores, salvo al principio, en donde hay una transición. Esto último también es lógico si se recuerda que en la tabla de propiedades de la manivela se había especificado una velocidad angular inicial 0.

Prof. Sebastian E. Provenzano R. - Prácticas de Working Model 2D
Escuela de Ing. Mecánica - Universidad de Los Andes 17
Las ventanas de medidas pueden variar la forma de presentar los datos. En su esquina superior izquierda aparece una flecha apuntando hacia la derecha. Haciendo clic sobre ella, la configuración de la ventana cambia sucesivamente a gráfico de barras, a contador digital, y otra vez a gráfico de líneas. Es cada caso puede adoptarse el formato más adecuado.
También se debe introducir una ventana de medición de tiempo, que siempre está disponible sea cual sea el objeto seleccionado o aunque no haya ninguno.
Selección de objetos de difícil acceso.
El objetivo de este apartado es el obtener los valores cinemáticos en la articulación que une el acoplador con el balancín. Para ello se selecciona la articulación que los une. Sin embargo, cuando se selecciona la articulación que une las dos barras y se abre el menú de Mediciones, se ve que solo están disponibles las opciones de Tiempo, Fuerza y Par.
Cuando se creó el par de revolución entre el acoplador y el balancín se partió de dos Point Element que se unían con el comando Join. Es en dichos puntos en donde podemos obtener los parámetros cinemáticos deseados, pero su selección no puede efectuarse de forma directa.
Para seleccionar el punto perteneciente al balancín hay que proceder de la siguiente manera.
1) Seleccionar, si no lo está ya, la articulación que une acoplador y balancín.
2) Hacer aparecer la ventana de Properties correspondiente a esta restricción, conforme se ha visto en apartados anteriores.
3) En la ventana de propiedades aparece a qué puntos está conectada la restricción. Se buscará en la lista desplegable superior los puntos de la conexión, que aparecen además con un asterisco delante.
4) Cuando se selecciona el punto, la ventana de propiedades cambia e indica a que está conectado el punto (barra y restricción). Si no se ha acertado con el punto conectado a la barra se escogerá el otro.
5) Se puede cerrar ahora la ventana de Properties, ya que Working Model considera seleccionado el punto.
6) Se abre el menú Measure, en donde se encuentra ya disponibles las opciones cinemáticas.
7) Se crean tres ventanas, cada una con una de las opciones Position, Velocity y Acceleration.
8) Se ejecuta la simulación.
El aspecto del área de trabajo debe ser parecido al siguiente:

Prof. Sebastian E. Provenzano R. - Prácticas de Working Model 2D
Escuela de Ing. Mecánica - Universidad de Los Andes 18
Inserción de texto en el área de trabajo.
Dentro del área de trabajo se pueden insertar recuadros de texto utilizables para exponer mensajes que el programador considere de interés de cara a la comprensión del modelo por parte de otro usuario. Para aprender su funcionamiento en esta práctica se va a crear un recuadro en el que los alumnos escribirán sus nombres y la fecha y hora de realización de la práctica. El procedimiento a seguir es el siguiente:
1) Se selecciona, haciendo clic en su botón, la Text tool, situado en la barra de herramientas superior. El cursor cambiará de forma.
2) Se hace clic en un punto del área de trabajo, apareciendo un rectángulo en blanco.
3) Se introduce el nombre de la asignatura, la práctica que se está efectuando, el día de realización de la práctica, la hora de comienzo de la clase y los apellidos y nombre de los componentes del grupo que efectúa la práctica. La ilustración de al lado muestra como debe quedar este recuadro de texto.
4) En un principio, el recuadro de texto es muy posible que no tenga el tamaño deseado y que el texto escrito vaya cambiando de renglón automáticamente. Entonces se debe continuar escribiendo como si el tamaño fuera el correcto. Una vez acabado el texto se hace clic en la herramienta Arrow tool para seleccionarla o bien se pulsa la barra espaciadora, que tiene el mismo efecto. Se hace clic en el texto, apareciendo en las esquinas cuatro botones de cambio de forma, como

Prof. Sebastian E. Provenzano R. - Prácticas de Working Model 2D
Escuela de Ing. Mecánica - Universidad de Los Andes 19
los que aparecían en los rectángulos cuando se crearon. Con estos botones se puede acabar de ajustar el tamaño del texto.
El área de trabajo puede quedar de la siguiente manera:
Aplicación de las leyes de Grashoff.
De manera análoga a la anterior, se deberá construir una serie de tres mecanismos de cuatro barras que tendrán la configuración de las barras de entrada y salida manivela-balancín, manivela-manivela y balancín-balancín. Las dos primeras configuraciones pueden tener el motor de la misma manera que en el primer ejercicio, pero para la configuración balancín-balancín deberá situarse el motor en el par que una alguna de las barras que son balancín con la biela.

Prof. Sebastian E. Provenzano R. - Prácticas de Working Model 2D
Escuela de Ing. Mecánica - Universidad de Los Andes 20
PRÁCTICA Nº 2.
CENTRO INSTANTANEO DE ROTACIÓN Y RELACIONES CINEMÁTICAS EN LOS PUNTOS DE CONTACTO EN UNA RODADURA SIN DESLIZAMIENTO
En la presente práctica se modelizarán dos mecanismos, un cuadrilátero articulado y dos ruedas con movimiento de rodadura sin deslizamiento entre sí.
Estos mecanismos servirán para poner de manifiesto conceptos cinemáticos tales como la ubicación del Centro Instantáneo de Rotación (CIR de ahora en adelante), posición y velocidad del CIR, direcciones de las velocidades tangentes a las trayectorias, direcciones de las aceleraciones en ambos casos y su valor, configuraciones extremas, etc.
El alumno deberá comprobar como las características y resultados predichos por la teoría sobre la cinemática de estos mecanismos concuerda con lo que se obtendrá en la práctica.
MODELIZACIÓN DEL CUADRILÁTERO ARTICULADO.
Se creará el mecanismo cuyo diagrama cinemático aparece a continuación:
Puesto que en prácticas anteriores ya se ha resuelto, se deja al alumno la modelización del mecanismo del diagrama anterior.
Para facilitar la interpretación de los resultados cinemáticos que se solicitarán más adelante, es conveniente que todas las barras se creen en posición horizontal.
3
24
3 cm
12 cm
8 cm
8 cm Motor

Prof. Sebastian E. Provenzano R. - Prácticas de Working Model 2D
Escuela de Ing. Mecánica - Universidad de Los Andes 21
En pantalla se observará lo siguiente:
Una vez creado el mecanismo, se va a comprobar el comportamiento cinemático del CIR entre la
barra fija y la barra 3 (I13) y la del CIR entre las barras 2 y 4 (I24), en la posición considerada.
Previamente, se calcula la posición de estos puntos en el diagrama correspondiente, obteniendo como resultado lo que se aprecia en el esquema siguiente y que el alumno debe saber hacer.
La posición de I13 e I24 se muestran a continuación:
II 13
18.408
8
12
3
87.738
II24
El CIR I13 cumple la propiedad de que es un punto común a las dos barras, es decir pertenece tanto a la barra fija como a la barra 3, y su velocidad es única tanto si se considera que se mueve como la barra fija como si se considera que se mueve como la barra 3. Debido a eso, como la barra fija tiene velocidad nula, este punto (I13) tiene velocidad cero.
De forma análoga, el I24 es un punto común tanto de la barra 2 como de la barra 4. Como su velocidad absoluta es única, esta es la misma tanto si consideramos que se mueve como perteneciente a la barra 2 como si consideramos que se mueve como perteneciente a la barra 4.
Barra 4
Barra 3
Barra 2

Prof. Sebastian E. Provenzano R. - Prácticas de Working Model 2D
Escuela de Ing. Mecánica - Universidad de Los Andes 22
Para comprobar estas características, crearemos un punto que pertenezca a la barra 4. Se creará otro punto que pertenezca a la barra 2 y cuando los dos puntos pasen por la posición de I24 se podrá observar lo que sucede.
De forma análoga se procederá entre la barra fija y la barra 3.
Veamos como se hace eso con Working Model.
Para ello insertaremos un punto en cualquier parte de la barra 4, usando la herramienta Point Element
Se verá algo parecido a la pantalla que se muestra a continuación:
El siguiente paso es situar dicho, en la posición deseada. En concreto, se pretende que tenga las siguientes coordenadas: X = 15.738 e Y = 0
Para ello basta con tenerlo seleccionado (color negro) e introducir dichas coordenadas en los campos Gx y Gy que aparecen en la parte inferior de la pantalla de forma que se obtendrá lo siguiente:
Y el mecanismo, con ese punto perteneciente a la barra 2 situado donde se ha indicado anteriormente se vería así:
A continuación se repite el proceso anterior con el fin de crear otro punto en la barra 2 y después situarlo exactamente en el mismo punto del plano, en coordenadas globales.

Prof. Sebastian E. Provenzano R. - Prácticas de Working Model 2D
Escuela de Ing. Mecánica - Universidad de Los Andes 23
El resultado será como el de la figura.
En definitiva, tenemos dos puntos que pertenecen a barras diferentes y que para la configuración de montaje que se está analizando coinciden en cuanto a posición con la del I24.
Con la barra 3 se repite el proceso anterior, es decir, se crea un punto dentro de la barra en cualquier posición y seguidamente, con el punto todavía seleccionado se le introducen las coordenadas globales Gx = 8 y Gy = -18.408.
Finalmente se verá algo parecido a esto:
A continuación se dispone el mecanismo en una posición inicial para efectuar la simulación. Esta se obtendrá haciendo que la barra de entrada se sitúe horizontalmente, como muestra la ilustración.
En este momento se tienen todos los elementos necesarios para solicitar los datos cinemáticos que se pretenden ilustrar.
De los dos puntos que se encuentran en la posición de I24 solicitaremos datos de velocidad tanto de forma gráfica como de forma vectorial. También se solicitará la trayectoria de los mismos. Los pasos que se seguirán son los siguientes:
1) Primero se seleccionan todas las barras del mecanismo, pero sin seleccionar los puntos que darán lugar a la posición de los CIR.

Prof. Sebastian E. Provenzano R. - Prácticas de Working Model 2D
Escuela de Ing. Mecánica - Universidad de Los Andes 24
2) A continuación se abre la ventana de Appearance y se desconecta la opción Track center of mass, Track connect, y Track outline para todas las barras y todos los puntos. Para desconectar hay que hacer primero clic en estas casillas para que queden señaladas con una marca, y luego volver a hacer clic para que desaparezca esa marca.
3) Sin cerrar la ventana de Appearance, a continuación se selecciona con ventanas las articulaciones entre las barras. La ventana de propiedades tendrá el siguiente aspecto.
4) Se ve que el campo Track está marcado. Se hace clic en él para que desaparezca esa marca y así desactivar el comando. El proceso deberá repetirse en las cuatro articulaciones, incluida la del motor.
5) Aún con la ventana Appearance abierta se seleccionan aquellos puntos de los cuales se desea ver la trayectoria que describen durante el movimiento. De nuevo cambia la ventana Appearance y en el nuevo tipo de ventana se desconecta la opción Track center of mass y se conecta la opción Track connect para cada uno de los puntos seleccionados.

Prof. Sebastian E. Provenzano R. - Prácticas de Working Model 2D
Escuela de Ing. Mecánica - Universidad de Los Andes 25
Con ello se conseguirá obtener la “traza”, es decir la trayectoria que describe cuando se efectúa la ejecución del movimiento.
Cuando se haga clic en Run se obtendrá algo parecido a la siguiente ilustración:
6) A continuación, se vuelven seleccionarán los mismos puntos que han servido para definir las trayectorias para solicitar datos de velocidad. Basta con pulsar con el ratón sobre ellos o abrir la ventana de propiedades y seguidamente se elegirá la opción Define seguido de Vectors y Velocity:
Con esto se consigue visualizar el vector velocidad de cada uno de esos puntos a lo largo de la simulación del movimiento.
Al volver a hacer clic en Run se tendrá una pantalla parecida a la siguiente:

Prof. Sebastian E. Provenzano R. - Prácticas de Working Model 2D
Escuela de Ing. Mecánica - Universidad de Los Andes 26
En el caso de que el tamaño de los vectores sea pequeño, estos se pueden modificar haciéndolos mayores seleccionando la opción Vector lengths del menú Define, apareciendo el formulario inferior, se introduce el valor 1 en el campo Velocity, y se hace clic en OK.
7) Se obtendrán las ventanas que dan las velocidades de los puntos que conforman los diversos CIR, mediante los procedimientos ya descritos en prácticas anteriores, quedando el área de trabajo con un aspecto semejante al siguiente.
8) Como último paso de esta parte de la práctica, se establecerá que la simulación se detenga en la posición en donde se han establecido los CIR, es decir, con la manivela de entrada en posición vertical. Para ello se hace clic en el botón Reset y se despliega a continuación el

Prof. Sebastian E. Provenzano R. - Prácticas de Working Model 2D
Escuela de Ing. Mecánica - Universidad de Los Andes 27
menú World, eligiéndose la opción Pause Control…., con lo que aparece el siguiente formulario.
En este formulario se hace clic en New Condition habilitándose la primera de las tres casillas de la izquierda, quedando resaltada la condición Pause when. A su vez, la casilla de la derecha aparece resaltada con la condición time > 1.0.
En esta casilla de la derecha se escribirá la siguiente condición: Point[#].v.x<0.01, siendo # el número de la barra correspondiente a la manivela de entrada. Se recuerda que este número puede cambiar de acuerdo a como se haya creado el mecanismo previamente.

Prof. Sebastian E. Provenzano R. - Prácticas de Working Model 2D
Escuela de Ing. Mecánica - Universidad de Los Andes 28
Se hace clic en OK.
9) Antes de volver a ejecutar la simulación se deberán borrar las trayectorias anteriores. Para ello hay que desplegar otra vez el menú World y seleccionar la opción Erase Track.
10) Se ejecuta la simulación, la cual quedará como la ilustración siguiente.
COMPROBACIÓN DE PROPIEDADES CINEMATICAS DEL MECANISMO
Con la simple observación de la simulación se puede comprobar como la velocidad siempre es tangente a la trayectoria.
Se puede comprobar como la velocidad del balancín disminuye a medida que se acerca a sus posiciones extremas en las cuales su valor es cero.
Se pueden comprobar las propiedades de los Centros Instantáneos de Rotación, es decir como la velocidad de I13 es cero por ser común con la barra fija y la velocidad de I24 es la misma independientemente de que la analizamos como perteneciente a la barra 2 o como perteneciente a la barra 4.
La verificación de estos resultados la efectuará el profesor de prácticas, en la hoja del final de la práctica.

Prof. Sebastian E. Provenzano R. - Prácticas de Working Model 2D
Escuela de Ing. Mecánica - Universidad de Los Andes 29
MODELIZACIÓN DE DOS RUEDAS CON MOVIMIENTO DE RODADURA SIN DESLIZAMIENTO ENTRE SÍ.
Se prepara el área de trabajo con las reglas, la rejilla y las unidades (centímetros y radianes) y a continuación se procede a la creación de las dos ruedas. Para ello se hace uso de la herramienta Circle. La creación de esta figura es muy similar a la de los rectángulos, así como su ubicación en el plano.
Sobre el área de trabajo se crean dos círculos de dimensiones arbitrarias, cuya posición y radios modificaremos mediante la barra de coordenadas o la ventana de propiedades.
Un circulo tendrá radio 30 cm y se situará su centro en el punto de coordenadas X = 0 e Y = 0.
El otro circulo tendrá de radio 10 cm y se situará en X = 40 e Y = 0 utilizando su barra de coordenadas.
En pantalla se mostrará la siguiente figura:
El círculo mayor estará fijo. Para fijar una pieza en Working Model se emplea la herramienta Anchor, la cual se incrusta en la pieza a inmovilizar, como se ve en la imagen.

Prof. Sebastian E. Provenzano R. - Prácticas de Working Model 2D
Escuela de Ing. Mecánica - Universidad de Los Andes 30
El siguiente paso consiste en crear una barra delgada que estará conectada con las dos circulares. Con la barra circular fija estará conectada con un motor y con la barra circular móvil con un par de revolución. La varilla tendrá una longitud de 40 cm y una anchura de 2 cm. El resultado debe ser como el de la ilustración.
A continuación se creará un par engranaje entre las dos barras circulares. Para ello se selecciona la Gear y con el ratón se hace clic en ambas barras sucesivamente. No es preciso hacer clic en el centro de las barras, ya que el par Gear busca dicho centro.

Prof. Sebastian E. Provenzano R. - Prácticas de Working Model 2D
Escuela de Ing. Mecánica - Universidad de Los Andes 31
Se creará un Point Element en el perímetro del circulo pequeño, en su punto más alejado de la barra fija, que servirá para seguir su trayectoria y su velocidad.
El siguiente paso consiste en que aquellos elementos del mecanismo que se desea que no aparezcan cuando se está trabajando con la traza no lo hagan. Se efectúa de la misma manera que se hizo con la primera parte de la práctica en la que se pedían las trayectorias de los puntos del CIR. En este
caso el único punto que debe reflejar su trayectoria es el último incorporado. El resultado de todo esto debe ser el siguiente.
Se recuerda que si fuese necesario borrar una trayectoria de un punto en la pantalla, se puede conseguir eligiendo la opción Erase Track del menu World.
De la misma forma que se obtuvieron los vectores velocidad en los puntos que conformaban los CIR en la primera parte de la práctica se obtendrá el vector velocidad del punto del contorno de la barra circular pequeña. Para ello se vuelve a seleccionar dicho punto se elige la opcion Define Vectors Velocity y se ejecuta de nuevo la simulación, con lo cual ahora se verá algo parecido a la ilustración contigua.
Análogamente se puede proceder para reflejar la aceleración de dicho punto.
Para que la geometria de las partes del mecanismo no interfiera en la observación de

Prof. Sebastian E. Provenzano R. - Prácticas de Working Model 2D
Escuela de Ing. Mecánica - Universidad de Los Andes 32
los datos, se puede hacer que ciertos elementos sean transparentes.
Para ello los elementos que se quieren hacer transparentes se seleccionan (pueden seleccionarse todos con una única ventana) después se abre la ventana de Appearance y se elige la opción no en la persiana desplegable de la opción Pattern.
Hecho esto se tendrá algo similar a esto:
Para poder observar con detenimiento los datos que el programa proporciona una vez que se le han solicitado las gráficas correspondientes, se le puede indicar que se pare bajo ciertas condiciones. Por ejemplo, para ver que efectivamente la velocidad del C.I.R es cero podemos hacer que en esa posición se interrumpa la ejecución de la simulación. En la parte anterior de la práctica se vio que la parada se efectúa con el comando Pause Control… del menú World.
Cuando estemos en esta última ventana se selecciona la opción New Condition con lo cual se activa el campo correspondiente para introducir una condición que propiciará una pausa en la ejecución de la simulación.
Se le introducirá la condición de que se pare cuando la velocidad del punto de la periferia del círculo pequeño sea menor que una determinada tolerancia, es decir, se introducirá: |point[#].v|<0.5 (el número # del punto dependerá de cada equipo). Puede darse el caso de que en algún momento el mecanismo no se pare en esa condición por loa precisión empleada en la simulación. En este caso se debe consultar con el profesor de prácticas para una correcta realización.

Prof. Sebastian E. Provenzano R. - Prácticas de Working Model 2D
Escuela de Ing. Mecánica - Universidad de Los Andes 33
También se puede comprobar que para las posiciones en que la velocidad de ese punto es máxima su aceleración es perpendicular a ella.
Se puede hacer que el mecanismo se pare para esas posiciones, se debe cumplir la condición 0av =⋅ . Esto se puede indicar de la siguiente manera:
Se elige otra vez New Condition con lo cual se habilita otro campo para introducir una nueva condición y el programa parará de nuevo la ejecución cuando point[#].v.x* point[#].a.x+ point[#].v.y* point[#].a.y<0.05.
Para volver de nuevo a la ejecución del movimiento se pulsa otra vez sobre Run.
COMPROBACIÓN DE LA ACELERACIÓN DEL C.I.R
Seleccionando el punto creado sobre la periferia del círculo pequeño se solicitarán datos sobre posición, velocidad y aceleración. También se solicitará el dato de la aceleración angular de la barra circular pequeña.
La pantalla se verá parecida a la siguiente:
Efectuado todo el proceso de la práctica se comprobará visualmente que, en el punto de contacto entre dos superficies entre las que hay rodadura sin deslizamiento, la aceleración tiene dirección normal a las dos superficies.

Prof. Sebastian E. Provenzano R. - Prácticas de Working Model 2D
Escuela de Ing. Mecánica - Universidad de Los Andes 34
PRÁCTICA Nº 3.
MODELIZACIÓN Y RESOLUCIÓN DEL PROBLEMA CINEMÁTICO DE UN MECANISMO DE RETORNO RAPIDO
En la presente práctica se va a proponer la resolución de un problema cinemático para un mecanismo de retorno rápido de Whitworth que forma parte de una limadora para conformado de material por arranque de viruta.
Para realizar este tipo de análisis, se debe conocer las características geométricas del mismo y las características del movimiento de entrada. El problema se centra en obtener las características cinemáticas del resto del mecanismo.
El diagrama cinemático del mecanismo sobre el que se va a realizar este análisis se muestra en el diagrama contiguo.
La barra de entrada será la 2 y tendrá velocidad de rotación contante de 1 rad/s.
30 cmSalida delMecanismo
Barra deentrada
2 3
4
56
A
B
O
O
C
60 c
m45
cm
105cm
2
4
20 cm

Prof. Sebastian E. Provenzano R. - Prácticas de Working Model 2D
Escuela de Ing. Mecánica - Universidad de Los Andes 35
Modelización del mecanismo de retorno rápido.
Antes de empezar se debe modificar ligeramente el entorno de trabajo, ya que se emplearán como unidades angulares radianes en vez de grados. Esto se cambia haciendo aparecer la ventana Number and Units… del menú View.
En la persiana desplegable Unit System se seleccionará la opción SI (radians), y se hace clic en el botón OK.
A continuación puede iniciarse el proceso de modelización de las barras del mecanismo, con sus características geométricas y los pares cinemáticos que aparecen. Se debe tener en cuenta que hay conceptos que se han explicado en la práctica anterior y que en ésta solo se citan
Para uniformar los resultados entre todos los grupos es conveniente que el origen del sistema de referencia global se sitúe en el par de revolución que une la barra 4 con la barra fija, nudo O4. Para ello, basta construir el resto del mecanismo a partir de ese punto.
El funcionamiento del mecanismo de retorno rápido es el siguiente:
El movimiento de entrada se efectúa a través de la manivela 2 gracias a la acción de un motor giratorio. Este movimiento se traslada al resto del mecanismo mediante las demás barras y pares que forman parte del mismo, consiguiéndose al final que la corredera tenga movimiento de vaivén.
Creación de las barras del mecanismo.
Se recuerda que todas las barras se deben crear horizontalmente, es decir, con su lado más largo en la dirección horizontal. Esto es muy importante de cara a establecer las orientaciones de las barras.
En el esquema cinemático del mecanismo se ve que se han determinado las longitudes de algunas de las barras que lo componen, pero no las de las correderas. Las dimensiones de estas se dejan al criterio del grupo de trabajo, debiendo procurarse que guarde una proporción adecuada con el resto del mecanismo.
Las barras que tienen la longitud dada no tienen determinada la anchura. Se tomará para todas una anchura de 5 cm. (0,05 m.).

Prof. Sebastian E. Provenzano R. - Prácticas de Working Model 2D
Escuela de Ing. Mecánica - Universidad de Los Andes 36
Una vez creadas las cinco barras del mecanismo, la pantalla presentará un aspecto similar al de la ilustración siguiente (obviamente, los rótulos no aparecen en el programa).
Unión de la manivela de entrada con la fija, mediante un motor.
Como se recordará, si se tiene una barra de entrada con movimiento de rotación alrededor de un punto fijo, una manivela, la unión de ésta con la barra fija no debe hacerse con un par de revolución, sino con un motor, que permite la formación del enlace entre las dos barras y proporciona el movimiento relativo de rotación.
Las siguientes instrucciones deberán aplicarse siempre que se desee dotar a un mecanismo con una barra de entrada con movimiento de rotación, estando ésta unida a la barra fija. Se recuerda que Working Model emplea un número para cada entidad que se crea, y que en las ilustraciones pueden aparecer numeraciones que no correspondan a las de nuestro trabajo, pero eso es irrelevante. Unicamente hay que fijarse en las características de las entidades.

Prof. Sebastian E. Provenzano R. - Prácticas de Working Model 2D
Escuela de Ing. Mecánica - Universidad de Los Andes 37
1) Se selecciona la herramienta Motor y se sitúa una de estas entidades cerca de la posición donde debe estar definitivamente.
2) En este instante el motor está únicamente conectado a la barra fija. Para poder ubicarlo correctamente en la barra fija y conectarlo a la manivela hay que, teniendo el motor seleccionado, hacer aparecer su ventana de propiedades. En dicha ventana aparecen las características del motor, como que es un motor que proporciona una velocidad constante y de valor 1 rad./s. Este es el valor que se va utilizar. Se ve también que hay definidos dos puntos, uno llamado Base Point y otro simplemente Point (se recuerda que la numeración puede cambiar con respecto al trabajo que se esté haciendo).
3) Sin hacer desaparecer la ventana de propiedades, se hace clic en el botón Split. Con esto se consigue poder mover los puntos de enlace del motor.
4) En la persiana desplegable que está en la parte alta de la ventana de propiedades se selecciona el punto que tiene la notación Base Point. La ventana de propiedades cambia para mostrar las del punto en
cuestión. Se puede apreciar que en la ventana de propiedades aparece que el punto esta conectado a Background, es decir, a la barra fija.

Prof. Sebastian E. Provenzano R. - Prácticas de Working Model 2D
Escuela de Ing. Mecánica - Universidad de Los Andes 38
5) En los campos superiores se escribirá la situación de la conexión entre la el motor y la barra fija. Esta situación será x = 0.0, y = 0.45 (El ángulo no se cambia). El efecto que resulta es que los dos puntos del motor siguen enlazados, mediante una conexión discontinua.
6) Manteniendo abierta la ventana de propiedades, puede ahora seleccionarse el otro haciendo clic con el ratón sobre él. Se observa que la ventana de propiedades ha cambiado cuando se ha seleccionado dicho punto.
La ventana de propiedades indica que el punto pertenece a la barra fija. Este punto se arrastrará hasta el punto medio del lado de la manivela, para que quede conectado a ésta. En el momento en que se deje sobre la barra, en la ventana de propiedades aparecerá que el punto pertenece a la barra, quedando la ventana con un aspecto más o menos como el siguiente.
Una vez comprobado esto, puede cerrarse la ventana de propiedades.
7) Se selecciona, con una ventana creada arrastrando el ratón, todos los componentes que forman parte del motor, y se hace clic en el botón Join. La manivela se desplazará hasta donde está el motor y quedará así conectada.

Prof. Sebastian E. Provenzano R. - Prácticas de Working Model 2D
Escuela de Ing. Mecánica - Universidad de Los Andes 39
Unión de las barras mediante pares.
Una vez que han modelizado todas las barras que forman parte del mecanismo, y se ha conectado el motor a la manivela se va a conectar mediante los respectivos pares cinemáticos el resto de las barras. Los pares de revolución quedaron explicados en la práctica 1, por lo que aquí solo se explicarán algunos aspectos puntuales sobre ellos.
Los pares prismáticos sí van a ser explicados con detalle. En primer lugar se creará el par entre las barras 3 y 4, mediante los siguientes pasos.
El par prismático consta en Working Model de dos elementos básicos: la guía, denominada Slot element, y la corredera, denominada Square Point element. El proceso de creación es el siguiente:
1) Se selecciona el Slot element (con orientación horizontal) y se lleva el cursor hasta el centro de la barra horizontal de mayor longitud (barra número 4). Se ve que al pasar por el centro geométrico de la pieza, aparece una ×. Se hace clic en ese lugar y queda la guía incorporada a la barra.
Se debe resaltar que la posición y orientación de la guía se establece en las coordenadas locales de la barra en la que está conectada y no en las globales del sistema. Al seleccionar la herramienta de la guía horizontal, la guía introducida tendrá la orientación del eje X de la barra, sea cual sea la orientación global de la barra.
2) Se selecciona la herramienta Square Point element y se incorpora a la segunda barra que se pretende unir, la que se ha numerado en el esquema como número 3. Esta entidad también se pondrá en el centro de la barra donde se va a conectar.

Prof. Sebastian E. Provenzano R. - Prácticas de Working Model 2D
Escuela de Ing. Mecánica - Universidad de Los Andes 40
3) Se seleccionan simultáneamente el punto y la guía (que son los elementos auxiliares que permiten modelizar el par prismático), con lo que se habilita la herramienta Join. Haciendo
clic sobre ella las dos barras quedarán conectadas con un par prismático y tendrá el aspecto que aparece en la figura.
4) A continuación y de forma similar se crea otro par prismático entre la barra 6 y la fija. Primero se crea la guía sobre la barra fija, seleccionando la herramienta Slot element con orientación horizontal, y se conectará a la barra fija en un punto lo más aproximado posible a la posición definitiva (se recuerda que deberá estar a una altura de 105 mm. desde el origen del sistema de referencia global).

Prof. Sebastian E. Provenzano R. - Prácticas de Working Model 2D
Escuela de Ing. Mecánica - Universidad de Los Andes 41
5) Teniendo seleccionada la guía recién creada se abrirá su ventana de propiedades, que tendrá un aspecto parecido al siguiente.
Para posicionar correctamente la guía en el plano, se introduce en los campos superiores los datos X = 0.0 e Y = 1.05.
6) Después se introduce un Square Point element en el centro de la barra 6, como se hizo anteriormente para la barra 3.
7) Se seleccionan dicho punto y la guía y se hace clic en el botón Join. El aspecto de la pantalla será parecido al siguiente.
Los pares de revolución ya se han visto en la práctica 1. Los pares que unen barras por sus extremos no ocasionan ningún problema. Únicamente los pares que unen las barras 2 y 3 y las 5 y 6, ya que en las barras 3 y 6 hay un par prismático que ocupa el mismo lugar que el par de revolución que se va introducir. En los siguientes pasos se explica como efectuarlo para las barras 2 y 3y se actuará de forma similar para las 5 y 6.

Prof. Sebastian E. Provenzano R. - Prácticas de Working Model 2D
Escuela de Ing. Mecánica - Universidad de Los Andes 42
1) Se selecciona la herramienta Point Element, se sitúa uno de estos elementos en el punto medio del extremo de la barra 2 y otro en el centro de la barra 3 (corredera). Este ultimo punto está de color negro, lo que significa que esta seleccionado.
2) Pulsando la tecla Shift y usando el puntero del ratón se selecciona el otro punto que se había creado en el extremo de la barra 2, con lo cual al estar los dos seleccionados se está en condiciones de crear el par de revolución sin más que pulsar el botón Join.
Se procede de forma análoga para la creación del otro par que falta de forma que el resultado final debe ser parecido al que se muestra en la figura siguiente.

Prof. Sebastian E. Provenzano R. - Prácticas de Working Model 2D
Escuela de Ing. Mecánica - Universidad de Los Andes 43
Ejecución de la simulación.
Para evitar problemas de colisiones, se seleccionaran todas las barras del mecanismo. Para ello se abrirá una ventana que englobe todas las barras hasta que estas aparezcan seleccionadas y se buscará la opción Do not collide del menú Object.
A continuación se pulsa la tecla Run del menú principal. En este momento se podrá apreciar el porqué de la denominación de retorno rápido del mecanismo.
Obtención de resultados.
A continuación se van a obtener diversos resultados necesarios para realizar posteriormente el trabajo de análisis cinemático.
1) Se selecciona la manivela y se despliega el menú Measure, seleccionando la opción Position y de ésta la Rotation Graph.
2) Aparecerá la ventana preparada para poder dibujar una gráfica. Haciendo clic en la flecha de la esquina superior izquierda de la ventana se pasará a la forma de la ilustración inferior, para poder reflejar el valor numérico de la magnitud (se recuerda que los números de las barras pueden cambiar con respecto a lo que aparece aquí en las ilustraciones).
3) De la barra núm. 4 (la más larga) se obtendrá también una ventana que refleje orientación, velocidad angular y aceleración angular. Teniendo seleccionada dicha barra 4, del menú Measure se elige la opción P-V-A, y de ésta se selecciona la opción Rotation.
4) En la barra núm. 5 se repetirá lo realizado en la núm. 4.
5) Para la barra núm. 6 (la corredera superior) se obtiene una ventana similar pero en vez de Rotation se elige la opción X.

Prof. Sebastian E. Provenzano R. - Prácticas de Working Model 2D
Escuela de Ing. Mecánica - Universidad de Los Andes 44
El área de trabajo puede quedar más o menos así.

Prof. Sebastian E. Provenzano R. - Prácticas de Working Model 2D
Escuela de Ing. Mecánica - Universidad de Los Andes 45
PRÁCTICA Nº 4.
INTRODUCCION
En esta práctica se aprenderá a modelizar actuadores de tipo cilindro hidráulico, que junto con la modelización de los pares de revolución, pares prismáticos y los motores giratorios conforman la base de los conocimientos mínimos que servirán para que el alumno pueda diseñar y analizar por su cuenta un sinfín de mecanismos.
Además se aprenderá a crear barras complejas que contengan más de dos pares cinemáticos, a introducir los datos másicos e inerciales de cada barra, es decir, su masa, C.D.M. e inercia y a cambiar estos valores.
También se aprenderá a modelizar fuerzas exteriores actuando sobre el mecanismo.
Finalmente se modificarán los valores de diversos parámetros y se observará la influencia que eso tiene sobre otros.
900mm
100mm
900mm
350m
m
350mm
100mm
400mm
200mm100m
m
150 m
m
100 m
m
200m
m
Esquema del mecanismo a modelizar

Prof. Sebastian E. Provenzano R. - Prácticas de Working Model 2D
Escuela de Ing. Mecánica - Universidad de Los Andes 46
MODELIZACIÓN DE UN MECANISMO CON PAR PRISMÁTICO Y BARRAS NO BINARIAS.
A continuación se va a crear un mecanismo que contiene un par prismático, barras con más de dos pares cinemáticos en su interior (es decir, ternarias, cuaternarias, etc.) y accionadores de tipo cilindro hidráulico.
Preparación del área de trabajo.
En el área de trabajo de un fichero nuevo se pondrán las reglas, rejillas y ejes de coordenadas, tal y como se ha hecho en sesiones anteriores.
El segundo paso consiste en la determinación de las unidades de longitud.
Se elegirán milímetros.
Creación de una barra con un polígono.
La herramienta Polygon permite la creación de barras complejas, que no se pueden modelizar con figuras geométricas simples como rectángulos, cuadrados, círculos, etc.
Los “polígonos” se definen con su contorno, y éste con las coordenadas de sus vértices. A continuación se va a proceder a describir los pasos para la creación de las dos barras de estas características que aparecen en el esquema.
1) Se selecciona la herramienta Polygon.
2) Se hace clic en un punto del área de trabajo, creándose el primer vértice del polígono. Se mueve el cursor hacia un lado, apareciendo una línea. Se vuelve a hacer clic y aparece el segundo vértice.

Prof. Sebastian E. Provenzano R. - Prácticas de Working Model 2D
Escuela de Ing. Mecánica - Universidad de Los Andes 47
3) Se van creando vértices hasta completar una figura, que para empezar será un rectángulo. Para cerrar la figura se hará clic en el vértice inicial.
4) Manteniendo seleccionado el objeto recién creado, se despliega el menú Window y se selecciona la ventana Geometry.
En los campos correspondientes se introducirán las coordenadas de todos los vértices que forman parte del
polígono. Además se pueden crear más vértices si son necesarios o borrar otros con las opciones ‘Insert’, ‘Delete’, etc.
Dado que cada grupo de trabajo puede haber creado figuras diferentes, puede haber datos que no coincidan con los de este manual.
5) En el polígono puede aparecer un sistema de referencia señalado con las letras FOR. Este será el sistema de referencia que se
tomará para introducir los vértices reales de la figura.
6) En la ventana Geometry se debe hacer clic en la opción Shape Coordinates del apartado Display in. Esto hará que en la tabla inferior, que contiene las coordenadas de los vértices de la figura, aparezcan estos en coordenadas locales.
Coordenadas de los puntosdel contorno.
A (0.0, 0.0)B (0.0, 200.0)C (200.0, 200.0)D (200.0, 300.0)E (300.0, 300.0)F (300.0, 200.0)G (900.0, 200.0)H (900.0, 0.0)
A
B C
D
F
E
H
G

Prof. Sebastian E. Provenzano R. - Prácticas de Working Model 2D
Escuela de Ing. Mecánica - Universidad de Los Andes 48
7) Las coordenadas de los vértices de la barra, en coordenadas locales son:
8) Para modificar los puntos se debe hacer clic en la casilla de la tabla a modificar. Así, se hace clic en la coordenada X del punto 1, se escribe 0.0 y se pulsa Enter. Se hace clic en la casilla Y, se escribe también 0.0, y se pulsa Enter.
9) El proceso se repite hasta completar los cuatro primeros puntos. Puede que en el proceso de introducción de los puntos aparezcan mensajes que avisen de problemas con la figura. Simplemente se deben aceptar, ya que las coordenadas que se van a introducir, al final resolverán el posible problema.
10)Una vez introducidos los cuatro primeros vértices, se hace clic en las coordenadas del último y se hace clic en el botón Insert de la misma ventana Geometry. Se verá que en la tabla aparece un nuevo punto, con las mismas coordenadas que el anterior en donde se había hecho clic. Este nuevo punto debe ser modificado como los anteriores con las coordenadas del punto siguiente de la lista (generalmente el E si se ha hecho todo al pie de la letra).
11)Cada vértice nuevo debe ser incorporado de igual manera a la tabla, hasta completar la figura de la barra con sus ocho vértices.
La segunda barra debe ser creada de la misma manera, pero con los siguientes vértices:
Coordenadas de los puntosdel contorno.
A (0.0, 0.0)B (0.0, 100.0)C (400.0, 100.0)D (400.0, 250.0)E (500.0, 250.0)F (500.0, 100.0)G (900.0, 100.0)H (900.0, 0.0)
A
B C
D E
F G
H

Prof. Sebastian E. Provenzano R. - Prácticas de Working Model 2D
Escuela de Ing. Mecánica - Universidad de Los Andes 49
El área de trabajo quedará como la figura adjunta.
Creación del par prismático que une las dos barras.
Para la creación del par prismático se necesita la guía,o Slot element, y la deslizadera, denominada Square Point element. El proceso de creación es el siguiente:
1) Se selecciona el Slot element (con orientación horizontal) y se hace clic en el interior de la barra creada en primer lugar, quedando la guía incorporada a la barra:

Prof. Sebastian E. Provenzano R. - Prácticas de Working Model 2D
Escuela de Ing. Mecánica - Universidad de Los Andes 50
2) Con la guía seleccionada se abre su ventana de propiedades, que tiene el siguiente aspecto (las coordenadas pueden variar, de acuerdo con el lugar de la barra en donde se haya hecho clic):
3) En el campo X se sustituye el valor actual por 450.000, y en el campo Y se introduce el valor 100.000, con lo cual la guía pasará por el punto central con orientación horizontal.
Se debe resaltar que la posición y orientación de la guía se establece en las coordenadas locales de la barra en la que está conectada y no en las globales del sistema. Al seleccionar la herramienta de la guía horizontal, la guía introducida tendrá la orientación del eje X de la barra, sea cual sea la orientación global de la barra.
4) A continuación se selecciona la herramienta Square Point element y se incorpora a la segunda barra.
5) Con este último elemento seleccionado se abre su ventana de propiedades.
6) Los campos superiores indican la posición de este punto en coordenadas locales de la barra. Los valores a incorporar son X = 450.000 e Y = 50.000. Con esto el punto quedará centrado en la barra.
7) Se seleccionan simultáneamente el punto y la guía, con lo que habilita la herramienta Join, haciéndose clic en ella. Las dos barras quedarán conectadas con un par prismático.

Prof. Sebastian E. Provenzano R. - Prácticas de Working Model 2D
Escuela de Ing. Mecánica - Universidad de Los Andes 51
Creación del par de revolución entre la primera barra y la fija.
Para crear un par de revolución se necesitan dos puntos redondos (uno en cada barra) y después se unen. De esta manera se crea el par entre la barra que contiene la guía y la fija.
Lo que se debe tener en cuenta es que las coordenadas del punto perteneciente a la barra fija deben ser X = 0.000 e Y = 300.000, y las del punto perteneciente a la primera barra deben ser X = 0.000 e Y = 100.000, en sus coordenadas locales.
Una vez creado el par, el resultado se muestra en la ilustración siguiente.
Creación de los actuadores cilíndricos.
Para crear los actuadores que trabajan como cilindros hidráulicos se utiliza la herramienta Actuator. Para crear el actuador se selecciona la herramienta correspondiente y con el puntero del ratón se situa un extremo del mismo donde de desee y a continuación el otro.
Los pasos a ejecutar son los siguientes:
1) Seleccionar la herramienta Actuator.
2) Hacer clic en un punto del área de trabajo (barra fija) y en un punto de la barra que contiene la guía.

Prof. Sebastian E. Provenzano R. - Prácticas de Working Model 2D
Escuela de Ing. Mecánica - Universidad de Los Andes 52
3) Seleccionar el punto de conexión del actuador con la barra fija, abriendo una ventana.
4) Abrir la ventana propiedades del punto seleccionado.
5) En los campos superiores modificar a las coordenadas X = 0.000 e Y = 0.000.
6) El mismo proceso debe hacerse para el punto del actuador situado en la marra móvil, pero las coordenadas a introducir son X = 350.000 e Y = 25.000 (se recuerda que las coordenadas de un punto en una barra que se muestran en los campos superiores de su ventana propiedades son locales).
El resultado, hasta ahora debe ser el mostrado en la ilustración siguiente:

Prof. Sebastian E. Provenzano R. - Prácticas de Working Model 2D
Escuela de Ing. Mecánica - Universidad de Los Andes 53
7) Se selecciona el accionador creado y se abre su ventana de propiedades.
8) El campo Type es desplegable. Entre las opciones que tiene se seleccionará Velocity.
9) En el campo Value se modificará el valor que aparezca por 10 (mm./s.).
Con esto ya se ha creado el actuador que trabajará entre la barra fija y la que contiene la guía.
El segundo actuador (situado entre las dos barras móviles) se crea de manera similar. Los dos puntos de conexión se situarán, en primera instancia, en los salientes creados a tal efecto. Las coordenadas locales de cada punto de conexión son las siguientes:
Barra guía. X = 250.000, Y = 250.000.-
Barra deslizadera: X = 450.000, Y = 200.000.
Las características de movimiento este actuador son las mismas que las del anterior.
El resultado debe ser como se muestra a continuación:

Prof. Sebastian E. Provenzano R. - Prácticas de Working Model 2D
Escuela de Ing. Mecánica - Universidad de Los Andes 54
Definición e introducción de Fuerzas Externas.
Una fuerza se define con el botón correspondiente de la barra de herramientas.
Una vez elegida la opción de crear una fuerza, el cursor del ratón se modifica en forma de cruz en espera de que señalemos el punto del mecanismo en donde se quiere que este aplicada la fuerza. A ese punto Working Model asigna por defecto un nombre y un número (al igual que con todas las entidades que crea). Por ejemplo, point[32]. Ese punto servirá de ahora en adelante para introducir condiciones de control (de activación o desactivación) sobre la fuerza.
La ventana de propiedades de la Fuerza es la adjunta.
La parte más importante está en el último campo, denominado Active when. Por defecto está señalada la casilla Always. Esto significa que la fuerza que se va a introducir se tendrá en consideración desde el principio sin tener en cuenta ninguna condición de funcionamiento. Por tanto si queremos que la fuerza solamente actúe cuando se den unas determinadas condiciones, se debe hacer clic en esa casilla para anularla, con lo que a su vez habilita el campo inferior en donde se puede introducir la condición de activación de la fuerza.
En el caso del ejemplo que se esta modelizando se creará una fuerza vertical de 1000 N en el punto medio de la segunda barra (es decir Fx = 0 y Fy = -1000).
Es muy posible que el vector que representa la fuerza sea tan grande que sobresalga de los límites de la pantalla.
Para conseguir que se vea a una escala más reducida se introduce el valor de 0.0000004 en el campo correspondiente a la fuerza de la opción Define Vector Lengths.

Prof. Sebastian E. Provenzano R. - Prácticas de Working Model 2D
Escuela de Ing. Mecánica - Universidad de Los Andes 55
Se verá algo parecido a esto:
Hacer visibles magnitudes vectoriales.
Todas las magnitudes vectoriales se pueden visualizar en la pantalla. Por ejemplo, para ver la fuerza de reacción que hay en un determinado par cinemático (en el par de revolución) se selecciona dicho par y se elige la opción de hacer visible los vectores.
Para ello, una vez seleccionado el par, se debe desplegar el menú Define, el submenú Vectors y la opción Total Force.
Cuando se ejecute la simulación aparecerán, variando su módulo y dirección, los vectores de fuerza que actúan sobre las barras a las que conecta el par.
Para escalarlos debe irse al mismo menú Define, comando Vector Lengths, apareciendo el siguiente formulario.
En el campo correspondiente a Force, mantener el valor del apartado anterior, es decir, 4e-7.

Prof. Sebastian E. Provenzano R. - Prácticas de Working Model 2D
Escuela de Ing. Mecánica - Universidad de Los Andes 56
Introducción de los datos de masa e inercia de barras.
Para llevar a cabo esta tarea se debe abrir la ventana de propiedades de cada una de las barras e introducir los siguientes datos en el campo de la masa para cada una de las dos barras:
m1 = 10 kg. m2 = 12 kg.
Para el momento de inercia de la barra se tomará se toma la que calcula el programa cuando se modifica la masa de la barra. Se verá algo parecido a esto:
Incorporación del punto donde se van a establecer mediciones.
Para destacar un punto cualquiera de una barra en donde se desea obtener valores de posición, velocidad y/o aceleración, basta con incorporar a la barra en el lugar en cuestión un punto de los utilizados para crear un par de revolución. En este caso, el lugar escogido es el vértice inferior del lado extremo derecho de la barra que desliza.
Con ese punto seleccionado se incorporarán al modelo las gráficas de posición, velocidad y aceleración del punto.

Prof. Sebastian E. Provenzano R. - Prácticas de Working Model 2D
Escuela de Ing. Mecánica - Universidad de Los Andes 57
Ejecución de la simulación.
Haciendo clic en el botón Run, se ejecuta la simulación, que debe dar un resultado semejante al de la ilustración final.
Obtención de fuerzas de reacción y parámetros cinemáticos
Para obtener las fuerzas de reacción que están actuando en cualquiera de los pares del mecanismo, se elige el par cinemático del cual se quiera saber ese valor y dentro de la opción Measure del menú principal se elige Force, con lo cual aparecerá en pantalla un gráfico que nos permitirá observar su valor.
En concreto, obtener el valor de la fuerza de reacción en el par de revolución entre la primera barra y la barra fija.
Obtener, además, valores de posición, velocidad y aceleración del punto creado en apartados anteriores.

Prof. Sebastian E. Provenzano R. - Prácticas de Working Model 2D
Escuela de Ing. Mecánica - Universidad de Los Andes 58
Cambio de longitudes de barras
A continuación se va a modificar la longitud de la segunda barra, para analizar el efecto que tendrá sobre el comportamiento cinemático y dinámico del mecanismo.
Recordar que la barra segunda se había creado mediante la opción “polígono”, en donde se habían introducido los siguientes puntos:
Modificar las coordenadas de los puntos G y H a X = 1350.0, Y = 100.0, y X = 1350.0 e Y = 0.0 respectivamente.
Suponiendo que los cilindros se mueven con la velocidad inicial de V = 10 mm/s:
¿Qué ocurre con el valor de la velocidad y la aceleración del punto?
¿Cuáles son los nuevos valores de la fuerza de reacción en el par de revolución?
Repetir y anotar los resultados para el caso en que las nuevas coordenadas de los puntos G y H sean X = 1800.0, Y = 100.0, y X = 1800.0 e Y = 0 respectivamente.
Cambio de la Fuerza externa actuante
Suponiendo que la velocidad con que se mueven los cilindros es la inicial y la longitud de las barras es también la inicial, ¿qué nuevos valores cinemáticos se obtienen en el punto si se dobla el valor de la fuerza externa actuante, es decir, pasa a ser de Fy = -2000 N?
¿Cuales son los nuevos valores de la reacción en el par de revolución?
Repetir el proceso para Fy = -4000 N.
Coordenadas de los puntosdel contorno.
A (0.0, 0.0)B (0.0, 100.0)C (400.0, 100.0)D (400.0, 250.0)E (500.0, 250.0)F (500.0, 100.0)G (900.0, 100.0)H (900.0, 0.0)
A
B C
D E
F G
H

Prof. Sebastian E. Provenzano R. - Prácticas de Working Model 2D
Escuela de Ing. Mecánica - Universidad de Los Andes 59
PRÁCTICA Nº 5.
RESOLUCIÓN DE LOS PROBLEMAS DINÁMICOS DIRECTO E INVERSO PARA UN MOTOR MONOCILINDRICO.
En la siguiente práctica se trabajará con archivos ya construidos de Working Model. Se mostrará a los alumnos como utilizar otras opciones de salida de resultados y su exportación a otros programas, como la hoja de cálculo Excel, y que cálculos se pueden realizar con esta que sean de utilidad para el proceso de análisis y para el diseño de sistemas mecánicos
El problema concreto a resolver es la obtención del par resistente que debe haber en la manivela de un motor monocilíndrico de cuatro tiempos para que este funcione en régimen permanente a una velocidad de giro determinada, lo cual constituirá la resolución del problema dinámico inverso. Una vez obtenido este par resistente como un par medio, se incluirá este dato en otro modelo, en el que se resuelve el problema dinámico directo, y se comprobará la validez del resultado obtenido.
PROBLEMA DINÁMICO INVERSO.
El problema dinámico inverso consiste en la obtención de las acciones exteriores (fuerzas y pares) que provocan en un mecanismo un movimiento totalmente determinado a priori.
En el primer archivo de “Working Model” se tiene definido el modelo del motor monocilíndrico de cuatro tiempos, en el cual se incluye la fuerza que impulsa al pistón y que simula la acción de la combustión de los gases en el motor real. El archivo está programado para que el motor de un solo ciclo de trabajo.
Para la obtención del par resistente se ha incorporado un motor rotativo en el par cinemático que une la manivela con la barra fija. El objeto de ese motor es mantener una velocidad de giro constante en la manivela, para lo cual debe dar al mecanismo un par variable. La media de este par aportado por el motor rotativo será el par resistente que se pide.

Prof. Sebastian E. Provenzano R. - Prácticas de Working Model 2D
Escuela de Ing. Mecánica - Universidad de Los Andes 60
El archivo denominado Problema Inverso presenta el siguiente aspecto al abrirlo.
En él se puede apreciar la presencia del modelo del motor monocilíndrico, de varias salidas de resultados, tanto numéricos como gráficos, y de varios controles como el de la ilustración, que permiten modificar diversos parámetros de componentes del modelo del motor. En los primeros pasos de la práctica no se van a alterar los valores presentes en los controles, pero en los posteriores si se hará.
Las condiciones iniciales ya están indicadas en el archivo. Estas son:
Velocidad de giro de la manivela: 3.000 r.p.m.
Masa del pistón: 0,91 Kg.
Masa de la biela: 1,36 Kg.
Masa de la manivela: 0,91 Kg.
El parámetro Coeficiente Fuerza Gases se utiliza para controlar la fuerza que actúa sobre el pistón, y no se va a variar en todo el proceso.
Con estas condiciones se hace clic en la herramienta “Run”, y se ejecuta la simulación. Una vez concluida, presenta el siguiente aspecto.

Prof. Sebastian E. Provenzano R. - Prácticas de Working Model 2D
Escuela de Ing. Mecánica - Universidad de Los Andes 61
En la Gráfica del Par Resistente se ha representado el par que en cada instante da el motor rotativo incorporado a la manivela para hacer que la velocidad de giro de esta sea de 3.000 r.p.m. constante. El valor medio de ese par será el par resistente buscado.
Con esto está ya resuelto el problema dinámico inverso.
EXPORTACIÓN DE LOS RESULTADOS A LA HOJA DE CÁLCULO “EXCEL”.
Al estar “Working Model” perfectamente integrado en el entorno de trabajo Windows, permite la importación y exportación de datos entre este programa y otros que también funciones en este entorno. Por ejemplo, las piezas para la creación de este modelo han sido creadas mediante “AutoCad”, con lo cual se ha ganado en semejanza del modelo con la realidad.
Los resultados de “Working Model” pueden ser exportados en varios formatos. Puede crearse una animación del movimiento obtenido, en formato “Vídeo para Windows”, la cual puede ser vista sin necesidad de tener el programa “Working Model” instalado en el computador.
Los resultados numéricos de las opciones de salida de resultados (“outputs”) pueden exportarse a hojas de cálculo como “Excel”, tal y como se va a mostrar con los siguientes pasos.

Prof. Sebastian E. Provenzano R. - Prácticas de Working Model 2D
Escuela de Ing. Mecánica - Universidad de Los Andes 62
1. Una vez efectuada la simulación se hace clic en el comando “Reset”, con lo que el modelo vuelve a su posición inicial.
2. Se selecciona la ventana de resultados “Par Resistente”, haciendo clic en ella. Se aprecia que la ventana está seleccionada cuando aparecen en sus cuatro esquinas sendos cuadrados de pequeño tamaño.
3. Se despliega el menú “File” y se hace clic en el comando Export”.
4. Aparece una ventana con un formato similar a las que permiten guardar archivos en otros programas.
Con esta ventana se debe buscar el directorio en el que se está trabajando, para grabar en él el archivo de resultados.
En el campo “Export Filename” se escribe el nombre del archivo. Por defecto se da el del archivo de “Working Model” original.
En el campo “Export Type” se selecciona la opción “Meter Data (*.dta), si no lo está ya.
5. Se hace clic en el botón “Options”, apareciendo la siguiente ventana.
Se hace clic en la opción “selected meters only”, y clic en “OK”.
6. Nuevamente en la ventana “Export”, se hace clic en el botón denominado asimismo “Export”.

Prof. Sebastian E. Provenzano R. - Prácticas de Working Model 2D
Escuela de Ing. Mecánica - Universidad de Los Andes 63
Esto conlleva la repetición de la simulación completa del movimiento del motor en un ciclo, y la creación del archivo con extensión “.dta”, en donde se guardan los resultados.
7. Antes de leer los resultados con el programa “Excel” es conveniente asegurarse de la configuración de este programa. “Working Model” está configurado para exportar los números decimales utilizando como separador un punto decimal entre la parte entera y los decimales, de la siguiente manera 10.54. Sin embargo, si “Excel” está configurado en castellano, los números decimales tendrán una coma decimal, 10,54. Esta diferencia puede dar problemas a la hora de leer con “Excel” los resultados. Es por esto que si las configuraciones están así, se deba abrir el archivo de extensión “.dta”, recién creado con un procesador de textos sencillo como “Wordpad”, y proceder a sustituir todos los puntos decimales por comas, con algún procedimiento de sustitución rápido que incorpore el programa y guardar el archivo con las modificaciones realizadas.
8. Se abre el programa “Excel”.
9. Con la herramienta “Abrir” o con la opción del menú “Archivo” con el mismo nombre, se busca el directorio donde se ha grabado el archivo de resultados. Es conveniente poner el campo “Tipo de archivo” con la opción “Todos los archivos”. Se selecciona el archivo de resultados y se hace clic en el botón “Abrir”.
10. Aparece la primera ventana del asistente para importación de texto de “Excel”. Se aceptará las opciones que dé el programa por defecto, ya que son las más adecuadas, con lo que en la primera y segunda ventana se hará clic en el botón “Siguiente” y en la tercera en “Terminar”. La hoja de cálculo quedará como se muestra a continuación.

Prof. Sebastian E. Provenzano R. - Prácticas de Working Model 2D
Escuela de Ing. Mecánica - Universidad de Los Andes 64
11. En este paso se va a calcular el par medio como la media de todos la valores de la columna “T s”. Para este cálculo se debe seleccionar la celda inmediatamente inferior a la última de la citada columna “T s” y se empieza a escribir =PROMEDIO(. Sin pulsar nada se hace clic en la casilla última de la columna y arrastrando el cursor del ratón se seleccionan todos los valores numéricos de la columna. Una vez seleccionada toda la columna se cierra el paréntesis y se pulsa “Enter”.
12. El valor del par medio es -32,6039277 N.m.

Prof. Sebastian E. Provenzano R. - Prácticas de Working Model 2D
Escuela de Ing. Mecánica - Universidad de Los Andes 65
PROBLEMA DINÁMICO DIRECTO
El archivo para establecer el problema dinámico directo presenta el siguiente formato.
Las mayores diferencias están en la gráfica de la velocidad de la manivela y en el control del valor del “Par Resistente Medio”, que puede modificarse introduciendo un valor numérico.
El resto de controles tienen los mismos valores que en el archivo anterior.
Haciendo clic en la casilla del control del “Par Resistente Medio” se puede modificar introduciendo un valor mediante el teclado. Se debe introducir el valor calculado en la hoja de cálculo, en este caso es -32,6039277.
Se hace clic en “Run” y se deja evolucionar el sistema. La gráfica de la velocidad del sistema debe oscilar en torno al valor de 3.000 r.p.m.

Prof. Sebastian E. Provenzano R. - Prácticas de Working Model 2D
Escuela de Ing. Mecánica - Universidad de Los Andes 66
MODIFICACIÓN DE LOS PARÁMETROS DE LOS ARCHIVOS.
En ambos modelos existen unos controles que tienen una barra de desplazamiento y una casilla con el valor numérico del parámetro que controla. Cuando se pasa el cursor del ratón por la barra de desplazamiento, este cambia a una mano señalando con el dedo índice extendido. Haciendo clic en la barra de desplazamiento y arrastrando el cursor a lo largo de ella, cambia el valor numérico del parámetro. Esto permite hallar infinidad de modelos diferentes, aquí se utilizará para hallarlos de acuerdo con la tabla que se encuentra a continuación:
TABLA DE PARÁMETROS.
Grupo Velocidad (r.p.m.) Masa Pistón (Kg) Masa Biela (Kg) Masa Manivela (Kg)
1 3000 1.13 2.27 1.13 2 3000 1.36 2.72 1.36 3 3000 1.59 3.18 1.59 4 3000 1.81 3.63 1.81 5 3000 2.04 4.08 2.04 6 4000 1.13 2.27 1.13 7 4000 1.36 2.72 1.36 8 4000 1.59 3.18 1.59 9 4000 1.81 3.63 1.81 10 4000 2.04 4.08 2.04 11 2000 1.13 2.27 1.13 12 2000 1.36 2.72 1.36 13 2000 1.59 3.18 1.59 14 2000 1.81 3.63 1.81 15 2000 2.04 4.08 2.04

Prof. Sebastian E. Provenzano R. - Prácticas de Working Model 2D
Escuela de Ing. Mecánica - Universidad de Los Andes 67
PRÁCTICA Nº 6.
CONTRUCCIÓN DE UNA MÁQUINA CÍCLICA.
Con la presente práctica se pretende introducir al alumno en la construcción de una máquina cíclica, en la cual hay acciones que son funciones de una coordenada del mecanismo.
INICIO DE LA PRÁCTICA.
Dentro del programa Working Model, se debe hacer aparecer en primer lugar los ejes del sistema de referencia global, la rejilla de ayuda al dibujo y las reglas laterales con el mismo fin. Para ello se despliega el menú "View" y se hace clic en la opción "Workspace", apareciendo la ventana inferior.
En esta ventana se deben señalar las opciones Rulers, Grid Lines y X,Y Axes, para a continuación, hacer clic en el botón Close. La pantalla de Working Model quedará como se muestra en la siguiente ilustración:

Prof. Sebastian E. Provenzano R. - Prácticas de Working Model 2D
Escuela de Ing. Mecánica - Universidad de Los Andes 68
Seguidamente, y habida cuenta de que la única pieza que contiene una dimensión geométrica es la manivela de entrada, y ésta es de longitud 0,3 m, se debe acercar el punto de vista del área de trabajo para hacer que las diferentes barras no aparezcan demasiado pequeñas. Para ello se deben emplear la herramienta Zoom in, y las barras de desplazamiento de la ventana de trabajo, para conseguir que la ventana de trabajo tenga un aspecto como el de la ilustración siguiente:
El siguiente paso es el establecimiento del sistema de unidades tanto para la introducción de los datos como para la salida de resultados.

Prof. Sebastian E. Provenzano R. - Prácticas de Working Model 2D
Escuela de Ing. Mecánica - Universidad de Los Andes 69
En el menú View, se elige la opción Number and Units..., apareciendo la siguiente ventana:
Se ve que por defecto el sistema que proporciona Working Model es el internacional, con grados como unidad de medida de ángulos. En la persiana desplegable, donde se introduce el nombre del sistema de unidades, se despliega dicha persiana y se selecciona la opción SI (radians). Después se hace clic en el botón OK.
La primera pieza que se va crear es la manivela de entrada, la barra 2. Como esta barra tiene el centro de gravedad en el mismo punto que el eje de revolución, es más fácil (y real) emplear una barra de tipo Circle, de radio 0,3 metros, cuyo centro estará en el origen del sistema de referencia
global (Coordenadas X = 0.0, Y = 0.0).
Teniendo seleccionada esta barra circular, se despliega su ventana de propiedades en el menú Window, opción Properties.
Se ve que la última casilla es la moment, es decir, el momento central de inercia. Este dato es modificable y se introduce el valor 0.3 Kg·m2, tras lo cual se cierra la ventana de propiedades.

Prof. Sebastian E. Provenzano R. - Prácticas de Working Model 2D
Escuela de Ing. Mecánica - Universidad de Los Andes 70
El accionamiento de la barra 2 será un Motor que se situará en el centro de la barra circular directamente.
Teniendo seleccionado el motor, se despliega su ventana de propiedades en el menú Window, opción Properties.
En dicha ventana se ve que la opción que da Working Model por defecto es de un motor de velocidad constante y que ésta es de un valor de 1 rad/s.
En esta ventana se despliega la persiana Type y se selecciona la opción Torque. La casilla value cambia ahora sus unidades, pasando a ser ahora N·m. En dicha casilla se pondrá el valor 15 N·m., tras lo cual se cierra la ventana de propiedades.
La siguiente parte que se va a crear es la barra 3. Esta se creará con una figura poligonal, Polygon. Se creará una figura como la que se muestra en la ilustración, sin necesidad de que sea exactamente igual, ya que este ajuste se hará más adelante. Para la creación se va haciendo clic con el ratón en el área de trabajo, creándose los vértices de la figura. Para
cerrar la figura se hace clic en el primer punto que se ha creado de la figura.

Prof. Sebastian E. Provenzano R. - Prácticas de Working Model 2D
Escuela de Ing. Mecánica - Universidad de Los Andes 71
Con esta figura seleccionada se despliega en el menú Window, la opción Geometry. La ventana que aparece tendrá unos valores según se haya dibujado. Los datos que se introducirán son los que aparecen en la ilustración de la derecha, tal cual están dispuestos. Una vez introducidos los datos se cierra la ventana de geometría.
Teniendo la misma pieza seleccionada, se despliega la ventana de propiedades, Properties. En esta
ventana se modificará la masa de la barra del valor que tiene al valor de 5 Kg.
Después de modificar la masa se cierra la ventana de propiedades.
El siguiente paso es la creación de los pares que conectan la barra 3 con el resto del mecanismo. El primer par que se creará es el prismático entre la barra fija y la 3. En primer lugar se selecciona la herramienta Square Point element. Esta herramienta se situará en el punto central de la barra poligonal, que se señala con una cruz cuando se pasa el cursor por encima de él.

Prof. Sebastian E. Provenzano R. - Prácticas de Working Model 2D
Escuela de Ing. Mecánica - Universidad de Los Andes 72
A continuación se selecciona la herramienta Slot element, con la alineación horizontal, que permitirá crear la guía del par prismático. Esta herramienta se sitúa en el área de trabajo, con la cota Y = 0.0.
Seleccionando a la vez la guía recién creada y el punto situado en la barra 3 anteriormente, se hace clic en el botón Join, con lo que se creará el par prismático completamente.
Para crear la conexión entra las barras 2 y 3, y dado que la barra 4 tiene por definición masa y momentos de inercia nulos, se va a crear un par leva entre las barras 2 y 3, que es cinemáticamente equivalente a la barra 4 unida con un par de revolución a la 2 y con uno prismático a la 3.
En primer lugar se escoge la herramienta Point element, y se sitúa en el punto más a la derecha de la barra 2 (la circular).

Prof. Sebastian E. Provenzano R. - Prácticas de Working Model 2D
Escuela de Ing. Mecánica - Universidad de Los Andes 73
A continuación se selecciona la herramienta Slot element con orientación vertical y se sitúa en el punto medio del lado superior de la barra 3, quedando la guía como muestra la ilustración inferior.
Seleccionando a la vez la guía y el punto creado anteriormente en la barra 2, se hace clic en el botón Join, creándose el par leva entre ambas barras.
Si la barra 2 queda por detrás de la 3 se puede hacer que pase adelante seleccionando dicha barra 2 y desplegando el menú Object, y seleccionando la opción Move To Front.

Prof. Sebastian E. Provenzano R. - Prácticas de Working Model 2D
Escuela de Ing. Mecánica - Universidad de Los Andes 74
A continuación se crearán los elementos que harán que el mecanismo funcione de manera cíclica.
En primer lugar, y sin tener nada seleccionado, se despliega el menú Measure, estando sólo habilitada la opción Time, la cual se selecciona y aparecerá una ventana de Output con la variable tiempo.
El nombre de esta ventana se puede cambiar abriendo su ventana Appearance.
En la casilla donde está el nombre se pondrá Tiempo.
Lo siguiente será crear una variable que contabilice los ciclos de la máquina que vayan transcurriendo conforme se vaya funcionando. Para ello se selecciona la ventana de Output del tiempo recién creada, se copia con el comando Copy de Windows, se hace clic en el área de trabajo, y se pega con el comando Paste de Windows.
En esta nueva ventana de tiempo se cambiará su nombre por Ciclos, hecho lo cual se abre su ventana de Propiedades.
En esta ventana, en la casilla Label de la variable y1, se escribe Ciclos, y en la casilla Equation se escribe la siguiente expresión:
floor((Body[#].p.r/(2*pi())))
El número que se pondrá entre los corchetes será el de la barra 2, que generalmente será el 1 dentro de Working Model. Después se cerrará la ventana de propiedades
Lo que permite esta expresión es mostrar el número de ciclos transcurridos con un número entero. Este número de ciclos puede ser utilizado en otros puntos del trabajo, nombrándose allí donde se haga

Prof. Sebastian E. Provenzano R. - Prácticas de Working Model 2D
Escuela de Ing. Mecánica - Universidad de Los Andes 75
necesario con el nombre de Output[#].y1. El número # se puede comprobar haciendo pasar el cursor del ratón y leyendo el número en la parte inferior de la ventana del programa.
Creando una nueva ventana de tiempo o copiando y pegando una de las anteriores se creará una nueva ventana a la que se le dará el nombre de Posición Manivela. En las casilla Label de y1 se escribirá rot y en la Equation se escribirá la siguiente fórmula:
Body[#1].p.r*(180/pi())-(output[#2].y1)*360
Con esto se conseguirá que aparezca en esta ventana el giro de la manivela en grados (se recuerda que se está trabajando en radianes), con
independencia del ciclo en el que se esté en ese momento.
El siguiente paso es la creación de una ventana que refleje el valor de la coordenada φ3, que es el valor del desplazamiento de la barra 3 en la dirección horizontal. Para ello se selecciona el punto que forma el par leva entre las barras 2 y 3, y se despliega el menú Measure, opción Position. La ventana recién creada se pondrá de manera que exprese el valor numérico del
desplazamiento. Manteniendo seleccionada la ventana de Output que se ha obtenido, se abre la ventana Properties, y en ella se eliminan las variables de la posición y2 e y3. De la misma manera que en otros casos anteriores se cambian los rótulos por lo que se ven en la ilustración de la derecha.
A continuación se creará la fuerza resistente F3, la cual tiene una variación lineal con la coordenada φ3 en el último cuarto de vuelta de la manivela. Para esto se utiliza la herramienta Force, que, una vez seleccionada, se situará en el extremo más a la derecha de la barra 3, en su punto medio. En principio, es indiferente la longitud y orientación de la fuerza, ya que esto se establecerá a continuación.

Prof. Sebastian E. Provenzano R. - Prácticas de Working Model 2D
Escuela de Ing. Mecánica - Universidad de Los Andes 76
Con la fuerza seleccionada, se abre su ventana de propiedades, que tiene el aspecto de la ilustración de la derecha.
En la casilla Fx se introducirá la función siguiente:
-(output[#].y1/0.3)*520
El número # es el número de la casilla Output que se ha creado anteriormente, con la coordenada φ3.
Además, se debe hacer clic en la casilla Always, para que la última casilla quede disponible y en ella se introduzca la función:
and(output[#].y1>=270,output[#].y1<=360)
En este caso, el número # es el de la casilla Output que se ha nombrado con Posición Manivela. Con esto se consigue que la fuerza aparezca solo en el último cuarto de vuelta en cada ciclo. Quedará la ventana como se muestra a la derecha.
Como lo primero que se debe comprobar son la velocidad y aceleración de la manivela de entrada, se deberá incorporar al área de trabajo las ventanas necesarias para que aparezcan dichas velocidad y aceleración.
El aspecto que se tiene en estos momentos será parecido a la siguiente ilustración.

Prof. Sebastian E. Provenzano R. - Prácticas de Working Model 2D
Escuela de Ing. Mecánica - Universidad de Los Andes 77
Se pueden sacar las gráficas de la fuerza F3 frente a la coordenada φ3 y a la coordenada q (giro de la manivela). Se deja a la opción del grupo de trabajo el obtener esas gráficas.
Para obtener una simulación lo más fiable posible, se debe reducir el intervalo de integración a un valor más pequeño del que da Working Model por defecto. Para realizar esta modificación se despliega del menú World, opción Accuracy, apareciendo la ventana siguiente:
En esta ventana se hace clic en el botón More Choices ampliándose la ventana como se muestra en la ilustración contigua.
Haciendo clic en la opción Fixed, habilitándose la casilla Integration Step, en la cual se sustituye el valor que aparezca por el de 0,001.
Hecho esto se hace clic en el botón OK, con lo que se puede comenzar la simulación.

Prof. Sebastian E. Provenzano R. - Prácticas de Working Model 2D
Escuela de Ing. Mecánica - Universidad de Los Andes 78
PRÁCTICA Nº 7
SIMULACIÓN DE UN MECANISMO DE LEVA.
INTRODUCCIÓN.
Esta práctica consiste en la creación de un mecanismo de leva con un seguidor de rodillo. Para ello se utilizará la hoja de cálculo EXCEL para calcular el perfil de la leva, utilizando las ecuaciones de las curvas y el programa de simulación de mecanismos planos WORKING MODEL. La práctica es laboriosa y requiere una lectura y realización atenta y detallada de cada uno de los pasos.
La leva que se va a construir corresponde a los diagramas y datos son los siguientes:
Los datos son:
Tramo Angulo Tramo Ángulo girado por la leva. β1 208,7386º 208,7386º β2 20º 228,7386º β3 20º 248,7386º β4 31,4159 280,1545º β5 35,1240 315,2785º β6 44,7215º 360º
Los datos de las elevaciones y descensos están en el diagrama de desplazamientos.

Prof. Sebastian E. Provenzano R. - Prácticas de Working Model 2D
Escuela de Ing. Mecánica - Universidad de Los Andes 79
CREACIÓN DEL PERFIL DE LA LEVA CON LA HOJA DE CÁLCULO EXCEL.
1) Se abre una hoja de cálculo nueva.
2) En esta se introducen los siguientes textos en las filas superiores.
3) En la primera columna (ángulo) se van a introducir los ángulos girados por la leva. Para definir estos valores se introducen, en primer lugar, en las casillas A3 y A4 los valores 0 y 1.
4) Se seleccionan esas dos casillas con el cursor del ratón de la manera que se muestra en la ilustración de la derecha.

Prof. Sebastian E. Provenzano R. - Prácticas de Working Model 2D
Escuela de Ing. Mecánica - Universidad de Los Andes 80
5) En la esquina inferior derecha de la selección aparece un pequeño cuadro negro, denominado de llenado. Cuando se pasa el cursor por encima de ese punto cambia a una cruz negra.
6) Haciendo clic en ese cuadro de llenado y con las dos casillas seleccionadas, se arrastra el cursor hacia abajo con lo que se amplía la selección. Simultáneamente va apareciendo al lado del cursor con forma de cruz negra un cuadro con el número calculado que aparecerá en la última celda de la selección que se está creando. La selección se ampliará hasta que en el cuadro aparezca el valor 359.
7) La hoja queda como muestra la imagen.
8) Ahora se deben introducir los puntos en los cuales se produce la transición de una etapa a otra. Para ello se deben insertar nuevas filas entre las ya creadas.

Prof. Sebastian E. Provenzano R. - Prácticas de Working Model 2D
Escuela de Ing. Mecánica - Universidad de Los Andes 81
8.1) El primer número a introducir es el 208,7386. Se debe situar la casilla de selección en el valor 209.
8.2) Se despliega el menú Insertar y se hace clic la opción Filas. Aparecerá una fila nueva entre los valores 208 y 209.
8.3) Se introduce el valor 208,7386.
El proceso se repetirá para introducir los ángulos 228,7386, 248,7386, 280,1545 y 315,2785.
9) Los ángulos anteriormente introducidos delimitan los tramos del diagrama de desplazamientos. En cada tramo se introducirán las ecuaciones correspondientes del diagrama de desplazamiento (y) y de velocidad (y’).
9.1) En el tramo que va desde el ángulo 0 hasta el 208,7386 los valores de y e y’ son 0.
9.2) Se seleccionan las dos casillas recién creadas.

Prof. Sebastian E. Provenzano R. - Prácticas de Working Model 2D
Escuela de Ing. Mecánica - Universidad de Los Andes 82
9.3) Se lleva el cursor a la casilla de llenado y se arrastra la selección hasta el ángulo 208,7386.
9.4) En el segundo tramo se deberán introducir las ecuaciones de y e y’ correspondientes a la curva que la conforma. La ecuación de y para este tramo es:
y L= −⎛⎝⎜
⎞⎠⎟
⎛
⎝⎜
⎞
⎠⎟2
2 2
1θβ π
πθβ
sen
NOTA: el ángulo θ, en las ecuaciones descritas en las ecuaciones, en cada uno de los tramos, toma como valor inicial 0. Sin embargo, en el diagrama de desplazamientos global debe contarse con el ángulo ya girado por la leva. También pasará algo similar en cuanto las elevaciones. En las fórmulas a introducir en la hoja de cálculo se hará constar esta circunstancia.
Esta ecuación se escribirá en la celda del ángulo 209 y la columna de y, con el siguiente texto:
=0,2*((A213-208,7386)/20-1/PI()*SENO(PI()*(A213-208,7386)/20))
La casilla A213 corresponde a la del ángulo 209. Se puede ver que al ángulo correspondiente (209) se le resta el ya transcurrido.
9.5) La ecuación de velocidades del tramo es:
yL
' cos= −⎛⎝⎜
⎞⎠⎟
⎛
⎝⎜
⎞
⎠⎟2
2 2
1β
πθβ

Prof. Sebastian E. Provenzano R. - Prácticas de Working Model 2D
Escuela de Ing. Mecánica - Universidad de Los Andes 83
Esta ecuación se escribirá en la celda contigua a la anterior, la que corresponde al ángulo 209 y a y’.
=0,2/20*(1-COS(PI()*(A213-208,7386)/20))
9.6) Se seleccionan las dos celdas con las fórmulas y e y’ recién creadas.
9.7) Se repite el proceso de llenado de celdas con el cuadro de llenado de la selección, y se llenan las casillas de y e y’ hasta el ángulo 228,7386.

Prof. Sebastian E. Provenzano R. - Prácticas de Working Model 2D
Escuela de Ing. Mecánica - Universidad de Los Andes 84
Se debe comprobar que la celda de final del tramo (228,7386) debe indicar el final de la elevación prevista en la etapa (0,2) así como en la de velocidad (0,02).
10) Este proceso debe repetirse para todas las etapas de la leva. A partir de ahora se mostrarán las ecuaciones de cada tramo y las fórmulas que se deben introducir en la hoja de cálculo.
Tramo de ángulo 229 a 248,7386.
Ecuación de desplazamiento: Fórmula de Excel:
yL
= 3
3βθ =0,2+0,02*(A234-228,7386)
Ecuación de velocidad: Fórmula de Excel:
yL
'= 3
3β =0,02
11) Tramo de ángulo 249 a 280,1585.
Ecuación de desplazamiento: Fórmula de Excel:
y L=⎛⎝⎜
⎞⎠⎟4
42sen
**
π θβ
=0,6+0,4*(SENO(PI()*(A255-248,7386)/(2*31,4159)))
Ecuación de velocidad: Fórmula de Excel:
yL
'**
* cos*
*=
⎛⎝⎜
⎞⎠⎟
πβ
π θβ
4
4 42 2 =PI()*0,4/(2*31,4159)*COS(PI()*(A255-
248,7386)/(2*31,4159))
12) Tramo de ángulo 281 a 315,2785.
Ecuación de desplazamiento: Fórmula de Excel:
y L=⎛⎝⎜
⎞⎠⎟5
52* cos
**
π θβ
=0,5+0,5*(COS(PI()*(A288-280,1545)/(2*35,124)))
Ecuación de velocidad: Fórmula de Excel:
yL
'**
* sen*
*= −
⎛⎝⎜
⎞⎠⎟
πβ
π θβ
5
5 52 2 =-PI()*0,5/(2*35,124)*SENO(PI()*(A288-
280,1545)/(2*35,124))
13) Tramo de ángulo 316 a 359.
Ecuación de desplazamiento: Fórmula de Excel:
y L= − −⎛⎝⎜
⎞⎠⎟
⎛
⎝⎜
⎞
⎠⎟6
6 6
11θ
β ππθβ
sen =0,5*(1-(A324-315,2785)/44,7214-1/PI()*SENO(PI()*(A324-315,2785)/44,7214))
Ecuación de velocidad: Fórmula de Excel:
yL
' cos= − +⎛⎝⎜
⎞⎠⎟
⎛
⎝⎜
⎞
⎠⎟6
6 6
1β
πθβ
=-(0,5/44,7214)*(1+COS(PI()*(A324-315,2785)/44,7214))

Prof. Sebastian E. Provenzano R. - Prácticas de Working Model 2D
Escuela de Ing. Mecánica - Universidad de Los Andes 85
14) En la siguiente columna se introducirá la fórmula del ángulo de presión. Esta fórmula es:
( )( )α
θθ
=−
+
⎛
⎝⎜
⎞
⎠⎟arctg
'*
y eR y0
Esta fórmula se introducirá en la primera celda de la siguiente columna, nombrada Alpha, y que corresponde al ángulo 0, de la siguiente forma:
=ATAN2((6+B3);C3)
Con la casilla de llenado se extiende esta fórmula a todos los valores del ángulo, es decir, desde 0 a 359.

Prof. Sebastian E. Provenzano R. - Prácticas de Working Model 2D
Escuela de Ing. Mecánica - Universidad de Los Andes 86
15) En las dos siguientes columnas se introducirán las fórmulas de las coordenadas polares del perfil de la leva, para el ángulo girado por el eje de la leva.
La ecuación para el radio es:
( ) ( )r R R e Rc r r= − + +* cos( ) * sen( )α α2 2
Esta fórmula se introducirá en la primera celda de la columna Rc, que corresponde al ángulo 0, de la forma que sigue:
=RAIZ(((6+B3)-COS(D3))^2+SENO(D3)^2)
En la celda contigua situada a la derecha se introducirá el valor del ángulo para la coordenada polar del perfil. Su fórmula es:
φ θ θ θααc c
r
r
e RR R
= + = ++−
⎛⎝⎜
⎞⎠⎟arctg
* sen( )* cos( )
La fórmula en Excel es: =A3+ATAN2((6+B3)-COS(D3);SENO(D3))*180/PI()
Estas fórmulas deberán copiarse en todas las demás celdas, hasta el ángulo 359, con la casilla de llenado, tal y como se ha efectuado en otros apartados, concluyendo de esta manera, la obtención de las coordenadas del perfil de la leva.

Prof. Sebastian E. Provenzano R. - Prácticas de Working Model 2D
Escuela de Ing. Mecánica - Universidad de Los Andes 87
CREACIÓN DE LA LEVA EN WORKING MODEL.
Para crear la leva en Working Model se utilizará la figura “Curved Polygon”. Esta figura permite la definición de su contorno a partir de tablas creadas en otros programas, como la hoja de cálculo Excel. Los pasos para crear la leva son los siguientes.
1) En la hoja de cálculo se seleccionan las dos columnas correspondientes a Rc y a theta, pero sólo los valores numéricos, no los encabezamientos.

Prof. Sebastian E. Provenzano R. - Prácticas de Working Model 2D
Escuela de Ing. Mecánica - Universidad de Los Andes 88
2) Se hace clic tres veces en la herramienta “Aumentar Decimales” de la barra de herramientas, hasta hacer que todos los valores de la selección tengan tres decimales.
3) Si existe el problema de formatos con las comas y los puntos decimales se debe copiar esta selección a un procesador de textos, como el bloc de notas y reemplazar todas las comas de la selección por puntos. Una vez efectuado el cambio, se deja la selección en el procesador de textos para su uso posterior.
4) En Working Model se configurará el área de trabajo para que las unidades de longitud sean centímetros y las de velocidad angular revoluciones por minuto. Este paso se ha mostrado en prácticas anteriores. El área de trabajo deberá tener unos límites en la regla horizontal de alrededor de ±20 cm.
5) Ahora se establecerán las condiciones de precisión con las que se va trabajar en toda la simulación. Se despliega la el menú “World” y se selecciona la opción “Accuracy…” apareciendo la siguiente ventana.

Prof. Sebastian E. Provenzano R. - Prácticas de Working Model 2D
Escuela de Ing. Mecánica - Universidad de Los Andes 89
6) Se hace clic en el botón “More Choices”, desplegándose más opciones.
En el campo “Integration Step” se selecciona la opción “Fixed”, habilitándose el campo “Integration step”, introduciéndose en éste el valor 0.0025.
Para acabar se hace clic en el botón “OK”.
7) Se selecciona la herramienta figura “Curved Polygon”. Esta herramienta crea un vértice de la figura cada vez que se hace clic en el área de trabajo. Se creará una figura inicial con cuatro vértices, más o menos centrados en el sistema de referencia del área de trabajo. En el cuarto punto se hace doble clic para cerrar la figura.

Prof. Sebastian E. Provenzano R. - Prácticas de Working Model 2D
Escuela de Ing. Mecánica - Universidad de Los Andes 90
8) Si la figura recién creada no está en el origen de coordenadas, se sitúa en él.
9) Si ha sido necesario cambiar las comas decimales por puntos, se selecciona y copia la tabla de valores numéricos modificada en el procesador de textos. Si en la hoja de cálculo aparecía el formato con puntos decimales, se seleccionan y copian los valores numéricos de Rc y theta. En ambos casos debe seleccionarse y copiarse sólo los valores numéricos.
10) Volviendo a Working Model, y con la figura creada seleccionada se abre su ventana “Geometry”.
11) En esta ventana se selecciona la opción “Shape coordinates” del campo “Display in” y se hace clic en el botón “Paste”. La figura adopta automáticamente la forma del perfil creado.

Prof. Sebastian E. Provenzano R. - Prácticas de Working Model 2D
Escuela de Ing. Mecánica - Universidad de Los Andes 91
12) La leva se orientará a 90º, quedando como en la figura de la derecha.
13) Se introducirá un motor entre la barra fija y la leva en el punto (0,0) de ambas, cuya velocidad será -50.00 r.p.m..
14) Se creará una barra horizontal de 10 cm. de largo por 1 de alto, para formar el cuerpo del seguidor.
15) Al rectángulo se le añadirá un “Square Point element” en su centro geométrico.
16) Se selecciona la herramienta “Slot element” orientada en vertical y se sitúan sus valores de X e Y en las coordenadas X = 0 e Y = 10.
17) Se forma el par prismático entre la barra fija y el cuerpo del seguidor, uniendo el “Slot element” y el “Square Point element” con el comando “Join”, como se ve en la ilustración.
18) Se crea un círculo de 1 cm. de radio.

Prof. Sebastian E. Provenzano R. - Prácticas de Working Model 2D
Escuela de Ing. Mecánica - Universidad de Los Andes 92
19) Este círculo se unirá al cuerpo del seguidor con un par de revolución que estará en el centro del lado inferior del cuerpo y en el centro del círculo.
20) Para establecer el contacto inicial entre el rodillo y la leva, se va a dejar caer el seguidor hasta que haga contacto con la leva. En primer lugar se fija la leva introduciendo un
“Anchor” en el interior de la leva.
21) Se selecciona simultáneamente la leva y el rodillo del seguidor y se abre la ventana
“Properties”.
En esta ventana aparece en el campo superior el nombre “mixed selection”.
Aparecen con valores aquellos campos que tienen el mismo valor para los dos objetos seleccionados. Se cambiará el campo “elastic”, introduciendo el valor 0.00.
22) Tal cual están los objetos, se hace clic en el comando “Run”. Con esto el seguidor caerá sobre la leva. Al cabo de un rato se puede detener la simulación, haciendo clic en “Stop”.

Prof. Sebastian E. Provenzano R. - Prácticas de Working Model 2D
Escuela de Ing. Mecánica - Universidad de Los Andes 93
23) Se despliega el menú “World” y se selecciona el comando “Start Here”. Con este comando se consigue que las condiciones finales de la simulación sean las iniciales de una nueva. Por tanto, ya se tiene inicialmente el rodillo en contacto con la leva.
24) Se elimina el ancla que inmoviliza la leva.
25) Se selecciona la herramienta “Spring”. Esta herramienta crea un muelle que será utilizado como cierre de fuerza para mantener el contacto entre la leva y el seguidor.
Su funcionamiento es similar a otras herramientas, con dos puntos extremos. Uno de los puntos extremos se situará en el punto medio del rectángulo del seguidor. El segundo en el punto X = 0.0, Y = 20.0 de la barra fija.
Teniendo seleccionado el muelle se abre su ventana de propiedades. En el campo “K” se introduce el valor 50.0 y en
el campo “length” el valor 10.0.
Con esto finaliza la construcción del modelo de la leva.

Prof. Sebastian E. Provenzano R. - Prácticas de Working Model 2D
Escuela de Ing. Mecánica - Universidad de Los Andes 94
CREACIÓN DE LAS SALIDAS DE RESULTADOS.
Se van a crear una ventana gráfica en la que aparecerán las gráficas de y, y’ e y’’, así como una ventana numérica en la que aparecerán los valores de la fuerza de contacto entre la leva y el seguidor y el ángulo de presión.
Ventana gráfica.
1) Se selecciona uno de los dos puntos que forman el par de revolución entre el rodillo y el rectángulo del seguidor y se saca una ventana gráfica con su posición.
2) Haciendo clic en la flecha de la esquina superior izquierda de esta ventana, se pasa a ventana gráfica.
3) Manteniendo esta ventana seleccionada, se abre su ventana “Properties”.
Se van a cambiar casi todos los campos de la manera que se refleja en la tabla siguiente.
Label Equation x theta -body[2].p.r+90y1 y Point[11].p.y y2 y’ Point[11].v.y y3 y’’ Point[11].a.y

Prof. Sebastian E. Provenzano R. - Prácticas de Working Model 2D
Escuela de Ing. Mecánica - Universidad de Los Andes 95
En principio, body[2] es la leva y el Point[11] es uno de los puntos que conforman el par de revolución entre el rodillo y el cuerpo del seguidor. Si en la construcción efectuada cambia algún dato se modificará en estas fórmulas en consecuencia.
Las casillas de verificación que activan el modo auto se dejan todas en blanco. Los valores máximos y mínimos de cada campo serán:
Mín. Máx. x 0.000 360.000 y1 5.900 7.000 y2 -7.000 7.000 y3 -200.000 200.000
4) La ventana se agrandará hasta tener un aspecto como el siguiente:
Ventana para el ángulo de presión.
1) Se seleccionan conjuntamente la leva y el seguidor de rodillo y se despliega el menú “Measure”. De este menú se selecciona la opción “Contact Force”. Aparece una ventana como la siguiente:

Prof. Sebastian E. Provenzano R. - Prácticas de Working Model 2D
Escuela de Ing. Mecánica - Universidad de Los Andes 96
2) Se despliega la ventana de propiedades de esta nueva ventana.
En el campo y4 se escribe como “Label” ap
y como “Equation”
atan2(abs(normalforce(2,10).x),abs(normalforce(2,10).y))*180/pi()
En este momento se puede dar inicio a la simulación del mecanismo de la leva.

Prof. Sebastian E. Provenzano R. - Prácticas de Working Model 2D
Escuela de Ing. Mecánica - Universidad de Los Andes 97
PRÁCTICA Nº 8.
CONSTRUCCIÓN DE UN TREN DE ENGRANAJES EPICICLOIDAL.
Con la presente práctica se pretende introducir al alumno en la construcción de un tren de engranajes epicicloidal, en la cual se estudiará tanto su comportamiento cinemático como dinámico.
INICIO DE LA PRÁCTICA.
El problema que se va a plantear es el siguiente:
Sea el tren planetario de la figura. Los números de dientes de los engranajes son los siguientes zD = 40, zB = 30 y zC = 50, los módulos de todos los engranajes son iguales a 6 mm. La masa conjunto de los planetarios B y C es de 3 Kg. y su radio de giro de rg = 75 mm. El momento central de inercia del brazo del planetario es 0,35 kg·m2 y el del engranaje A de 0,06 Kg·m2. El engranaje D se mantiene estacionario. Se pide determinar el par que hay que aplicar en el eje X del engranaje A para conseguir que el brazo del planetario adquiera una aceleración angular de 5 rad/s2.
Para construir el modelo del tren de engranajes se deberán tener en cuenta los siguientes apartados:
1) Con el fin de simplificar el modelado del tren de engranajes se va a crear únicamente una parte del brazo portaplanetarios, con sólo una de las parejas de engranajes BC, aunque esa parte debe tener las mismas características de masa y momentos de inercia que el brazo engranajes BC del sistema original.
2) El programa se configurará con unidades del Sistema Internacional, con Radianes para medir los ángulos.
E

Prof. Sebastian E. Provenzano R. - Prácticas de Working Model 2D
Escuela de Ing. Mecánica - Universidad de Los Andes 98
3) Los engranajes se construirán con discos que deberán tener como radio el radio primitivo de los engranajes originales. Los radios primitivos de los diferentes engranajes son:
• Engranaje A: rA = 0,180 m.
• Engranaje B: rB = 0,090 m.
• Engranaje C: rC = 0,150 m.
• Engranaje D: rD = 0,120 m.
4) La existencia de la condición de engrane entre dos ruedas se establecerá con la herramienta Gear, que aún no ha sido empleada hasta ahora.
5) El brazo portaplanetarios se modelará con una barra rectangular de 0,270 m. de longitud y 0,010 m de anchura.
6) La fuerza de la gravedad deberá anularse dentro de la opción Gravity... del menú World.
CREACIÓN DEL TREN.
Los pasos de creación del tren son los siguientes:
1) Se crean todas las figuras descritas anteriormente, es decir, los cuatro discos con sus respectivos radios y el brazo portaplanetarios con sus dimensiones. La pantalla quedará aproximadamente como en la imagen.

Prof. Sebastian E. Provenzano R. - Prácticas de Working Model 2D
Escuela de Ing. Mecánica - Universidad de Los Andes 99
2) Dado que hay bastantes elementos similares y de tamaños parecidos, es adecuado el dar nombres a los distintos elementos y hacer esos nombres visibles. Para efectuar el cambio de nombre de un objeto se debe tener seleccionado este (se comenzará por el primer engranaje creado) y abrir la ventana Appearance del menú Window.
3) Se cambiarán el nombre del cuerpo de Circle a Engranaje A y se hará clic en la casilla Show name, como se muestra en la figura siguiente. El resultado en el área de trabajo es inmediato:
4) Este proceso se repetirá para todos los elementos introducidos en el área de trabajo, con los nombres Engranaje B, Engranaje C, Engranaje D y Brazo E. El área de trabajo tendrá un aspecto similar al de la ilustración siguiente:

Prof. Sebastian E. Provenzano R. - Prácticas de Working Model 2D
Escuela de Ing. Mecánica - Universidad de Los Andes 100
5) Dado que se va a tratar el tren de engranajes como un mecanismo plano, habrán ruedas que aparecerán superpuestas unas a otras. Por esto se debe diferenciar el aspecto (color y trama) de algunas de ellas para que aparezca más claro el funcionamiento del tren. Además, se pretende que las ruedas D y C queden por delante en el plano de trabajo y las A y B por detrás. Esto obligará a modificar también la visibilidad de alguna de ellas, como se mostrará a continuación. Teniendo seleccionado el engranaje D se vuelve a abrir su ventana Appearance y se despliega el menú Color, cambiando el gris por el azul claro, por ejemplo.
6) También se puede cambiar la trama del interior del cuerpo, desplegando el menú Pattern de
la misma ventana Appearance, y seleccionar una de las opciones, como puede ser el rallado diagonal.

Prof. Sebastian E. Provenzano R. - Prácticas de Working Model 2D
Escuela de Ing. Mecánica - Universidad de Los Andes 101
7) El efecto de estas modificaciones deberá reflejarse en el área de trabajo inmediatamente:
Nota: Las modificaciones de color en las barras pueden no verse en estas ilustraciones al ser impresas en blanco y negro, de ahí el hacer también modificaciones en la trama.

Prof. Sebastian E. Provenzano R. - Prácticas de Working Model 2D
Escuela de Ing. Mecánica - Universidad de Los Andes 102
8) El aspecto de la trama del engranaje C también se modificará, haciéndolo transparente. Teniendo seleccionado el engranaje C, en la misma ventana Appearance y en el menú Pattern, se selecciona la primera de las opciones, la cual es No. Si es preciso, se empleará la barra de desplazamiento lateral del menú para poder seleccionarla. Cuando se selecciona esta opción el cuerpo se vuelve transparente, dejando visible solo su contorno.
9) El efecto de esta modificación será el siguiente:
10) Una vez resueltos los aspectos puramente geométricos, se van a introducir los datos de masas y momentos de inercia de los respectivos cuerpos. Este procedimiento ya se ha efectuado en

Prof. Sebastian E. Provenzano R. - Prácticas de Working Model 2D
Escuela de Ing. Mecánica - Universidad de Los Andes 103
otras prácticas, por lo que únicamente se citarán aquí los datos que se introducirán en la ventana Properties del menú a Window.
• Engranaje A: M no se modifica; I = 0,060 Kg·m2.
• Engranaje B: M = 1·10-4 Kg. (escrito 1e-4); I = la que calcule automáticamente el programa.
• Engranaje C: M = 2*3 Kg.; I = 2*0.016875 Kg·m2.
• Engranaje D: Pueden dejarse los datos que da el programa por defecto.
Solamente se incluyen aquellos datos que afectan realmente al problema que se pide. Por otro lado, como en el ejemplo real los engranajes B y C forman un único sólido, se han pasado todos los datos de masa y momento de inercia a uno de ellos (C), dejando al otro con una masa muy pequeña, prácticamente despreciable (D). No se puede poner masa nula, pues Working Model no lo acepta. Además, como hay dos parejas de engranajes planetarios, esos datos en el engranaje C están multiplicados por 2.
11) El brazo portaplanetarios requiere un tratamiento especial, ya que su centro de gravedad no estará en el centro de la barra sino en uno de sus extremos. Antes de introducir su masa y momento central de inercia se trasladará su centro de gravedad al lugar correspondiente. Para ello, teniendo seleccionada el brazo, se abre la ventana Geometry del menú Window.
12) Dicha ventana tiene el siguiente aspecto que muestra la ilustración de la derecha, y en el que se ve un marco con el nombre COM. Las opciones de este marco se encargan de controlar la situación del centro de gravedad.
13) Para modificarlo, se debe hacer clic en la segunda opción de selección de que dispone el marco COM, habilitándose las casillas donde se introducen las coordenadas del centro de gravedad en el sistema de referencia local de la barra. Estos datos serán los que aparecen en la ilustración siguiente:

Prof. Sebastian E. Provenzano R. - Prácticas de Working Model 2D
Escuela de Ing. Mecánica - Universidad de Los Andes 104
14) Se puede comprobar si la operación ha dado el resultado esperado, abriendo, con el brazo seleccionado, su ventana Appearance, y se hace clic en la opción Show center of mass.
15) Ahora ya se puede abrir la ventana Properties del brazo portaplanetarios e introducir los datos de masa y momento central de inercia:
• Brazo E: M no se modifica; I = 0,35 Kg·m2.
16) El paso presente y los siguientes tratan, una vez resuelta la geometría y las propiedades inerciales, de cómo se deben conectar las diferentes barras que conforman el tren y el establecimiento de los movimientos correspondientes. Se debe llevar especial cuidado, ya que existen muchos pares que tiene la misma situación en el plano y estarán superpuestos unos a otros. Para poder resolver con éxito este problema se va a hacer uso de una propiedad de Working Model, que consiste en la capacidad del programa de “recordar” la existencia de un par cinemático entre dos puntos de diferentes barras cuando este par se desconecte haciendo uso de la herramienta Split. Conforme se desarrollen los pasos, se verá en que consiste eso de “recordar” el par cinemático.
17) El engranaje D permanece inmóvil. Para mantenerlo conectado a la barra fija se va a establecer una unión rígida entre ambas barras. Se selecciona la herramienta Square Point element, incorporado uno de ellos en el centro del engranaje D y otro en el origen de coordenadas.
18) Con ambos puntos seleccionados, se hace clic en el botón Join, trasladándose el Engranaje D hasta el origen de coordenadas y quedando unidos dicho engranaje y la barra fija.

Prof. Sebastian E. Provenzano R. - Prácticas de Working Model 2D
Escuela de Ing. Mecánica - Universidad de Los Andes 105
19) En este preciso instante, se puede hacer clic en el botón Split, con lo que el enlace se desconecta, pero Working Model sigue teniendo en cuenta que entre el engranaje D y la barra fija existe un enlace. Seleccionando el engranaje D y arrastrándolo hasta una posición como la que ocupaba al principio, se ve que entre los dos puntos que forman el enlace existe una línea discontinua que hace ver que Working Model “recuerda” el enlace creado anteriormente. Esta propiedad es muy importante ya que permitirá establecer los enlaces necesarios y luego poder alejar los elementos creados del origen del sistema de referencia para poder incorporar uno nuevo a esa zona. De momento se deja el engranaje D en esta situación.
20) El brazo portaplanetarios está conectado con un par de revolución a la barra fija, que deberá quedar situado en el origen de coordenadas. Para situarlo correctamente se deberá poner en primer lugar dos Point element, uno en el extremo del brazo donde está situado el centro de gravedad del brazo y otro en la barra fija, pudiendo estar en un punto cercano cualquiera, ya que todavía no estará en el origen del sistema de referencia.
21) Con estos dos elementos seleccionados, se procede a su conexión, con el botón Join.
22) Haciendo clic en Split, se puede separar el Brazo E de su unión, arrastrando este último con el cursor del ratón, hacia un lado. Debe aparecer entonces la línea discontinua que refleja la conexión entre esos elementos del par de revolución.
23) Seleccionando el punto que ha quedado en la barra fija con el cursor del ratón, se le puede arrastrar hasta llevarlo al origen del sistema de referencia. Una vez allí, no se va a tocar nada más de ese par, ya que cuando se restauren todas las conexiones, el brazo portaplanetarios se trasladará hacia dicho origen.
24) El engranaje A deberá ser movido por un motor que proporcione una aceleración constante. Lo primero que se efectuará será colocar un motor en la barra fija y en las proximidades del Engranaje A.

Prof. Sebastian E. Provenzano R. - Prácticas de Working Model 2D
Escuela de Ing. Mecánica - Universidad de Los Andes 106
25) Se abrirá la ventana de propiedades del motor, que, por defecto, tendrá el aspecto que se muestra en la ilustración de la derecha. En esta se cambiará el tipo y el valor de la magnitud a los que marca la ilustración siguiente:
26) Seguidamente, con el motor seleccionado, se hace clic en Split para desconectar los dos enlaces del motor con la barra fija, y se separa el punto de la base, bien arrastrándolo con el cursor del ratón o bien con los campos de la barra de coordenadas. El punto deberá situarse en el centro del Engranaje A. También aparecerá una línea discontinua entre la base del motor y el punto, pero será de color rojo.
27) Con el ratón se arrastrará ahora la base del motor hasta situarla en el origen del sistema de referencia global, y se deja el sistema de esta manera. Como se puede comprobar en la ilustración siguiente, ya empiezan a aparecer muchos elementos en el origen de coordenadas.

Prof. Sebastian E. Provenzano R. - Prácticas de Working Model 2D
Escuela de Ing. Mecánica - Universidad de Los Andes 107
28) El siguiente paso será unir los engranajes B y C para que formen un único sólido. Se empleará el mismo procedimiento que el empleado para unir el engranaje D con la barra fija, es decir, una unión rígida. Los elementos que forman esta unión, los Square Point element, se situarán en los centros de ambos engranajes, se establecerá la unión y se procederá a la desconexión del par y a la separación de los dos engranajes a posiciones más o menos parecidas a las iniciales, ya que en los centros de estos engranajes se deberán situar otros elementos. Como ya se ha mostrado anteriormente la creación de la unión rígida, en la ilustración aparece el resultado final de todo el proceso.
29) El engranaje B deberá ir conectado al extremo del brazo portaplanetarios con un par de revolución. Para ello se dispondrá en primer lugar de dos Point element, uno en el extremo del brazo en donde no está su centro de gravedad y otro en un lugar del Engranaje B que no sea su centro.
30) Se seleccionan estos dos puntos, llevando cuidado en no seleccionar a la vez el elemento de la unión rígida del Engranaje B con el C, y se forma el par de revolución con Join.

Prof. Sebastian E. Provenzano R. - Prácticas de Working Model 2D
Escuela de Ing. Mecánica - Universidad de Los Andes 108
31) Se desconecta este par recién creado y se separan ambos elementos arrastrando el Engranaje B con el cursor del ratón hacia fuera. Deberá aparecer la línea discontinua del enlace entre ambos puntos.
32) Con el cursor del ratón se lleva el punto correspondiente al Engranaje B hacia el centro de dicho engranaje, y se deja esta parte así, en espera del ensamblado final, quedando el resultado como en la ilustración siguiente:
33) Por último sólo resta para finalizar la creación del tren de engranajes, establecer las relaciones de engrane entre los diferentes discos que los representan. Este establecimiento comienza con la selección de la herramienta Gear y se hace clic con ella seleccionada, en un punto cualquiera del Engranaje A. Al hacer clic, una parte del enlace va directamente hacia el centro del engranaje.

Prof. Sebastian E. Provenzano R. - Prácticas de Working Model 2D
Escuela de Ing. Mecánica - Universidad de Los Andes 109
34) La otra parte se lleva directamente al engranaje B y se hace clic sobre él en cualquier punto de él, yéndose directamente al centro de dicho engranaje.
35) El proceso se repetirá para los engranajes C y D, con lo que la pantalla tendrá un aspecto como el de la ilustración siguiente:
36) El ensamblado final se efectúa seleccionando todos los componentes, bien abriendo con el ratón una ventana que abarque todas las piezas, bien utilizando la opción Select All, del menú Edit. Hecho esto se hace clic en Join, con lo que el sistema debe ensamblarse.
37) Si alguna de las barras no queda como en la ilustración porque queda por delante de otra y debería estar detrás, se moverá hacia atrás sin más que seleccionar esa barra aisladamente y hacer clic en la opción Send To Back, del menú Object.
38) Manteniendo la selección global, se selecciona la opción Do Not Collide del menú Object, para impedir la colisión de las diversas piezas que forman

Prof. Sebastian E. Provenzano R. - Prácticas de Working Model 2D
Escuela de Ing. Mecánica - Universidad de Los Andes 110
39) En estos momentos la construcción del tren ha finalizado, restando únicamente el establecer las ventanas de resultados de las variables necesarias. Estas serán el par acelerador transmitido por el motor, y las aceleraciones del Engranaje A y del Brazo E. En principio se considera que los alumnos, a estas alturas del curso, ya son capaces de obtener esas ventanas de resultados. La ventana, una vez puesta en marcha la simulación deberá tener un aspecto como el siguiente.
Nota: si la simulación se mantiene mucho tiempo, como el sistema está siendo acelerado continuamente, en un momento dado se volverá inestable.
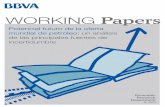
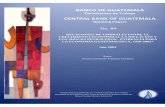














![Manual de Uso Working Model[1]](https://static.fdocuments.ec/doc/165x107/5571ffda49795991699e4746/manual-de-uso-working-model1.jpg)

