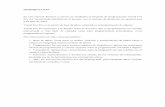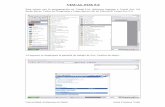Guía de Visual Fox Pro 9.0
-
Upload
tito-arias-cordova -
Category
Education
-
view
19.659 -
download
20
description
Transcript of Guía de Visual Fox Pro 9.0


Prof. Tito N. Arias Córdova
e-mail: [email protected]
PROYECTO DESARROLLADO
1. CREACION DEL PROYECTO.
1.1. Crear Proyecto.
Clic en el Menú Archivo y otro en la opción Nuevo.
En la ventana que se muestra a continuación elige Proyecto
como tipo de archivo y otro en el Botón Asistente.

Prof. Tito N. Arias Córdova
e-mail: [email protected]
En el cuadro de diálogo que se muestra a continuación
escribe el nombre para tu proyecto. Al escribir te vas dar
cuenta que se crea una carpeta con el mismo nombre en el
disco C. Si desea cambiar de ruta has clic en el botón
Examinar y elige la nueva ruta para el proyecto. Te
recomiendo que trabajes con la carpeta creado
automáticamente.
Una vez finalizada te va aparecer una ventana titulada
Administrador de Proyectos.
1.2. Verificar los componentes del Proyecto.
Desde el Explorador de Windows observa la estructura de
carpetas creadas automáticamente.

Prof. Tito N. Arias Córdova
e-mail: [email protected]
Recuerda.
Las tablas, se guardan en la carpeta DATA que se encuentra dentro de la carpeta de tu
proyecto.
Los formularios, lo guardaremos en la carpeta FORMS.
Los archivos de menús, los deberá guardar en la carpeta MENUS.
Los informes, se deberán guardar en la carpeta REPORT.
Si en nuestro proyecto usamos algunas imágenes debemos guardar en la carpeta
GRAPHIC.
La programación de códigos se almacenan en un archivo y el recomendable que los guarde
en la carpeta PROGRAM.
2. CREACION DE LA BASE DE DATOS. 2.1. Crear Tablas Libres.
Has clic en la persiana de Datos.
Elige Tablas Libres, seguidamente clic en Nuevo.
En el cuadro que aparece has clic en Nueva Tabla.
A continuación se muestra un cuadro de diálogo que te
permitirá guardar la tabla que estas a punto de crear.
Escribe el nombre y selecciona la carpeta DATA dentro de la
carpeta de tu proyecto.

Prof. Tito N. Arias Córdova
e-mail: [email protected]
En este caso la carpeta donde se almacena las tablas es
DBF.
En la ventana que se muestra, define la estructura de la
tabla, tal como, está organizado el paso Nº 02. Además, del
nombre de campo, asigna el tipo de datos, tamaño de
campo y otras características pertinentes.
Para terminar la creación de la tabla has clic en el botón
Aceptar.

Prof. Tito N. Arias Córdova
e-mail: [email protected]
En la siguiente ventana elige Si para llenar tus registro y
No para regresar al Administrador de Proyectos.
2.2. Agregar Tablas al Proyecto.
Si por alguna razón has creado una tabla fuera de tu
proyecto. Visual Fox, es un programa que permite
integrar fácilmente al proyecto:
Clic en Tablas Libre y otro en Agregar.
En la ventana que se muestra, localiza y elige la tabla que
quieres agregar al proyecto.
Finalmente clic en Aceptar.
2.3. Quitar Tablas del Proyecto.
Si por algún motivo nos damos cuenta que el archivo de
la tabla, genera errores en el funcionamiento de nuestro

Prof. Tito N. Arias Córdova
e-mail: [email protected]
proyecto, una decisión atinada podría ser quitar del
proyecto para reemplazar por otro. El procedimiento se
describe a continuación:
Selecciona el archivo y clic en Quitar.
En el cuadro que se muestra a continuación elige
Quitar para quitar la tabla del proyecto y elige
Eliminar para borrar el archivo del disco.

Prof. Tito N. Arias Córdova
e-mail: [email protected]
3. CREACION DE INTERFACES. El diseño de la interface de un proyecto es muy importante porque
el entorno con el cual nuestro clientes van interactuar. Además,
considere como la fachada principal de una oficina. La interface
debe ser atractiva y conservar una originalidad.
3.1. Crear Formularios. Clic en la persiana de Documentos y otro en de
Formularios.
Clic en el botón Nuevo.
En el cuadro nuevo formulario clic en el botón Nuevo
formulario.
La ventana siguiente muestra un formulario nuevo listo
para añadir los distintos controles disponibles.

Prof. Tito N. Arias Córdova
e-mail: [email protected]
Para añadir los campos de una tabla, realice los siguientes
pasos:
Has con el botón derecho en la interface y elige la opción
Entorno de Datos.
En la ventana que aparece localice y seleccione la tabla
cuyos datos desea mostrar en el formulario. Luego, clic en
Aceptar.

Prof. Tito N. Arias Córdova
e-mail: [email protected]
Cierra la ventana Agregar tabla o vista.
Para colocar los campos con estilo de columnas en el
formulario, oprime el botón izquierdo del mouse sobre la
palabra Campos y arrastra hasta una posición adecuada.
Finalmente, suelta el mouse. Fíjate en la apariencia de los
controles están agrupadas por columnas.

Prof. Tito N. Arias Córdova
e-mail: [email protected]
Si arrastras oprimiendo el mouse sobre el nombre de la
tabla la apariencia es de hoja de datos.
Una vez colocado los campos de la tabla en el formulario
cierra la ventana Entorno de Datos.
Guarda el archivo del formulario dentro de la carpeta
FORMS.

Prof. Tito N. Arias Córdova
e-mail: [email protected]
Este un formulario para ingresar datos a la Base de Datos.
Este es un formulario de Búsqueda y modificación de Datos.

Prof. Tito N. Arias Córdova
e-mail: [email protected]
En este formulario se listan los Datos de la Tablas Nacimiento,
Matrimonio y Defunción.
Procedimiento para Insertar Marco de Página.
En la Barra de herramientas seleccione el objeto y
dibujar un rectángulo en el formulario del tamaño deseado.

Prof. Tito N. Arias Córdova
e-mail: [email protected]
Se observa que automáticamente se insertaron 2 páginas. En la caja de propiedades cambia el valor de
PageCount=3. Para cambiar el Título a las páginas has clic en el combo
que muestra la lista de objetos insertados en el formulario que se encuentra en la caja de herramientas como se
muestra en el gráfico.
El Marco de página tiene como identificado Pageframe1 y
sus Páginas: Page1, Page2 y Page3 respectivamente.
Elige Page1 y cambia el valor de Caption = Partida de
Nacimientos en la caja de propiedades. Repite el mismo
procedimiento para cambiar el Título de Page2 y Page3.

Prof. Tito N. Arias Córdova
e-mail: [email protected]
Recuerda que en el ítem 5.1 creamos un formulario donde
la tabla se muestra en forma de Grid. En este caso
necesitamos cargar las 3 Tablas (Nacimiento, Matrimonio
y Defunción) utilizando la opción entorno de datos. Para
añadir tablas en esta venta has clic con el botón derecho
y elige la opción Agregar y selecciona la Tabla. Si no hay
más tablas que agregar cierra la ventana de entorno de
datos.
En momento de insertar el control Cuadricula . En el
formulario has clic sobre el PageFrame1 y Seleccione
Page1 en la caja de propiedades. Has clic en el control
y dibuja un rectángulo en la pagina1 del Marco.
Finalmente vamos asignar la Tabla cuyos datos se tienen
que mostrar cambiando el valor de RecordSource =
Nacimiento como se muestra en el gráfico siguiente.
Repite el procedimiento para Page2 y Page3.

Prof. Tito N. Arias Córdova
e-mail: [email protected]
Este formulario contiene las opciones de impresión de los Reportes.
Ya sabemos insertar el control Marco de Página en la
interface de nuestro proyecto.
Observa la interface terminado, incorpora un grupo botones
de opción para elegir el tipo de Impresión por: Pantalla o
Impresora.

Prof. Tito N. Arias Córdova
e-mail: [email protected]
Haciendo uso de la herramienta insertar el control
Optiongroup1, que automáticamente insertar 2 botones.
Para cambia el título de Option1. Has clic en Optiongroup1
y seleccione Option1, elige Caption y escribe Pantalla
respectivamente en la caja de propiedades. Repite el
procedimiento para Option2.
3.2. Agregar Formularios. Clic en Formularios y otro en el botón Agregar. En el cuadro de diálogo abrir elige el archivo del formulario
que deseas agregar al proyecto y clic en Aceptar.

Prof. Tito N. Arias Córdova
e-mail: [email protected]
3.3. Quitar Formularios. Has clic en el archivo del formulario que deseas sacar del
proyecto y clic en el botón Quitar.
Elige Quitar para sacar el archivo del proyecto y Eliminar
para borrar del Disco Duro.
4. PROGRAMAR ACCIONES. 4.1. Código para el Formulario de Ingreso de Datos.

Prof. Tito N. Arias Córdova
e-mail: [email protected]
Form1(Activate)
select 1
use c:\Systema\dbf\usuarios
select 2
use c:\Systema\dbf\nacimiento
set order to tag codigon
Select nacimiento
** Activar los controles **
THISFORM.TEXT1.Enabled=.T.
THISFORM.TEXT2.Enabled=.T.
THISFORM.TEXT3.Enabled=.T.
THISFORM.TEXT4.Enabled=.T.
THISFORM.TEXT5.Enabled=.T.
… THISFORM.TEXT60.Enabled=.T.
THISFORM.TEXT61.Enabled=.T.
Thisform.xcod.setfocus
Thisform.guarda.enabled=.T.
** Inicializar variables**
THISFORM.TEXT1.VALUE=DATE()
THISFORM.TEXT2.VALUE=""
THISFORM.TEXT3.VALUE=0
THISFORM.TEXT4.VALUE=""
THISFORM.TEXT5.VALUE=0
… THISFORM.TEXT60.VALUE=""
THISFORM.TEXT61.VALUE=0
Thisform.TEXT2.Setfocus
Form1(Init)
set talk off
SET DELETE ON
Botón Guardar (clic)
SELECT Nacimiento
SET STRICTDATE TO 0

Prof. Tito N. Arias Córdova
e-mail: [email protected]
IF MESSAGEBOX("DESEA GUARDAR",36,"CONFIRMAR")=6
THEN
APPEND BLANK
REPLACE fecha WITH THISFORM.TEXT1.VALUE
REPLACE Dpto WITH THISFORM.TEXT2.VALUE
REPLACE cdpto WITH THISFORM.TEXT3.VALUE
REPLACE provincia WITH THISFORM.TEXT4.VALUE
REPLACE cprovincia WITH THISFORM.TEXT5.VALUE
… REPLACE apenomr WITH THISFORM.TEXT60.VALUE
REPLACE ndni WITH THISFORM.TEXT61.VALUE
ENDIF
Botón Cerrar (Clic)
use
Thisform.Release
Control Timer1
Para visualizar la fecha y horas respectivamente en 2
cuadros de texto. Insertar 2 Texts y en la propiedad Name
de cada control asignar nombre: VF y VT respectivamente.
Cambiar la propiedad Interval a 100 del control Timer1.
Luego, escriba el código siguiente en el control Timer1.
THISFORM.VF.value = date()
THISFORM.VT.value = time()
Nota. El control Timer1 no se visualiza en la interface al
ejecutarse la aplicación así que no es esperes verlo, es un
control oculto.

Prof. Tito N. Arias Córdova
e-mail: [email protected]
4.2. Código para el formulario de Búsquedas y modificaciones.
Form1(Activate)
select nacimiento
set order to tag codigon
Thisform.xcod.setfocus
Thisform.guarda.enabled=.F.
Form1(Init)
set talk off
SET DELETE ON
Botón buscar(Clic)
if empty(alltrim(thisform.xcod.value)) then
thisform.xcod.setfocus
messagebox("Vuelva escribir el Nº de Registro")
Return .F.
endif
sw=0
aux=val(alltrim(Thisform.xcod.value))
go top
do while .not. eof()
if codigon=aux then
THISFORM.TEXT62.VALUE=codigon

Prof. Tito N. Arias Córdova
e-mail: [email protected]
THISFORM.TEXT1.VALUE=fecha
THISFORM.TEXT2.VALUE=dpto
THISFORM.TEXT3.VALUE=cdpto
THISFORM.TEXT4.VALUE=provincia
THISFORM.TEXT5.VALUE=cprovincia
… THISFORM.TEXT60.VALUE=apenomr
THISFORM.TEXT61.VALUE=ndni
Thisform.guarda.enabled=.T.
sw=sw+1
endif
skip 1
enddo
if sw=0 then
messagebox("El Número de partida no Existe. Vuelva
ingresar!!!...")
Thisform.xcod.value=""
Thisform.guarda.enabled=.F.
Thisform.xcod.setfocus
endif
Botón Guardar Cambios(Clic)
SET STRICTDATE TO 0
C=THISFORM.XCOD.VALUE
IF MESSAGEBOX("DESEA GUARDAR
CAMBIOS",36,"CONFIRMAR")=6 THEN
V1=THISFORM.TEXT1.VALUE
V2=THISFORM.TEXT2.VALUE
V3=THISFORM.TEXT3.VALUE
V4=THISFORM.TEXT4.VALUE
V5=THISFORM.TEXT5.VALUE
… V60=THISFORM.TEXT60.VALUE
V61=THISFORM.TEXT61.VALUE
UPDATE nacimiento SET
codigon=C,fecha=V1,Dpto=V2,cdpto=V3,provincia=V4,cpr

Prof. Tito N. Arias Córdova
e-mail: [email protected]
ovincia=V5,; … ; apenomr=V60, ndni=V61 where
codigon=c
Thisform.guarda.enabled=.F.
ENDIF
Botón Cerrar(Clic)
Thisform.Release
Control Timer1
Para visualizar la fecha y horas respectivamente en 2
cuadros de texto. Insertar 2 Texts y en la propiedad Name
de cada control asignar nombre: VF y VT respectivamente.
Cambiar la propiedad Interval a 100 del control Timer1.
Luego, escriba el código siguiente en el control Timer1.
THISFORM.VF.value = date()
THISFORM.VT.value = time()
4.3. Código para el formulario de Listado.
Este formulario está compuesto por un Marco de Página con 3
páginas. En las que se visualizan los registros de las tablas
Nacimiento, Matrimonio y Defunción respectivamente como
se muestra en el gráfico.

Prof. Tito N. Arias Córdova
e-mail: [email protected]
Control Timer1
Para visualizar la fecha y horas respectivamente en 2
cuadros de texto. Insertar 2 Texts y en la propiedad Name
de cada control asignar nombre: VF y VT respectivamente.
Cambiar la propiedad Interval a 100 del control Timer1.
Luego, escriba el código siguiente en el control Timer1.
THISFORM.VF.value = date()
THISFORM.VT.value = time()
4.4. Código para el formulario de Listado.
Botón Abrir Acta de la Pagina1.
select defuncion
x=val(thisform.pag1.p3.text1.value)
select
l.codigod,l.nomd,l.ape1d,l.ape2d,l.sexod,l.edadd,l.docd,l.lo
cpd,l.lodistd,l.loprovd,l.lodptod,;
l.centpob,l.estcd,l.apenomcd,l.nomp,l.ape1p,l.ape2p,l.nom
m,l.ape1m,l.ape2m,l.nomde,l.ape1de,l.ape2de,;
l.docde,l.edadde,l.apenomr from defuncion l WHERE
l.codigod=x into cursor x1
if thisform.pag1.p3.optiongroup1.option1.value=1 then
report form c:\Systema\informes\defuncion preview
else
report form c:\Systema\informes\defuncion to print
endif

Prof. Tito N. Arias Córdova
e-mail: [email protected]
Nota: Los parámetros del comando Select se deben escribir
en una sola línea. Visual Fox nos permite escribir en varia
línea sólo para finalizar un línea para iniciar otro se debe
colocar punto y coma (;)
Botón Cerrar de la Pagina1 (copiar para los 2 restantes)
THISFORM.RELEASE
Botón Abrir Acta de la Pagina2.
select matrimonio
x=val(thisform.pag1.p2.text1.value)
select
l.codigom,l.hregistro,l.nomc1,l.ape1c1,l.ape2c1,l.ecc1,l.cp
obc1,l.nomc2,l.ape1c2,l.ape2c2,l.ecc2,l.cpobc2,l.nomt1,l.a
pe1t1,l.ape2t1,l.nomt2,l.ape1t2,l.ape2t2,l.nomceleb,;
l.apenomr from matrimonio l WHERE l.codigom=x into
cursor x1
if thisform.pag1.p2.optiongroup1.option1.value=1 then
report form c:\Systema\informes\matrimonio preview
else
report form c:\Systema\informes\matrimonio to print
endif
Botón Abrir Acta de la Página3.
select defuncion
x=val(thisform.pag1.p3.text1.value)
select
l.codigod,l.nomd,l.ape1d,l.ape2d,l.sexod,l.edadd,l.docd,l.lo
cpd,l.lodistd,l.loprovd,l.lodptod,;
l.centpob
,l.estcd,l.apenomcd,l.nomp,l.ape1p,l.ape2p,l.nomm,l.ape1
m,l.ape2m,l.nomde,l.ape1de,l.ape2de,;
l.docde,l.edadde,l.apenomr from defuncion l WHERE
l.codigod=x into cursor x1
if thisform.pag1.p3.optiongroup1.option1.value=1 then
report form c:\Systema\informes\defuncion preview
else

Prof. Tito N. Arias Córdova
e-mail: [email protected]
report form c:\Systema\informes\defuncion to print
endif
Botón Timer1.
THISFORM.Text1.value = date()
THISFORM.Text2.value = time()
4.5. Codificación del Programa Principal.
Has clic en la persiana (Código) en el
Administrador de Proyectos y otro en Programas.
Clic en Nuevo y escribe el código.
set talk off set date to dmy
set century on
set exclusive off set notify off
set delete on _screen.caption="Sistema Automático de Registros"
_screen.icon="c:\Systema\bmp\hombre.ico"
_screen.Picture="c:\Systema\bmp\bgchavin.jpg"
_SCREEN.WindowState=2
set default to c:\Systema
do c:\systema\menus\menusys.MPX
read events

Prof. Tito N. Arias Córdova
e-mail: [email protected]
_SCREEN.Picture=""
_SCREEN.Caption=""
_SCREEN.ICON=""
Guarda el archivo de programa con el nombre Inicial.PRG
en la carpeta PROGRAM o PRG de tu proyecto.
5. DISEÑO DE REPORTES. 5.1. Crear Reporte que contenga Acta de Nacimiento.
Has clic en la persiana (Informe) dentro de
(documentos) en el Administrador de
Proyectos.
Clic en Nuevo y otro en Nuevo Informe.
Enseguida aparece la ventana del diseñador de informes.

Prof. Tito N. Arias Córdova
e-mail: [email protected]
Para cargar la Tabla Nacimiento. Has clic derecho en la interface del Informe y elige la opción Entorno de Datos.
Has clic derecho y elige el botón Agregar. Seleccione la tabla Nacimiento. Luego, cierre la ventana Agregar Tabla o
Vista.
A diferencia al formulación. Los campos de la tabla se
insertan netamente como campos sin su etiqueta. Por
ejemplo. Oprime el mouse colocando el puntero sobre la palabra Campos y Arrastra dentro del apartado Detalle y
suelta el mouse. Observa que sólo se insertan como cuadro de texto sin etiqueta. De tal forma que al
ejecutarse el informe se mostrará el contenido del campo.
A continuación acomoda los campos para que se impriman
exactamente en el formato de un Acta de Nacimiento.

Prof. Tito N. Arias Córdova
e-mail: [email protected]
Para añadir las etiquetas para los campos insertados
utilice la herramienta Etiqueta, como se muestra a
continuación.
Para añadir encabezado a nuestros informes insertamos el
texto respectivo utilizando la herramienta Etiqueta .
El mismo procedimiento sigue para añadir pie de página. Para ver como esta quedando nuestro informe has clic en
Vista Previa . Para ampliar vista has clic en la hoja.
Pulsa ESC para salir de vista previa.
El diseño culminado del primer informe es:

Prof. Tito N. Arias Córdova
e-mail: [email protected]
Guarda con el nombre Nacimiento en la carpeta REPORT
dentro de tu proyecto. Repite el procedimiento para diseñar los informes para
imprimir el Acta de Matrimonio y Acta de Defunción.
6. DISEÑO DEL SISTEMA DE MENUS.
Has clic en la persiana (Otros) seguidamente en la
persiana (menús).
Clic en el botón Nuevo y otro en Menú. Aparecerá la siguiente
ventana.
Escribe en indicador: Datos, Mantenimiento, Vistas y Reportes
como se muestra en el gráfico.

Prof. Tito N. Arias Córdova
e-mail: [email protected]
En el casillero acción elige Submenú. Para definir las opciones
del Menú Datos has clic en el Botón Crear. Y escriba las
opciones tal como se muestra a continuación.
Nota: (\-) Indica a Visual Fox que insertará una línea horizontal
en el menú ideal para separar opciones.
(\<) Se utiliza para definir que la opción de activara al pulsar la
tecla ALT + letra. Por ejemplo: \<Archivo. Al ejecutarse el
menú se muestra como Archivo, la misma que puede ser
activada al pulsar ALT+A.
A la opción Usuario le asignaremos acción igual Comando y en
el casillero de la derecha escribimos:
DO FORM c:\systema\forms\Usuario.scx

Prof. Tito N. Arias Córdova
e-mail: [email protected]
El comando escrito ejecuta el formulario Usuario.scx que se
encuentra en la carpeta FORMS de la carpeta de nuestro
proyecto (systema).
A la opción Nacimientos le asignaremos acción igual Comando y
en el casillero de la derecha escribimos:
DO FORM c:\systema\forms\Nacimiento.scx
El comando escrito ejecuta el formulario Nacimiento.scx que se
encuentra en la carpeta FORMS de la carpeta de nuestro
proyecto (systema). El formulario Nacimiento permite ingresa
datos a la Nacimiento.dbf.
A la opción Matrimonio le asignaremos acción igual Comando y
en el casillero de la derecha escribimos:
DO FORM c:\systema\forms\Matrimonio.scx
El comando escrito ejecuta el formulario Matrimonio.scx que se
encuentra en la carpeta FORMS de la carpeta de nuestro
proyecto (systema). El formulario Matrimonio permite ingresa
datos a la Matrimonio.dbf.
A la opción Defuncion le asignaremos acción igual Comando y
en el casillero de la derecha escribimos:
DO FORM c:\systema\forms\Defuncion.scx
El comando escrito ejecuta el formulario Defuncion.scx que se
encuentra en la carpeta FORMS de la carpeta de nuestro
proyecto (systema). El formulario Defuncion permite ingresa
datos a la Defuncion.dbf.
A la opción Salir le asignaremos acción igual Procedimiento y en
el casillero de la derecha escribimos:
if messagebox("Desea Salir",36,"Confirmar")=6 then
clear events
SET SYSMENU TO DEFA
endif
Seguir con la creación de los submenús para Mantenimiento,
vistas y Reportes. Has clic en el casillero Nivel de Menú y elegir
Barra de Menú.

Prof. Tito N. Arias Córdova
e-mail: [email protected]
Has clic en el botón Crear de Mantenimiento y escriba sus
opciones. Luego, asigna los comandos tal como se muestra en
el gráfico.
La acción de Acta Nacimiento es comando:
DO FORM c:\systema\forms\mnacimiento.scx
La acción de Acta Matrimonio es comando:
DO FORM c:\systema\forms\mmatrimonio.scx
La acción de Acta Defunción es comando:
DO FORM c:\systema\forms\mdefuncion.scx
Nota: Los archivos de formulario mnacimiento.scx,
mmatrimonio.scx y mdefuncion.scx fueron creados previamente.
Selecciona Barra de Menú en el casillero Nivel de Menú y clic en
Vistas. Seguidamente clic en el botón Crear y escriba sus
opciones como se muestra en el gráfico.

Prof. Tito N. Arias Córdova
e-mail: [email protected]
La opción Buscar Acta tiene como acción Comando:
DO FORM c:\systema\forms\buscando.scx
El comando de la opción Listados es:
DO FORM c:\systema\forms\listar.scx
El menú reporte tiene una sola opción: Impresiones. Como se
muestra a continuación.
El comando asociado a la opción Impresiones es:
DO FORM c:\systema\forms\imprimir.scx
Para ver cómo está saliendo nuestro diseño de menús has clic
en el botón vista previa. Para comprobar la apariencia de las

Prof. Tito N. Arias Córdova
e-mail: [email protected]
opciones haga clic en la barra de menús que aparece. Como se
muestra en el gráfico siguiente. Pulsa clic en aceptar para
continuar con el diseño.
Guardar el archivo de menú con el nombre de menusys.mnx en
la carpeta MENUS de tu proyecto.
Para ejecutar desde el administrador de proyectos has clic en el
Nombre el archivo de Menú: Menusys.mnx y clic en el botón
Ejecutar y quedará como se muestra en el gráfico.

Prof. Tito N. Arias Córdova
e-mail: [email protected]
Finalmente diseñaremos una imagen de fondo en un graficado y
guardar el archivo con el nombre bgchavin.jpg.
Este gráfico es de 1024 x 768 pixels.

Prof. Tito N. Arias Córdova
e-mail: [email protected]
7. PRUEBA Y DEPURACIÓN DE ERRORES. Para probar el funcionamiento de nuestro Proyecto hacemos clic
en la persiana Otros seguido de Programas. Seleccionamos el archivo de programa que hemos creado con
anticipación. En este caso Inicial.prg y clic en Ejecutar. Se mostrará en la pantalla tal como se muestra en el gráfico.
Es hora de probar si las opciones del sistema de menús están respondiendo tal como fueron planificadas.
Estimado alumno sigue los procedimientos descritos sin omitir ni un solo detalle
en este pequeño trabajo.
Pues, te deseo suerte en tus futuros proyectos, que estoy seguro vas emprender.
Cualquier consulta no dudes en hacerme llegar… que gustoso podré ayudarte
“Todo proyecto inicia con un sueño, has realidad tu sueño y diviértete haciéndolo y vive tus sueños, no vivas soñando”
“Recuerda, que en la vida todo se logra con esfuerzo, sólo haciendo paso a paso lograremos llegar a obtener lo que deseamos, sin distracciones”