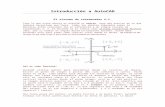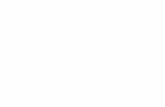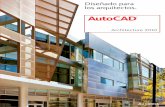Guía de vista preliminar de AutoCAD 2019 -...
-
Upload
truongminh -
Category
Documents
-
view
234 -
download
0
Transcript of Guía de vista preliminar de AutoCAD 2019 -...

Guía de vista preliminar de AutoCAD 2019
Suscríbase a Autodesk® AutoCAD®, incluidos conjuntos de herramientas especializados, y obtenga acceso a funciones específicas del sector, mayor movilidad con las nuevas aplicaciones web y para dispositivos móviles, y las últimas actualizaciones de funciones. Agilice su trabajo con funciones y bibliotecas especializadas para diseño mecánico, arquitectura, cartografía 3D y más, todo con la interfaz familiar de AutoCAD. Solo AutoCAD, con las nuevas aplicaciones web y para dispositivos móviles, le ofrece la libertad y la flexibilidad para trabajar con cualquier elemento en cualquier momento y lugar. Diseñe y realice bocetos mediante las funciones y las características más recientes incluidas en actualizaciones solo para suscriptores.

* La función se puso primero a disposición de los suscriptores de AutoCAD a través de AutoCAD 2018.1 Update. 2
Contenido Conjuntos de herramientas especializados ....................................................................................... 3
Conjunto de herramientas de arquitectura .................................................................................... 3
Conjunto de herramientas mecánico ............................................................................................... 3
Conjunto de herramientas eléctrico ................................................................................................ 3
Conjunto de herramientas de MEP ................................................................................................... 3
Conjunto de herramientas de planta 3D ......................................................................................... 4
Conjunto de herramientas de mapa 3D .......................................................................................... 4
Conjunto de herramientas de diseño de imágenes ráster ......................................................... 4
Instalación de los conjuntos de herramientas ............................................................................. 4
AutoCAD en cualquier parte ................................................................................................................... 5
Aplicación web de AutoCAD ............................................................................................................... 5
Aplicación para dispositivos móviles de AutoCAD ....................................................................... 7
Guardar en la versión web y para dispositivos móviles ............................................................. 9
Nuevas características y mejoras ....................................................................................................... 10
Comparar DWG .................................................................................................................................... 11
Vistas compartidas ............................................................................................................................. 17
Vistas y ventanas gráficas* .............................................................................................................. 22
Modificaciones de propiedades de capa* ..................................................................................... 26
Mejoras de rendimiento ................................................................................................................... 30
Compatibilidad con monitores de alta resolución (4K)* .......................................................... 32
Comprobación de normas* .............................................................................................................. 33
Selección de objetos* ....................................................................................................................... 33

* La función se puso primero a disposición de los suscriptores de AutoCAD a través de AutoCAD 2018.1 Update. 3
Conjuntos de herramientas especializados Nuestros conjuntos de herramientas especializados para arquitectura, diseño mecánico, cartografía 3D y más están disponibles ahora al suscribirse a AutoCAD 2019.
Agilice su trabajo con bibliotecas y funciones especializadas. Además de las funciones principales de AutoCAD 2019, cada conjunto de herramientas le ofrece funciones específicas del sector para:
• Automatizar la creación de anotaciones, capas y propiedades. • Crear fácilmente detalles y vistas a partir de modelos 3D y generar simplemente tablas
de planificación, listas y tablas. • Crear flujos de trabajo basados en reglas para cumplir las normas a lo largo de todo el
proceso de diseño. • Realizar un seguimiento de las actualizaciones de las vistas y las tablas asociadas,
así como de cualquier otro contenido a medida que cambia el diseño.
Al suscribirse a AutoCAD 2019, obtendrá acceso a los siguientes conjuntos de herramientas:
Conjunto de herramientas de arquitectura Utilice las funciones especializadas de diseño de edificios y más de 8.000 objetos y estilos arquitectónicos inteligentes para agilizar el diseño arquitectónico y la documentación. Automatice planos de planta, secciones, elevaciones y otros dibujos con nuestro conjunto de herramientas arquitectónico.
Conjunto de herramientas mecánico Utilice las funciones especializadas de diseño mecánico y más de 700.000 piezas de fabricación, características y símbolos inteligentes para agilizar el diseño del producto. Automatice tareas, como la generación de componentes mecánicos y la creación de listas de materiales.
Conjunto de herramientas eléctrico Utilice funciones especializadas de diseño eléctrico y más de 65.000 símbolos eléctricos inteligentes para aumentar la productividad a fin de crear, modificar y documentar sistemas de controles eléctricos. Diseñe rápidamente implantaciones físicas, diagramas esquemáticos y otros dibujos con nuestro conjunto de herramientas eléctrico.
Conjunto de herramientas de MEP Utilice funciones de ingeniería de MEP especializadas y más de 10.500 objetos mecánicos, eléctricos y de fontanería inteligentes para dibujar, diseñar y documentar sistemas de construcción. Diseñe fácilmente redes de conductos, conductos eléctricos y circuitos para calefacción, ventilación y aire acondicionado, fontanería y electricidad con nuestro conjunto de herramientas de MEP.

* La función se puso primero a disposición de los suscriptores de AutoCAD a través de AutoCAD 2018.1 Update. 4
Conjunto de herramientas de planta 3D Utilice el conjunto de herramientas especializadas de ingeniería y diseño de plantas para generar P&ID de forma eficaz e integrarlos a continuación en un modelo de diseño de planta 3D. Cree rápidamente diagramas esquemáticos, distribuciones de planta y otros dibujos con nuestro conjunto de herramientas de planta 3D.
Conjunto de herramientas de mapa 3D Incorpore datos SIG y CAD para respaldar la planificación, el diseño y la administración de datos. Acceda a datos espaciales almacenados en archivos, bases de datos y servicios web, y agréguelos con los datos de diseño de AutoCAD. Administre fácilmente los datos SIG con esquema de datos estándar, flujos de trabajo de negocio automatizados y plantillas de informes para los sectores de gas, aguas residuales, agua, componentes eléctricos de Europa y componentes eléctricos de Norteamérica con nuestro conjunto de herramientas de cartografía 3D.
Conjunto de herramientas de diseño de imágenes ráster Utilice herramientas de ráster a vector para ayudarle a editar dibujos escaneados y convertir imágenes ráster en objetos DWG. Edite, limpie y transforme rápidamente imágenes y manipule imágenes ráster (imágenes, líneas, arcos, y círculos), cree formas vectoriales (líneas y polilíneas) y más con nuestras herramientas de diseño de imágenes ráster.
Instalación de los conjuntos de herramientas Para aprovechar las características y las funciones específicas del sector incluidas en los conjuntos de herramientas, debe descargar cada uno de ellos individualmente. Puede realizar esta operación de dos modos: mediante Autodesk Account y la aplicación de escritorio de Autodesk.
El portal Autodesk Account es ideal para administradores que necesiten descargar paquetes de software completos para crear implantaciones. De forma alternativa, la aplicación de escritorio de Autodesk es la forma ideal de acceder a productos, conjuntos de herramientas y actualizaciones directamente desde el escritorio.
Autodesk Account Vaya a accounts.autodesk.com para iniciar sesión. Desde allí, podrá seleccionar y elegir la descarga de AutoCAD o cualquiera de los conjuntos de herramientas especializados. Para obtener más información sobre cómo comenzar a utilizar Autodesk Account, consulte el manual Para empezar en Autodesk Knowledge Network. Aplicación de escritorio de Autodesk También puede instalar los conjuntos de herramientas especializados desde la aplicación de escritorio de Autodesk. Cuando un conjunto de herramientas se encuentra disponible, la aplicación presenta una notificación en la bandeja del sistema. Abra la aplicación y haga clic en Mis productos y herramientas para ver todos los conjuntos de herramientas incluidos con

* La función se puso primero a disposición de los suscriptores de AutoCAD a través de AutoCAD 2018.1 Update. 5
su suscripción que se pueden instalar y, a continuación, haga clic en cualquiera de los conjuntos de herramientas para instalarlos individualmente.
AutoCAD en cualquier parte Al suscribirse a AutoCAD 2019, obtendrá acceso a las aplicaciones web y para dispositivos móviles de AutoCAD. Estas aplicaciones proporcionan un acceso rápido y sin complicaciones a los archivos DWG allí donde se encuentre, desde casi cualquier dispositivo. Los archivos se cargan más rápidamente y puede dibujar, editar, medir y anotar con las herramientas principales y la tecnología original de AutoCAD. Estas potentes funciones permiten continuar su trabajo de CAD con los archivos más actualizados durante sus desplazamientos.
Aplicación web de AutoCAD La nueva aplicación web de AutoCAD se incluye en la suscripción a AutoCAD 2019, incluidos conjuntos de herramientas especializados
Por primera vez, puede acceder a la versión original de AutoCAD desde el navegador web. Con la aplicación web AutoCAD, edite, cree y visualice sus dibujos CAD en una interfaz web simplificada desde cualquier equipo portátil. No es necesario descargar nada; solo escriba web.autocad.com e inicie sesión con su cuenta de Autodesk Account.
A continuación se describen algunas de las funciones clave:
Acceso a archivos DWG Obtenga acceso rápido a los archivos DWG enriquecidos, no solo a archivos PDF básicos, desde la nube. Una vez que haya cargado cualquier archivo DWG en la versión web y para dispositivos móviles, puede acceder fácilmente al archivo DWG en el navegador con la aplicación web. De esta forma, puede acceder a sus dibujos a fin de realizar cambios rápidos o presentar los proyectos a los clientes en un equipo portátil.

* La función se puso primero a disposición de los suscriptores de AutoCAD a través de AutoCAD 2018.1 Update. 6
Herramientas principales de dibujo y edición 2D
Los comandos de la aplicación web de AutoCAD utilizan la misma tecnología que AutoCAD, por lo que puede comenzar de inmediato con herramientas familiares y potentes. Obtenga comandos básicos de dibujo y edición 2D para que pueda trabajar en los dibujos, incluso aunque esté lejos de su escritorio. Utilice estos comandos, como Polilínea, Arco, Nuberev, Desfase, Recortar y Cota, entre otros, y regrese a menudo para comprobar las nuevas herramientas.
Tecnología original de AutoCAD
Un archivo DWG en la aplicación web de AutoCAD presenta la misma autenticidad y precisión que en AutoCAD. En la aplicación web de AutoCAD, puede ver diseños, acceder a las propiedades básicas de objetos y administrar capas, unidades y referencias a objetos. La aplicación web de AutoCAD también admite refX, por lo que si carga un dibujo con refX, puede ver esas refX en el dibujo. Y lo que aparece en el área de dibujo, gráficos, grosores de línea y colores, es lo que espera ver al utilizar la versión de escritorio de AutoCAD.

* La función se puso primero a disposición de los suscriptores de AutoCAD a través de AutoCAD 2018.1 Update. 7
Aplicación para dispositivos móviles de AutoCAD La aplicación para dispositivos móviles de AutoCAD se incluye en la suscripción a AutoCAD 2019, incluidos conjuntos de herramientas especializados
Con la aplicación móvil de AutoCAD, puede ver, editar, crear y compartir dibujos de CAD en cualquier momento y lugar. Disponible en todos los teléfonos y tablets con Windows, Android e iOS, la aplicación para dispositivos móviles de AutoCAD también está optimizada para iPhone X, iPad Pro y Windows Surface, lo que garantiza la mejor experiencia móvil.
Diseñada específicamente para usuarios que trabajan "in situ", nuestra aplicación para dispositivos móviles ha adaptado muchas de las herramientas tradicionales de escritorio de AutoCAD y ha desarrollado nuevas herramientas exclusivas para dispositivos móviles a fin de extender la potencia de AutoCAD a los dispositivos móviles. A continuación se describen algunas de las funciones clave:
Acceso a archivos DWG, incluso sin conexión Obtenga acceso completo a los archivos DWG enriquecidos, no solo a archivos PDF básicos, desde la nube. Acceda a los archivos DWG guardados en su cuenta de Autodesk Account mediante cualquier servicio de almacenamiento en la nube (por ejemplo, Dropbox, Box o Google Drive), incluso desde aplicaciones de correo electrónico y mensajería. Sus archivos DWG también se pueden descargar de forma local en el dispositivo para que pueda trabajar sin conexión a Internet. Esto suprime la necesidad de realizar engorrosos cianotipos sobre el terreno y permite realizar cambios sobre la marcha, o bien presentar los proyectos a los clientes.

* La función se puso primero a disposición de los suscriptores de AutoCAD a través de AutoCAD 2018.1 Update. 8
Lupa y referencias a objetos Realice modificaciones y mediciones precisas con las referencias a objetos. Cuando su dedo o el dispositivo Apple Pencil toca la pantalla, aparece una ventana de ampliación que le muestra una vista ampliada de la ubicación que está pulsando. La ventana de la lupa aparece en la esquina de la pantalla para que el dedo no obstruya la vista. Para obtener más precisión, los objetos se ajustan a una rejilla en la aplicación para dispositivos móviles. Al dibujar o editar, este permite que sea más fácil alinear o unir objetos, crear ángulos y realizar mediciones.
Medición y recorte rápidos Realice modificaciones y mediciones rápidas con las herramientas Recorte rápido y Medición rápida respectivamente. Con un solo toque en la pantalla, realice rápidamente las mediciones de todo un espacio. La herramienta Medición rápida busca automáticamente los contornos de un espacio y muestra la distancia entre esos contornos.
Mediciones por láser Añada mediciones por láser directamente a sus dibujos mediante la conexión de Leica DISTO al dispositivo móvil a través de Bluetooth. Podrá realizar mediciones reales y según fabricación de forma increíblemente fácil. El dibujo se actualiza en tiempo real a medida que realiza una medición con Leica DISTO.

* La función se puso primero a disposición de los suscriptores de AutoCAD a través de AutoCAD 2018.1 Update. 9
Anotaciones y fotografías adjuntas Registre observaciones rápidas sobre el terreno mediante herramientas de anotación como, por ejemplo, formas, flechas, texto, resaltes e incluso fotografías directamente en los dibujos. Para ver de forma más clara los avances y los problemas en el emplazamiento, capture una foto con la cámara del dispositivo o añada una fotografía del carrete.
Optimizaciones para dispositivos móviles La aplicación para dispositivos móviles de AutoCAD está disponible en una amplia gama de dispositivos móviles y aprovecha las tecnologías móviles más recientes. En dispositivos como iPad Pro y Windows Surface, la aplicación para dispositivos móviles aprovecha la pantalla de alta resolución para garantizar una lectura y un uso sencillos de los dibujos y admite el lápiz digitalizador para realizar borradores, modificaciones y anotaciones más precisas. Admite incluso teclados externos como en Windows Surface. A medida que evolucionan los nuevos dispositivos móviles, seguimos ampliando los límites de lo que puede realizar en la aplicación para dispositivos móviles de AutoCAD.
Guardar en la versión web y para dispositivos móviles Para aprovechar al máximo AutoCAD en la versión web y para dispositivos móviles, AutoCAD 2019 incluye las nuevas funciones "Guardar en la versión web y para dispositivos móviles" y "Abrir desde la versión web y para dispositivos móviles". Estos comandos permiten de forma conjunta desplazar archivos entre el escritorio y la versión web y para dispositivos móviles para que pueda trabajar en cualquier lugar.
Por ejemplo, puede recuperar un dibujo en el que estaba trabajando en su oficina, verlo y editarlo sobre el terreno en la aplicación web o para dispositivos móviles de AutoCAD y guardarlo en su unidad de red local para continuar trabajando en la oficina.

* La función se puso primero a disposición de los suscriptores de AutoCAD a través de AutoCAD 2018.1 Update. 10
De forma específica, "Guardar en la versión y para dispositivos móviles" permite guardar los dibujos desde el escritorio para editarlos, visualizarlos o compartirlos en aplicaciones para dispositivos móviles y la Web. Al guardar con esta opción, se abrirá un cuadro de diálogo y podrá seleccionar la ubicación en la que desea incluir los archivos. Ahora ese archivo está disponible en la versión web y para dispositivos móviles de AutoCAD.
Por el contrario, "Abrir desde la versión web y para dispositivos móviles" le permite acceder a los últimos dibujos creados o editados en la aplicación web o para dispositivos móviles de AutoCAD. Al abrir un archivo con esta opción, este dibujo se almacena en la nube y no en el equipo local. Para transferir el dibujo a su almacenamiento local, debe guardar una versión nueva mediante la opción Guardar como o sustituir la versión anterior en la red local.
Se puede acceder a estos comandos desde el menú de la aplicación como opciones en Abrir y guardar, o bien en la barra de herramientas de acceso rápido. La primera vez que utilice estos comandos, deberá instalar la extensión "Guardar en la versión web y para dispositivos móviles". Una vez que se haya cargado la extensión, ya está listo.
Nuevas características y mejoras Este año hemos incorporado una serie de actualizaciones a AutoCAD. En AutoCAD, están disponibles las nuevas funciones y mejoras indicadas a continuación. Iconos actualizados
Como parte de nuestros esfuerzos continuos por ofrecer una excelente experiencia visual a nuestros clientes, AutoCAD 2019 cuenta con nuevos iconos de "diseño plano" en la interfaz de usuario de la cinta de opciones, la barra de estado, la barra de herramientas de acceso rápido y el menú de la aplicación. Los iconos de diseño plano proporcionan una mejor experiencia visual al utilizar AutoCAD, sobre todo, en un monitor de alta resolución. AutoCAD 2019 también adapta dinámicamente los tamaños de los iconos a la densidad de píxeles o la resolución del monitor.

* La función se puso primero a disposición de los suscriptores de AutoCAD a través de AutoCAD 2018.1 Update. 11
Comparar DWG Las nuevas herramientas Comparar DWG de AutoCAD 2019 permiten identificar fácilmente las diferencias gráficas entre dos revisiones de cualquier dibujo. Esta nueva función es especialmente útil para ver cambios rápidamente, identificar conflictos, revisar la viabilidad de la construcción, etc. Por ejemplo, tenga en cuenta estas dos versiones de un plano de planta. ¿En qué se diferencian? El cambio es pequeño, pero importante.
Con la función Comparar DWG, esto es lo que podrá ver:
Los gráficos verdes y rojos resaltan las diferencias entre la primera versión del dibujo (verde) y la segunda versión (rojo). Todos los elementos no modificados se muestran en gris. Una vez mostrada esta importante diferencia, ahora puede ajustar las posiciones de los cubículos adyacentes a esta escalera de salida para mantener la separación necesaria.

* La función se puso primero a disposición de los suscriptores de AutoCAD a través de AutoCAD 2018.1 Update. 12
Inicio de una comparación de DWG Se puede acceder a la función Comparar DWG desde el menú de la aplicación de AutoCAD, la ficha Comparar de la cinta de opciones o directamente desde la línea de comando ("COMPARAR"). Está disponible en el menú principal de la aplicación cuando no hay ningún dibujo activo o en las Ayudas al dibujo cuando hay un dibujo activo.
También se puede acceder a esta función desde la nueva ficha Colaborar de la cinta de opciones.
Si se ha guardado el dibujo actual, se utiliza como DWG1 en el cuadro de diálogo Comparar DWG. La lista desplegable ofrece acceso de forma fácil a los dibujos abiertos actualmente y recientemente. También puede utilizar los botones de examinar […] para seleccionar un dibujo desde el cuadro de diálogo de navegación de archivos.

* La función se puso primero a disposición de los suscriptores de AutoCAD a través de AutoCAD 2018.1 Update. 13
Visualización de los resultados Los resultados de la comparación se muestran en un tercer dibujo. Se muestran tres categorías de objetos o partes de objetos: los que se encuentran solo en el primer dibujo, los que se encuentran solo en el segundo y los que son idénticos en los dos dibujos. El nombre por defecto del nuevo dibujo es "Compare_Dibujo1 vs Dibujo2" (donde estos son los nombres de los dos dibujos que se comparan), pero puede cambiarlo al guardar el dibujo de resultados de la comparación en caso de hacerlo.
La ficha contextual Comparar de la cinta de opciones permite controlar la apariencia de los resultados.
Esta ficha tiene tres grupos de controles: Comparación, Filtro de comparación y Conjunto de cambios.
Comparación Para visualizar u ocultar cualquiera de las tres categorías de comparación, en Gráficos, haga clic en el icono de bombilla delante de la categoría correspondiente.
Para cambiar el color de una de las categorías, haga clic en la herramienta de color adyacente. Esto le permite seleccionar cualquier color para esa categoría.
Para cambiar el dibujo que aparece delante, haga clic en "Ordenar objetos".
Al hacer clic en el icono de carpeta, el dibujo se abrirá (si se encuentra con el mismo nombre en la ruta de carpeta original) o se establecerá como el dibujo actual si ya se ha abierto.

* La función se puso primero a disposición de los suscriptores de AutoCAD a través de AutoCAD 2018.1 Update. 14
Haga clic en "Información del dibujo" para que aparezca un cuadro de diálogo que contiene la identidad de los dos dibujos que se están comparando. En este cuadro de diálogo, puede añadir una tabla al dibujo de resultados de la comparación con esta información o copiar el texto en el portapapeles para utilizarlo en otros documentos. La identidad de estos dibujos (ruta de carpeta, fecha en que se guardó y el usuario que lo guardó) se conserva con el dibujo.
Filtro de comparación Para incluir o excluir el texto en el resultado de la comparación, haga clic en el botón Texto. Esto abarca todo el texto, como atributos de bloque y texto de cota.
Para incluir o excluir el sombreado en el resultado de la comparación, haga clic en el botón Sombreado. El contorno del sombreado (si lo hay) seguirá apareciendo y se comparará.
La configuración de estos dos filtros se guardan con el dibujo, pero el valor por defecto es Texto incluido y Sombreado no incluido.
Conjunto de cambios El primer botón determina si se muestran las nubes de revisión automáticas o no. Incluso aunque estén desactivadas, se conservan los conjuntos de cambios.
La línea inferior de las herramientas contiene el número del conjunto de cambios actual y el número total de conjuntos de cambios en función de los demás controles. Utilice los botones de flecha izquierda y derecha para ampliar la vista de un grupo de diferencias a otro.
Ajuste el "Margen" para determinar cómo se combinarán las nubes de revisión (conjuntos de cambios). Esto representa un espacio adicional alrededor del cuadro delimitador de cada gráfico de diferencias individual. Si las diferencias individuales más el margen se solapan, se combinan en un único conjunto de cambios. Al mover el control deslizante hacia la izquierda, se separarán unas de otras las entidades modificadas, lo que genera un mayor número total de conjuntos de cambios. Al mover el control deslizante hacia la derecha, estos se combinan, lo que genera un menor número total de conjuntos de cambios.

* La función se puso primero a disposición de los suscriptores de AutoCAD a través de AutoCAD 2018.1 Update. 15
La función Forma de nube de revisión controla si la combinación de cambios individuales genera un único rectángulo más grande o si los rectángulos individuales de cada cambio se combinan en una forma poligonal.
Rectangular Poligonal
Este parámetro se establece por defecto en Rectangular, pero se guarda con el dibujo de resultados de la comparación.
Comandos y variables de sistema Para admitir la nueva y potente función Comparar DWG de AutoCAD 2019, se han añadido los siguientes nuevos comandos y variables de sistema:
Nombre de la variable de sistema
Significado Valor
COMPARECOLOR1 El color de los objetos que son exclusivos en DWG1.
Una cadena en función del parámetro de color: Índice, Color verdadero y Libro de colores.
COMPARECOLOR2 El color de los objetos que son exclusivos en DWG2.
Una cadena en función del parámetro de color: Índice, Color verdadero y Libro de colores.
Nombre de comando Significado
COMPARAR o -COMPARAR Permite iniciar el cálculo de las diferencias entre los dos dibujos
INFOCOMPARACION Permite visualizar el cuadro de diálogo con información acerca de los dos dibujos de origen.

* La función se puso primero a disposición de los suscriptores de AutoCAD a través de AutoCAD 2018.1 Update. 16
COMPARECOLORCOMMON El color de los objetos que son comunes a los dos dibujos.
Una cadena en función del parámetro de color: Índice, Color verdadero y Libro de colores.
COMPAREFRONT El número del dibujo que aparece delante.
Un entero (1 o 2).
COMPAREPROPS Si el valor es cero, los objetos no se marcan como diferentes cuando las propiedades son distintas. Si no es cero, los cambios de propiedades se marcarán como diferencias de acuerdo con los códigos de bits.
Un entero (de 0 a 127). 1 = color 2 = capa 4 = tipo de línea 8 = escala de tipo de línea 16 = grosor de línea 32 = grosor 64 = transparencia
COMPARESHOWCOMMON Permite visualizar u ocultar los objetos comunes a los dos dibujos.
Activado/desactivado.
COMPARESHOW1 Permite visualizar u ocultar los objetos que son exclusivos de DWG1.
Activado/desactivado.
COMPARESHOW2 Permite visualizar u ocultar los objetos que son exclusivos de DWG2.
Activado/desactivado.
COMPAREHATCH Permite mostrar u ocultar el sombreado en el dibujo de resultados de la comparación.
Activado/desactivado.
COMPARETEXT Permite mostrar u ocultar el texto en el dibujo de resultados de la comparación.
Activado/desactivado.
COMPARETOLERANCE El separador decimal por debajo del cual las entidades se consideran idénticas.
Un entero (de 0 a 14).
COMPAREMARGIN El margen entre el cuadro delimitador de las diferencias y el contorno del grupo de cambios: de muy estrecho a muy amplio.
Un entero (1~25).
COMPARERCSHAPE La forma de las nubes de revisión generadas automáticamente.
Un entero (0/1). 0 = Rectangular 1 = Poligonal
COMPARESHOWRC Permite visualizar u ocultar las nubes de revisión automáticas.
Activado/desactivado.

* La función se puso primero a disposición de los suscriptores de AutoCAD a través de AutoCAD 2018.1 Update. 17
Vistas compartidas La función Vistas compartidas le permite compartir más fácilmente sus diseños con usuarios dentro o fuera de su empresa sin necesidad de publicar los archivos de dibujo originales. Esta función está destinada a reemplazar el flujo de trabajo utilizado normalmente para publicar archivos DWF o PDF y enviarlos a continuación por correo electrónico. En su lugar, las vistas y los datos se extraen del dibujo, se almacenan en la nube y se genera un vínculo para compartir que permite ver el diseño en un navegador y comentarlo desde cualquier equipo, tablet o dispositivo móvil habilitado para la Web.
Los destinatarios del vínculo pueden ver, revisar, medir y comentar el diseño desde Autodesk Viewer y añadir marcas de revisión en el navegador web y pueden compartir sus comentarios con usted. Puede acceder a los comentarios desde AutoCAD. Las vistas compartidas caducan automáticamente después de 30 días, pero puede ampliar este plazo o cancelar el vínculo en cualquier momento.
Creación de una vista compartida Se puede acceder a la herramienta Vista compartida desde el menú de la aplicación de AutoCAD, debajo de Publicar.
Para crear vistas compartidas, debe iniciar sesión en su cuenta de Autodesk Account y ser además un suscriptor de AutoCAD. Si ejecuta una licencia de suscripción multiusuario, el administrador puede controlar si dispone de acceso a las vistas compartidas.
El cuadro de diálogo Compartir vista le informa que está a punto de publicar una vista del archivo abierto para compartirlo en línea. En el cuadro de diálogo, hay parámetros para controlar las vistas de diseño que se comparten.

* La función se puso primero a disposición de los suscriptores de AutoCAD a través de AutoCAD 2018.1 Update. 18
Nombre de la vista El nombre por defecto de la vista compartida es el mismo que el del dibujo, pero se puede cambiar.
Vistas que se compartirán Puede compartir solo la vista actual, las extensiones de la ficha Modelo o de una ficha Presentación, la que sea la actual, o bien puede compartir vistas del dibujo completo, incluidas la ficha Modelo y todas las presentaciones. También se puede acceder a las vistas guardadas en el dibujo para el modelo o las presentaciones desde Autodesk Viewer.
Crear solo vistas 2D La casilla de verificación Crear solo vistas 2D controla si solo se crean vistas 2D o si también se crean vistas 3D.
Compartir propiedades de objeto Si se ha activado la casilla Compartir propiedades de objeto, las propiedades se extraerán con la vista compartida. De forma similar a la paleta Propiedades de AutoCAD, los destinatarios pueden enumerar estas propiedades al hacer clic en objetos en Autodesk Viewer. Tenga en cuenta que el procesamiento de las vistas tardará más tiempo en completarse al compartir las propiedades.
Publicación en segundo plano y notificación Después de hacer clic en el botón Compartir, se le informará de que se ha iniciado el proceso en segundo plano y se le notificará cuando la vista compartida esté lista para su visualización.

* La función se puso primero a disposición de los suscriptores de AutoCAD a través de AutoCAD 2018.1 Update. 19
Mientras se crea la vista compartida, aparece un icono animado en la barra de estado y puede continuar trabajando en AutoCAD. Para cancelar el procesamiento, haga clic con el botón derecho y seleccione Cancelar uso compartido de vistas en el menú.
Una vez que se haya completado el procesamiento y la vista compartida se haya cargado en la nube, aparecerá una burbuja de notificación en la barra de estado.
Al hacer clic en el vínculo "Ver en el navegador" que aparece en la burbuja de notificación, se abre el navegador web y se muestra la vista compartida en Autodesk Viewer.

* La función se puso primero a disposición de los suscriptores de AutoCAD a través de AutoCAD 2018.1 Update. 20
En Autodesk Viewer, puede inspeccionar la vista, añadir comentarios y obtener el vínculo temporal para compartirla con otros usuarios.
Los destinatarios del vínculo también podrán ver el diseño en Autodesk Viewer, responder a los comentarios y añadir sus propios comentarios.
Paleta Vistas compartidas En la nueva ficha Colaborar de la cinta de opciones, puede visualizar la paleta Vistas compartidas de AutoCAD, que muestra un historial de las vistas compartidas que ha publicado. También puede crear una nueva vista compartida desde la paleta.
Se recuperan los comentarios más recientes y otra información cuando se abre la paleta; esta se puede actualizar en cualquier momento haciendo clic en el botón Actualizar. En cada vista de la lista, se muestran una imagen en miniatura, un cuadro de rotulación, la fecha de creación, el día hasta que caduque y si hay comentarios relacionados con las vistas.
Ordenación y administración de vistas Puede ordenar la lista de vistas por Título, Fecha de creación o Fecha de caducidad. También puede filtrar la lista de vistas desde el control de búsqueda.
Cada vista que aparece en la paleta incluye un botón [. . .] ubicado en la esquina superior derecha. Al hacer clic en el botón, se muestra un menú para administrar la vista. Entre las opciones de menú, se incluyen:
• Ver en el navegador: muestra la vista en Autodesk Viewer. • Copiar vínculo: copia un vínculo en el portapapeles para que pueda compartirlo con
otros usuarios.

* La función se puso primero a disposición de los suscriptores de AutoCAD a través de AutoCAD 2018.1 Update. 21
• Alargar: restablece la vista para que caduque en 30 días. • Suprimir: suprime la vista; los vínculos compartidos ya no mostrarán la vista.
Visualización de comentarios y respuesta Puede expandir cualquier vista de la lista para leer o publicar comentarios y para responder a cualquier comentario recibido de participantes con los que haya compartido la vista. Al hacer clic a la derecha de la miniatura, se muestran los comentarios y una miniatura del área sobre el que se han realizado comentarios. Al hacer clic en Atrás, se regresa a la lista de vistas.

* La función se puso primero a disposición de los suscriptores de AutoCAD a través de AutoCAD 2018.1 Update. 22
Vistas y ventanas gráficas* En AutoCAD 2019, la creación y la edición de vistas y ventanas gráficas son más fáciles que nunca.
Vistas guardadas Se ha añadido el nuevo grupo Vistas guardadas a la pestaña Vista de la cinta de opciones con herramientas para crear, restablecer y editar fácilmente vistas guardadas.
La lista desplegable Vista del grupo permite restablecer fácilmente vistas guardadas seleccionándolas en la lista desplegable:
La herramienta Nueva vista ofrece una versión simplificada del cuadro de diálogo Propiedades de nueva vista/instantánea con solo los controles más básicos para crear una nueva vista. Puede expandirlo para acceder a la versión completa de Propiedades de vista y Propiedades de instantánea.

* La función se puso primero a disposición de los suscriptores de AutoCAD a través de AutoCAD 2018.1 Update. 23
El botón Administrador de vistas muestra el cuadro de diálogo Administrador de vistas. Desde aquí, puede editar y administrar vistas guardadas.
Inserción de vistas guardadas como ventanas gráficas Y ahora la parte más interesante: se pueden insertar vistas guardadas en una presentación.
La ficha Presentación de la cinta de opciones es una ficha contextual que se muestra cuando se establece como activa una presentación. Si hace clic en la ficha Presentación de la cinta de opciones, verá que ahora incluye la nueva herramienta Insertar vista. La herramienta Insertar vista muestra todas las vistas guardadas del modelo en el dibujo como una galería con imágenes de vista preliminar en miniatura o una lista sencilla (en función de si ha activado GALLERYVIEW).

* La función se puso primero a disposición de los suscriptores de AutoCAD a través de AutoCAD 2018.1 Update. 24
Solo tiene que seleccionar una vista de la galería y colocarla en una presentación. El resultado es el mismo que el proceso de varios pasos para crear una ventana gráfica de presentación, activarla, seleccionar una vista, establecer la escala, cambiar el tamaño de la ventana gráfica y bloquearla. Ahora puede hacer lo mismo en un solo paso, lo que le permitirá añadir rápidamente muchas vistas.
AutoCAD aplica la escala de anotación de la vista a la escala de la ventana gráfica si se ajusta en el plano. Si no se ajusta, AutoCAD calcula y aplica una escala estándar en función del tamaño de la vista guardada y la presentación para que se ajuste a la mitad del plano. Se muestra una vista preliminar de la vista al arrastrarla a la presentación, lo que le ayuda a visualizar una escala adecuada. Puede cambiar fácilmente la escala durante la inserción. Para ello, seleccione la escala deseada en el menú contextual con una ventana gráfica seleccionada.
Mejoras de los pinzamientos de ventana gráfica Puede cambiar fácilmente la escala de la ventana gráfica del espacio papel o desplazar esta en cualquier momento. Para ello, selecciónela y, a continuación, utilice el pinzamiento de desplazamiento o el pinzamiento de escala triangular. También puede utilizar los pinzamientos de ventana gráfica en las esquinas para modificar el contorno de las ventanas gráficas, pero es mucho menos probable que los necesite, ya que los contornos de las ventanas gráficas cambian de tamaño automáticamente al cambiar la escala de las ventanas gráficas.

* La función se puso primero a disposición de los suscriptores de AutoCAD a través de AutoCAD 2018.1 Update. 25
Inserción de una nueva vista como una ventana gráfica Puede crear rápidamente nuevas vistas del modelo, incluso mientras trabaja en un diseño. Para ello, seleccione la herramienta Nueva vista desde el control de la galería Insertar vista.
Esto permite especificar el área de la vista en el espacio modelo y, a continuación, insertar la vista al instante en la presentación. Si el dibujo no contiene vistas guardadas, al seleccionar la herramienta Insertar vista de la ficha Presentación de la cinta de opciones, se inicia el comportamiento de Nueva vista.

* La función se puso primero a disposición de los suscriptores de AutoCAD a través de AutoCAD 2018.1 Update. 26
Con estas mejoras en las vistas y las ventanas gráficas, puede reducir el número de clics y ahorrar tiempo.
Modificaciones de propiedades de capa* Las mejoras en el Administrador de capas y otros controles de capa simplifican la identificación de modificaciones y el restablecimiento a sus valores por defecto.
Propiedades de capa El Administrador de propiedades de capas incluye un nuevo icono de estado para indicar si una capa de refX contiene modificaciones. Si coloca el cursor sobre el icono, se muestra información de herramientas con una lista de todas las modificaciones de capa aplicadas.
Un nuevo conmutador en el Administrador de propiedades de capas facilita aún más la identificación de las modificaciones de capa de refX mediante la aplicación de un color de fondo a todas las capas y propiedades con modificaciones, incluidas las modificaciones de refX y ventanas gráficas.

* La función se puso primero a disposición de los suscriptores de AutoCAD a través de AutoCAD 2018.1 Update. 27
Para ayudar aún más a la identificación de capas de refX con modificaciones, hay disponible un nuevo filtro de capa Modificaciones de refX. Solo debe seleccionar el filtro Modificaciones de refX para ver una lista de todas las capas de refX del dibujo en las que se han aplicado modificaciones. Una opción del menú contextual permite restablecer cualquiera de las propiedades de capa de refX a sus valores originales o todas ellas.
Hay disponible una opción similar al hacer clic con el botón derecho en cualquiera de las capas de la lista de capas con modificaciones de capa de refX. Puede elegir si desea restablecer las propiedades de capa de refX solo para las capas seleccionadas o para todas ellas.

* La función se puso primero a disposición de los suscriptores de AutoCAD a través de AutoCAD 2018.1 Update. 28
Además, una nueva opción REFX del comando -CAPA ofrece acceso a la línea de comando para eliminar modificaciones de refX y ahora se muestra una opción previamente oculta en el comando VGCAPA para eliminar modificaciones de ventana gráfica [elimModif].
Para ayudarle a identificar rápidamente si se han aplicado modificaciones de propiedades de capa a una refX o una ventana gráfica, se ha añadido la opción Modificaciones de propiedades de capa a la paleta Propiedades para las refX seleccionadas, así como la información de herramientas al pasar el ratón para las ventanas gráficas.
Nota: el orden de las columnas en el Administrador de propiedades de capas ha cambiado para las presentaciones y las propiedades globales y de ventana gráfica, ya que ahora se agrupa cada una de las propiedades de capa. Para simplificar el Administrador de

* La función se puso primero a disposición de los suscriptores de AutoCAD a través de AutoCAD 2018.1 Update. 29
propiedades de capas, las columnas Estilo de trazado y Estilo de trazado de VG ya no se muestran para dibujos en el modo Dependiente de color (PSTYLEMODE-1).
Parámetros de capa El cuadro de diálogo Parámetros de capa se ha actualizado para que incluya los nuevos controles de administración de propiedades de capa de refX. Acceda a él desde el icono Configuración ubicado en la esquina superior derecha del Administrador de propiedades de capas. La opción Mantener cambios en capas de RefX (variable de sistema VISRETAIN) se ha desplazado del cuadro de diálogo Opciones (ficha Abrir y guardar) al cuadro de diálogo Parámetros de capa.
Con la opción de conservar las modificaciones realizadas en las propiedades de capa de refX activada (VISRETAIN = 1), ahora puede especificar las propiedades de capa de refX, si las hay, que desea volver a cargar, lo que le ofrece más flexibilidad para controlar las modificaciones de refX. Las distintas opciones de propiedades de capa se guardan en el registro mediante la nueva variable de sistema VISRETAINMODE.
Otro nuevo control del cuadro de diálogo Parámetros de capa, Considerar las prop. De objetos de refX como PorCapa, ofrece un acceso fácil a la variable del sistema XREFOVERRIDE (que le permite forzar el uso de las propiedades de PorCapa por parte de las propiedades de objetos de refX).

* La función se puso primero a disposición de los suscriptores de AutoCAD a través de AutoCAD 2018.1 Update. 30
Capas de refX La nueva variable de sistema XREFLAYER permite especificar una capa por defecto en la que se insertarán nuevas refX. La capa de refX solo se muestra en el Administrador de capas si se ha enlazado una refX al dibujo.
Al suprimir una capa de refX del dibujo de refX o cambiar su nombre, esta se suprime o cambia de nombre automáticamente al volver a cargarla en los dibujos principales.*
Mejoras de rendimiento AutoCAD 2019 ofrece muchas mejoras de rendimiento.
Rendimiento gráfico 2D Las operaciones que, por lo general, requieren que AutoCAD vuelva a dibujar o generar gráficos 2D se han simplificado en AutoCAD 2019, lo que ofrece mejoras sustanciales de rendimiento. Por ejemplo, cambiar el orden de los dibujos, realizar operaciones de zoom y encuadre, y cambiar las propiedades de capa, sobre todo, en dibujos grandes o dibujos con imágenes ráster, puede realizarse hasta dos veces más rápido.
Los nuevos controles del cuadro de diálogo Rendimiento gráfico permiten configurar el comportamiento de los gráficos 2D con un mínimo esfuerzo. Una lista desplegable ofrece tres opciones para el modo utilizado por las tarjetas gráficas aptas, aquellas compatibles con DirectX 11: Básico, Intermedio y Avanzado. Se puede acceder a los controles para Suavizar visualización de línea y Geometría de alta calidad, así como a un nuevo control para establecer la cantidad de memoria de la GPU que se utilizará para el almacenamiento en caché de la visualización al expandir la sección Detalles. En función del modo que se seleccione entre los tres modos preestablecidos, los controles de la sección Detalles se activarán o desactivarán automáticamente.

* La función se puso primero a disposición de los suscriptores de AutoCAD a través de AutoCAD 2018.1 Update. 31
Puede acceder al cuadro de diálogo Rendimiento gráfico con el comando CONFIGGRAFICA. Esta herramienta también está disponible en la barra de estado. Sin embargo, en AutoCAD 2019, la visualización de la herramienta en la barra de estado está desactivada por defecto. Puede activarla desde el menú Personalizar.
Trazado y rendimiento de la vista preliminar* El trazado y la vista preliminar ofrecen importantes mejoras de rendimiento para dibujos en los que faltan tipos de letra SHX.
Rendimiento de la navegación 3D La velocidad de navegación de modelos 3D (al visualizarlos con estilos visuales) sigue mejorando con AutoCAD 2018.1 Update. El rendimiento gráfico 3D de los estilos visuales Estructura alámbrica, Realista y Sombreado ha aumentado considerablemente en función del contenido de los archivos DWG probados. Al medir el rendimiento de marcos por segundo (FPS) en seis modelos de referencia de gran tamaño, el aumento medio de FPS en AutoCAD 2018 Update fue 1,37 veces más rápido que antes de esta actualización y 2,75 veces más rápido que el rendimiento de FPS en AutoCAD 2017. Para obtener los mejores resultados, utilice estos

* La función se puso primero a disposición de los suscriptores de AutoCAD a través de AutoCAD 2018.1 Update. 32
estilos visuales 3D con sus estados por defecto en un equipo de 64 bits con una tarjeta gráfica compatible. Entre los comandos que ofrecen la máxima ventaja en relación con estas mejoras de rendimiento se incluyen los que se utilizan con más frecuencia: 3DORBITA, ZOOM, ENCUADRE y ESTVISACTUAL.
Compatibilidad con monitores de alta resolución (4K)* La compatibilidad con monitores de alta resolución se sigue mejorando. Más de 200 cuadros de diálogo y otros elementos de la interfaz de usuario se han actualizado para garantizar la mejor experiencia de visualización posible en pantallas 4K y superiores. Entre unos pocos ejemplos, se incluyen los cuadros de diálogo Editar estado de capa e Insertar tabla, así como el editor de Visual LISP.

* La función se puso primero a disposición de los suscriptores de AutoCAD a través de AutoCAD 2018.1 Update. 33
Comprobación de normas* Se admiten propiedades de tipo de línea personalizadas al comprobar NORMAS con varias definiciones de tipo de línea personalizadas en el dibujo.
Selección de objetos* Se admiten las selecciones de ventana de captura y borde al recortar o alargar líneas que no se encuentran en el plano del SCP actual.





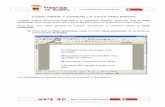

![AutoCAD 2000i VBA - hi-ho · 2 AutoCAD VBA ActiveX AutoCAD VBA Microsoft \] #© | ²LC VBA AutoCAD D³´b´ AutoCAD 5{|_)#}µ¶xBR· DBC 53 VBA¸ Visual Basic for Applications¹ Microsoft](https://static.fdocuments.ec/doc/165x107/5e855451a601a460032259f6/autocad-2000i-vba-hi-ho-2-autocad-vba-activex-autocad-vba-microsoft-lc.jpg)