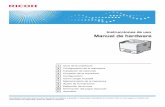Guía de usuario -...
Transcript of Guía de usuario -...

Lea este manual atentamente antes de utilizar la máquina y téngalo a mano para consultas. Para un uso correcto y seguro, asegúrese de leer la Información de seguridad del manual "Leer antes de empezar" antes de utilizar la máquina.
Para información no contenida en este manual, consulte los archivos HTML en el CD-ROM suministrado.
Guía de usuario
Apéndice
Detección de errores
Reposición de papel y tóner
Web Image Monitor
Document Server
Escaneo
Impresión
Fax
Copiadora
Cómo empezar
Qué se puede hacer con esta máquina


CONTENIDOCómo leer los manuales.....................................................................................................................................6
Símbolos utilizados en los manuales............................................................................................................ 6
Información específica del modelo...................................................................................................................7
Nombres de las funciones más importantes.....................................................................................................8
1. Qué se puede hacer con esta máquina
Quiero ahorrar papel.........................................................................................................................................9
Quiero convertir documentos a formato electrónico fácilmente..................................................................10
Quiero registrar destinos................................................................................................................................. 11
Quiero que la máquina tenga un funcionamiento más eficiente................................................................. 12
Puede personalizar la pantalla [Inicio] a su gusto........................................................................................13
Puede realizar copias utilizando varias funciones........................................................................................14
Puede imprimir datos utilizando varias funciones......................................................................................... 15
Puede utilizar documentos almacenados...................................................................................................... 16
Puede enviar y recibir faxes sin papel............................................................................................................17
Puede enviar y recibir faxes a través de Internet...........................................................................................19
Puede utilizar el fax y el escáner en un entorno de red................................................................................21
Puede evitar la fuga de información (Funciones de seguridad).................................................................. 22
Puede supervisar y configurar la máquina mediante un ordenador........................................................... 23
Puede prevenir una copia no autorizada...................................................................................................... 24
2. Cómo empezar
Guía de nombres y funciones de componentes............................................................................................ 25
Guía de componentes (principalmente Europa)...................................................................25
Guía de componentes (principalmente Asia)........................................................................27
Guía de componentes (principalmente Norteamérica)........................................................30
Guía de funciones de las opciones de la máquina.......................................................................................33
Guía de funciones de las opciones externas de la máquina (principalmente Europa).....33
Guía de funciones de las opciones externas de la máquina (principalmente Asia)......... 34
Guía de funciones de las opciones externas de la máquina (principalmenteNorteamérica)..............................................................................................................................................34
Guía de nombres y funciones del panel de mandos de la máquina...........................................................35
Cómo utilizar la pantalla [Inicio].................................................................................................................... 38
Cómo agregar iconos a la pantalla [Inicio]..............................................................................................39
Cómo registrar funciones en un programa.................................................................................................... 44
1

Ejemplo de programas................................................................................................................................46
Conectar/desconectar la alimentación.........................................................................................................49
Conexión de la alimentación principal......................................................................................................49
Desconexión de la alimentación principal................................................................................................ 49
Visualización de la pantalla de autenticación...............................................................................................51
Autenticación de código de usuario Uso del panel de mandos............................................................. 51
Inicio de sesión mediante el panel de mandos......................................................................................... 51
Fin de sesión mediante el panel de mandos............................................................................................. 52
Colocación de los originales.......................................................................................................................... 53
Colocación de los originales en el cristal de exposición (principalmente Europa)............53
Colocación de los originales en el cristal de exposición (principalmente Asia)................53
Colocación de los originales en el cristal de exposición (principalmente América delNorte)........................................................................................................................................................... 54
Colocación de los originales en el alimentador automático de documentos........................................ 55
3. Copiadora
Procedimiento básico.......................................................................................................................................57
Red./Ampl. auto.............................................................................................................................................. 59
Copia Dúplex................................................................................................................................................... 61
Especificar la orientación del original y la copia..................................................................................... 63
Copia combinada............................................................................................................................................64
Combinación en una cara.......................................................................................................................... 65
Combinar en dos caras...............................................................................................................................66
Copia en papel de tamaño personalizado desde la bandeja bypass....................................................... 69
Copia en sobres............................................................................................................................................... 70
Clasificar........................................................................................................................................................... 72
Modificar el número de juegos.................................................................................................................. 72
Almacenamiento de datos en el Document Server....................................................................................... 74
4. Fax
Procedimiento básico para transmisiones (Transmisión a memoria)........................................................... 75
Envío de originales desde el cristal de exposición (Transmisión a memoria).........................................76
Registrar un destino de fax..........................................................................................................................77
Eliminar un destino de fax........................................................................................................................... 78
Transmisión mientras se comprueba la conexión al destino (Transmisión inmediata)............................... 80
2

Envío de originales desde el cristal de exposición (Transmisión inmediata)..........................................81
Cancelación de una transmisión.....................................................................................................................82
Cancelación de una transmisión antes de escanear el original.............................................................. 82
Cancelación de una transmisión mientras se escanea el original...........................................................82
Cancelar una transmisión cuando el original ya ha sido escaneado (mientras la transmisión está enprogreso)......................................................................................................................................................83
Cancelar una transmisión cuando el original ya ha sido escaneado (previo al comienzo de latransmisión)...................................................................................................................................................83
Envío a una hora específica (Envío retardado).............................................................................................85
Almacenar un documento............................................................................................................................... 86
Enviar documentos almacenados...............................................................................................................87
Impresión manual del Resumen...................................................................................................................... 89
5. Impresión
Instalación rápida............................................................................................................................................ 91
Visualización de las propiedades del driver de impresora..........................................................................93
Impresión estándar...........................................................................................................................................94
Cuando se utiliza el driver de impresora PCL 6........................................................................................94
Impresión bloqueada.......................................................................................................................................95
Enviar un archivo de impresión bloqueada...............................................................................................95
Impresión de un archivo de impresión bloqueada mediante el panel de mandos............................... 95
Impresión retenida........................................................................................................................................... 97
Impresión de un archivo de impresión retenida........................................................................................97
Imprimir un archivo de impresión retenida mediante el panel de mandos.............................................97
Impresión almacenada....................................................................................................................................99
Enviar un archivo de impresión almacenada............................................................................................99
Impresión de un archivo de impresión almacenada mediante el panel de mandos.......................... 100
6. Escaneo
Procedimiento básico al utilizar la función Escanear a carpeta................................................................103
Creación de una carpeta compartida en un equipo con Windows/Confirmación de la informaciónde un equipo..............................................................................................................................................104
Registrar una carpeta SMB...................................................................................................................... 106
Eliminar una carpeta SMB registrada..................................................................................................... 109
Introducir la ruta al destino manualmente...............................................................................................110
Procedimiento básico para enviar archivos escaneados por e-mail........................................................111
3

Registrar un destino e-mail....................................................................................................................... 112
Eliminar un destino e-mail.........................................................................................................................113
Introducción manual de una dirección e-mail........................................................................................ 114
Procedimiento básico para almacenar archivos escaneados...................................................................115
Comprobación de un archivo almacenado seleccionado de la lista...................................................116
Especificación del Tipo de archivo.............................................................................................................. 117
Especificación de los Ajustes envío..............................................................................................................118
7. Document Server
Almacenamiento de datos............................................................................................................................ 119
Impresión de documentos almacenados.....................................................................................................121
8. Web Image Monitor
Visualización de la página principal........................................................................................................... 123
Visualización de los documentos de fax recibidos mediante Web Image Monitor................................125
9. Reposición de papel y tóner
Carga de papel en las bandejas de papel.................................................................................................127
Carga de papel en la bandeja 1............................................................................................................ 127
Carga de papel en las bandejas 2 y 3...................................................................................................128
Carga de papel en la bandeja bypass....................................................................................................... 131
Ajustes para usar la bandeja bypass con la función impresora........................................................... 133
Carga de papel de orientación fija o de doble cara.................................................................................137
Tamaños y tipos de papel recomendados.................................................................................................. 140
Papel grueso..............................................................................................................................................143
Sobres........................................................................................................................................................ 144
Añadir tóner................................................................................................................................................... 147
Envío de faxes o documentos escaneados cuando no queda tóner....................................................149
Deshacerse del tóner usado.....................................................................................................................149
10. Detección de errores
Indicadores.................................................................................................................................................... 151
Cuando se ilumina un indicador de la tecla [Comprobar estado]........................................................... 152
Tono del panel...............................................................................................................................................155
Si tiene problemas al utilizar la máquina.................................................................................................... 156
Cuando aparecen mensajes en el panel de mandos.................................................................................162
Mensajes mostrados cuando se utiliza la función Copiadora/Document Server.............................. 162
4

Mensajes que aparecen cuando se utiliza la función de fax................................................................164
Mensajes que aparecen cuando se utiliza la función de impresora.................................................... 179
Mensajes que aparecen cuando se utiliza la función de escáner........................................................195
Cuando aparecen mensajes en la pantalla de su ordenador...................................................................212
Mensajes que aparecen cuando se utiliza la función de escáner........................................................212
11. Apéndice
Marcas comerciales...................................................................................................................................... 219
ÍNDICE..........................................................................................................................................................221
5

Cómo leer los manuales
Símbolos utilizados en los manuales
En este manual se utilizan los siguientes símbolos:
Indica cuestiones a las que hay que prestar atención cuando se utilice la máquina, así comoexplicaciones sobre las posibles causas de atascos de papel, daños a los originales o pérdidas dedatos. Asegúrese de leer estas explicaciones.
Incluye explicaciones adicionales acerca de las funciones de la máquina e instrucciones sobre cómoresolver los errores de usuario.
Este símbolo se encuentra al final de las secciones. Indica dónde puede encontrar más informaciónrelevante.
[ ]Indica los nombres de las teclas que aparecen en la pantalla o en los paneles de mandos de lamáquina.
Muestra las instrucciones almacenadas en un archivo en uno de los CD-ROM suministrados.
(principalmente Europa y Asia), (principalmente Europa) o (principalmente Asia)
(principalmente Norteamérica)
Las diferencias entre las funciones de los modelos de la región A y la región B se indican mediante estosdos símbolos. Lea la información indicada por el símbolo correspondiente a la región del modelo queestá utilizando. Para más información sobre qué símbolo corresponde al modelo que está utilizando,consulte Pág. 7 "Información específica del modelo".
6

Información específica del modeloEsta sección explica cómo identificar la región a la que pertenece su máquina.
Hay una etiqueta en la parte posterior de la máquina, ubicada en la posición que se indica abajo. Estaetiqueta contiene información que identifica la región a la que pertenece su máquina. Lea la etiqueta.
CMR015
La siguiente información es específica de la región. Lea la información situada debajo del símbolocorrespondiente a la región de su máquina.
(principalmente Europa y Asia)
Si la etiqueta contiene lo siguiente, la máquina es un modelo de la región A:
• CÓDIGO XXXX -27, -29
• 220-240 V
(principalmente Norteamérica)
Si la etiqueta contiene lo siguiente, la máquina es un modelo de la región B:
• CÓDIGO XXXX -17
• 120–127 V
• En este manual las dimensiones aparecen en unidades de dos sistemas de medida: en metros y enpulgadas. Si su máquina es un modelo para la Región A, consulte las unidades métricas. Si sumáquina es un modelo para la Región B, consulte las unidades en pulgadas.
• Si su máquina es un modelo de la región A y en la etiqueta aparece impreso "CÓDIGO XXXX-27", consulte " (principalmente Europa)".
• Si su máquina es un modelo de la región A y en la etiqueta aparece impreso "CÓDIGO XXXX-29", consulte " (principalmente Asia)".
7

Nombres de las funciones más importantesEn este manual, las funciones principales de la máquina se refieren a lo siguiente:
• Auto Document Feeder ADF
8

1. Qué se puede hacer con estamáquinaPuede buscar una descripción en función de lo que desea hacer.
Quiero ahorrar papel
BRL059S
Impresión de documentos de múltiples páginas en ambas caras de las hojas (Copia dúplex)
Consulte Copiadora/Document Server .
Impresión de documentos de múltiples páginas y faxes recibidos en una única hoja (Combinar(Copiadora/Fax))
Consulte Copiadora/Document Server .
Consulte Fax .
Impresión de faxes recibidos en ambas caras de las hojas (Impresión a dos caras)
Consulte Fax .
Conversión de faxes recibidos a formatos electrónicos (fax sin papel)
Consulte Fax .
Envío de archivos desde el equipo sin tener que imprimirlos (LAN-Fax)
Consulte Fax .
Comprobación acerca de la cantidad de papel que se ahorra (pantalla [Información])
Consulte Cómo empezar .
9

Quiero convertir documentos a formatoelectrónico fácilmente
BQX138S
Envío de archivos de escaneo
Consulte Escaneo .
Envío de la URL de la carpeta en la que se van a almacenar los archivos escaneados
Consulte Escaneo .
Almacenamiento de archivos escaneados en una carpeta compartida
Consulte Escaneo .
Almacenamiento de archivos de escaneo en material
Consulte Escaneo .
Conversión de faxes transmitidos a formatos electrónicos y envío a un ordenador
Consulte Fax .
Gestión y uso de documentos convertidos a formatos electrónicos (Document Server)
Consulte Copiadora/ Document Server .
1. Qué se puede hacer con esta máquina
10

Quiero registrar destinos
BRL060S
Utilice el panel de mandos para registrar los destinos en la Libreta de direcciones.
Consulte Fax .
Consulte Escaneo .
Cómo utilizar Web Image Monitor para registrar destinos desde un ordenador
Consulte Fax .
Descarga de destinos registrados en la máquina a la lista de destinos del driver LAN-Fax
Consulte Fax .
Quiero registrar destinos
11

Quiero que la máquina tenga unfuncionamiento más eficiente
BQX139S
Registro y uso de los ajustes de uso frecuente (Programa)
Consulte Funciones prácticas .
Registro de los ajustes usados con más frecuencia como ajustes iniciales (Prog. como predet.(Copiadora/Fax/Escáner))
Consulte Funciones prácticas .
Registro de los ajustes de impresión más utilizados en el driver de la impresora
Consulte Impresión .
Cambio de los ajustes iniciales del driver de la impresora por los ajustes de impresión másutilizados
Consulte Impresión .
Adición de accesos directos a los programas o páginas web más utilizados
Consulte Funciones prácticas .
Cambio del orden de los iconos de función y de acceso directo
Consulte Funciones prácticas .
1. Qué se puede hacer con esta máquina
12

Puede personalizar la pantalla [Inicio] a sugustoLos iconos de cada función se muestran en la pantalla [Inicio].
CMQ001
• Puede agregar a la pantalla [Inicio] accesos directos a los programas o páginas web másutilizados. Los programas o páginas web se pueden recordar fácilmente pulsando los iconos deacceso directo.
• Puede mostrar únicamente los iconos de las funciones y de los accesos directos que utilice.
• Puede cambiar el orden de los iconos de función y de acceso directo.
• Para obtener más información acerca de las funciones de la pantalla [Inicio], consulte Cómoempezar .
Puede personalizar la pantalla [Inicio] a su gusto
13

Puede realizar copias utilizando variasfunciones
CMQ002
• Puede reducir o ampliar la imagen de la copia. Con la función Reducir/Ampliar auto, la máquinacalcula automáticamente la escala de reproducción en función de los tamaños de los originales yel papel que haya especificado.
• Las funciones de copiadora del tipo Dúplex y Combinar le ayudan a ahorrar papel al copiarmúltiples páginas en una misma hoja.
• Puede realizar copias en varios tipos de papel como sobres y transparencias OHP.
• Puede clasificar las copias
• Consulte Copiadora/ Document Server .
1. Qué se puede hacer con esta máquina
14

Puede imprimir datos utilizando variasfunciones
CMQ004
• Esta máquina admite conexión de red y local.
• Puede enviar los archivos PDF directamente a la máquina para su impresión, sin tener que abrir laaplicación PDF.
• Puede imprimir o eliminar los trabajos de impresión almacenados en el disco duro de la máquina,que se hayan enviado previamente desde ordenadores que utilicen el driver de impresora. Sepueden seleccionar los siguientes tipos de trabajos de impresión: Impresión de muestra, Impresiónbloqueada, Impresión retenida e Impresión almacenada.
• Puede clasificar el papel impreso.
• Puede imprimir archivos almacenados en un dispositivo de memoria extraíble y especificar lascondiciones de impresión como la calidad y el tamaño de la impresión.
• Consulte Impresión .
Puede imprimir datos utilizando varias funciones
15

Puede utilizar documentos almacenadosPuede almacenar en el disco duro de la máquina archivos escaneados en los modos de copiadora,fax, impresora o escáner. Con Web Image Monitor, puede utilizar su ordenador para buscar,visualizar, imprimir, eliminar o enviar archivos almacenados a través de la red. También puede cambiarlos ajustes de impresión e imprimir múltiples documentos (Document Server).
CJQ603
• Puede recuperar en su equipo los documentos almacenados que se han escaneado en el modo deescáner.
• Puede utilizar el conversor de formatos de archivo para descargar los documentos almacenadosen el modo de copiadora, impresora o Document Server a su ordenador.
• Para obtener más información acerca de Document Server en el modo de copiadora y cómoutilizar Document Server, consulte Copiadora/ Document Server .
• Para obtener más información acerca de Document Server en el modo de impresora, consulteImpresión .
• Para obtener más información acerca de Document Server en el modo de fax, consulte Fax .
• Para obtener más información acerca del Document Server en el modo de escáner, consulte"Escaneo .
1. Qué se puede hacer con esta máquina
16

Puede enviar y recibir faxes sin papelRecepción
Puede almacenar y guardar documentos de fax recibidos en formato electrónico en el disco durode la máquina sin imprimirlos.
CJQ604
Puede utilizar Web Image Monitor para comprobar, imprimir, eliminar, recuperar o descargardocumentos con su ordenador (almacenamiento de los documentos recibido).
• Consulte Fax .
Transmisión
Se puede enviar un fax desde el ordenador a través de la red (Ethernet, IEEE 1394 (IPv4 sobre1394) o LAN inalámbrica) a esta máquina, y después ésta reenviará el fax a través de suconexión telefónica (LAN-Fax).
Puede enviar y recibir faxes sin papel
17

CJQ605
• Para enviar un fax, imprima desde la aplicación de Windows con la que esté trabajando,seleccione LAN-Fax como impresora y especifique un destino.
• También puede comprobar los datos de imágenes enviadas.
• Para obtener más información acerca de los ajustes de la máquina, consulte Cómo conectarla máquina / Ajustes del sistema .
• Para obtener más información acerca de cómo usar la función, consulte Fax .
1. Qué se puede hacer con esta máquina
18

Puede enviar y recibir faxes a través deInternet
[email protected]@xxx.com
xxx.xxx.xxx.xxx
[email protected]@xxx.com
xxx.xxx.xxx.xxx
CJQ606
Transmisión y recepción de correos electrónicos
Esta máquina convierte las imágenes de documentos escaneadas a formato de correo electrónico,y transmite y recibe estos datos a través de Internet.
• Para enviar un documento, especifique una dirección de correo electrónico en vez deintroducir el número de teléfono de destino (Transmisión de Internet Fax y correo electrónico).
• Esta máquina puede recibir mensajes de correo electrónico a través de Internet Fax o desdeordenadores (Recepción de Internet Fax y Correo para impresión).
• Las máquinas y ordenadores compatibles con Internet Fax que tienen direcciones de correoelectrónico pueden recibir mensajes de correo electrónico a través de Internet Fax.
IP-Fax
La función IP-Fax envía o recibe documentos entre dos faxes directamente a través de una redTCP/IP.
• Para enviar un documento, especifique una dirección de IP o nombre de host en vez de unnúmero de fax (Transmisión de IP-Fax).
• Esta máquina puede recibir los documentos enviados a través de Internet Fax (Recepción deIP-Fax).
• Esta máquina puede utilizar un gateway de VoIP para realizar envíos a faxes G3 conectadosa la red pública de telefonía conmutada (PSTN).
• Para obtener más información acerca de los ajustes, consulte Cómo conectar la máquina / Ajustesdel sistema .
Puede enviar y recibir faxes a través de Internet
19

• Para obtener más información acerca de cómo transmitir y recibir documentos por Internet,consulte Fax .
1. Qué se puede hacer con esta máquina
20

Puede utilizar el fax y el escáner en un entornode red
CJQ607
• Puede enviar los archivos escaneados a un destino especificado mediante el correo electrónico(envío de archivos escaneados mediante correo electrónico).
• Puede enviar archivos escaneados directamente a carpetas (Envío de archivos escaneadosmediante Escanear a carpeta).
• Puede utilizar esta máquina como un escáner de entrega para el software de entregaScanRouter*1 (Escáner de entrega de red). Puede guardar los archivos escaneados en el servidorde entrega o enviarlos a una carpeta en un ordenador de la misma red.
• Puede utilizar Web Services on Devices (WSD) para enviar archivos de escaneo al ordenador deun cliente.
*1 El software de entrega ScanRouter ya no está a la venta.
• Consulte Fax , Escaneo o Conexión de la máquina/ Ajustes del sistema .
Puede utilizar el fax y el escáner en un entorno de red
21

Puede evitar la fuga de información (Funcionesde seguridad)
CJQ608
• Se pueden proteger los documentos del acceso no autorizado y evitar que se copien sin permiso.
• Se puede controlar el uso de la máquina, así como evitar que se modifique la configuración de lamisma sin autorización.
• Si establece contraseñas puede evitar el acceso no autorizado a través de la red.
• Se pueden borrar o cifrar los datos del disco duro para evitar la fuga de información.
• Se puede limitar el volumen de uso de la máquina para cada usuario.
• Consulte la Guía de seguridad .
1. Qué se puede hacer con esta máquina
22

Puede supervisar y configurar la máquinamediante un ordenadorCon Web Image Monitor, puede comprobar el estado de la máquina y cambiar los ajustes.
CJQ609
Puede comprobar qué bandeja se está quedando sin papel, registrar información en la Libreta dedirecciones, especificar los ajustes de red, configurar y cambiar los ajustes del sistema, administrar lostrabajos, imprimir el historial de trabajos y configurar los ajustes de autenticación.
• Consulte Cómo conectar la máquina / Ajustes del sistema o la Ayuda de Web Image Monitor.
Puede supervisar y configurar la máquina mediante un ordenador
23

Puede prevenir una copia no autorizadaPuede imprimir un patrón integrado en el papel para evitar que se copie.
No co
piar
No co
piar
ES CJQ613
• Mediante el driver de la impresora, se puede insertar un patrón en el documento impreso. Si sedesea copiar el documento en una máquina que tenga la unidad de Seguridad de datos decopia, las páginas protegidas se ocultan en gris, con el fin de evitar la copia de informaciónconfidencial. Los mensajes de fax protegidos se ensombrecen antes de ser transmitidos oalmacenados. Si se copia un documento que está protegido contra copias no autorizadas en unamáquina equipada con la unidad de Seguridad de datos de copia, la máquina hace un sonidopara indicar a los usuarios que se está intentando realizar una copia no autorizada.
Si el documento se copia en una máquina que no está equipada con una unidad de seguridad dedatos para copia, el texto oculto aparece destacado en la copia, indicando así que la copia noestá autorizada.
• A través del driver de la impresora, se puede integrar texto en el documento impreso para evitarlas copias no autorizadas. Si el documento se copia, escanea o almacena en un Document Servermediante una copiadora o impresora multifuncional, el texto aparecerá de forma claramentevisible en la copia, disuadiendo de la copia no autorizada.
• Para obtener información detallada, consulte la Ayuda del driver de la impresora, Impresión yla Guía de seguridad .
1. Qué se puede hacer con esta máquina
24

2. Cómo empezarEste capítulo describe cómo comenzar a utilizar esta máquina.
Guía de nombres y funciones de componentes
Guía de componentes (principalmente Europa)
• No coloque ni apoye objetos sobre los orificios de ventilación ya que los estará obstruyendo. Si lamáquina se sobrecalienta, se puede producir una avería.
Vista delantera e izquierda
CMR001
1 2
345
6
7
8 9
10
1. Tapa del cristal de exposición o ADF
(La ilustración muestra el ADF.)
Baje la tapa del cristal de exposición o el ADF sobre los originales colocados en el cristal de exposición.
Si coloca una pila de originales en el alimentador automático de documentos (ADF), éste procesaráautomáticamente los originales de uno en uno.
2. Extensores
Eleve estos extensores para admitir papel de formato mayor.
3. Panel de mandos
Consulte Pág. 35 "Guía de nombres y funciones del panel de mandos de la máquina".
4. Bandeja interna
El papel copiado o impreso y los mensajes de fax se entregan aquí.
25

5. Tapa delantera
Ábrala para acceder al interior de la máquina.
6. Bandeja de papel
Cargue el papel aquí.
7. Unidad de bandejas de papel(Bandeja 2 y Bandeja 3)
Cargue el papel aquí.
8. Interruptor de alimentación principal
Para poner en funcionamiento la máquina, debe estar encendido el interruptor de funcionamiento. Si estáapagado, encienda el interruptor.
9. Orificios de ventilación
Evitan un sobrecalentamiento.
10. Guía de la bandeja interna
Abra y levante el tope final para que se pueda colocar papel grande.
Vista delantera y derecha
CMR002
1
2 3
4
5
6
1. Cristal de exposición
Coloque aquí los originales hacia abajo.
2. Tapa derecha
Abra esta tapa para retirar el papel atascado que se ha alimentado desde la bandeja de papel.
3. Bandeja bypass
Para copiar o imprimir en transparencias OHP y papel de etiqueta (etiquetas adhesivas).
4. Guías de papel
Cuando cargue papel en la bandeja de bypass, alinee las guías del papel contra el papel.
5. Extensor
Despliegue el extensor para colocar papel en la bandeja bypass
2. Cómo empezar
26

6. Tapa inferior derecha
Abra esta tapa cuando se produzca un atasco.
Vista posterior e izquierda
CMR016
1
1. Orificios de ventilación
Evitan un sobrecalentamiento.
Guía de componentes (principalmente Asia)
• No coloque ni apoye objetos sobre los orificios de ventilación ya que los estará obstruyendo. Si lamáquina se sobrecalienta, se puede producir una avería.
Guía de nombres y funciones de componentes
27

Vista delantera e izquierda
CMR001
1 2
345
6
7
8 9
10
1. Alimentador automático de documentos
Baje el ADF sobre los originales situados sobre el cristal de exposición.
Si coloca una pila de originales en el alimentador automático de documentos (ADF), éste procesaráautomáticamente los originales de uno en uno.
2. Extensores
Eleve estos extensores para admitir papel de formato mayor.
3. Panel de mandos
Consulte Pág. 35 "Guía de nombres y funciones del panel de mandos de la máquina".
4. Bandeja interna
El papel copiado o impreso y los mensajes de fax se entregan aquí.
5. Tapa delantera
Ábrala para acceder al interior de la máquina.
6. Bandeja de papel
Cargue el papel aquí.
7. Unidad de bandejas de papel(Bandeja 2 y Bandeja 3)
Cargue el papel aquí.
8. Interruptor de alimentación principal
Para poner en funcionamiento la máquina, debe estar encendido el interruptor de funcionamiento. Si estáapagado, encienda el interruptor.
9. Orificios de ventilación
Evitan un sobrecalentamiento.
10. Guía de la bandeja interna
Abra y levante el tope final para que se pueda colocar papel grande.
2. Cómo empezar
28

Vista delantera y derecha
CMR002
1
2 3
4
5
6
1. Cristal de exposición
Coloque aquí los originales hacia abajo.
2. Tapa derecha
Abra esta tapa para retirar el papel atascado que se ha alimentado desde la bandeja de papel.
3. Bandeja bypass
Para copiar o imprimir en transparencias OHP y papel de etiqueta (etiquetas adhesivas).
4. Guías de papel
Cuando cargue papel en la bandeja de bypass, alinee las guías del papel contra el papel.
5. Extensor
Despliegue el extensor para colocar papel en la bandeja bypass
6. Tapa inferior derecha
Abra esta tapa cuando se produzca un atasco.
Guía de nombres y funciones de componentes
29

Vista posterior e izquierda
CMR016
1
1. Orificios de ventilación
Evitan un sobrecalentamiento.
Guía de componentes (principalmente Norteamérica)
• No coloque ni apoye objetos sobre los orificios de ventilación ya que los estará obstruyendo. Si lamáquina se sobrecalienta, se puede producir una avería.
Vista delantera e izquierda
CMR001
1 2
345
6
7
8 9
10
2. Cómo empezar
30

1. Alimentador automático de documentos
Baje el ADF sobre los originales situados sobre el cristal de exposición.
Si coloca una pila de originales en el alimentador automático de documentos (ADF), éste procesaráautomáticamente los originales de uno en uno.
2. Extensores
Eleve estos extensores para admitir papel de formato mayor.
3. Panel de mandos
Consulte Pág. 35 "Guía de nombres y funciones del panel de mandos de la máquina".
4. Bandeja interna
El papel copiado o impreso y los mensajes de fax se entregan aquí.
5. Tapa delantera
Ábrala para acceder al interior de la máquina.
6. Bandeja de papel
Cargue el papel aquí.
7. Unidad de bandejas de papel(Bandeja 2 y Bandeja 3)
Cargue el papel aquí.
8. Interruptor de alimentación principal
Para poner en funcionamiento la máquina, debe estar encendido el interruptor de funcionamiento. Si estáapagado, encienda el interruptor.
9. Orificios de ventilación
Evitan un sobrecalentamiento.
10. Guía de la bandeja interna
Abra y levante el tope final para que se pueda colocar papel grande.
Vista delantera y derecha
CMR002
1
2 3
4
5
6
Guía de nombres y funciones de componentes
31

1. Cristal de exposición
Coloque aquí los originales hacia abajo.
2. Tapa derecha
Abra esta tapa para retirar el papel atascado que se ha alimentado desde la bandeja de papel.
3. Bandeja bypass
Para copiar o imprimir en transparencias OHP y papel de etiqueta (etiquetas adhesivas).
4. Guías de papel
Cuando cargue papel en la bandeja de bypass, alinee las guías del papel contra el papel.
5. Extensor
Despliegue el extensor para colocar papel en la bandeja bypass
6. Tapa inferior derecha
Abra esta tapa cuando se produzca un atasco.
Vista posterior e izquierda
CMR016
1
1. Orificios de ventilación
Evitan un sobrecalentamiento.
2. Cómo empezar
32

Guía de funciones de las opciones de lamáquina
Guía de funciones de las opciones externas de la máquina (principalmente Europa)
CMR003
1 2
3
1. Tapa de cristal de exposición
Baje esta tapa sobre los originales.
2. Alimentador automático de documentos
Cargue aquí una pila de originales. Se alimentarán automáticamente.
3. Unidad de bandejas de papel(Bandeja 2 y Bandeja 3)
Puede contener hasta 500 hojas de papel. Pueden apilarse hasta dos unidades.
Guía de funciones de las opciones de la máquina
33

Guía de funciones de las opciones externas de la máquina (principalmente Asia)
CMR004
1
1. Unidad de bandejas de papel(Bandeja 2 y Bandeja 3)
Puede contener hasta 500 hojas de papel. Pueden apilarse hasta dos unidades.
Guía de funciones de las opciones externas de la máquina (principalmente Norteamérica)
CMR005
1
2
1. Auricular
Se usa como receptor cuando se instala una unidad de fax.
Le permite utilizar las funciones de marcación manual y marcación sin descolgar. También permite utilizar lamáquina como teléfono.
2. Unidad de bandejas de papel(Bandeja 2 y Bandeja 3)
Puede contener hasta 500 hojas de papel. Pueden apilarse hasta dos unidades.
2. Cómo empezar
34

Guía de nombres y funciones del panel demandos de la máquinaLa ilustración muestra el panel de mandos de la máquina con las opciones completamente instaladas.
ES CMR606
1 4 5 632
7
8
9
10
11121314151718 16
1920
1. Tecla de [inicio]
Pulse para mostrar la pantalla [Inicio]. Para obtener más información, consulte Pág. 38 "Cómo utilizar lapantalla [Inicio]".
2. Teclas de función
No se registra ninguna función en las teclas de función como una opción predeterminada de fábrica. Puederegistrar funciones, programas y páginas web utilizadas con frecuencia. Para obtener información detallada,consulte Cómo empezar .
3. Pantalla
Muestra las teclas de cada función, el estado de funcionamiento o los mensajes. Consulte Cómo empezar .
4. Tecla [Reiniciar]
Pulse esta tecla para borrar la configuración actual.
Guía de nombres y funciones del panel de mandos de la máquina
35

5. Tecla [Programar] (modos de copiadora, Document Server, fax y escáner)
• Pulse esta tecla para registrar los ajustes más utilizados, o para recuperar ajustes registrados.
Consulte Funciones prácticas .
• Pulse esta tecla para programar los valores predeterminados de la pantalla inicial cuando se borren oreinicien los modos o inmediatamente después de que se encienda el interruptor de funcionamiento.
Consulte Funciones prácticas .
6. Indicador de alimentación principal
El indicador de alimentación principal se ilumina cuando se enciende el interruptor de alimentación principal.
7. Tecla [Ahorro de energía]
Pulse esta tecla para activar y desactivar el modo En reposo. Consulte Cómo empezar . Si la máquina estáen modo de reposo, la tecla [Ahorro de energía] parpadea lentamente.
8. Tecla [Inicio de sesión/Final de sesión]
Pulse aquí para iniciar o poner fin a una sesión.
9. Tecla [Herramientas de usuario/Contador]
• Herram. Usuario
Pulse aquí para cambiar los valores predeterminados y adaptarlos a sus necesidades. ConsulteConexión de la máquina/ Ajustes del sistema .
• Contador
Pulse esta tecla para comprobar o imprimir el valor del contador. Consulte Mantenimiento yespecificaciones .
Para saber dónde es posible solicitar el suministro de consumibles y dónde llamar en caso de que seproduzca algún fallo. También puede imprimir esta información. Consulte Consulte Mantenimiento yespecificaciones .
10. Tecla [Pantalla simple]
Pulse esta tecla para cambiar a la pantalla simplificada. Consulte Cómo empezar .
11. Tecla [ ] (Tecla Intro)
Pulse esta tecla para confirmar los valores introducidos o los elementos especificados.
12. Tecla [Inicio]
Pulse esta tecla para iniciar la copia, impresión, escaneo o envío.
13. Tecla [Borrar]
Púlsela para borrar el número que se haya introducido.
14. Tecla [Parar]
Pulse aquí para detener un trabajo en curso como, por ejemplo, una copia, escaneo, envío de fax oimpresión.
15. Teclas numéricas
Úselas para introducir los números de copias, números de fax y datos para la función seleccionada.
16. Indicador de en comunicación, Indicador de fax recibido, Indicador de archivo confidencial
• Indicador En comunicación
2. Cómo empezar
36

Se ilumina de forma continuada durante la transmisión y recepción de los datos.
• Indicador Fax recibido
Se ilumina de forma continuada mientras los datos que no son del box personal ni un archivo Bloqueode memoria se reciben y almacenan en la memoria del fax.
Consulte Fax .
• Indicador de Archivo confidencial
Se ilumina de forma continuada mientras se reciben los datos de cuadro personal.
Parpadea mientras se recibe el archivo de bloqueo de memoria.
Consulte Fax .
17. Tecla [Comprobar estado]
Pulse para comprobar el estado del sistema de la máquina, el estado operativo de cada función y lostrabajos actuales. También puede mostrar el historial de trabajos y la información de mantenimiento de lamáquina.
18. Indicador de entrada de datos (modos de fax e impresora)
Parpadea cuando la máquina recibe trabajos de impresión o documentos de LAN-Fax desde un ordenador.Consulte Fax e Impresión .
19. Indicador de acceso a memoria
Se ilumina cuando se accede o se inserta en la ranura de memoria un dispositivo de memoria extraíble.
20. Ranuras para soportes
Utilícela para insertar una tarjeta SD o una memoria USB.
Guía de nombres y funciones del panel de mandos de la máquina
37

Cómo utilizar la pantalla [Inicio]Los iconos de cada función se muestran en la pantalla [Inicio].
Puede agregar accesos directos a programas o páginas web utilizados con frecuencia a la pantalla[Inicio]. Los iconos de los accesos directos agregados aparecen en la pantalla [Inicio]. Los programas opáginas web se pueden recordar fácilmente pulsando los iconos de acceso directo.
Para mostrar la pantalla [Inicio], pulse la tecla [Inicio].
ES CMR615
9
5
6
8
1
2
4
3
7
1. [Copiadora]
Pulse esta tecla para hacer copias.
Para obtener más información acerca de cómo usar la función de copia, consulte Copiadora/DocumentServer .
2. [Impresora]
Pulse para hacer ajustes para utilizar la máquina como impresora.
Para obtener más información acerca de cómo realizar ajustes para la función de impresora, consulteImpresión .
3. [Document Server]
Pulse para guardar o imprimir documentos en el disco duro de la máquina.
Para obtener más información acerca de cómo usar la función Document Server, consulte Copiadora/Document Server .
2. Cómo empezar
38

4. Icono de acceso directo
Puede agregar accesos directos a programas o páginas web en la pantalla [Inicio]. Para obtener másinformación sobre cómo registrar accesos directos, consulte Pág. 39 "Cómo agregar iconos a la pantalla[Inicio]". El número de programa aparece en la parte inferior del icono de acceso directo.
5. Imagen de la pantalla Inicio
Puede mostrar una imagen en la pantalla [Inicio], por ejemplo un logotipo corporativo. Para cambiar laimagen, consulte Funciones prácticas .
6. [Escáner]
Pulse para escanear originales y guardar imágenes como archivos.
Para obtener más información acerca de cómo usar la función de escáner, consulte Escaneo .
7. [Fax]
Pulse para enviar o recibir faxes.
Para obtener más información acerca de cómo usar la función de fax, consulte Fax .
8. [Navegador]
Pulse para mostrar páginas web.
Para obtener más información acerca de cómo usar la función de navegador, consulte Funciones prácticas.
9. /
Pulse para cambiar páginas cuando los iconos no aparecen en una página.
Cómo agregar iconos a la pantalla [Inicio]
Puede agregar accesos directos a programas guardados en el modo copiadora, fax o escáner, opáginas web registradas en Favoritos con la función de explorador.
También puede revisar iconos de funciones y aplicaciones de software incrustadas que eliminó de lapantalla [Inicio].
• Los accesos directos a programas almacenados en el modo Document Server no se puedenregistrar en la pantalla [Inicio].
• Pueden mostrarse nombres de acceso directo de un máximo de 32 caracteres en una pantallaestándar. Si el nombre del acceso directo supera los 32 caracteres, el carácter número 32 sesustituye por "...". En la pantalla simple sólo se pueden mostrar 30 caracteres. Si el nombre delacceso directo es superior a 30 caracteres, el carácter número 30 se sustituye por "...".
• Si desea más información sobre cómo crear un programa, consulte Pág. 44 "Cómo registrarfunciones en un programa".
• Para obtener información detallada sobre el procedimiento para registrar páginas web enFavoritos, consulte Funciones prácticas .
Cómo utilizar la pantalla [Inicio]
39

• Los accesos directos a páginas web que están registrados en Favoritos por usuario no puedenregistrarse en la pantalla [Inicio]. Para guardar los accesos directos, registre las páginas web enFavoritos comunes. Para obtener información detallada sobre los tipos de Favoritos, consulteFunciones prácticas .
• Para obtener información detallada sobre el procedimiento para registrar un acceso directo através de la pantalla [Programa], consulte Funciones prácticas .
• Puede registrar hasta 72 iconos de acceso directo y funciones. Elimine los iconos no utilizados sise alcanza el límite. Para obtener información detallada, consulte Funciones prácticas .
• La posición de los iconos puede cambiarse. Para obtener información detallada, consulteFunciones prácticas .
Cómo agregar iconos a la pantalla [Inicio] con Web Image Monitor
1. Inicie Web Image Monitor.
Para obtener información detallada, consulte Cómo conectar la máquina / Ajustes del sistema .
2. Inicie Web Image Monitor como administrador.
Para obtener información detallada, consulte la Guía de seguridad .
3. Señale [Gestión de dispositivos] y haga clic en [Gestión Inicio Dispositivo].
4. Haga clic en [Editar iconos].
5. Diríjase a [ se puede agregar el icono.] de la posición que desea agregar y haga clic en[ Agregar].
6. Seleccione el icono de función o acceso directo que desea agregar.
7. Haga clic en [OK] cuatro veces.
Cómo agregar iconos a la pantalla [Inicio] con Herramientas usuario
En el siguiente procedimiento, se registra un acceso directo a un programa copiadora en la pantalla[Inicio].
1. Registre un programa.
2. Cómo empezar
40

2. Pulse la tecla [Herramientas usuario/Contador].
CMR633
3. Pulse [Editar Inicio].
4. Pulse [Agregar icono].
5. Pulse [Seleccionar icono para agregar].
Cómo utilizar la pantalla [Inicio]
41

6. Pulse [Programa].
7. Pulse [Programa copiadora].
8. Seleccione el programa que desea añadir.
9. Pulse [Seleccionar destino].
2. Cómo empezar
42

10. Especifique la posición donde aparece [Negro].
11. Pulse [Salir].
12. Pulse la tecla [Herramientas usuario/Contador].
• Pulse [ ] en la esquina superior derecha de la pantalla [Seleccione un destino] para comprobarla posición en la pantalla simplificada.
Cómo utilizar la pantalla [Inicio]
43

Cómo registrar funciones en un programaDependiendo de las funciones, el número de programas que se puede registrar es diferente.
• Copiadora: 25 programas
• Document Server: 25 programas
• Fax: 100 programas
• Escáner: 25 programas
Los siguientes ajustes se pueden registrar en programas:
Copiadora:
Densidad, bandeja papel, Orig. (Ajustes para originales), Reducir/Ampliar auto, Red./Ampl.(Reducir/Ampliar), Otra fun. (Otras funciones), número de copias
Document Server (en la pantalla inicial de impresión de documentos):
2 caras: Superior a Superior, 2 caras: Arriba abajo, Clasificar, Otra fun. (Otras funciones),número de impresiones
Fax:
Tipo transmisión, transmisión a memoria/transmisión inmediata, Sel. destin. desde Lib. direcc(excepto carpetas destino), Entr. manual, Informe estado TX, Ajustes envío (excepto Asunto yNombre remitente)
Escáner:
Original, Ajustes envío (excepto Nombre de archivo, Ajustes seguridad en Tipo de archivo,Nombre remitente, y Nombre usu. y Contraseña en Almacenar archivo)
Esta sección describe cómo registrar funciones en un programa que utiliza la función de fotocopiadoracomo ejemplo.
1. Pulse la tecla [Inicio] disponible en la parte superior izquierda del panel de mandos y, acontinuación, pulse el icono de [Copiadora] en la pantalla [Inicio].
CMR612
2. Edite los ajustes de copia de manera que se seleccionen todas las funciones que deseealmacenar en un programa.
2. Cómo empezar
44

3. Pulse la tecla [Programar].
CMT001
4. Pulse [Programar].
5. Pulse el número de programa que desee registrar.
6. Introduzca el nombre del programa.
7. Pulse [OK].
8. Pulse [Salir] dos veces.
• El número de caracteres que puede introducir para un nombre de programa varía dependiendode las funciones siguientes:
• Copiadora: 34 caracteres
• Document Server: 34 caracteres
• Fax: 20 caracteres
• Escáner: 34 caracteres
• Cuando se registra un programa específico como el predeterminado, sus valores se convierten enlos ajustes predeterminados, que se muestran sin pulsar la tecla [Programar], cuando los modos seborran o reinician y después de que el interruptor de funcionamiento se encienda. ConsulteFunciones prácticas .
• Si la bandeja de papel que especificó en un programa está vacía y si hay más de una bandeja depapel con el papel del mismo tamaño en ella, se seleccionará primero la bandeja de papel conprioridad en [Prioridad bandeja papel: Copiadora] o en [Prioridad bandeja papel: Fax] en la
Cómo registrar funciones en un programa
45

pestaña [Ajust. papel band.]. Para obtener más información, consulte Cómo conectar la máquina/Ajustes del sistema .
• Los programas no se eliminan al apagar la máquina o al pulsar la tecla [Restablecer] a no ser quese elimine el contenido o se sobrescriba.
• Los números de programas con ya tienen ajustes hechos para ellos.
• Los programas se pueden registrar en la pantalla [Inicio] y se pueden volver a llamar fácilmente.Para obtener más información, consulte Funciones prácticas y Pág. 39 "Cómo agregar iconos ala pantalla [Inicio]". Los accesos directos a programas almacenados en el modo Document Serverno se pueden registrar en la pantalla [Inicio].
Ejemplo de programas
Modo de copiadora
Nombre deprograma
Descripción del programa Efecto
Copia eco Especifique [Comb 2 caras] en[Combinar] de [Otra fun.].
Puede guardar el papel y el tóner.
Copia deminiatura
Especifique [Comb 1 cara] en[Combinar] en [Otra fun.].
Puede copiar hasta cuatro páginasen una cara de una hoja, paraahorrar papel.
Modo de escáner
Nombre deprograma
Descripción del programa Efecto
Escaneo sencillode PDF
En [Ajustes envío], seleccione [Atodo color] en [Tipo original] yseleccione [PDF] en [Tipo dearchivo]. A continuación, introduzcalos detalles del negocio como"Sucursal de Londres: informe diario"en [NombArch].
Puede escanear los documentoseficientemente.
Escaneo PDF dealta compresión
En [Ajustes envío], seleccione [Atodo color] en [Tipo original] y [PDFcompresión alta ] en [Tipo dearchivo].
Puede comprimir el tamaño de losdocumentos escaneados parapoderlos enviar y almacenar.
2. Cómo empezar
46

Nombre deprograma
Descripción del programa Efecto
Escaneo dealmacenamientoa largo plazo
Seleccione [PDF/A] en [Tipo dearchivo] en [Ajustes envío].
Puede digitalizar con toda facilidaddocumentos a formato de archivo"PDF/A", adecuado para elalmacenamiento a largo plazo.
Escaneo de firmadigital
En [Ajustes envío], especifique [PDF],[PDF compresión alta ], o [PDF/A]en [Tipo de archivo], y seleccionetambién [Firma digital].
Puede añadir una firma digital a undocumento importante, como uncontrato, para que pueda detectarseuna posible manipulación de losdatos.
División delescaneo delarchivo
Especifique [Dividir] en [Ajustesenvío].
Puede especificar un original devarias páginas como un archivo si lodivide en grupos de un númeroespecificado de páginas.
Escaneo de altaresolución
Especifique los ajustes para guardardatos escaneados en formato TIFF.Además, indique una resoluciónaalta en [Resolución] en [Ajustesenvío].
Los documentos escaneadosmantienen muchos de los detalles delos originales, pero el tamaño de losdatos puede ser bastante grande.
Escaneo dedocumentos porlotes
Seleccione [Lotes] en [Ajustes envío]. Puede aplicar varios escaneos a ungran volumen de originales y enviarlos originales escaneados.
Modo de fax
Nombre deprograma
Descripción del programa Efecto
Fax denotificación delresultado de latransmisión
Seleccione [Vista previa] yespecifique [Result. TX e-mail] en[Ajustes envío].
Puede comprobar si los ajustes de latransmisión son correctos antes ydespués de la transmisión.
Transmisión defax a una horadeterminada
Especifique [Envío retardado] en[Ajustes envío].
Puede enviar un fax a una horadeterminada.
Cómo registrar funciones en un programa
47

Nombre deprograma
Descripción del programa Efecto
Transmisión defax adepartamentos
Especifique [Impr. encabez. fax] en[Configuración de opciones ] en[Ajustes envío].
Este ajuste puede usarse si elreceptor especifica destinos dereenvío por remitentes.
• Según las opciones instaladas, algunas funciones no pueden registrarse. Para obtener informacióndetallada, consulte Cómo empezar .
• Los nombres de los programas indicados anteriormente son ejemplos, solamente. Puede asignarcualquier nombre a un programa, según sus objetivos.
• Según los detalles comerciales o el tipo de documentos que escanear, es posible que no serecomiende el registro de un programa.
2. Cómo empezar
48

Conectar/desconectar la alimentaciónEl interruptor de funcionamiento está encendido en el lado izquierdo de la máquina. Si apaga esteinterruptor, se apagará el indicador de alimentación principal de la parte derecha del panel demandos. Cuando esto ocurre, la alimentación de la máquina se desconecta. Cuando se instala launidad de fax, es posible que los archivos de fax de la memoria se pierdan si apaga este interruptor.Utilice este interruptor solamente cuando sea necesario.
Conexión de la alimentación principal
• No apague el interruptor de alimentación principal inmediatamente después de encenderlo. Si lohace podrá dañar el disco duro o la memoria, dando lugar a problemas de funcionamiento.
1. Asegúrese de que el cable de alimentación esté enchufado firmemente a la tomaeléctrica.
2. Encienda el interruptor principal.
El indicador de alimentación principal se iluminará.
CMR010
Desconexión de la alimentación principal
• Cuando desconecte el cable de alimentación de la toma de corriente, tire siempre delconector, nunca del cable. Si se tira del cable, éste puede resultar dañado. El uso de cables dealimentación dañados puede desencadenar un incendio o provocar una descarga eléctrica.
• Una vez apagada la máquina, espere al menos unos segundos antes de volver a encenderla. Siaparece el mensaje "Turn main Power Switch off", apague la máquina, espere 10 segundos o
Conectar/desconectar la alimentación
49

más, y enciéndala de nuevo. Nunca vuelva a encender la máquina inmediatamente después dehaberla apagado.
• Antes de sacar el enchufe del cable de corriente, apague el interruptor de alimentación principal yasegúrese de que el indicador de dicho interruptor no está iluminado. De lo contrario, podríadañar el disco duro o la memoria y provocar problemas de funcionamiento.
• No apague la máquina mientras esté en funcionamiento.
1. Desactive el interruptor de alimentación principal.
El indicador de alimentación principal se apagará.
2. Cómo empezar
50

Visualización de la pantalla de autenticaciónSi la Autenticación básica, la Autenticación de Windows, la Autenticación de LDAP o la Autenticacióndel servidor de integración está activa, aparece la pantalla de autenticación. La máquina sólo estaráoperativa cuando haya introducido su Nombre usuario inicio sesión y su Contraseña inicio sesión. Si laAutenticación de código de usuario está activada, no podrá utilizar la máquina hasta que nointroduzca el Código de usuario.
Si puede utilizar la máquina, puede considerarse que ha iniciado sesión. Cuando no está en estado defuncionamiento, puede considerarse que ha finalizado sesión. Una vez haya iniciado sesión en lamáquina, asegúrese de que finaliza sesión para evitar un uso no autorizado.
• Solicite al administrador de usuarios el Nombre usuario inicio sesión y la Contraseña inicio sesióny el Código usuario. Para obtener más información acerca de la autenticación de usuario,consulte la Guía de seguridad .
• El Código de usuario para entrar en la Autenticación de código de usuario es el valor numéricoregistrado en la Lib. direcc. como "Código de usuario".
Autenticación de código de usuario Uso del panel de mandos
Esta sección explica el procedimiento de inicio de sesión en la máquina mediante el panel de mandoscuando la Autenticación de código de usuario está activada.
Si la Autenticación de código de usuario está activada, aparecerá una pantalla que le pedirá queintroduzca un Código usuario.
1. Introduzca un Código usuario (hasta ocho dígitos) y, a continuación, pulse [OK].
Inicio de sesión mediante el panel de mandos
Esta sección explica el procedimiento de inicio de sesión en la máquina cuando esté activada laAutenticación básica, la Autenticación de Windows, la Autenticación de LDAP o la Autenticación delservidor de integración.
Visualización de la pantalla de autenticación
51

1. Pulse [Inicio de sesión].
2. Introduzca un Nombre usuario inicio sesión y, a continuación, pulse [OK].
3. Introduzca la Contraseña inicio sesión y, a continuación, pulse [OK].
Cuando se haya autenticado el usuario, aparecerá la pantalla de la función que está utilizando.
Fin de sesión mediante el panel de mandos
Esta sección explica el procedimiento de fin de sesión de la máquina cuando esté activada laAutenticación básica, la Autenticación de Windows, la Autenticación de LDAP o la Autenticación delservidor de integración.
• Para evitar que usuarios no autorizados utilicen la máquina, finalice sesión siempre una vez quehaya terminado de utilizar la máquina.
1. Pulse la tecla [Inicio de sesión/Final de sesión].
CMR636
2. Pulse [Sí].
2. Cómo empezar
52

Colocación de los originales
Colocación de los originales en el cristal de exposición(principalmente Europa)
• No fuerce el ADF para abrirlo. Si lo hace, la tapa del ADF podría quedar abierta o dañarse.
1. Levante el ADF o la tapa del cristal de exposición.
2. Coloque el original cara abajo en el cristal de exposición. El original debe estar alineadocon la esquina posterior izquierda.
Comience por la primera página que desee escanear.
CMS001
11
1. Marca de posición
3. Baje la tapa del ADF o del cristal de exposición.
Colocación de los originales en el cristal de exposición (principalmente Asia)
• No fuerce el ADF para abrirlo. Si lo hace, la tapa del ADF podría quedar abierta o dañarse.
1. Levante el ADF.
2. Coloque el original cara abajo en el cristal de exposición. El original debe estar alineadocon la esquina posterior izquierda.
Comience por la primera página que desee escanear.
Colocación de los originales
53

CMS001
11
1. Marca de posición
3. Baje el ADF.
Colocación de los originales en el cristal de exposición (principalmente América del Norte)
• No fuerce el ADF para abrirlo. Si lo hace, la tapa del ADF podría quedar abierta o dañarse.
1. Levante el ADF.
2. Coloque el original cara abajo en el cristal de exposición. El original debe estar alineadocon la esquina posterior izquierda.
Comience por la primera página que desee escanear.
CMS001
11
1. Marca de posición
3. Baje el ADF.
2. Cómo empezar
54

Colocación de los originales en el alimentador automático de documentos
No cargue el original de forma desordenada. De lo contrario, la máquina podría mostrar un mensajede papel atascado. Asimismo, no coloque los originales ni otros objetos en la tapa superior. Si lo hace,podría producirse algún error de funcionamiento.
1. Ajuste las guías del original al tamaño del mismo.
2. Coloque los originales alineados cara arriba en el ADF.
No apile los originales más allá de la marca del límite.
La primera página debe estar encima.
Al cargar originales supriores a A4 u 81/2 × 11 , abra los extensores.
1
2
CMS003
1. Marca Límite
2. Guías de originales
Colocación de los originales
55

2. Cómo empezar
56

3. CopiadoraEste capítulo describe funciones y operaciones de copiadora de uso frecuente. Para ver informaciónadicional no incluida en este capítulo, consulte Copiadora/Document Server en el CD-ROMincluido.
Procedimiento básicoPara hacer copias de originales, colóquelos en el cristal de exposición o en el ADF.
Al colocar un original en el cristal de exposición, comience por la primera página que desee copiar.Cuando coloque originales en el ADF, hágalo de forma que la primera página esté en la partesuperior.
(principalmente Europa)
Para obtener información acerca de la colocación del original en el cristal de exposición, consultePág. 53 "Colocación de los originales en el cristal de exposición (principalmente Europa)".
(principalmente Asia)
Para obtener información acerca de la colocación del original en el cristal de exposición, consultePág. 53 "Colocación de los originales en el cristal de exposición (principalmente Asia)".
(principalmente Norteamérica)
Para obtener información acerca de la colocación del original en el cristal de exposición, consultePág. 54 "Colocación de los originales en el cristal de exposición (principalmente Américadel Norte)".
Para obtener información acerca de la colocación del original en el ADF, consulte Pág. 55"Colocación de los originales en el alimentador automático de documentos".
Para copiar en un papel especial, especifique el tipo de papel en Herram. Usuario según el gramajedel papel que utilice. Para obtener más información, consulte Cómo conectar la máquina/ Ajustes delsistema .
En el procedimiento siguiente se explica la copia en papel cuyo tamaño y orientación coincideexactamente con los originales.
57

1. Pulse la tecla [Inicio] en la parte superior izquierda del panel de mandos y, acontinuación, pulse el icono de [Copiadora] en la pantalla [Inicio].
CMR612
2. Compruebe que no quede ninguno de los ajustes anteriores.
Cuando haya ajustes anteriores, pulse la tecla [Reiniciar].
3. Seleccione la bandeja que contiene el papel con el mismo tamaño y orientación que losoriginales.
4. Asegúrese de que se haya seleccionado [Utilizar aj.band.papel].
Cuando se selecciona [Utilizar aj.band.papel ], el tamaño de papel y la orientación de la bandejaque haya seleccionado aparecerán en [Orig.].
5. Coloque los originales.
6. Efectúe los ajustes deseados.
7. Introduzca el número de copias con las teclas numéricas.
Se puede seleccionar una cantidad máxima de 99 copias.
8. Pulse la tecla [Inicio].
Al colocar el original en el cristal de exposición, pulse la tecla [ ] después de que se hayanescaneado todos los originales. Es posible que algunas funciones, como el modo Lotes, requieranla pulsación de la tecla [ ] cuando se colocan originales en el ADF. Siga los mensajes queaparecen en pantalla.
9. Cuando termine el trabajo de copia, pulse la tecla [Reiniciar] para borrar laconfiguración.
3. Copiadora
58

Red./Ampl. autoLa máquina calcula de forma automática la escala de reproducción a partir de los tamaños de losoriginales y el papel que haya especificado. La máquina girará, ampliará o reducirá la imagen de losoriginales para ajustarlos al papel.
CKN008
• Con esta función no se puede utilizar la bandeja bypass.
• Si selecciona una escala de reproducción después de pulsar [Red./Ampl. auto], [Red./Ampl.auto] se cancela y la imagen no se puede rotar automáticamente.
Esto resulta útil para copiar originales de diferente tamaño en el mismo tamaño de papel.
Si la orientación seleccionada para el original es diferente de la del papel de copia, esta función girala imagen original 90 grados para que encaje en el papel de copia (rotación de la copia).
Por ejemplo, para reducir originales de tamaño A4 (81/2 × 11) para que quepan en papel deformato A5 (51/2 × 81/2) , seleccione una bandeja de papel que contenga papel de tamaño A5(51/2 × 81/2) y, a continuación, pulse [Reducir/Ampliar auto]. La imagen gira automáticamente.
Para obtener más información acerca de Girar copia, consulte Copiadora/Document Server .
1. Pulse [Orig.]
2. Pulse [Orientación original].
Red./Ampl. auto
59

3. Seleccione la orientación del original y, a continuación, pulse [OK].
4. Pulse [Tamaño original].
5. Especifique el tamaño del original y pulse [OK] dos veces.
6. Pulse [Red./Ampl. auto].
7. Seleccione la bandeja de papel.
8. Coloque los originales y, a continuación, pulse la tecla [Inicio].
3. Copiadora
60

Copia DúplexCopia dos hojas a una cara o una hoja a dos caras en las dos caras de una hoja. Durante la copia, laimagen se desplaza para permitir el margen de encuadernación.
CKN009
• Con esta función no se puede utilizar la bandeja bypass.
Hay dos tipos de copias Dúplex.
1 cara 2 caras
Copia dos páginas de una cara en una página de dos caras.
2 Caras 2 Caras
Copia una página de dos caras en una página de dos caras.
La imagen de copia resultante puede diferir según la orientación en que coloca el original ( o ).
Orientación original y copias completadas
Para copiar en ambas caras del papel, seleccione el original y la orientación de copia, en funciónde cómo desea que salga la impresión.
OriginalColocación de
originalesOrient.
OriginalOrientación Copiadora
Arriba a arriba
Arriba a abajo
Copia Dúplex
61

OriginalColocación de
originalesOrient.
OriginalOrientación Copiadora
Arriba a arriba
Arriba a abajo
1. Pulse [Otra fun.]
2. Pulse [Dúplex].
3. Seleccione [1 cara 2 caras] o [2 caras 2 caras] en función de cómo desea que salgael documento.
Para cambiar la orientación del original o de la copia, pulse [Orientación].
Para especificar si la orientación del original es legible o ilegible, pulse [Orient. Original].
4. Pulse [OK] dos veces.
5. Seleccione la bandeja de papel.
6. Coloque los originales y, a continuación, pulse la tecla [Inicio].
3. Copiadora
62

Especificar la orientación del original y la copia
Seleccione la orientación de los originales y las copias si el original tiene dos caras o si desea copiaren ambas caras del papel.
• Arriba a arriba
CKN011
• Arriba a abajo
CKN012
1. Pulse [Orientación].
2. Si el original tiene dos caras, seleccione [Arriba a arriba] o [Arriba a abajo] para[Original].
3. Seleccione [Arriba a arriba] o [Arriba a abajo] para [Copia].
4. Pulse [OK].
Copia Dúplex
63

Copia combinadaEste modo se puede utilizar para seleccionar automáticamente una escala de reproducción y copiar losoriginales en una sola hoja de papel de copia.
La máquina selecciona una escala de reproducción de entre el 25 y el 400%. Si la orientación deloriginal es diferente a la del papel de copia, la máquina girará la imagen 90 grados automáticamentepara que la copia se realice correctamente.
Orientación del original y posición de la imagen al Combinar
La posición de la imagen al Combinar varía en función de la orientación del original y el númerode originales combinados.
• Originales verticales ( )
CNU005
• Originales horizontales ( )
CNU006
Colocación de los originales (originales colocados en el ADF)
En la función Combinar, el valor predeterminado del orden de copias es [De izquierda aderecha]. Para copiar los originales de derecha a izquierda en el ADF, colóquelos boca abajo.
• Los originales se leen de izquierda a derecha
3. Copiadora
64

CKN010
• Los originales se leen de derecha a izquierda
CKN017
Combinación en una cara
Combina varias páginas en la misma cara de una hoja.
CKN014
• Con esta función no se puede utilizar la bandeja bypass.
Hay cuatro tipos de combinación en una cara.
2 originales de 1 cara Comb 1 cara
Copia dos originales de una cara en una cara de una hoja.
4 originales de 1 cara Comb 1 cara
Copia cuatro originales de una cara en una cara de una hoja.
2 páginas de 2 caras Comb 1 cara
Copia un original de dos caras en una cara de una hoja.
Copia combinada
65

4 páginas de 2 caras Comb 1 cara
Copia dos originales de dos caras en una cara de una hoja.
1. Pulse [Orig.]
2. Pulse [Tamaño original].
3. Especifique el tamaño del original y pulse [OK] dos veces.
4. Pulse [Otra fun.]
5. Pulse [Combinar].
6. Seleccione [1 cara] o [2 caras] para [Original].
Si ha seleccionado [2 caras], puede cambiar la orientación al pulsar [Orientación].
Para especificar si la orientación del original es legible o ilegible, pulse [Orient. Original].
7. Pulse [Comb 1 cara].
8. Seleccione el número de originales que desea combinar.
9. Pulse [OK] dos veces.
10. Seleccione la bandeja de papel.
11. Coloque los originales y, a continuación, pulse la tecla [Inicio].
Combinar en dos caras
Combina varias páginas de originales en dos caras de una hoja.
3. Copiadora
66

CKN074
• Con esta función no se puede utilizar la bandeja bypass.
Hay cuatro tipos de combinación de dos caras.
4 originales de 1 cara Comb 2 caras
Copia cuatro originales de una cara en una hoja con dos páginas por cara.
8 originales de 1 cara Comb 2 caras
Copia ocho originales de una cara en una hoja con cuatro páginas por cara.
4 páginas de 2 caras Comb 2 caras
Copia dos originales de dos caras en una hoja con dos páginas por cara.
8 páginas de 2 caras Comb 2 caras
Copia cuatro originales de dos caras en una hoja con cuatro páginas por cara.
1. Pulse [Orig.]
2. Pulse [Tamaño original].
3. Especifique el tamaño del original y pulse [OK] dos veces.
4. Pulse [Otra fun.]
5. Pulse [Combinar].
6. Seleccione [1 cara] o [2 caras] para [Original].
Para especificar si la orientación del original es legible o ilegible, pulse [Orient. Original].
Copia combinada
67

7. Pulse [Comb 2 caras].
8. Pulse [Orientación].
9. Seleccione [Arriba a arriba] o [Arriba a abajo] para [Original] o [Copia:]; acontinuación, pulse [OK].
10. Seleccione el número de originales que desea combinar.
11. Pulse [OK] dos veces.
12. Seleccione la bandeja de papel.
13. Coloque los originales y, a continuación, pulse la tecla [Inicio].
3. Copiadora
68

Copia en papel de tamaño personalizadodesde la bandeja bypassLa bandeja bypass admite papel con una longitud horizontal de 139,0–600,0 mm (5,48–23,62pulgadas) y una longitud vertical de 90,0-216,0 mm (3,55-8,50 pulgadas).
1. Cargue el papel cara abajo en la bandeja bypass.
La bandeja bypass ( ) se selecciona automáticamente.
2. Pulse la tecla [ ].
3. Pulse [Tamaño papel].
4. Pulse [Tamaño person.].
5. Introduzca el tamaño horizontal con las teclas numéricas y, a continuación, pulse [ ].
6. Introduzca el tamaño vertical con las teclas numéricas y, a continuación, pulse [ ].
7. Pulse [OK] dos veces.
8. Coloque los originales y, a continuación, pulse la tecla [Inicio].
Copia en papel de tamaño personalizado desde la bandeja bypass
69

Copia en sobresEn esta sección se explica cómo copiar en sobres de tamaño normal y personalizado. Los sobres sedeben introducir desde la bandeja bypass.
Especifique el grosor del papel en función del gramaje de los sobres en los que vaya a imprimir. Paraobtener más información sobre la relación entre el gramaje y el grosor del papel y los tamaños desobre que se pueden utilizar, consulte Pág. 140 "Tamaños y tipos de papel recomendados".
Para obtener información acerca de la manipulación de sobres, los tipos de sobres admitidos y cómose cargan los sobres, consulte Pág. 144 "Sobres".
• La función Dúplex no se puede utilizar con sobres. Si se ha especificado la función Dúplex, pulse[1 cara 2 caras:SaS] para cancelar el ajuste.
Al copiar en sobres de tamaño personalizado, debe especificar las dimensiones del sobre. Especifiquela longitud horizontal y vertical del sobre.
CNU004
: Horizontal
: Vertical
3. Copiadora
70

1. Coloque el original cara abajo en el cristal de exposición. El original debe estar alineadocon la esquina posterior izquierda.
CMS001
11
1. Marca de posición
2. Cargue los sobres cara abajo en la bandeja bypass.
La bandeja bypass ( ) se selecciona automáticamente.
3. Pulse la tecla [ ].
4. Pulse [Tamaño papel].
5. Especifique el tamaño del sobre y, a continuación, pulse [OK].
6. Pulse [Tipo de papel].
7. Pulse [Papel grueso] y, a continuación, pulse [Aceptar].
8. Pulse [OK].
9. Pulse la tecla [Inicio].
Copia en sobres
71

ClasificarLa máquina agrupa las copias en juegos por orden secuencial.
CKN018
Según las opciones que estén instaladas en la máquina, es posible que esta función no esté disponible.Para obtener información detallada, consulte Cómo empezar .
1. Pulse [Otras fun.]
2. Pulse [Clasificar] y, a continuación, [OK].
3. Introduzca el número de juegos de copias deseado con las teclas numéricas.
4. Seleccione la bandeja de papel.
5. Coloque los originales y, a continuación, pulse la tecla [Inicio].
Modificar el número de juegos
Puede cambiar el número de juegos de copias durante la copia.
• Esta función sólo puede utilizarse si está seleccionada la función Clasificar en las condiciones deimpresión.
1. Cuando se muestre el mensaje "Copiando...", pulse la tecla [Parar].
3. Copiadora
72

2. Introduzca el número de copias con las teclas numéricas.
3. Pulse [Continuar].
La copia se reanuda.
Clasificar
73

Almacenamiento de datos en el DocumentServerEl Document Server le permite almacenar documentos que se están leyendo con la función de copia enel disco duro de esta máquina. De este modo, podrá imprimirlos más adelante aplicando lascondiciones necesarias.
Los documentos almacenados se pueden verificar en la pantalla Document Server. Si desea másinformación sobre Document Server, consulte Pág. 119 "Almacenamiento de datos".
Según las opciones que estén instaladas en la máquina, es posible que esta función no esté disponible.Para obtener información detallada, consulte Cómo empezar .
1. Pulse [Otra fun.]
2. Pulse [ ].
3. Pulse [Alm. arch.].
4. Introduzca un nombre de archivo, el nombre de usuario o una contraseña, si esnecesario.
5. Pulse [OK] dos veces.
6. Seleccione la bandeja de papel.
7. Coloque los originales.
8. Establezca la configuración de escaneo del original.
9. Pulse la tecla [Inicio].
Almacena los originales escaneados en la memoria y realiza otro juego de copias. Si deseaalmacenar otro documento, hágalo después de que haya finalizado la copia.
3. Copiadora
74

4. FaxEste capítulo describe funciones y operaciones de fax de uso frecuente. Para ver información adicionalno incluida en este capítulo, consulte Fax en el CD-ROM incluido.
Procedimiento básico para transmisiones(Transmisión a memoria)En esta sección se describe el procedimiento básico para transmitir documentos mediante Transmisiónen memoria.
Puede especificar destinos de fax, IP-Fax, Internet Fax, e-mail o carpeta. Es posible especificarsimultáneamente diversos tipos de destinos.
• Es recomendable que llame a los receptores y confirme con ellos cuándo se realizará el envío dedocumentos importantes.
• Si hay un fallo de alimentación (se desactiva el interruptor de alimentación principal) o si sedesenchufa la máquina durante un periodo aproximado de 12 horas, se eliminarán todos losdocumentos almacenados en memoria. Cuando vuelve a activarse el interruptor de alimentaciónprincipal, se imprimirá el Informe de fallo de alimentación para ayudarle a comprobar la lista dearchivos eliminados. Consulte Detección de errores .
1. Pulse la tecla [Inicio] en la parte superior izquierda del panel de mandos y el icono [Fax]en la pantalla [Inicio].
CMR612
2. Asegúrese de que "Lista" aparece en la pantalla.
75

3. Asegúrese de que [TX inmed.] no está resaltado.
4. Coloque el original en el ADF.
5. Configure los ajustes de escaneo y transmisión en "Ajustes envío".
6. Especifique un destino.
Puede introducir la dirección o el número de destino directamente o seleccionar una opción de lalibreta de direcciones con la tecla de destino.
Si se equivoca, pulse la tecla [Borrar] y, a continuación, introduzca la información de nuevo.
7. Al enviar el mismo original a varios destinos (transmisión múltiple), especifique el destinosiguiente.
8. Si envía documentos a destinos de Internet Fax o e-mail o activa la función "Result. TX e--mail", debe especificar un remitente.
9. Pulse la tecla [Inicio].
Envío de originales desde el cristal de exposición (Transmisión a memoria)
1. Asegúrese de que [TX inmed.] no está resaltado.
2. Coloque la primera página del original boca abajo en el cristal de exposición.
3. Especifique un destino.
4. Realice los ajustes de escaneo que sean necesarios.
5. Pulse la tecla [Inicio].
6. Coloque el siguiente original sobre el cristal de exposición antes de que transcurran 60segundos al enviar varios originales y, a continuación, repita los pasos 4 y 5.
Repita este paso para cada página.
4. Fax
76

7. Pulse la tecla [ ].
La máquina marca el destino y comienza la transmisión.
Registrar un destino de fax
1. Pulse la tecla [Herramientas usuario/Contador].
2. Pulse [Gestión libreta direcciones].
3. Pulse [NuevoProg.].
4. Pulse [Nombres].
5. Pulse [Nombre].
Aparecerá la pantalla de registro de nombre.
6. Introduzca el nombre y, a continuación, pulse [OK].
7. Pulse [ ] para mostrar [Título 1], [Título 2] y [Título 3].
8. Pulse [Título 1], [Título 2] o [Título 3] para seleccionar la tecla para la clasificación quequiera utilizar.
Puede seleccionar las siguientes teclas:
• [Frec.]: se agrega a la página que se muestra en primer lugar.
• [AB], [CD], [EF], [GH], [IJK], [LMN], [OPQ], [RST], [UVW], [XYZ], [1] a [10]: añadidas a lalista de elementos del título seleccionado.
Puede seleccionar [Frec.] y una clave adicional para cada título.
9. Pulse [OK].
10. Pulse [Salir].
Procedimiento básico para transmisiones (Transmisión a memoria)
77

11. Pulse [Dst.fax].
12. Pulse [Destino de fax].
13. Introduzca el número de fax mediante las tecla numéricas y, a continuación, pulse [OK].
14. Especifique ajustes opcionales como "Código SUB", "Código SEP" y "Modo TXinternacional".
Para especificar [Código SUB], [Código SEP] o [Sub-dir./UUI], pulse [Func. avanzds].
15. Pulse [OK].
16. Pulse [Salir].
17. Pulse [OK].
18. Pulse la tecla [Herramientas usuario/Contador].
Eliminar un destino de fax
• Si elimina un destino que es el destino de entrega especificado, los mensajes para su box personalregistrado, por ejemplo, no se podrán entregar. Asegúrese de revisar los ajustes de la función defax antes de eliminar un destino.
1. Pulse la tecla [Herramientas usuario/Contador].
2. Pulse [Gestión libreta direcciones].
3. Pulse [Cambiar].
4. Pulse [Dst.fax].
5. Seleccione el nombre cuyo destino de fax desea eliminar.
Pulse la tecla del nombre o introduzca el número registrado con las teclas numéricas.
Puede efectuar una búsqueda por nombre registrado, código de usuario, número de fax, nombrede carpeta, dirección de e-mail o destino de IP-Fax.
6. Pulse [Dst.fax].
7. Pulse [Destino de fax].
4. Fax
78

8. Pulse [Borrar] y, a continuación, pulse [OK].
9. Pulse [OK].
10. Pulse [Salir].
11. Pulse [OK].
12. Pulse la tecla [Herramientas usuario/Contador].
Procedimiento básico para transmisiones (Transmisión a memoria)
79

Transmisión mientras se comprueba laconexión al destino (Transmisión inmediata)Mediante la Transmisión inmediata puede enviar documentos a la vez que comprueba la conexión aldestino.
Puede especificar destinos de fax e IP-Fax.
Si especifica destinos de Internet Fax, e-mail, carpeta, de grupo y múltiples, el modo de transmisióncambia automáticamente a Transmisión en memoria.
• Es recomendable que llame a los receptores y confirme con ellos cuándo se realizará el envío dedocumentos importantes.
1. Pulse la tecla [Inicio] en la parte superior izquierda del panel de mandos y el icono [Fax]en la pantalla [Inicio].
CMR612
2. Asegúrese de que "Lista" aparece en la pantalla.
3. Pulse [TX inmed.].
4. Coloque el original en el ADF.
5. Seleccione los ajustes del escáner que necesite.
6. Especifique un destino.
Si se equivoca, pulse la tecla [Borrar] y, a continuación, introduzca la información de nuevo.
7. Pulse la tecla [Inicio].
4. Fax
80

Envío de originales desde el cristal de exposición (Transmisión inmediata)
1. Pulse [TX inmed.].
2. Coloque la primera página boca abajo en el cristal de exposición.
3. Especifique un destino.
4. Realice los ajustes de escaneo que sean necesarios.
5. Pulse la tecla [Inicio].
6. Coloque el siguiente original sobre el cristal de exposición antes de que transcurran 10segundos al enviar varios originales y, a continuación, repita los pasos 4 y 5.
Repita este paso para cada página.
7. Pulse la tecla [ ].
Transmisión mientras se comprueba la conexión al destino (Transmisión inmediata)
81

Cancelación de una transmisiónEsta sección explica cómo cancelar una transmisión de fax.
Cancelación de una transmisión antes de escanear el original
Utilice este procedimiento para cancelar una transmisión antes de pulsar la tecla [Inicio].
1. Pulse la tecla [Reiniciar].
CMK001
Cancelación de una transmisión mientras se escanea el original
Utilice este procedimiento para cancelar el escaneo o la transmisión del original mientras este seescanea.
1. Pulse la tecla [Parar].
ES CMK002
2. Pulse [Cancelar esc.] o [Cancelar TX].
En función del modo de transmisión y la función que se usen, se mostrará [Cancelar esc.] o[Cancelar TX].
4. Fax
82

Cancelar una transmisión cuando el original ya ha sido escaneado (mientrasla transmisión está en progreso)
Utilice este procedimiento para borrar un archivo que se enviará cuando se haya escaneado eloriginal.
Todos los datos escaneados se eliminan de la memoria.
1. Pulse la tecla [Parar].
ES CMK002
También puede pulsar [Estado com/Impr.] y, a continuación, [Compr./Detener arch TX].
2. Pulse [Lista arch.espera].
3. Seleccione el archivo que desee cancelar.
Si no aparece el archivo deseado, pulse [ ] o [ ] para buscarlo.
4. Pulse [Cancelar TX].
Para cancelar otro archivo, repita los pasos del 3 al 4.
5. Pulse [OK].
6. Pulse [Salir].
Una vez que haya pulsado [Compr./Detener arch TX] en [Estado com/Impr.] en el paso 1, pulsedos veces [Salir].
Cancelar una transmisión cuando el original ya ha sido escaneado (previo alcomienzo de la transmisión)
Utilice este procedimiento para borrar un archivo almacenado en memoria antes de que su transmisiónhaya comenzado.
Cancelación de una transmisión
83

1. Pulse [Estado com/Impr.]
2. Pulse [Compr./Detener arch TX].
3. Pulse [Mostrar Lista arch.]
4. Seleccione el archivo que desee cancelar.
Si no aparece el archivo deseado, pulse [ ] o [ ] para buscarlo.
5. Pulse [Cancelar TX].
Para cancelar otro archivo, repita los pasos del 4 al 5.
6. Pulse [OK].
7. Pulse [Salir] tres veces.
4. Fax
84

Envío a una hora específica (Envío retardado)Mediante esta función podrá indicar a la máquina que retrase la transmisión de un documento de faxpara la hora que especifique.
Esto le permitirá aprovechar tarifas telefónicas reducidas sin tener que estar atendiendo a la máquinaen ese momento.
Use la Transmisión en memoria para esta función. No es posible utilizar la Transmisión inmediata.
• Si la máquina se apaga durante unas 12 horas, se perderán todos los documentos de fax que seencuentren en memoria. Si por esta razón se pierden los documentos, se imprime automáticamenteun Informe de fallo de alimentación cuando vuelve a encenderse el interruptor principal. Utiliceeste informe para consultar la lista de documentos perdidos. Consulte Detección de errores .
1. Pulse [Ajustes envío].
2. Pulse [ ] y, a continuación, pulse [Envío retardado].
3. Introduzca la hora y, a continuación, pulse [ ].
(principalmente Europa y Asia)
Introduzca la hora (en formato de 24 horas) mediante las teclas numéricas.
(principalmente Norteamérica)
Introduzca la hora con las teclas numéricas y, a continuación, seleccione [AM] o [PM].
Al introducir números inferiores a 10, introduzca primero un cero.
4. Pulse [OK] dos veces.
Envío a una hora específica (Envío retardado)
85

Almacenar un documentoSe puede almacenar y enviar un documento al mismo tiempo. También puede almacenar undocumento únicamente.
Es posible especificar la siguiente información para los documentos almacenados según sea necesario:
Nombre de usuario
Se puede configurar esta función cuando es necesario saber quién y qué departamentos hanalmacenado documentos en la máquina. Es posible seleccionar de la libreta de direcciones unnombre de usuario o introducirlo manualmente.
Nombre de archivo
Puede especificar un nombre para el documento almacenado. Si no especifica ningún nombre, alos documentos escaneados se les asignarán automáticamente nombres como "FAX0001" o"FAX0002".
Contraseña
Se puede configurar esta función para que no se puedan realizar envíos a personas sinespecificar. Es posible especificar un número de entre cuatro y ocho dígitos como contraseña.
También es posible cambiar la información de los archivos tras almacenarlos.
1. Coloque el original y, a continuación, especifique los ajustes de escaneo necesarios.
Especifique correctamente el ajuste "Orientación original". En caso contrario, la orientación dearriba a abajo del original no se verá correctamente en la vista previa.
2. Pulse [Ajustes envío].
3. Pulse [ ] tres veces y, a continuación, [Alm. arch.].
4. Seleccione [Almacenar en HDD] o [Alm. en HDD Enviar].
Seleccione [Alm. en HDD Enviar] para enviar documentos después de almacenarlos.
Seleccione [Almacenar en HDD] para almacenar documentos.
4. Fax
86

5. Defina el nombre de usuario, el nombre de archivo y la contraseña según sea necesario.
• Nombre de usuario
Pulse [Nombre de usuario] y, a continuación, seleccione un nombre de usuario. Paraespecificar un nombre de usuario no registrado, pulse [Entr. manual] y, a continuación,introduzca el nombre. Tras especificar un nombre de usuario, pulse [OK].
• Nombre de archivo
Pulse [Nombre de archivo], introduzca un nombre de archivo y, a continuación, pulse [OK].
• Contraseña
Pulse [Contraseña], introduzca una contraseña mediante las teclas numéricas y, acontinuación, pulse [OK]. Vuelva a introducir la contraseña para confirmarla y, acontinuación, pulse [OK].
6. Pulse [OK] dos veces.
7. Si ha seleccionado [Alm. en HDD Enviar], especifique el destinatario.
8. Pulse la tecla [Inicio].
Enviar documentos almacenados
La máquina envía documentos almacenados con la función de fax de Document Server.
Los documentos almacenados en el Document Server se pueden enviar varias veces, hasta que seeliminen.
Los documentos almacenados se envían con los ajustes de escaneo correspondientes al momento enque fueron almacenados.
Puede seleccionar los métodos de transmisión siguientes:
Original Arch.almac
La máquina envía los originales y, a continuación, los archivos almacenados.
Arch almac Original
La máquina envía los archivos almacenados y, a continuación, los originales.
Esta función no se puede utilizar con las siguientes funciones:
• Transmisión inmediata
Almacenar un documento
87

• Transmisión paralela en memoria
• Marcación sin descolgar
• Marcación manual
1. Pulse [Ajustes envío].
2. Pulse [ ] cuatro veces y, a continuación, pulse [Selecc. arch. almac.].
3. Seleccione los documentos que vaya a enviar.
Cuando se hayan seleccionado varios documentos, se enviarán en el orden en que seseleccionaron.
• Pulse la tecla [Nombre de archivo] para colocar los documentos en orden alfabético.
• Pulse [Fecha] para colocar los documentos en orden según la fecha programada.
• Pulse [Cola] para organizar el orden de los documentos que se van a enviar.
Para ver más detalles sobre los documentos almacenados, pulse [Detalles].
Pulse la tecla Miniaturas para cambiar la pantalla a la de miniaturas.
4. Si selecciona un documento protegido por contraseña, introdúzcala con las teclasnuméricas y, a continuación, pulse [OK].
5. Especifique el "Método TX" pertinente.
Pulse [Método TX], seleccione [Original Arch.almac] o [Arch.almac Original] y, acontinuación, pulse [OK].
6. Pulse [OK] dos veces.
7. Para agregar un original a los documentos almacenados, coloque el original y seleccionelos ajustes de escaneo que necesite.
8. Especifique un destino y, a continuación, pulse la tecla [Inicio].
4. Fax
88

Impresión manual del ResumenPara imprimir manualmente el Resumen, seleccione el método de impresión: "Todo", "Imprimir por n° dearchivo" o "Impresión por usuario".
Todos
Imprime el resultado de las comunicaciones por el orden en que se han realizado.
Imprimir por n° de archivo
Sólo imprime los resultados de las comunicaciones especificadas por número de archivo.
Impresión por usuario
Imprime el resultado de las comunicaciones para cada emisor por separado.
1. Pulse [Estado com/Impr.]
2. Pulse [Impr. resumen].
3. Seleccione el método de impresión.
4. Si ha seleccionado "Imprimir por nº de archivo" en el paso 3, introduzca un número dearchivo de 4 dígitos mediante las teclas numéricas.
5. Si ha seleccionado "Impresión por usuario" en el paso 3, seleccione un usuario de la listay, a continuación, pulse [OK].
6. Pulse la tecla [Inicio].
7. Pulse [Salir] dos veces.
Impresión manual del Resumen
89

4. Fax
90

5. ImpresiónEste capítulo describe funciones y operaciones de impresora de uso frecuente. Para ver informaciónadicional no incluida en este capítulo, consulte Impresión en el CD-ROM incluido.
Instalación rápidaPuede instalar los drivers de impresora y el software fácilmente desde el CD-ROM suministrado conesta máquina.
Mediante Instalación rápida, se instala el driver de impresora PCL 6 en el entorno de red y se configurael puerto TCP/IP estándar.
Cuando la máquina está conectada a un ordenador cliente mediante una conexión en paralelo, elpuerto de la impresora se establece en [LPT1].
• Es necesario disponer de permiso de gestión de impresoras para instalar los drivers. Inicie sesióncomo miembro del grupo Administradores.
1. Cierre todas las aplicaciones. (No cierre este manual.)
2. Inserte el CD-ROM proporcionado en la unidad de CD-ROM del ordenador.
Si aparece el cuadro de diálogo [Reproducción automática], haga clic en [EjecutarAUTORUN.EXE].
3. Seleccione un idioma de interfaz y, a continuación, haga clic en [OK].
4. Haga clic en [Instalación rápida].
5. El contrato de licencia del software se muestra en el cuadro de diálogo [Contrato deLicencia]. Después de leer el contrato, haga clic en [Acepto el Contrato.] y después en[Siguiente].
6. Seleccione el modelo de la máquina que vaya a utilizar en el cuadro de diálogo[Seleccione la impresora].
Para realizar la conexión de red a través de TCP/IP, seleccione la máquina cuya dirección IPaparezca en [Conectar con].
Para realizar una conexión en paralelo, seleccione la máquina cuyo puerto de impresoraaparezca en [Conectar con].
7. Haga clic en [Instalar].
8. Configure el código de usuario, la impresora predefinida y la impresora compartida, sifuera necesario.
9. Haga clic en [Continuar].
Se iniciará la instalación.
Si aparece el cuadro de diálogo [Control de cuentas de usuario], haga clic en [Sí] o [Continuar].
91

10. Haga clic en [Finalizar].
Cuando se le solicite que reinicie el ordenador, reinícielo según las instrucciones que aparecen.
11. Haga clic en [Salir] en la primera ventana del instalador y, a continuación, retire el CD--ROM.
5. Impresión
92

Visualización de las propiedades del driver deimpresoraEsta sección explica cómo abrir las propiedades del driver de impresora desde [Dispositivos eimpresoras].
• Se requiere permiso de administración de impresoras para cambiar los ajustes de la impresora.Inicie sesión como miembro del grupo Administradores.
• No se pueden cambiar los valores por defecto de la impresora para usuarios individuales. Losajustes realizados en el cuadro de diálogo de propiedades de la impresora se aplican a todos losusuarios.
1. En el menú [Inicio], haga clic en [Impresoras e impresoras].
2. Haga clic con el botón derecho del ratón en el icono de la impresora que desee usar.
3. Haga clic en [Propiedades de impresora].
Visualización de las propiedades del driver de impresora
93

Impresión estándar
• El ajuste predeterminado es impresión dúplex. Si sólo quiere imprimir una cara, seleccione[Desactivado] para el ajuste dúplex.
• Si envía un trabajo de impresión a través de USB 2.0 mientras la máquina está en modo de bajoconsumo o en reposo, puede que aparezca un mensaje de error cuando el trabajo se hayacompletado. En ese caso, compruebe que se ha imprimido el documento.
Cuando se utiliza el driver de impresora PCL 6
1. Haga clic en el botón de menú de WordPad en la esquina superior izquierda de laventana y, a continuación, haga clic en [Imprimir].
2. En la lista [Seleccionar impresora], haga clic en la impresora que desee utilizar.
3. Haga clic en [Preferencias].
4. En la lista "Tipo de trabajo:", seleccione [Impresión normal].
5. En la lista "Tamaño del documento:", seleccione el tamaño del original que deseaimprimir.
6. En la lista "Orientación:", seleccione [Vertical] u [Horizontal] como orientación deloriginal.
7. En la lista "Bandeja de entrada:", seleccione la bandeja de papel que contiene el papelen el que desea imprimir.
Si selecciona [Selección automática de bandeja] en la lista "Bandeja de entrada:", se seleccionaautomáticamente la bandeja fuente dependiendo del tamaño y tipo de papel especificado.
8. Seleccione el tipo de papel que está cargado en la bandeja de papel en la lista "Tipo depapel:".
9. Si desea imprimir varias copias, especifique el número de juegos en el cuadro "Copias:"
10. Haga clic en [OK].
11. Inicie la impresión desde el cuadro de diálogo [Imprimir] de la aplicación.
5. Impresión
94

Impresión bloqueada
Enviar un archivo de impresión bloqueada
1. Haga clic en el botón de menú de WordPad en la esquina superior izquierda de laventana y, a continuación, haga clic en [Imprimir].
2. En la lista "Seleccionar impresora", seleccione la impresora que desee utilizar.
3. Haga clic en [Preferencias].
4. En la lista "Tipo de trabajo:", haga clic en [Impresión bloqueada].
5. Haga clic en [Detalles...].
6. Especifique un ID de usuario en el cuadro "ID usuario:" y, a continuación, especifique unacontraseña en el cuadro "Contraseña:".
7. Haga clic en [OK].
8. Haga cualquier otro cambio necesario en los ajustes de impresión.
9. Haga clic en [OK].
10. Inicie la impresión desde el cuadro de diálogo [Imprimir] de la aplicación.
Impresión de un archivo de impresión bloqueada mediante el panel demandos
• Una vez finalizada la impresión, se borra el archivo almacenado.
1. Pulse la tecla [Inicio] en la esquina superior izquierda del panel de mandos y, acontinuación, pulse el icono [Impresora] en la pantalla [Inicio].
CMR612
Impresión bloqueada
95

2. Pulse la pestaña [Trab.impr.].
3. Pulse [Trab.bloqueados].
4. Seleccione los archivos que desee imprimir.
Puede seleccionar todos los archivos de impresión bloqueados a la vez si pulsa [Todos trab.]después de seleccionar un archivo.
5. Pulse [Imprimir].
6. Introduzca la contraseña con las teclas numéricas en la pantalla de contraseña y, acontinuación, pulse [OK].
7. Para cambiar los ajustes de impresión del documento, pulse [Aj.detallds].
8. Introduzca el número de copias con las teclas numéricas si fuera necesario, y luego pulse[Rean.impr.]
5. Impresión
96

Impresión retenida
Impresión de un archivo de impresión retenida
1. Haga clic en el botón de menú de WordPad en la esquina superior izquierda de laventana y, a continuación, haga clic en [Imprimir].
2. En la lista "Seleccionar impresora", seleccione la impresora que desee utilizar.
3. Haga clic en [Preferencias].
4. Haga clic en Impresión retenida en la lista "[Tipo de trabajo:]".
5. Haga clic en [Detalles...].
6. Especifique un ID de usuario en el cuadro "ID usuario:".
Opcionalmente, puede configurar un nombre de un archivo de impresión retenida.
7. Para especificar la hora de impresión del documento, seleccione la casilla de verificación[Establecer hora impresión] y, a continuación, especifique la hora.
Usted puede especificar el tiempo en formato de 24 horas.
8. Haga clic en [OK].
9. Haga cualquier otro cambio necesario en los ajustes de impresión.
10. Haga clic en [OK].
11. Inicie la impresión desde el cuadro de diálogo [Imprimir] de la aplicación.
Imprimir un archivo de impresión retenida mediante el panel de mandos
• Una vez finalizada la impresión, se borra el archivo almacenado.
1. Pulse la tecla [Inicio] en la esquina superior izquierda del panel de mandos y, acontinuación, pulse el icono [Impresora] en la pantalla [Inicio].
CMR612
Impresión retenida
97

2. Pulse la pestaña [Trab.impr.].
3. Pulse [Trab.retenidos].
4. Seleccione los archivos que desee imprimir.
Puede seleccionar todos los archivos de impresión retenida a la vez si pulsa [Todos trab.] despuésde seleccionar un archivo.
5. Pulse [Imprimir].
6. Para cambiar los ajustes de impresión del documento, pulse [Aj.detallds].
7. Introduzca el número de copias con las teclas numéricas si fuera necesario, y luego pulse[Rean.impr.]
5. Impresión
98

Impresión almacenada
Enviar un archivo de impresión almacenada
1. Haga clic en el botón de menú de WordPad en la esquina superior izquierda de laventana y, a continuación, haga clic en [Imprimir].
2. En la lista "Seleccionar impresora", seleccione la impresora que desee utilizar.
3. Haga clic en [Preferencias].
4. En la lista "Tipo de trabajo:", seleccione el método de impresión que utilizar para archivosde Impresión almacenada.
Puede seleccionar dos métodos de Impresión almacenada:
Para utilizar las funciones Impresión almacenada (Compartida) y Almacenar e imprimir(compartido), la autenticación debe estar habilitada de antemano. Para obtener informacióndetallada, consulte la Guía de seguridad .
• Impresión almacenada
Almacena el archivo en la impresora y lo imprime posteriormente desde el panel de control.
• Almacenar e imprimir
Imprime el archivo y almacena el archivo en la máquina.
• Impresión almacenada (compartida)
Almacena el archivo en la máquina y permite a cualquier usuario que tenga privilegios deimpresión imprimir el archivo posteriormente utilizando el panel de mandos.
• Almacenar e imprimir (compartido)
Imprime el archivo inmediatamente y también almacena el archivo en la máquina. Cualquierusuario que tenga privilegios de impresión puede imprimir cualquier archivo almacenadoposteriormente.
5. Haga clic en [Detalles...].
6. Especifique un ID de usuario en el cuadro "ID usuario:".
De forma opcional, puede establecer un nombre de archivo y una contraseña para un archivo deimpresión almacenada.
7. Haga clic en [OK].
8. Haga cualquier otro cambio necesario en los ajustes de impresión.
9. Haga clic en [OK].
10. Inicie la impresión desde el cuadro de diálogo [Imprimir] de la aplicación.
Impresión almacenada
99

Impresión de un archivo de impresión almacenada mediante el panel demandos
• Los documentos almacenados no se eliminan, ni siquiera después de que se haya completado laimpresión. Para obtener más información acerca del procedimiento para eliminar los documentos,consulte Impresión .
1. Pulse la tecla [Inicio] en la esquina superior izquierda del panel de mandos y, acontinuación, pulse el icono [Impresora] en la pantalla [Inicio].
CMR612
2. Pulse la pestaña [Trab.impr.].
3. Pulse [Trab.almacnds].
4. Seleccione los archivos que desee imprimir.
Puede seleccionar todos los archivos de impresión almacenados a la vez si pulsa [Todos trab.]después de seleccionar un archivo.
5. Pulse [Imprimir].
Si definió la contraseña en el driver de impresora, introdúzcala ahora.
Si se seleccionan varios archivos de impresión y algunos de ellos requieren una contraseña, lamáquina imprimirá los archivos que corresponden a la contraseña introducida y los archivos queno requieran ninguna contraseña. El número de archivos que va a imprimirse aparece en laventana de confirmación.
6. Para cambiar los ajustes de impresión del documento, pulse [Aj.detallds].
5. Impresión
100

7. Introduzca el número de copias con las teclas numéricas si fuera necesario, y luego pulse[Rean.impr.]
Impresión almacenada
101

5. Impresión
102

6. EscaneoEste capítulo describe funciones y operaciones de escáner de uso frecuente. Para ver informaciónadicional no incluida en este capítulo, consulte Escaneo en el CD-ROM incluido.
Procedimiento básico al utilizar la funciónEscanear a carpeta
• Antes de realizar este procedimiento, consulte Escaneo y confirme los detalles del ordenadorde destino. Consulte también Conexión de la máquina/ Ajustes del sistema y registre ladirección del ordenador de destino en la libreta de direcciones.
1. Pulse la tecla [Inicio] en la esquina superior izquierda del panel de mandos y, acontinuación, pulse el icono [Escáner] en la pantalla [Inicio].
CMR612
2. Compruebe que no haya ajustes previos.
Si hubiera algún ajuste anterior, pulse la tecla [Reiniciar].
3. Pulse la pestaña [Carpeta].
4. Coloque los originales.
5. Si es necesario, seleccione [Ajustes envío] u [Original] y especifique los ajustes deescaneo en función del original que desee escanear.
Ejemplo: escanear el documento en modo color o dúplex y guardarlo como archivo PDF.
103

• Pulse [Original] y luego pulse [2 caras].
• Pulse [Ajustes de envío]. Seleccione [Tipo de original] y pulse [A todo color].
• Pulse [Ajustes de envío]. Seleccione [Tipo arch] y, a continuación, pulse [PDF].
6. Especifique el destino.
Puede especificar varios destinos.
7. Pulse la tecla [Inicio].
Creación de una carpeta compartida en un equipo con Windows/Confirmación de la información de un equipo
Los siguientes procedimientos explican cómo crear una carpeta compartida en un ordenador conWindows, y cómo confirmar información del ordenador. En estos ejemplos, el sistema operativo esWindows 7 Ultimate y el ordenador es miembro de un dominio de red. Escriba la informaciónconfirmada.
Paso 1: confirmar el nombre de usuario y el nombre del ordenador
1. Confirme el nombre de usuario y el nombre del ordenador al cual enviará losdocumentos escaneados.
2. En el menú [Inicio], seleccione [Todos los programas] y, a continuación, haga clic en[Símbolo del sistema].
3. Introduzca el comando "ipconfig/all", y luego pulse la tecla [Introducir].
4. Confirme el nombre del ordenador.
El mombre del ordenador se muestra bajo [Nombre Host]
También puede confirmar la dirección IPv4. La dirección mostrada en [Dirección IPv4] es ladirección IPv4 del ordenador.
5. Luego, introduzca el comando "set user" y pulse la telca [Entrar]. (asegúrese de dejar unespacio entre "set" y "user".)
6. Confirme el nombre de usuario.
El nombre de usuario se muestra bajo [USERNAME] (NOMBREDEUSUARIO).
Paso 2: cree una carpeta compartida en un ordenador en el que se ejecute MicrosoftWindows
Cree una carpeta de destino compartida en Windows y habilite que se pueda compartir. En el siguienteprocedimiento, se utiliza a modo de ejemplo un ordenador con Windows 7 Ultimate y que participa enun dominio.
6. Escaneo
104

• Para crear una carpeta compartida deberá iniciar sesión como miembro de un grupo deadministradores.
• Si "Cualquiera" se ha dejado seleccionado en el paso 6, la carpeta compartida creada seráaccesible por todos los usuarios. Esto comporta un riesgo en la seguridad, por lo querecomendamos que proporcione derechos de acceso sólo a usuarios específicos. Utilice elsiguiente procedimiento para quitar "cualquiera" y especificar derechos de acceso a usuarios.
1. Cree una carpeta según el mismo procedimiento que realizaría para crear una carpetanormal, en la ubicación que usted decida en el ordenador.
2. Haga clic con el botón derecho del ratón sobre la carpeta y, a continuación, clic en[Propiedades].
Al utilizar Windows XP, haga clic con el botón derecho del ratón sobre la carpeta y luego clic en[Compartir y seguridad].
3. En la pestaña [Compartir], seleccione [Compartir avanzado...].
Al utilizar Windows XP, en la pestaña [Compartir], seleccione [Compartir esta carpeta].
Vaya al paso 5.
4. Marque la casilla [Compartir esta carpeta].
5. Haga clic en [Permisos].
6. En la lista [Nombre de grupos o usuarios:], seleccione "Todos" y, a continuación, hagaclic en [Eliminar].
7. Haga clic en [Agregar...].
8. En la ventana [Seleccionar usuarios o grupos], haga clic en [Avanzado...].
9. Especifique uno o más tipos de objetos, seleccione una ubicación y, a continuación, hagaclic en [Buscar ahora].
10. En la lista de resultados, seleccione los grupos y usuarios a los que desea dar acceso yluego haga clic en [Aceptar].
11. En la ventana [Seleccionar usuarios o grupos], haga clic en [Aceptar].
12. En la lista [Nombre de grupos o usuarios:], seleccione un grupo o usuario y luego, en lacolumna [Permitir] de la lista de permisos, seleccione la casilla de verificación [Controltotal] o [Cambiar].
Configure los permisos de acceso para cada grupo y usuario.
13. Haga clic en [Aceptar].
Paso 3: especificación de privilegios de acceso para la carpeta compartida creada
Si desea especificar privilegios de acceso para la carpeta que ha creado, con el fin de permitir a otrosusuarios o grupos acceder a la misma, configure la carpeta de este modo:
Procedimiento básico al utilizar la función Escanear a carpeta
105

1. Haga clic con el botón derecho del ratón sobre la carpeta creada en el paso 2 más arribay, a continuación, haga clic en [Propiedades].
2. En la pestaña [Seguridad], selecciones [Editar...].
3. Haga clic en [Agregar...].
4. En la ventana [Seleccionar usuarios o grupos], haga clic en [Avanzado...].
5. Especifique uno o más tipos de objetos, seleccione una ubicación y, a continuación, hagaclic en [Buscar ahora].
6. En la lista de resultados, seleccione los grupos y usuarios a los que desea dar acceso yluego haga clic en [Aceptar].
7. En la ventana [Seleccionar usuarios o grupos], haga clic en [Aceptar].
8. En la lista [Nombre de grupos o usuarios:], seleccione un grupo o usuario y luego, en lacolumna [Permitir] de la lista de permisos, seleccione la casilla de verificación [Controltotal] o [Cambiar].
9. Pulse dos veces [Aceptar].
Registrar una carpeta SMB
1. Pulse la tecla [Herramientas usuario/Contador].
2. Pulse [Gestión libreta direcciones].
3. Pulse [NuevoProg.].
4. Pulse [Nombres].
5. Pulse [Nombre].
Aparecerá la pantalla de registro de nombre.
6. Introduzca el nombre y, a continuación, pulse [OK].
7. Pulse [ ] para mostrar [Título 1], [Título 2] y [Título 3].
8. Pulse [Título 1], [Título 2] o [Título 3] para seleccionar la tecla para la clasificación quequiera utilizar.
Puede seleccionar las siguientes teclas:
• [Frec.]: se agrega a la página que se muestra en primer lugar.
6. Escaneo
106

• [AB], [CD], [EF], [GH], [IJK], [LMN], [OPQ], [RST], [UVW], [XYZ], [1] a [10]: añadidas a lalista de elementos del título seleccionado.
Puede seleccionar [Frec.] y una clave adicional para cada título.
9. Pulse [OK].
10. Pulse [Salir].
11. Pulse [Info. Autent.].
12. Pulse [Aut. carp.].
13. Pulse [Espec. otra info autent.].
Cuando se selecciona [No especificar], se aplican el nombre de usuario y la contraseña de SMBque haya especificado en [Nombre usuario/Contraseña predet. (Envi.)] de los ajustes deTransferencia arch.
14. Pulse [Cambiar] en "Nomb usu inicio sesión".
15. Introduzca el nombre de usuario del ordenador de destino y, a continuación, pulse [OK].
16. Pulse [Cambiar] en "Contraseña inicio sesión".
17. Introduzca la contraseña del ordenador de destino y, a continuación, pulse [OK].
18. Vuelva a introducir la contraseña para confirmar y luego pulse [OK].
19. Pulse [OK].
20. Pulse [Salir].
21. Pulse [Carpeta].
22. Compruebe que [SMB] se haya seleccionado.
23. Pulse [Introducir] en "Ruta".
Procedimiento básico al utilizar la función Escanear a carpeta
107

24. Pulse [Introducir] o [Examinar la red] y, a continuación, especifique la carpeta.
Para especificar una carpeta, puede introducir manualmente la ruta o buscar la carpetaexaminando la red.
25. Pulse [Prueba conex.] para comprobar que la ruta es correcta.
26. Pulse [Salir].
Si la prueba de conexión falla, compruebe la configuración y vuelva a intentarlo.
27. Pulse [OK] tres veces.
28. Pulse la tecla [Herramientas usuario/Contador].
Localizar manualmente la carpeta SMB
1. Pulse [Introducir] en "Ruta".
2. Introduzca la ruta donde se encuentra la carpeta.
Por ejemplo: si el nombre del ordenador de destino es "User" y el nombre de la carpeta es"Share", la ruta será \\User\Share.
Si la red no permite obtener automáticamente direcciones IP, incluya la dirección IP del ordenadorde destino en la ruta. Por ejemplo: si la dirección IP del ordenador de destino es "192.168.0.191"y el nombre de la carpeta es "Share", la ruta será \\192.168.0.191\Share.
3. Pulse [OK] cuatro veces.
Si el formato de la ruta introducida no es correcto, aparece un mensaje. Pulse [Salir] y vuelva aintroducir la ruta.
Localizar la carpeta SMB con la función Examinar la red
1. Pulse [Examinar la red].
Aparecen los ordenadores cliente que comparten la misma red que la máquina.
La presentación de la red sólo incluye los ordenadores cliente a los que usted tenga accesoautorizado.
2. Seleccione el grupo que contiene el ordenador de destino.
6. Escaneo
108

3. Seleccione el nombre del ordenador en el ordenador de destino.
Aparecen las carpetas compartidas que contiene.
Puede pulsar [Subir un nivel] para pasar de un nivel a otro.
4. Seleccione la carpeta que desea registrar.
5. Pulse [OK] cuatro veces.
Eliminar una carpeta SMB registrada
1. Pulse la tecla [Herramientas usuario/Contador].
2. Pulse [Gestión libreta direcciones].
3. Pulse [Cambiar].
4. Pulse [Carpeta].
5. Seleccione el nombre cuya carpeta desea eliminar.
Pulse la tecla del nombre o introduzca el número registrado con las teclas numéricas.
Puede efectuar una búsqueda por nombre registrado, código de usuario, número de fax, nombrede carpeta, dirección de e-mail o destino de IP-Fax.
6. Pulse [Carpeta].
7. Pulse en el protocolo que no está seleccionado actualmente.
8. Pulse [OK] dos veces.
9. Pulse la tecla [Herramientas usuario/Contador].
Procedimiento básico al utilizar la función Escanear a carpeta
109

Introducir la ruta al destino manualmente
1. Pulse [Entr. manual].
2. Pulse [SMB].
3. Pulse [Introducir] en [Destino].
4. Pulse [Introducir] en el lado derecho del campo de la ruta de acceso.
5. Introduzca la ruta de acceso para la carpeta.
En el siguiente ejemplo, el nombre de la carpeta compartida es "usuario" y el nombre delordenador es "desk01":
\\desk01\user
6. Pulse [OK].
7. Dependiendo de los ajustes del destino, introduzca el nombre de usuario para iniciarsesión en el ordenador.
Pulse [Introducir] a la derecha del campo de nombre de usuario para visualizar el teclado enpantalla.
8. Dependiendo de los ajustes del destino, introduzca la contraseña para iniciar sesión en elordenador cliente.
Pulse [Contraseña] para que la contraseña permita visualizar la pantalla táctil.
9. Pulse [Prueba conex.].
Se realiza una prueba de conexión para comprobar si la carpeta compartida especificada existe.
10. Compruebe el resultado de la prueba de conexión y luego pulse [Salir].
11. Pulse [OK].
6. Escaneo
110

Procedimiento básico para enviar archivosescaneados por e-mail
1. Pulse la tecla [Inicio] en la esquina superior izquierda del panel de mandos y, acontinuación, pulse el icono [Escáner] en la pantalla [Inicio].
CMR612
2. Compruebe que no haya ajustes previos.
Si hubiera algún ajuste anterior, pulse la tecla [Reiniciar].
3. Pulse la pestaña [Email].
4. Coloque los originales.
5. Si es necesario, seleccione [Ajustes envío] u [Original] y especifique los ajustes deescaneo en función del original que desee escanear.
Ejemplo: escanear el documento en modo color o dúplex y guardarlo como archivo PDF.
• Pulse [Original] y luego pulse [2 caras].
• Pulse [Ajustes envío]. Seleccione [Tipo de original] y pulse [A todo color].
• Pulse [Ajustes envío]. Seleccione [Tipo arch] y, a continuación, pulse [PDF].
6. Especifique el destino.
Puede especificar varios destinos.
7. Pulse [ ] en [Ajustes envío] dos veces, seleccione [Nombre remitente] y, a continuación,especifique el remitente del correo electrónico (creador).
Procedimiento básico para enviar archivos escaneados por e-mail
111

8. Para utilizar la función MDN (Message Disposition Notification), seleccione [Ajustesenvío], pulse [ ] cuatro veces y, a continuación, pulse [Notificación de RX].
Si selecciona [Notificación de RX], el remitente del correo electrónico seleccionado recibirá unanotificación cuando el destinatario del correo electrónico lo haya abierto.
9. Pulse la tecla [Inicio].
Registrar un destino e-mail
1. Pulse la tecla [Herramientas usuario/Contador].
2. Pulse [Gestión libreta direcciones].
3. Pulse [NuevoProg.].
4. Pulse [Nombres].
5. Pulse [Nombre].
Aparecerá la pantalla de registro de nombre.
6. Introduzca el nombre y, a continuación, pulse [OK].
7. Pulse [ ] para mostrar [Título 1], [Título 2] y [Título 3].
8. Pulse [Título 1], [Título 2] o [Título 3] para seleccionar la tecla para la clasificación quequiera utilizar.
Puede seleccionar las siguientes teclas:
• [Frec.]: se agrega a la página que se muestra en primer lugar.
• [AB], [CD], [EF], [GH], [IJK], [LMN], [OPQ], [RST], [UVW], [XYZ], [1] a [10]: añadidas a lalista de elementos del título seleccionado.
Puede seleccionar [Frec.] y una clave adicional para cada título.
9. Pulse [OK].
10. Pulse [Salir].
11. Pulse [Email].
6. Escaneo
112

12. Pulse [Direc. email].
13. Introduzca la dirección de correo electrónico.
14. Pulse [OK].
15. Pulse [Usar Direc. email para] y, a continuación, seleccione [Dest. email/Internet fax] o[Sólo dest. Internet fax].
Si se especifica [Dest. email/Internet fax], las direcciones de e-mail registradas aparecen tanto enla visualización de direcciones de Internet fax como en la de direcciones de e-mail de la pantallade función de fax y en la visualización de direcciones de la pantalla de función de escáner.
Si se selecciona [Sólo destino Internet Fax], las direcciones de e-mail registradas sólo aparecen enla visualización de Internet Fax de la pantalla de función de fax.
16. Pulse [OK].
17. Si quiere utilizar Internet fax, pulse [Enviar por serv. SMTP] y ajústelo a [Activado].
18. Pulse [OK].
19. Pulse [Salir].
20. Pulse [OK].
21. Pulse la tecla [Herramientas usuario/Contador].
Eliminar un destino e-mail
1. Pulse la tecla [Herramientas usuario/Contador].
2. Pulse [Gestión libreta direcciones].
3. Pulse [Cambiar].
Procedimiento básico para enviar archivos escaneados por e-mail
113

4. Pulse [Email].
5. Seleccione el nombre cuya dirección de e-mail desea eliminar.
Pulse la tecla del nombre o introduzca el número registrado con las teclas numéricas. Puedeefectuar una búsqueda por nombre registrado, código de usuario, número de fax, nombre decarpeta, dirección de e-mail o destino de IP-Fax.
6. Pulse [Email].
7. Pulse [Direc. email].
8. Pulse [Elim todo] y seguidamente pulse [OK].
9. Pulse [Salir].
10. Pulse [OK].
11. Pulse la tecla [Herramientas usuario/Contador].
Introducción manual de una dirección e-mail
1. Pulse [Entr. manual].
2. Pulse [Introducir] en [Destino].
3. Introduzca la dirección de correo electrónico.
4. Pulse [OK].
6. Escaneo
114

Procedimiento básico para almacenar archivosescaneados
• Es posible especificar una contraseña para cada archivo almacenado. Otros usuarios de la mismared de área local pueden acceder a los archivos que no están protegidos por contraseñamediante DeskTopBinder. Le recomendamos que proteja con contraseñas los archivosalmacenados, para que no tengan un uso no autorizado.
• Se puede perder el archivo de escaneo almacenado en la máquina si se produce algún tipo deerror. No se recomienda que utilice el disco duro para almacenar archivos importantes. Elproveedor no será responsable de los daños derivados de la pérdida de archivos. Para elalmacenamiento de archivos a largo plazo, recomendamos utilizar DeskTopBinder. Para conocermás detalles, consulte con su representante comercial local o consulte la documentación deDeskTopBinder.
1. Pulse la tecla [Inicio] en la esquina superior izquierda del panel de mandos y, acontinuación, pulse el icono [Escáner] en la pantalla [Inicio].
CMR612
2. Compruebe que no haya ajustes previos.
Si hubiera algún ajuste anterior, pulse la tecla [Reiniciar].
3. Coloque los originales.
4. Pulse [Ajustes envío].
5. Pulse [ ] cuatro veces y, a continuación, pulse [Almacenar archivo].
Procedimiento básico para almacenar archivos escaneados
115

6. Pulse [Almacenar en HDD].
7. Si fuera necesario, especifique información del archivo como [Nombre de usuario],[Nombre de archivo] y [Contraseña].
• Nombre de usuario
Pulse [Nombre de usuario] y, a continuación, seleccione un nombre de usuario. Paraespecificar un nombre de usuario no registrado, pulse [Entr. manual] y, a continuación,introduzca el nombre. Tras especificar un nombre de usuario, pulse [OK].
• Nombre de archivo
Pulse [Nombre de archivo], introduzca un nombre de archivo y, a continuación, pulse [OK].
• Contraseña
Pulse [Contraseña], introduzca una contraseña y, a continuación, pulse [OK]. Vuelva aintroducir la contraseña para confirmarla y, a continuación, pulse [OK].
8. Pulse [OK] dos veces.
9. Si es necesario, pulse [Ajustes envío] u [Original] para configurar los ajustes deresolución y tamaño de escaneo.
10. Pulse la tecla [Inicio].
Comprobación de un archivo almacenado seleccionado de la lista
Esta sección explica cómo mostrar la vista previa de un archivo seleccionado de la lista de archivosalmacenados.
1. Pulse [Ajustes envío].
2. Pulse [ ] cuatro veces y, a continuación, seleccione [Selec./gestionar arch. almac.].
3. En la lista de archivos almacenados, seleccione el archivo que desea comprobar.
Puede seleccionar más de un archivo.
4. Pulse [Vista previa].
6. Escaneo
116

Especificación del Tipo de archivoEsta sección explica el procedimiento de especificación del tipo de archivo que quiere enviar.
Se pueden especificar los tipos de archivo al enviar archivos por e-mail o mediante la opción Escaneara carpeta, al enviar archivos almacenados por e-mail o Escanear a carpeta y al guardar archivos enun dispositivo de memoria extraíble.
Puede seleccionar uno de los siguientes tipos de archivo:
• Una página: [PDF], [PDF compresión alta], [PDF/A], [TIFF/JPEG]
Si selecciona un tipo de archivo de una página al escanear varios originales, se crea un archivopara cada página y el número de archivos enviados es el mismo que el número de páginasescaneadas.
• Varias páginas: [PDF], [PDF compresión alta], [PDF/A], [TIFF]
Si selecciona un tipo de archivo con múltiples páginas cuando escanea múltiples originales, laspáginas escaneadas se combinarán y enviarán como un único archivo.
Los tipos de archivo que puede seleccionar variarán dependiendo de los ajustes de escaneo y deotras condiciones. Para obtener más información acerca de los tipos de archivos, consulteEscaneo .
1. Pulse [Ajustes envío].
2. Pulse [Tipo de archivo].
3. Seleccione un tipo de archivo.
4. Pulse [OK] dos veces.
Especificación del Tipo de archivo
117

Especificación de los Ajustes envío1. Pulse [Ajustes envío].
2. Especifique la resolución, tamaño de escaneo y los otros ajustes según sea necesario.
3. Pulse [OK].
6. Escaneo
118

7. Document ServerEste capítulo describe funciones y operaciones de Document Server de uso frecuente. Para verinformación adicional no incluida en este capítulo, consulte Copiadora/Document Server en el CD--ROM incluido.
Almacenamiento de datosEn esta sección se describe el procedimiento para almacenar documentos en Document Server.
• Al acceder a un documento con una contraseña correcta, el documento permanece seleccionadoincluso después de que las operaciones se hayan completado, y otros usuarios podrían acceder aél. Cuando haya terminado, pulse la tecla [Reiniciar] para cancelar la selección del documento.
• El nombre de usuario registrado en un documento almacenado en Document Server sirve paraidentificar al creador del documento y el tipo de documento. No es para proteger a documentosconfidenciales de otros.
• Cuando el escáner enciende la transmisión de fax o escaneo, asegúrese de que el resto de lasoperaciones hayan concluido.
Nombre de archivo
Se adjunta automáticamente un nombre de archivo como "COPY0001" y "COPY0002" aldocumento escaneado. Puede cambiar el nombre del archivo.
Nombre de usuario
Puede registrar un nombre de usuario para identificar el usuario o grupo de usuario que almacenólos documentos. Para asignarlo, seleccione el nombre de usuario registrado en la Libreta dedirecciones o introduzca el nombre directamente. Dependiendo de la configuración de seguridad,[Privilegios acceso] pueden aparecer en lugar de [Nomb usu]. Para obtener más informaciónacerca de la libreta de direcciones, consulte Conexión de la máquina/ Ajustes del sistema .
Contraseña
Para evitar impresiones no autorizadas, puede especificar una contraseña para los documentosalmacenados. Sólo se puede acceder a un documento protegido si se introduce su contraseña. Sise ha definido una contraseña, el icono con forma de llave aparecerá a la izquierda del nombredel archivo.
119

1. Pulse la tecla [Inicio] disponible en la esquina superior izquierda del panel de mandos y,a continuación, pulse el icono de [Document Server] en la pantalla [Inicio].
CMR612
2. Pulse [A pant.Escaneo].
3. Pulse [Nombre de usuario].
4. Especifique un nombre de usuario y, a continuación, pulse [OK].
Los nombres de usuario mostrados son nombres que se registraron en la Libreta de direcciones.Para especificar un nombre que no se muestra en la pantalla, pulse [Entrada manual] y, acontinuación, introduzca un nombre.
5. Pulse [Nombre de archivo].
6. Introduzca un nombre de archivo y pulse [OK].
7. Pulse [Contraseña].
8. Escriba una contraseña con el teclado numérico y, a continuación, pulse [OK].
Puede usar de cuatro a ocho dígitos para la contraseña.
9. Para comprobar la contraseña, introdúzcala de nuevo y, a continuación, pulse [OK].
10. Seleccione la bandeja de papel.
11. Coloque el original.
12. Especifique las condiciones de escaneado del original.
13. Pulse la tecla [Inicio].
Se escanea el original. Se guarda el documento en Document Server.
Después del escaneo, se mostrará una lista de documentos almacenados. Si la lista no aparece,pulse [Finalizar escaneo].
7. Document Server
120

Impresión de documentos almacenadosImprime los documentos almacenados en Document Server.
A continuación se indican los documentos que puede especificar en la pantalla de impresión:
• Bandeja de papel
• El número de impresiones
• [2 caras: Superior a Superior], [2 caras: Arriba abajo]
• [Clasificar]
• [Ajuste de margen]
Para obtener información detallada sobre cada función, consulte Copiadora/Document Server .
1. Seleccione un documento que se vaya a imprimir.
2. Cuando vaya a imprimir dos o más documentos al mismo tiempo, repita el paso 1.
Pueden imprimirse hasta 30 documentos.
3. Para especificar las condiciones de impresión, pulse [A pant.impr.] y, a continuación,configure los ajustes de impresión.
4. Introduzca el número de copias impresas mediante el teclado numérico.
La cantidad máxima que se puede definir es 99.
5. Pulse la tecla [Inicio].
Impresión de documentos almacenados
121

7. Document Server
122

8. Web Image MonitorEste capítulo describe funciones y operaciones más frecuentes de Web Image Monitor Para verinformación adicional no incluida en este capítulo, consulte Conexión de la máquina/ Ajustes delsistema en el CD-ROM incluido o la Ayuda de Web Image Monitor.
Visualización de la página principalEn esta sección se explica qué es la página de inicio y cómo se accede a Web Image Monitor.
• Cuando introduzca una dirección IPv4, no empiece los segmentos con ceros. Por ejemplo: Si ladirección es "192.168.001.010", deberá escribirla como "192.168.1.10".
1. Inicie el navegador web.
2. Introduzca "http://(dirección IP o nombre de host de la máquina)/" en la barra de URLdel navegador web.
Aparecerá la página principal de Web Image Monitor.
Si el nombre de host de la máquina está registrado en el servidor DNS o WINS, puedeintroducirlo.
Al ajustar el protocolo SSL, un protocolo para comunicación cifrada, en el entorno en que seemiten las autenticaciones del servidor, escriba "https://(dirección IP o nombre de host de lamáquina)/".
Web Image Monitor está dividido en las siguientes áreas:
1
2
3
5
4
ES CMM004
1. Área del menú
Si usted selecciona un ítem de menú, se mostrará su contenido.
123

2. Área de encabezado
Aparece el cuadro de diálogo para cambiar al modo de usuario y al modo del administrador, y se muestrael menú de cada modo.
Aparecen el vínculo a la ayuda y el cuadro de diálogo para realizar una búsqueda por palabras clave.
3. Actualizar/ayuda
(Actualizar): Pulse en la esquina superior derecha del espacio de trabajo, para actualizar lainformación de la máquina. Si desea actualizar toda la pantalla, haga clic en el botón [Actualizar] delnavegador.
(Ayuda): utilice la Ayuda para ver o descargar los contenidos de los archivos de ayuda.
4. Área de información básica
Exhibe la información básica de la máquina.
5. Área de trabajo
Muestra los contenidos del elemento seleccionado en la zona de menú.
8. Web Image Monitor
124

Visualización de los documentos de faxrecibidos mediante Web Image Monitor
1. Inicie Web Image Monitor.
2. Haga clic en [Archivo recibido por fax] en el menú [Trabajo impresión/Archivoalmacenado] del panel izquierdo.
3. Si ha registrado un código de usuario para el archivo de recepción almacenado,introduzca el código y, a continuación, pulse [OK].
Si el código de usuario programado se eliminó de la libreta de direcciones, aparecerá un mensajepara informar de que el código de usuario introducido no es correcto. En este caso, vuelva aprogramar el código de usuario.
4. Haga clic en el icono de propiedad del documento de fax que desee.
5. Visualice el contenido del documento de fax.
6. Para descargar el documento de fax recibido, seleccione [PDF], [PDF/A] o [Variaspáginas: TIFF] y, a continuación, haga clic en [Descargar].
Cuando seleccione [PDF], realice los "Ajustes de seguridad archivo PDF" necesarios antes dehacer clic en [Descargar]. Se inicia Adobe Acrobat Reader/Adobe Reader y se muestra eldocumento seleccionado.
7. Cierre Web Image Monitor.
Visualización de los documentos de fax recibidos mediante Web Image Monitor
125

8. Web Image Monitor
126

9. Reposición de papel y tónerEn este capítulo se explica cómo cargar papel en la bandeja de papel y los tamaños y tipos de papelrecomendados.
Carga de papel en las bandejas de papel
• Si se empuja una bandeja de papel con fuerza para colocarla en su lugar, los topes laterales dela bandeja pueden salirse del sitio.
• Compruebe que los bordes del papel estén alineados a la derecha.
• Si carga un número reducido de hojas, asegúrese de no apretar en exceso los emperejadoreslaterales. Si los emparejadores del papel se ajustan demasiado, se pueden doblar los bordes o elpapel podría alimentarse de forma incorrecta.
• Se pueden cargar varios tamaños de papel en las bandejas ajustando la posición de losemparejadores laterales y el posterior. Para obtener más información, consulte Especificacionesde papel y Añadir papel .
Carga de papel en la bandeja 1
1. Tire con cuidado de la bandeja de papel hasta que se detenga.
CMS019
127

2. Presione la placa de metal hasta que oiga un clic.
CMS020
3. Cuadre el papel y cárguelo con la cara de impresión hacia arriba.
No apile el papel más allá de la marca de límite.
CMS021
4. Introduzca la bandeja de papel deslizándola con cuidado.
Carga de papel en las bandejas 2 y 3
Todas las bandejas de papel se cargan de la misma manera.
En el procedimiento de ejemplo siguiente, el papel se carga en la bandeja 2.
9. Reposición de papel y tóner
128

1. Tire con cuidado de la bandeja de papel hasta que se detenga.
CMS041
2. Mientras mantiene bajada la palanca de liberación del emparejador lateral, deslícelohacia afuera.
CMS033
Si el formato de papel cargado es de tamaño 81/4 × 14 u 81/2 × 14, vaya al paso 4.
3. Mientras sujeta las palancas de liberación del tope final, deslícelo hacia afuera.
CMS034
Carga de papel en las bandejas de papel
129

4. Presione la placa de metal hasta que oiga un clic.
CMS036
5. Cuadre el papel y cárguelo con la cara de impresión hacia arriba.
No apile el papel más allá de la marca de límite.
CMS037
6. Alinee los emparejadores laterales y de tope contra el papel cargado.
CMS038
7. Introduzca la bandeja de papel deslizándola con cuidado.
9. Reposición de papel y tóner
130

Carga de papel en la bandeja bypassUtilice la bandeja bypass si desea usar transparencias OHP, etiquetas adhesivas, papel translúcido ypapel que no se pueda colocar en las bandejas de papel.
• El número máximo de hojas que se pueden cargar al mismo tiempo depende del tipo de papel.No cargue papel más allá de la marca de límite. Para obtener información sobre la cantidadmáxima de hojas que puede cargar, consulte Pág. 140 "Tamaños y tipos de papelrecomendados".
1. Abra la bandeja bypass.
CMS022
2. Empuje hacia arriba la palanca de liberación.
CMS023
1
1. Palanca de liberación
3. Coloque el papel boca abajo.
4. Alinee las guías de papel al tamaño de papel.
Si no ajusta las guías al papel, la imagen puede salir inclinada o se pueden producir atascos delpapel.
Carga de papel en la bandeja bypass
131

CMS024
5. Empuje hacia abajo la palanca de liberación.
Se oirá un pitido una vez que haya cargado el papel y haya bajado la palanca de liberación.
CMS025
• Si utiliza la bandeja bypass, recomendamos que cargue el papel en orientación .
• Cuando copie desde la bandeja bypass, consulte Copiadora/Document Server . Al imprimirdesde un ordenador, consulte Pág. 133 "Ajustes para usar la bandeja bypass con la funciónimpresora".
• Ciertos tipos de papel podrían no detectarse adecuadamente cuando se colocan en la bandejabypass. Si sucediera, extraiga el papel y colóquelo en la bandeja bypass de nuevo.
• Despliegue el extensor cuando cargue papel en la bandeja bypass.
• Si [Sonido teclas del panel] se ha desactivado, no sonará si ha cargado el papel en la bandejabypass. Para obtener más información acerca de [Sonido teclas del panel], consulte Conexión dela máquina/ Ajustes del sistema .
• Al cargar papel grueso o transparencias OHP, especifique el formato y el tipo de papel.
• El papel con membrete debe cargarse con una orientación concreta. Para más información,consulte Pág. 137 "Carga de papel de orientación fija o de doble cara".
• Puede cargar sobres en la bandeja bypass. Los sobres deben cargarse con una orientaciónconcreta. Para obtener más información, consulte Pág. 144 "Sobres".
9. Reposición de papel y tóner
132

Ajustes para usar la bandeja bypass con la función impresora
• Si selecciona [Ajuste(s) máquina] en [Bandeja bypass] dentro de [Prioridad ajuste de bandeja], enla opción [Sistema] del menú Ajustes de impresora, los ajustes realizados mediante el panel demandos tienen prioridad sobre los realizados mediante el driver de impresora. Para obtener másinformación, consulte Impresión .
• El ajuste predeterminado de [Bandeja bypass] es [Driver / Comando].
• Los ajustes seguirán siendo válidos hasta que se cambien. Después de imprimir, asegúrese deborrar los ajustes para el siguiente usuario.
• Para obtener más información acerca de los ajustes de los drivers de la impresora, consulteImpresión .
• (principalmente Europa y Asia)
• [A4 ] es el ajuste predeterminado para [Tamaño papel bypass impresora].
• (principalmente Norteamérica)
• [81/2 × 11 ] es el ajuste predeterminado para [Tamaño papel bypass impresora].
Establecer el tamaño del papel desde el panel de mandos
1. Pulse la tecla [Herramientas usuario/Contador].
CMR633
2. Pulse [Ajust. papel band.].
3. Pulse [ ].
4. Pulse [Tamaño de papel bypass de impresora].
5. Seleccione el tamaño del papel.
6. Pulse [OK].
7. Pulse la tecla [Herramientas usuario/Contador].
Carga de papel en la bandeja bypass
133

• Al cargar papel grueso o transparencias OHP, especifique el formato y el tipo de papel.
Configuración del tamaño de papel personalizado mediante el panel de mandos
1. Pulse la tecla [Herramientas usuario/Contador].
CMR633
2. Pulse [Ajust. papel band.].
3. Pulse [ ].
4. Pulse [Tamaño de papel bypass de impresora].
5. Pulse [Tamaño person.].
Si ya se ha especificado un tamaño personalizado, pulse [Cambiar].
6. Pulse [Vertical].
7. Introduzca el tamaño del papel con las teclas numéricas y pulse [ ].
8. Pulse [Horizontal].
9. Introduzca el tamaño del papel con las teclas numéricas y pulse [ ].
10. Pulse [OK] dos veces.
11. Pulse la tecla [Herramientas usuario/Contador].
• Al cargar papel grueso, especifique el formato y el tipo del papel.
Configuración de papel grueso o transparencias OHP mediante el panel de control
• Utilice transparencias de tamaño A4 o 81/2 × 11 y especifique su tamaño.
• Al cargar transparencias OHP, compruebe dónde está la cara y el dorso de las hojas ycolóquelas correctamente.
9. Reposición de papel y tóner
134

• Cuando copie en transparencias OHP, quite las hojas impresas una a una.
1. Pulse la tecla [Herramientas usuario/Contador].
CMR633
2. Pulse [Ajust. papel band.].
3. Pulse [ ].
4. Pulse [Tamaño papel bypass impresora] y, a continuación, especifique el formato depapel.
5. Pulse [OK].
6. Pulse [Tipo papel: Bandeja bypass].
7. Pulse [Tipo de papel].
8. Seleccione el tipo de papel y, a continuación, pulse [OK].
Para cargar papel grueso, asegúrese de que se ha seleccionado [Papel normal].
Pulse [Transparencia (OHP)] al cargar transparencias OHP.
9. Al imprimir en papel grueso, pulse [Grosor papel]. Si va a imprimir en transparenciasOHP, vaya al paso 11.
10. Pulse [Papel grueso] y, a continuación, pulse [Aceptar].
11. Pulse la tecla [Herramientas usuario/Contador].
• Le recomendamos que utilice las transparencias OHP especificadas.
Carga de papel en la bandeja bypass
135

• Para obtener más información acerca del grosor del papel, consulte Cómo conectar la máquina/Ajustes del sistema .
9. Reposición de papel y tóner
136

Carga de papel de orientación fija o de doblecaraPapel de orientación fija (de arriba abajo) o a doble cara (por ejemplo, papel con membrete, papelperforado o papel copiado) podrían imprimirse de manera incorrecta, según la colocación de losoriginales y el papel.
Ajustes para Herramientas usu
• Modo de copiadora
Especifique [Activado] para [Ajuste membrete] en [Entrada/Salida] en el menú Carac. Cop./Doc.Server y, a continuación, coloque el original y el papel como se muestra abajo.
• Modo de impresora
Especifique [Detección auto.] o [Activado (siempre)] para [Ajuste membrete] de [Sistema] enel menú Caracter. impresora y, a continuación, coloque el papel como se muestra abajo.
Para más información sobre los ajustes de membretes, consulte Copiadora/Document Derver oImprimir .
Orientación del original y orientación del papel
Los significados de los iconos son los siguientes:
Icono Significado
Coloque o cargue el papel con la cara escaneada o impresahacia arriba.
Coloque o cargue el papel con la cara escaneada o impresahacia abajo.
• Orientación del original
Carga de papel de orientación fija o de doble cara
137

Orientación deloriginal
Cristal de exposición ADF
Vertical ( )
Horizontal ( ) • Copiadora
• Escáner
• Orientación del papel
• Modo de copiadora
Cara de lacopia
Bandeja 1 Bandejas 2 y 3 Bandeja bypass
Una cara
Dos caras No disponible
• Modo de impresora
Cara deimpresión
Bandeja 1 Bandejas 2 y 3 Bandeja bypass
Una cara
9. Reposición de papel y tóner
138

Cara deimpresión
Bandeja 1 Bandejas 2 y 3 Bandeja bypass
Dos caras No disponible
• En el modo de impresora:
• Para imprimir en papel con membrete cuando [Detección auto.] se ha ajustado en [Ajustemembrete], debe especificar [Membrete] como el tipo de papel en los ajustes del driver deimpresora.
• Si se modifica un trabajo de impresión de forma parcial mediante la impresión de una cara ados caras, puede que la impresión a una cara tras la primera copia se imprima con unadirección diferente. Para asegurarse de que todo el papel esté orientado en la mismadirección, especifique bandejas de entrada diferentes para la impresión a una y dos caras.Tenga en cuenta que la impresión a dos caras debe estar deshabilitada en la bandejaespecificada para la impresión a una cara.
• Para obtener más información sobre cómo imprimir a 2 caras, consulte Impresión .
• En el modo de copiadora:
• Para obtener más información sobre cómo imprimir a 2 caras, consulte Pág. 61 "CopiaDúplex".
Carga de papel de orientación fija o de doble cara
139

Tamaños y tipos de papel recomendadosEsta sección describe los tamaños y tipos de papel recomendados.
• Si utiliza papel húmedo o arrugado se pueden producir atascos.
• No utilice papel diseñado para impresoras de inyección de tinta, ya que puede pegarse a launidad de fusión y provocar atascos de papel.
• Cuando cargue transparencias OHP, compruebe el anverso y el reverso de las hojas y colóquelascorrectamente para evitar atascos de papel.
• Para obtener más información y recomendaciones sobre el papel grueso, consulte Pág. 143"Papel grueso".
• Para obtener información detallada y recomendaciones sobre los sobres, consulte Pág. 144"Sobres".
Bandeja 1
Tipo de papel y gramaje Tamaño del papel Capacidad de papel
60-90 g/m2 (16-24 lb. Bond)
Ppl normal 1–Ppl normal 2
Seleccione el tamaño delpapel con el menú Ajustessistema:
A4 , A5 , B5 JIS ,81/2 × 11 , 51/2 ×81/2 , 16K
250 hojas
Bandejas 2 y 3
Tipo de papel y gramaje Tamaño del papel Capacidad de papel
60-90 g/m2 (16-24 lb. Bond)
Ppl normal 1–Ppl normal 2
Seleccione el tamaño delpapel con el menú Ajustessistema:
A4 , 81/2 × 14 , 81/2× 13 , 81/2 × 11 ,81/4 × 14 , 81/4 × 13
500 hojas
9. Reposición de papel y tóner
140

Bandeja bypass
Tipo de papel ygramaje
Tamaño del papel Capacidad de papel
60–157 g/m2
(16-40 lb. Bond)
Ppl normal 1–Papelgrueso
Seleccione el formato de papel *1:
A4 , A5 , A6 , B5 JIS , B6 JIS ,81/2 × 14 , 81/2 × 13 , 81/2 × 11 ,81/4 × 14 , 81/4 × 13 , 8 × 13 ,71/4 × 101/2 , 51/2 × 81/2 , 16K
• Ppl normal 1–Pplnormal 2: 100 hojas
• Grueso medio–Papel grueso: *3
60–157 g/m2
(16-40 lb. Bond)
Ppl normal 1–Papelgrueso
Formato personalizado *2:
Vertical: 90,0-216,0 mm
Horizontal: 139,0-600,0 mm
Vertical: 3,55-8,50 pulgadas
Horizontal: 5,48–23,62 pulgadas
• Ppl normal 1–Pplnormal 2: 100 hojas
• Grueso medio–Papel grueso: *3
Papel translúcido A4 10 hojas
Transparencias A4 , 81/2 × 11 10 hojas
Papel de etiquetas(etiquetas adhesivas)
A4 , 81/2 × 11 1 hoja
Sobres Seleccione el formato de papel *1:
41/8 × 91/2 , 37/8 × 71/2 , C5 Env, C6 Env , DL Env
*3
*1 Para el modo de copiadora, consulte Copiadora/Document Server . Para obtener informaciónsobre el modo de impresora, consulte Pág. 133 "Establecer el tamaño del papel desde el panel demandos".
*2 Introduzca el tamaño del papel. Para el modo de copiadora, consulte Copiadora/Document Server. Para obtener información sobre el modo de impresora, consulte Pág. 134 "Configuración del
tamaño de papel personalizado mediante el panel de mandos".
*3 No apile el papel más allá de la marca de límite. El número de hojas que puede cargar en la bandejade papel varía según el gramaje y el estado del papel.
Gramaje del papel
Gramaje del papel*1 Gramaje del papel
Papel normal 1 60-80 g/m2 (16-20 lb. Bond)
Tamaños y tipos de papel recomendados
141

Gramaje del papel*1 Gramaje del papel
Papel normal 2 81-90 g/m2 (20-24 lb. Bond)
Grueso medio 91-105 g/m2 (24-28 lb. Bond)
Papel grueso 106–157 g/m2 (28-40 lb. Bond)
*1 La calidad de la impresión se reducirá si el papel que utiliza se aproxima al gramaje mínimo y máximo.Cambie la configuración de gramaje de papel a más fino o más grueso.
• Ciertos tipos de papel, como el papel brillante y las transparencias OHP, producen ruido al salir.Este ruido no indica un problema ni afecta a la calidad de impresión. (El papel translúcido y lastransparencias OHP pueden producir ruido.)
• La capacidad de papel indicada en las tablas anteriores es solo un ejemplo. La capacidad real depapel puede ser inferior, en función del tipo de papel.
• Cuando cargue papel, asegúrese de que la altura de la pila no supere la marca del límite de labandeja de papel.
• Si se introducen varias hojas a la vez, airee las hojas a conciencia o cargue las hojas una a unaen la bandeja bypass.
• Alise las hojas onduladas antes de cargarlas.
• Para cargar sobres, consulte Pág. 144 "Sobres".
• Para cargar papel grueso de 106-157 g/m2 (28-40 lb. Bond), consulte Pág. 143 "Papelgrueso".
• Si copia o imprime en papel con membrete, la orientación del papel será diferente según lafunción que utilice. Para obtener más información, consulte Pág. 137 "Carga de papel deorientación fija o de doble cara".
• Si carga papel del mismo tipo y tamaño en dos o más bandejas, la máquina cambiaautomáticamente a la siguiente bandeja cuando la bandeja que se está utilizando se queda sinpapel. Esta función se llama Cambio automático de bandeja. (Sin embargo, si el tipo de papel deuna bandeja es papel reciclado o papel especial, los ajustes de las otras bandejas deben ser losmismos para que la función Cambio automático de bandeja funcione bien). Esto evita interrumpiruna sesión de copia para reponer papel al realizar un gran número de copias. Puede especificarel tipo de papel de las bandejas de papel en [Tipo papel: Bandeja 1]–[Tipo papel: Bandeja 3].Para obtener más información, consulte Cómo conectar la máquina/ Ajustes del sistema . Paraobtener más información sobre cómo configurar la función Cambio automático de bandeja,consulte Copiadora/Document Server .
• Cuando cargue papel de etiquetas:
• Le recomendamos que utilice el papel de etiquetas especificado.
• Coloque una hoja cada vez.
9. Reposición de papel y tóner
142

• Tras pulsar [ ], pulse [Tipo de papel] y, a continuación, [Papel grueso].
• Cuando coloque transparencias OHP:
• Cuando copie en transparencias OHP, consulte Copiadora/Document Server .
• Al imprimir en transparencias OHP desde el ordenador, consulte Pág. 134 "Configuración depapel grueso o transparencias OHP mediante el panel de control".
• Airee las transparencias OHP a conciencia cuando las utilice. De este modo evitará que lastransparencias OHP queden pegadas y provoquen problemas de alimentación.
• Retire las hojas copiadas o impresas una a una.
• Cuando cargue papel translúcido:
• Retire las hojas copiadas o impresas una a una.
• Al cargar papel translúcido, utilice siempre papel de grano largo y coloque el papel en ladirección del grano.
• El papel translúcido absorbe fácilmente la humedad y puede ondularse. Elimine lasondulaciones del papel antes de cargarlo.
Papel grueso
Esta sección proporciona varios detalles acerca del papel grueso y recomendaciones para éste.
Al cargar papel grueso de 106–157 g/m2 (28–40 lb. Bond) en la bandeja bypass, siga estasrecomendaciones para evitar atascos y pérdida de calidad de imagen.
• Almacene todo el papel en el mismo entorno, una sala con temperatura de 20–25 °C (68–77 °F)y una humedad de 30–65%.
• Al cargar papel grueso, establezca la dirección del papel conforme a su gramaje, como se indicaen el siguiente diagrama:
Dirección del granode papel
Bandeja bypass
Tamaños y tipos de papel recomendados
143

• Seleccione [Papel grueso] para [Tipo de papel] de la bandeja bypass.
• Incluso si se carga el papel como se describe anteriormente, es posible que no se puedan realizaroperaciones normales y que se pierda la calidad de impresión, en función del tipo de papel.
• Las impresiones pueden tener marcados pliegues verticales.
• Las impresiones pueden estar claramente onduladas. Alíselas si están onduladas o plegadas.
Sobres
Esta sección ofrece distintos datos y recomendaciones sobre los sobres.
• No utilice sobres con ventana.
• Hojee los sobres reiteradamente para que queden bien separados y no se queden pegados acausa del pegamento que contienen. Si tras hojear las hojas no evita que no queden separadas,cárguelas de una en una. Tenga en cuenta que determinados tipos de sobre no se pueden utilizarcon esta máquina.
• Dependiendo de la longitud y la forma de las solapas, se pueden producir atascos.
• Antes de cargar sobres, presiónelos para eliminar el aire del interior y alise los cuatro bordes. Siestán abarquillados o doblados, aplane su borde superior (el borde que entra en la máquina)pasando un bolígrafo o una regla por encima de ellos.
En el modo de copia
Al copiar en sobres, cárguelos en la dirección correcta, tal como se muestra abajo. Cargue lossobres en la misma dirección que el original.
9. Reposición de papel y tóner
144

Cómo cargar sobres
Orientación de lossobres
Cristal de exposición Bandeja bypass
Sobres de aperturalateral
• Solapas: cerradas
• Cara inferior de lossobres: hacia la parteposterior de lamáquina
• Cara escaneada:boca abajo
• Solapas: cerradas
• Cara inferior de lossobres: hacia la parteposterior de lamáquina
• Cara de impresión:boca abajo
Al cargar sobres, especifique el tipo y el grosor del sobre. Para obtener más información, consultePág. 70 "Copia en sobres".
En el modo de impresora
Al imprimir en sobres, cargue los sobres con la orientación correcta, tal y como se describe:
Cómo cargar sobres
Tipos de sobre Bandeja bypass
Sobres de aperturalateral
• Solapas: cerradas
• Cara inferior de los sobres: haciala parte posterior de la máquina
• Cara de impresión: boca abajo
Al cargar sobres, seleccione "Papel grueso" como el grosor de papel y "Papel normal" como eltipo de papel tanto en las Herramientas de usuario como en el driver de impresora. Para obtenermás información, consulte Impresión .
Para imprimir en sobres cargados con sus bordes inferiores contrapuestos a la máquina, gire laimagen de impresión 180 grados mediante el driver de impresora.
Tamaños y tipos de papel recomendados
145

Sobres recomendados
Para más información sobre los sobres recomendados, póngase en contacto con su distribuidorlocal.
Para más información acerca de los formatos de los sobres que puede cargar, consulte Pág. 140"Tamaños y tipos de papel recomendados".
• Cargue un solo tipo y tamaño de sobre al mismo tiempo.
• Para conseguir una mejor calidad de impresión, se recomienda ajustar cada margen de impresiónderecho, izquierdo, superior e inferior al menos a 10 mm (0,4 pulgadas).
• Si las diferentes partes de un sobre tienen distinto grosor, es posible que la calidad de impresiónno sea uniforme. Imprima uno o dos sobres para comprobar la calidad de impresión.
• Alíselas si están onduladas o plegadas.
• Compruebe que los sobres no estén húmedos.
• En condiciones de temperatura y humedad elevadas, la calidad de impresión puede versereducida y los sobres se pueden arrugar.
• En función del entorno, al copiar o imprimir en sobres es posible que los sobres quedenarrugados, aunque sean sobres recomendados.
• Algunos tipos de sobres pueden arrugarse, ensuciarse o imprimirse mal. Si imprime un color sólidoen un sobre, es posible que aparezcan líneas donde los bordes solapados del sobre lo hacen másgrueso.
9. Reposición de papel y tóner
146

Añadir tónerEsta sección indica precauciones a la hora de añadir tóner, explica cómo enviar faxes o documentosescaneados cuando el tóner se ha agotado y cómo deshacerse del tóner usado.
• No incinere nunca el tóner (nuevo o usado) ni los recipientes. Hacerlo conllevará riesgo dequemaduras. El tóner comenzará a arder al contacto con una llama abierta.
• No almacene tóner (nuevo o usado) o recipientes en lugares cercanos a llamadas abiertas.Hacerlo conllevará riesgos de incendio y quemaduras. El tóner comenzará a arder al contactocon una llama abierta.
• No utilice un aspirador para limpiar el tóner derramado (incluido el tóner usado). El tóneraspirado puede causar un incendio o explosión por contacto eléctrico en el interior delaspirador. No obstante, puede utilizar el aspirador a prueba de explosiones de polvo. Si sederrama tóner en el suelo, bárralo despacio y limpie los restos con un trapo húmedo.
• No aplaste ni comprima los recipientes de tóner. Hacerlo puede provocar derrames de tóner,con la consiguiente posibilidad de que la piel, la ropa y el suelo se manchen, además de unaingestión accidental.
• Almacene fuera del alcance de los niños el tóner (nuevo o usado), los contenedores de tóner, ylos componentes que están en contacto con el tóner.
• Si inhala tóner o tóner usado, haga gárgaras con agua abundante y vaya a un entorno conaire fresco. Consulte a un médico si es necesario.
• Si le entra tóner o tóner usado en los ojos, láveselos inmediatamente con abundante agua.Consulte a un médico si es necesario.
• Si se ingiere tóner o tóner usado, disuélvalo bebiendo abundante agua. Consulte a un médicosi es necesario.
Añadir tóner
147

• Cuando retire papel atascado o sustituya el tóner, evite que éste (ya sea nuevo o usado) toquesu ropa. Si el tóner entra en contacto con su ropa, lave la zona manchada con agua fría. Elagua caliente fija el tóner al tejido y hace que sea imposible su eliminación.
• Cuando retire papel atascado o sustituya el tóner, evite que éste (ya sea nuevo o usado) toquesu piel. Si el tóner entra en contacto con su piel, lave a conciencia la zona afectada con agua yjabón.
• Sustituya siempre el cartucho de tóner cuando aparezca una notificación en la máquina.
• Pueden producirse fallos si utiliza tóner de un tipo diferente del recomendado.
• Cuando añada tóner, no apague la alimentación. De lo contrario, perderá todos los ajustes decopia.
• Almacene el tóner en un lugar no expuesto a luz solar directa, temperaturas superiores a 35 ºC(95 ºF) o humedad elevada.
• Almacénelo en una superficie plana.
• Cuando retire el cartucho de tóner, no lo agite con la boca hacia abajo. Podría derramarse tónerresidual.
• No coloque y retire los cartuchos de tóner repetidamente. De lo contrario, provocará un escapede tóner.
Siga las instrucciones que aparecen en pantalla sobre los pasos para sustituir el cartucho de tóner.
• Si aparece " Cartucho de tóner a punto de agotarse.", significa que el tóner se está acabando.Tenga a mano un cartucho de tóner de recambio.
• Si aparece cuando todavía queda tóner en el cartucho, sujete el cartucho con la apertura haciaarriba, agítelo bien y vuelva a colocarlo.
• Puede realizar unas 50 copias después de que aparezca , pero le recomendamos que repongael tóner antes para prevenir la mala calidad de las copias.
• Puede consultar el nombre del tóner necesario y el procedimiento de sustitución en la pantalla [Añadir tóner].
• Para obtener información detallada sobre cómo consultar el número de contacto para solicitarconsumibles, consulte Mantenimiento y especificaciones .
9. Reposición de papel y tóner
148

Envío de faxes o documentos escaneados cuando no queda tóner
Cuando la máquina se quede sin tóner se encenderá un indicador en la pantalla. Tenga en cuenta que,aunque no quede tóner, seguirá pudiendo enviar faxes o documentos escaneados.
• Si hay más de 200 comunicaciones ejecutadas después de que se acabara el tóner y que noaparecen en el diario de salida, no será posible realizar la comunicación.
1. Asegúrese de que la máquina está modo fax o escáner.
2. Realice la transmisión.
Desaparecerá el mensaje de error.
• No se imprimirán los informes.
Deshacerse del tóner usado
En esta sección se describe qué hacer con un tóner usado.
No es posible volver a utilizar el tóner.
Coloque los recipientes de tóner usado en la caja del recipiente o en una bolsa para evitar que salgatóner del recipiente al desecharlo.
(principalmente Europa y Asia)
Si quiere deshacerse del recipiente del tóner usado, contacte con la oficina de ventas local. Si lo va adesechar por sí mismo, trátelo como un residuo plástico general.
(principalmente Norteamérica)
Consulte la página web de nuestra empresa local para más información sobre el reciclaje de losconsumibles, o recíclelos de acuerdo con los requisitos de su municipio o empresa de reciclaje privada.
Añadir tóner
149

9. Reposición de papel y tóner
150

10. Detección de erroresEste capítulo describe los procedimientos de detección de errores básicos.
IndicadoresEsta sección describe los indicadores que se muestran cuando la máquina requiere que el usuarioelimine atascos de papel, añada papel o realice otros procedimientos.
Indicador Estado
: Indicador de atasco Aparece cuando se produce un atasco de papel.
Para obtener más información acerca de cómo eliminaratascos de papel, consulte Detección de errores .
: Indicador de atasco del original Aparece cuando se produce un atasco del original.
Para obtener más información acerca de cómo eliminaratascos de papel, consulte Detección de errores .
: Indicador Carga de papel Aparece cuando se agota el papel.
Para obtener más información acerca de la carga depapel, consulte Especificaciones de papel y Añadir papel
.
: Indicador Añadir tóner Aparece cuando se agota el tóner.
Para obtener más información acerca de cómo añadirtóner, consulte Mantenimiento y especificaciones .
: Indicador Depósito de tónerresidual está lleno
Aparece cuando la botella de tóner residual está llena.
Póngase en contacto con el representante de serviciotécnico o de ventas.
: Indicador de Llamada al serviciotécnico
Aparece cuando la máquina funciona incorrectamente orequiere mantenimiento.
: Indicador de Tapa abierta Aparece cuando una o más tapas de la máquina estánabiertas.
151

Cuando se ilumina un indicador de la tecla[Comprobar estado]Cuando se ilumine un indicador de la tecla [Comprobar estado], pulse la tecla [Comprobar estado]para mostrar la pantalla [Comprobar estado]. Compruebe el estado de cada función en la pantalla[Comprobar estado].
Pantalla [Comprobar estado]
1
2ES CNY002
43
1. Pestaña [Maq/EstApli]
Indica el estado de la máquina y cada función.
2. Iconos de estado
Cada icono que puede aparecer se describe a continuación:
: la función está realizando un trabajo.
: se ha producido un error en la máquina.
: se ha producido un error en la función que se está utilizando. O, no se puede utilizar la función porque seha producido un error en la máquina.
3. Mensajes
Muestra un mensaje que indica el estado de la máquina y cada función.
4. [Compr.]
Si se produce un error en la máquina o una función, pulse [Compr.] para ver los detalles.
Si se pulsa [Compr.] aparecerá un mensaje de error o la pantalla de la función correspondiente. Compruebeel mensaje de error mostrado en la pantalla de la función y realice el paso correspondiente.
• Pág. 162 "Mensajes mostrados cuando se utiliza la función Copiadora/Document Server"
• Pág. 164 "Mensajes que aparecen cuando se utiliza la función de fax"
• Pág. 179 "Mensajes que aparecen cuando se utiliza la función de impresora"
• Pág. 195 "Mensajes que aparecen cuando se utiliza la función de escáner"
La siguiente tabla explica los problemas que hacen que el indicador se encienda:
10. Detección de errores
152

Problema Causas Soluciones
Los documentos e informesno se imprimen.
La bandeja de salida depapel está llena.
Retire las impresiones de la bandeja.
Los documentos e informesno se imprimen.
No queda papel. Cargue el papel. Para obtener másinformación acerca de la carga depapel, consulte Especificaciones depapel y Añadir papel .
Se ha producido un error. Una función que tiene elestado "Se ha producido unerror" en la pantalla[Comprobar estado] esdefectuosa.
Pulse [Compr.] en la función en la quese ha producido el error. Acontinuación, compruebe el mensajemostrado y realice la acciónapropiada. Para obtener másinformación acerca de los mensajes deerror y sus soluciones, consultePág. 162 "Cuando aparecenmensajes en el panel de mandos".
Las otras funciones pueden utilizarsecon toda normalidad.
Cuando se ilumina un indicador de la tecla [Comprobar estado]
153

Problema Causas Soluciones
La máquina no puedeconectarse a la red.
Se ha producido un error enla red.
• Pulse [Compr.] en la función en laque se ha producido el error. Acontinuación, compruebe elmensaje mostrado y realice laacción apropiada. Para obtenermás información acerca de losmensajes de error y sussoluciones, consulte Pág. 162"Cuando aparecen mensajes enel panel de mandos".
• Compruebe que la máquina estáconectada correctamente a la redy que está adecuadamenteconfigurada. Para obtener másinformación acerca de cómoconectarse a la red, consulteCómo conectar la máquina/Ajustes del sistema .
• Para más información acerca decómo conectarse a la red,póngase en contacto con eladministrador.
• Si el indicador sigue encendidoincluso después de intentarresolver el problema como seindica aquí, póngase en contactocon el servicio técnico.
10. Detección de errores
154

Tono del panelLa tabla siguiente explica el significado de las distintas secuencias de sonido que produce la máquinapara alertar a los usuarios sobre los originales olvidados y otras condiciones de la máquina.
Patrón de sonido Significado Causas
Un solo pitido corto Entrada a panel/pantallaaceptada.
Se ha pulsado una tecla del panel demandos o de la pantalla.
Un pitido corto y después unpitido largo
Datos introducidos enpanel/pantalla rechazados.
Se ha pulsado una tecla no válida enel panel de mandos o la pantalla, o lacontraseña introducida era incorrecta.
Un solo pitido largo Trabajo completado conéxito.
Ha finalizado un trabajo de funcionesde copiadora/Document Server.
Dos pitidos largos La máquina se hacalentado.
La máquina se ha calentadocompletamente y está lista para usarsesi hay alimentación o la máquina saledel modo Suspensión.
Cinco pitidos largos Alerta volumen bajo Se ha realizado un reinicio automáticoa través de la pantalla simple de lafunción de Copiadora/DocumentServer, Fax o Escáner.
Cinco pitidos largosrepetidos cuatro veces.
Alerta volumen bajo Ha quedado un original en el cristal deexposición o la bandeja de papel estávacía.
Cinco pitidos cortosrepetidos cinco veces.
Alerta volumen alto La máquina requiere la atención delusuario porque el papel se haatascado, hay que rellenar el tóner, ose han producido otros problemas.
• Los usuarios no pueden silenciar el pitido de la máquina. Cuando suena el pitido en la máquina espara alertar a los usuarios sobre atasco de papel o falta de tóner, si se abre y cierra la tapa de lamáquina de forma repetida en un plazo corto de tiempo, el pitido podría continuar, inclusodespués de haberse restablecido el estado normal.
• Puede activar o desactivar alertas con sonido. Para obtener información detallada sobre el Sonidoteclas del panel, consulte Cómo conectar la máquina/Ajustes del sistema .
Tono del panel
155

Si tiene problemas al utilizar la máquinaEsta sección describe los problemas y mensajes más habituales. Si aparecen otros mensajes, siga lasinstrucciones mostradas en pantalla.
Problema Causas Soluciones
El icono del [Fax] o[Escáner] no aparece en lapantalla de [Inicio] aunquese meuster la pantalla decopiadora si la máquina seenciende con el interruptorde alimentación principal.
Las funciones distintas a lafunción de copiadora aúnno están listas.
Las funciones aparecen en la pantalla[Inicio] cuando están listas para su uso.El tiempo requerido varía según lafunción. Espere un poco más.
La máquina se acaba deencender y se muestra lapantalla Herramientas deusuario, pero en el menúHerramientas de usuariofaltan opciones.
Las funciones distintas a lafunción de copiadora aúnno están listas.
Las funciones aparecen en el menú deHerramientas de usuario cuandopueden utilizarse. El tiempo requeridovaría según la función. Espere un pocomás.
La luz permaneceencendida y la máquina noentra en el modo deSuspensión incluso si sepulsa la tecla [Ahorro deenergía].
• El ADF está abierto.
• La máquina está encomunicación con unequipo externo.
• El disco duro estáactivo.
• Cierre el ADF.
• Cierre el ADF y compruebe si lamáquina está en comunicacióncon un equipo externo.
• Espere un poco más.
La pantalla está apagada. La máquina está en modoReposo.
Pulse la tecla [Ahorro de energía] o latecla [Comprobar estado] paracancelar el modo Reposo.
No ocurre nada cuando sepulsa la tecla [Comprobarestado] o la tecla [Ahorrode energía].
El interruptor principal dealimentación está apagado.
Encienda el interruptor principal.
Aparece "Please wait.". Este mensaje aparececuando se pulsa la tecla[Ahorro de energía].
Espere un momento. Si la máquina noestá lista en cinco minutos, póngase encontacto con el representante técnico.
10. Detección de errores
156

Problema Causas Soluciones
Aparece ""Espere."". Este mensaje aparececuando se está calentandola máquina.
• Espere hasta que desaparezca elmensaje. No apague elinterruptor principal dealimentación mientras se muestrael mensaje.
• Si la máquina no está lista encinco minutos, póngase encontacto con el representantetécnico.
Aparece ""Espere."". Este mensaje aparece alcambiar el cartucho detóner.
• Espere hasta que desaparezca elmensaje. No apague elinterruptor principal dealimentación mientras se muestrael mensaje.
• Si el mensaje no desaparece encinco minutos, póngase encontacto con el representante deservicio técnico.
"La memoria está llena.¿Desea almacenar elarchivo escaneado?"aparece.
Los originales escaneadossuperan el número dehojas/páginas que puedenalmacenarse en el discoduro.
• Pulse [Sí] para almacenar laspáginas que se han escaneado.Elimine los archivos innecesarioscon [Elim. archivo].
• Pulse [No] si no va a almacenarlas páginas que se hanescaneado. Elimine los archivosinnecesarios con [Elim. archivo].
Aparece la pantalla deintroducción del código deusuario.
Los usuarios estánrestringidos porAutenticación códigousuario.
Para obtener más información acercade cómo iniciar sesión cuando laopción Autenticación código usuarioestá activada, consulte Cómo empezar
.
Aparece la pantallaAutenticación.
Autenticación básica,Autenticación de Windows,Autenticación de LDAP oAutenticación del servidorde integración estáestablecida.
Introduzca su Nomb usu inicio sesión yContraseña inicio sesión. Para obtenermás información acerca de la pantallaAutenticación, consulte Cómoempezar .
Si tiene problemas al utilizar la máquina
157

Problema Causas Soluciones
Aparece "Se ha producidoun error en laautenticación.".
El Nomb usu inicio sesión ola Contraseña inicio sesiónque ha introducido no soncorrectos.
Para obtener más información acercadel Nomb usu inicio sesión yContraseña inicio sesión correctos,consulte la Guía de seguridad .
Aparece "Se ha producidoun error en laautenticación.".
La máquina no puedeefectuar la autenticación.
Para obtener más información acercade la autenticación, consulte la Guíade seguridad .
"No tiene privilegios parautilizar esta función." sigueapareciendo a pesar dehaber introducido un códigode usuario válido.
El nombre de usuarioregistrado no tiene permisopara la funciónseleccionada.
Para obtener más información sobrecómo establecer permisos, consulte laGuía de seguridad .
Se mantiene un mensaje deerror, incluso después deretirar el papel atascado.
• Cuando aparece unmensaje de atasco depapel, éste se mantienehasta que abra y cierrela tapa, cuando seanecesario.
• El papel sigueatascado en labandeja.
Retire el papel atascado y, acontinuación, abra y cierre la tapa.Para obtener más información acercade cómo eliminar atascos de papel,consulte Detección de errores .
Se mantiene un mensaje deerror, incluso después quese han sustituido losconsumibles y/o retirado elpapel atascado.
Esto podría ocurrir si el HDDno está instalado.
Pulse la tecla [Inicio].
Las imágenes originales seimprimen en el reverso delpapel.
Ha cargado el papel deforma incorrecta.
• Cargue papel en la bandeja depapel con la cara de impresiónhacia arriba.
• Cargue el papel en la bandejabypass con la cara de impresiónhacia abajo.
10. Detección de errores
158

Problema Causas Soluciones
A menudo se producenatascos de papel.
Puede que el tope lateral otope final de la bandeja noestén colocadoscorrectamente.
• Retire el papel atascado. Paraobtener más información acercade cómo eliminar atascos depapel, consulte Detección deerrores .
• Compruebe que las guíaslaterales y finales estáncolocadas correctamente.Compruebe también que lasguías laterales están bloqueadas.Para obtener más informaciónacerca del ajuste de las guíaslaterales y finales, consulteEspecificaciones de papel yAñadir papel .
A menudo se producenatascos de papel.
La configuración del tamañodel papel no es correcta.
• Retire el papel atascado. Paraobtener más información acercade cómo eliminar atascos depapel, consulte Detección deerrores .
• Seleccione el tamaño del papelcorrecto. Para obtener másinformación acerca de cómoespecificar el tamaño de papeldesde el panel de mandos,consulte Especificaciones delpapel y Cómo añadir papel .
No puede imprimir en mododúplex.
Ha seleccionado unabandeja de papel que noestá configurada para laimpresión dúplex.
Para activar la impresión dúplex en labandeja de papel, cambie laconfiguración de "Aplicar dúplex" en[Ajustes sistema]. Para obtener másinformación acerca de laconfiguración de "Aplicar 2 caras",consulte Cómo conectar la máquina/Ajustes del sistema .
Si tiene problemas al utilizar la máquina
159

Problema Causas Soluciones
No puede imprimir en mododúplex.
La impresión dúplex no sepuede realizar con papelcolocado en la bandejabypass.
Al utilizar la impresión dúplex, realiceajustes para utilizar papel de unabandeja distinta de la bypass.
Aparece "Turn main PowerSwitch off".
La máquina no se apaganormalmente cuando elinterruptor general estáapagado, e inmediatamentedespués se enciende.
Desactive el interruptor dealimentación principal. Espere diezsegundos o más tras el apagado de lamáquina y, a continuación, enciéndalade nuevo.
Aparece "Cerrando... Porfavor espere. Laalimentación principal seapagará automáticamente.Tiempo máximo de espera:2 min(s)".
El procedimiento deapagado se ha iniciadoporque el interruptorprincipal se apagó mientrasla máquina estaba enespera o realizando algunaoperación.
Preste atención al mensaje queaparece y espere hasta que lamáquina se haya apagado. Noapague la máquina mientras semuestra el mensaje. Si el interruptorprincipal se ha encendido, siga lo queindique el mensaje que aparece. Paraobtener más información acerca delencendido y apagado del interruptorde alimentación principal, consulteCómo empezar .
Ha ocurrido un error alcambiar la Libreta dedirecciones desde lapantalla o en Web ImageMonitor.
La Libreta de direcciones nose puede cambiar mientrasse estén eliminando losdocumentos almacenados.
Espere un momento y vuelva a intentarla operación.
10. Detección de errores
160

Problema Causas Soluciones
No se puede utilizar WebImage Monitor paraimprimir documentosalmacenados en elDocument Server.
Si hay algún límite devolumen de impresiónespecificado, los usuariosno pueden imprimir porencima de su límite. Lostrabajos de impresiónseleccionados por usuariosque han alcanzado su límitede volumen de impresión secancelarán.
• Para obtener más informaciónacerca de la especificación delos límites del volumen deimpresión, consulte la Guía deseguridad .
• Para ver el estado de un trabajode impresión, consulte el[Historial trabajos de impresión].En Web Image Monitor, hagaclic en [Trabajo] en el menú[Estado/Información]. Y, acontinuación, haga clic en[Imprimir historial de trabajos] en"Document Server".
"Inicio está siendo usadopor otra función. Aparece "
Otra función está editandola pantalla [Inicio].
Espere unos minutos y, a continuación,intente crear el acceso directo en lapantalla [Inicio] de nuevo.
"No es válida la informaciónsobre datos de la imagen.Consulte los datosrequeridos en el manual.Aparece ".
El tamaño de datos de laimagen no es válido.
Para obtener más información acercadel tamaño de archivo de la imagende acceso directo, consulte Funcionesprácticas .
"El formato de los datos dela imagen no es válido.Aparece ".
No se soporta el formato dearchivo de la imagen deacceso directo que se deseaañadir.
El formato de archivo de las imágenesde acceso directo debe ser JPEG.Especifique la imagen de nuevo.
• Si no puede realizar copias como desea debido a problemas con el tipo, el tamaño o lacapacidad del papel, utilice un papel recomendado. Para obtener más información sobre el papelrecomendado, consulte Pág. 140 "Tamaños y tipos de papel recomendados".
• El uso de papel ondulado suele causar atascos, que los bordes del papel se ensucien y que elpapel se desplace a la hora de imprimir con apilado. Cuando utilice papel abarquillado, alise elpapel con las manos para eliminar su rigidez y enderezar la parte curvada, o cargue el papel conla cara el revés. Además, para evitar que el papel tienda a abarquillarse colóquelo sobre unasuperficie plana, no lo apoye contra la pared.
Si tiene problemas al utilizar la máquina
161

Cuando aparecen mensajes en el panel demandos
Mensajes mostrados cuando se utiliza la función Copiadora/Document Server
Esta sección describe los mensajes principales de la máquina. En caso de aparecer otros mensajes,siga sus instrucciones.
• Si no puede realizar copias como desea debido a problemas con el tipo, tamaño o capacidaddel papel, utilice un papel recomendado. Para obtener más información sobre el papelrecomendado, consulte Pág. 140 "Tamaños y tipos de papel recomendados".
• Para mensajes que no aparecen en esta lista, consulte Pág. 156 "Si tiene problemas al utilizar lamáquina".
Mensaje Causas Soluciones
"Compruebe el tamaño delpapel."
Se fija un tamaño de papelirregular.
Si pulsa la tecla [Inicio], comenzará lacopia con el papel seleccionado.
"Copia 2caras no está disp.con este tam.ppl. Sel.otrotam. o canc. Copia 2caras."
Se ha seleccionado untamaño de papel nodisponible en el mododúplex.
Seleccione un tamaño de papeladecuado. Para obtener másinformación acerca Modo dúplex,consulte Copiadora/Document Server
.
"Se ha excedido nº máx.págs. por arch. ¿Deseaalmacenar las páginasescaneadas como 1archivo?"
El número de páginasescaneadas sobrepasa lacapacidad para cadaarchivo del DocumentServer.
• Si desea almacenar las páginasescaneadas como archivo enDocument Server, pulse [Sí].
• Si no desea almacenar páginasescaneadas, pulse [No]. Losdatos escaneados se eliminarán.
"Se ha superado el númeromáximo de hojas que sepueden utilizar. La copia sedetendrá."
El número de páginas que elusuario puede copiar hasido excedido.
Para obtener más información sobrecómo comprobar el número de copiasdisponibles por usuario, consulte laGuía de seguridad .
"El arch. que se estáguardando supera el nºmáx. de págs. por arch. Lacopia se detendrá."
Los originales escaneadostienen demasiadas páginaspara almacenarse como unsolo documento.
Pulse [Salir] y, a continuación,almacénelos de nuevo con un númerode páginas apropiado.
10. Detección de errores
162

Mensaje Causas Soluciones
"El número máximo dejuegos es de n".
(n equivale a una cifra).
El número de copias superala cantidad de impresiónmáxima.
Puede cambiar la cantidad máxima decopias desde [Cantidad máxima decopias] en [Caract. gen.] en[Carctr.Copiadora/Doc.Srvr.]. Paraobtener más información sobreCantidad máxima de copias, consulteCopiadora/Document Server .
"Orig. esc. para func. distn." Se está utilizando otrafunción de la máquinadistinta de la función decopiadora como, porejemplo, la funciónDocument Server.
Cancele el trabajo que se estáprocesando. Por ejemplo, pulse [Salir]y, a continuación, pulse la tecla[Inicio]. A continuación, pulse el icono[Document Server] en la pantalla[Inicio] y, a continuación, pulse la tecla[Parar]. Cuando aparezca el mensajeen la pantalla, siga las instruccionespara cancelar el trabajo.
"Espere." La lista de destinos se estáactualizando desde la redmediante Web ImageMonitor.
Espere hasta que desaparezca elmensaje. No apague la máquinamientras se muestra el mensaje.Dependiendo del número de destinosa actualizar, podría haber algúnretraso antes de continuar elfuncionamiento. El funcionamiento noes posible mientras se muestra elmensaje.
"Algunos archivosespecificados no tienenprivilegios de acceso. Sololos archivos con privilegiode acceso se eliminarán".
Ha intentado eliminararchivos sin tenerautorización para ello.
Los archivos pueden ser eliminadospor la persona que los ha creado.Para eliminar un archivo sin estarautorizado para ello, póngase encontacto con la persona que lo creó.
"No tiene privilegios parautilizar esta función."
El nombre de usuarioregistrado no tiene permisopara la funciónseleccionada.
Para obtener más información sobrecómo establecer permisos, consulte laGuía de seguridad .
Cuando aparecen mensajes en el panel de mandos
163

Cuando la memoria se llena mientras se utiliza la función Copiadora/DocumentServer
Mensaje Causas Soluciones
"Memoria llena. Se hanescaneado nn originales.Pulse [Imprimir] para copiaroriginales escaneados."
“nn” en el mensajerepresenta un númerovariable.
Los originales escaneadossuperan el número depáginas que puedenalmacenarse en la memoria.
• Pulse [Imprimir] para copiar losoriginales escaneados y cancelarlos datos escaneados.
• Pulse [Borrar memoria] paracancelar los datos escaneados yno copiar.
"Pulse [Continuar] paraescanear y copiar losoriginales restantes."
La máquina ha comprobadosi los originales restantesdeben copiarse una vezimpresos los originalesescaneados.
• Para continuar copiando, retiretodas las copias y pulse[Continuar].
• Para cancelar la impresión, pulse[Parar].
• Si define la opción [Mem. llena. Reinicio expl. auto] dentro del menú [Entrada/Salida] de lasherramientas del usuario como [Activado], no se mostrará el mensaje de desbordamiento dememoria aunque la memoria esté llena. La máquina realizará copias de los originales escaneadosen primer lugar y después escaneará y copiará los originales restantes. En este caso, las páginasordenadas resultantes no serán secuenciales. Para obtener más información sobre Mem. llena.Reinicio expl. auto, consulte Copiadora/Document Server .
Mensajes que aparecen cuando se utiliza la función de fax
Esta sección describe los mensajes principales de la máquina. En caso de aparecer otros mensajes,siga sus instrucciones.
• Los ajustes que se pueden confirmar en Ajustes del sistema o Funciones de fax en el panel demandos, también se pueden confirmar desde Web Image Monitor. Para obtener más informaciónacerca de cómo confirmar los ajustes desde Web Image Monitor, consulte la Ayuda de WebImage Monitor.
10. Detección de errores
164

Mensaje Causas Soluciones
"No puede encontrar laruta especificada. Por favorcompruebe los ajustes."
El nombre del ordenador ode la carpeta introducidocomo destino es incorrecto.
Compruebe que el nombre delordenador y el de la carpeta dedestino son correctos.
"Compruebe si existe algúnproblema con la red."
[13-10]
El número de teléfono delalias que ha introducido yaha sido registrado en elgatekeeper por otrodispositivo.
• Compruebe que aparezca elnúmero de teléfono del aliascorrecto [Ajustes H.323] de[Ajustes de fax]. Para obtenermás información acerca deAjustes H.323, consulte Fax .
• Para obtener más informaciónacerca de los problemas de red,póngase en contacto con suadministrador.
"Compruebe si existe algúnproblema con la red."
[13-11]
No se puede tener acceso algatekeeper.
• En [Ajustes H.323] en [Ajustes defax], compruebe que aparece ladirección del gatekeepercorrecta. Para obtener másinformación acerca de Ajustes H.323, consulte Fax .
• Para obtener más informaciónacerca de los problemas de red,póngase en contacto con suadministrador.
"Compruebe si existe algúnproblema con la red."
[13-17]
El servidor SIP rechaza elregistro del nombre deusuario.
• Compruebe que la Dirección IPdel servidor SIP y el Nombre deusuario SIP correctos aparezcanen [Ajustes SIP] de [Ajustes defax]. Para obtener másinformación acerca de AjustesSIP, consulte Fax .
• Para obtener más informaciónacerca de los problemas de red,póngase en contacto con suadministrador.
Cuando aparecen mensajes en el panel de mandos
165

Mensaje Causas Soluciones
"Compruebe si existe algúnproblema con la red."
[13-18]
No se puede acceder alservidor SIP.
• Compruebe que la Dirección IPdel servidor SIP correcta estáenumerada en [Ajustes SIP] de[Funciones de fax]. Para obtenermás información acerca deAjustes SIP, consulte Fax .
• Para obtener más informaciónacerca de los problemas de red,póngase en contacto con suadministrador.
"Compruebe si existe algúnproblema con la red."
[13-24]
La contraseña registradapara el servidor SIP no es lamisma que la contraseñaregistrada para estamáquina.
Para obtener más información acercade los problemas de red, póngase encontacto con su administrador.
"Compruebe si existe algúnproblema con la red."
[13-25]
En [Protocolo en vigor], ladirección IP no está activadao se ha registrado unadirección IP registrada.
• Compruebe que "IPv4" en[Protocolo en vigor] estéestablecido en "Activo" en[Ajustes sistema]. Para obtenermás información acerca delProtocolo en vigor, consulteCómo conectar la máquina/Ajustes del sistema .
• En [Ajustes del sistema],compruebe que se haespecificado la dirección IPv4correcta para la máquina. Paraobtener más información acercade la dirección IPv4, consulteCómo conectar la máquina/Ajustes del sistema .
• Para obtener más informaciónacerca de los problemas de red,póngase en contacto con suadministrador.
10. Detección de errores
166

Mensaje Causas Soluciones
"Compruebe si existe algúnproblema con la red."
[13-26]
Los ajustes del “Protocolo envigor” y la “Dirección IP delservidor SIP” son distintos ose ha registrado unadirección IP incorrecta.
• En [Ajustes sistema], compruebeque se ha especificado ladirección IP correcta de lamáquina. Para obtener másinformación acerca de ladirección IP, consulte Cómoconectar la máquina/ Ajustes delsistema .
• Para obtener más informaciónacerca de los problemas de red,póngase en contacto con suadministrador.
Cuando aparecen mensajes en el panel de mandos
167

Mensaje Causas Soluciones
"Compruebe si existe algúnproblema con la red."
[14-01]
No se encontró el servidorDNS, el servidor SMTP o lacarpeta especificada para latransmisión, o no se pudolocalizar el destino delInternet Fax alrededor (no através) del servidor SMTP.
• En [Ajustes sistema], compruebeque los siguientes ajustes estánenumerados correctamente.
• Servidor DNS
• Nombre y dirección IP delservidor SMTP
Para obtener más informaciónacerca de estos ajustes, consulteCómo conectar la máquina/Ajustes del sistema .
• Compruebe que la carpeta parala transmisión esté bienespecificada.
• Compruebe que el ordenador enel que se ha especificado lacarpeta para la transferenciafunciona correctamente.
• Compruebe que el cable LANesté conectado correctamente ala máquina.
• Para obtener información sobreproblemas de red de los destinos,póngase en contacto con eladministrador de estos últimos.
• Para obtener más informaciónacerca de los problemas de red,póngase en contacto con suadministrador.
10. Detección de errores
168

Mensaje Causas Soluciones
"Compruebe si existe algúnproblema con la red."
[14-09]
La transmisión de correoelectrónico ha sidorechazada por laautenticación SMTP, laautenticación POP antes deSMTP o la autenticación deinicio de sesión delordenador en el que se haespecificado la carpeta parala transferencia.
• Compruebe que el Nombre deusuario y la Contraseña delsiguiente ajuste en [Ajustes delsistema] están enumeradoscorrectamente.
• Autenticación SMTP
• POP antes de SMTP
• Cuenta e-mail fax
Para obtener más informaciónacerca de estos ajustes, consulteCómo conectar la máquina/Ajustes del sistema .
• Compruebe que el ID usuario y lacontraseña del ordenador de lacarpeta de reenvío se hanespecificado correctamente.
• Compruebe que la carpeta parael reenvío se ha especificadocorrectamente.
• Confirme que el ordenador en elque se encuentra la carpeta dereenvío funciona correctamente.
• Para obtener más informaciónacerca de los problemas de red,póngase en contacto con suadministrador.
Cuando aparecen mensajes en el panel de mandos
169

Mensaje Causas Soluciones
"Compruebe si existe algúnproblema con la red."
[14-33]
Las direcciones de e-mail dela máquina y eladministrador no estánregistradas.
• Compruebe que la Dirección dee-mail correcta aparezca en[Cuenta email fax] de [Ajustessistema]. Para obtener másinformación acerca de Cuentaemail fax, consulte Cómoconectar la máquina/ Ajustes delsistema .
• Para obtener más informaciónacerca de los problemas de red,póngase en contacto con suadministrador.
"Compruebe si existe algúnproblema con la red."
[15-01]
No hay ninguna dirección deservidor POP3/IMAP4registrada.
• Compruebe que el Nombre delServidor o la dirección deservidor correcta aparezca en[Ajustes POP3/IMAP4] de[Ajustes sistema]. Para obtenermás información acerca de losAjustes POP3/IMAP4, consulteCómo conectar la máquina/Ajustes del sistema .
• Para obtener más informaciónacerca de los problemas de red,póngase en contacto con suadministrador.
"Compruebe si existe algúnproblema con la red."
[15-02]
No se puede iniciar sesiónen el servidor POP3/IMAP4.
• Compruebe que el Nombre deusuario y la Contraseña correctaaparezcan en [Cuenta e-mail fax]de [Ajustes sistema]. Para obtenermás información acerca deCuenta email fax, consulte Cómoconectar la máquina/ Ajustes delsistema .
• Para obtener más informaciónacerca de los problemas de red,póngase en contacto con suadministrador.
10. Detección de errores
170

Mensaje Causas Soluciones
"Compruebe si existe algúnproblema con la red."
[15-03]
No está programadaninguna dirección de correoelectrónico de la máquina.
• En [Ajustes sistema], compruebeque se ha especificado ladirección de e-mail correcta de lamáquina. Para obtener másinformación acerca de los ajustesde la dirección de e-mail,consulte Cómo conectar lamáquina/ Ajustes del sistema .
• Para obtener más informaciónacerca de los problemas de red,póngase en contacto con suadministrador.
"Compruebe si existe algúnproblema con la red."
[15-11]
No es posible encontrar elservidor DNS o el servidorPOP3/IMAP4.
• En [Ajustes sistema], compruebeque los siguientes ajustes estánenumerados correctamente.
• Dirección IP del servidorDNS
• el nombre del servidor odirección IP del servidorPOP3/IMAP4
• el número de puerto delservidor POP3/IMAP4
• Protocolo de recepción
Para obtener más informaciónacerca de estos ajustes, consulteCómo conectar la máquina/Ajustes del sistema .
• Compruebe que el cable LANesté conectado correctamente ala máquina.
• Para obtener más informaciónacerca de los problemas de red,póngase en contacto con suadministrador.
Cuando aparecen mensajes en el panel de mandos
171

Mensaje Causas Soluciones
"Compruebe si existe algúnproblema con la red."
[15-12]
No se puede iniciar sesiónen el servidor POP3/IMAP4.
• En [Ajustes sistema], compruebeque los siguientes ajustes estánenumerados correctamente.
• El nombre de usuario y lacontraseña de [Cuenta e--mail fax]
• El nombre de usuario y lacontraseña para laautenticación de POP antesSMTP
Para obtener más informaciónacerca de estos ajustes, consulteCómo conectar la máquina/Ajustes del sistema .
• Para obtener más informaciónacerca de los problemas de red,póngase en contacto con suadministrador.
"La conexión con elservidor LDAP ha fallado.Compruebe el estado delservidor."
Se ha producido un error enla red y ha fallado laconexión.
Inténtelo de nuevo. Si el mensaje sigueapareciendo, es posible que la redesté ocupada.
En [Ajustes del sistema], compruebelos ajustes del servidor LDAP. Paraobtener más información acerca de losajustes del servidor LADP, consulteCómo conectar la máquina/ Ajustesdel sistema .
"Se ha producido un error yse ha cancelado latransmisión."
• Original atascadodurante la TX inmediata.
• Se ha producido unproblema en lamáquina o se haproducido ruido en lalínea telefónica.
Pulse [Salir] y luego envíe losdocumentos nuevamente.
10. Detección de errores
172

Mensaje Causas Soluciones
"Núm. máx para mostrarsuperado. N.º máx.:n"
(n equivale a una cifra).
El número de resultados dela búsqueda ha superado elnúmero máximo deelementos que puedenmostrarse.
Busque de nuevo después de cambiarlas condiciones de la búsqueda.
"Fin tiempo máximo debúsqueda para servidorLDAP. Compruebe elestado del servidor."
Se ha producido un error enla red y ha fallado laconexión.
• Inténtelo de nuevo. Si el mensajesigue apareciendo, es posibleque la red esté ocupada.
• En [Herr. admin.] en [Ajustes delsistema], compruebe queaparecen los ajustes correctos delservidor LDAP. Para obtener másinformación sobre el servidorLDAP, consulte Cómo conectar lamáquina/ Ajustes del sistema .
"Ha ocurrido un problemafuncional. Procesadodetenido."
El interruptor de alimentaciónprincipal se ha desconectadomientras la máquina estabarecibiendo un documento através de Internet Fax.
Incluso si activa de nuevo el interruptorde alimentación principalinmediatamente, según el tipo deservidor de correo, la máquina podríaser incapaz de reiniciar la recepcióndel Internet Fax si el tiempo de esperano se ha agotado. Espere hasta que eltiempo de espera del servidor decorreo se haya agotado, y luegoreinicie la recepción del Internet Fax.Para obtener más información sobre larecepción de Internet Fax, póngase encontacto con el administrador.
"Problemas defuncionamiento del fax. Seinicializarán los datos."
Hay un problema con el fax. Apunte el número de código queaparece en la pantalla y póngase encontacto con el servicio técnico. Puedeutilizar otras funciones.
"Fallo autenticaciónservidor LDAP. Compruebelos ajustes."
Se ha producido un error enla red y ha fallado laconexión.
Realice los ajustes correctos en elnombre de usuario y la contraseñapara la autenticación del servidorLDAP.
Cuando aparecen mensajes en el panel de mandos
173

Mensaje Causas Soluciones
"Orig. esc. para func. distn." Se está utilizando otrafunción de la máquinadistinta del fax, por ejemplola función Document Server.
Antes de enviar un archivo por fax,cancele el trabajo en curso. Porejemplo, pulse [Salir] y, acontinuación, pulse la tecla [Inicio].Pulse el icono [Document Server] en lapantalla [Inicio]. A continuación, pulsela tecla [Parar]. Cuando aparezca elmensaje en la pantalla, siga lasinstrucciones para cancelar el trabajo.
"Vuelva a colocar eloriginal y pulse la teclaInicio."
Original atascado durante latransmisión en memoria.
Pulse [Salir] y luego envíe losdocumentos nuevamente.
"Contiene algunos destinosno válidos. ¿Deseaseleccionar sólo losdestinos válidos?"
El grupo especificadocontiene los destinos de fax,de correo electrónico y/o dela carpeta, cualquiera de loscuales son incompatibles conel método de transmisiónespecificado.
En el mensaje que aparece para cadatransmisión, pulse [Seleccionar].
"Algunas págs. están casien blanco.Para cancelar pulse Parar."
La primera página deldocumento está casi enblanco.
El lado en blanco del original podríahaberse escaneado. Asegúrese decolocar los originales correctamente.Para obtener más información sobrecómo determinar la causa de laspáginas en blanco, consulte Fax .
"Algunos archivosespecificados no tienenprivilegios de acceso. Sololos archivos con privilegiode acceso se eliminarán".
Ha intentado eliminar undocumento para el cual notiene permisos deeliminación.
Para comprobar su permiso de accesoa documentos almacenados, oeliminar un documento para el que notiene permiso, consulte la Guía deseguridad .
10. Detección de errores
174

Mensaje Causas Soluciones
"Actualizando la lista dedestinos. Por favor espere.Nombre remit. o dest.espec. se han borrado."
La lista de destinos se estáactualizando desde la redmediante Web ImageMonitor.
Espere hasta que desaparezca elmensaje. No apague la máquinamientras se muestra el mensaje.Dependiendo del número de destinosa actualizar, podría haber algúnretraso antes de continuar elfuncionamiento. No se puede ejecutarla operación mientras se muestra estemensaje.
"No tiene privilegios parautilizar esta función."
El nombre de usuarioregistrado no tiene permisopara la funciónseleccionada.
Para obtener más información sobrecómo establecer permisos, consulte laGuía de seguridad .
"El destino no se ha podidoseleccionar porque no esválido actualmente."
El certificado de usuario(certificado de destino) hacaducado.
Debe instalar un nuevo certificado deusuario. Para obtener más informaciónacerca del certificado de usuario(certificado de destino), consulte laGuía de seguridad .
"El destino de grupo no sepuede seleccionar porquecontiene un destino con uncertificado que no es válidoactualmente."
El certificado de usuario(certificado de destino) hacaducado.
Debe instalar un nuevo certificado deusuario. Para obtener más informaciónacerca del certificado de usuario(certificado de destino), consulte laGuía de seguridad .
"La transmisión no se puederealizar porque elcertificado utilizado para lafirma S/MIME no es válidoactualmente."
El certificado de dispositivo(S/MIME) ha caducado.
Debe instalar un certificado dedispositivo nuevo (S/MIME). Paraobtener más información sobre cómoinstalar un certificado de dispositivo(S/MIME), consulte la Guía deseguridad .
"El programa contiene almenos un destino con uncertificado no válidoactualmente. No se puedenrecuperar los destinos."
El certificado de usuario(certificado de destino) hacaducado.
Debe instalar un nuevo certificado deusuario. Para obtener más informaciónacerca del certificado de usuario(certificado de destino), consulte laGuía de seguridad .
Cuando aparecen mensajes en el panel de mandos
175

Mensaje Causas Soluciones
"El destino especificadopara Resultado TX email,que está registr. para elprogr., tiene un cert.inválido actualmente. Eldestino no puederecuperarse."
El certificado de usuario(certificado de destino) hacaducado.
Debe instalar un nuevo certificado deusuario. Para obtener más informaciónacerca del certificado de usuario(certificado de destino), consulte laGuía de seguridad .
"El dest. especificado paraResultado TX email, queestá registr. para el progr.,contiene un dest. concertificado inválido actlmnt.El dest. no se puederecuperar."
El certificado de usuario(certificado de destino) hacaducado.
Debe instalar un nuevo certificado deusuario. Para obtener más informaciónacerca del certificado de usuario(certificado de destino), consulte laGuía de seguridad .
"La transmisión no se puederealizar porque elcertificado para el cifradono es válido actualmente."
El certificado de usuario(certificado de destino) hacaducado.
Debe instalar un nuevo certificado deusuario. Para obtener más informaciónacerca del certificado de usuario(certificado de destino), consulte laGuía de seguridad .
"No se puede establecer[Firma] porque elcertificado del dispositivoutilizado para la firma S/MIME no es válidoactualmente."
(XXX e YYY indican laacción del usuario).
El certificado de dispositivo(S/MIME) ha caducado.
Debe instalar un certificado dedispositivo nuevo (S/MIME). Paraobtener más información sobre cómoinstalar un certificado de dispositivo(S/MIME), consulte la Guía deseguridad .
"No se puede ajustarResultado TX email porqueel certificado del destinoespecificado es inválidoactualmente."
El certificado de usuario(certificado de destino) hacaducado.
Para obtener más información acercadel certificado de usuario (certificadode destino), consulte la Guía deseguridad .
"El programa contiene almenos un destino que notiene certificado."
No hay certificado deusuario (certificado dedestino).
Para obtener más información acercadel certificado de usuario (certificadode destino), consulte la Guía deseguridad .
10. Detección de errores
176

Mensaje Causas Soluciones
"El destino especificadopara Resultado TX email,que está registrado para elprograma, no tienecertificado para cifrado."
No hay certificado deusuario (certificado dedestino).
Para obtener más información acercadel certificado de usuario (certificadode destino), consulte la Guía deseguridad .
"Los destinos especificadospara E-mail resultados TX,registrado en el programa,contiene al menos undestino que no tiene uncertificado para cifrado."
No hay certificado deusuario (certificado dedestino).
Para obtener más información acercadel certificado de usuario (certificadode destino), consulte la Guía deseguridad .
"El certificado deldispositivo utilizado para lafirma S/MIME no es válidoactualmente. El destino dee-mail registrado en elprograma no se puederecuperar."
(XXX indica los destinos dee-mail o de [Result. TX e--mail].)
El certificado de dispositivo(S/MIME) ha caducado.
Para obtener más información acercadel certificado de dispositivo (S/MIME), consulte la Guía de seguridad
.
"El destino no se puedeseleccionar porque hay unproblema con el certificadode dispositivo utilizadopara la firma S/MIME.Compruebe el certificadodel dispositivo."
(XXX e YYY indican laacción del usuario).
No existe un certificado dedispositivo (S/MIME), o elcertificado no es válido.
Para obtener más información acercadel certificado de dispositivo (S/MIME), consulte la Guía de seguridad
.
Cuando aparecen mensajes en el panel de mandos
177

Mensaje Causas Soluciones
"Los destinos de e-mail nose pueden recuperarporque hay un problemacon el certificadodispositivo utilizado para lafirma S/MIME."
(XXX indica los destinos dee-mail o de [Result. TX e--mail].)
No existe un certificado dedispositivo (S/MIME), o elcertificado no es válido.
Para obtener más información acercadel certificado de dispositivo (S/MIME), consulte la Guía de seguridad
.
"El certificado deldispositivo de la firmadigital de PDF no es válido.Los destinos de e-mailregistrados en el programano se pueden recuperar."
El certificado de dispositivo(PDF con firma digital) havencido.
Debe instalar un nuevo certificado dedispositivo (PDF con firma digital). Paraobtener más información sobre cómoinstalar un certificado de dispositivo(PDF con firma digital), consulte laGuía de seguridad .
"La firma no se puedeconfigurar porque elcertificado del dispositivode la firma digital de PDFno es válido."
(XXX e YYY indican laacción del usuario).
El certificado de dispositivo(PDF con firma digital) havencido.
Debe instalar un nuevo certificado dedispositivo (PDF con firma digital). Paraobtener más información sobre cómoinstalar un certificado de dispositivo(PDF con firma digital), consulte laGuía de seguridad .
"La firma no se puedeconfigurar porque hay unproblema con el certificadodel dispositivo de la firmadigital de PDF. Compruebeel certificado deldispositivo."
(XXX e YYY indican laacción del usuario).
No existe un certificado dedispositivo (PDF con firmadigital), o el certificado esinválido.
Debe instalar un nuevo certificado dedispositivo (PDF con firma digital). Paraobtener más información sobre cómoinstalar un certificado de dispositivo(PDF con firma digital), consulte laGuía de seguridad .
"Destino(s) email registr.para el progr.no sepuede(n) recuperar porquehay un problema con elcertificado disp. Firmadigital PDF."
No existe un certificado dedispositivo (PDF con firmadigital), o el certificado esinválido.
Debe instalar un nuevo certificado dedispositivo (PDF con firma digital). Paraobtener más información sobre cómoinstalar un certificado de dispositivo(PDF con firma digital), consulte laGuía de seguridad .
10. Detección de errores
178

• Si aparece el mensaje "Compruebe si existe algún problema con la red.", la máquina no estáconectada correctamente a la red o los ajustes de la máquina no son correctos. Si no necesitaconectarse a una red, puede especificar el ajuste para que no aparezca este mensaje, con lo quela tecla [Comprobar estado] dejará de iluminarse. Para obtener más información sobre cómohacerlo, consulte Fax . Si vuelve a conectar la máquina a la red, asegúrese de definir "Mostrar"configurando el parámetro de usuario que corresponda.
• Si se acaba el papel en la bandeja de papel, "No se puede imprimir mensaje fax. Cargue papel."en la pantalla, pidiéndole que agregue papel. Si queda papel en las otras bandejas, puederecibir documentos de la forma habitual aunque aparezca este mensaje en la pantalla. Puedeactivar o desactivar esta función en "Configuración de parámetros". Para obtener más informaciónsobre cómo hacerlo, consulte Fax .
Cuando la memoria se llena mientras se utiliza la función de fax
Mensaje Causas Soluciones
"La memoria está llena.Impos. escanear más. Latransmisión se detendrá."
La memoria está llena. Si pulsa la tecla [Salir], la máquinavuelve al modo En espera y empieza atransmitir las páginas almacenadas.
Compruebe las páginas que no se hanenviado mediante el Informe deresultado de comunicación, y vuelva aenviar estas páginas.
Mensajes que aparecen cuando se utiliza la función de impresora
Esta sección describe los principales mensajes que aparecen en la pantalla, en los registros de erroresy en los informes. En caso de aparecer otros mensajes, siga sus instrucciones.
Mensajes de estado
Mensaje Estado
"Modo Hex Dump" En el modo Hex Dump, la máquina recibe datos en formatohexadecimal. Pulse [Cancelar trabajo] para cancelar el modo HexDump.
Cuando aparecen mensajes en el panel de mandos
179

Mensaje Estado
"Hay trab.suspnd." SmartDeviceMonitor for Client interrumpió la impresióntemporalmente.
Puede reanudar la impresión a través de [Mi lista trab.] enSmartDeviceMonitor for Client, o a través de Web Image MonitorPara reanudar la impresión a través de Web Image Monitor, consulteprimero con su administrador de sistemas.
"Fuera de línea" La máquina está fuera de línea.
"Espere." Este mensaje podría aparecer uno o dos segundos mientras seprepara la máquina, se realizan los ajustes iniciales o se añade tóner.Espere un momento.
"Imprimiendo..." La máquina está imprimiendo. Espere un momento.
"Lista" Este es el mensaje predeterminado de disponibilidad. La máquina estálista para ser utilizada. No se requiere realizar ninguna acción.
"Cancelando trabajo..." La máquina está cancelando el trabajo de impresión. Espere a queaparezca el mensaje "Lista" en la pantalla.
"Aplicando cambio..." La máquina está cambiando la configuración. No puede utilizar elpanel de mandos mientras se muestra este mensaje. Espere unmomento.
"Esp. datos impr." La máquina está esperando los siguientes datos que se van a imprimir.Espere un momento.
"Trab.suspndo." La impresión se suspendió temporalmente porque se pulsó [Gestióntrabajo] o la tecla [Parar].
"Actualizndo cert..." El certificado @Remote se está actualizando. Espere un momento.
Mensajes que aparecen en el panel de mandos cuando se utiliza la función deimpresora
• Antes de apagar el interruptor de alimentación principal, consulte Pág. 49 "Conectar/desconectarla alimentación".
10. Detección de errores
180

Mensaje Causas Soluciones
"No se puede conectar conla tarjeta inalámbrica.Apague la alimentaciónprincipal y compruebe latarjeta."
• No se introdujo latarjeta LANinalámbrica cuando seencendió la máquina.
• La tarjeta LANinalámbrica se extrajodespués de encenderla máquina.
• Los ajustes no seactualizan aunque sedetecta la unidad.
Apague el interruptor de alimentaciónprincipal y, a continuación, confirmeque la tarjeta de LAN inalámbrica estáinsertada correctamente. Acontinuación vuelva a encenderlo. Siaparece el mensaje nuevamente,póngase en contacto con surepresentante de servicio técnico.
"No se puede conectar conla interfaz Bluetooth.Compruebe la interfazBluetooth."
• La unidad de interfazBluetooth se instalócuando se encendió lamáquina.
• La unidad de interfazBluetooth se retiró alapagar la máquina.
Apague el interruptor de alimentaciónprincipal y, a continuación, confirmeque la unidad de interfaz Bluetooth seha instalado correctamente. Acontinuación vuelva a encenderlo. Siaparece el mensaje nuevamente,póngase en contacto con surepresentante de servicio técnico.
"Problema hardware:Ethernet"
Se ha producido un error enla interface Ethernet.
Apague y encienda el interruptorprincipal. Si aparece el mensajenuevamente, póngase en contacto consu representante de servicio técnico.
"Problema hardware: HDD" Se ha producido un error enel disco duro.
Apague y encienda el interruptorprincipal. Si aparece el mensajenuevamente, póngase en contacto consu representante de servicio técnico.
"Problema hardware:interface paral."
Se ha producido un error enla tarjeta de interfaz IEEE1284.
Apague y encienda el interruptorprincipal. Si aparece el mensajenuevamente, póngase en contacto consu representante de servicio técnico.
"Problema hardware: USB" Se ha producido un error enla interfaz USB.
Apague y encienda el interruptorprincipal. Si aparece el mensajenuevamente, póngase en contacto consu representante de servicio técnico.
Cuando aparecen mensajes en el panel de mandos
181

Mensaje Causas Soluciones
"Problema hardware: tarjetainalámbrica"
("Tarjeta LAN inalámbrica"o "unidad de interfazBluetooth" se denominantambién "tarjetainalámbrica")
Se puede acceder a latarjeta de LAN inalámbrica,pero se ha detectado unerror.
Apague el interruptor de alimentaciónprincipal y, a continuación, confirmeque la tarjeta de LAN inalámbrica estáinsertada correctamente. Acontinuación vuelva a encenderlo. Siaparece el mensaje nuevamente,póngase en contacto con surepresentante de servicio técnico.
"Problema hardware: tarjetainalámbrica"
("Tarjeta LAN inalámbrica"o "unidad de interfazBluetooth" se denominantambién "tarjetainalámbrica")
• La unidad de interfazBluetooth se conectócuando se encendió lamáquina.
• La unidad de interfazBluetooth se retiró alapagar la máquina.
Apague el interruptor de alimentaciónprincipal y, a continuación, confirmeque la unidad de interfaz Bluetooth seha insertado correctamente. Acontinuación vuelva a encenderlo. Siaparece el mensaje nuevamente,póngase en contacto con surepresentante de servicio técnico.
"Sin ppl en n. Cargue papeldel tipo y tamaño siguientes.Para canc.trab.actual pulse[Cancelar trab.]"
(n equivale a una cifra).
Los ajustes del driver de laimpresora son incorrectos ola bandeja no contienepapel del tamañoseleccionado en el driver deimpresora.
Compruebe que los ajustes del driverde la impresora sean correctos, yluego cargue papel del tamañoseleccionado en el driver de laimpresora en la bandeja de entrada.Para obtener más información acercade cómo cambiar el tamaño de papel,consulte Especificaciones del papel yCómo añadir papel .
10. Detección de errores
182

Mensaje Causas Soluciones
"Aj.band.no coin.tipoytam.esp.Sel.band.nueva o use tip ytm sig."
Los ajustes del driver de laimpresora son incorrectos ola bandeja no contienepapel del tamaño o tiposeleccionado en el driver dela impresora.
• Compruebe que los ajustes deldriver de la impresora seancorrectos, y luego cargue papeldel tamaño seleccionado en eldriver de la impresora en labandeja de entrada. Paraobtener más información acercade cómo cambiar el tamaño depapel, consulte Especificacionesdel papel y Cómo añadir papel
.
• Seleccione la bandejamanualmente para continuarimprimiendo o cancele el trabajode impresión. Para obtener másinformación acerca de cómoseleccionar la bandejamanualmente o cancelar untrabajo de impresión, consulteImpresión .
"tam ppln no coin.Sel.bnd.nueva o use tam pplsig."
(n equivale a un nombre debandeja).
El tamaño del papel en labandeja especificada nocoincide con el tamaño deloriginal especificado en eldriver de impresora.
Seleccione una bandeja que contengapapel del mismo tamaño que eltamaño de papel especificado.
"Problema: error de fuentede impresora"
Se ha producido un error enlos ajustes de fuentes.
Póngase en contacto con unrepresentante del servicio técnico.
"Problemas con la placainalámbrica. Llame al S.técnico."
(Una "tarjeta LANinalámbrica" o una "unidadBluetooth" también seconocen como "tarjetainalámbrica".)
La máquina ha detectado unerror de Bluetooth o no hadetectado ninguna unidadBluetooth. Es posible queesté instalada de formaincorrecta.
Compruebe que la unidad Bluetoothestá instalada correctamente opóngase en contacto con surepresentante de servicio técnico.
Cuando aparecen mensajes en el panel de mandos
183

Mensaje Causas Soluciones
"Algunos archivosespecificados no tienenprivilegios de acceso. Sololos archivos con privilegiode acceso se eliminarán".
Ha intentado eliminararchivos sin tenerautorización para ello.
Para comprobar su permiso de accesoa documentos almacenados, oeliminar un documento para el que notiene permiso, consulte la Guía deseguridad .
"Actualizando la lista dedestinos. Por favor espere.Nombre remit. o dest. espec.se han borrado."
La lista de destinos se estáactualizando desde la redmediante Web ImageMonitor.
Espere hasta que desaparezca elmensaje. No apague la máquinamientras se muestra el mensaje.Dependiendo del número de destinosa actualizar, podría haber algúnretraso antes de continuar elfuncionamiento. El funcionamiento noes posible mientras se muestra elmensaje.
"No tiene privilegios parautilizar esta función."
El nombre de usuarioregistrado no tiene permisopara la funciónseleccionada.
Para obtener más información sobrecómo establecer permisos, consulte laGuía de seguridad .
Mensajes durante la impresión directa desde un dispositivo de memoria extraíble
Mensaje Causas Soluciones
"Impos. acceder aldispositivo alm. memoriaespecificado."
No se ha podido reconocerel dispositivo de memoria.
Para conocer más detalles sobre losdispositivos de memoria USBrecomendados para la función deimpresión directa desde un dispositivode memoria extraíble, contacte con surepresentante del servicio técnico. Latarjeta de memoria flash USB queposee protección con contraseña uotras características de seguridadpodría no funcionar correctamente.
10. Detección de errores
184

Mensaje Causas Soluciones
"Se ha superado el valorlímite para el formato dedatos total de los archivosseleccionados. No sepueden seleccionar másarchivos."
• El tamaño del archivoseleccionado essuperior a 1 GB.
• El tamaño total de losarchivos seleccionadoses superior a 1 GB.
No se pueden imprimir archivos ogrupos de archivos que superen 1 GB.
• Cuando el tamaño total demúltiples archivos que se hanseleccionado exceda de 1 GB,seleccione los archivos porseparado.
• Cuando el tamaño del archivoseleccionado sea superior a 1GB, utilice una función deimpresión que no sea la funciónde impresión directa paraimprimir desde los dispositivos dememoria extraíbles.
No puede seleccionar archivos dediferentes formatos al mismo tiempo.
Otros mensajes
En esta sección se explican las causas probables y posibles soluciones para los mensajes de error quese imprimen en el registro o en el informe de errores.
Mensaje Causas Soluciones
"86: Error" Los parámetros del códigode control no son válidos.
Compruebe los ajustes de impresión.
"91: Error" Se canceló la impresiónmediante la función decancelación de trabajo autodebido a un error decomando.
Compruebe que los datos son válidos.
"92: Error" La impresión se hacancelado porque se hanseleccionado las teclas[Cancelar trabajo] o [Parar]en el panel de mandos de lamáquina.
Realice la operación de impresiónnuevamente si fuese necesario.
Cuando aparecen mensajes en el panel de mandos
185

Mensaje Causas Soluciones
"98: Error" La máquina no ha podidoacceder correctamente aldisco duro.
Apague y encienda el interruptorprincipal. Si aparece el mensajenuevamente, póngase en contacto consu representante de servicio técnico.
"La Libreta de direccionesestá siendo usada por otrafunción. Fallo deautenticación."
La máquina no puederealizar la autenticacióndebido a que la Libreta dedirecciones está siendousada por otra función.
Espere un momento y vuelva a intentarla operación.
"Error Prevención copia noautorizada. Trabajocancelado."
Intentó guardar un archivoen Document Server cuandose especificó la [Prevenciónde copia no autorizada]
Solo cuando se usa PCL 6 /PostScript 3
En el driver de impresora,seleccione un tipo de trabajo queno sea [Document Server] en el"Tipo de trabajo:" o deseleccione[Prevención de copia noautorizada].
"Error Prevención copia noautorizada. Trabajocancelado."
El campo [Introducir textode usuario:] en la pantalla[Prevención de copia noautorizada para detalles demodelo] está en blanco.
Solo cuando se usa PCL 6 /PostScript 3
En la pestaña [Ajustes detallados]del driver de impresora, pulse[Efectos] en "Menú:". Seleccione[Prevención de copia noautorizada] y, a continuación,haga clic en [Detalles] paramostrar [Prevención de copia noautorizada para detalles demodelo]. Introduzca texto en[Introducir texto de usuario:].
"Fallo en el registro auto. deinform. usuario."
Ha fallado el registroautomático de informaciónpara Autenticación LDAP oAutenticación Windowsporque la Libreta dedirecciones está llena.
Para obtener más información acercadel registro automático de lainformación de usuario, consulte laGuía de seguridad .
10. Detección de errores
186

Mensaje Causas Soluciones
"No se pueden almacenardatos de este tamaño."
El tamaño de papel superala capacidad de DocumentServer.
Reduzca el tamaño de papel delarchivo que desea enviar a un tamañoque Document Server puedaalmacenar. Los archivos de tamañopersonalizado se pueden enviar perono almacenarse posteriormente.
"Código de clasificaciónincorrecto."
No se ha introducido elcódigo de clasificación, obien se ha introducidoincorrectamente.
Introduzca el código de clasificacióncorrecto.
"Código de clasificaciónincorrecto."
El código de clasificación noes compatible con el driverde la impresora.
Seleccione Opcional para el códigode clasificación. Para obtener másinformación sobre cómo definir losajustes del código de clasificación,consulte Impresión .
"Clasificación cancelada." Se ha canceladoClasificado.
Apague y encienda el interruptorprincipal. Si aparece el mensajenuevamente, póngase en contacto consu representante de servicio técnico.
"Error de comando" Se produjo un error decomando RPCS.
• Compruebe si la comunicaciónentre el ordenador y la máquinaestá funcionando correctamente.
• Compruebe si se está utilizandoel driver de impresora correcto.
• Compruebe si el tamaño dememoria de la máquina estáajustado correctamente en eldriver de impresora.
• Compruebe que el driver deimpresora sea la versión másreciente.
"Error datos comprimidos." La impresora ha detectadodatos comprimidosdañados.
• Compruebe la conexión entre elordenador y la impresora.
• Compruebe que el programa queutilizó para comprimir los datosestá funcionando correctamente.
Cuando aparecen mensajes en el panel de mandos
187

Mensaje Causas Soluciones
"Error de almacenamientode datos."
Ha intentado imprimir unarchivo de Impresión demuestra, Impresiónbloqueada, Impresiónretenida o Impresiónalmacenada, o almacenarun archivo en DocumentServer cuando el disco duroestaba funcionando mal.
Póngase en contacto con unrepresentante del servicio técnico.
"Document Server nodisponible. No puedealmac."
No puede utilizar la funciónDocument Server.
• Para obtener más informaciónsobre el uso de la funciónDocument Server, póngase encontacto con el administrador.
• Para obtener más informaciónsobre cómo establecer permisos,consulte la Guía de seguridad .
"Dúplex cancelado." Se ha cancelado laimpresión dúplex.
• Seleccione el tamaño de papelapropiado para la funcióndúplex. Para obtener másinformación acerca del papel,consulte Mantenimiento yespecificaciones .
• Para activar la impresión dúplexen la bandeja de papel, cambiela configuración de "Aplicardúplex" en [Ajustes sistema]. Paraobtener más información acercade la configuración de "Aplicar 2caras", consulte Cómo conectarla máquina/Ajustes del sistema
.
"Se ha producido un error." Se ha producido un error desintaxis, etc.
Compruebe que el PDF sea válido.
"Se ha superado lacapacidad máxima delDocument Server. No puedealmac."
El disco duro se ha llenadodespués de haberalmacenado un archivo.
Elimine algunos de los archivosguardados en Document Server oreduzca el tamaño del archivo quedesea enviar.
10. Detección de errores
188

Mensaje Causas Soluciones
"Se ha superado el nº máx.de archivos del DocumentServer. No puede almac."
Se ha superado lacapacidad máxima dearchivos de DocumentServer.
Elimine algunos de los archivosalmacenados en Document Server.
"Se ha superado el nº máx.de arch. de impr. para lostrabajos temporales/almacenados."
Durante la impresión de unarchivo de Impresión demuestra, Impresiónbloqueada, Impresiónretenida o Impresiónalmacenada, se hasuperado la capacidadmáxima de archivos.
Elimine los archivos no necesariosalmacenados en la máquina.
"Nº máx. arch. superado.(Auto)"
Mientras se utiliza la funciónde almacenamiento detrabajos de error paraguardar trabajos deimpresión normales comoarchivos de impresiónretenida, se ha superado lacapacidad máx. de archivospara almacenamiento dearchivos o administración dearchivos de impresiónretenida.
Elimine archivos de impresión retenida(automático) o archivos innecesariosguardados en la máquina.
"Se ha superado el nº máx.de pág. del DocumentServer. No puede almac."
Se ha superado lacapacidad máxima depáginas de DocumentServer.
Elimine algunos de los archivosalmacenados en Document Server oreduzca el número de páginas quedesea enviar.
"Se ha superado el nº máx.págs. impr. para los trabajostemporales/almacenados."
Al imprimir un archivo deImpresión de muestra,Impresión bloqueada,Impresión retenida o deImpresión almacenada seha superado la capacidadmáxima de páginas.
• Elimine los archivos no necesariosalmacenados en la máquina.
• Reduzca el número de páginas aimprimir.
Cuando aparecen mensajes en el panel de mandos
189

Mensaje Causas Soluciones
"Número máximo depáginas excedido.Clasificación incompleta."
El número de páginasexcede el número máximode hojas con que puedeusar la función Clasificado.
Reduzca el número de páginas aimprimir.
"Se ha superado el númeromáx. de páginas. (Auto)"
Mientras se utiliza la funciónde almacenamiento detrabajos de error paraguardar trabajos deimpresión normales comoarchivos de impresiónretenidos, se ha superado lacapacidad máxima depáginas.
• Elimine los archivos no necesariosalmacenados en la máquina.
• Reduzca el número de páginas aimprimir.
"Número unidades máx.superado para Uso volumenimpresión. Trabajocancelado."
El número de páginas que elusuario puede copiar hasido excedido.
Para obtener más información acercadel Limit.uso volum. impr., consulte laGuía de seguridad .
"Fallo al obtener sistemaarch."
No se podrá realizar laimpresión directa de PDFporque no se pudo obtenerel sistema de archivos.
Apague y encienda el interruptorprincipal. Si aparece el mensajenuevamente, póngase en contacto consu representante de servicio técnico.
"Sistema de archivos lleno." No se imprime el archivoPDF debido a que el sistemade archivos está lleno.
Elimine todos los archivos nonecesarios del disco duro o reduzca eltamaño del archivo enviado a lamáquina.
"El disco duro está lleno." El disco duro se ha llenadomientras se imprimía unarchivo de Impresión demuestra, Impresiónbloqueada, Impresiónretenida o Impresiónalmacenada.
• Elimine los archivos no necesariosalmacenados en la máquina.
• Reduzca el tamaño de los datosdel archivo de la impresión demuestra, impresión bloqueada,impresión retenida o impresiónalmacenada.
10. Detección de errores
190

Mensaje Causas Soluciones
"El disco duro está lleno." Durante la impresión con eldriver de impresoraPostScript 3 se ha superadola capacidad del disco duropara fuentes y formularios.
Elimine los formularios o fuentes nonecesarios registrados en la máquina.
"Disco duro lleno. (Auto)" El disco duro se ha llenadodurante el uso de la funciónde almacenamiento detrabajos de error paraguardar trabajos deimpresión normal comoarchivos de impresiónretenidos.
• Elimine los archivos no necesariosalmacenados en la máquina.
• Reduzca el tamaño de los datosdel archivo de impresióntemporal y/o el archivo deimpresión guardado.
"Desbordamiento del bufferE/S"
Se ha producido undesbordamiento del búfferde entrada.
• En [Ajustes de impresora], en[Sistema] ajuste [Uso dememoria] a [Prioridad de fuente].
• En [Ajustes de impresora]mediante la tecla [Interface Host]seleccione [Buffer E/S] y luegoajuste el tamaño máximo delbúffer a un valor mayor.
• Reduzca el número de archivosenviados a la máquina.
"La inform. para la autentic.del usuario ya ha sidoregistrada para otrousuario."
El nombre de usuario parala Autenticación LDAP oAutenticación Servidorintegración ya estáregistrado en un servidordistinto con unaidentificación diferente, y seha producido la duplicacióndel nombre de usuariodurante la conmutación dedominios (servidores), etc.
Para obtener más información acercade la Autenticación de usuario,consulte la Guía de seguridad .
Cuando aparecen mensajes en el panel de mandos
191

Mensaje Causas Soluciones
"Memoria insuficiente" Ha ocurrido un error deasignación de memoria.
PCL 5e
Seleccione una resolución inferioren el driver de la impresora. Paraobtener más información acercade cómo cambiar laconfiguración de resolución,consulte la Ayuda del driver de laimpresora.
PCL 6
En la pestaña [Ajustes detallados]del driver de impresora, pulse[Calidad de impresión] dentro de"Menú:" y, a continuación,seleccione [Raster] en la lista"Vectoriales/Raster:". En algunoscasos, llevará mucho tiempocompletar un trabajo deimpresión.
"Error de recuperación dememoria"
Ha ocurrido un error deasignación de memoria.
Apague y encienda el interruptorprincipal. Si aparece el mensajenuevamente, sustituya la RAM. Paraobtener más información acerca decómo sustituir la memoria RAM,póngase en contacto con surepresentante del servicio técnico.
"No hay respuesta delservidor. Fallo deautenticación."
Finalizó el tiempo de esperamientras se conectaba alservidor para laAutenticación LDAP oAutenticación de Windows.
Compruebe el estado del servidor.
"Se ha cambiado labandeja de salida."
Se cambió la bandeja desalida porque el tamaño depapel de la bandeja desalida especificada estálimitado.
Especifique la bandejas de salidaapropiada.
10. Detección de errores
192

Mensaje Causas Soluciones
"Desbordamiento deimpresora."
Se descartaron algunasimágenes durante laimpresión.
PCL 5e
Seleccione una resolución inferioren el driver de la impresora. Paraobtener más información acercade cómo cambiar laconfiguración de resolución,consulte la Ayuda del driver de laimpresora.
"Priv. acceso para estedocumento noestablecidos."
El documento PDF que haintentado imprimir no tieneprivilegios para serimprimido.
Contacte con el propietario deldocumento.
"Fallo de recepción dedatos."
Se abortó la recepción dedatos.
Vuelva a enviar los datos.
"Tam.ppl.selec.nocompatible. Esta operaciónse ha cancelado."
Se realizaráautomáticamente Canc.trab. si el tamaño de papelespecificado no es correcto.
Especifique el tamaño de papelcorrecto e imprima el archivonuevamente.
"Fallo de envío de datos." La máquina recibe uncomando para parar latransmisión desde el driverde impresora.
Compruebe si el ordenador estáfuncionando correctamente.
"El trab. impr. se hacancelado ya que el arch.(s)de captura no se ha podidoalm.: memoria máx.superada."
El disco duro se ha llenadodespués de haberalmacenado un archivo.
Elimine los archivos almacenados enDocument Server o reduzca el tamañodel archivo que se va a enviar.
"Trab. impr. se ha canceladopuesto que arch.(s) capturano se ha podido almac.: seha superado núm. máx.arch."
Se ha superado lacapacidad máxima dearchivos de DocumentServer.
Elimine los archivos almacenados enDocument Server.
"Trab.impr.canc.porquearch.captura noguardados:Nºmáx.págs.superado."
Se ha superado lacapacidad máxima depáginas de DocumentServer.
Elimine algunos de los archivosalmacenados en Document Server oreduzca el número de páginas quedesea enviar.
Cuando aparecen mensajes en el panel de mandos
193

Mensaje Causas Soluciones
"El tipo de papelseleccionado no escompatible. Esta operaciónse ha cancelado."
Se realiza automáticamenteCanc. trab. si el tipo depapel especificado no es elcorrecto.
Especifique el tipo de papel correcto eimprima el archivo nuevamente.
"No tiene la autorizaciónpara utilizar esta función.Esta operación se hacancelado."
El Nomb usu inicio sesión ola Contraseña inicio sesiónque ha introducido no soncorrectos.
Compruebe que el Nombre usuarioinicio sesión y la Contraseña iniciosesión son correctos.
"No tiene la autorizaciónpara utilizar esta función.Esta operación se hacancelado."
El usuario registrado notiene autorización parautilizar la funciónseleccionar.
Para obtener más información sobrecómo establecer permisos, consulte laGuía de seguridad .
"No tiene la autorizaciónpara utilizar esta función. Laoperación ha sidocancelada."
El usuario que ha iniciadosesión no tiene privilegiospara registrar programas ocambiar los ajustes de labandeja de papel.
Para obtener más información sobrecómo establecer permisos, consulte laGuía de seguridad .
Mensajes durante la impresión directa desde un dispositivo de memoria extraíble
Mensaje Causas Soluciones
"99: Error" Estos datos no pueden serimpresos. Los datosespecificados contienenerrores o no son compatiblescon la función impresióndirecta desde dispositivos dememoria extraíbles.
Compruebe que los datos son válidos.Para obtener más información sobrelos tipos de datos admitidos por lafunción de impresión directa desde undispositivo de memoria extraíble,consulte Impresión .
Si la impresión no se inicia, póngase en contacto con su representante de servicio.
• El contenido de los errores puede imprimirse en la Página de configuración. Compruebe la Páginade configuración en conjunción con el registro de errores. Para obtener más información sobrecómo imprimir la Página de configuración, consulte Impresión .
10. Detección de errores
194

Mensajes que aparecen cuando se utiliza la función de escáner
En esta sección se describen causas probables y posibles soluciones a los mensajes de error queaparecen en el panel de mandos. En caso de aparecer un mensaje no descrito aquí, actúe de acuerdocon el mismo.
Mensaje Causas Soluciones
"Se ha producido un erroren la autenticacióndeldestino. Compruebe ajustes.Para compr.estado actual,pulse [Estado com/Impr.]."
El nombre de usuario o lacontraseña que se haintroducido no son válidos.
• Compruebe que el nombre deusuario y la contraseña seancorrectos.
• Compruebe que el ID y lacontraseña de la carpeta dedestino sean correctos.
• Puede que una contraseña de128 caracteres o más no sereconozca.
"No se puede com. con elPC. Contacte con el adm.."
El protocolo WSD(Dispositivo) o el protocoloWSD (Escáner) estáinhabilitado.
Para obtener más información sobrecómo activar o desactivar el protocoloWSD, consulte la Guía de seguridad
.
"Impos. conexión condestino. Compruebe losajustes. El nombre de rutaintroducido podría serincorrecto o laconfiguración del firewall ode seguridad podríabloquear la conectividad dela red."
El nombre del ordenador dedestino o de la carpeta noes válido.
Compruebe si el nombre delordenador y de la carpeta del destinoson correctos.
Cuando aparecen mensajes en el panel de mandos
195

Mensaje Causas Soluciones
"Impos. conexión condestino. Compruebe losajustes. El nombre de rutaintroducido podría serincorrecto o laconfiguración del firewall ode seguridad podríabloquear la conectividad dela red."
Un programa antivirus o unfirewall puede impedir quela impresora se conecte consu ordenador.
Programas antivirus y firewalls puedenimpedir que los ordenadores clienteestablezcan conexión con estamáquina.
• Si utiliza software antivirus,añada el programa a la lista deexclusión en los ajustes de laaplicación. Para obtener másinformación acerca de cómoañadir programas a la lista deexclusión, consulte la Ayuda delsoftware antivirus.
• Para evitar que un firewallbloquee la conexión, registre laIP de la impresora en laconfiguración de exclusión de IPdel firewall. Para más detallessobre el procedimiento paraexcluir un programa, compruebela aplicación de ayuda de sufirewall.
"No se puede iniciar elescaneo porque lacomunicación ha fallado."
El perfil escáner no estáconfigurado en elordenador cliente.
Configure un Perfil Escáner. Paraobtener más información sobre cómohacerlo, consulte Escaneo .
"No se puede iniciar elescaneo porque lacomunicación ha fallado."
La configuración [Norealizar ninguna acción] hasido seleccionada en elordenador cliente, y lo haforzado a permanecerinactivo cuando recibedatos de la lectura óptica.
Abra las propiedades del escáner,haga clic en la pestaña [Eventos] yluego seleccione [Iniciar esteprograma] como respuesta delordenador a la recepción de datos deescaneo. Para más detalles, consulte laAyuda de su sistema operativo.
"No se puede iniciar elescaneo. Compruebe losajustes en el PC."
El Perfil de escáner podríaestar mal configurado.
Compruebe la configuración del Perfilde escáner.
10. Detección de errores
196

Mensaje Causas Soluciones
"No se puede escribir en eldispositivo de almacenaje.Compruebe el dispositivo ylos ajustes de la máquina."
El dispositivo de memoria esdefectuoso, o el nombre delarchivo contiene un carácterque no puede utilizarse.
• Compruebe que el dispositivo dememoria no sea defectuoso.
• Compruebe el dispositivo dememoria. Puede que no estéformateado o que su formateosea incompatible con estaimpresora.
• Comprueba el nombre delarchivo en el momento delescaneo. Para obtener másinformación sobre los caracteresque se pueden utilizar en losnombres de archivo, consulteEscaneo .
"No se puede escribir en eldispositivo de almacenajeporque no hay espaciosuficiente."
• El dispositivo dememoria está lleno ylos datos escaneadosno pueden guardarse.
• Incluso si el dispositivode memoria parecetener suficiente espaciolibre, los datos podríanno guardarse si se hasobrepasado elnúmero máximo dearchivos que sepueden guardar.
• Sustituya el dispositivo dememoria.
• Si se ha escaneado el documentoen una única página o en variaspáginas divididas, los datos queya se han grabado en eldispositivo de memoria segrabarán como tales. Sustituya eldispositivo de memoria y presione[Reintentar] para guardar losdatos restantes, o presione[Cancelar] para realizar denuevo el escaneo.
"No se puede escribir en eldispositivo de almacenajeporque el dispositivo estáprotegido contra escritura."
El dispositivo de memoriaestá protegido contraescritura.
Desbloquee la protección contraescritura del dispositivo de memoria.
Cuando aparecen mensajes en el panel de mandos
197

Mensaje Causas Soluciones
"La conexión con el servidorLDAP ha fallado.Compruebe el estado delservidor."
Se ha producido un error enla red y ha fallado laconexión.
• Inténtelo de nuevo. Si el mensajesigue apareciendo, es posibleque la red esté ocupada.
• En [Herr. admin.] en [Ajustes delsistema], compruebe queaparecen los ajustes correctos delservidor LDAP. Para obtener másinformación sobre el servidorLDAP, consulte Cómo conectar lamáquina/ Ajustes del sistema .
"Impos. enviar datos porquePC ha agotado tiempoespera antes de enviarlos."
Se agotó el tiempo deespera mientras se utilizabael escáner WSD. Lasdesconexiones automáticasse producen cuando hatranscurrido demasiadotiempo entre el escaneo deun original y el envío de susdatos. Las que figuran acontinuación son causasprobables de lasdesconexiones automáticas:
• Demasiados originalespor juego.
• Originales atascados.
• Transmisión de otrostrabajos.
• Reduzca el número de originalesy vuelva a realizar el escaneo.
• Retire los originales atascados yvuelva a realizar el escaneo.
• Utilice el Resumen de escánerpara comprobar que no hayatrabajos esperando transmisión, yluego realice de nuevo elescaneo.
"Código protección introd.para destino incorrecto. Porfavor vuelva a introducirla."
No se ha introducido elcódigo de proteccióncorrecto.
Asegúrese de que el código deprotección es correcto e introdúzcalode nuevo. Para obtener másinformación acerca del código deprotección, consulte Cómo conectar lamáquina/ Ajustes del sistema .
"El código usuariointroducido no es correcto.Por favor vuelva aintroducirla."
Ha introducido un códigode usuario incorrecto.
Compruebe los ajustes deautenticación y luego introduzca uncódigo de usuario correcto.
10. Detección de errores
198

Mensaje Causas Soluciones
"Tam.máx.email superado.Envío de email cancelado.Compr. [Tamaño máximo dee-mail] en Característicasescáner."
El tamaño del archivo porpágina ha alcanzado eltamaño máximo para correoelectrónico especificado en[Ajustes de escáner].
Cambie el ajuste [Ajustes de escáner]como sigue:
• En [Tamaño máximo de e-mail],aumente el límite de tamaño de e--mail.
• Cambie el ajuste de [Dividir yenviar email] a [Sí (por página)]o [Sí (por tamaño máximo)]. Paraobtener más información acercade estos ajustes, consulte Escaneo
.
"Núm. máx para mostrarsuperado. N.º máx.:n"
(n equivale a una cifra).
Los resultados de labúsqueda han superado elnúmero máximo deresultados que puedenmostrarse.
Busque de nuevo después de cambiarlas condiciones de la búsqueda.
"Se ha superado el tamañomáx. de datos. Compruebela resolución de escaneo ypulse la tecla Inicio denuevo."
Los datos escaneadossuperaron la capacidadmáxima de datos.
Especifique el tamaño de escaneo y laresolución nuevamente. Tenga encuenta que tal vez no sea posibleescanear originales de tamaño muygrande a una resolución alta. Paraobtener más información acerca de losajustes de la función de escaneo,consulte Escaneo .
"Se ha superado el tamañomáx. de datos. Compr.resolución, luegonorig."
(n equivale a una cifra).
El original escaneadosuperó la capacidadmáxima de datos.
Especifique el tamaño de escaneo y laresolución nuevamente. Tenga encuenta que tal vez no sea posibleescanear originales de tamaño muygrande a una resolución alta. Paraobtener más información acerca de losajustes de la función de escaneo,consulte Escaneo .
"Se ha superado el nº máx.caracteres alfanuméricospor ruta."
Se ha superado el númeromáximo de caracteresalfanuméricos que sepueden especificar parauna ruta.
El número máximo de caracteres quese puede introducir en la ruta es 256.Compruebe el número de caracteresque introdujo y vuelva a indicar la ruta.
Cuando aparecen mensajes en el panel de mandos
199

Mensaje Causas Soluciones
"Se ha superado el númeromáximo de caracteresalfanuméricos."
Se ha superado el númeromáximo de caracteresalfanuméricos que se puedeintroducir.
Compruebe el número máximo decaracteres que pueden introducirse y,a continuación, introdúzcalo de nuevo.Para obtener más información acercadel número máximo de caracteres quese pueden escribir, consulte Escaneo
.
"Sobrepasa el nº máx. dearch. que se pueden enviara la vez. Reduzca el nº dearch. seleccionados."
El número de archivossuperó el número máximoposible.
Reduzca el número de archivos yvuelva a enviarlos.
"Supera el nº máx de arch.que pueden utilizarse en elDocument Server a la vez."
Se ha superado el númeromáximo de archivos quepueden almacenarse enDocument Server.
Compruebe los archivos almacenadospor las otras funciones y, acontinuación, elimine los archivosinnecesarios. Para obtener másinformación sobre cómo eliminararchivos, consulte Copiadora/Document Server .
"Se ha excedido nº máx.págs. por arch. ¿Deseaalmacenar las páginasescaneadas como 1archivo?"
El archivo que se estáalmacenando ha superadoel número máximo depáginas para un soloarchivo.
Indique si va a almacenar los datos ono. Escanee las páginas que no seescanearon y almacénelas como unnuevo archivo. Para obtener másinformación acerca delalmacenamiento de archivos, consulteEscaneo .
"Nº máx. arch. en esperasuperado. Inténtelo despuéstrans. arch. actual."
Se ha superado el númeromáximo de archivos enespera.
Hay 100 archivos esperando en lacola de envío del correo electrónico,Escanear a carpeta o funciones deenvío. Espere hasta que los archivos sehayan enviado.
"Supera el nº máx. de arch.almacenados. Impos. enviardatos esc. ya que capturaarch. no está disp."
Hay demasiados archivosen espera de serentregados.
Vuelva a intentarlo una vez se hayanentregado.
10. Detección de errores
200

Mensaje Causas Soluciones
"Supera la capacidad máx.de pág. por arch. Pulse[Enviar] para trans. datosesc. o pulse [Cancelar] paraeliminarlos."
El número de páginasescaneadas superó lacapacidad de páginasmáxima.
Seleccione si desea enviar los datosque ya se han escaneado.
"Supera la capacidad máx.de pág. por arch. Pulse[Escribir] para escribir losdatos en el dispositivo dealmacenaje o [Cancelar]para eliminarlos."
El escaneo podría nocompletarse porque elnúmero máximo de páginasque puede escanear estaimpresora se ha excedido ala hora de escribir en eldispositivo de memoria.
Reduzca el número de documentos aescribir en el dispositivo de memoria einténtelo de nuevo.
"Se ha excedido el nº máx.arch. a almacenar. Borretodos los archivosinnecesarios."
Hay demasiados archivosen espera de serentregados.
Vuelva a intentarlo una vez se hayanentregado.
"Fin tiempo máximo debúsqueda para servidorLDAP. Compruebe el estadodel servidor."
Se ha producido un error enla red y ha fallado laconexión.
• Inténtelo de nuevo. Si el mensajesigue apareciendo, es posibleque la red esté ocupada.
• En [Herr. admin.] en [Ajustes delsistema], compruebe queaparecen los ajustes correctos delservidor LDAP. Para obtener másinformación sobre el servidorLDAP, consulte Cómo conectar lamáquina/ Ajustes del sistema .
"Fallo autenticación servidorLDAP. Compruebe losajustes."
El nombre de usuario y lacontraseña difieren de losconfigurados enAutenticación LDAP.
Para obtener más información acercade la Autenticación LDAP, consulte laGuía de seguridad .
"Error del dispositivo dememoria. Compruebe eldisp. almac."
Se está utilizando un soportesobre el que no se puedeescribir.
Utilice un soporte diferente.
Cuando aparecen mensajes en el panel de mandos
201

Mensaje Causas Soluciones
"La memoria está llena. Nose puede escanear. Losdatos escaneados seeliminarán."
Debido a espacioinsuficiente en el disco duro,la primera página no sepudo escanear.
• Espere unos segundos y vuelva aintentar la operación de escaneo.
• Reduzca el área o la resoluciónde escaneo. Para obtener másinformación acerca de cómocambiar el área y la resoluciónde escaneo, consulte Escaneo .
• Elimine los archivos almacenadosque no necesite. Para obtenermás información acerca de cómoeliminar los archivosalmacenados, consulte Escaneo
.
"La memoria está llena.¿Desea almacenar elarchivo escaneado?"
Debido a que no habíasuficiente espacio en discodisponible en la máquinapara el almacenamiento enDocument Server, solo sehan podido escanearalgunas páginas.
Especifique si desea usar los datos ono.
"La memoria está llena.Pulse [Escribir] para escribirlos datos escaneados en eldispositivo de almacenaje o[Cancelar] paraeliminarlos."
El escaneo podría nohaberse realizado en sutotalidad porque no habíasuficiente espacio libre en eldisco duro en el momentode guardar en el dispositivode memoria.
Seleccione si quiere o no guardar eldocumento escaneado en eldispositivo de memoria.
"La memoria está llena. Elescaneo se ha cancelado.Pulse [Enviar] para trans.datos esc. o pulse[Cancelar] paraeliminarlos."
Debido a que no haysuficiente espacio en eldisco duro disponible en lamáquina para la entrega oel envío por correoelectrónico mientras sealmacenan en DocumentServer, solo se han podidoescanear algunas páginas.
Especifique si desea usar los datos ono.
10. Detección de errores
202

Mensaje Causas Soluciones
"Dispositivo de almacenajeno detectado. Inserte eldispositivo."
No hay ningún dispositivode memoria.
Inserte un dispositivo de memoria, ocompruebe si el dispositivo dememoria está correctamente insertadoen la ranura.
"No hay papel. Carguepapel de uno de los sig.tam."
No hay papel colocado enla bandeja especificada.
Cargue papel de los tamaños queaparecen en el mensaje. Para obtenermás información acerca de la cargade papel, consulte Especificaciones depapel y Añadir papel .
"Orig. esc. para func. distn." Se está utilizando otrafunción distinta de la funciónde escaneo, por ejemplo lafunción de copiadora.
Cancele el trabajo que se estáprocesando. Por ejemplo, pulse [Salir]y, a continuación, pulse la tecla[Inicio]. A continuación, pulse el icono[Copiadora] en la pantalla [Inicio] y, acontinuación, pulse la tecla [Parar].Cuando aparezca el mensaje en lapantalla, siga las instrucciones paracancelar el trabajo.
"Búfer de salida lleno. Latransmisión de datos se hacancelado. Por favorinténtelo más tarde."
Hay demasiados trabajosen el modo En espera y seha cancelado el envío.
Vuelva a intentar el envío una vezenviados todos los trabajos en espera.
"Dirección email autent.SMTP y dirección emailadministrador no coinciden."
La dirección de e-mail deautenticación SMTP y ladirección de e-mail deladministrador no coinciden.
Para obtener más información acercade cómo ajustar la autenticaciónSMTP, consulte Conexión de lamáquina/ Ajustes del sistema .
"Resumen esc. lleno.Impos.enviar datos.Elim.resum.esc. EnCarc.Escáner."
"Impr. y elim. resumenescáner", dentro de [Ajustesescáner], está ajustado a[No impr.: desact. enviar], yel Resumen de escáner estálleno.
Imprima o elimine el resumen deescáner. Para obtener más informaciónsobre imprimir o eliminar el resumende escánder, consulte Escaneo .
Cuando aparecen mensajes en el panel de mandos
203

Mensaje Causas Soluciones
"El archivo seleccionadoestá siendo utilizado. Nopuede cambiarse el nombrede usuario."
No se puede cambiar elnombre de un archivo cuyoestado es “Esper. envíodatos...” o que se estéeditando conDeskTopBinder.
Cancele la transmisión (desaparece elestado “Esper. envío datos...”) o elajuste de DeskTopBinder y, acontinuación, cambie el nombre delarchivo.
"El archivo seleccionadoestá siendo utilizado. Nopuede cambiarse lacontraseña."
No se puede cambiar lacontraseña de un archivocuyo estado es “Esper. envíodatos...” o que se estéeditando conDeskTopBinder.
Cancele la transmisión (desaparece elestado “Esper. envío datos...”) o elajuste DeskTopBinder y, acontinuación, cambie la contraseña.
"El archivo seleccionadoestá siendo utilizado. Nopuede cambiarse el nombrede usuario."
No se puede cambiar elnombre del remitente cuyoestado es “Esper. envíodatos...” o que se estéeditando conDeskTopBinder.
Cancele la transmisión (desaparece elestado “Esper. envío datos...”) o elajuste de DeskTopBinder y, acontinuacion, cambie el nombre deusuario.
"Algunos destinos nopueden recibir archivosencriptados. Enviarlos aestos destinos puede no serseguro."
Si ha seleccionado múltiplesdestinos, incluidos aquellospara los que no se haconfigurado la encriptacion,el correo enviado a dichosdestinos no se encriptaráaunque lo hayaespecificado.
Al utilizar Web Image Monitor,compruebe los ajustes de cifrado paratodos los destinos.
"Algunos destinos recibiránautomáticamente archivosencriptados. Todos losarchivos enviados a estosdestinos se encriptarán."
Si ha seleccionado múltiplesdestinos, incluidos algunospara los que se haconfigurado la encriptación,el correo enviado a dichosdestinos se encriptaráautomaticamente.
Al utilizar Web Image Monitor,compruebe los ajustes de cifrado paratodos los destinos.
10. Detección de errores
204

Mensaje Causas Soluciones
"Contiene algunos destinosno válidos. ¿Deseaseleccionar sólo los destinosválidos?"
El grupo especificadocontiene destinos de correoelectrónico y destinos deescaneo a carpetas,algunas de las cuales sonincompatibles con el métodode transmisión especificado.
En el mensaje que aparece para cadatransmisión, pulse [Seleccionar].
"Algunos arch. selecc. seestán usando. No se hanpodido borrar."
No se puede eliminar unarchivo que está en esperade transmisión (se muestra elestado “Esper. envíodatos...”) o cuyainformación se estácambiando conDeskTopBinder.
Cancele la transmisión (desaparece elestado “Esper. envío datos...”) o elajuste de DeskTopBinder y, acontinuación, elimine el archivo.
"Algunas págs. están casi enblanco.Para cancelar pulse Parar."
La primera página deldocumento está casi enblanco.
El lado en blanco del original podríahaberse escaneado. Asegúrese decolocar los originales correctamente.
"El nombre de archivointroducido contienecaracteres no válidos.Introduzca un nombre denuevo con alguno de lossiguientes caracteres de 1byte. " de 0 a 9 ", " de A a Z", " de a a z ", " . - _ ""
El nombre del archivocontiene un carácter que nopuede ser utilizado.
• Comprueba el nombre delarchivo en el momento delescaneo. Para obtener másinformación sobre los caracteresque se pueden utilizar en losnombres de archivo, consulteEscaneo .
• Comprueba el nombre delarchivo en el momento delescaneo. El nombre de archivoespecificado en la función enviararchivos escaneados a carpetasno puede contener los siguientescaracteres:
\ / : * ? " < > |
El nombre de archivo no puedeempezar o acabar con un punto".".
Cuando aparecen mensajes en el panel de mandos
205

Mensaje Causas Soluciones
"El número de destinos quepueden introducirsemanualmente a la vez semuestra arriba."
El e-mail tiene demasiadosdestinos.
Divida los destinatarios en dos o másgrupos.
"El número de destinos quese puede especificar a lavez se muestra arriba."
El e-mail tiene demasiadosdestinos.
Divida los destinatarios en dos o másgrupos.
"Algunos archivosespecificados no tienenprivilegios de acceso. Sololos archivos con privilegiode acceso se eliminarán".
Ha intentado eliminararchivos sin tenerautorización para ello.
Para comprobar su permiso de accesoa documentos almacenados, oeliminar un documento para el que notiene permiso, consulte la Guía deseguridad .
"La transmisión ha fallado.Memoria insuficiente en eldisco duro de destino. Paracompr.estado actual, pulse[Estado com/Impr.]."
La transmisión ha fallado.No había suficiente espaciolibre en el disco duro delservidor SMTP, servidor FTPu ordenador del cliente en eldestino.
Asigne suficiente espacio.
"La transmisión ha fallado.Para compr.estado actual,pulse [Estado com/Impr.]."
Mientras se enviaba unarchivo, se ha producido unerror en la red y el archivono se ha enviadocorrectamente.
Si el mismo mensaje apareciera denuevo tras un nuevo escaneado, lacausa podría ser una red mixta o quelas configuraciones de red se hancambiado durante la transmisión delescaneado WSD. Para másinformación sobre la conexión de red,póngase en contacto con suadministrador.
10. Detección de errores
206

Mensaje Causas Soluciones
"Error de actualización de lalista de destinos. ¿Quiereintentarlo otra vez?"
Se ha producido un error enla red.
• Compruebe si el servidor estáconectado.
• Programas antivirus y firewallspueden impedir que losordenadores cliente establezcanconexión con esta máquina.
• Si utiliza software antivirus,añada el programa a la listade exclusión en los ajustesde la aplicación. Paraobtener más informaciónacerca de cómo añadirprogramas a la lista deexclusión, consulte la Ayudadel software antivirus.
• Para evitar que un firewallbloquee la conexión,registre la IP de la impresoraen la configuración deexclusión de IP del firewall.Para más detalles sobre elprocedimiento para excluirun programa, compruebe laaplicación de ayuda de sufirewall.
"Actualizando la lista dedestinos. Por favor espere.Nombre remit. o dest. espec.se han borrado."
Se ha borrado un destino onombre de remitenteespecificado al actualizar lalista de destinos en elservidor de entrega.
Especifique nuevamente el destino o elnombre del remitente.
Cuando aparecen mensajes en el panel de mandos
207

Mensaje Causas Soluciones
"Actualizando la lista dedestinos. Por favor espere.Nombre remit. o dest. espec.se han borrado."
La lista de destinos se estáactualizando desde la redmediante Web ImageMonitor.
Espere hasta que desaparezca elmensaje. No apague la máquinamientras se muestra el mensaje.Dependiendo del número de destinosa actualizar, podría haber algúnretraso antes de continuar elfuncionamiento. El funcionamiento noes posible mientras se muestra elmensaje.
"No tiene privilegios parautilizar esta función."
El nombre de usuarioregistrado no tiene permisopara la funciónseleccionada.
Para obtener más información sobrecómo establecer permisos, consulte laGuía de seguridad .
"Se ha superado el tamañomáx. de datos. Compruebela resolución y la escala yluego pulse la tecla Inicio denuevo."
Los datos que se estánescaneando son demasiadograndes para la ratio deescala especificada en[Especificar tamaño].
Reduzca la resolución o el valor en[Especificar tamaño] y, a continuación,intente escanear el original de nuevo.
"Tamaño de datos esc.demasiado pequeño.Compruebe la resolución deescaneo y pulse la teclaInicio de nuevo."
Los datos que se estánescaneando son demasiadopequeños para la ratio deescala especificada en[Especificar tamaño].
Especifique una resolución mayor o untamaño grande en [Especificartamaño] y, a continuación, intenteescanear el original de nuevo.
"No todas las imágenes seescanearán."
Si el factor de escalaespecificado en Escalareproducción es demasiadogrande, parte de la imagenpuede perderse.
• Reduzca el factor de escala enEscala reproducción y, acontinuación, intente escanear eloriginal de nuevo.
• Si no es necesario mostrar laimagen entera, pulse la tecla[Inicio] para comenzar aescanear con el factor de escalaactual.
10. Detección de errores
208

Mensaje Causas Soluciones
"No todas las imágenes seescanearán."
El uso de Escalareproducción para reducirun documento grandepuede hacer que parte de laimagen se pierda.
• Especifique un tamaño grande en[Especificar tamaño] y, acontinuación, intente escanear eloriginal de nuevo.
• Si no es necesario mostrar laimagen entera, pulse la tecla[Inicio] para comenzar aescanear con el factor de escalaactual.
"Compruebe la orientacióndel original."
A veces es posible que losdocumentos no se escaneendependiendo de unacombinación de elementoscomo por ejemplo el factorde escala especificado y eltamaño del documento.
Cambie la orientación del original, eintente escanear el original de nuevo.
"El certificado disp. de Firmadigital PDF es inválido. Elarchivo no puede enviarse."
El certificado de dispositivo(PDF con firma digital) havencido.
Debe instalar un nuevo certificado dedispositivo (PDF con firma digital). Paraobtener más información sobre cómoinstalar un certificado de dispositivo(PDF con firma digital), consulte laGuía de seguridad .
"Impos. seleccionar destinoporque Firma digital PDFtiene certificado disp.inválido actualmente."
(XXX e YYY indican laacción del usuario).
El certificado de dispositivo(PDF con firma digital) havencido.
Debe instalar un nuevo certificado dedispositivo (PDF con firma digital). Paraobtener más información sobre cómoinstalar un certificado de dispositivo(PDF con firma digital), consulte laGuía de seguridad .
"El certificado disp. de Firmadigital PDF es inválido. Elarchivo no puede enviarse."
No existe un certificado dedispositivo (PDF con firmadigital), o el certificado esinválido.
Debe instalar un nuevo certificado dedispositivo (PDF con firma digital). Paraobtener más información sobre cómoinstalar un certificado de dispositivo(PDF con firma digital), consulte laGuía de seguridad .
Cuando aparecen mensajes en el panel de mandos
209

Mensaje Causas Soluciones
"El destino no puedeseleccionarse porque hay unproblema con el certificadodisp. de Firma digital PDF.Compruebe el certificadodel dispositivo."
(XXX e YYY indican laacción del usuario).
No existe un certificado dedispositivo (PDF con firmadigital), o el certificado esinválido.
Debe instalar un nuevo certificado dedispositivo (PDF con firma digital). Paraobtener más información sobre cómoinstalar un certificado de dispositivo(PDF con firma digital), consulte laGuía de seguridad .
"El destino no se puedeseleccionar porque hay unproblema con el certificadode dispositivo utilizado parala firma S/MIME.Compruebe el certificadodel dispositivo."
(XXX e YYY indican laacción del usuario).
No existe un certificado dedispositivo (S/MIME), o elcertificado no es válido.
Debe instalar un certificado dedispositivo nuevo (S/MIME). Paraobtener más información sobre cómoinstalar un certificado de dispositivo(S/MIME), consulte la Guía deseguridad .
"No se puede establecer[Firma] porque el certificadodel dispositivo utilizadopara la firma S/MIME no esválido actualmente."
(XXX e YYY indican laacción del usuario).
El certificado de dispositivo(S/MIME) ha caducado.
Debe instalar un certificado dedispositivo nuevo (S/MIME). Paraobtener más información sobre cómoinstalar un certificado de dispositivo(S/MIME), consulte la Guía deseguridad .
"La transmisión no se puederealizar porque elcertificado utilizado para lafirma S/MIME no es válidoactualmente."
El certificado de dispositivo(S/MIME) ha caducado.
Debe instalar un certificado dedispositivo nuevo (S/MIME). Paraobtener más información sobre cómoinstalar un certificado de dispositivo(S/MIME), consulte la Guía deseguridad .
"El destino no se ha podidoseleccionar porque no esválido actualmente."
El certificado de usuario(certificado de destino) hacaducado.
Debe instalar un nuevo certificado deusuario. Para obtener más informaciónacerca del certificado de usuario(certificado de destino), consulte laGuía de seguridad .
10. Detección de errores
210

Mensaje Causas Soluciones
"El destino de grupo no sepuede seleccionar porquecontiene un destino con uncertificado que no es válidoactualmente."
El certificado de usuario(certificado de destino) hacaducado.
Debe instalar un nuevo certificado deusuario. Para obtener más informaciónacerca del certificado de usuario(certificado de destino), consulte laGuía de seguridad .
"La transmisión no se puederealizar porque elcertificado para el cifradono es válido actualmente."
El certificado de usuario(certificado de destino) hacaducado.
Debe instalar un nuevo certificado deusuario. Para obtener más informaciónacerca del certificado de usuario(certificado de destino), consulte laGuía de seguridad .
Cuando aparecen mensajes en el panel de mandos
211

Cuando aparecen mensajes en la pantalla desu ordenador
Mensajes que aparecen cuando se utiliza la función de escáner
En esta sección se describen causas probables y posible soluciones para los mensajes de errorprincipales que aparecen en el ordenador cliente cuando se usa el driver TWAIN. En caso de aparecerun mensaje no descrito aquí, actúe de acuerdo con el mismo.
Mensaje Causas Soluciones
"El nombre de usuario deinicio de sesión, lacontraseña de inicio desesión o la tecla de cifradodel driver es incorrecta."
El Nomb usu inicio sesión, laContraseña inicio sesión o laClave de cifrado de driverque se ha introducido no escorrecta.
Compruebe el Nomb usu inicio sesión,la Contraseña inicio sesión o la Clavede cifrado de driver, y vuelva aintroducirlos correctamente. Paraobtener más información acerca delNom usu in ses , Contras in ses, y Teclcifr driv, consulte la Guía de seguridad
.
"La autenticación hafinalizado con éxito. Sinembargo, se han denegadolos privilegios de acceso dela función de escáner."
El nombre de usuarioregistrado no tiene permisopara la función de escáner.
Para obtener más información sobrecómo establecer permisos, consulte laGuía de seguridad .
"Llamar al servicio técnico"
"Por favor, póngase encontacto con su serviciotécnico."
Se ha producido un errorirrecuperable en lamáquina.
Póngase en contacto con unrepresentante del servicio técnico.
"No se pueden agregar másmodos de escaneo."
Se ha superado el númeromáximo de modos deescaneo que se puedenregistrar.
El número máximo de modos quepueden almacenarse es 100. Eliminelos modos no necesarios.
"No se puede conectar alescáner. Compruebe losajustes de Máscara deacceso de la red enHerramientas del usuario."
Está configurada unamáscara de acceso.
Para más información sobre máscarasde acceso, póngase en contacto conel administrador.
10. Detección de errores
212

Mensaje Causas Soluciones
"No se puede encontrar elescáner "XXX" utilizado en elanterior escaneo. se utilizará"YYY" en su lugar."
(“XXX” e “YYY” indicannombres de escáner).
El interruptor dealimentación principal delescáner utilizandoanteriormente no está en laposición "Encendido".
Compruebe si el interruptor dealimentación principal del escánerutilizado para el escaneo anterior estáencendido.
"No se puede encontrar elescáner "XXX" utilizado en elanterior escaneo. se utilizará"YYY" en su lugar."
(“XXX” e “YYY” indicannombres de escáner).
La máquina no estácorrectamente conectada ala red.
• Compruebe que el escánerutilizado anteriormente estéconectado correctamente a lared.
• Cancele el cortafuegos (firewall)personal del ordenador cliente.Para más información sobre elcortafuegos, consulte la Ayudade Windows.
• Utilice una aplicación como telnetpara asegurarse de que se haestablecido SNMPv1 o SNMPv2como protocolo de la máquina.Para obtener más informaciónacerca de cómo comprobar esto,consulte Cómo conectar lamáquina/ Ajustes del sistema .
• Seleccione el escáner utilizadopara el escaneo anterior.
"No se pueden especificarmás áreas de exploración."
Se ha superado el númeromáximo de áreas deescaneo que se puedenregistrar.
El número máximo de áreas deescaneo que pueden almacenarse es100. Borre las áreas de escaneo nonecesarias.
Cuando aparecen mensajes en la pantalla de su ordenador
213

Mensaje Causas Soluciones
"Retirar las hojas malalimentadas en el ADF."
Se ha producido un atascode papel en el interior delADF.
• Retire los originales atascados yvuelva a colocarlos. Para obtenermás información acerca de cómoeliminar atascos de papel,consulte Detección de errores .
• Si se produce un atasco, sustituyalos originales atascados.
• Compruebe si los originales sonadecuados para que se escaneenen la máquina.
"Se ha producido un errorde comunicación en la red."
Se ha producido un error decomunicación en la red.
Compruebe que el ordenador clientepuede utilizar el protocolo TCP/IP.
"Se ha producido un erroren el driver del escáner."
Se ha producido un error enel driver.
• Compruebe que el cable de lared esté conectadocorrectamente al ordenadorcliente.
• Compruebe que Windowsreconoce correctamente la tarjetaEthernet del ordenador cliente.
• Compruebe que el ordenadorcliente puede utilizar el protocoloTCP/IP.
"Se ha producido un erroren el escáner."
Las condiciones de escaneoespecíficas de la aplicaciónhan superado el límite deajustes de la máquina.
Verifique si los ajustes de escaneorealizados con la aplicación superanlos límites de ajuste de la máquina.
"Se ha producido un erroren el escáner."
Se ha producido un errorirrecuperable en lamáquina.
Se ha producido un errorirrecuperable en la máquina. Póngaseen contacto con un representante delservicio técnico.
10. Detección de errores
214

Mensaje Causas Soluciones
"Memoria insuficiente.Cierre el resto deaplicaciones, y luegoreinicie el escaneo."
La memoria es insuficiente. • Cierre todas las aplicacionesinnecesarias que se esténejecutando en el ordenadorcliente.
• Desinstale el driver TWAIN yvuelva a instalarlo después dereiniciar el ordenador.
"Memoria insuficiente.Reduzca el área deescaneo."
La memoria del escáner esinsuficiente.
• Vuelva a configurar el tamaño deescaneo.
• Baje la resolución.
• Configúrelo sin compresión. Paraobtener más información acercade la configuración, consulte laAyuda del driver TWAIN.
El problema puede deberse a lassiguientes causas:
• El escaneo no se puede realizarsi se configuran valores altos debrillo cuando se utilizan mediostonos o una resolución alta. Paraobtener más información acercade la relación entre los ajustes deescaneo, consulte Escaneo .
• Si se produce un atasco, puedeque no sea posible escanear eloriginal. Solucione el atasco yvuelva a escanear el original denuevo.
"Versión no válida deWinsock. Por favor, utilice laversión 1.1 o superior."
Está utilizando una versiónno válida de Winsock.
Instale el sistema operativo delordenador o copie Winsock del CD--ROM del sistema operativo.
"No se ha registrado ningúncódigo de usuario. Consulteel administrador delsistema."
El acceso se restringemediante códigos deusuario.
Para obtener más información acercade la Autenticación código usuario,consulte la Guía de seguridad .
Cuando aparecen mensajes en la pantalla de su ordenador
215

Mensaje Causas Soluciones
"No hay respuesta delescáner."
La máquina o el ordenadorcliente no estáncorrectamente conectados ala red.
• Compruebe que la máquina o elordenador cliente esté conectadocorrectamente a la red.
• Desactive el firewall delordenador del cliente. Paraobtener más información acercadel firewall, consulte la Ayuda deWindows.
"No hay respuesta delescáner."
La red está saturada. Espere un momento y vuelva aconectarse.
"Se está utilizando elescáner para otra función.Espere, por favor."
Se está utilizando otrafunción distinta de la funciónde escaneo, por ejemplo lafunción de copiadora.
• Espere un momento y vuelva aconectarse.
• Cancele el trabajo que se estáprocesando. Por ejemplo, pulse[Salir] y, a continuación, pulse latecla [Inicio]. A continuación,pulse el icono [Copiadora] en lapantalla [Inicio] y, acontinuación, pulse la tecla[Parar]. Cuando aparezca elmensaje en la pantalla, siga lasinstrucciones para cancelar eltrabajo.
"El escáner no estádisponible para eldispositivo especificado."
La función de escánerTWAIN no se puede utilizaren esta máquina.
Póngase en contacto con unrepresentante del servicio técnico.
"El escáner no estádisponible. Compruebe elestado de conexión delescáner."
El interruptor dealimentación principal de lamáquina está apagado.
Encienda el interruptor principal.
10. Detección de errores
216

Mensaje Causas Soluciones
"El escáner no estádisponible. Compruebe elestado de conexión delescáner."
La máquina no estácorrectamente conectada ala red.
• Compruebe que la máquina estéconectada correctamente a lared.
• Anule la selección de la funciónde cortafuegos (firewall) personaldel ordenador del cliente. Paramás información sobre elcortafuegos, consulte la Ayudade Windows.
• Utilice una aplicación como telnetpara asegurarse de que se haestablecido SNMPv1 o SNMPv2como protocolo de la máquina.Para obtener más informaciónacerca de cómo comprobar esto,consulte Cómo conectar lamáquina/ Ajustes del sistema .
"El escáner no estádisponible. Compruebe elestado de conexión delescáner."
La comunicación de red noestá disponible porque ladirección IP de la máquinano se ha podido obtener delnombre de host. Si sólo"IPv6" se ha establecidocomo [Activo], es posibleque no se obtenga ladirección IPv6.
• Compruebe que el nombre dehost de la máquina estéespecificado en la Herramientade conexión de red. Para eldriver WIA, compruebe lapestaña [Red] de laspropiedades.
• Utilice Web Image Monitor paraestablecer "LLMNR" de "IPv6"como [Activo].
• En Windows XP, las direccionesIPv6 no se pueden obtener delnombre de host. Especifique ladirección IPv6 de la máquina enla Herramienta de conexión dered.
"El escáner no estádisponible. Compruebe elescáner y las opciones."
La tapa del ADF estáabierta.
Compruebe si la tapa del ADF estácerrada.
Cuando aparecen mensajes en la pantalla de su ordenador
217

Mensaje Causas Soluciones
"Este nombre ya se estáutilizando. Compruebe losnombres registrados."
Ha intentado registrar unnombre que ya está en uso.
Utilice otro nombre.
10. Detección de errores
218

11. ApéndiceEste capítulo describe las marcas comerciales.
Marcas comercialesAdobe, Acrobat, PostScript, PostScript 3 y Reader son marcas comerciales registradas o marcascomerciales de Adobe Systems Incorporated en los Estados Unidos y/o en otros países.
La marca y logotipos Bluetooth® son marcas comerciales registradas propiedad de Bluetooth SIG, Inc.y el uso de estas marcas por parte de Ricoh Company, Ltd. se hace en virtud de una licencia.
Microsoft, Windows, Windows Server, y Windows Vista son marcas comerciales o marcas comercialesregistradas de Microsoft Corp. en Estados Unidos y/o en otros países.
SD es una marca comercial de SD-3C, LLC.
UNIX es una marca comercial registrada de The Open Group.
Los nombres correctos de los sistemas operativos de Windows son los siguientes:
• Los nombres de producto de Windows XP son los siguientes:
Microsoft® Windows® XP Professional
Microsoft® Windows® XP Home Edition
Microsoft® Windows® XP Media Center Edition
Microsoft® Windows® XP Tablet PC Edition
• Los nombres de producto de Windows Vista son los siguientes:
Microsoft® Windows Vista® Ultimate
Microsoft® Windows Vista® Business
Microsoft® Windows Vista® Home Premium
Microsoft® Windows Vista® Home Basic
Microsoft® Windows Vista® Enterprise
• Los nombres de productos de Windows 7 son los siguientes:
Microsoft® Windows® 7 Home Premium
Microsoft® Windows® 7 Professional
Microsoft® Windows® 7 Ultimate
Microsoft® Windows® 7 Enterprise
• Los nombres de producto de Windows Server 2003 son los siguientes:
Microsoft® Windows Server® 2003 Standard Edition
Microsoft® Windows Server® 2003 Enterprise Edition
• Los nombres de producto de Windows Server 2003 R2 son los siguientes:
219

Microsoft® Windows Server® 2003 R2 Standard Edition
Microsoft® Windows Server® 2003 R2 Enterprise Edition
• Los nombres de producto de Windows Server 2008 son los siguientes:
Microsoft® Windows Server® 2008 Standard
Microsoft® Windows Server® 2008 Enterprise
• Los nombres de producto de Windows Server 2008 R2 son los siguientes:
Microsoft® Windows Server® 2008 R2 Standard
Microsoft® Windows Server® 2008 R2 Enterprise
El resto de nombres de producto que se utilizan en este manual aparecen sólo a efectos deidentificación y pueden ser marcas comerciales de sus respectivas empresas. Renunciamos a cualquierderecho sobre estas marcas.
11. Apéndice
220

ÍNDICEA
ADF...........................................8, 25, 28, 31, 33, 55
Ahorrar papel.......................................................... 9
Ajustes envío........................................................118
Alimentador automático de documentos....... 8, 25,28, 31, 33, 55
Almacenamiento de datos....................................74
Almacenamiento de los documentos recibidos.. 17
Almacenar archivos escaneados.......................115
Almacenar un documento.................................... 86
Auricular.................................................................34
Autenticación de código de usuario....................51
B
Bandeja 1............................................................ 127
Bandeja 2............................26, 28, 31, 33, 34, 128
Bandeja 3............................26, 28, 31, 33, 34, 128
Bandeja bypass.........................26, 29, 32, 69, 131
Bandeja de papel............................26, 28, 31, 127
Bandeja interna........................................ 25, 28, 31
C
Cancelación de una transmisión..........................82
Cancelar una transmisión..................................... 83
Capacidad de papel.......................................... 140
Carga de papel................................. 127, 128, 131
Carga de papel de doble cara......................... 137
Carga de papel de orientación fija...................137
Carpeta compartida........................................... 104
Carpeta de destino................... 106, 108, 109, 110
carpeta SMB....................................................... 108
Carpeta SMB.....................................106, 108, 109
Clasificar..........................................................14, 72
Colocación de los originales................................53
Colocar los originales..............................53, 54, 55
Combinación en una cara....................................65
Combinar.................................................... 9, 14, 64
Combinar en dos caras........................................ 66
Cómo leer los manuales......................................... 6
Comprobar un archivo almacenado.................116
Convertir documentos a formato electrónico......10
Copia dúplex.....................................................9, 61
Copiadora............................................................. 57
Crear una carpeta compartida..........................104
Cristal de exposición...................26, 29, 32, 53, 54
D
Desconexión de la alimentación..........................49
Destino de fax................................................. 77, 78
Destino e-mail.................................... 112, 113, 114
Dirección de e-mail........................... 112, 113, 114
Document Server........10, 16, 74, 86, 87, 119, 121
Dúplex..............................................................14, 61
E
Encender la alimentación..................................... 49
Enviar documentos almacenados........................87
Envío retardado.....................................................85
Escanear a carpeta...................................... 21, 103
Escanear a e-mail............................................... 111
Escanear a E-mail..................................................21
Extensor................................. 25, 26, 28, 29, 31, 32
F
Fax sin papel..................................................... 9, 17
Fin de sesión de la máquina.................................52
Funciones de seguridad........................................22
G
Grosor papel.......................................................140
Guía de la bandeja interna.....................26, 28, 31
Guía de papel.......................................... 26, 29, 32
I
Icono..........................................................38, 39, 40
Icono acc. direc.....................................................12
Icono de acceso directo.......................... 38, 39, 40
Impresión a 2 caras.................................................9Impresión almacenada..........................15, 99, 100
Impresión bloqueada..................................... 15, 95
Impresión de muestra............................................15
Impresión estándar................................................94
Impresión retenida.......................................... 15, 97
Impresora...............................................................94
Indicador............................................................. 151
Indicador de acceso a memoria..........................37
Indicador de alimentación principal....................36
Indicador de archivo confidencial.......................36
221

Indicador de en comunicación............................ 36
Indicador de entrada de datos............................ 37
Indicador de fax recibido.....................................36
Información específica del modelo........................7Inicio de sesión en la máquina.............................51
Instalación del driver de impresora..................... 91
Instalación rápida................................................. 91
Internet Fax............................................................ 19
Interruptor de alimentación principal..... 26, 28, 31
Interruptor de corriente principal......................... 49
Interruptor de la alimentación principal.............. 49
IP-Fax......................................................................19
L
LAN-Fax.............................................................9, 17
Libreta de direcciones...11, 77, 78, 106, 108, 109,112, 113
M
Marca comercial.................................................219
Memoria..................................................... 164, 179
Mensaje.. 156, 162, 164, 179, 180, 185, 195, 212
Mensaje de error....162, 164, 179, 180, 185, 195,212
Mensaje de estado............................................. 179
N
No queda tóner.................................................. 149
Nombres de las funciones más importantes..........8
O
Opciones................................................................33
Opciones externas..........................................33, 34
Opciones Externas................................................ 34
Orientación de la copia....................................... 63
Orificios de ventilación.........26, 27, 28, 30, 31, 32
P
Panel de mandos............................... 25, 28, 31, 35
Pantalla.................................................................. 35
Pantalla Comprobar estado...............................152
Pantalla de autenticación..................................... 51
Pantalla información................................................9Pantalla Inicio........................................... 13, 38, 39
Papel de doble cara........................................... 137
Papel de orientación fija.....................................137
Papel de tamaño personalizado......................... 69
Papel grueso...............................................134, 143
Patrón de sonido................................................. 155
Peso papel........................................................... 140
Prevención de copias no autorizadas................. 24
Prevenir la fuga de información...........................22
Problema..............................................................156
Prog. como predet.................................................12
Programa.........................................................44, 46
Programar.............................................................. 12
Propiedades del driver de impresora..................93
R
Ranuras para soportes..........................................37
Reducción/Ampliación automática.................... 59
Reducir/Ampliar automáticamente..................... 14
Región A...................................................................7Región B................................................................... 7
Registro de destinos.............................................. 11
Resumen................................................................. 89
S
Símbolos...................................................................6Sobre............................................................. 70, 144
T
Tamaño de papel................................................140
Tamaño de papel personalizado...................... 134
Tamaño del papel...............................................133
Tamaño del papel para el bypass de laimpresora.............................................................134
Tamaño papel bypass impresora......................133
Tapa de cristal de exposición.............................. 33
Tapa del cristal de exposición............................. 25
Tapa delantera......................................... 26, 28, 31
Tapa derecha........................................... 26, 29, 32
Tapa inferior derecha.............................. 27, 29, 32
Tecla Borrar........................................................... 36
Tecla Comprobar estado......................................37
Tecla Contador......................................................36
Tecla de ahorro de energía................................. 36
Tecla de inicio........................................................35
Tecla Final de sesión............................................. 36
222

Tecla Herramientas de usuario............................ 36
Tecla Herramientas usuario/Contador...............36
Tecla Inicio.............................................................36
Tecla Inicio de sesión............................................36
Tecla Inicio de sesión/Final de sesión................ 36
Tecla Intro.............................................................. 36
Tecla Pantalla simple............................................ 36
Tecla Parar.............................................................36
Tecla Programar....................................................36
Tecla reiniciar........................................................ 35
Teclas de función...................................................35
Teclas numéricas................................................... 36
Tipo de archivo................................................... 117
Tipo de papel...................................................... 140
Tóner............................................................147, 149
Tóner usado.........................................................149
Transmisión a memoria...................................75, 76
Transmisión inmediata.................................... 80, 81
Transparencia OHP............................................ 134
U
Unidad de bandejas de papel...26, 28, 31, 33, 34
Unidad de seguridad para la copia de datos....24
W
Web Image Monitor............................23, 123, 125
223

MEMO
224 ES ES ES US D127-7604A

© 2012-2014

USESESES D127-7604A