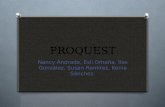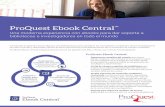Guia de usuario Proquest
-
Upload
bibliotecas-sibucen -
Category
Documents
-
view
227 -
download
0
description
Transcript of Guia de usuario Proquest

User Guide
Comience aquí.
Más información.

2
¡Busque más información con nuestras nuevas ymás potentes opciones de búsqueda!
Bienvenido a las nuevas funciones de búsqueda de ProQuest. Lasnovedosas, potentes y sencillas plataformas integradas de búsqueda deProQuest combinan los recursos ofrecidos por ProQuest, CambridgeScientific Abstracts (CSA) y Chadwyck-Healey™. Representan una mejormanera de buscar, encontrar, usar y compartir la información. Aquí lepresentamos todas las claves para una investigación exitosa.
1
2a
2b
364 5
*
Desde la página de inicio, podrá realizar búsquedas de distintas maneras:
1. Efectúe una Búsqueda rápida en todas sus suscripciones a ProQuest.
2. Seleccione el icono de alguna de lasMaterias* para realizar búsquedas por categoría o:
• 2a – Elija una única área temática.
• 2b – Explore bases de datos pasando el ratón sobre la materia.
3. Seleccione la opción Búsqueda avanzada para realizar búsquedas complejas y elegir parámetros específicos.
4. Vea la lista de Publicaciones y busque información directamente en un título específico.
5. Vea la lista de Bases de datos para seleccionar un único recurso o combinar bases de datos para realizarbúsquedas personalizadas. Simplemente escoja la opción Cambiar base de datos.
6. Acceda a su cuentaMi investigación.
* Los temas y las materias disponibles podrán variar dependiendo de su suscripción a ProQuest.

3
La página Resultados les ofrece a losusuarios la posibilidad de:
1. Modificar las opciones de búsqueda.
2. Configurar alertas y crear canalesRSS. Guardar la búsquedadirectamente desde la página deresultados.
3. “Buscar dentro” de los resultadospara delimitarlos, realizar búsquedasusando sugerencias de la Búsquedainteligente o buscar figuras y tablas.
4. Agregar elementos a Miinvestigación, enviarlos por correoelectrónico, añadir citas y exportarlas referencias desde la página deresultados.
5. Ver la Lista de resultados quemuestra los artículos, libros, tesis, etc.Haga clic para verlos usando losformatos de Cita/Resumen, Textocompleto, Texto y gráficos, o PDF. Elijael tipo de fuente usando el icono (veatambién el Tipo de fuente en lacolumna a la derecha).
6. Ordenar o delimitar los resultadospor tipo de fuente, materia, fecha,etc. usando la barra lateralcontraíble.
7. Identificar los resultados positivos encontexto más fácilmente con lafunción Resaltar resultadospositivos.
8. Obtener una vista previa de loscontenidos del registro completo enun recuadro.
9. Marcar los elementos paraguardarlos, imprimirlos, enviarlos porcorreo electrónico o archivarlos en Miinvestigación para luego consultarlos,crear una lista compartida o hacer loque desee.
10. Ver las imágenes, cuadros, gráficos ymapas encontrados dentro de losresultados directamente desde lapágina de resultados. Haga clic en laimagen para abrirlos
1
7
8
9
6
5
2
4
3
10
¡Encuentre información relevante en una mayor variedadde fuentes!

4
La página Productos les permite a los usuarios realizar búsquedas del contenido específico de un único recursoseleccionando el nombre del recurso de dos maneras posibles: usando la lista Materias de la página de inicio o el enlaceBases de datos que aparece en la parte superior de cada página. Una vez que haya seleccionado un recurso, podrárealizar una búsqueda – básica o avanzada –, ver la lista de publicaciones y ver detalles del recurso para poder entendermejor el alcance del contenido, las fechas de cobertura, el número de títulos incluidos y el número total de registroshasta la fecha.
Ejemplo de la página Productos (seleccionada del áreatemática ciencia y tecnología, como se muestra en lapágina 3)
La vista previa permite ver detalles de las publicaciones indexadas, el resumen (si está disponible) y los encabezados delas materias a las que puede accederse y donde se pueden realizar búsquedas, además de ofrecer la posibilidad dehacer clic para ver el registro completo usando la función Cita/Resumen o de ver el documento como texto completo oPDF cuando esté disponible en estos formatos. Inmediatamente también podrá enviar por correo, agregar citas, guardaro exportar la cita desde el recuadro Vista previa.
ProQuest se complace en utilizar una nueva tecnología para presentar vistas previas de los artículos (como se muestramás arriba), además de información sobre las materias (véase la página 2) en los recuadros, que se abren y flotan en laventana ya abierta, pero no interfieren en absoluto con los bloqueadores de ventanas emergentes.
Ejemplo de vista previa (Nº 8 de la lista de resultados,como se muestra en la página 3)

5
La página Búsqueda avanzada:
1. Ofrece múltiples cuadros deconsulta que permiten efectuarbúsquedas más complejas ydelimitar los campos de consultaa datos indexados específicos*,como autor, título o materia.
2. Delimita aún más el alcance de labúsqueda al permitir seleccionarparámetros adicionales*,disponibles en el área Limitadaa, por ejemplo:
• 2a – Tipo de fuente
• 2b – Tipo de documento
• 2c – Idioma
3. Ofrece herramientas debúsqueda, como tesauros*,listas de códigos de campo*,sugerencias para las búsquedas yáreas temáticas, en una barralateral contraíble.
4. Le permite preseleccionar lasopciones de presentación antesde ver los resultados para:
• 4a – Ordenar losresultados por
• 4b – Elementos por página
5. La función Otras opciones debúsqueda le permite realizarbúsquedas en tablas y figuras,buscar citas o líneas decomandos, o efectuar unabúsqueda de texto coincidente.
*Dependiendo de la(s) base(s) dedatos incluida(s) en la búsqueda.
Opciones de búsqueda avanzada... ¡al alcance de la mano!
ProQuest le permite realizar búsquedas veloces y eficaces por medio de funciones de búsqueda avanzada.
Sugerencias prácticas
• Amplíe su búsqueda separando los términos de búsqueda con OR, o combine los términos o frases con AND.
• Busque frases encerrándolas entre comillas, por ejemplo “energía eólica”.
• Use la función de búsqueda avanzada para realizar búsquedas usando datos específicos, como autor o materia.
• Use la opción Publicaciones para explorar distintos números de un periódico, revista o publicación, o busque artículosen una revista determinada.
Sugerencias para las búsquedas
1
2a
2c
2b
3
4a 4b
5

6
Cómo ProQuest interpreta sus búsquedasPuede realizar una búsqueda simplemente escribiendo palabras en el formulario de búsqueda (básica o avanzada) o en laspáginas de resultados, y ProQuest:
• Buscará resultados que contengan todos sus términos de búsqueda. Una búsqueda sobre “energía eólica” es igual auna búsqueda sobre “energía AND eólica” y no devolverá resultados sólo con la palabra “energía” o “eólica”
• Buscará sus términos de búsqueda en los campos clave, incluidos los títulos de los documentos, autores, resúmenes,materias, texto completo y etiquetas.
• Eliminará los términos de las frases comunes para asegurar una búsqueda limitada. Por ejemplo, si se busca“¿Quién es Abraham Lincoln?”, se obtendrán resultados sobre Abraham Lincoln incluso si no contienen los términos“quién” y “es”. Sí es posible incluir estos términos en la búsqueda encerrándolos entre comillas para buscar una frase.
Controle su búsqueda usando las funciones avanzadas• Use los operadores para combinar los términos de búsqueda (AND, OR, NOT, etc.).• Busque frases y términos exactos:
– Busque frases encerrando sus términos de búsqueda entre comillas. Por ejemplo, la frase “educación superior”education” devolverá resultados con la frase “educación superior”. Sin embargo, no arrojará resultados con lapalabra “educación” y la palabra “superior” aisladas, pues deben aparecer en una frase.
– También puede buscar un término de búsqueda exacto en su totalidad. Esta opción se utiliza, sobre todo, alrealizar búsquedas en campos específicos, como Materia. Por ejemplo, una búsqueda de su.exact(“educaciónsuperior”) devolverá documentos con el término temático “educación superior”, pero no devolverá documentoscon la frase “educación superior moderna”.
• Busque términos en campos específicos (consulte la lista de códigos y la sintaxis correcta en la página 7).• Use los comodines y el truncamiento para ampliar sus búsquedas.
Operator/ Description ExampleModifier
and Busca documentos que contienen tanto el término A como el término alimentosB, lo que permite delimitar la búsqueda. and nutrición
or Busca documentos que contienen el término A o el término B, lo que alimentoscontaining term B. Helps you broaden your search permite ampliar la búsqueda. or nutrición
not Busca documentos que contienen el término A, pero que no contienen el término B. not enfermeros
near/n Busca documentos donde el término A aparece cerca del término B, en cualquier . not escasezorden La letra “n” representa el número de palabras que separan a los términos educación near/3de búsqueda; universitaria por ejemplo, “3” significa “hasta 3 palabras de separación”.
pre/n Busca documentos donde el término A aparece antes que el término B. Se usa la letra educación pre/3“n” para representar el número de palabras de separación; por ejemplo, “3” universitariasignifica “hasta 3 palabras de separación”.
exact Busca el término de búsqueda exacto en su totalidad. Se utiliza, sobre todo, para su.exactrealizar búsquedas en campos específicos, como Materia. Por ejemplo, una búsqueda (“educaciónde su.exact(“educación superior”) devolverá documentos con el término temático superior”)“educación superior”, pero no devolverá documentos con la frase “educación superiormoderna”.
- Se utiliza para búsquedas de rangos en campos numéricos, por ejemplo, YR(2005-2008)la fecha de publicación.
Reemplaza cero o más caracteres. casa* Devuelve “casa, casamiento, casación”tend*ente Devuelve “tendente, tendiente”*economía Devuelve “economía, microeconomía”
Used to replace one character. casa? Devuelve “casas, casar”sm?th Devuelve “smith y smyth”ad??? Devuelve “adultos, adición, adictos”
?
*
Operadores y modificadores de búsquedaUse los operadores para combinar los términos de búsqueda. Utilice los modificadores de búsqueda para decirle aProQuest qué resultados buscar.

7
Orden jerárquico de los operadoresProQuest supone que los términos de búsqueda se combinan en un orden determinado. Si utiliza operadores como ANDu OR, los combinaremos en el orden siguiente: NEAR, PRE, NOT, AND y OR.
Por ejemplo, una búsqueda sobre “cambios AND profundos NOT recientes” se interpretará como “(profundos NOTrecientes) AND cambios”. Por ello, en este caso primero se toma en cuenta “profundos NOT recientes”. Esta búsquedadevolverá resultados sobre cambios profundos, pero no recientes. También pueden usarse los paréntesis para especificarel orden de combinación de los términos de búsqueda en lugar de utilizar el orden jerárquico estándar. Es totalmenteaceptable combinar los paréntesis con los operadores booleanos.
Búsquedas en campos específicosEs posible delimitar la búsqueda a campos específicos, como Autor o Materia. Puede utilizar la Búsqueda avanzada pararealizar búsquedas puntuales o puede usar la sintaxis de los campos de búsqueda para delimitar la búsqueda másrápidamente.
• Sintaxis de los campos de búsqueda - cada campo de búsqueda tiene un código de campo. Escriba el códigocorrespondiente al campo que desea utilizar en su búsqueda; luego, encierre los términos de búsqueda entreparéntesis, por ejemplo, CÓDIGO(término de búsqueda) ). Si busca a un autor de apellido Smith, deberá escribirAU(smith).
A continuación encontrará ejemplos de campos de búsqueda comunes. También encontrará los códigos de los camposde búsqueda en la Búsqueda avanzada. Tenga en cuenta que los códigos de campo no distinguen mayúsculas deminúsculas, es decir que los nombres propios, como nombres de autores, autores corporativos, etc., no necesitanescribirse con mayúscula.
Campo Field Code Example
Resumen AB AB(alimentos)
Autor AU AU(smith)
Fecha de publicación PD PD(20051231)
Característica del documento DF DF(mapas)
Código de identificación del documento/Número de registro AN AN(123)
Título del documento TI TI(alimentos)
Tipo de documento DTYPE DTYPE(reseña literaria)
Texto completo FT FT(alimentos)
ISBN (con o sin guiones) ISBN ISBN(0205189997)
ISBN (con o sin guiones) ISSN ISSN(10673881) ISSN(1067-3881)
Número ISS ISS(23)
Idioma LA LA(francés)
Ubicación como materia LOC LOC(francia)
Persona como materia PER PER(smith)
Título de la publicación PUB PUB(wall street journal)
Tipo de fuente STYPE STYPE(periódicos)
Área temática SU SU(educación superior)
Etiqueta TAG TAG(beneficios)
Tomo VO VO(85)
Año de publicación YR YR(2005)
Common search fields

8
Desde la página Resultados puede:
1. Seleccione los elementos deseados de lalista de resultados para guardarlos enMiinvestigación:
• 1a – Seleccione elementosindividuales o la totalidad de lapágina para incluirlos en la Listamarcada; y
• 1b – Anote el número de elementosseleccionados (actualizacionesdinámicas).
2. Otras funciones incluyen (más detalles acontinuación):
• Configurar alertas,
• Crear canales RSS
• Guardar búsqueda.
3. Adaptar las Preferencias a lasnecesidades personales e ingresar aMiinvestigación para guardar laconfiguración.
4. Hacer clic para buscar temas similaresdesde el recuadro demateriassugeridas por la búsquedainteligente.
5. Ordenar o delimitar los resultados dealguna otra manera.
Hay dos clases de alertas. La “alerta de búsqueda” (que se muestraaquí) permite guardar las búsquedas y volver a ejecutarlas, y enviarnotificaciones de resultados actualizados. La “alerta sobrepublicaciones” (que se encuentra en la página de búsqueda depublicaciones y tiene características similares) envía notificacionessobre los números más recientes disponibles de las publicacionesfavoritas. A continuación se describen algunas de las funciones máscomunes usadas al configurar alertas:
1. Ver fuentes que se usarán al buscar la alerta.
2. ncluir materiales nuevos sólo de una búsqueda u optar por recibirtambién información histórica junto con los nuevos materiales dela búsqueda.
3. Recibir alertas diarias, semanales, mensuales o trimestrales.Interrumpir las alertas durante sólo dos semanas o durante un añoy renovarlas en cualquier momento.
4. Proporcionar datos de correo electrónico, incluida la dirección decorreo electrónico, el asunto y un mensaje opcional.
5. Para crear las alertas:
• a – Elija el formato de sólo texto o HTML
• b – Haga clic en el botón Crear alerta para guardar laconfiguración
Funciones y herramientas
1a
1b
2
4
3
5
1
2
3
4
5b5a
Alertas

9
Los canales RSS son similares a lasalertas, con excepción de que brindaninformación a pedido cada vez que seaccede a ellos. Se genera el URL de uncanal que puede ser colocado en unapágina web o guardado en unnavegador para tener un accesosencillo. A continuación encontrará lasopciones para configurar un canal:
1. Se proporciona información sobre elnombre y los términos de búsqueda.El canal se basa en los términos debúsqueda originales de la página deresultados. Se ofrece una lista de losrecursos usados para crear el canal.
2. Puede optar por aislar solamente losmateriales nuevos hallados cada vezque se utiliza el canal o puede optarpor recibir también informaciónhistórica junto con los materiales.
Canales RSS
2
1
Mi investigación: cómo crear cuentas y nuevos documentos
1b1b1a2
3
2. Funciones para administrar los registros marcados:
• Correo electrónico: Envíe un mensaje personalizado en formato de sólo texto o HTML a uno o variosdestinatarios. Además, puede optar por enviar los registros como registros completos o breves, o como una listade citas.
• Imprimir: Puede optar por imprimir los datos como registros completos o breves, o como una lista de citas.
• Citar: Cree una bibliografía instantánea usando los 20 estilos disponibles.
• Exportar citas: Envíe los registros a un gestor bibliográfico, como RefWorks, EndNote y ProCite.
• Guardar como archivo: Guarde la lista en el escritorio, una memoria USB, etc.
• Compartir: Cree una lista para compartirla con otros. Cuando se encuentren elementos relevantes en listascompartidas, serán incluidas en las búsquedas y aparecerán en la barra lateral que aparece en el margen derechode la página de resultados.
• Borrar: Borre elementos de la lista.
3. La investigación proporciona una lista de búsquedas recientes, y de los nuevos documentos, figuras y tablas marcados.
Mi investigación puede usarse como unpunto de reunión para generar citas, enviarinformación por correo electrónico, imprimiry ¡muchas cosas más!
1. Haga clic enMi investigación en la partesuperior de cualquier página:
• 1a – Cree un nombre de usuario yuna contraseña personales (consultemás detalles en la página 10).
• 1b – Haga clic en el enlace Iniciarsesión cada vez que ingrese paragestionar mejor su investigación.

10
Mi investigación - Búsquedas
1. Búsquedas recientes: Se muestratanto el número de resultados de labúsqueda como el número decolecciones que fueron objeto de labúsqueda. Es posible guardar, modificar,borrar o configurar las búsquedas comoalertas o canales RSS.
• Es posible guardar las búsquedas sise ha creado una cuenta Miinvestigación. Este proceso sedescribe en los siguientesdiagramas.
• La funciónModificar elemento debúsqueda permitirá modificar lasbúsquedas antes de llevarlas a cabocomo búsquedas nuevas.
2. Es posible combinar más de unabúsqueda previa para crear búsquedasnuevas más personalizadas.
• 2a – Combine las búsquedas queaparecen en las listas sinagregar nuevos términos ofrases.
• 2b – Combine las búsquedas queaparecen en las listas connuevos términos o frases.
En la página Mi investigación, haga clic en Crear una cuenta Mi investigación y luego complete el formulario.
Mi investigación: cómo crear una cuenta
1. Es fundamental tener una cuenta personalMiinvestigación para sacarle el mayor provechoposible a ProQuest. El beneficio de la cuentapersonalMi investigación radica en que permiteguardar, etiquetar, organizar y compartir losresultados. También encontrará un enlace paraCrear una cuenta Mi investigación en todas lassecciones que le exijan acceder usando sus datospersonales..
2. Para crear la cuenta, deberá proporcionar unnombre de usuario, una contraseña, su nombre yapellido, y su dirección de correo electrónico. Todoslos campos son obligatorios. Una vez que hayacreado una cuenta personalMi investigación,podrá usar su nombre de usuario y contraseña paraacceder a ProQuest cuando use sus recursosfavoritos.
Mi investigación: búsquedas recientes
12a
2b
Mi investigación: cómo crear una cuenta personal
1
2

11
Mi investigación más información:
1. La cuenta Mi investigación le permite guardar, borrar y trabajar con documentos, figuras ytablas, alertas por correo electrónico y canales RSS en la sección Investigación (consultela página 9).
2. El Carpetas le permiten colocar y guardar en varios niveles de carpetas los elementos delas listas de Mi investigación. Las listas de Mi investigación le brindarán la posibilidad de“agregar a las carpetas” la información (ver más abajo).
3. (Consultar la captura de pantalla a continuación). Al seleccionar Nueva carpeta podrá crearhasta 3 niveles de carpetas. Cada vez que cree una carpeta, se proporciona el nombre dela carpeta, su ubicación (primer nivel o incluida dentro de otra carpeta) y notas. Cuandohaya carpetas incluidas dentro de otras, aparecerán debajo del enlace Administrarcarpetas y la sangría indicará su nivel.
4. Etiquetas y listas compartidas – ¡Agregue sus propias palabras clave como “etiquetas”a cualquier referencia de su lista de resultados o incorpore sus elementos marcados alistas que podrá compartir con todos los usuarios de ProQuest!
Las herramientas de investigación más eficaces y potentes les permiten a los investigadores compartir información conel objeto de alentar la colaboración en proyectos fundamentales. En esta sección se analizan las amplias opciones queProQuest pone a su disposición para que comparta la información, tanto en la interfaz principal como en las cuentaspersonalesMi investigación.
Mi investigación: investigaciones, carpetas, etiquetas, listas y datos de la cuenta
Redes sociales
3
Cuando se abre algún documentohallado en una búsqueda, junto contodas las opciones estándaresaparece un botón que permitecompartir enlaces al artículo en lossitios de las redes sociales máspopulares, lo que estimula compartirla información. Esta función estádisponible independientemente deque se haya abierto o no una cuentapersonalMi investigación.
Comparta
1
2
4
5
• Configure su perfil público,obligatorio para usar etiquetas ocompartir listas.
• Mis etiquetas: una lista de todas suspalabras clave usadas comoetiquetas (consulte la página 11).
• Mis listas compartidas: vea todas laslistas que ha compartido (consulte lapágina 12).
5. Datos de la cuenta – Actualice sucuenta Mi investigación en cualquiermomento que lo desee.

12
1. Cuando se mira una referencia desde la lista de resultados, la opción Etiquetas aparece en la parte superior de lalista.
2. Al hacer clic en la opción Etiquetas, se trasladará a la parte inferior de la página, a la sección “Etiquetas”. Si yaexisten etiquetas, se mostrarán en esta sección, junto con las opciones para modificar su presentación, por ejemplo,en orden alfabético, de popularidad, de fecha o todas. Las etiquetas se pueden crear o agregar en cualquiermomento.
3. También verá un enlace titulado Creadores de etiquetas. Solamente mostrará los nombres de autores de etiquetasanteriores, a condición de que hayan optado por hacer las etiquetas visibles al público.
4. Otros enlaces lo dirigirán directamente a Mi investigación a la opción Administrar mis etiquetas o abrirán un cuadrode diálogo para Agregar etiquetas.
NOTA: Para que las etiquetas sean visibles al público, los titulares de las cuentas Mi investigación primero deberán crearun perfil público. Para averiguar cómo crear un perfil, consulte el final de esta sección, después de las listascompartidas.
Las etiquetas representan una manera de usarlas palabras clave para asignarles nombres a lasreferencias y así luego poder buscarlas yencontrarlas fácilmente. Todo investigador quehaya abierto una cuenta personal Miinvestigación podrá crear etiquetas. EnProQuest es opcional compartir las etiquetasen forma pública. Los titulares de la cuentaMiinvestigación pueden permitir que otrosusuarios vean sus etiquetas usando la funciónde administración debajo del enlace “Misetiquetas” en Mi investigación.
Es posible crear una nueva lista en cualquiermomento o, si se desea, pueden agregarseelementos a las listas existentes. Al crear unalista compartida, se abrirá el cuadro de diálogoCompartir en la lista. Aquí, deberá escribir unnuevo título para la lista o, si lo prefiere, podráagregar los elementos a una lista ya creada. Lacasilla Ir allí ahora devolverá la pantallaadministrativa para la lista nueva o modificada.Verá la lista y se le brindarán opciones paraagregar algún subtítulo y alguna descripción.Luego podrá guardar la lista como borrador. Lalista no puede compartirse hasta que el titular dela cuenta Mi investigación haya hecho clic en elbotón Compartir lista. Una vez compartida, unalista pública se mostrará como una Listacompartida en cualquier página de resultados debúsquedas relacionadas, debajo de la barra lateralDelimitar resultados por.
Las listas compartidas pueden estar formadas porlos primeros 100 elementos de cualquier lista deresultados de búsqueda que hayan sidoagregados aMi investigación o pueden ser unacombinación de elementos individuales de variasbúsquedas que han sido marcados y colocadosenMi investigación.
Compartir – etiquetas
Compartir – listas compartidas
1 2
3
4

ProQuest • The Quorum • Barnwell Road • Cambridge • CB5 8SW • UK • +44 (0)1223 215512 • www.proquest.com
CD 2411 10/10 E
1. Si desea crear un “perfil público” para publicar etiquetas y listas compartidas con todos los demásusuarios de las bases de datos de ProQuest, primero acceda a su cuenta personalMi investigación. Enel menú de opciones de administración, vaya a “Etiquetas y listas compartidas”. Haga clic en el enlace“Mi perfil público”
2. En el recuadro que se abrirá, ingrese su nombre y su apellido (éstos son los únicos datos obligatorios).Los campos opcionales incluyen: Función, Institución, Acerca de mí, Dirección de correo electrónico y unURL (para el blog, sitio de la biblioteca de la universidad, etc.).
3. Antes de enviar su perfil público, deberá seleccionar la casilla donde declara que tiene la edad mínimarequerida y que acepta que su perfil público sea visible a toda la comunidad de ProQuest.
Compartir – cómo crear un perfil público
12
3
Si desea mayor información, visitewww.proquest.co.uk/go/yourpath.