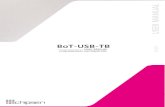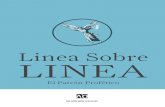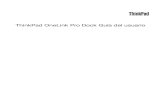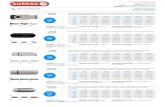Guia de Usuario Linea USB Tricom
Transcript of Guia de Usuario Linea USB Tricom

Derechos de autor © 2004 Xten Networks, Inc. Todos los derechos reservados
eyeBeam 1.1®
Guía de Usuario
Guía de Operación y Configuración del eyeBeam
Softphone de video Xten con todas las facilidades

Derechos de autor © 2004 Xten Networks, Inc. Todos los derechos reservados
1. Introducción 5
1.1 ¿Qué es el eyeBeam? 5 1.2 ¿Cómo funciona? 6
2. Instalaciónyestructura 6
2.1 Antes de instalar 6 2.1.1 Buscar un proveedor del servicio 6 2.1.2 Obtenga de su proveedor la información correcta 6 2.2 Requerimientos mínimos del sistema. 7 2.2. El eyeBeam para Windows 7 2.2.2 El eyeBeam para Macintosh 7 2.3 Requerimientos del equipo multimedia 7 2.4 Instalando el eyeBeam 8 2.4.1 Instalación en Windows 8 2.4.2 Instalación en Macintosh 8 2.5 Desinstalando el eyeBeam 9 2.5.1 Desinstalando la versión de Windows 9 2.5.2 Desinstalando la versión de Macintosh 9 2.6 Iniciando el eyeBeam 9 2.6.1 Iniciando el eyeBeam para Windows 9 2.6.2 Iniciando el eyeBeam para Macintosh 9 2.6.3. Clave de licencia 9 2.7 El asistente de sintonización 10
3. Usandoelsoftphone 11
3.1 El teclado del dial pad 11 3.2 Antes de poder llamar 12 3.2.1 Cosas que debe tener en mente 12 3.2.2 Conectándose con su proveedor 12 3.3 Haciendo una llamada 14 3.4 Terminando una llamada 16 3.5 Remarcado 16 3.6 Contestando una llamada 16 3.7 Poniendo una llamada en espera 17 3.8 Controles del teclado de marcado 17 3.8.1 Ajuste de micrófono y altoparlante 17 3.8.2 Selección de codec 17 3.9 Menú del contexto 17 3.9.1 Ventana de manejo de privacidad 18

Derechos de autor © 2004 Xten Networks, Inc. Todos los derechos reservados
3.9.2 Status de cuentas SIP 19 3.9.3 Ventana de “acerca de” 19 3.10 Controles de ventanas 19 3.10.1 Controles de ventanas del eyeBeam para Windows 19 3.10.2 Controles de ventanas del eyeBeam para Mac 19 3.11 Ayuda 20
4. Característicasdellamadasextendidas 20
4.1 Llamadas de conferencia 20 4.1.1 Comenzando una llamada de conferencia 20 4.1.2 Agregando a otra persona a la conferencia 21 4.1.3 Sacando a una persona de la conferencia 21 4.1.4 Anfitriones de múltiples conferencias 21 4.1.5 Agregando una persona a la conferencia desde su gaveta de contactos 22 4.2 Transferencia de llamadas 22 4.2.1 Transferencia de llamada no atendida 22 4.2.2 Transferencia de llamada atendida 22 4.3 No Molestar 22 4.4 Contesta automática 23 4.5 Conferencia automática 23 4.6 Flash 24 4.7 Altoparlantes 24 4.8 Grabación de llamada 24
5. Elmenúdegavetasyconfiguraciones 25
5.1 La gaveta de contactos 25 5.1.1 Llamadas recientes 26 5.1.2 Importando contactos 26 5.1.3 Exportando contactos 26 5.2 Mensajes instantáneos 27 5.3 La gaveta de video 28 5.4 El diálogo de configuración 28 5.4.1 Cuentas SIP 28 5.4.2 Firewall/NAT 29 5.4.3 Almacenamiento del lado del servidor 29 5.4.4 Presencia 29 5.4.5 Xtunnels 29 5.4.6 Media 30 5.4.7 Media – audio 30 5.4.8 Media – audio avanzado – codecs 30 5.4.9 Audio avanzado – pánico 31

Derechos de autor © 2004 Xten Networks, Inc. Todos los derechos reservados
5.4.10 Video 31 5.4.11 Configuración del sistema 31 5.4.12 Configuración de la red 31 5.4.13 Interface del usuario 31 5.4.14 Diagnósticos 31 5.4.15 Llave de licencia 31
6. Teclasdeaplicaciónrápida 32
ApéndiceA:SolucióndeproblemasdeleyeBeam 33
Listadefiguras
Figura 1 La interface de usuario del eyeBeam 11 Figura 2 Información sobre el proveedor de Servicio VoIP 13 Figura 3 Diálogo de conexión 14 Figura 4 Marcando un número 15 Figura 5 Llamadas entrantes 16 Figura 6 Menú de contexto del teclado 18 Figura 7 Ventana de manejo de privacidad 18 Figura 9 Ventana de mensaje instantáneo 27 Figura 10 Bitácora de diagnósticos 37
Listadetablas
Tabla 1 Manejo de conferencias 23 Tabla 2 Teclas para aplicaciones 32 Tabla 3 Receptores de Redes relevantes 33 Tabla 4 Puertos estándar 34

Derechos de autor © 2004 Xten Networks, Inc. Todos los derechos reservados
51.
1.Introducción
1.1¿QuéeseleyeBeam?
El eyeBeam es un teléfono de software. Tiene todas las características de un teléfono tradicional para negocios incluyendo espera, transferencia y conferencia. También tiene capacidad para video y chateo.
La siguiente es una lista de las características incluidas en el softphone eyeBeam:
*Requiere acceso al servicio X-Tunnels NAT Trasversal - para detalles contacte a su proveedor de servicio.
• Mensajería instantánea • Enviar a correo de voz• Bitácora de llamadas • Remarcado• Cancelación de eco acústico • Login con hasta 10 proveedores de ser• Indicador de mensaje en espera vicio VoIP• Asistente de sintonización de audio • 6 líneas y video • Lista avanzada de contactos• Tonos de marcado • Lista de llamadas recibidas, marcadas y perdidas• Call forwarding • Teclas directas para las principales funciones
Conferencia de audio y video entre • Cumple con SIP (RFC 3261) 10 personas • Traversal STUB & ICE NAT• Altoparlante • Cliente de X-Tunnels firewall traversal*• Identificación de llamadas • El eyeBeam soporta los siguientes codecs• Medidor de tiempo de audio: G.711u. G.77ª, GSM, G.729, iLBC,• Silenciador (mute) G.722.2, SPEEX, DVI4, EVRC, L16• Llamada de IP directa • El eyeBeam utiliza el codec de video H.264• Marcado rápido• Espera• Transferencia
No MolestarIgnorar llamada
•
••
• Mensajería instantánea • Enviar a correo de voz• Bitácora de llamadas • Remarcado• Cancelación de eco acústico • Login con hasta 10 proveedores de ser• Indicador de mensaje en espera vicio VoIP• Asistente de sintonización de audio • 6 líneas y video • Lista avanzada de contactos• Tonos de marcado • Lista de llamadas recibidas, marcadas y perdidas• Call forwarding • Teclas directas para las principales funciones
Conferencia de audio y video entre • Cumple con SIP (RFC 3261) 10 personas • Traversal STUB & ICE NAT• Altoparlante • Cliente de X-Tunnels firewall traversal*• Identificación de llamadas • El eyeBeam soporta los siguientes codecs• Medidor de tiempo de audio: G.711u. G.77ª, GSM, G.729, iLBC,• Silenciador (mute) G.722.2, SPEEX, DVI4, EVRC, L16• Llamada de IP directa • El eyeBeam utiliza el codec de video H.264• Marcado rápido• Espera• Transferencia
No MolestarIgnorar llamada
•
••

Derechos de autor © 2004 Xten Networks, Inc. Todos los derechos reservados
61.
1.2¿Cómofunciona?
En vez de hacer llamadas por la red telefónica normal, las llamadas se hacen vía una red de com-putadoras, bien sea a través de su proveedor de Internet o a través de su red local. Esto se llama Voice over Internet Protocol (VoIP) [voz sobre el protocolo de internet].
Las llamadas hechas a cualquier parte del mundo a otro teléfono de Internet generalmente son gratis, mientras que las llamadas hechas a los teléfonos regulares generalmente son mucho más baratas que las llamadas de larga distancia tradicionales. Xten Networks, Inc. no provee servicio telefónico, sólo el software para usar dicho servicio.
El eyeBeam utiliza el estándar abierto de Session Initiation Protocol (SIP) [protocolo de inicio de sesión].
2.Instalaciónyconfiguración
2.1Antesdeinstalar
Esta sección trata sobre algunas cosas que debe tener en cuenta antes de instalar el eye-Beam softphone.
2.1.1Buscarunproveedordeservicio
Si usted recibió su versión del eyeBeam como parte de un paquete de servicio VoIP, entonces esta sección no le aplica. Para la versión de venta al detalle del eyeBeam, debe escoger un proveedor de VoIP antes de poder utilizar el softphone.
El primer paso es escoger un proveedor. Hay muchos proveedores del servicio VoIP disponibles.
Usted puede encontrar una lista de algunos proveedores en http://www.xten.com/providers/.
Xten Networks no recomienda a ninguno específicamente.
Le corresponde a usted decidir cuál proveedor le resulta más conveniente.
2.1.2Obtengadesuproveedorlainformacióncorrecta.
Después de escoger un proveedor de servicio VoIP necesitará la siguiente información referente a su cuenta:
Nombre de usuario _______________________
Contraseña _______________________
Nombre usuario de autorización* _______________________

Derechos de autor © 2004 Xten Networks, Inc. Todos los derechos reservados
71.
Dominio _______________________
Dirección y puerto proxy* _______________________
Dirección y puerto proxy de salida * _______________________
Dirección y puerto de servidor STUN* _______________________
Dirección y puerto servidor X-Tunels* _______________________
*Estos valores no los utilizan todos los proveedores.
2.2Requerimientosmínimosdelsistema
La siguiente sección detalla qué hardware y software requiere para instalar el eyeBeam.
2.2.1EleyeBeamparaWindows
Procesador: Pentium II 300 (o su equivalente)
Memoria: 128 MB RAM
Sistema Operativo: Windows 2000, XP, Servidor 2003, o más alto
Conexión: Red de conexión IP (banda ancha, dialup, local, inalámbrica)
Adaptador de sonido: Duplex completo, 16-bit
Otros: Altoparlantes y micrófonos, o auriculares
2.2.2EleyeBeamparaMacintosh
Hardware: Configuración* sugerida para Mac OS X versión 10.2
Sistema Operativo: Mac OS X versión 10.2 o más reciente
*ContacteaApple.comparamásdetalles.
2.3Requerimientosdelequipodemultimedia
Como el eyeBeam es una aplicación de software para teléfono, se necesitan dos bocinas y un micrófono para poder hacer las llamadas. Cualquiera de las siguientes configuraciones es aceptable.
Micrófono y altoparlantes externos
Auricular de multimedia con conector dual
Micrófono y altoparlantes integrados
•
•
•

Derechos de autor © 2004 Xten Networks, Inc. Todos los derechos reservados
81.
Auriculares de multimedia USB
Teléfono USB
El eyeBeam puede trabajar sin cámara de video, pero necesita una para que la otra persona pueda ver su imagen. El eyeBeam es compatible con la mayoría de las cámaras modernas USB de video.
2.4InstalandoeleyeBeam
La instalación del eyeBeam es muy sencilla y sigue los procedimientos comunes de instalación de software.
2.4.1InstalaciónenWindows
Siga las siguientes instrucciones para instalar el eyeBeam en Windows:
Cierre cualquier aplicación de software que utilice sonido, como un CD o media player.
Corra el archivo ejecutable de configuración. Típicamente se llamaría eyeBeam-Xten-Win32(build number).exe o similar. Nota: Si tiene otra versión de eyeBeam abierta, se le pedirá que la cierre.
Siga los avisos que le presenta el asistente de instalación. Nota: Tiene que aceptar el acuerdo de licencia para instalar un eyeBeam.
Seleccione Launch eyeBeam en el paso final del asistente para comenzar a utilizar el softphone.
Haga clic en Finish para completar la instalación.
2.4.2InstalaciónenMacintosh
Siga las siguientes instrucciones para instalar el eyeBeam en una Macintosh:
El archivo descargable es una imagen de disco Internet-enabled; por lo tanto, la mayoría de los browsers deberán instalarlo automáticamente. Sin embargo, si éste no es el caso, ubique el archivo .dmg después de haberlo descargado y hágale un doble clic.
Lea el acuerdo de licencia y haga clic en Agree para proceder. Note que tiene que aceptar el acuerdo de licencia para instalar el eyeBeam en una Macintosh.
Simplemente lleve el icono de aplicación a la carpeta donde desea instalarlo. Esta sería normalmente su carpeta de Aplicaciones. Si no tiene permiso para instalar en la carpeta de Aplicaciones, lo más probable es que prefiera instalarlo en su carpeta de “Home”.
•
•
1.
2.
3.
4.
5.
1.
2.
3.

Derechos de autor © 2004 Xten Networks, Inc. Todos los derechos reservados
91.
2.5DesinstalandoeleyeBeam
Si por alguna razón necesitara desinstalar su versión de eyeBeam, siga los siguientes pasos:
2.5.1DesinstalandolaversióndeWindows
Abra el Control Panel de Windows
Seleccione Add or Remove Programs
Seleccione su versión de eyeBeam y haga clic en Change/Remove (o Add/Remove)
2.5.2DesinstalandolaversióndeMacintosh
Haga clic en el icono del eyeBeam y manténgalo presionado.
Arrastre el icono al zafacón (Trash)
2.6IniciandoeleyeBeam
Se puede comenzar el eyeBeam de la manera regular para Windows y Macintosh según describi-mos a continuación:
2.6.1IniciandoeleyeBeamparaWindows
Haga clic en el botón de Start
Seleccione Programs (All Programs en algunos sistemas)
Seleccione la carpeta de eyeBeam (o la carpeta especificada al instalarse)
Haga clic en el icono de eyeBeam
También puede abrir el eyeBeam dándole un doble clic al icono de acceso directo en su escritorio
2.6.2IniciandoeleyeBeamparaMacintosh
Abra la carpeta donde se instaló su versión de eyeBeam.
Haga doble clic al icono del eyeBeam
2.6.3Clavedelicencia
El eyeBeam le preguntará por su clave de licencia al comenzar el programa. Copie y pegue la clave de licencia del vendedor en el espacio titulado License Key.
1.
2.
3.
1.
2.
1.
2.
3.
4.
5.
1.
2.

Derechos de autor © 2004 Xten Networks, Inc. Todos los derechos reservados
101.
2.7Elasistentedesintonización
El softphone eyeBeam tiene un asistente de sintonización que le permite seleccionar los aparatos de audio y video disponibles para hacer llamadas. Por ejemplo, si tiene una cámara USB Web co-nectada a su computadora, el asistente de sintonización le ayudará a seleccionar ese aparato para hacer sus llamadas.
El asistente de sintonización aparecerá automáticamente la primera vez que corra el eyeBeam.
Es muy importante que complete el asistente para asegurarse de que sus aparatos están trabajan-do correctamente y tienen el nivel adecuado. Siga los siguientes pasos para completar el asistente de sintonización.
Haga clic en Next para comenzar el asistente.
Escoja qué tipo de aparato le gustaría configurar.
Escoja los aparatos correctos de audio y mezcladoras a ser utilizadas. Haga clic en Next para avanzar.
Ajuste los altoparlantes a un volumen cómodo. Haga clic en Next para avanzar.
Ajuste el volumen del micrófono; escuche la grabación de prueba y haga los ajustes que sean necesarios. Haga clic en Next para avanzar
Si aplica, escoja su aparato de video. Haga clic en Next para avanzar
Si aplica, escoja la calidad de video. Haga clic en Next para avanzar
Haga clic en Finish para completar el asistente.
Nota: El Asistente de Sintonización aparecerá automáticamente la primera vez que comienza el eyeBeam. En ocasiones futuras tendrá que abrir el asistente manualmente cada vez. Detalles de cómo hacerlo se incluyen en la sección 3.9 más adelante en esta guía.
1.
2.
3.
4.
5.
6.
7.
8.

Derechos de autor © 2004 Xten Networks, Inc. Todos los derechos reservados
111.
3.UsandoelSoftphone
3.1Latecladodemarcar(dialpad)
El softphone eyeBeam provee un teclado de uso fácil como la interface principal del usuario, el cual permite accesos rápidos a las características básicas y avanzadas para hacer llamadas. Refiérase a la Figura 1 para una ilustración de la interface del eyeBeam.
Figura 1. La interface del usuario del eyeBeam

Derechos de autor © 2004 Xten Networks, Inc. Todos los derechos reservados
121.
3.2Antesdepoderllamar
3.2.1Cosasquedebetenerenmente
Hacer llamadas con el eyeBeam es sencillo; sin embargo, hay algunas diferencias entre un softphone y un teléfono tradicional que debe tener en cuenta:
Un softphone es una aplicación de computadora; por lo tanto, tiene que estar corriendo para que usted pueda hacer o rcibir llamadas.
El softphone tiene que estar conectado a la red antes de poder hacer or recibir una llamada. Normalmente, tomará unos segundos para que el softphone se conecte con su proveedorde red. El status de la llamada dirá: Logged in – Enter Phone Number [co-nectado – introduzca número de teléfono] lo que indica que está listo para hacer una llamada.
Las llamadas viajan a través de la Internet, lo que ocasiona que algunas veces la calidad del servicio baje debido a congestión en la red, lo cual no es culpa del softphone. Regu-larmente, una conexión de banda ancha proveerá un ancho de banda más que suficiente para unabuena calidad de voz y video. Si está experimentando una baja calidad refiérase al Apéndice A: Resolviendo problemas del eyeBeam.
3.2.2Conectándoseconsuproveedor
Cuando comienza, al abrir el dial pad lo primero que debe aparecer es Initializing, Performing DNS Lookup (Inicializando, Haciendo una Búsqueda de DNS), y luego Discovering Firewall... en el estatus de llamada. Esto es normal e indica que el softphone esta descubriendo el ambiente de su red.
Después de esto, puede ver el mensaje Awaiting proxy login information (Esperando informa-ción de conexión proxy). Esto indica que tendrá que ingresar la información de su proveedor de servicio VoIP (mencionada en la sección 2.1.2) para que el softphone pueda conectarse con la red.
El eyeBeam permite que el softphone sea configurado para ser utilizado por más de un provee-dor. Para configurar el softphone para múltiples proveedores vea la sección Error! Reference source not found (Error! No se encontró fuente de referencia).
Más abajo se muestra la pantalla de diálogo de configuración del eyeBeam, la cual le permite introducir y/o editar la configuración de su softphone.
La pantalla de diálogo se puede abrir en cualquier momento dando un clic derecho en la venta-na principal y escogiendo Settings.
1.
2.
3.

Derechos de autor © 2004 Xten Networks, Inc. Todos los derechos reservados
131.
El diálogo está organizado tipo árbol, muy similar al Explorador de Windows. Haga clic en el signo de más + al lado de un artículo para expandir la rama.
Cuando termine de entrar un grupo de ajustes, haga clic en OK para salvarlos y cierre el diálogo.
Figura 2 Información sobre el proveedor de servicio VoIP
Llene la siguiente información requerida para conectarse con la red de su proveedor. Como puede notar, no todos los renglones tienen que ser completados, dependiendo de su proveedor.
Habilite esta cuenta SIP = Está seleccionado
Muestre el nombre = Su nombre. Este renglón es requerido
Nombre de usuario = (de su proveedor de VoIP) (suele ser su número telefónico)
Nombre usuario autorizado = (de su proveedor de VoIP)*
Contraseña = (de su proveedor de VoIP)
Dominio = (de su proveedor de VoIP)
Huésped de dominio proxy = (de su proveedor de VoIP)*
*Notodoslosproveedoresutilizanestosvalores.

Derechos de autor © 2004 Xten Networks, Inc. Todos los derechos reservados
141.
Al terminar de ingresar toda la información, haga clic en OK para salvar la información. Si ha intro-ducido toda la información requerida el softphone intentará conectarse con la red del proveedor.Esto será indicado por un mensaje de Logging in… en el status de llamada.
Importante:Cuando vea el mensaje de Logged in – Enter Phone Number (Conectado – Entre el número de teléfono en el estatus de la llamada, entonces está listo para hacer y recibir llamadas. Si ve el mensaje Login failed! Contact Network Admin (La conexión falló! Contacte al Admin. de Red) es que no se ha conectado exitosamente y no podrá hacer llamadas. Si esto le sucede, refié-rase al Apéndice A que incluye sugerencias para problemas como este y sobre otros casos.
Algunas versiones del eyeBeam vienen preconfiguradas con la información de su proveedor de red. Para estas versiones es posible ver un diálogo de conexión al comenzar que le solicitará su nom-bre de usuario (user name) (o teléfono) y contraseña.
3.3Haciendounallamada
Como fue mencionado en la sección anterior, una vez que aparece el mensaje Logged in - Enter Phone Number, ya está listo para hacer o recibir llamadas.
Hay varias maneras de entrar un número en eyeBeam. Usted puede hacer clic en los dígitos del teclado numérico de eyeBeam o puede entrar los números (o letras) directamente del teclado de su computadora.
Figura 3 – Diálogo de Conexión
El diálogo de conexión incluido con algunas versiones de eyeBeam le permite conectarse a la red de su proveedor en-trando su nombre de usuario (o número de teléfono) y su contraseña.
Seleccione el recuadro de Remember para no tener que volver a entrar esta información cada vez que se empieza el eyeBeam

Derechos de autor © 2004 Xten Networks, Inc. Todos los derechos reservados
151.
Al terminar de entrar el número, haga clic en el botón verde de Dial en el teclado o presione Enter en su teclado de computadora.
Al igual que un teléfono tradicional, escuchará un timbre cuando se haga la llamada. También verá el mensaje “Ringing” (timbrando) en el estatus de llamada. Cuando la persona conteste, en el estatus de llamada aparecerá el mensaje “Call Established” (llamada establecida).También se puede marcar un número haciendo clic en el botón de línea disponible y marcando el número. Las llamadas de conferencia se describen en la sección 4.1.
Importante:Cuando se hace una llamada simplemente marcando el número de la otra persona, lo más probable es que esté utilizando el servicio predeterminado de su proveedor. eyeBeam le permite tener múltiples proveedores de servicio configurados para que pueda hacer llamadas en diferentes redes.
Si desea hacer una llamada vía un proveedor que no es el predeterminado, debe selec-cionar el proveedor (también llamado proxy) antes de entrar el número. Las llamadas usando múltiples proveedores se describen en la sección Error! No se encontró la fuente de referencia.
También puede marcar un número entrando el SIP URL en la forma de“mailto:[email protected]”.
Figura 4 – Marcando un Número
Note que cuando comienza a entrar un número la línea 1 es seleccionada automáti-camente como la línea para esa llamada, tal como se indica en la Figura 4 a la derecha.
Si en cualquier punto introduce un digito equivocado haga clic en el botón de Clear en el teclado de marcado o dele a Backspace en su teclado de la computadora para borrarlo.
Note que a medida que entra un número le aparece una sugerencia de número para completarlo (como se ve en la Figura 4) Para aceptar el resto del númerosugerido, sencillamente dele a la tecla de Tab en su tecla-do para completarlo automáticamente

Derechos de autor © 2004 Xten Networks, Inc. Todos los derechos reservados
161.
3.4Terminandounallamada
Al igual que con los teléfonos tradicionales, una llamada se finaliza cuando usted o la otra persona cuelgan. Puede terminar una llamada activa dándole clic al botón de Hangup en el teclado. Cuando la llamada ha terminado verá el mensaje de Hung up (Colgado) en el estatus de llamada.
Después de terminada la llamada, los detalles de la misma (tales como duración y la identificación de quién llamó (Caller ID)) se mantendrán en la pantalla de llamadas. Para limpiar la pantalla, haga clic en el botón de Clear.
3.5Remarcado
Para volver a marcar un número, sencillamente haga clic en el botón de Redial en el teclado.
3.6Contestandounallamada
El eyeBeam debe estar funcionando para que pueda recibir una llamada. Cuando esté entrando una-llamada escuchará el timbre en las bocinas configuradas.
Normalmente, el timbre se oirá sonar en el teléfono (i.e. auricular/USB teléfono) que fue configura-do como su altoparlante con el Asistente de Sintonización.
Si el softphone está detrás de otra ventana o minimizado en la bandeja de sistema, la aplicación será activada cuando entre una llamada.
Cuando entre una llamada, para contestarla simplemente dele un clic al botón de Dial (o dele a Enter). También puede hacer clic en el botón de la línea que parpadea.
Figura 5 – Llamadas entrantes
La llamada entrante será indicada en la pantalla de llamadas según se muestra en la figura 5 a la derecha.
Está configurado que la llamada entre por la línea 1. Usted sabrá que entra una llamada por la luz parpadeando en el botón de línea.
Puede escoger ignorar la llamada ha-ciend un clic en “Ignore” (ignorar) que se encuentra debajo de la identificación de quien llama.

Derechos de autor © 2004 Xten Networks, Inc. Todos los derechos reservados
171.
3.7Poniendounallamadaenespera
Mientras esté en una llamada, puede poner esa llamada en espera haciendo clic en el botón de la línea correspondiente o seleccionando otra línea. El botón de la línea correspondiente empezará a parpadear para indicar que su llamada ha sido puesta en espera. Para retomar una llamada puesta en espera, sencillamente seleccione la línea nuevamente (haciendo clic en el botón de línea).
3.8ControlesdelTecladodeMarcado
El teclado de marcado del eyeBeam incluye varios controles que le permiten hacer ajustes para personalizar su experiencia de llamadas.
3.8.1AjustesdeMicrófonoyAltoparlantes
El teclado del eyeBeam incluye unos ajustadores para el micrófono y altoparlantes según se muestra en la Figura 1. Sencillamente haga clic en el ajustador y arrástrelo hacia arriba o abajo para aumentar o reducir el nivel. También puede silenciar su softphone para que la otra perso-na no lo pueda oír. Presione el botón de MUTE en la parte izquierda inferior del teclado para silenciar el teléfono. Presione el botón otra vez para quitarle el silenciador.
3.8.2SeleccióndeCodec
El eyeBeam le permite seleccionar cuál(es) codec(s) de audio le gustaría utilizar para hacer llamadas. Los Codecs de audio describen el formato en el cual se comprime el flujo de audio para ser transmitido sobre la red. Algunos codecs requieren menos ancho de banda que otros, pero usualmente a menor ancho de banda menor calidad de voz.
Se pueden habilitar los codecs o cambiar sus propiedades navegando por Media -> Audio ->advanced -> codecs en el Menú de Settings.
Si sólo tiene un codec habilitado, esto asegurará que las llamadas que usted haga usarán ese formato de compresión de audio. El codec G.729 consume el menor ancho de banda mientras que el codec G.722.2 requiere el mayor ancho de banda pero provee la mejor calidad de voz.
3.9MenúdelContexto
El eyeBeam incluye un menú de contexto que le permite tener acceso rápido a las siguientes facilidades:
Asistente de SintonizaciónManejo de PrivacidadDiálogo de SettingsEstatus de Cuenta SIPBitácora de DiagnósticoDiálogo de “Acerca de...”
••••••

Derechos de autor © 2004 Xten Networks, Inc. Todos los derechos reservados
181.
Para iniciar el menú de contexto del teclado, sencillamente haga un clic derecho (o clic Control para usuarios de Mac) en cualquier parte del teclado.
La Bitácora de Diagnóstico contiene importanteinformación de la red y del protocolo, la cual puede ser útil para resolver problemas de variostipos.
Para más detalles vea ApéndiceA:SolucióndeproblemasdeleyeBeam.
3.9.1Laventanademanejodeprivacidad
La ventana para manejar la privacidad le permite personalizar la manera en que sus contactospueden localizarlo. Dé un clic derecho en la ventana principal del eyeBeam y escoja PrivacyManagement (Manejo de Privacidad).
Figura 7 – La ventana de manejo de privacidad
Figura 6. Menú de Contexto del Teclado

Derechos de autor © 2004 Xten Networks, Inc. Todos los derechos reservados
191.
Haga clic en el botón de Add para agregar la dirección del contacto. Por predeterminación todas las acciones les serán permitidas al contacto. Si no desea que un contacto en particular se comu-nique de alguna manera, quítele el tic en la columna correspondiente Por ejemplo, si desea que un contacto le pueda telefonear pero no ver si estas o no en línea, seleccione Allow Phone (permita llamadas), y quítele la marca a Show Presence (mostrar presencia).
3.9.2EstatusdecuentaSIP
Haga un clic derecho en la ventana principal del eyeBeam y escoja Estatus de Cuenta SIP para ver el estatus de sus cuentas SIP. Le mostrará el nombre de la cuenta, el estatus, su nombre de usuario, el número de mensajes nuevos y guardados, la fecha en que se conectó por última vez y el prefijo de marcado.
3.9.3LaVentade“Acercade”
Haga un clic derecho en la ventana principal del eyeBeam y seleccione About (Acerca de). Esto le mostrará qué versión del eyeBeam está corriendo, y le permitirá un acceso rápido al website de su proveedor.
3.10ControlesdeVentanas
En el tope del teclado de marcado están los botones de ayuda, minimizar y cerrar (ver Figura 1). El comportamiento de estos botones podrá variar, dependiendo de la versión que se esté corriendo.
3.10.1ControlesdeventanasparaeyeBeamdeWindows
Como es usual, el botón de minimizar enviará la aplicación a la bandeja del sistema de Windows. Aún podrá recibir llamadas cuando el teléfono esté minimizado en la bandeja del sistema.
El botón de cierre cerrará la aplicación. No podrá recibir llamadas después de haber cerrado la aplicación. Note que este comportamiento es diferente a las versiones anteriores de nuestros softphones.
3.10.2ControlesdeventanasparaeyeBeamdeMac
Al igual que otras aplicaciones Mac OS X, el botón de minimizar enviará el teléfono al Dock (muelle). Igual que la versión de Windows, el botón de cierre cerrará la aplicación en un solo paso.
Para esconder la versión Mac de eyeBeam, seleccione Hide eyeBeam (esconder eyeBeam) del menú de Aplicaciones (que dice eyeBeam) que se encuentra el la barra de menú Mac OS X. El eye-Beam y todas sus ventanas se harán invisibles aunque su icono se mantendrá en el Dock (muelle). Haga un clic en el icono en el dock para ver el eyeBeam de nuevo.
Nota: Cuando el teléfono está escondido, el icono de Dock (muelle) “saltará” con la palabra “RING!” sobreimpuesta para indicar una llamada entrante.

Derechos de autor © 2004 Xten Networks, Inc. Todos los derechos reservados
201.
3.11Ayuda
Un clic en el botón de ayuda que se encuentra en la parte superior del teclado lo llevará al fórum de apoyo del Xten Softphone. Aquí podrá exponer asuntos relativos al uso del softphone y recibir información útil de otros usuarios y miembros del grupo de apoyo del Xten.
Note que versiones compartidas (co-branded) de eyeBeam pueden llevarlo al sitio de ayuda de su proveedor de servicio.
4.Característicasdellamadasextendidas
Conjuntamente con la funcionalidad básica de llamadas, eyeBeam también incluye muchas carac-terísticas avanzadas que normalmente se encuentran en teléfonos de negocios. Entre éstas se incluye la transferencia de llamadas y llamadas de conferencia que serán cubiertas en las seccio-nes que siguen.
4.1LlamadasdeConferencia
El eyeBeam le permite establecer una llamada de conferencia que le permite hablar con más de una persona a la vez. Cada persona en la conferencia podrá oír y hablar con todos los demás.
4.1.1Comenzandounallamadadeconferencia
Puede ser el anfitrión de una conferencia llamando a las otras personas, o puede permitirles que le llamen. Por ejemplo, puede crear una comunicación de tres vías siguiendo los pasos a conti-nuación:
Con una llamada activa en una de las líneas, póngala en espera como sigue:
Seleccione otra línea y marque a una tercera persona
o acepte una tercera llamada entrante haciendo clic en la línea que está llegando.
Cualquiera de estas opciones pone la primera llamada en espera.
Después de informarle a la tercera persona de la conferencia de tres, haga clic en el botón de CONF(ver Figura 1) para incluir a todas las personas en la conversación.
Para finalizar la llamada entre los tres, sencillamente haga clic otra vez en el botón de CONF para poner a dos de las personas en espera. En este punto no podrá hablar con ninguna de las personas y ellos tampoco podrán hablar entre sí.
Entonces podrá hablar individualmente con cada uno seleccionando su respectiva línea.
1.
a.
b.
2.
3.
4.

Derechos de autor © 2004 Xten Networks, Inc. Todos los derechos reservados
211.
4.1.2Agregandoaotrapersonaalaconferencia
Para agregar a otra persona a una conferencia que ya existe, haga lo siguiente:
1. Ponga la llamada en espera haciéndole clic al botón de CONF.
2. Invite a la otra persona a la conferencia:
Seleccionando la línea de la llamada entrante o
Seleccionando una línea disponible para iniciar una llamada a otra persona
Estará hablando ahora con la persona de fuera mientras la conferencia está en espera.
3. Luego de avisarle a la cuarta persona que próximamente será parte de la conferencia, haga clic en el botón de CONF para restablecer la conferencia.
4.1.3Sacandoaunapersonadelaconferencia
Para sacar a una persona de una conferencia, haga lo siguiente:
Ponga la conferencia en espera dándole un clic al botón de CONF.
Seleccione la línea de la persona que desea sacar de la conferencia.
Despídase de la persona y haga clic en el botón de Hangup (colgar).
Haga clic en el botón de CONF otra vez para restablecer la conferencia.
Note que una persona puede salirse de la conferencia con sólo colgar. Su línea entonces se mostrarácomo inactiva y el resto de la conferencia quedará sin ser afectada.
4.1.4Anfitrionesdemúltiplesconferencias
Una conferencia puede incluir hasta 7 individuos –el anfitrión + un participante en cada una de las 6 líneas involucradas. Si desea aumentar el número de personas en una conferencia, lo puede hacer teniendo más de un anfitrión de conferencia.
Por ejemplo, una persona puede ser anfitriona de otras 6 personas (ocupando así todas sus líneas disponibles) y una de esas 6 personas puede ser a su vez anfitriona de otras 6 personas. Esto elevaría el total de personas en la conferencia a 12.
En teoría, esto permitiría un sinnúmero de personas en conferencia, pero en realidad el número de participantes estaría restringido por limitantes de ancho de banda en cada máquina de cada anfitrión en conferencia, lo que causaría una degradación en la calidad del audio. Por esta razón, se les aconseja a los participantes de conferencias que escojan un códec bajo de ancho de banda, como es el G.729, para preservar la calidad de audio en tales situaciones.
a.
b.
1.
2.
3.
4.

Derechos de autor © 2004 Xten Networks, Inc. Todos los derechos reservados
221.
4.1.5Agregandounapersonaalaconferenciadesdelagavetadecontactos
También puede agregar a una conferencia a una persona en su lista de Contactos dándole un clic derecho al nombre en la gaveta de Contactos y seleccionando Conference in (party`s name) (En conferencia (nombre de la persona).
4.2Transferenciadellamadas
El softphone eyeBeam le permite transferir una llamada activa a una tercera persona. Además, le permite hacer dos tipos de transferencia de llamadas, la atendida y la no atendida.
4.2.1Transferenciadellamadanoatendida
También llamada una transferencia ciega, esto ocurre cuando inicia una transferencia sin informar a la tercera persona que le está enviando una llamada. Siga los siguientes pasos para hacer una transferencia de llamada no atendida:
Con una llamada activa, infórmele a la otra persona que la va a transferir a un tercero y entonces haga clic en el botón de XFER (ver Figura 1)
Marque el número al cual desea transferirla.
Dele otra vez un clic al botón de XFER para enviar la persona original al tercero.
Cuando se termina la transferencia las otras dos personas estarán hablando entre sí y ambos habránterminado la llamada con usted automáticamente. Ambas líneas correspondientes a esas llamadasquedarán libres.
4.2.2Transferenciadellamadaatendida
También conocida como transferencia de llamada supervisada, ocurre cuando usted llama y le informa a la otra persona que le estará enviando una llamada antes de hacer la transferencia. Siga los siguientes pasos para hacer una transferencia no atendida de llamada.
Con una llamada activa, seleccione una línea disponible y llame a la tercera persona.
Informe a la tercera persona que le va a enviar una llamada y presione el botón de XFER.
Seleccione la línea asociada con la primera persona.
4.3Nomolestar
El eyeBeam permite que usted ponga su softphone en un modo de No Molestar. Cuando el softphone está puesto así todas las llamadas entrantes serán enviadas a su correo de voz o les dará un tono de ocupado. Cómo esto reacciona dependerá de su proveedor de redes.
No Molestar se inicia haciéndole un clic al botón de DND. Para quitarlo, sencillamente haga clic de nuevo en el indicador.
1.
2.
3.
1.
2.
3.

Derechos de autor © 2004 Xten Networks, Inc. Todos los derechos reservados
231.
4.4Contestaautomática
El eyeBeam también le permite poner a su softphone en modo de contesta automática. Cuando el softphone se pone de este modo, eyeBeam automáticamente contesta la llamada. El tiempo de espera puede ser cambiado del ítem del Sistema que se encuentra en el menú de Settings.
Esta función se activa haciendo clic en el botón AA. Dándole otro clic al botón de AA desactiva el modo de contesta automática.
Esto puede combinarse con conferencia automática según se describe más abajo.
4.5Conferenciaautomática
El eyeBeam incluye una característica de conferencia automática que puede ser puesta y qui-tada haciendo clic en el botón deAC.Combinado con la Contesta Automática descrita más arriba, entre las dos características pueden controlar la manera en que se agregan participantes a una conferencia. Los diferentes niveles de control para manejar una conferencia se muestran en la Tabla la continuación.
Tabla1ManejodeConferencias

Derechos de autor © 2004 Xten Networks, Inc. Todos los derechos reservados
241.
4.6Flash
El botón de Flash en el eyeBeam trabaja de la misma manera que en un teléfono tradicional. Haciendo un rápido clic en el botón de colgar en un teléfono tradicional hace la misma fun-ción. Muchas veces se utiliza para transferir llamadas o iniciar conferencias de tres personas. Esta funcionalidad depende de su proveedor. Para hacer flash, hagan un clic en el botón de Flash en el panel de marcado.
Si está en una llamada activa y le da un clic al Flash obtendrá una nueva línea.
Si hace clic en Flash cuando está entrando una llamada esto la recogerá
Si otra línea está en espera, haga clic en Flash para tomar esa línea y quitarlo de espera.
4.7Altoparlante
El eyeBeam puede funcionar como un altoparlante. Si se usa el eyeBeam normalmente con un auricular, se va a requerir un segundo aparato de sonido (tal como una tarjeta de sonido o aparato USB) para usar el eyeBeam como altoparlante. Vuelva a correr el asistente de sintoni-zación para instalar de configurar de nuevo el altoparlante.
Para activar el altoparlante haga clic en el botón de Altoparlante. Para desactivar el altopar-lante nuevamente haga clic en Altoparlante .
4.8Grabandounallamada
El eyeBeam puede grabar sus llamadas. Haga lo siguiente para guardar las llamadas grabadas.
1. Abra el diálogo de settings
2. Escoja el árbol de Media
3. Debajo de Folder de Media Files (Archivos de Media), haga clic en el botón de Escoger Directorio
4. Seleccione el directorio y haga clic en OK
Para grabar una llamada, haga clic en el botón de REC en cualquier momento durante la lla-mada. Haga clic en el botón otra vez para detener la grabación. Se guardará como un archivo tipo AVI.
•
•
•

Derechos de autor © 2004 Xten Networks, Inc. Todos los derechos reservados
251.
5.Menúdegavetasyconfiguraciones
Similar a un teléfono celular, eyeBeam le permite guardar una lista de contactos en un directorio de teléfonos. El softphone también incluye un diálogo que le da acceso a diversas configuraciones.
5.1Lagavetadecontactos
Para ver la gaveta de contactos de eyeBeam dé un clic al botón negro en el extremo derecho del teléfono.
Para agregar un nuevo contacto, haga clic en el menú de Calls & Contacts, y seleccione Add a New Contact (Agregar un Nuevo Contacto). Introduzca el nombre, número de teléfono o SIP URL, y el grupo de contacto.
Los contactos se pueden agrupar juntos. Para crear un nuevo grupo, haga clic en el menú de Calls & Contacts, y escoja Add a New Group (Agregue un Nuevo Grupo). Esto creará un nuevo ítem en la lista de contactos, al cual usted puede cambiarle el nombre. Para cambiar el nombre más tarde, dele un clic derecho al grupo y escoja Rename Group (Renombrar el Grupo).
Para mover un contacto a un grupo, sencillamente arrastre el contacto hasta el grupo.
Para marcar el teléfono del contacto directamente desde la Gaveta de Contactos, dele un clic de-recho al nombre del contacto y escoja Place a Call(hacer una llamada) Si ha ingresado más de un númeropara este contacto se le mostrará una lista de números para escoger.
Para cerrar la Gaveta de Contactos, haga clic en el mismo botón que utilizó para abrirla. Puede des-prender la Gaveta de Contactos del teléfono senci-llamente haciéndole un clic a Detach (Desprender). Haga clic en Reattach (Volver a Pegar) para reponer la Gaveta de Contactos en elteléfono.
Dele un clic derecho para llamarlos o agregarlos a una conferencia.
Puede llevar o arrastrar un contacto a otro grupo.
Puede arrastrar un contacto a una Línea o a la pantalla principal para llamarlo.
Haga clic en el nombre de un grupo y espere un segundo para cambiarle el nombre.
Haga clic en X para cerrar la Gaveta de Contac-tos y volver a pegarla al dial de marcado.
Arrastre un contacto a una línea en uso para agregarlo a una conferencia.
•
•
•
•
•
•

Derechos de autor © 2004 Xten Networks, Inc. Todos los derechos reservados
261.
5.1.1Llamadasrecientes
A medida que se hacen y se reciben llamadas, el eyeBeam las guarda en una lista de llamadasrecientes.
Haga clic en Received Calls en la gaveta de contactos para ver sus llamadas recientes.
Haga clic en Dialed Calls o Received Calls (Llamadas Hechas o Llamadas Recibidas) en la Gaveta de Contactos. Esto mostrará una lista de llamadas.
Haga un clic derecho a cualquier ítem para que enseñe el menú del contexto. Usando el menú de contexto, usted puede escoger qué hacer:
1. Devolver una llamada al contacto
2. Marcar la llamada como no contestada
3. Sacar la llamada de la lista
4. Agregar a quien llama a su lista de contactos
5.1.2Importandocontactos
Seleccione esta opción para importar una lista de contactos de otros clientes Xten al directorio de teléfonos del eyeBeam.
Haga clic en el menú de Calls & Contacts de la Gaveta de Contactos y escoja Import Contacts
(Importar Contactos). Busque el archivo CSV en su computadora y haga un clic en OK.
Nota: Primero tiene que exportar su lista de contactos de su cliente Xten a un archivo CSV (Comma Separated Value). Por favor refiérase a la documentación de su otro cliente Xten para ver cómo se hace esto.
5.1.3Exportandocontactos
También puede exportar todos sus contactos guardados en su directorio de teléfonos del eyeBeam hacia un archivo CSV que puede ser luego importado a su cliente de e-mail.
Para hacer esto, escoja del menú el ítem Export Contacts del menú de Calls & Contacts, en laGaveta de Contactos. Después de esto se le pedirá que especifique el nombre del archivo y la ubicación del archivo CSV que contiene su lista de contactos.
Nota: Refiérase a la documentación de su cliente de e-mail para instrucciones sobre cómo impor-tar un archivo CSV que contenga una lista de contactos.

Derechos de autor © 2004 Xten Networks, Inc. Todos los derechos reservados
271.
5.2Mensajesinstantáneos
Para enviar un mensaje instantáneo a un contacto, haga un clic derecho al contacto y escoja Send an Instant Message (Enviar un Mensaje Instantáneo).
Escriba su mensaje en la parte inferior para texto. Haga un clic en el botón de Send (Enviar) para enviar su mensaje. Haga clic en el icono de teléfono azul para llamar a la persona. Haga clic en el icono con el círculo rojo para bloquear a esta persona. Haga clic en el icono verde para agregarlo a sus contactos.
Haga clic en el icono X para cerrar la Ventana de Mensajes Instantáneos.
Una vez que bloquea a una persona no podrá recibir llamadas o mensajes instantáneos de ellos, y ellos no podrán ver si usted está en línea o no. Usted puede quitarles el bloqueo utili-zando la ventana de Manejo de Privacidad.
Figura 8 – Ventana de Mensajes Instantáneos

Derechos de autor © 2004 Xten Networks, Inc. Todos los derechos reservados
281.
5.3Lagavetadevideo
Para iniciar la Gaveta de Video del eyeBeam haga clic en el botón negro en el extremo izquierdo del teléfono.
5.4Eldiálogodeconfiguración
5.4.1CuentasSIP
Haga clic en “Add a new SIP Account” (Agregar cuenta nueva SIP) para agregar una cuenta nueva.
Habilite esta cuenta SIP Marque este recuadro para habilitar esta cuenta SIP.
Mostrar nombre Este es el valor que aparece en la ventana de llamadas de muchos teléfonos.
Nombre de usuario Este valor se lo asigna su proveedor de servicio VoIP. Es imprescindible.
Contraseña Asignada a usted por su proveedor de servicio VoIP.
Nombre de usuario autorizado Puede ser requerido por su proveedor. A menudo está en blanco, o es igual a su nombre de usuario.
Dominio El nombre del domino o su dirección IP para el servicio asignado a usted por su proveedor de servicios VoIP.
Domain Proxy Host El nombre del dominio o la dirección IP de su proxy SIP.
Para empezar el vídeo, haga clic en el botón de Start Video ubicado arriba. No todos los pro-veedores de servicio VoIP permiten video.
Verá su imagen en la parte inferior y la Imagen de la otra persona, o personas si hay una confe-rencia, en la parte superior.
Para configurar su cámara de vídeo, haga clic al botón de Video Tools. Las opciones que verá dependerán del tipo de cámara que esté utili-zando. Para ayuda, por favor vea la documenta-ción de la cámara.
Usted puede cerrar, agregar y quitar la Gaveta de Video de la misma manera que se hace para la Gaveta de Contactos.

Derechos de autor © 2004 Xten Networks, Inc. Todos los derechos reservados
291.
Utilizar como Outbound Proxy Marque este cuadro para usar su huésped proxy de dominio como el roxy saliente.
Registrarse con el dominio Marque este cuadro si se tiene que registrar con su proxy SIP.
SIP Listen Port Marque este valor si quiere especificar el puerto UDP en el cual oirá los mensajes SIP.
Botón de Borrar el Proxy Haga clic en este botón para borrar cualquier información en este diálogo.
5.4.2Firewall/NAT
Enviar IP interno Algunos proxies de salida requieren su dirección de IP interna. Ponga este valor en Always para marcado directo de IP.
Servidor STUN Ponga este valor para que eyeBeam pueda utilizar el protocolo STUN. Debe ser utilizado si usted está detrás de NAT.
Firewall Outound Proxy Ponga el nombre de DNS o dirección IP de su proveedor de VoIP proxy de salida.
Habilitar el ICE Marque este cuadro para habilitar el ICE. ICE es un protocolo para atravesar NAT.
5.4.3AlmacenamientodelladodelServidor
Use este diálogo para indicar dónde guardar la información de sus contactos. Use Local, o la infor-mación provista por su proveedor de servicio VoIP.
5.4.4Presencia
La Presencia permite a otros usuarios ver su estatus y que usted vea el de ellos.
Use la información provista por su proveedor de servicio VoIP.
5.4.5X-Tunnels
X-Tunnels es un servidor que le ayuda atravesar la mayoría de las firewalls.
Use XTunnel Elija Never (Nunca) para deshabilitar XTunnels. Elija Default o Always (Siempre) para activar el Xtunnels.
Use Credenciales de SIP Marque este cuadro para usar el mismo nombre de usuario y contraseña que su cuenta SIP.

Derechos de autor © 2004 Xten Networks, Inc. Todos los derechos reservados
301.
Nombre de Usuario Entre su nombre de usuario XTunnels si es diferente al de su cuenta SIP
Contraseña Entre su contraseña XTunnels si es diferente a la de su cuenta SIP.
Servidor XTunnels Entre el nombre DNS o dirección IP de su servidor Xtunnels.
Versión de Protocolo Verifique este valor con su proveedor de servicio.
Habilite encriptación de data Marque este cuadro para encriptar el tráfico de voz y data.
Habilite autenticación de mensajes Marque este cuadro para asegurarse de que los mensajes vienen de las fuentes esperadas.
5.4.6Media
Use este menú para configurar su auricular, altoparlante y aparatos USB.
Folder para archivos de Media Establezca la ubicación para guardar los archivos AVI para conversaciones grabadas
Enderezar el vídeo AVI Marque este cuadro si su vídeo se está viendo al revés.
5.4.7Media–audio
Internal Sampling Rate Cambie este valor si su tarjeta de sonido utiliza un “sampling rate” diferente.
Habilitar PLC Packet Loss Concealment le permite al audio sonar más suave aunque se pierdan algunos de lo paquetes de audio al viajar por la red. Marque esta opción para permitirlo.
Control Automático de Gain Gain Control le permite al eyeBeam ajustar el volumen suavemente para que no sea ni muy alto ni muy bajo, sino el correcto. Marque esta opción para permitirlo.
Nombre del Aparato Seleccione el aparato de audio que utilizará como su auricular, altoparlante o USB.
Force sampling rate to X Hz Pruebe diferentes valores si está teniendo dificultades con su tarjeta de sonido.
Detección de Actividad de Voz DAV permite al eyeBeam detectar si se está hablando o no. Cambie estos valores para alterar la sensibilidad.
5.4.8Media–audioavanzado–codecs
Mueva los códigos hacia o desde la ventana habilitada usando los botones de flecha.Las demás configuraciones no deben ser cambiadas.

Derechos de autor © 2004 Xten Networks, Inc. Todos los derechos reservados
311.
5.4.9Audioavanzado–pánico
Estas configuraciones no deben ser cambiadas.
5.4.10Vídeo
Utilice este diálogo para hacerle ajustes al vídeo. Puede ser que tenga que ajustar los valores al míni-mo e ir subiéndolos hasta determinar cuál es la mejor configuración de video para su sistema.
5.4.11Configuracióndelsistema
Use este diálogo para cambiar la configuración de voicemail, contestadora automática y de marcado automático.
Habilite el Marcado Automático Marque esta opción para habilitar el marcado automático después de pasado cierto tiempo. Si no puede marcar el número antes de que eyeBeam comience a marcarlo, quítele la marca a esta opción.
Información del Producto El Soporte Técnico puede pedirle este valor para identificar la versión de su softphone.
5.4.12Configuracióndered
Auto-detectar dirección de IP Quítele la marca a esta opción y entre su dirección local y NAT IP, si al eyeBeam se le está haciendo difícil obtener los valores correctos. Esto es a veces útil cuando está en un VPN.
5.4.13Interfacedeusuario
Siempre arriba Marque esta opción para forzar la interface de usuario por encima de todas las ventanas.
Activar al iniciar Windows Marque esta opción para permitirle al eyeBeam activarse cuando se inicia Windows.
Modo de letras a dígitos Marque esta opción para poder marcar por letras como 1-800-EYE-BEAM para llamar al 1-800-393-2326.
Mensaje Cambiar el mensaje que los demás verán cuando usted no está en su computadora.
5.4.14Diagnósticos
Configure aquí las opciones avanzadas de diagnóstico. Presione F9 para ver la bitácora de diagnósti-cos. Su representante de soporte técnico puede pedirle que ajuste los valores en este diálogo.
5.4.15Clavedelicencia
Introduzca su clave de licencia aquí. Su proveedor o revendedor se la dará.

Derechos de autor © 2004 Xten Networks, Inc. Todos los derechos reservados
321.
6Teclasparaaplicaciones
El eyeBeam tiene un número de teclas de acceso directo disponibles para muchas de sus funciones. Una lista de las mismas se muestra en la Tabla 2 a continuación:
Tabla 2 - Teclas directas para Aplicaciones

Derechos de autor © 2004 Xten Networks, Inc. Todos los derechos reservados
331.
ApéndiceA:SolucióndeproblemasdeleyeBeam
A continuación una guía para solucionar varios problemas que pueden surgir al usar el softphone eyeBeam. Puede ser que el problema que está experimentando esté explicado a continuación.
Problemasdeconexiónderedes
Nota:Esta guía supone que su conexión de Internet está funcionando normalmente. Si no es así, por favor comuníquese con su proveedor de servicio de Internet.
LoginTimeout
Si está recibiendo un mensaje de error por “Login Timed Out” puede haber entrado su nombre de usuario o contraseña incorrectamente. Vuelva a verificar estos datos con su proveedor de servicio VoIP.
Puede también tener problemas de contacto con su servidor SIP proxy. Asegúrese de que puede hacerle ping a las computadoras mostradas en la Tabla 3 abajo. Si no puede contactar ninguna de estas computadoras, puede experimentar dificultades.
Tabla 3 – Receptores de Redes Relacionados
Ping es una función de red usada para determinar si su computadora puede contactar a otra máquina y si la máquina remota está encendida.
CómohacerlepingaunaPC(Windows)
1. Haga clic en el botón de Start
2. Haga clic en Run
3. Escriba command
4. Haga clic en el botón de OK
5. Se abrirá el Command Prompt de Windows
6. Escriba ping computer address, donde computer address es el nombre del dominio o
7. la dirección IP de una de las computadoras en la tabla de arriba.

Derechos de autor © 2004 Xten Networks, Inc. Todos los derechos reservados
341.
Si el resultado es “could not find host” o “request timeout”, entonces esa computador no está dis-ponible. Por favor contacte a su proveedor de servicio VoIP para asistencia.
CómohacerlepingaunacomputadoraMacOSX:
Abra la Network Utility que se encuentra en el folder de Applications/Utilities.
Haga clic en Ping de la lista de arriba.
Entre la dirección de la computadora y haga clic en Ping.
SituacionesconNATyFirewall
Si su computadora está detrás de un “firewall” tiene que abrir algunos puertos para que el eyeBeam pueda comunicarse con su proveedor de servicio VoIP. Los puertos requeridos están definidos en la Tabla 4. Por favor vea la documentación de su “firewall” para asistencia en abrir los puertos.
Tabla 4 – Puertos Estándar
Dos puertos adicionales son requeridos después del 8001 para cada línea utilizada. Por ejemplo, si se usa una segunda línea, se utilizarán los Puertos UDP 8002-3.
Si está detrás de un firewall, lo cual le imposibilita abrir estos puertos, contacte a su proveedor de servicio VoIP para obtener soluciones transversales de firewall, tales como X-Tunnels.
Nota: Si su firewall restringe conexiones entrantes, puede que tenga que utilizar un Proxy de Salida para tener buena recepción de audio. Pregúntele a su proveedor de servicio VoIP por la dirección Proxy de salida y el número del puerto, y éntrelo en su eyeBeam en la siguiente dirección:
Menu de Settings -> Proxies ->[Su Proxy SIP] -><Outbound Proxy>:<Port>
También tiene que ajustar el campo de Use Outbound Proxy (encontrado en el setting anterior) a Always (siempre).
No se requiere “Port forwarding” en su NAT.
1.
2.
3.

Derechos de autor © 2004 Xten Networks, Inc. Todos los derechos reservados
351.
MúltiplesdireccionesdeIPenlamismacomputadora
Si su computadora tiene más de una dirección IP, el eyeBeam puede tener dificultades escogiendo la correcta. Para poner manualmente la dirección correcta de IP, realice las siguientes configuraciones conforme a las siguientes instrucciones.
Settings Menu -> System -> Network -> Auto-Detect IP Address: Unchecked (no marcar)
Local IP Address : [La dirección IP de su computadora]
NAT Firewall IP Address: [La dirección IP de su NAT o firewall]
Otra solución sería deshabilitar temporalmente todos excepto un adaptador de red antes que em-piece el eyeBeam.
AtributoRPort
Algunos proveedores de VoIP no soportan el atributo de señalamiento “rport”. Verifique con su pro-veedor. Para apagar “rport” realice la siguiente configuración según se instruye a continuación.
Settings Menu -> Proxies -> [su Proxy] -> Advanced Options -> Use rport: sin marcar
Problemasdeaudio
Esta guía supone que el sistema de sonido y video de su computadora está funcionando normalmente y que uste ha corrido el Asistente de Sintonización. Para correr el Asistente de Sintonización haga un clic derecho sobre el teclado de marcar y seleccione Tuning Wizard (Asistente de Sintonización)
Hay varios factores que pueden afectar la calidad del sonido cuando se usa el eyeBeam. Esto incluye la calidad de la conexión de la red, la calidad del aparato de la red y el modelo del auricular. Algunos problemas que puede experimentar se mencionan a continuación conjuntamente con algunas suge-rencias de cómo minimizar sus efectos.
Elaudiocontiene“pops”enpuntosaltosdelavoz
El sonido “Poping” es un síntoma de sobre-modulación. Solicítele a la otra persona que baje el volu-men de su micrófono y/o que ajuste el “gain” del micrófono.
Elaudiocontieneruidodefondo
Un ruido significativo en el fondo puede deberse al nivel del umbral del silencio. Haga que la otra persona ajuste su umbral de silencio. Esto lo puede hacer utilizando el Asistente de Sintonización descrito en la sección 2.7 anterior.

Derechos de autor © 2004 Xten Networks, Inc. Todos los derechos reservados
361.
Elaudioseoyeentrecortadoduranteunaconferencia’
Un audio deficiente en una conferencia puede ser causado por limitaciones del ancho de banda de carga. Por ejemplo, algunos sitios tienen un ancho de banda de descarga de 1 Mbps pero sólo 128 Kbps de ancho de banda de carga. Bajo estas condiciones trate múltiples anfitriones para la confe-rencia, o haga que todos los participantes se desconecten y cambien a un menor ancho de banda de compresión de audio códec, tal como un G.729.
Sonidopobre
Sonido pobre o rayado es un síntoma de un problema en su conexión de red o tarjeta de red. Los siguientes puntos pueden contribuir a una calidad pobre de audio:
Puede haber pérdida de “packet” en la red IP. Verifique el comportamiento de la red, latencia y rendimiento. Una latencia de un viaje de ida y vuelta de 200 milisegundos, según lo determine un “ping”, debe dar un sonido de buena calidad.
Aparatos de la red pueden tener problemas de funcionamiento. Asegúrese de que está usando el último “driver”.
Elaudiotieneuneco
Trate las siguientes sugerencias que pueden serle útiles para reducir el eco que se oye durante una conversación.
Pruebe usando un auricular con su tarjeta de sonido. Otra sugerencia es usar un auricular de USB que obvia el sonido del sistema ya que actúa como su propio aparato de sonido.
¿Está usando un auricular tipo “boom”? Se ha notado que algunos auriculares de este tipo pueden crear “feedback” entre el micrófono “boom” y el auricular.
El balance del micrófono no está silenciado en la sección de “Playback”de los controles de Win-dows. Cuando esté configurando el sonido puede requerir examinar el ajuste del control de volumen.
Se producirá un eco si su micrófono puede oír los sonidos de su altoparlante, tal como pasa si no usa un auricular.
El volumen del micrófono puede estar muy alto o el amplificador está encendido en los contro-les genéricos de audio de Windows
Audiodeunavía
Asimismo, si su firewall restringe las conexiones entrantes, usted puede tener audio de una sola vía. Configure el eyeBeam para usar el Outbound Proxy de su proveedor (si está disponible) según se explica en Situaciones con NAT y Firewall en las páginas anteriores de este Apéndice.
•
•
•
•
•
•
•
•

Derechos de autor © 2004 Xten Networks, Inc. Todos los derechos reservados
371.
Bitácoradediagnósticos
El eyeBeam escribe información de diagnósticos a un archivo de bitácora. Puede ver esta bitácora presionando F9 en su teclado. Es un poco críptico, pero si está teniendo dificultades con el eyeBeam puede ser necesario que se lo envíe por email a su representante de soporte técnico.
Figura 9 - La Bitácora de Diagnósticos