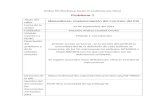Guia de Usuario Form 605 v3
-
Upload
zenonperez -
Category
Documents
-
view
5.602 -
download
0
description
Transcript of Guia de Usuario Form 605 v3

PROYECTO MASI IMPLEMENTACIÓN SISTEMA TRIBUTARIO DEL SIN
GUÍA DE USUARIO
ESTADOS FINANCIEROS Formulario 605 v.3
Fecha: 16/05/2012
Versión: 1.0

Revisiones
Registro de Cambios
Fecha Autor Versión Referencia del Cambio
Revisores
Nombre Posición Versión Aprobada
Fecha
Ismael Aytia Cayo Jefe Departamento Nacional de Control de Calidad y Soporte de Aplicaciones
1.0
Propiedades del Documento
Ítem Detalle
Título del Documento Guía de usuario – Estados Financieros
Nombre Archivo Físico Guía del Usuario Estados Financieros Offline.docx
Ubicación Archivo Físico
Autor DNCCSA
Fecha Creación 16/05/2012
Última Modificación

::Servicio de Impuestos Nacionales GNIT – DNCCSA PROYECTO MASI
GUÌA DE USO – ESTADOS FINANCIEROS Pág. 1
Tabla de Contenido
Contenido
I. INTRODUCCIÓN ................................................................................................................................. 2
II. DESCARGA DEL ARCHIVO DE EEFF ..................................................................................................... 2
III. LLENADO DE LOS EEFF ...................................................................................................................... 3
1. CABECERA ........................................................................................................................................... 3
2. BALANCE GENERAL ................................................................................................................................ 6
3. ESTADOS DE RESULTADOS ....................................................................................................................... 8
4. EVOLUCIÓN DEL PATRIMONIO ................................................................................................................ 12
1. ESTADO DE FLUJO ............................................................................................................................... 16
5. NOTAS ............................................................................................................................................. 18
6. PIE DE FORMULARIO ............................................................................................................................ 19
IV. ENVÍO DE ARCHIVOS ...................................................................................................................... 20
1. SUBIR LAS NOTAS A LOS ESTADOS ........................................................................................................... 21
2. SUBIR LOS ESTADOS FINANCIEROS (EXCEL) ................................................................................................ 22
V. IMPRESIÓN DE FORMULARIOS ........................................................................................................ 25
VI. CONFORMIDAD DE ENVÍO ............................................................................................................. 28
VII. CERTIFICACIÓN DE DD.JJ. .............................................................................................................. 29
VIII. RECOMENDACIONES. ................................................................................................................... 30
IX. ANEXOS ......................................................................................................................................... 31
ANEXO 1: CONFIGURAR VENTANAS EMERGENTES (POP-UP). ................................................................................ 31

::Servicio de Impuestos Nacionales GNIT – DNCCSA PROYECTO MASI
GUÌA DE USO – ESTADOS FINANCIEROS Pág. 2
I. Introducción
El presente documento tiene por objetivo asistir al contribuyente para que pueda hacer la presentación
digital del formulario F605 v3.
Aquí se explica los procesos de:
Descarga de archivo
Llenado del archivo
Envío de archivos
Nota Importante: Antes que nada, no se olvide de habilitar las ventanas emergentes en el navegador que
estará usando. (Ver Anexo para más información)
II. Descarga del archivo de EEFF
Deberá seleccionar y hacer Clic en la opción “DESCARGA FORMULARIO”. Una vez realizado esta acción se
mostrará las siguientes dos listas desplegables: “Formulario” y “Representante legal” en la pantalla.
En “Formulario” deberá seleccionar la opción “605 – PRESENTACIÓN DE ESTADOS FINANCIEROS O
MEMORIA ANUAL”
En “Representante legal” deberá seleccionar el nombre del representante legal de su empresa quien
declarará los Estados Financieros.
Una vez seleccionado estos datos, presionar el botón “Descargar”.

::Servicio de Impuestos Nacionales GNIT – DNCCSA PROYECTO MASI
GUÌA DE USO – ESTADOS FINANCIEROS Pág. 3
Se descargará un archivo de la aplicación Microsoft Excel, que deberá guardarlo en un lugar de su disco duro
de su computadora
El nombre del archivo Excel está compuesto por: EEFF-<número de su NIT>-<gestión>-<periodo de
cierre>.xlsm ; por ejemplo: EEFF-1234567011-2011-03.xlsm. El nombre del archivo no debe ser cambiado
por ningún motivo.
NOTA: Debe tener activada las ventanas emergentes o Pop-up en su navegador. Si no sabe cómo activar
una ventana emergente o Pop-up, consulte el anexo 1.
III. Llenado de los EEFF Abra el archivo Excel descargado anteriormente; si al abrir el archivo le aparece una franja en la parte
superior de la ventana con el mensaje:
Deberá presionar el botón “Habilitar contenido”. Ya que para editar el archivo Excel es necesario que esté
habilitada la ejecución de macros en el archivo.
1. Cabecera
Datos del contribuyente
De forma automática las celdas de que se detallan a continuación, estarán llenas con los datos del
contribuyente:
Nombre y Apellidos o Razón Social
NIT
Nombre y Apellidos del Representante Legal
Gestión (mes de cierre y año)
Asimismo, estará marcado de forma predeterminada el sector económico al que su actividad pertenece
conforme al artículo 39 del decreto supremo 24051.

::Servicio de Impuestos Nacionales GNIT – DNCCSA PROYECTO MASI
GUÌA DE USO – ESTADOS FINANCIEROS Pág. 4
Datos del Responsable de Elaboración y Auditoría
Esta sección se divide en dos áreas:
RESPONSABLE DE ELABORACIÓN
En esta área se deben llenar las siguientes celdas:
Nombre y Apellido o Razón Social del Profesional Independiente o Consultora: Nombre
completo del profesional o razón social de la empresa consultora que haya elaborado los Estados
Financieros de manera independiente. Este dato es obligatorio en caso que no registre un
nombre de profesional contable de la empresa, de lo contrario es opcional.
NIT: Número NIT del profesional que elaboró los estados Financieros. Este dato es obligatorio si
registró un nombre o razón social del profesional independiente o empresa consultora.
Nombre y Apellido del profesional contable de la empresa: Ingrese el nombre completo del
profesional contable de su empresa que elaboró o fue participe de la elaboración de los estados
financieros. Este dato es obligatorio en caso que no haya registrado un nombre de profesional o
empresa consultora independiente, de lo contrario es opcional.
CI: Carnet de Identidad del profesional que elaboró o fue partícipe de la elaboración de los
estados financieros. Este dato es obligatorio en caso que registre el nombre del profesional de la
empresa.
Fecha de Elaboración de los EEFF: Fecha en que se elaboró los Estados Financieros, esta fecha
debe ser posterior al periodo de cierre de la gestión y antes de la fecha actual, debe introducirlo
en formato Día/Mes/Año. Este dato es obligatorio registrarlo.
Nombre de Sistema Contable: Debe introducir el nombre del sistema contable automatizado
que se utilizó para generar sus estados financieros. Si no se tiene un sistema contable

::Servicio de Impuestos Nacionales GNIT – DNCCSA PROYECTO MASI
GUÌA DE USO – ESTADOS FINANCIEROS Pág. 5
automatizado y se genera los estados financieros manualmente, puede colocar “SISTEMA
MANUAL”. Este dato es obligatorio registrarlo.
RESPONSABLE DE LA AUDITORÍA EXTERNA
En esta área, se puede llenar las siguientes celdas:
Nombre y Apellido o Razón Social: Nombre de la persona profesional o empresa consultora de
auditoria que haya revisado los Estados Financieros elaborados. Este dato es opcional.
NIT: Número de NIT del profesional o empresa consultora que revisó los Estados Financieros.
Este dato es obligatorio si se registra un profesional o empresa consultora que revisó los estados
financieros.
Opinión del Dictamen: Se puede seleccionar las siguientes opciones de la lista desplegable:
LIMPIO
CON SALVEDADES
ABSTENCIÓN DE OPINION
ADVERSO
Este dato sólo es obligatorio si registra un profesional o empresa consultora que revisó los
estados financieros.
Fecha del Dictamen: Fecha en que se dio el dictamen de los Estados Financieros, esta fecha debe
ser posterior a la fecha de elaboración de los estados financieros, debe introducirlo en formato
Día/Mes/Año. Este dato es obligatorio si se registra un profesional o empresa consultora que
revisó los estados financieros.

::Servicio de Impuestos Nacionales GNIT – DNCCSA PROYECTO MASI
GUÌA DE USO – ESTADOS FINANCIEROS Pág. 6
Verificación de los datos introducidos.
Luego de introducir los datos anteriores, se debe presionar el botón “VERIFICAR”, el cual le mostrará
en un círculo de color Rojo las celdas que tiene datos incorrectos o faltantes. En ese caso, debe ir a la
celda con el círculo rojo y corregir el dato incorrecto o introducir el dato que falta; luego puede
nuevamente verificar si desea, la existencia de datos incorrectos.
Luego debe presionar “SIGUIENTE” para continuar llenando el archivo Excel.
2. Balance General En la pestaña de Balance General (BALANCEGENERAL) esta hoja electrónica al igual que las demás
trae vacías las celdas que debe llenar el usuario de modo que es obligatorio algún texto en celdas de
texto, así como valores de 0 en las celdas numéricas; el orden de llenado de las celdas es: Nombre de
cuenta, Debe y Haber para mayor facilidad del validador incluido en el fichero; Esta hoja electrónica
tiene los siguientes rubros:
Detalle cuenta de activo.
Detalle cuenta pasivo.
Detalle cuenta patrimonio.
Totales del Balance General.
Las celdas del balance general deben cumplir el siguiente criterio:
CUENTA DEBE HABER Gestión Actual (Saldo)
BALANCE GENERAL
Activo corriente >=0 >=0 D-H Activo no corriente >=0 >=0 D-H Pasivo corriente >=0 >=0 H-D Pasivo no corriente >=0 >=0 H-D Patrimonio >=0 >=0 H-D
En esta pestaña la fecha “AL” debe llenarse antes de continuar con los rubros.
Para el rubro de activo se detalla cada una de las zonas del rubro:

::Servicio de Impuestos Nacionales GNIT – DNCCSA PROYECTO MASI
GUÌA DE USO – ESTADOS FINANCIEROS Pág. 7
a) Cuentas de activo; esta zona sirve para adicionar o eliminar cuentas de activo que se requiera.
b) Columna DEBE columna numérica que debe cumplir el criterio mostrado en la anterior tabla.
c) Columna HABER columna numérica que debe cumplir el criterio mostrado en la anterior tabla.
d) Columna SALDO columna numérica o de fórmula que debe cumplir el criterio mostrado en la
anterior tabla.
e) Detalle de cuentas obligatorias.
f) Totales de cuentas de activo celdas actualizables.
g) Zona de comandos de “AÑADIR FILA” y “ELIMINAR FILA” los cuales se recomienda utilizar cuando se
requiera.
a) Cuentas de pasivo; esta zona sirve para adicionar o eliminar cuentas de pasivo que se requiera.
b) Columna DEBE columna numérica que debe cumplir el criterio mostrado en la anterior tabla.
c) Columna HABER columna numérica que debe cumplir el criterio mostrado en la anterior tabla.
d) Columna SALDO columna numérica o de fórmula que debe cumplir el criterio mostrado en la
anterior tabla.
e) Totales de cuentas de pasivo celdas actualizables.

::Servicio de Impuestos Nacionales GNIT – DNCCSA PROYECTO MASI
GUÌA DE USO – ESTADOS FINANCIEROS Pág. 8
f) Zona de comandos de “AÑADIR FILA” y “ELIMINAR FILA” los cuales se recomienda utilizar cuando se
requiera.
a) Cuentas de patrimonio; esta zona sirve para adicionar o eliminar cuentas de patrimonio que se
requiera.
b) Columna DEBE columna numérica que debe cumplir el criterio mostrado en la anterior tabla.
c) Columna HABER columna numérica que debe cumplir el criterio mostrado en la anterior tabla.
d) Columna SALDO columna numérica o de fórmula que debe cumplir el criterio mostrado en la
anterior tabla.
e) Totales de cuentas de pasivo celdas actualizables.
f) Zona de comandos de “AÑADIR FILA” y “ELIMINAR FILA” los cuales se recomienda utilizar cuando se
requiera.
El rubro de totales es de cálculo automático, con el siguiente detalle:
- 1000 Total activo es el valor del total saldo del rubro Detalle de cuenta activo.
- 2000 Total pasivo es el valor del total saldo del rubro Detalle de cuenta pasivo.
- 3000 Total patrimonio es el valor del total saldo del rubro Detalle de cuenta patrimonio.
- Total pasivo y patrimonio es el valor del Total pasivo + Total patrimonio.
En este punto se puede proceder presionando el botón “SIGUIENTE”.
3. Estados de Resultados En la pestaña de Estado de resultados (ESTADORESULTADOS) esta hoja electrónica al igual que las
demás trae vacías las celdas que debe llenar el usuario de modo que es obligatorio algún texto en
celdas de texto, así como valores de 0 en las celdas numéricas, el orden de llenado de las celdas es:
Nombre de cuenta, Debe y Haber para mayor facilidad del validador incluido en el fichero; Esta hoja
electrónica tiene los siguientes rubros:

::Servicio de Impuestos Nacionales GNIT – DNCCSA PROYECTO MASI
GUÌA DE USO – ESTADOS FINANCIEROS Pág. 9
Ingresos.
Costo de ventas.
Otros Ingresos.
Otros Gastos.
Ingresos financieros.
Gastos Financieros.
Impuestos sobre las utilidades. Las celdas de la pestaña deben cumplir el siguiente criterio:
CUENTA DEBE HABER Gestión Actual (Saldo)
ESTADO RESULTADOS Ingresos >=0 >0 H-D Costos de ventas >0 >=0 D-H
Gastos >0 >=0 D-H Otros ingresos >=0 >0 H-D
Otros gastos >0 >=0 D-H
Ingresos financieros >=0 >0 H-D Gastos financieros >0 >=0 D-H Impuestos sobre la utilidad de las Empresas >=0 >=0 D-H
Para el rubro se detalla cada una de las zonas del rubro:
a) Cuentas de ingresos; esta zona sirve para adicionar o eliminar cuentas de ingreso que se requiera.
b) Columna DEBE columna numérica que debe cumplir el criterio mostrado en la anterior tabla.
c) Columna HABER columna numérica que debe cumplir el criterio mostrado en la anterior tabla.
d) Columna SALDO columna numérica o de fórmula que debe cumplir el criterio mostrado en la
anterior tabla.
e) Totales de cuentas de activo celdas actualizables.
f) Zona de comandos de “AÑADIR FILA” y “ELIMINAR FILA” los cuales se recomienda utilizar cuando se
requiera.
a) Costo de ventas de ingresos; esta zona sirve para adicionar o eliminar cuentas de costo de ventas
que se requiera.
b) Columna DEBE columna numérica que debe cumplir el criterio mostrado en la anterior tabla.
c) Columna HABER columna numérica que debe cumplir el criterio mostrado en la anterior tabla.

::Servicio de Impuestos Nacionales GNIT – DNCCSA PROYECTO MASI
GUÌA DE USO – ESTADOS FINANCIEROS Pág. 10
d) Columna SALDO columna numérica o de fórmula que debe cumplir el criterio mostrado en la
anterior tabla.
e) Totales de cuentas de activo celdas actualizables.
f) Zona de comandos de “AÑADIR FILA” y “ELIMINAR FILA” los cuales se recomienda utilizar cuando se
requiera.
a) Cuentas de gastos obligatorios de ley.
b) Cuentas de gasto; esta zona sirve para adicionar o eliminar cuentas de gasto que se requiera.
c) Columna DEBE columna numérica que debe cumplir el criterio mostrado en la anterior tabla.
d) Columna HABER columna numérica que debe cumplir el criterio mostrado en la anterior tabla.
e) Columna SALDO columna numérica o de fórmula que debe cumplir el criterio mostrado en la
anterior tabla.
f) Totales de cuentas de gastos celdas actualizables.
g) Totales de Utilidad o pérdida bruta.
h) Zona de comandos de “AÑADIR FILA” y “ELIMINAR FILA” los cuales se recomienda utilizar cuando se
requiera.
a) Cuentas de gastos obligatorios de ley.
b) Cuentas de otros ingresos; esta zona sirve para adicionar o eliminar cuentas de otros ingresos que se
requiera.
c) Columna DEBE columna numérica que debe cumplir el criterio mostrado en la anterior tabla.
d) Columna HABER columna numérica que debe cumplir el criterio mostrado en la anterior tabla.
e) Columna SALDO columna numérica o de fórmula que debe cumplir el criterio mostrado en la
anterior tabla.
f) Totales de cuentas de otro ingresos celdas actualizables.
g) Totales de Utilidad o pérdida operativa.
h) Zona de comandos de “AÑADIR FILA” y “ELIMINAR FILA” los cuales se recomienda utilizar cuando se
requiera.

::Servicio de Impuestos Nacionales GNIT – DNCCSA PROYECTO MASI
GUÌA DE USO – ESTADOS FINANCIEROS Pág. 11
a) Cuentas de otros gastos obligatorios de ley.
b) Cuentas de otros gastos; esta zona sirve para adicionar o eliminar cuentas de otros gastos que se
requiera.
c) Columna DEBE columna numérica que debe cumplir el criterio mostrado en la anterior tabla.
d) Columna HABER columna numérica que debe cumplir el criterio mostrado en la anterior tabla.
e) Columna SALDO columna numérica o de fórmula que debe cumplir el criterio mostrado en la
anterior tabla.
f) Totales de cuentas de otros gastos celdas actualizables.
g) Zona de comandos de “AÑADIR FILA” y “ELIMINAR FILA” los cuales se recomienda utilizar cuando se
requiera.
a) Cuentas de ingresos financieros; esta zona sirve para adicionar o eliminar cuentas de ingresos
financieros gastos que se requiera.
b) Columna DEBE columna numérica que debe cumplir el criterio mostrado en la anterior tabla.
c) Columna HABER columna numérica que debe cumplir el criterio mostrado en la anterior tabla.
d) Columna SALDO columna numérica o de fórmula que debe cumplir el criterio mostrado en la
anterior tabla.
e) Totales de cuentas de ingresos financieros celdas actualizables.
f) Zona de comandos de “AÑADIR FILA” y “ELIMINAR FILA” los cuales se recomienda utilizar cuando se
requiera.
a) Cuentas de gastos financieros; esta zona sirve para adicionar o eliminar cuentas de gastos financieros
que se requiera.
b) Columna DEBE columna numérica que debe cumplir el criterio mostrado en la anterior tabla.
c) Columna HABER columna numérica que debe cumplir el criterio mostrado en la anterior tabla.
d) Columna SALDO columna numérica o de fórmula que debe cumplir el criterio mostrado en la
anterior tabla.
e) Totales de cuentas de gastos financieros celdas actualizables.
f) Zona de comandos de “AÑADIR FILA” y “ELIMINAR FILA” los cuales se recomienda utilizar cuando se
requiera.

::Servicio de Impuestos Nacionales GNIT – DNCCSA PROYECTO MASI
GUÌA DE USO – ESTADOS FINANCIEROS Pág. 12
a) Cuenta de Impuesto sobre las utilidades de las empresas obligaría de ley.
b) Columna DEBE columna numérica que debe cumplir el criterio mostrado en la anterior tabla.
c) Columna HABER columna numérica que debe cumplir el criterio mostrado en la anterior tabla.
d) Columna SALDO columna numérica o de fórmula que debe cumplir el criterio mostrado en la
anterior tabla.
e) Totales de cuenta de impuesto sobre las utilidades.
f) Utilidad o pérdida antes de impuestos.
El rubro de totales es de cálculo automático cuyo detalle es el siguiente:
- 5900 Utilidad o pérdida después de impuestos = Utilidad o pérdida antes de impuestos – Impuesto
sobre las utilidades de las empresas.
- 5000 Utilidad de la gestión es el saldo de la utilidad o pérdida después de impuestos; Si es >=0.
- 4000 Pérdida de la gestión es el saldo de la utilidad o pérdida después de impuestos; Si es < 0.
En este punto se puede proceder presionando el botón “SIGUIENTE”.
4. Evolución del Patrimonio En la pestaña de Evolución del patrimonio (EVOLUCIONPATRIMONIO) esta hoja electrónica al igual
que las demás trae vacías las celdas que debe llenar el usuario de modo que es obligatorio algún
texto en celdas de texto, así como valores de 0 en las celdas numéricas, el orden de llenado de las
celdas es: Nombre de cuenta, Debe y Haber para mayor facilidad del validador incluido en el fichero;
Esta hoja electrónica tiene los siguientes rubros:
Cuentas de Capital.
Actualización de cuentas capital.
Cuentas Reservas.
Actualización de Cuentas Reservas.
Cuentas de Resultados.
Actualización de cuentas de resultados.

::Servicio de Impuestos Nacionales GNIT – DNCCSA PROYECTO MASI
GUÌA DE USO – ESTADOS FINANCIEROS Pág. 13
Las celdas del fichero deben cumplir el siguiente criterio:
CUENTA DEBE HABER Gestión Actual (Saldo)
EVOLUCION PATRIMONIO
Cta. Capital >=0 >0 H-D
Actualización Cta. Capital >=0 >0 H-D
Cta. Reservas >=0 >0 H-D Actualización Cta. Reservas >=0 >0 H-D Cta. Resultados >=0 >=0 H-D Actualización Cta. Resultados >=0 >=0 H-D
Para el rubro se detalla cada una de las zonas del rubro:
a) Cuentas de capital; esta zona sirve para adicionar o eliminar cuentas de capital que se requiera.
b) Columna DEBE columna numérica que debe cumplir el criterio mostrado en la anterior tabla.
c) Columna HABER columna numérica que debe cumplir el criterio mostrado en la anterior tabla.
d) Columna SALDO columna numérica o de fórmula que debe cumplir el criterio mostrado en la
anterior tabla.
e) Fechas desde y hasta del Estado financiero.
f) Totales de cuenta de capital.
g) Zona de comandos de “AÑADIR FILA” y “ELIMINAR FILA” los cuales se recomienda utilizar cuando se
requiera.
a) Cuentas de actualización de cuentas de capital; esta zona sirve para adicionar o eliminar cuentas de
actualización cuentas de capital que se requiera.
b) Columna DEBE columna numérica que debe cumplir el criterio mostrado en la anterior tabla.
c) Columna HABER columna numérica que debe cumplir el criterio mostrado en la anterior tabla.
d) Columna SALDO columna numérica o de fórmula que debe cumplir el criterio mostrado en la
anterior tabla.
e) Totales de cuenta de actualización de capital.
f) Zona de comandos de “AÑADIR FILA” y “ELIMINAR FILA” los cuales se recomienda utilizar cuando se
requiera.

::Servicio de Impuestos Nacionales GNIT – DNCCSA PROYECTO MASI
GUÌA DE USO – ESTADOS FINANCIEROS Pág. 14
a) Cuentas de reservas; esta zona sirve para adicionar o eliminar cuentas de reservas que se requiera.
b) Columna DEBE columna numérica que debe cumplir el criterio mostrado en la anterior tabla.
c) Columna HABER columna numérica que debe cumplir el criterio mostrado en la anterior tabla.
d) Columna SALDO columna numérica o de fórmula que debe cumplir el criterio mostrado en la
anterior tabla.
e) Totales de cuenta de reservas.
f) Zona de comandos de “AÑADIR FILA” y “ELIMINAR FILA” los cuales se recomienda utilizar cuando se
requiera.
a) Cuentas de actualización de reserva; esta zona sirve para adicionar o eliminar cuentas de
actualización de reservas que se requiera.
b) Columna DEBE columna numérica que debe cumplir el criterio mostrado en la anterior tabla.
c) Columna HABER columna numérica que debe cumplir el criterio mostrado en la anterior tabla.
d) Columna SALDO columna numérica o de fórmula que debe cumplir el criterio mostrado en la
anterior tabla.
e) Totales de cuenta de actualización de reserva.
f) Zona de comandos de “AÑADIR FILA” y “ELIMINAR FILA” los cuales se recomienda utilizar cuando se
requiera.
a) Cuentas de resultado; esta zona sirve para adicionar o eliminar cuentas de resultado que se
requiera.
b) Columna DEBE columna numérica que debe cumplir el criterio mostrado en la anterior tabla.
c) Columna HABER columna numérica que debe cumplir el criterio mostrado en la anterior tabla.
d) Columna SALDO columna numérica o de fórmula que debe cumplir el criterio mostrado en la
anterior tabla.
e) Totales de cuenta s de resultados.

::Servicio de Impuestos Nacionales GNIT – DNCCSA PROYECTO MASI
GUÌA DE USO – ESTADOS FINANCIEROS Pág. 15
f) Zona de comandos de “AÑADIR FILA” y “ELIMINAR FILA” los cuales se recomienda utilizar cuando se
requiera.
a) Cuentas de actualización de resultado; esta zona sirve para adicionar o eliminar cuentas de
actualización de resultado que se requiera.
b) Columna DEBE columna numérica que debe cumplir el criterio mostrado en la anterior tabla.
c) Columna HABER columna numérica que debe cumplir el criterio mostrado en la anterior tabla.
d) Columna SALDO columna numérica o de fórmula que debe cumplir el criterio mostrado en la
anterior tabla.
e) Totales de cuentas de actualización de resultados.
f) Zona de comandos de “AÑADIR FILA” y “ELIMINAR FILA” los cuales se recomienda utilizar cuando se
requiera.
El rubro de totales es de cálculo automático, en este rubro el monto al inicio de la gestión es una
celda que debe ingresar el usuario el detalle de estas cuentas es el siguiente:
- 3100 Total Cuentas de Capital es el total de la columna saldo de Cuentas de Capital más el saldo
de actualización de Cuentas de Capital.
- 3200 Total Cuentas de Reservases el total de la columna saldo de Cuentas de Reservas más el
saldo de actualización de Cuentas de Reservas.
- 3300 Total Cuentas de Resultado es el total de la columna saldo de Cuentas de Resultado más el
saldo de actualización de Cuentas de Resultado.
- 3400 Patrimonio al Final de la Gestión es la suma de las celdas de saldos de Total Cuentas de
Capital, Total Cuentas de Reserva y Total Cuentas de Resultado. Dicho valor debe ser mayor a cero,
caso contrario se debe generar un mensaje de advertencia.
- 3500 Patrimonio al inicio de la Gestión es un campo de registro obligatorio, el contribuyente
deberá registrar el Saldo de la Gestión Anterior, numérico mayor o igual a cero.
- 3600 Diferencia en Patrimonio es la diferencia entre PATRIMONIO FINAL Y PATRIMONIO AL
INICIO.
Luego se puede proceder presionando el botón “SIGUIENTE”.

::Servicio de Impuestos Nacionales GNIT – DNCCSA PROYECTO MASI
GUÌA DE USO – ESTADOS FINANCIEROS Pág. 16
1. Estado de Flujo En la pestaña de Estado de flujo (ESTADOFLUJO) esta hoja electrónica al igual que las demás trae
vacías las celdas que debe llenar el usuario de modo que es obligatorio algún texto en celdas de
texto, así como valores de 0 en las celdas numéricas, el orden de llenado de las celdas es: Nombre de
cuenta, gestión anterior, gestión actual y variación para mayor facilidad del validador incluido en el
fichero; Esta hoja electrónica tiene los siguientes rubros:
Operativa.
Inversión.
Financiamiento. Las celdas del fichero deben cumplir el siguiente criterio:
CUENTA
Flujo de Efectivo Generado por Actividades Gestión anterior Gestión actual
Variación
Operativa >=0 >=0
Inversión >=0 >=0
Financiamiento >=0 >=0
Para el rubro se detalla cada una de las zonas del rubro:
a) Cuentas de flujo de efectivo generado por actividades operativas; esta zona sirve para adicionar o
eliminar cuentas de flujo de efectivo generado por actividades operativas que se requiera.
b) Columna GESTIÓN ANTERIOR columna numérica que debe cumplir el criterio mostrado en la anterior
tabla.
c) Columna GESTIÓN ACTUAL columna numérica que debe cumplir el criterio mostrado en la anterior
tabla.
d) Columna VARIACION columna numérica o de fórmula que debe cumplir el criterio mostrado en la
anterior tabla.
e) Fechas desde y hasta del Estado Financiero.
f) Totales de flujo de efectivo generado por actividades operativas.
g) Zona de comandos de “AÑADIR FILA” y “ELIMINAR FILA” los cuales se recomienda utilizar cuando se
requiera.

::Servicio de Impuestos Nacionales GNIT – DNCCSA PROYECTO MASI
GUÌA DE USO – ESTADOS FINANCIEROS Pág. 17
a) Cuentas de flujo de efectivo generado por inversión; esta zona sirve para adicionar o eliminar
cuentas de flujo de efectivo generado por inversión que se requiera.
b) Columna GESTIÓN ANTERIOR columna numérica que debe cumplir el criterio mostrado en la anterior
tabla.
c) Columna GESTIÓN ACTUAL columna numérica que debe cumplir el criterio mostrado en la anterior
tabla.
d) Columna VARIACION columna numérica o de fórmula que debe cumplir el criterio mostrado en la
anterior tabla.
e) Totales de flujo de efectivo generado por inversión.
f) Zona de comandos de “AÑADIR FILA” y “ELIMINAR FILA” los cuales se recomienda utilizar cuando se
requiera.
a) Cuentas de flujo de efectivo generado por inversión; esta zona sirve para adicionar o eliminar
cuentas de flujo de efectivo generado por inversión que se requiera.
b) Columna GESTIÓN ANTERIOR columna numérica que debe cumplir el criterio mostrado en la anterior
tabla.
c) Columna GESTIÓN ACTUAL columna numérica que debe cumplir el criterio mostrado en la anterior
tabla.
d) Columna VARIACION columna numérica o de fórmula que debe cumplir el criterio mostrado en la
anterior tabla.
e) Totales de flujo de efectivo generado por inversión.
f) Zona de comandos de “AÑADIR FILA” y “ELIMINAR FILA” los cuales se recomienda utilizar cuando se
requiera.

::Servicio de Impuestos Nacionales GNIT – DNCCSA PROYECTO MASI
GUÌA DE USO – ESTADOS FINANCIEROS Pág. 18
El rubro de totales es de cálculo automático, en este rubro el saldo inicial efectivo es una celda que
debe ingresar el usuario el detalle de las cuentas es el siguiente:
- 1101 Total efectivo por Operaciones es el valor del total de la columna variaciones del rubro Flujo
de Efectivo Generado por Actividades Operativas.
- 1102 Total Efectivo por Inversión es el valor del total de la columna saldo del rubro Flujo de
Efectivo Generado por Actividades de Inversión.
- 1103 Total Efectivo por Financiamiento es el valor del total de la columna saldo del rubro Flujo de
Efectivo Generado por Actividades Financiamiento.
- 1104 Diferencia Efectivo Generado en la Gestión es la sumatoria automática de TOTALES DE
EFECTIVO POR OPERACIONES, INVERSIONES Y FINANCIAMIENTO.
- 1105 Saldo Inicial Efectivo es un campo de registro obligatorio, el contribuyente deberá registrar
el saldo efectivo de la gestión anterior, numérica mayor o igual a cero.
- 1106 Efectivo al Final de la Gestión es la sumatoria automática de los valores de DIFERENCIA
EFECTIVO GENERADO EN LA GESTIÓN y SALDO INICIAL EFECTIVO.
Luego se puede proceder presionando el botón “SIGUIENTE”.
5. Notas
Esta pestaña sirve de recordatorio al contribuyente de que deberá presentar obligatoriamente las notas a
los estados financieros.
Como se puede observar, no es posible desmarcar la casilla ni realizar ningún otro cambio.

::Servicio de Impuestos Nacionales GNIT – DNCCSA PROYECTO MASI
GUÌA DE USO – ESTADOS FINANCIEROS Pág. 19
Simplemente debe presionar “SIGUIENTE”.
6. Pie de formulario
Finalmente, en la pestaña PIE debe ingresar los datos de los firmantes de los estados financieros.
NOTA: Para cada firmante es obligatorio ingresar Nombre, Cargo y CI
NOTA: Es obligatorio registrar al menos dos firmantes.
Se ingresan los datos requeridos y se presionar “FINALIZAR”.
Al hacerlo, si todo está bien, sale un mensaje advirtiendo que se guardarán los cambios.
Al Aceptar aparece un recordatorio sobre el envío del archivo a través de la Oficina Virtual.

::Servicio de Impuestos Nacionales GNIT – DNCCSA PROYECTO MASI
GUÌA DE USO – ESTADOS FINANCIEROS Pág. 20
Luego de “Aceptar”, debe cerrar el archivo Excel.
IV. Envío de archivos
Luego de tener el archivo Excel completamente validado debe subirlo a la oficina virtual.
Previamente a subir el archivo Excel se debe subir las Notas a los Estados.
NOTA: Cabe aclarar que el archivo de notas es creado por el contribuyente, no se descarga de la Oficina
Virtual, y puede contener lo que el contribuyente considere necesario.
Una vez ingresado en la Pizarra Tributaria, debe elegir la opción “ENVIO DE FORMULARIO”
Se despliega la pantalla para subir los archivos

::Servicio de Impuestos Nacionales GNIT – DNCCSA PROYECTO MASI
GUÌA DE USO – ESTADOS FINANCIEROS Pág. 21
NOTA importante: Lea atentamente todos los mensajes que el sistema despliega para evitar
inconvenientes.
1. Subir las Notas a los Estados
En primer lugar se debe marcar la 1ra casilla para que se habilite el botón que permite subir el archivo Word
o pdf con las Notas a los Estados.
NOTA: Solo se pueden subir archivos con extensiones: .doc, .docx, .pdf
Se despliega la pantalla para subir las Notas
NOTA: El archivo de notas debe contener el mismo nombre que el archivo Excel descargado.
Se debe elegir el Formulario (605) y registrar el mes de cierre y año de las Notas que se intenta subir.
NOTA: El mes y año elegidos debe corresponder con los que figuran en el nombre del archivo.
Luego se presiona “Examinar”, se ubica el archivo y luego “Abrir”

::Servicio de Impuestos Nacionales GNIT – DNCCSA PROYECTO MASI
GUÌA DE USO – ESTADOS FINANCIEROS Pág. 22
Una vez ubicado el archivo, se presiona “Adjuntar” para subirlo.
Luego el sistema sacará un mensaje de envío exitoso.
2. Subir los Estados Financieros (Excel)
Luego de subir las Notas a los Estados, se puede subir el archivo Excel con el resto de los Estados
Financieros.
NOTA importante: Asegúrese de Grabar y Cerrar el archivo con sus últimos cambios antes de subirlo a la
Oficina Virtual, no trate de subirlo con el archivo abierto.
NOTA importante: Es de mucha importancia que se deshabilite el bloqueo de ventanas emergente (popup)
antes de realizar el envío (Ver Anexo para más detalles).
NOTA importante: Es EXTREMADAMENTE importante que este seguro de haber llenado correctamente el
archivo con la información veraz ya que una vez enviado no podrá hacerlo una segunda vez.
Primeramente debe marcar la casilla donde declara la veracidad de la información presentada

::Servicio de Impuestos Nacionales GNIT – DNCCSA PROYECTO MASI
GUÌA DE USO – ESTADOS FINANCIEROS Pág. 23
NOTA: El archivo debe estar con el mismo nombre con el que se descargó previamente. Caso contrario, no
podrá realizar el envío.
Luego con el botón “Examinar” se debe ubicar el archivo.
Luego presione el botón “Procesar archivo”
El sistema despliega un mensaje de confirmación
Presione Aceptar
NOTA: Si al presionar “Aceptar” el explorador le muestra de nuevo la página de inicio, quiere decir que su
tiempo de sesión ha expirado, es decir estuvo mucho tiempo conectado sin realizar ninguna operación. En
ese caso debe volver a conectarse con su usuario e ir a la opción de menú correspondiente.
El sistema comienza a validar el archivo

::Servicio de Impuestos Nacionales GNIT – DNCCSA PROYECTO MASI
GUÌA DE USO – ESTADOS FINANCIEROS Pág. 24
Se valida que el archivo corresponda al contribuyente que intenta enviarlo. Si usted utilizó otro archivo no
podrá enviarlo, tiene que utilizar el que se descargó originalmente, casos contrario emite un mensaje de
error
Posteriormente se realizan validaciones de los datos del archivo Excel contra los datos del Padrón Nacional
de Contribuyentes.
Se valida que el archivo sea de Excel versión 2007 o superior.
El nit del auditor que elabora los estados financieros debe ser válido.
El nit del auditor que revisa (si se registró) los estados financieros debe ser válido.
La valida que sean correctos la Gestión, Fecha Desde, Fecha Hasta, cantidad de Meses
Se realizan validaciones sobre las pestañas del archivo Excel:
o Que no existan nombre de cuentas duplicados
o Que exista al menos una cuenta o que no esté sin datos
Si todas las validaciones se cumplen, saldrá un mensaje indicando el envío exitoso
NOTA: A partir de este momento no se puede volver a subir otro archivo

::Servicio de Impuestos Nacionales GNIT – DNCCSA PROYECTO MASI
GUÌA DE USO – ESTADOS FINANCIEROS Pág. 25
Inmediatamente se desplegará la pantalla para la impresión
NOTA importante: Lo primero que debe hacer el anotar el Nro. de orden
NOTA: Al final del documento se incluye un listado de la mayoría de las validaciones y como podrían
corregirse.
V. Impresión de Formularios
Luego de enviar exitosamente el archivo aparecerá la pantalla de Impresión de Certificados
En esta pantalla se debe imprimir uno a uno los estados financieros:
Balance General
Estado de Resultados
Estado de Evolución de Patrimonio
Estado de Flujo de Efectivo
Notas a los Estados Financieros En cada impresión aparecen los datos registrados en la pestaña CABECERA del archivo Excel y un pie de
página con los datos de los firmantes.
Al final de cada documento existe la barra codificada de seguridad como mecanismo de autenticidad del
documento.
A continuación se muestra parte de un ejemplo del Balance General.

::Servicio de Impuestos Nacionales GNIT – DNCCSA PROYECTO MASI
GUÌA DE USO – ESTADOS FINANCIEROS Pág. 26

::Servicio de Impuestos Nacionales GNIT – DNCCSA PROYECTO MASI
GUÌA DE USO – ESTADOS FINANCIEROS Pág. 27
Luego de imprimir todos los documentos, se debe presionar el botón “FINALIZAR PASO” para pasar al
siguiente paso.
NOTA: si al presionar el botón regresa a la pantalla inicial quiere decir que el tiempo de sesión pasó y debe
volver a ingresar. En este caso para recuperar el trámite donde se dejó se debe usar la opción del menú
“ESTADOS FINANCIEROS ELABORADOS POR EL ENTE”.

::Servicio de Impuestos Nacionales GNIT – DNCCSA PROYECTO MASI
GUÌA DE USO – ESTADOS FINANCIEROS Pág. 28
Donde se puede recuperar un trámite.
VI. Conformidad de envío
Este paso sirve para dar conformidad con la información enviada, se despliegan los datos principales y la
lista de Estados Financieros a presentar.

::Servicio de Impuestos Nacionales GNIT – DNCCSA PROYECTO MASI
GUÌA DE USO – ESTADOS FINANCIEROS Pág. 29
Simplemente debe presionar “FINALIZAR PASO” para dar por finalizado el trámite
VII. Certificación de DD.JJ.
Posteriormente el contribuyente tiene la opción de imprimir de nuevo las certificaciones de sus EEFF
enviados con anterioridad.
Luego de autentificarse en la Oficina Virtual debe ir al menú de Certificaciones DDJJ.

::Servicio de Impuestos Nacionales GNIT – DNCCSA PROYECTO MASI
GUÌA DE USO – ESTADOS FINANCIEROS Pág. 30
Una vez abierta la ventana, debe elegir el formulario 605, registra el Nro. de orden, mes de cierre y año.
Luego debe marcar la casilla autorizando la visualización de la certificación
Para poder ver los estados debe presionar el botón “Consultar”.
Se mostrará una ventana con la lista de Estados Financieros donde se podrá realizar la impresión de los
certificados de igual manera como se explicó en el punto “Impresión de Formularios”.
VIII. Recomendaciones.
No deje el envío de su información para los últimos días antes del vencimiento, ya que la red y el servidor
que debe procesarla se satura.

::Servicio de Impuestos Nacionales GNIT – DNCCSA PROYECTO MASI
GUÌA DE USO – ESTADOS FINANCIEROS Pág. 31
Solamente se puede subir una vez su archivo Excel, revise muy bien antes de enviarlo porque luego no
podrá realizar correcciones.
No copia los archivos Excel a otras personas o contribuyente, cada archivo solo sirve al contribuyente que lo
descargó, si se hace esto la otra persona no podrá realizar su envío.
No se olvide de anotar su Nro. de Orden, ya que sin eso no podrá continuar con el trámite en la Oficina
Virtual, realizar reimpresiones de certificados y presentar su declaración en Plataforma.
En caso de error al enviar, consulta el anexo Validaciones del Envío de Archivo y haga todas correcciones
antes de volver a intentar enviar.
IX. Anexos
Anexo 1: Configurar ventanas emergentes (Pop-up).
Las ventanas emergentes son ventanas que aparecen automáticamente. Pueden tener distintos tamaños
pero normalmente no cubren toda la pantalla. Algunas ventanas emergentes se abren sobre la ventana
actual del navegador.
A) En Internet Explorer
Pasos para habilitar y agregar el sitio a la lista segura de Popups en el Internet Explorer:
1) Vaya a: Herramientas > Bloqueador de elementos emergentes > Configuración del bloqueador de
elementos emergentes.

::Servicio de Impuestos Nacionales GNIT – DNCCSA PROYECTO MASI
GUÌA DE USO – ESTADOS FINANCIEROS Pág. 32
2).- En el campo titulado como "Dirección del sitio web que desea permitir" escriba la dirección de
internet y luego le da click en el botón “Agregar”

::Servicio de Impuestos Nacionales GNIT – DNCCSA PROYECTO MASI
GUÌA DE USO – ESTADOS FINANCIEROS Pág. 33
B) En Mozilla Firefox
En el navegador Firefox el bloqueo de ventanas emergentes está activado por defecto,
Si esta activada el bloqueo se debe realizar los siguientes pasos:
1).- Vaya a Firefox > Opciones > Opciones.

::Servicio de Impuestos Nacionales GNIT – DNCCSA PROYECTO MASI
GUÌA DE USO – ESTADOS FINANCIEROS Pág. 34
2).- Seleccione el panel “Contenido”, y desmarque la casilla “Bloquear ventanas emergentes”.