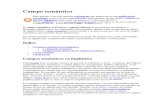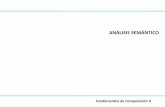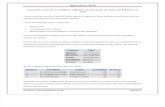GUIA DE USO - microjuriscl.files.wordpress.com · del documento, campo semántico de la palabra o...
Transcript of GUIA DE USO - microjuriscl.files.wordpress.com · del documento, campo semántico de la palabra o...
En esta «GUIA BASICA DE USO», encontrará los siguientes apartados: 1. ACCESO E INGRESO DE CLAVE a. Configuración de Cuenta 2. PAGINA DE INICIO a. Contenido de la Portada b. Reseña del Diario Oficial c. Pestaña de Contenidos Destacados d. Otras secciones de la Portada: Proyectos de Ley, Boletín, Documentos más vistos de la semana, Documentos favoritos.
3. COMO REALIZAR BUSQUEDAS 4. INTELLISEARCH: Uso de Filtros 5. BUSQUEDA AVANZADA
a. Búsqueda Avanzada Jurisprudencia: Voces, Tribunal, Partes, Cita, Palabra libre, Fecha, Producto, Filtro Jurisprudencia Administrativa. b. Análisis de resultados de Jurisprudencia:
Carátula del Documento, Barra de Análisis Documental, Fallo a texto completo, Herramientas para Guardar, Enviar o Imprimir.
c. Búsqueda Avanzada de Legislación: Tipo de Norma, Número, Artículo, Año y Palabra, Emisor, Resultados.
d. Análisis de resultados de Legislación: Carátula del Documento, Relaciones a la Norma, Texto de la Norma. e. Búsqueda Avanzada de Doctrina
f. Otras Búsquedas Avanzadas: Búsqueda Avanzada de Libros, Búsqueda Avanzada de Libros, Búsqueda Avanzada de Newsletter. 6. BUSQUEDA EN JURISMART 7. ASISTENCIA A BUSQUEDA 8. TUTORIALES EN VIDEO
9. OTROS CONTENIDOS: Microjuris al día, Microjuris Informativo
GUIA DE USO - INDICE 3
1. ACCESO E INGRESO DE CLAVE Para acceder a nuestro portal deberá ingresar en http://www.microjuris.cl a. Configuración de Cuenta: Brevemente, las opciones de configuración de cuenta que se despliegan son las siguientes:
Mi Perfil: Proporcionará un resumen de la princi-pales tareas realizadas desde su cuenta, haciendo referencia a su última conexión. Mis Búsquedas: aparecerán las últimas búsquedas realizadas desde su cuenta. Mis Documentos: corresponde a un listado de do-cumentos guardados por Ud. para facilitar su acce-so. Éstos contemplan el día y a hora en que fueron guardados, así como el título y la colección a la que pertenecen.
Una vez en la portada del sitio deberá ingresar en el margen superior iz-quierdo de la página (formulario de ingreso) su nombre de usuario y cla-ve, y hacer «click» sobre el botón «Entrar». (En el caso de contar con conexión IP, no deberá realizar este paso). Como una forma de facilitar su acceso recurrente, podrá guardar su contra-seña marcando sobre la opción «Guardar contraseña» antes de in-gresar. Una vez ingresados los datos, el siste-ma reconocerá su cuenta y aparecerá un «saludo de bienvenida». Asimis-mo, podrá advertir que el sistema des-plegará las opciones de configuración de cuenta y habilitará los formularios de búsquedas avanzadas, cuyo uso se explicará más adelante.
GUIA DE USO - ACCESO E INGRESO DE CLAVE 4
Mis Preferencias: le permitirá configurar la forma cómo se muestran los resultados a sus búsquedas, para esto puede ordenar los resultados por rele-vancia o fecha. Para un óptimo uso de la platafor-ma, le recomendamos utilizar la configuración por relevancia. Opciones Personales: permite administrar su cla-ve y correo electrónico de contacto.
2. PAGINA DE INICIO
Una vez que ha ingresado los datos de su cuenta, podrá trabajar directamen-te sobre la página de inicio de Microju-ris. A través de esta página, podrá ac-ceder a todo el contenido de nuestro servicio desde búsqueda de documen-tos hasta servicio de atención al clien-te. Los principales accesos de la pági-na de inicio son los siguientes: Opciones de cuenta de Usuario (indicados en la página anterior) Contenido de la Portada, documen-tos destacados diariamente Acceso a Búsquedas. Podrá acceder tanto a «Intellisearch» como a nues-tros formularios de «Búsqueda Avan-zada». Productos temáticos: laboral, tributa-rio y práctica jurídica. -Secciones especiales.
GUIA DE USO - PAGINA DE INICIO 5
a. Contenido de la Portada En la portada encontrará diariamente contenidos destacados de nuestras colecciones. Éstos se en-cuentran dispuestos de la siguiente forma:
b. Reseña del Diario Oficial
c. Pestaña de Contenidos Destacados Esta sección corresponde a documentos destaca-dos agrupados por colecciones, que se actualizan periódicamente. Estas colecciones corresponden a: - Jurisprudencia - Doctrina - Legislación Así, se disponen 3 viñetas y cada una corresponde a una colección:
Cada mañana encontrará el sumario del Diario Oficial correspondiente al día. Al abrirlo, advertirá que de las publicaciones del D.O., las normas incorporadas en nuestra base de da-tos, se encuentran acompañadas de un hipervínculo en forma de libro, que al hacer «click» sobre él, lo levará a la norma a texto completo. Viñeta Jurisprudencia, cada día en-contrará jurisprudencia destacada en diversas materias, en razón de 5 docu-mentos nuevos por día. Viñeta Doctrina, encontrará semanal-mente un artículo nuevo de doctrina elaborado por un destacado autor. Viñeta de Legislación, destaca las normas más relevantes correspon-dientes al Diario Oficial del día. El número de normas relevantes, es va-riable y está dado exclusivamente en razón de lo que se publique en el D.O. en un día determinado.
GUIA DE USO - PAGINA DE INICIO 6
d. Otras secciones de la Portada: En la parte inferior de la portada encontrará una sección especial con otros contenidos de interés, a saber:
Proyectos de Ley Boletín
Documentos más vistos de la semana
Documentos favoritos
Proyectos de Ley, selección de pro-yectos de interés, que lo reenviará al estado de tramitación del respectivo Boletín. Boletín, esta sección contempla infor-mes temáticos. Actualmente es posi-ble encontrar un informe mensual sobre «Actualización de Códigos» y otro de «Alertas de Legislación sobre Vigencias Diferidas» Documentos más vistos de la sema-na, por todos los usuarios. Esta herra-mienta consiste en que a través de sus consultas los propios usuarios hacen que un contenido se destaque. Documentos Favoritos, resume los documentos más vistos desde su cuenta de usuario, de modo de facili-tar su consulta rápida.
GUIA DE USO - PAGINA DE INICIO 7
3. COMO REALIZAR BUSQUEDAS En cuanto a las búsquedas de documentos, es per-
tinente señalar que nuestra amplia experiencia en
el mercado, recogiendo la opinión de nuestros
usuarios, nos ha llevado a la decisión de poner a su
disposición dos tipos de motores de búsqueda:
«Intellisearch» y «Búsqueda Avanzada».
4. INTELLISEARCH
O también llamada «Caja Inte-ligente», es un potente motor
de búsqueda que le permitirá consultar documen-tos de nuestras diversas colecciones mediante la modalidad de palabra o palabras libres. Este busca-dor recogerá sus criterios de búsqueda y consul-tará nuestras bases de datos en distintos niveles como título, órgano emisor, descriptores, cuerpo del documento, campo semántico de la palabra o palabras, etc. Para usar INTELLISEARCH, deberá ingresar libremen-te las palabras o campos sobre la materia a consul-tar y hacer «click» en buscar. Buscaremos como ejemplo, la palabra “compraventa”.
Realizada esta operación aparecerán los resultados de acuerdo a las palabras de su búsqueda en todas las colecciones de nuestra base de datos:
Estos motores de búsqueda progra-
mados íntegramente por nuestra área
de tecnología e informática, están
pensados de forma complementaria
para satisfacer distintos tipos de
búsqueda. Cabe precisar que con am-
bos motores de búsqueda podrá acce-
der a los mismos resultados. Lo que
difiere es la forma de realizar consul-
tas, de modo de recoger las necesida-
des del usuario.
El uso de este motor de búsqueda está enfocado en poder consultar inicial-mente todos los documentos en las diversas colecciones de nuestra base de datos sobre una misma materia, para luego ir filtrando dichos resulta-dos.
GUIA DE USO - INTELLISEARCH 8
Uso de Filtros
Cada resultado corresponderá a un documento reseñado y para acceder a él bastará, con hacer «click» sobre el mismo. Al final de la página podrá ver la canti-dad de resultados encontrados, como indica la imagen en el costado izquier-do. Si Ud. desea acotar los resultados de su búsqueda, podrá hacerlo de acuer-do a los filtros de «Intellisearch». Para esto, deberá posicionarse nuevamente sobre la caja inteligente. *Consulte Tutorial en video , Aquí Otra alternativa que ofrece Intellise-arch es aplicar diversos filtros en su búsqueda. Bajo el campo para ingre-sar texto, aparecerán las opciones: «COLECCION», «PRODUCTOS» y «PERIODOS». A su vez, la opción «COLECCION» per-mite filtrar por Doctrina, Jurisprudencia, Legislación, Repertorios, Libros, Diario Oficial y Jurisprudencia Administrativa. Para seleccionar una colección bastará con macarla. También, podrá seleccionar más de una colección marcando más de una alternativa.
En el caso de «PRODUCTOS» tendrá las alternativas Laboral o Tributario. Por último, «PERIODOS» ofrece las op-ciones: semana, mes , año, 3 años y 5 años.
GUIA DE USO - INTELLISEARCH 9
5. BUSQUEDA AVANZADA
«Búsqueda Avanzada» está enfocada en poder con-sultar documentos específicamente en una colec-ción de nuestra base de datos. De acuerdo al tipo de búsqueda a realizar, deberá ingresar haciendo «click» sobre una de esas opcio-nes.
a. Búsqueda Avanzada Jurisprudencia
Por esto, cada colección posee un for-mulario de búsqueda específico, con criterios de búsqueda especiales. Le sugerimos ocupar esta herramienta cada vez que desee encontrar un do-cumento específico, dentro de una colección determinada. De acuerdo a la imagen, es posible encontrar los siguientes formularios de «BÚSQUEDAS AVANZADAS».
Al desplegar «Búsqueda Avanzada de Jurisprudencia», aparecerá en su pan-talla una serie de criterios de consulta. Búsqueda: Por Voces, Por Tribunal, Partes, cita, Palabra Libre, Fecha y filtros por producto. Analizaremos el uso de los criterios de consulta por medio de un ejemplo.
GUIA DE USO - BUSQUEDA AVANZADA 10
Voces, en esta opción se encuentra presente una barra en la cual se puede solicitar una voz de-terminada. Para esto bastará con escribir el des-criptor consultado, en el caso de nuestro ejemplo, escribiremos la voz «despido injustificado».
Tribunal, Ud. podrá encontrar documentos de acuerdo al tribunal que haya dictado sentencia.
Las «Voces» corresponden a descrip-tores relacionados con instituciones o conceptos jurídicos. Mientras Ud. Escribe, el buscador le sugerirá una serie de posibles opcio-nes. Si lo buscado se encuentra entre estas opciones deberá hacer «click» dentro de las sugeridas. Si lo que bus-ca no se encuentra sugerido, podrá hacer «click» en «BUSCAR VOCES», para que la aplicación genere un listado con todas las voces que contienen el criterio empleado, y así poder realizar una selección. Una vez encontrada la voz jurídica deberá hacer «click» en la pestaña «Agregar» que se encuentra hacia la derecha de la barra. En cada búsqueda, Ud. podrá ingresar cuantas voces requiera de forma con-junta. En el caso del ejemplo, agrega-remos la voz: «falta de probidad», de acuerdo a la forma ya indicada. En la imagen de la izquierda, podrá verse que se han seleccionado dos voces. Para seleccionar «Tribunal», deberá posicionarse en la barra y escribir el nombre del tribunal que desea consul-tar, el motor de búsqueda nuevamen-te le sugerirá posibles opciones para tribunal. En nuestro ejemplo, ingresa-remos «CORTE SUPREMA».
GUIA DE USO - BUSQUEDA AVANZADA DE JURISPRUDENCIA 11
Partes. Podrá buscar un fallo de acuerdo al nom-bre de una de las Partes.
Cita. Se encuentra referido a dos aspectos: Rol de la causa o Identificador Microjuris
Palabra Libre.
Fecha. Pueden filtrarse los fallos consultados de acuerdo a las diversas opciones de fecha
Rol. Para ingresar un rol en el campo cita, deberá escribir la palabra «ROL» en mayúsculas seguido de dos puntos, el número de rol, un guión corto y los dos últimos dígitos del año del fallo. Identificador Microjuris. esta opción permite consultar un documento de acuerdo al identificador interno de Microjuris. En caso de jurisprudencia, deberá ingresar la sigla MJJ e inmedia-tamente el número del documento. (Esto puede realizarse si ya se conoce el descriptor de Microjuris). Es posible complementar la búsqueda avanzada ingresando texto en el cam-po de «Palaba Libre»; con esto el bus-cador consultará palabras dentro del texto del fallo.
GUIA DE USO - BUSQUEDA DE JURISPRUDENCIA 12
Producto. La búsqueda puede acotarse a un pro-ducto específico.
Filtro de Jurisprudencia Administrativa, este fil-tro especial, permite que el buscador muestre úni-camente organismos públicos administrativos cu-yos documentos son parte de esta colección. Este filtro puede combinarse con los anteriores criterios de búsqueda.
Una vez que haya completado los campos de su búsqueda deberá hacer click en «VER RESULTADOS”
b. Análisis de resultados de Jurispruden-cia A partir de este resultado, analizaremos su conteni-do haciendo «click» sobre el título y revisando los apartados del documento. A continuación mostra-remos los apartados del documentos en a texto completo.
Podrá filtrar por producto, de acuerdo a Laboral o Tributario. El filtro Jurisprudencia Administrati-va, le permitirá complementar los anteriores criterios de búsqueda para que el sistema consulte solamente emisores administrativos. Este filtro, por ejemplo, le permitirá localizar dictámenes de Contraloría General de la República y Dirección del Trabajo u Oficios del Servicio de Impuestos Inte-nos. Al oprimir el botón de «Ver Resulta-dos» aparecerá un listado con ellos. Estos aparecerán como se muestra en la imagen a continuación, en la sec-ción análisis de resultado de jurispru-dencia. Consulte Tutorial en video, Aquí
GUIA DE USO - BUSQUEDA AVANZADA DE JURISPRUDENCIA 13
Carátula del Documento Una vez que se ha ingresado en el documento, es posible encontrar en primer lugar, una carátula de documento (como muestra la siguiente imagen).
Barra de Análisis Documental La barra documental es aquella que aparece, de-ntro del documento, en color azul, y opera con tres criterios diversos: «Tribunal», «Materia» y «Relacionados».
En la imagen de la izquierda, podrá ver los campos que componen la cará-tula del documento: «Voces» , «Partes», «Tribunal» y «Sala», «Fecha», «Cita», «Producto» y finalmente, el criterio jurídico aplicable en el fallo Si Ud. necesita consultar fallos relacio-nados con el que está analizando, pue-de hacerlo sin necesidad de volver atrás en su navegador o realizar una nueva búsqueda. Para esto, podrá utilizar nuestra «barra de análisis do-cumental», un desarrollo exclusivo de Microjuris. Esta barra se compone de 3 secciones: Tribunal, al hacer «click» sobre esta opción aparecerán los últimos fallos dictados por el mismo tribunal y la misma sala, si corresponde. Materia, esta alternativa permite ac-ceder a los últimos fallos que versen sobre la misma materia. Relacionados, es una opción que le permitirá acceder a documentos enla-zados editorialmente de diversas co-lecciones directamente relacionados con el fallo en cuestión.
GUIA DE USO - RESULTADOS DE JURISPRUDENCIA 14
Doctrina del Fallo A continuación, cada documento de jurisprudencia contendrá la doctrina extractada del fallo por nues-tro departamento editorial, separada por párrafos. Tanto en la doctrina extractada, como al interior del fallo es posible advertir que al lado de cada nor-ma o precepto citado, aparece una figura en forma de libro. Ésta corresponde a un hipervínculo que lo llevará directamente a la disposición citada.
Fallo a texto completo Por último, el documento contendrá el fallo a texto completo.
La extensión de la doctrina del fallo es variable de acuerdo a los puntos que aborde la sentencia. Así, la doctrina no sólo recogerá el voto de mayoría, sino también disidencias y prevenciones.
GUIA DE USO - RESULTADOS DE JURISPRUDENCIA 15
Herramientas para Guardar, Enviar o Imprimir* Si Ud. desea guardar, enviar o imprimir el fallo, podrá hacerlo directamente volviendo al encabeza-do del documento, de acuerdo a las opciones pre-sentadas: «Imprimir», «Descargar documento a su computador», «Enviar por correo electrónico», «guardar el documento» en su perfil de búsqueda.
c. Búsqueda Avanzada de Legislación Para realizar consultas sobre documentos de legis-lación utilizando la opción de búsqueda avanza-da, deberá posicionar el cursor en la región supe-rior izquierda de nuestra página, allí encontrará búsqueda avanzada de LEGISLACIÓN. En primer lugar, es necesario señalar que existen dos pestañas en el encabezado del buscador. La primera ellas corresponde a «Códigos»
*Las opciones imprimir, descargar al computador y enviar por correo, se encuentran disponibles para cada documento de las diversas colecciones de Microjuris. Consulte Tutorial en video, Aquí. En Búsqueda Avanzada Legislación posible realizar consultas sobre docu-mentos que corresponden a normas legales de diversa jerarquía y materia. Búsqueda Avanzada Legislación Pesta-ña «Códigos», permite realizar consul-tas específicas sobre Códigos de la República. En ella, además se seleccio-nar un código, es posible complemen-tar la búsqueda utilizando los campos «Artículo», «Artículo Transitorio» y «Palabra».
GUIA DE USO - BUSQUEDA AVANZADA DE LEGISLACION 16
La segunda pestaña corresponde a Legislación en general.
Para explicar el uso de los campos en la opción le-gislación, se realizará una búsqueda, mediante un ejemplo, utilizando la combinación de varios crite-rios de búsqueda simultáneos. Tipo de Norma
Pestaña «Legislación», permite acce-der a una búsqueda general sobre normas de diversa jerarquía y materia. En esta pestaña de búsqueda, es posi-ble advertir los siguientes campos:
Voces
Tipo de Norma
Número
Año
Artículo y Artículo transitorio
Título
Emisor
Palabra
Fecha En el ejemplo, se consultará con la Ley Orgánica del Servicio de Impuestos Internos (D.F.L. N° 7 de 1980). De los campos de búsqueda señalados, se utilizarán: «Tipo de Norma», «Número», «Año», «Emisor» y «Palabra». Tipo de Norma, permite seleccionar diversos tipos de normas presentes en la Colección Legislación. Al hacer «click» sobre el campo, se desplegará un listado de opciones. En este caso seleccionaremos «Decreto con Fuerza de Ley».
GUIA DE USO - BUSQUEDA AVANZADA DE LEGISLACION 17
Número, Artículo, Año y Palabra
Emisor
Resultados Finalmente, se hará «click» en buscar y aparecerá el resultado solicitado. A continuación, en la sección análisis de resultado de legislación, se verá el con-tenido de la norma.
Número, se refiere a la numeración de la norma. En este caso “7”. Año, debe llenarse con cuatro dígitos. En este caso se llenará con “1980”. Artículo y Artículo Transitorio. Este campo permite consultar un Artículo determinado de una norma, en caso de requerir el encabezado de la mis-ma, deberá digitar “1”. Si el Artículo a consultar es transitorio, debe desmar-car el campo artículo y marcar artículo transitorio, y además, indicar el núme-ro. Título, permite buscar normas de acuerdo a las palabras del título dado en Microjuris. Palabra, permite buscar normas por palabras contenidas en su texto. En este caso “impuestos internos” Emisor, al digitar sobre este campo, el sistema sugerirá posibles emisores. En el caso del ejemplo, Ministerio de Hacienda.
GUIA DE USO - BUSQUEDA AVANZADA DE LEGISLACION 18
d. Análisis de resultados de Legislación Al desplegar el documento resultado de la búsque-da, aparecerá el texto de la norma consultada , co-mo se observa en la imagen a continuación:
Sin perjuicio de la forma de navegación elegida, el documento de legislación contendrá los siguientes apartados:
Carátula del Documento
Relaciones a la Norma Presenta una barra de «ÚLTIMAS RELACIONES A ESTE
DOCUMENTO». En ella se muestran documentos de otras colecciones vinculados con la norma citada.
*Consulte Tutorial en video, Aquí Dada la extensión de los documentos de legislación, es posible navegar «por artículo», por «norma completa» y acceder a un índice que muestra gru-pos de artículos en razón de 10 en 10. La carátula del documento, contiene todos los datos necesarios para indivi-dualizar el documento. Se compone de «Voces», «Título», «Tipo de Norma», «Número», «Órgano Emisor», «Fecha de Publicación en el Diario Oficial» y «Producto» Microjuris al que pertene-ce. A continuación, una breve nota de “ÚLTIMA MODIFICACIÓN” que reseña la última modificación legal. En general, estas relaciones se realizan por artículo de una norma determina-da. En el caso de los Códigos de la Re-pública, se encuentra a su disposición una barra para «VER APÉNDICE DE ESTE
CÓDIGO», que al «clickear» le dará un listado con todas las normas que inte-gran el respectivo apéndice del Códi-go.
GUIA DE USO - RESULTADOS DE LEGISLACION 19
Texto de la Norma A continuación aparecerá el texto de la norma, co-mo se observa en la imagen.
Por último, recordar que es posible navegar en la «norma por artículos» y «norma completa», op-ciones que muestra la siguiente imagen:
e. Búsqueda Avanzada de Doctrina
Para realizar consultas sobre documentos de doc-trina utilizando búsqueda avanzada, deberá posi-cionar el cursor en la región superior izquierda de nuestra página, allí encontrará búsqueda avanzada en DOCTRINA. Los criterios de búsqueda son:
Cada Artículo contiene notas sobre sus modificaciones con la posibilidad de consultar el precepto modificatorio mediante un hipervínculo. Además se consignan notas de concordancia. Es posible realizar consultas sobre documentos de doctrina que corres-ponden a investigaciones, comenta-rios de jurisprudencia, de proyectos de ley, leyes; tanto en el ámbito nacio-nal como comparado. «Búsqueda avanzada de Doctrina», dispone de los siguientes criterios de búsqueda: «Voces», nos referimos a este campo en Búsqueda avanzada de jurispru-dencia. «Título», Permite localizar un docu-mento por su título «Cita», corresponde al identificador de Microjuris, que en el caso de esta co-lección, corresponde a MJD más número de documento. «Palabra libre», permite encontrar documentos mediante las palabras contenidas en él.
GUIA DE USO - BUSQUEDA AVANZADA DE DOCTRINA 20
f. Otras Búsquedas Avanzadas
Búsqueda Avanzada de Libros
Búsqueda Avanzada de Repertorios
«Autor», permite localizar publicacio-nes realizadas por un determinado autor. Al escribir sobre el campo, el sistema sugerirá posibles coinciden-cias.
«Ver lista de autores», junto al campo autor, existe la opción de consultar un listado de autores por orden alfabéti-co y en ella ver los documentos de doctrina asociados, como muestra la imagen de la izquierda.
GUIA DE USO - OTRAS BUSQUEDAS AVANZADAS 21
Búsqueda Avanzada de Newsletter
6. BUSQUEDA EN JURISMART Para acceder a JuriSmart, podrá hacerlo en el enla-ce bajo los formularios de búsqueda avanzada, en la región media izquierda del portal,
Al ingresar al formulario de búsqueda de JuriSmart podrá alternar los distin-tos campos de búsqueda dispuestos. La sección «Documentos» permite identificar fichas de un documento determinado, sea una norma, dicta-men, sentencia, etc. Esta sección se compone de los cam-pos Norma, número y organismo emi-sor. La sección « Normativa Relacionada» permite buscar documentos a partir de las fuentes y contenido normativo Los campos siguientes: publicación, fecha Diario Oficial, Materia , Materia Específica y Sumario, complementan los criterios anteriores. Estos campos de búsquedas descritos anteriormente, permiten combinarlos libremente. Por ejemplo, si se requiere buscar Dictámenes que se pronuncien sobre el artículo 4° de la Ley N° 18.695, se llenara en sección «Documentos» en el campo norma, la opción «Dictamen», en normativa relacionada Ley, 18695 y artículo 4. Luego de eso, se deberá hacer click en la opción buscar.
GUIA DE USO - ASISTENCIA A BUSQUEDA 22
7. ASISTENCIA A BUSQUEDA Nuestro departamento de Atención al Cliente podrá ayudarle ante cualquier duda o consulta. Pa-ra comunicarse vía correo electrónico, escriba a [email protected]. También puede acceder a nuestro formulario web de consultas:
El sistema JuriSmart generará un lista-do de resultados a nuestra búsqueda de ejemplo. Puede generar sus consultas mediante un formulario en nuestra página web, accediendo desde el menú superior en la opción «Contáctenos», como indica la imagen de la izquierda. Después de ingresar, bastará con que llene los datos del formulario y los envíe.
GUIA DE USO - ASISTENCIA A BUSQUEDA 23
8. TUTORIALES EN VIDEO
9. OTROS CONTENIDOS Microjuris al Día Microjuris Informativo
Para complementar lo indicado en esta guía, dejamos a su disposición una serie de «videos tutoriales» sobre uso de Microjuris. No olvide visitar nuestro Sitio de Ac-tualidad Jurídica: «Microjuris al día Chile» http://aldiachile.microjuris.com «Microjuris Informativo», revista de actualidad jurídica digital que sintetiza contenidos y hechos relevantes de cada semestre
GUIA DE USO - TUTORIALES EN VIDEO 24