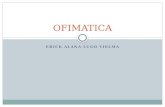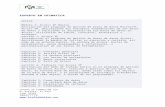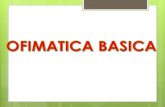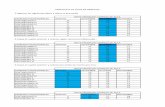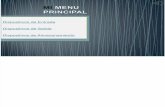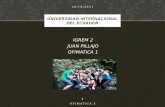GUIA DE TRABAJO # 1 TEMA OFIMATICA Y WORD ORDEN DE LA …
Transcript of GUIA DE TRABAJO # 1 TEMA OFIMATICA Y WORD ORDEN DE LA …

SENA – Regional Caldas Centro de Comercio y Servicios
1
GUIA DE TRABAJO # 1
TEMA OFIMATICA Y WORD
ORDEN DE LA GUIA Guía de Aprendizaje No. 1
INSTRUCTOR Andrés Felipe Palacio Giraldo
Ofimática
Se llama ofimática al equipamiento hardware y software usado para idear y crear,
coleccionar, almacenar, manipular y transmitir digitalmente la información necesaria en
una oficina para realizar tareas y lograr objetivos básicos.
LA OFIMÁTICA Comienza en la década de los 70’ ya que las oficinas implementan
herramientas con microprocesadores, un ejemplo de esto es el cambio de la máquina de
escribir por una computadora. Esto se debe al rápido crecimiento del sector de servicios
dentro de la economía el cual crea una tecnología avanzada para las oficinas. La creciente incorporación de
microchips y microcircuitos a los equipos a difuminado la frontera entre el ordenador o computadora y el resto
de la maquinaria. La ofimática ayuda a optimizar o automatizar las tareas típicas en una oficina.
Herramientas Ofimáticas
Es una recopilación de programas, los cuales son utilizados en oficinas y sirve para
diferentes funciones como crear, modificar, organizar, escanear, imprimir, archivos y
documentos.
Las herramientas ofimáticas permiten idear, crear, manipular, transmitir y almacenar
información necesaria en una oficina.
Las Herramientas y procedimientos ofimáticas
* Procesamiento de textos: Procesador de texto.
* Hoja de cálculo
* Herramientas de presentación multimedia.
* Base de datos.
* Utilidades: agendas, calculadoras, etc.
* Programas de e-mail, correo de voz, mensajeros.
* Herramientas de reconocimiento de voz.
Suite o paquete ofimática: paquete de múltiples herramientas ofimáticas como Microsoft Office (pago
Licencia), OpenOffice Libre uso sin Licencia, etc

SENA – Regional Caldas Centro de Comercio y Servicios
2
Funciones de los Programas más Usados de Microsoft Office
Microsoft Word: es un software destinado al procesamiento de textos. Fue creado por la
empresa Microsoft, y actualmente viene integrado en la suite ofimática Microsoft Office.
Originalmente fue desarrollado por Richard Brodie para el computador de IBM bajo sistema
operativo DOS en 1983. Se crearon versiones posteriores para Apple Macintosh en 1984 y
para Microsoft Windows en 1989, siendo para esta última plataforma las versiones más
difundidas en la actualidad. Ha llegado a ser el procesador de texto más popular del mundo.
Microsoft Excel: es una aplicación para manejar hojas de cálculo. Este programa es
desarrollado y distribuido por Microsoft, y es utilizado normalmente en tareas financieras
y contables. Las características, especificaciones y límites de Excel han variado
considerablemente de versión en versión, exhibiendo cambios en su interfaz operativa y
capacidades desde el lanzamiento de su versión 12.0 mejor conocida como Excel 2007.
Se puede destacar que mejoró su límite de columnas ampliando la cantidad máxima de
columnas por hoja de cálculo de 256 a 16.384 columnas. De la misma forma fue ampliado
el límite máximo de filas por hoja de cálculo de 65.536 a 1.048.576 filas por hoja. Otras
características también fueron ampliadas, tales como el número máximo de hojas de cálculo que es posible
crear por libro que pasó de 256 a 1.024 o la cantidad de memoria del PC que es posible emplear que creció de
1 GB a 2 GB soportando además la posibilidad de usar procesadores de varios núcleos.
Microsoft PowerPoint; es un programa diseñado para hacer presentaciones con texto
esquematizado, fácil de entender, animaciones de texto e imágenes prediseñadas o
importadas desde imágenes de la computadora. Se le pueden aplicar distintos diseños de
fuente, plantilla y animación. Este tipo de presentaciones suele ser muy llamativo y mucho
más práctico que los de Microsoft Word. PowerPoint es uno de los programas de
presentación más extendidos. Viene integrado en el paquete Microsoft Office como un
elemento más, que puede aprovechar las ventajas que le ofrecen los demás componentes
del equipo para obtener un resultado óptimo. Con PowerPoint y los dispositivos de impresión adecuados se
pueden realizar muchos tipos de resultados relacionados con las presentaciones: transparencias, documentos
impresos para los asistentes a la presentación, notas y esquemas para el presentador, o diapositivas estándar
de 35mm
Microsoft Word:
Que es un procesador de texto o palabras?
Un procesador de palabras es un tipo programa (software), que sirve para crear
documentos de texto, y que permite introducir, además de diversos formatos al texto,
imágenes, gráficas, tablas, sonidos y hasta animaciones.
Que permite un procesador de palabras? la facilidad para escribir texto, agregar, borrar o mover palabras, oraciones o secciones completas de texto, corrección de errores, cambio del aspecto del texto, capacidad de almacenamiento permanente de

SENA – Regional Caldas Centro de Comercio y Servicios
3
información. Los procesadores de texto, básicamente, facilitan la edición de materiales escritos como cartas, oficios, tablas. creados para la edición, el formateo y la revisión gramatical que, con la inserción de imágenes, sonidos, clips multimedia e hipervínculos, permiten desarrollar actividades didácticas que motivan a la lectura, la escritura, el análisis literario y la mejora en el vocabulario, entre otros beneficios. Las cuatro etapas del procesador de palabras son:
Planeación y creación.
Edición
Dar formato.
Impresión.
INGRESAR A MICROSOFT WORD DESDE EL PC:
1. Clic en el menú INICIO 2. Clic en todos los programas 3. Clic en Microsoft office 2013 4. Clic en Microsoft Word 2013.
Partes de la interfaz de Word 2010
Lo primero que debes hacer para empezar a trabajar con Word 2010 es familiarizarte con las partes que lo
componen, es decir, su interfaz.
Barra de herramientas acceso rápido: Ubicada en la esquina superior derecha de Word 2010. En ella verás los comandos que más usas como Guardar, Deshacer y Rehacer.
La cinta de opciones: Se encuentra en la parte superior de la pantalla de Word 2010. Allí encontrarás todos
los comandos que necesitas para trabajar, organizados en pestañas y grupos.

SENA – Regional Caldas Centro de Comercio y Servicios
4
La regla: Se encuentra justo debajo de la cinta de opciones y te será útil al momento de configurar márgenes, sangrías, tabulaciones o alinear imágenes. Puedes activarla o desactivarla haciendo clic en el botón Regla, que
se encuentra arriba de la barra de desplazamiento vertical.
Modos de visualización: Se encuentran en la esquina inferior derecha de Word 2010. Allí podrás cambiar la
forma en la que visualizas los documentos, además de acercar y alejar la hoja en la pantalla.
Funciones de la vista backstage en Word 2010: La vista backstage te brinda diferentes opciones para
guardar, abrir, imprimir o compartir los archivos que has creado. Al hacer clic en la pestaña Archivo accederás a la Vista Backstage, que contiene los comandos inmediatos y las funciones que requieren del uso de toda la pantalla. En los comandos inmediatos verás las funciones que te sirven para abrir, guardar y cerrar documentos.
Estas funciones, por lo general, ejecutan o abren un cuadro de diálogo al hacer clic sobre ellas.
Si haces clic sobre las funciones restantes, verás en la pantalla diferentes opciones para: conocer información relacionada con el documento, configurar tus impresiones, compartir tus archivos en la red, crear documentos
en blanco o con plantilla, etc.

SENA – Regional Caldas Centro de Comercio y Servicios
5
Información: Verás todas la características del documento. Podrás restringirlos, comprobar su compatibilidad
con versiones anteriores y recuperar archivos no guardados.
Imprimir: Accederás a los comandos imprimir tu documento. Además, cuentas con una vista previa que te
mostrará un ejemplo de cómo se verá tu documento en el papel.
Nuevo: Te brindará diferentes para crear documentos en blanco o con plantillas.
Reciente: Encontrarás una lista en el panel derecho, con los últimos documentos.
Opciones: Personaliza Word 2010, modificando la configuración de ciertas características que vienen
predefinidas en el programa.
Ayuda: Podrás resolver las dudas que tengas en cuanto al funcionamiento de los programas contenidos en el
paquete de Office, además buscar e instalar actualizaciones.
Guardar y enviar: Podrás compartir tus documentos en la red, enviarlos por correo electrónico o guardarlos en
formato PDF.
Crear un documento en blanco en Word 2010-2013
Los archivos de Word se llaman documentos. Siempre que inicies un nuevo proyecto en Word deberás crear un nuevo documento, que puede estar en blanco o puede ser una plantilla que te sirva de modelo para alguna
tarea que estés realizando. En este caso te enseñaremos como puedes crear un nuevo documento en blanco.
Como ya te habíamos mostrado, lo primero que encontrarás al abrir Word, será la Pantalla de inicio. Desde allí podrás acceder a los últimos documentos con los que hayas trabajado en este programa, crear una hoja en blanco o con alguna de las plantillas que vienen preinstaladas. Aquí tan solo debes hacer clic sobre la opción Documento en blanco e inmediatamente se abrirá un documento con el que podrás comenzar a
trabajar.
Crear un documento en blanco con Word abierto
Puedes crear un nuevo documento una vez que ya has abierto Word y has comenzado a trabajar con el
programa. Tan solo sigue estos pasos:

SENA – Regional Caldas Centro de Comercio y Servicios
6
Paso 1: Haz clic en pestaña Archivo. Podrás identificarla fácilmente porque es la única pestaña que tiene un
color diferente y está ubicada en la esquina izquierda de la Cinta de opciones. Verás que se abrirá la vista
Backstage.
Paso 2: Allí, haz clic en la opción Nuevo que estará en el menú de opciones de la vista Backstage.
Paso 3: Verás que en el panel que está al lado derecho del menú, se desplegarán todas las opciones que tienes
para crear un documento nuevo. Haz clic sobre la opción Documento en blanco.
Paso 4: Aparecerá un documento en blanco con el que podrás empezar a trabajar inmediatamente.
¿Cómo abrir un documento?
Además de crear documentos nuevos, también es útil saber cómo abrir documentos que hayas guardado con
anterioridad en tu computador. Para aprender a hacerlo sigue estos sencillos pasos:
Paso 1: Una vez que tengas abierto Word, haz clic en la pestaña Archivo que está ubicada en la Cinta de
opciones.
Paso 2: Se abrirá la vista Backstage. Allí, haz clic en la opción Abrir.

SENA – Regional Caldas Centro de Comercio y Servicios
7
Paso 3: Verás que al lado derecho del menú se desplegará una serie de carpetas. Si el archivo que quieres
abrir está guardado en el computador, selecciona la opción Equipo, y después haz clic en el botón Examinar.
Paso 4: Se abrirá una ventana del Explorador de archivos. Allí busca el documento que quieres abrir y haz
clic sobre él para seleccionarlo.
Por ejemplo, digamos que debes actualizar un documento de reporte semanal en tu trabajo, así que buscas el documento en que debes trabajar, entre aquellos que hay en tu equipo, una vez que lo encuentras, haces clic sobre él para seleccionarlo.
Paso 5: Después, haz clic en el botón Abrir que está en la parte inferior de la ventana y el documento se abrirá
en Word.

SENA – Regional Caldas Centro de Comercio y Servicios
8
Si quieres abrir un documento con el que hace poco trabajaste, puedes buscar el archivo fácilmente, seleccionando la opción Documentos recientes.
También puedes abrir un documento que hayas guardado en OneDrive.
Cambiar fuente y tamaño de la letra
Word te permite ajustar el tamaño, el tipo y color de letra que usas. Veamos cómo se hace.
¿Cómo cambiar la fuente o el tipo de letra?
Cada vez que crees un nuevo documento, la fuente que estará activa por defecto será Calibri. Sin embargo la
puedes cambiar fácilmente por alguna de las opciones que tienes en Word. Lo puedes hacer de esta manera:
Paso 1: Selecciona el texto al que vas a cambiar el tipo de fuente.
Paso 2: Haz clic en la flecha del cuadro de Fuente. Allí se desplegará un menú de los estilos de fuente que
puedes usar en Word.
Paso 3: Para seleccionar una fuente, haz clic sobre ella, y listo. La fuente del documento cambiará a la que
hayas elegido. Si estás escribiendo un trabajo académico o profesional, te recomendamos que uses fuentes como Cambria, Times New Roman o Arial porque son más fáciles de leer

SENA – Regional Caldas Centro de Comercio y Servicios
9
¿Cómo cambiar el tamaño de la letra?
Paso 1: Selecciona el texto que quieres modificar.
Paso 2: En la pestaña Inicio encontrarás la caja del comando Tamaño de fuente. Allí, haz clic en la flecha que
está a un lado de la caja.
Paso 3: Verás que se despliega un menú donde podrás elegir el tamaño de la fuente que quieres usar.
Paso 4: Haz clic sobre el tamaño que quieras elegir y el tamaño de la letra cambiará.
Otra opción para cambiar el tamaño de la letra son los comandos Aumentar el tamaño de la fuente y Disminuir el tamaño de la fuente, que encontrarás junto a la caja del comando Tamaño de fuente.
Solo debes hacer clic sobre alguno de los dos comandos, dependiendo de lo que quieras hacer, y el tamaño de
la fuente cambiara con relación al tamaño actual.

SENA – Regional Caldas Centro de Comercio y Servicios
10
Cambiar el color de la fuente y resaltar texto
Paso 1: Selecciona el texto que quieres modificar.
Paso 2: En la pestaña Inicio, haz clic en la flecha del botón Color de fuente.
Paso 3: Verás que se desplegará un menú de colores entre los que puedes elegir. Haz clic sobre el color que
quieras elegir, y listo, el color de la fuente cambiará.
Puedes elegir un tono distinto a los que aparecen en el menú, haciendo clic en la opción Más colores. Verás
que se abrirá un cuadro de diálogo en el que podrás elegir entre una gran cantidad de colores. Allí selecciona el color que quieres usar y haz clic en el botón Aceptar.
¿Cómo resaltar un texto?
Puedes resaltar un texto para marcar información importante del documento y dirigir la atención del lector hacia
ese fragmento. Lo único que debes hacer es seguir estos pasos.
Paso 1: Selecciona el texto que quieres resaltar.
Paso 2: Haz clic en la flecha del botón Color de resaltado del texto.
Paso 3: Se desplegará un menú de colores entre los que puedes elegir para resaltar el texto. Haz clic sobre la
opción que desees elegir.

SENA – Regional Caldas Centro de Comercio y Servicios
11
Si quieres dejar de resaltar un texto, selecciónalo y haz clic en la flecha del botón Color de resaltado del texto.
Se desplegará un menú en el que debes seleccionar la opción Sin Color.
Formato de texto en Word 2013
¿Cómo usar los comandos de Negrita, Cursiva y Subrayado?
Los comandos de Negrita, Cursiva y Subrayado te permiten modificar la forma de las letras y resaltar alguna
parte importante del texto. Por ejemplo, si citas algo en otro idioma, lo puedes escribir en cursiva, o puedes subrayar un fragmento del texto que te parezca muy importante.
Paso 1: Selecciona el texto que deseas modificar.
Paso 2: En la pestaña Inicio encontrarás los botones Negrilla, Cursiva y Subrayado. Haz clic sobre el botón
del formato que quieras usar.
Paso 3: Cambiará el formato del texto seleccionado.

SENA – Regional Caldas Centro de Comercio y Servicios
12
¿Cómo cambiar a mayúsculas o minúsculas?
Paso 1: Selecciona el texto que deseas modificar.
Paso 2: En la pestaña Inicio, haz clic en el botón de Cambiar mayúsculas y minúsculas
Paso 3: Verás que se desplegará un menú. Allí puedes seleccionar alguna de estas opciones: Tipo
oración, minúscula, MAYÚSCULAS, Poner En Mayúsculas Cada Palabra o Alternar MAY/min.
Paso 4: El texto seleccionado cambiara de caso. Por ejemplo, si hiciste clic en la opción MAYÚSCULAS, todo
el texto que seleccionaste quedará en mayúscula.
¿Cómo cambiar la alineación del texto?
Por defecto, Word alinea el texto hacia la margen izquierda. Sin embargo, puedes alinear el texto hacía donde quieras siguiendo estos pasos.
Paso 1: Selecciona el texto al que le quieres modificar la alineación.
Paso 2: En la pestaña de Inicio, haz clic sobre alguno de las cuatro opciones de alineación.
Alinear a la izquierda: Alinea todo el texto seleccionado hacia al lado izquierdo. Esta alineación estará
seleccionada cada vez que crees un nuevo documento.

SENA – Regional Caldas Centro de Comercio y Servicios
13
Centrar: Esta opción centra el contenido de la página. Suele usarse para portadas, citas y encabezados.
Alinear a la derecha: Alinea el contenido hacia el lado derecho de la página. Se usa para secciones
pequeñas de contenido como epígrafes o pies de página.
Justificar: Alinea el texto a la misma distancia del lado derecho que del lado izquierdo. Te permite tener
una presentación más cuidadosa del documento que estás creando. Se utiliza en textos de carácter académico o formal.
A continuación verás cómo se ve un texto alineado a la izquierda, centrado, a la derecha y justificado.
Interlineado en Word 2013
El interlineado es el espacio que hay entre una y otra línea de un mismo párrafo. Puedes ajustar la distancia del interlineado muy fácilmente. Por defecto, el interlineado de un nuevo documento de Word 2013 es 1.08, que es
ligeramente más grande que un espacio sencillo.
¿Cómo cambiar el interlineado?
Paso 1: Selecciona el texto al que quieres cambiarle el interlineado.
Paso 2: En la pestaña Inicio, haz clic en el botón Espaciado de líneas y párrafos.
Paso 3: Se desplegará un menú en donde verás las distintas opciones de interlineado que tienes. Selecciona
la opción que sea mejor para el tipo de documento que estás creando.

SENA – Regional Caldas Centro de Comercio y Servicios
14
Paso 4: El interlineado del texto seleccionado cambiará conforme el espaciado que hayas elegido.
ACTIVIDADES GUIA DE TRABAJO #1:
1. Estimado aprendiz, Iniciaremos con crear una Carpeta en el escritorio o en la carpeta mis documentos
2. Luego Abra Word
3. Estimado Aprendiz, luego escriba la siguiente Carta:

SENA – Regional Caldas Centro de Comercio y Servicios
15
Abra Word, y realice:
EJERCICIO N°2:
A continuación se presenta un texto corto. Escríbalo usando el teclado en un documento nuevo de Word y después aplíquele el siguiente formato: El siglo XXI será el siglo de las mujeres “ El siglo XXI será el siglo de las mujeres . Ya nadie detiene el movimiento que ha constituido la mayor revolución del siglo que ahora acaba. La paridad entre el hombre y la mujer es una realidad en muchos ámbitos. Hay tantas universitarias como universitarios. Las jóvenes no buscan un título por distraerse o hacer algo, sino porque quieren usarlo. En estos momentos, la igualdad conseguida es bastante satisfactoria, pero no del todo”. Pasos de gigante en el mundo desarrollado, pasos más pequeños en el resto y una conciencia clara: este es el siglo de las mujeres. Debe serlo. Es el tiempo de lograr que ellas y ellos sean, de verdad, iguales en derechos y

SENA – Regional Caldas Centro de Comercio y Servicios
16
oportunidades. Asomadas por fin al poder político, peleando por formar parte del económico -que marca la política en la era de la globalización- y deseosas de ser ciudadanas de primera en todo el planeta, las mujeres pisan fuerte en el siglo XXI. Camps, Victoria. “El Siglo de las Mujeres”. Valencia, Universidad de Valencia, año 2000. 139 pág.
Escriba en fuente Tahoma, tamaño 12.
Ponga en negrita la frase “Las jóvenes no buscan un título por distraerse”.
Ponga en cursiva la palabra “igualdad”.
Subraye la frase “la igualdad conseguida es bastante satisfactoria”
Copie la frase “El siglo XXI será el siglo de las mujeres” y péguela sobre el texto como título.
Cambie, después, el título a una fuente de su agrado, tamaño 14, en negrita y subrayado.
Guarde, finalmente, el documento con el título “Ejercicio 1”. Clic en la pestaña Archivo de la parte superior
Seleccione la Opción Guardar Como Abre una ventana , al lado Izquierdo Seleccione ESCRITORIO En el cuadro de Texto nombre de archivo escriba Ejemplo 1 Finalmente clic en el Botón Guardar
EJERCICIO N°3: MICROEMPRESAS
A continuación se presenta un texto corto. Escríbalo usando el teclado en un documento nuevo de Word y después aplíquele el siguiente formato: “Hasta hace un tiempo atrás, quizá hasta mediados de los años 70, bastaba con tener algo de olfato y grandes dosis de perseverancia
para ser comerciante, industrial o prestador de servicios más o menos exitoso. (...) desde chicos vimos cómo aquel que tenía un
poco de imaginación copiaba o inventaba algo y si se ponía a hacerlo con esfuerzo y tesón, lograba su objetivo”.
Socolovsky, Leo y otros. “100 Maneras de Fracasar en Un Emprendimiento Y Como Evitar Que Vuelva a Ocurrir”. Asociación Civil Paraguas Club.
Escriba en fuente Century, tamaño 12.
Ponga en negrita la frase “comerciante, industrial o prestador de servicios”.
Ponga en cursiva la palabra “perseverancia”.
Subraye la frase “aquel que tenía un poco de imaginación copiaba o inventaba algo”
Copie la frase “Con esfuerzo y tesón” y péguela sobre el texto como título.
Cambie, después, el título a una fuente de su agrado, tamaño 14, en negrita y subrayado.
Guarde, finalmente, el documento con el título “Ejercicio 3”.
EJERCICIO N°4: ADULTOS MAYORES
A continuación se presenta un texto corto. Escríbalo usando el teclado en un documento nuevo de Word y después aplíquele el siguiente formato: “La gente feliz no experimenta un éxito tras otro y la gente infeliz, un fracaso tras otro. Por el contrario, estudios muestran que
tanto la gente feliz como la infeliz tiende a tener experiencias similares en su vida. La diferencia está en que la persona infeliz

SENA – Regional Caldas Centro de Comercio y Servicios
17
4. Estimad@ aprendiz realice lo siguiente :
Aplicar color al título, color naranja al subtitulo y azul Al primer párrafo y color verde al segundo párrafo
Ejercicio Práctico 1 - 2
Cómo surgieron los primates?
Ingresar el siguiente texto en fuente Arial 14ptos.
Hace 40 millones de años, entre los mamíferos se desarrollaron diferentes tipos de monos llamados primates. Los primeros primates
fueron animales pequeños, de hábitos nocturnos, que vivían (casi siempre) en los árboles.
Con el tiempo, algunos de éstos fueron cambiando sus hábitos y características físicas: su cráneo fue mayor, creció su cerebro,
podían tomar objetos con las manos, adaptarse al día y alimentarse de frutas y vegetales.
Los homínidos Se llama así a una de las dos familias de monos en que se dividió el grupo de los primates. Mientras que en la familia
del orangután, del gorila y del chimpancé no hubo cambios, hace 15 millones de años en la familia de los homínidos comenzó la
evolución hasta el hombre actual
Realizar los siguientes puntos:
a) Aplicar estilo cursivo al primer párrafo ("Hace...") y subrayado al segundo ("Con...").
b) Modificar el tipo de fuente para el segundo párrafo siendo Bookman Old Style la que se deberá definir.
c) Modificar el tamaño de la fuente para el tercer párrafo ("Se...") siendo 16ptos el que se deberá definir.
d) Dejar una línea en blanco entre los títulos y los párrafos y entre los párrafos del documento.
Guardar el documento con el nombre Ejemplo1.doc
EN SU carpeta - Clic en la parte Superior en la Pestaña ARCHIVO , seleccione Guardar Como
Del lado Izquierdo de su pantalla selecciones el destino ESCRITORIO, Luego observe parte derecha dela pantalla, seleccione su
Carpeta y de Clic en Botón Guardar
Guardar el documento
5. Estimado Aprendiz, realice una carta dirigida por el cobro de una cartera que se encuentra pendiente de un afiliado en su
empresa.
6. Realice una carta sobre una queja sobre el cobro de los servicios Públicos.
promedio gasta más del doble de tiempo pensando en los eventos desagradables, mientras la gente feliz tiende a buscar
pensamientos que destaquen su visión personal de sí mismos y a confiar en ellos”.
Niven, David. “Los 100 Secretos de la Gente Feliz. Lo que los Científicos han Descubierto y cómo Aplicarlo a su Vida”. Grupo editorial Norma, 2004. 224 págs.
Escriba en fuente Century, tamaño 12.
Ponga en negrita la frase “tiende a tener experiencias similares en la vida”.
Ponga en cursiva la frase “visión personal”.
Subraye la frase “La diferencia está”
Copie la frase “La gente feliz no experimenta un éxito tras otro” y péguela sobre el texto como título.
Cambie, después, el título a una fuente de su agrado, tamaño 14, en negrita y subrayado. Guarde, finalmente, el documento con el título “Ejercicio 4”.