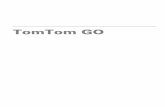Guia de referència inicial del TomTom 20...
Transcript of Guia de referència inicial del TomTom 20...
2
Continguts
Què conté la caixa? 6
Què conté la caixa? ....................................................................................................................... 6
Llegiu això primer 7
Instal·lació al vostre cotxe ............................................................................................................. 7 Encendre i apagar ......................................................................................................................... 7 Configuració .................................................................................................................................. 7 Recepció GPS ............................................................................................................................... 7 Informació sobre MyTomTom ...................................................................................................... 8 Configuració de MyTomTom ........................................................................................................ 8 L'aparell no s'inicia ........................................................................................................................ 9 Càrrega de l'aparell ....................................................................................................................... 9 Tingueu cura del vostre aparell de navegació .............................................................................. 9
Seguretat 10
Posició del suport ....................................................................................................................... 10 Configuració de seguretat ........................................................................................................... 10
Planificar una ruta 11
Planificar una ruta ....................................................................................................................... 11 Resum de la ruta ......................................................................................................................... 13 Selecció d'un tipus de ruta .......................................................................................................... 14 Destinacions freqüents ............................................................................................................... 14 Mostrar les meves destinacions freqüents ................................................................................. 15 Utilització de les hores d'arribada ............................................................................................... 15 Opcions del menú de navegació................................................................................................. 16 Planificar una ruta per endavant ................................................................................................. 17 Visualització de la informació de la ruta ...................................................................................... 18
La vista de conducció 20
Informació sobre la vista de conducció ...................................................................................... 20 La vista de conducció ................................................................................................................. 20 Símbols de la vista de conducció ............................................................................................... 21
Guiatge avançat de carrils 22
Informació sobre la guia carril .................................................................................................... 22 Utilització de la guia carril ........................................................................................................... 22
3
Com canviar la ruta 24
Realització de canvis a la ruta ..................................................................................................... 24 Menú Canviar la ruta ................................................................................................................... 24
Visualitzar el mapa 26
Informació sobre la visualització del mapa ................................................................................. 26 Visualitzar el mapa ...................................................................................................................... 26 Opcions ....................................................................................................................................... 27 Menú Cursor ............................................................................................................................... 28
Correccions de mapa 30
Informació sobre TomTom Map Share™ .................................................................................... 30 Correcció d'un error de mapa ..................................................................................................... 30 Tipus de correccions de mapes .................................................................................................. 30
Sons i veus 35
Informació sobre sons i veus ...................................................................................................... 35 Informació sobre les veus d'ordinador ........................................................................................ 35 Seleccionar una veu .................................................................................................................... 35 Canviar el volum ......................................................................................................................... 35 Control de volum automàtic ....................................................................................................... 36
Configuració 37
Informació sobre la configuració ................................................................................................ 37 Configuració 2D/3D ..................................................................................................................... 37 Configuració avançada................................................................................................................ 38 Estalvi de bateria ......................................................................................................................... 38 Configuració de brillantor ........................................................................................................... 38 Canviar el símbol de cotxe .......................................................................................................... 39 Canviar posició de casa .............................................................................................................. 39 Canviar l'idioma ........................................................................................................................... 39 Canviar colors del mapa ............................................................................................................. 39 Configuració del teclat ................................................................................................................ 40 Crear el meu propi menú ............................................................................................................ 40 Administrar Preferits ................................................................................................................... 41 Administrar PDI ........................................................................................................................... 42 Com esquerrà/ Com dretà ........................................................................................................... 42 Configuració de planificació ........................................................................................................ 43 Restablir configuració de fàbrica ................................................................................................. 43 Configuració de seguretat ........................................................................................................... 43 Definir rellotge ............................................................................................................................ 44 Definir unitats .............................................................................................................................. 44 Mostrar PDI al mapa.................................................................................................................... 44 Configuració d'altaveu ................................................................................................................. 44 Configuració d'inici ...................................................................................................................... 45 Estat i informació ........................................................................................................................ 45 Barra d'estat ................................................................................................................................ 45
4
Canviar mapa .............................................................................................................................. 46 Desactivar guia de veu/Activar guia de veu ................................................................................ 46 Usar vista nocturna / Usar vista diürna ....................................................................................... 46 Veus ............................................................................................................................................ 47 Ajustaments de volum ................................................................................................................ 47
Punts d'interès 48
Informació sobre els Punts d'interès ........................................................................................... 48 Crear PDI ..................................................................................................................................... 48 Utilització dels PDI per planificar una ruta ................................................................................... 50 Mostrar Punts d'interès al mapa .................................................................................................. 50 Trucar a un PDI ........................................................................................................................... 51 Configuració d'avisos per a PDI .................................................................................................. 51 Administrar PDI ........................................................................................................................... 52
Ajuda 53
Informació per obtenir ajuda ....................................................................................................... 53 Usar la funció Ajuda per trucar a un servei local......................................................................... 53 Opcions del menú Ajuda............................................................................................................. 53
Preferits 55
Informació sobre els preferits ..................................................................................................... 55 Crear un preferit .......................................................................................................................... 55 Usar un preferit ........................................................................................................................... 56 Canviar el nom d'un preferit ........................................................................................................ 57 Esborrar un preferit ..................................................................................................................... 57
Trànsit 58
Informació sobre RDS-TMC ........................................................................................................ 58 Usar informació del trànsit .......................................................................................................... 58 Selecció de la ruta més ràpida .................................................................................................... 59 Configurar la freqüència de ràdio per rebre informació de trànsit RDS-TMC. ............................ 59 Minimització de retards ............................................................................................................... 60 Com anar més fàcilment de casa a la feina ................................................................................. 60 Obtenció de més informació sobre un incident .......................................................................... 61 Comprovar els incidents de trànsit a la vostra zona.................................................................... 62 Com canviar la configuració de trànsit ........................................................................................ 63 Incidents de trànsit ...................................................................................................................... 63 Menú Traffic ................................................................................................................................ 64
Càmeres de trànsit 66
Informació sobre les càmeres de trànsit ..................................................................................... 66 Avisos de les càmeres de trànsit ................................................................................................ 66 Modificació de la forma d'avís..................................................................................................... 67 Símbols de les càmeres de trànsit .............................................................................................. 67 Botó d'informe............................................................................................................................. 68
5
Notificació d'una càmera de trànsit nova mentre us desplaceu .................................................. 69 Notificació d'una càmera de trànsit nova des de casa ................................................................ 69 Notificació d'alertes de càmeres incorrectes ............................................................................... 69 Tipus de càmeres de trànsit fixes que podeu notificar ............................................................... 70 Avisos de càmeres de control de velocitat mitjana..................................................................... 70 Menú Càmeres de trànsit ............................................................................................................ 71
MyTomTom 73
Informació sobre MyTomTom .................................................................................................... 73 Configuració de MyTomTom ...................................................................................................... 73 Compte MyTomTom ................................................................................................................... 74
Atenció al client 75
Obtenció d'ajuda per usar l'aparell de navegació ........................................................................ 75 Estat i informació ........................................................................................................................ 75
Annex 76
6
Què conté la caixa?
TomTom Start amb suport integrat
Cable USB
Carregador USB de cotxe
Pòster d'instal·lació
Per als aparells amb servei de trànsit, hi ha un carregador de cotxe amb receptor RDS-TMC
integrat a la caixa:
Què conté la caixa?
7
Instal·lació al vostre cotxe
El dispositiu de navegació TomTom Start té un suport integrat. Vegeu el pòster d'instal·lació
imprès que s'inclou amb el producte per obtenir més informació.
Per instal·lar l'aparell, feu el següent:
1. Assegureu-vos que el suport integrat i el parabrisa estiguin nets i secs.
2. Endolleu el carregador USB de cotxe a l'alimentació del tauler de control.
3. Connecteu el cable USB al carregador de cotxe i a l'aparell TomTom.
4. Premeu la ventosa del suport fermament contra el parabrisa en una zona plana.
Important: col·loqueu el suport de manera que no interfereixi amb la visió de la carretera ni
amb els controls del cotxe.
5. Gireu la subjecció de goma a la vora de la base del suport en el sentit de les agulles del
rellotge fins que sentiu un clic.
Ja heu instal·lat el dispositiu de navegació. El següent pas és encendre'l i respondre un parell de
preguntes.
Encendre i apagar
Per encendre l'aparell, mantingueu premut el botó d'engegada/apagada fins que vegeu la pantalla
d'inici. El primer cop que enceneu l'aparell, manteniu premut el botó durant uns 15 segons.
Configuració
Important: seleccioneu l'idioma correcte, ja que el que escolliu es farà servir per a tot el text de la
pantalla.
Quan engegueu l'aparell per primera vegada, haureu de contestar algunes preguntes per
configurar-lo. Respongueu les preguntes tot tocant la pantalla.
Recepció GPS
Quan engegueu l'aparell TomTom Start per primer cop, necessitarà uns minuts per determinar la
vostra posició GPS i mostrar la vostra posició actual al mapa. Més endavant, trobarà la vostra
posició molt més de pressa, normalment al cap d'uns segons.
Per garantir una bona recepció GPS, heu de fer servir l'aparell a l'exterior. Els objectes de gran
dimensió poden interferir en la recepció del senyal.
Llegiu això primer
8
Informació sobre MyTomTom
MyTomTom us ajuda a administrar els continguts i els serveis de l'aparell de navegació TomTom
Start i us dóna accés a la comunitat TomTom. Podeu iniciar sessió a MyTomTom a través de la
pàgina web de TomTom. Us recomanem que connecteu freqüentment el dispositiu de navegació
a MyTomTom perquè us assegureu que sempre disposeu de les darreres actualitzacions.
Suggeriment: Us recomanem que useu una connexió a Internet de banda ampla per connectar
l'aparell de navegació a MyTomTom.
Configuració de MyTomTom
Per configurar MyTomTom, feu el següent:
1. Connecteu l'ordinador a Internet.
2. Inicieu el navegador i aneu a tomtom.com/getstarted.
3. Feu clic a Descarrega ara.
El navegador descarregarà l'aplicació d'assistència de MyTomTom, que cal que instal·leu a
l'ordinador per connectar l'aparell a MyTomTom. Seguiu les instruccions de la pantalla si se us
demanen dades durant la descàrrega.
4. Quan se us demani, connecteu l'aparell a l'ordinador mitjançant el cable USB. Tot seguit,
enceneu l'aparell.
Important: Endolleu el cable USB directament a un port USB de l'ordinador i no a una connexió
USB ni a un port USB del teclat o del monitor.
Un cop instal·lada l'aplicació d'assistència de MyTomTom, podreu accedir a MyTomTom des de
l'àrea de notificació de l'escriptori.
suggeriment: Quan connecteu l'aparell de navegació a l'ordinador, MyTomTom us informarà si
hi ha cap actualització per a l'aparell.
9
L'aparell no s'inicia
En casos excepcionals, el TomTom Start potser no s'iniciarà correctament o no respondrà quan el
toqueu.
Primer, comproveu que la bateria està carregada. Per carregar la bateria, connecteu l'aparell al
carregador de cotxe. Pot trigar fins a 2 hores per què es carregui completament.
Si això no resol el problema, reinicieu l'aparell. Per fer-ho, premeu el botó d'engegada/apagada
durant quinze segons i deixeu-lo anar quan l'aparell es comenci a reiniciar.
Càrrega de l'aparell
La bateria del vostre aparell de navegació TomTom Start es carrega quan la connecteu al
carregador de cotxe o a l'ordinador.
Important: Endolleu el connector USB directament a un port USB de l'ordinador i no a un
concentrador USB ni a un port USB del teclat o del monitor.
Tingueu cura del vostre aparell de navegació
No deixeu mai el TomTom Start o els accessoris a la vista quan sortiu del cotxe o es convertiran
en una presa fàcil per als lladres.
És important que tingueu cura de l'aparell:
L'aparell no ha estat dissenyat per utilitzar-lo a temperatures extremes. Per tant, exposar-lo a
aquestes temperatures podria causar danys permanents. L'exposició continuada a la llum del
sol pot afectar de forma prematura el rendiment de la bateria.
No obriu la carcassa de l'aparell sota cap circumstància. Pot ser perillós i a més, la garantia ja
no serà vàlida.
Netegeu o assequeu la pantalla del vostre aparell amb un drap suau. No utilitzeu productes de
neteja líquids.
10
Posició del suport
Penseu bé on voleu col·locar el suport al cotxe. El suport no ha de blocar ni interferir en cap dels
aspectes següents:
La visió de la carretera
Els controls del cotxe
Els retrovisors
Els coixins de seguretat
Un cop col·locat l'aparell de navegació al suport, comproveu que podeu arribar-hi sense haver
d'inclinar-vos ni estirar-vos. Podeu fixar el suport al parabrisa, a la finestra del costat o usar un disc
de muntatge per a quadre de comandament. Els diagrames següents mostren on podeu fixar el
suport de forma segura.
TomTom també ofereix solucions de muntatge alternatives per al vostre aparell de navegació. Per
rebre més informació sobre els discs de muntatge per a davantal i altres solucions de muntatge
alternatives, vegeu tomtom.com/accessories.
Configuració de seguretat
Us recomanem que useu la configuració de seguretat perquè la vostra conducció sigui al més
segura possible.
Tot seguit s'especifiquen algunes opcions incloses a la configuració de seguretat:
Mostrar els botons bàsics del menú durant la conducció
Mostrar recordatoris de seguretat
Avisar quan se superi la velocitat màxima permesa
Si el vostre aparell admet ordres de veu, podeu conduir amb més seguretat utilitzant les ordres de
veu per controlar el dispositiu de navegació.
Seguretat
11
Planificar una ruta
Important: Per motius de seguretat i per reduir les distraccions mentre conduïu, cal que sempre
planifiqueu les rutes abans de començar a conduir.
Per planificar una ruta en el TomTom Start, seguiu les instruccions següents:
1. Toqueu la pantalla per obrir el menú principal.
2. Toqueu Anar a.
3. Toqueu Adreça.
Podeu canviar la configuració del país o de l'estat tocant la bandera abans de seleccionar una
ciutat.
4. Introduïu el nom de la ciutat.
Mentre escriviu, a la llista es mostraran les ciutats que tenen noms similars.
Quan la ciutat correcta aparegui a la llista, toqueu el nom per seleccionar la destinació.
5. Introduïu el nom del carrer.
Mentre escriviu, a la llista es mostraran els carrers que tenen noms similars.
Planificar una ruta
12
Quan el nom del carrer correcte aparegui a la llista, toqueu el nom per seleccionar la
destinació.
6. Introduïu el número de la casa i, després, toqueu Fet.
7. El lloc es mostrarà al mapa. Toqueu Seleccionar per continuar, o toqueu Enrere per introduir
una altra adreça.
Suggeriment: Si voleu que la vostra destinació final sigui un aparcament, toqueu
Aparcament i seleccioneu un lloc de la llista d'aparcaments propers a la destinació general.
8. Quan es mostri la ruta nova, toqueu Fet.
Si voleu obtenir més informació sobre la ruta, toqueu Detalls.
13
Per planificar una ruta diferent, toqueu Canviar la ruta.
El TomTom Start començarà a guiar-vos cap a la destinació mitjançant instruccions parlades i
instruccions a la pantalla.
Resum de la ruta
El resum de la ruta mostra una visió general de la ruta, la distància que queda fins a la destinació i
la durada estimada restant del viatge.
Per veure el resum de la ruta, toqueu el panell de la dreta de la barra d'estat a la vista de
conducció o toqueu Visualitzar ruta al menú principal i després toqueu Mostrar resum de ruta.
Si teniu un Servei TomTom Tràfic o un receptor RDS-TMC, el resum de la ruta també mostra
informació de trànsit sobre els retards de la ruta.
14
Selecció d'un tipus de ruta
Podeu triar que cada vegada que planifiqueu una ruta l'aparell us demani quin tipus de ruta voleu
planificar. Per fer-ho, toqueu Configuració i Configuració de planificació , i seguidament toqueu
Preguntar-me quan planifiqui.
Podeu triar entre aquests tipus de ruta:
Ruta més ràpida - la ruta amb què es triga menys temps.
Ruta ecològica - la ruta del viatge que permet estalviar més combustible.
Ruta més curta - la distància més curta entre els llocs que heu definit. Potser no serà la
ruta més ràpida, especialment si la ruta més curta travessa un poble o una ciutat.
Evitar autopistes - una ruta que evita les autopistes.
Ruta per a vianants - una ruta dissenyada per anar caminant.
Ruta per a bicicletes - una ruta dissenyada per viatjar en bicicleta.
Destinacions freqüents
Si habitualment feu viatges a les mateixes destinacions, podeu configurar el TomTom Start
perquè us demani si voleu planificar una ruta cap a algun d'aquests llocs cada cop que inicieu
l'aparell. Aquest mètode és més ràpid que la planificació d'una ruta de la manera habitual.
Per seleccionar una destinació nova, toqueu Configuració d'inici al menú Configuració i
seleccioneu Demana una destinació. Seleccioneu el botó que voleu usar per a aquesta destinació
i responeu les preguntes sobre la destinació.
15
Mostrar les meves destinacions freqüents
Podeu configurar el TomTom Start perquè us demani si voleu planificar una ruta a una de les
vostres destinacions més visitades cada cop que inicieu l'aparell.
Per canviar aquesta configuració, seguiu aquests passos:
1. Toqueu Configuració d'inici al menú Configuració i, tot seguit, seleccioneu Demana una
destinació.
2. Toqueu Sí i tot seguit toqueu un altre cop Sí per començar a introduir informació sobre la
destinació.
3. Seleccioneu un símbol per a la destinació i toqueu Fet per establir-lo. Tot seguit, toqueu Sí.
Suggeriment: per afegir destinacions noves, seleccioneu un dels símbols numerats i
introduïu un nom per al botó de destinació nou.
4. Toqueu Sí i, si és necessari, introduïu un nom nou i toqueu Fet.
5. Introduïu els detalls de l'adreça de la mateixa manera que introduïu una adreça en planificar
una ruta i, tot seguit, toqueu Fet.
6. Si voleu definir més destinacions, repetiu els passos anteriors. En cas contrari, toqueu Fet.
7. Se us demana si voleu canviar la imatge d'inici.
8. Si voleu canviar la imatge, toqueu Sí i, després, seguiu les instruccions que apareixen a la
pantalla. En cas contrari, toqueu No.
Cada cop que s'inicia TomTom Start se us demana si voleu planificar una ruta. Si toqueu
Cancel·lar, apareixerà el menú principal.
Utilització de les hores d'arribada
Quan planifiqueu una ruta, el TomTom Start us demanarà si heu d'arribar a una hora en concret.
Toqueu SÍ per introduir l'hora d'arribada preferida.
El Start calcula la vostra hora d'arribada i us mostra si arribareu a l'hora o no.
També podeu utilitzar aquesta informació per calcular quan heu de sortir. Si el Start us indica que
arribareu mitja hora abans de l'hora, podeu esperar i sortir al cap de mitja hora, per tal de no
arribar abans d'hora.
L'hora d'arribada es va recalculant constantment durant el viatge. La barra d'estat mostra si
arribareu a l'hora o si fareu tard, com s'indica a continuació:
Arribareu 55 minuts abans de l'hora que heu introduït.
Si l'hora estimada d'arribada és més de 5 minuts abans de l'hora que heu
introduït apareixerà de color verd.
Arribareu 3 minuts abans de l'hora que heu introduït.
Si l'hora estimada arribada és més de menys de 5 minuts abans de l'hora
que heu introduït, apareixerà de color groc.
16
Arribareu 19 minuts tard.
Si l'hora estimada d'arribada és més tard de l'hora que heu introduït,
apareixerà en vermell.
Barra d'estat
Toqueu Barra d'estat del menú Configuració per activar o desactivar les
notificacions d'hora d'arribada.
Per activar les notificacions de l'hora d'arribada, seleccioneu Marge.
Opcions del menú de navegació
Quan toqueu Anar a, podeu definir la vostra destinació de moltes maneres, no només
introduint-hi l'adreça. Aquí sota teniu una llista amb les altres opcions:
Casa
Toqueu aquest botó per anar a la vostra Posició de casa.
Segurament utilitzareu aquest botó més que qualsevol altre.
Preferit
Toqueu aquest botó per seleccionar un Preferit com a destinació.
Adreça
Toqueu aquest botó per introduir una adreça com a destinació.
Destinació recent
Toqueu aquest botó per seleccionar la destinació d'entre una llista de lloc
que heu utilitzat recentment com a destinacions.
Punt d'interès
Toqueu aquest botó per anar a un Punt d'interès (PDI).
Codi Postal
Toqueu aquest botó per introduir un codi postal com a destinació.
En alguns països, es pot fer servir el codi postal per identificar el lloc i el
carrer. En altres països, el codi postal només identifica el lloc, per la qual
cosa cal que introduïu el nom del carrer per separat.
17
Punt al mapa
Toqueu aquest botó per seleccionar un punt al mapa com destinació
utilitzant el navegador de mapes.
Latitud Longitud
Toqueu aquest botó per introduir una destinació mitjançant valors de
latitud i longitud.
Posició de l'última
parada
Toqueu aquest botó per seleccionar la vostra última posició enregistrada
com a destinació.
Planificar una ruta per endavant
Podeu usar el vostre TomTom Start per planificar rutes per endavant tot seleccionant el put de
sortida i la destinació.
Altres raons per planificar una ruta per endavant:
Esbrineu quant temps trigarà un viatge abans de començar-lo.
També podreu comparar el temps de viatge per a la mateixa ruta a hores del dia diferents o en
dies de la setmana diferents. El vostre Start usa IQ Routes per planificar les rutes. El sistema IQ
Routes calcula les rutes segons les velocitats mitjanes reals mesurades a les carreteres.
Estudieu la ruta del viatge que esteu planejant.
Comproveu una ruta per a algú que ve a visitar-vos, i així podreu explicar-li la ruta en detall.
Per planejar una ruta per endavant, seguiu aquests passos:
1. Toqueu la pantalla per obrir el menú principal.
2. Toqueu el botó de fletxa per desplaçar-vos a la següent pantalla de menú i toqueu Planificar
ruta.
Aquest botó es mostra si no hi ha cap ruta planificada al Start.
3. Seleccioneu el punt de sortida per a un viatge de la mateixa manera que seleccioneu la
destinació.
4. Indiqueu la destinació del viatge.
5. Si la configuració de la planificació s'ha establert en Preguntar-me quan planifiqui,
seleccioneu el tipus de ruta que voleu planificar:
18
Ruta més ràpida - la ruta amb què es triga menys temps.
Ruta ecològica - la ruta del viatge que permet estalviar més combustible.
Ruta més curta - la distància més curta entre els llocs que heu definit. Potser no serà la
ruta més ràpida, especialment si la ruta més curta travessa un poble o una ciutat.
Evitar autopistes - una ruta que evita les autopistes.
Ruta per a vianants - una ruta dissenyada per anar caminant.
Ruta per a bicicletes - una ruta dissenyada per viatjar en bicicleta.
6. Trieu la data i l'hora del viatge que esteu planificant.
El Start utilitzarà IQ Routes per crear la millor ruta possible per a aquell moment. Aquesta funció
us serà útil per comprovar la durada d'un viatge llarg a diferents moments del dia i a diferents dies
de la setmana.
El TomTom Start planeja la ruta entre els dos llocs que seleccioneu.
Visualització de la informació de la ruta
Podeu accedir a aquestes opcions per a la darrera ruta que heu planificat, tocant Visualitzar ruta
al menú principal o el botó Detalls de la pantalla de resum de ruta.
Podeu triar d'entre les següents opcions:
Mostrar
instruccions
Toqueu aquest botó per tenir una llista de totes les instruccions de la ruta.
Us serà molt útil si heu d'explicar la ruta a algú.
Mostrar mapa de
ruta
Toqueu aquest botó per seleccionar un punt al mapa com a destinació
utilitzant el navegador de mapes.
Mostrar demo de
ruta
Toqueu aquest botó per veure una demo del viatge. Podeu aturar la
demostració en qualsevol moment tot pitjant la pantalla.
Mostrar resum de
ruta
Toqueu aquest botó per obrir la pantalla resum de ruta.
19
Mostrar destinació
Toqueu aquest botó per veure una previsualització de la destinació.
Podeu anar a un aparcament proper a la vostra destinació i veure la
informació disponible sobre la destinació, per exemple, el número de
telèfon.
Mostrar trànsit a la
ruta
Toqueu aquest botó per veure tots els incidents del trànsit a la vostra ruta.
Nota: aquest botó només es mostra si l'aparell està subscrit al trànsit o
està connectat a un receptor RDS-TMC. La informació del trànsit no està
disponible a tots els països ni regions. Per obtenir més informació sobre
serveis d'informació de TomTom Traffic, consulteu
tomtom.com/services.
20
Informació sobre la vista de conducció
Quan s'inicia l'aparell TomTom Start per primera vegada, apareix la vista de conducció amb
informació detallada sobre la vostra posició actual.
Per obrir el menú principal toqueu, en qualsevol moment, el centre de la pantalla.
Podeu escollir la pantalla que apareix en encendre l'aparell tocant Configuració al menú principal i,
després, Configuració d'inici.
La vista de conducció
1. Botó per fer zoom - toqueu la lupa per visualitzar els botons d'ampliació i reducció.
2. Menú ràpid: per activar el menú ràpid toqueu Crear el meu propi menú al menú Configuració.
3. La vostra posició actual.
4. Informació de senyals de trànsit o nom del carrer següent.
5. Barra lateral de Trànsit. Toqueu la barra lateral de trànsit per obrir el menú
La barra lateral de trànsit només es mostra si l'aparell està subscrit al trànsit o està connectat a
un receptor RDS-TMC. La informació del trànsit no està disponible a tots els països ni regions.
6. Indicador de la càrrega de la bateria.
7. L'hora, la velocitat actual i la limitació de velocitat (si es coneix). Per veure la diferència entre
l'hora d'arribada preferida i l'hora d'arribada estimada, comproveu la casella de verificació
Marge al menú Barra d'estat.
La vista de conducció
21
Toqueu aquesta part de la barra d'estat per canviar entre el mapa 3D i 2D.
8. El nom del carrer on us trobeu.
9. Instrucció de navegació per a la carretera en què us trobeu i distància fins a la propera
instrucció. Si la segona instrucció es troba a menys de 150 metres de la primera instrucció,
apareixerà de forma immediata en lloc de la distància.
Toqueu aquesta part de la barra d'estat per repetir la darrera instrucció de veu i canviar el
volum. També podeu tocar en aquesta zona per emmudir el so.
10. Temps de viatge restant, distància restant i hora d'arribada prevista.
Toqueu aquesta part de la barra d'estat per obrir la pantalla Resum de la ruta.
Per canviar la informació visualitzada a la barra d'estat, toqueu la Barra d'estat al menú
Configuració.
Símbols de la vista de conducció
So emmudit - aquest símbol es mostra si el so està emmudit.
Per tornar a activar el so, toqueu el panell central de la barra d'estat.
Bateria - aquest símbol es mostra quan la càrrega de la bateria és baixa.
Si apareix aquest símbol, cal que carregueu l'aparell de navegació al més
aviat possible.
Connectat a l'ordinador - aquest símbol apareix quan el dispositiu de
navegació està connectat a l'ordinador.
22
Informació sobre la guia carril
Nota: La guia carril no està disponible per a totes les cruïlles ni a tots els països.
L'aparell TomTom Start us mostra el carril de conducció adient de la ruta planificada perquè us
pugueu preparar per a les sortides d'autopista i les cruïlles.
A mesura que us apropeu a la sortida o a una cruïlla, el carril adient es mostra a la pantalla.
Utilització de la guia carril
Hi ha dos tipus de guia carril:
Imatges de carril
Per desactivar les imatges de carril, toqueu Configuració al menú principal i, a continuació,
toqueu Configuració avançada. Desmarqueu la casella de verificació per a Mostrar imatges
carril.
Suggeriment: Toqueu qualsevol punt de la pantalla per tornar a la vista de conducció.
Instruccions a la barra d'estat
Guiatge avançat de carrils
23
Suggeriment: Si la guia carril no es mostra a la barra d'estat i tots els carrils apareixen
ressaltats, podeu circular per qualsevol carril.
24
Realització de canvis a la ruta
És possible que després de planificar una ruta la vulgueu canviar, o fins i tot que vulgueu canviar
la destinació. Hi ha diverses maneres de canviar la ruta sense haver de replanificar completament
tot el viatge.
Per canviar la ruta actual, toqueu Canviar la ruta al menú principal:
Canviar ruta
Toqueu aquest botó per canviar la ruta actual.
Aquest botó només es mostra si hi ha una ruta planificada al Start.
Menú Canviar la ruta
Per canviar la ruta actual o la destinació, toqueu un dels següents botons:
Calcular altra ruta
Toqueu aquest botó per trobar una ruta alternativa a l'actual.
Aquest botó només es mostra si hi ha una ruta planificada al Start.
Aquesta és una manera senzilla de cercar una ruta diferent per a la
destinació actual.
El Start calcula una nova ruta des de la vostra posició actual per arribar a la
destinació per carreteres totalment diferents.
La nova ruta es mostra al costat de la ruta original perquè pugueu
seleccionar la ruta que vulgueu utilitzar.
Evitar carretera
blocada
Toqueu aquest botó mentre conduïu per una ruta planificada per evitar
carreteres blocades o congestions de trànsit en les carreteres per on heu
de passar més endavant.
El Start suggerirà una nova ruta per evitar aquestes carreteres durant la
distancia seleccionada de la vostra ruta actual.
Si la carretera blocada o les congestions de trànsit s'esborren de cop,
toqueu Recalcular ruta per replanificar la ruta original.
Important: Tingueu en compte que en calcular una nova ruta pot ser que
se us demani de desactivar la ruta actual.
Com canviar la ruta
25
Minimitzar retards
Toqueu aquest botó per evitar retencions de trànsit en una ruta planificada.
No sempre es poden evitar totes les retencions de trànsit. El Start
comprovarà si hi ha retencions de trànsit a la ruta i calcularà la millor ruta
per evitar totes les retencions o la majoria.
Nota: aquest botó només es mostra si l'aparell està subscrit al trànsit o
està connectat a un receptor RDS-TMC. La informació del trànsit no està
disponible a tots els països ni regions. Per obtenir més informació sobre
serveis d'informació de TomTom Traffic, consulteu
tomtom.com/services.
Canviar la
destinació
Toqueu aquest botó per canviar la destinació actual.
En canviar la destinació, apareixeran les mateixes opcions i haureu
d'introduir la nova adreça de la mateixa manera que quan planifiqueu una
nova ruta.
Evitar part de la
ruta
Toqueu aquest botó per evitar part de la ruta actual.
Apareixerà una llista amb noms de carrer a la ruta. En tocar un nom de
carrer, el Start calcularà una desviació per evitar el carrer seleccionat. El
resum de la ruta mostra la nova ruta i la ruta original. Toqueu el panell de la
dreta per seleccionar una de les rutes i, a continuació, toqueu Fet.
Si no voleu seguir cap de les rutes que apareixen al resum de la ruta,
toqueu Canviar la ruta per trobar un altre camí per modificar la ruta.
Passar per...
Toqueu aquest botó per canviar la ruta tot seleccionant un lloc pel qual
vulgueu passar en cas que, per exemple, hagueu de trobar-vos amb algú
pel camí.
En seleccionar un lloc pel qual voleu passar, apareixeran les mateixes
opcions i haureu d'introduir la nova adreça de la mateixa manera que quan
planifiqueu una nova ruta.
El Start calcula la ruta fins a la vostra destinació passant pel lloc
seleccionat.
El lloc seleccionat apareix al mapa destacat amb un marcador.
A diferència de l'avís que s'emet en arribar a la destinació, no s'emet cap
avís en passar per un lloc marcat.
26
Informació sobre la visualització del mapa
Podeu visualitzar el mapa de la mateixa manera que un mapa de paper tradicional. El mapa us
mostrarà la posició actual i molts altres llocs, com ara els preferits i els PDI.
Per veure el mapa d'aquesta manera, toqueu Visualitzar el mapa o Visualitzar ruta al menú
principal.
Veureu diferents posicions al mapa si el desplaceu per la pantalla. Per desplaçar el mapa, toqueu
la pantalla i feu lliscar el dit per la pantalla. Si l'aparell admet moviments, també podeu ampliar-lo
o reduir-lo si toqueu la pantalla amb els dits polze i índex i els feu lliscar cap a dins o cap a fora.
Per seleccionar un lloc del mapa, toqueu-lo. El cursor ressaltarà el lloc i us mostrarà informació útil
sobre el lloc en un panell informatiu. Toqueu el panell informatiu per fer del lloc un preferit o bé
planificar-hi una ruta.
Visualitzar el mapa
1. La barra de l'escala
2. Trànsit - incidents de trànsit actuals. Useu el botó Opcions per seleccionar si voleu que
aparegui informació del trànsit al mapa. Si apareix informació del trànsit al mapa, el PDI i els
Preferits no es mostren.
Nota: per fer servir un servei d'informació de TomTom Tràfic, és possible que us calgui una
subscripció o un receptor. No es presten serveis de trànsit a tots els països. Per obtenir més
informació i per subscriure-us, visiteu tomtom.com/services.
3. Marcador
Visualitzar el mapa
27
Els marcadors indiquen la posició actual (blau), la posició de casa (groc) i la destinació
(vermell). El marcador mostra la distància al lloc.
Toqueu un marcador per centrar el mapa a la posició que assenyala el marcador
corresponent.
També podeu definir un marcador propi. Toqueu el botó del cursor i, tot seguit, toqueu
Establir posició per col·locar un marcador de color verd a la posició del cursor.
Per desactivar els marcadors, toqueu Opcions, després Avançades i desmarqueu la casella de
verificació dels Marcadors.
4. Botó Opcions
5. El cursor amb un globus amb el nom de carrer
Toqueu el botó del globus amb el nom del carrer per obrir el menú del cursor. Podreu anar a
la posició del cursor i definir-la com a preferit o bé trobar un Punt d'interès a prop de la posició
del cursor.
6. El botó Trobar
Toqueu aquest botó per cercar adreces específiques, preferits o Punts d'interès.
7. La barra del zoom
Amplieu i reduïu tot movent el botó lliscant.
Opcions
Toqueu el botó Opcions per definir la informació que es mostrarà al mapa i per visualitzar-hi les
dades següents:
Trànsit: seleccioneu aquesta opció per visualitzar la informació del trànsit al mapa. Si apareix
la informació del trànsit, el PDI i els preferits no es mostren.
Nota: per fer servir un servei d'informació de TomTom Tràfic, és possible que us calgui una
subscripció o un receptor. No es presten serveis de trànsit a tots els països ni regions. Per
obtenir més informació i per subscriure-us, visiteu tomtom.com/services.
Noms: seleccioneu aquesta opció per visualitzar els noms de la ciutat i dels carrers al mapa.
Punts d'interès: seleccioneu aquesta opció per visualitzar els PDI al mapa. Toqueu Escull PDI
per escollir les categories de PDI que es visualitzaran al mapa.
Imatges: seleccioneu aquesta opció per visualitzar les imatges per satèl·lit de la zona que
esteu visualitzant. Les imatges per satèl·lit no estan disponibles en tots els mapes ni en tots els
llocs del mapa.
Preferits: seleccioneu aquesta opció per visualitzar els preferits al mapa.
Toqueu Avançades per mostrar o ocultar la informació següent:
Marcadors: seleccioneu aquesta opció per activar els marcadors. Els marcadors indiquen la
posició actual (blau), la posició de casa (groc) i la destinació (vermell). El marcador mostra la
distància al lloc.
Toqueu un marcador per centrar el mapa a la posició que assenyala el marcador en qüestió.
Per crear el vostre propi marcador, toqueu el botó de cursor. Tot seguit, toqueu Establir
posició per col·locar un marcador verd a la posició del cursor.
28
Per desactivar els marcadors, toqueu Opcions i, després, toqueu Avançades i desmarqueu
Marcadors.
Coordenades: seleccioneu aquesta opció perquè es mostrin les coordenades GPS a l'extrem
inferior esquerre del mapa.
Menú Cursor
El cursor té altres funcions a més de ressaltar un lloc del mapa.
Situeu el cursor en un lloc del mapa i, després, toqueu Cursor i un dels botons següents:
Anar-hi
Toqueu aquest botó per planificar una ruta a la posició del cursor al mapa.
Visualitzar el lloc
Toqueu aquest botó per veure informació sobre el lloc del mapa, com ara
l'adreça.
Establir posició
Toqueu aquest botó per crear el vostre propi marcador verd i col·locar-lo a
la posició del cursor.
Si ja hi ha un marcador verd, aquest botó canvia a Esborrar el marcador.
Trobar PDI a prop
Toqueu aquest botó per cercar un PDI proper a la posició del cursor al
mapa.
Per exemple, si el cursor està ressaltant un restaurant al mapa, podeu
cercar un aparcament proper.
Corregir posició
Toqueu aquest botó per fer una correcció al mapa a la posició del cursor.
Podeu fer la correcció només al vostre mapa o bé compartir-la amb la
comunitat TomTom Map Share.
Afegir com a
Preferit
Toqueu aquest botó per crear un preferit a la posició del cursor al mapa.
Afegir com a PDI
Toqueu aquest botó per crear un PDI a la posició del cursor al mapa.
29
Passar per...
Toqueu aquest botó per passar per la posició del cursor al mapa com a
part de la ruta actual. La destinació no variarà però la ruta inclourà aquest
lloc.
Aquest botó només està disponible si ja existeix una ruta planificada.
Centrar al mapa
Toqueu aquest botó per centrar el mapa a la posició del cursor.
30
Informació sobre TomTom Map Share™
TomTom Map Share us ajuda a corregir els errors del mapa. Podeu corregir molts tipus d'errors
del mapa.
Per fer una correcció al vostre propi mapa, toqueu Correccions de mapa al menú Serveis.
Nota: Map Share de TomTom no està disponible a totes les regions. Per a més informació,
aneu a tomtom.com/mapshare.
Correcció d'un error de mapa
Important: Per motius de seguretat, no introduïu totes les dades d'una correcció de mapes mentre
conduïu. Marqueu el lloc del mapa on es troba l'error i introduïu totes les dades més tard.
Per corregir un error de mapa, feu el següent:
1. Toqueu Correccions de mapa al menú Serveis.
2. Toqueu Corregir error del mapa.
3. Seleccioneu el tipus de correcció de mapa que voleu notificar.
4. Seleccioneu de quina manera voleu seleccionar el lloc.
5. Seleccioneu el lloc. Tot seguit, toqueu Fet.
6. Introduïu les dades de la correcció. Tot seguit, toqueu Fet.
7. Toqueu Enviar.
La correcció es desa.
Tipus de correccions de mapes
Per fer una correcció al mapa, toqueu Correccions de mapa al menú Serveis i, tot seguit, toqueu
Corregir error del mapa. Hi ha diferents tipus de correccions de mapa disponibles.
Correccions de mapa
31
(Des)blocar carrer
Toqueu aquest botó per blocar o desblocar un carrer. Podeu blocar o
desblocar un carrer en una o ambdues direccions.
Per exemple, per corregir un carrer proper a la vostra posició, feu el
següent:
1. Toqueu (Des)blocar carrer.
2. Toqueu Prop d'aquí per seleccionar un carrer proper a la vostra posició
actual. Podeu seleccionar un carrer pel nom, un carrer a prop de la
vostra posició de casa o un carrer al mapa.
3. Seleccioneu el carrer o secció de carrer que voleu corregir tot tocant-lo
al mapa.
El carrer que heu seleccionat apareix destacat i el cursor n'indica el
nom.
4. Toqueu Fet.
L'aparell mostra el carrer i si el trànsit està blocat o si s'hi circula en
ambdues direccions.
5. Toqueu un dels botons de direcció per blocar o desblocar el flux de
trànsit en aquesta direcció.
6. Toqueu Fet.
Invertir sentit del
trànsit
Toqueu aquest botó per corregir la direcció del trànsit d'un carrer de
direcció única que sigui diferent de la que apareix al mapa.
Nota: només es pot invertir la direcció del trànsit en carrers de direcció
única. Si seleccioneu un carrer de dues direccions, podreu
blocar/desblocar-lo en comptes de canviar-ne la direcció.
32
Editar el nom del
carrer
Toqueu aquest botó per canviar el nom d'un carrer al mapa.
Per exemple, per reanomenar un carrer a prop de la vostra posició actual:
1. Toqueu Editar el nom del carrer.
2. Toqueu Prop d'aquí.
3. Seleccioneu el carrer o secció de carrer que voleu corregir tot tocant-lo
al mapa.
El carrer que heu seleccionat apareix destacat i el cursor n'indica el
nom.
4. Toqueu Fet.
5. Teclegeu el nom correcte del carrer.
6. Toqueu Fet.
Canviar
restriccions per
girar
Toqueu aquest botó per canviar i informar sobre restriccions de gir
incorrectes a la carretera.
Canviar velocitat
de carretera
Toqueu aquest botó per canviar i notificar el límit de velocitat de la
carretera.
Afegir o esborrar
rotonda
Toqueu aquest botó per afegir o esborrar una rotonda.
33
Afegir PDI que falta
Toqueu aquest botó per navegar a un Punt d'interès (PDI).
Per exemple, per afegir un nou restaurant a prop de la vostra posició
actual:
1. Toqueu Afegir PDI que falta.
2. Toqueu Restaurant a la llista de categories de PDI.
3. Toqueu Prop d'aquí.
4. Seleccioneu la posició del restaurant que falta.
Podeu seleccionar la posició teclejant l'adreça o bé seleccionant la
posició al mapa. Seleccioneu Prop d'aquí o bé Prop de casa per obrir el
mapa a la vostra posició actual o a la posició de casa.
5. Toqueu Fet.
6. Teclegeu el nom del restaurant i després toqueu OK.
7. Si sabeu el número de telèfon del restaurant, l'hi podeu afegir i llavors
toqueu OK.
Si no sabeu el número, només cal que toqueu Acceptar sense haver de
teclejar-lo.
Editar PDI
Toqueu aquest botó per editar un PDI existent.
Amb aquest botó podeu fer els següents canvis a un PDI:
Esborrar PDI.
Reanomenar PDI.
Canviar el número de telèfon del PDI.
Canviar la categoria del PDI.
Moure el PDI al mapa.
Comentar PDI
Toqueu aquest botó per introduir un comentari sobre un PDI. Feu servir
aquest botó si no podeu editar l'error del PDI amb el botó Editar PDI.
Corregir número de
casa
Toqueu aquest botó per corregir la posició d'un número de casa. Introduïu
l'adreça que voleu corregir i, tot seguit, indiqueu al mapa la posició
correcta del número de casa.
Carrer existent
Toqueu aquest botó per editar un carrer existent. Un cop seleccionat el
carrer, podeu seleccionar l'error que voleu notificar. Podeu seleccionar més
d'un tipus d'error de carrer.
34
Carrer que falta
Toqueu aquest botó per notificar que falta un carrer. Cal que seleccioneu
els punts d'inici i de fi del carrer que falta.
Ciutat
Toqueu aquest botó per notificar un error sobre un poble o una ciutat.
Podeu notificar els tipus d'error següents:
Falta la ciutat
Nom de ciutat erroni
Nom de ciutat alternatiu
Altres
Entrada/sortida
d'autopista
Toqueu aquest botó per notificar un error sobre una entrada o sortida
d'autopista.
Codi Postal
Toqueu aquest botó per notificar un error sobre un codi postal.
Altres
Toqueu aquest botó per notificar altres tipus de correccions.
Aquestes correccions no s'apliquen immediatament al mapa, es desen en
un informe especial.
Podeu notificar carrers i rotondes que falten, i errors en els accessos i
sortides de les autopistes. Si la correcció que voleu notificar no pertany a
cap d'aquests tipus de notificació, introduïu una descripció general i llavors
toqueu Altres.
35
Informació sobre sons i veus
El TomTom Start utilitza so per algunes o totes de les següents opcions:
Direccions de conducció i altres instruccions de ruta
Informació de trànsit
Nota: per fer servir un servei d'informació de TomTom Tràfic, és possible que us calgui una
subscripció o un receptor. No es presten serveis de trànsit a tots els països. Per obtenir més
informació i per subscriure-us, visiteu tomtom.com/services.
Avisos que hàgiu configurat Hi ha dos tipus de veu disponibles per al Start:
Veus d'ordinador
El Start genera veus d'ordinador. Aquestes transmeten instruccions de ruta i llegeixen en veu
alta els noms dels carrers i de les ciutats, informes de trànsit i altres dades útils.
Veus humanes
Aquestes estan enregistrades per un actor i només transmeten instruccions de ruta.
Informació sobre les veus d'ordinador
El TomTom Start utilitza tecnologia de conversió de text a parla i veus d'ordinador per llegir el
nom dels carrers del mapa en guiar-vos per la ruta.
La veu d'ordinador analitza la frase sencera abans d'emetre-la perquè s'assembli tant com sigui
possible a la parla natural.
Les veus d'ordinador poden reconèixer i pronunciar noms de carrer i ciutats estrangers. Per
exemple, la veu d'ordinador anglesa pot llegir i pronunciar noms de carrers francesos.
Seleccionar una veu
Per seleccionar una veu diferent per al TomTom Start, toqueu Veus al menú Configuració. A
continuació toqueu Canviar veu i seleccioneu la veu desitjada.
Canviar el volum
Podeu canviar el volum del TomTom Start de diferents maneres.
A la vista de conducció.
Toqueu el panell central de la barra d'estat i moveu la barra lliscant per ajustar el volum. Es
reproduirà la darrera instrucció de ruta perquè pugueu sentir el nou volum.
Sons i veus
36
Al menú Configuració.
Toqueu Configuració al menú principal i, després, toqueu Ajustaments de volum i mogueu la
barra lliscant per ajustar el volum. Toqueu Prova per escoltar el nou volum.
Control de volum automàtic
Per configurar el TomTom Start perquè ajusti el volum automàticament, seguiu els passos
següents:
1. Toqueu Configuració al menú principal.
2. Toqueu Ajustaments de volum.
3. Seleccioneu Enllaça el volum a la velocitat del cotxe per ajustar automàticament el volum
segons la velocitat de conducció.
4. Toqueu Fet.
37
Informació sobre la configuració
Podeu canviar l'aspecte del TomTom Start i el seu funcionament. Es pot accedir a la majoria de
paràmetres de l'aparell tocant Configuració al menú principal.
Configuració 2D/3D
Configuració 2D/3D
Toqueu aquest botó per configurar la vista per defecte del mapa. Per
canviar entre les vistes 2D i 3D del mapa, toqueu la part central de la barra
d'estat a la vista de conducció.
De vegades és més fàcil visualitzar el mapa des de dalt, com ara quan
circuleu per una xarxa complexa de carreteres.
La vista 2D mostra un mapa bidimensional des de dalt.
La vista 3D mostra un mapa tridimensional com si estiguéssiu conduint pel
paisatge.
Hi ha disponibles els botons següents:
En vista 2D: gira el mapa en la direcció del desplaçament: toqueu
aquest botó perquè el mapa giri automàticament deixant sempre a la
part superior la direcció cap a la qual us dirigiu.
Canviar a la vista 3D en seguir una ruta: toqueu aquest botó per
canviar automàticament a la vista 3D quan estigueu seguint una ruta.
Configuració
38
Configuració avançada
Configuració
avançada
Toqueu aquest botó per seleccionar els següents paràmetres avançats:
Mostrar número de casa abans de nom del carrer: si se selecciona
aquest paràmetre, les adreces apareixen amb el número de casa seguit
pel nom del carrer, per exemple: 10 Downing street.
Mostrar els noms dels carrers: si heu seleccionat aquest paràmetre, els
noms dels carrers es mostraran al mapa a la vista de conducció. No cal
que seleccioneu aquesta opció quan el Start estigui configurat per llegir
en veu alta els noms de carrers amb veu d'ordinador.
Mostrar nom de carrer següent: si heu seleccionat aquest paràmetre,
el nom del següent carrer de la ruta es mostrarà a la part superior de la
vista de conducció.
Mostrar el nom del carrer actual al mapa: si heu seleccionat aquest
paràmetre, el nom del carrer al qual us trobeu es mostrarà a la part
inferior de la vista de conducció.
Mostrar la visualització prèvia del lloc: si heu seleccionat aquest
paràmetre, es mostrarà una previsualització gràfica de la destinació
durant la planificació de la ruta.
Activar el zoom automàtic en vista 2D
Activar el zoom automàtic en vista 3D
Mostrar imatges carril: si heu seleccionat aquest paràmetre, es
mostrarà una visualització gràfica de la carretera que us indicarà el
carril quan us apropeu a una cruïlla o a una sortida d'autopista. Aquesta
funció no està disponible per a totes les carreteres.
Ajustar el rellotge automàticament segons la zona horària
Estalvi de bateria
Estalvi de bateria
Per canviar la configuració d'estalvi d'energia, toqueu aquest botó al Start.
Configuració de brillantor
Configuració de
brillantor
Toqueu aquest botó per definir la brillantor de la pantalla. Moveu els
botons lliscants per ajustar el grau de brillantor.
Per veure el mapa i els menús en vista diürna o vista nocturna, toqueu
Usar vista diürna o Usar vista nocturna al menú Configuració.
39
Canviar el símbol de cotxe
Canviar el símbol
de cotxe
Toqueu aquest botó per seleccionar el símbol del cotxe que us mostrarà la
posició actual a la vista de conducció.
Canviar posició de casa
Canviar posició de
casa
Toqueu aquest botó per definir o canviar la Posició de casa. Introduïu
l'adreça de la mateixa manera que quan planifiqueu una ruta.
La posició de casa us ofereix una forma senzilla de planificar una ruta a un
lloc important.
En general, la posició de casa és l'adreça de casa. Tot i això, pot ser que
preferiu configurar aquest lloc per a una altra destinació habitual, com ara
el lloc de treball.
Canviar l'idioma
Canviar l'idioma
Toqueu aquest botó per canviar l'idioma de tots els botons i missatges que
veieu al Start.
També podeu triar d'entre un gran ventall d'idiomes. Quan canvieu l'idioma,
també tindreu l'oportunitat de canviar la veu.
Canviar colors del mapa
Canviar colors del
mapa
Toqueu aquest botó per seleccionar les combinacions de colors de dia i de
nit per al mapa.
Toqueu Cercar per buscar una combinació de colors introduint-hi el nom.
40
Configuració del teclat
Configuració del
teclat
Toqueu aquest botó per seleccionar els teclats que han d'estar disponibles i
el disseny del teclat llatí.
Feu servir el teclat per introduir noms i adreces, com ara quan planifiqueu
una ruta o cerqueu el nom d'una ciutat o d'un restaurant local.
Crear el meu propi menú
Crear el meu propi
menú
Toqueu aquest botó per afegir fins a sis botons al vostre menú
personalitzat.
Si el menú només inclou un o dos botons, es mostren tots dos botons a la
vista de conducció.
Si el menú inclou tres o més botons, només es mostra un botó a la vista de
conducció, que obre el menú en tocar-lo.
41
Administrar Preferits
Administrar
Preferits
Toqueu aquest botó per afegir, reanomenar o esborrar preferits.
Els preferits són una forma senzilla de seleccionar un lloc sense haver-ne
d'introduir l'adreça. No cal que siguin llocs preferits, podeu considerar-los
simplement un grup d'adreces útils.
Per crear un Preferit nou, toqueu Afegir. Tot seguit, introduïu l'adreça del
lloc de la mateixa manera que introduïu una adreça en planificar una ruta.
Per veure o canviar un preferit existent, toqueu un dels elements de la
llista. Per veure més preferits al mapa, toqueu el botó dret o esquerre.
42
Administrar PDI
Administrar PDI
Toqueu aquest botó per administrar les vostres categories de punts
d'interès (PDI) i els vostres llocs.
Podeu configurar el Start perquè us avisi quan passeu a prop de llocs de
PDI seleccionats. D'aquesta manera podeu, per exemple, configurar
l'aparell perquè us avisi quan us apropeu a una gasolinera.
Podeu crear les vostres pròpies categories de PDI i afegir-hi els vostres
llocs de PDI.
Podeu, per exemple, crear una categoria de PDI que s'anomeni Amics. Tot
seguit, podreu afegir l'adreça de tots els amics com a PDI en aquesta nova
categoria.
Toqueu els botons següents per crear i desar els vostres propis PDI:
Afegir PDI: toqueu aquest botó per afegir un lloc a una de les vostres
categories de PDI.
Avisar si hi ha un PDI a prop: toqueu aquest botó per configurar el
Start perquè us avisi quan passeu a prop de PDI seleccionats.
Esborrar PDI: toqueu aquest botó per esborrar una de les vostres
categories de PDI.
Editar PDI: toqueu aquest botó per editar un dels vostres PDI.
Afegir categoria PDI - toqueu aquest botó per crear una nova categoria
de PDI.
Esborrar categoria PDI: toqueu aquest botó per esborrar una de les
vostres categories de PDI.
Com esquerrà/ Com dretà
Com esquerrà/Com
dretà
Toqueu aquest botó perquè sigui més fàcil usar l'aparell per a dretans o
esquerrans.
Aquest canvi modificarà elements com ara la barra de zoom de la
visualització del mapa.
43
Configuració de planificació
Configuració de
planificació
Toqueu aquest botó per ajustar la manera com el TomTom Start calcula les
rutes que planifiqueu.
Especifiqueu el tipus de ruta que voleu que el Start calculi.
Toqueu IQ Routes per especificar si voleu que l'aparell usi la informació
d'IQ Routes per trobar la millor ruta.
Ajusteu si voleu que el Start replanifiqui la ruta actual si troba una ruta més
ràpida mentre conduïu. Aquesta funció és útil si augmenta o disminueix el
trànsit a la ruta.
Especifiqueu si voleu que l'aparell us avisi si la ruta passa per una zona per
a la qual el mapa només conté informació limitada.
Ajusteu com ha de gestionar el Start les vies de peatge i passos de ferri
quan calculi la ruta.
Definiu si voleu que la pantalla de resum de la ruta es tanqui
automàticament quan acabeu de planificar una ruta. Si seleccioneu No,
haureu de tocar Fet per tancar la pantalla amb el resum de la ruta cada
vegada que planifiqueu una ruta.
Restablir configuració de fàbrica
Restablir
configuració de
fàbrica
Toqueu aquest botó per esborrar la vostra configuració personal i restablir
la configuració de fàbrica estàndard al TomTom Start.
No es tracta d'una actualització de programari i no afectarà la versió de
l'aplicació de programari instal·lada al Start.
Important: Aquesta funció suprimeix la vostra configuració personal.
Si voleu mantenir la vostra informació i configuració personals, hauríeu de
realitzar una còpia de seguretat completa del Start abans de reajustar
l'aparell. Aleshores podreu restablir tota la vostra informació personal i
configuració després de reajustar l'aparell.
La supressió inclou elements com ara la vostra posició de casa, els
preferits, el menú personal, i les categories i els llocs de PDI.
Configuració de seguretat
Configuració de
seguretat
Toqueu aquest botó per seleccionar les funcions de seguretat que voleu
usar al TomTom Start.
44
Definir rellotge
Definir rellotge
Toqueu aquest botó per seleccionar el format de l'hora. Tan bon punt
disposeu de GPS fix, l'hora es configurarà de manera automàtica. Si no
disposeu de GPS fix, podeu configurar l'hora de forma manual.
Definir unitats
Definir unitats
Toqueu aquest botó per ajustar les unitats usades en el Start per a
aplicacions com la planificació de ruta o informes meteorològics.
Mostrar PDI al mapa
Mostrar PDI al
mapa
Toqueu aquest botó per seleccionar els tipus de Punt d'interès (PDI) que
voleu veure al mapa.
1. Toqueu Mostrar PDI al mapa al menú Configuració.
2. Seleccioneu les categories de PDI que voleu veure al mapa.
Toqueu Cercar i feu servir el teclat per cercar el nom d'una categoria.
3. Seleccioneu si voleu que els PDI es mostrin amb la vista 2D o 3D del
mapa.
4. Toqueu Fet.
Les posicions dels Punts d'interès apareixen al mapa com a símbols.
Configuració d'altaveu
Configuració
d'altaveu
Toqueu aquest botó per seleccionar l'altaveu o les connexions d'altaveu
que voleu fer servir amb el TomTom Start.
45
Configuració d'inici
Configuració d'inici
Toqueu aquest botó per ajustar què passa quan s'inicia el TomTom Start.
Estat i informació
Estat i informació
Toqueu aquest botó per obtenir informació tècnica sobre el TomTom Start,
com ara el número de sèrie de l'aparell, la versió de l'aplicació i la versió de
mapa.
També podreu veure l'estat actual de la recepció GPS.
Barra d'estat
Barra d'estat
Toqueu aquest botó per seleccionar la informació que voleu veure a la
barra d'estat.
Horitzontal: mostra la barra d'estat a la part inferior de la vista de
conducció.
Vertical: mostra la barra d'estat a la dreta de la vista de conducció.
Velocitat màxima
Important: El límit de velocitat apareix al costat de la vostra velocitat
actual. Si supereu el límit de velocitat, la vostra velocitat es posarà en
vermell.
La informació sobre els límits de velocitat no està disponible per a totes les
carreteres.
Hora actual
Distància que queda: la distància fins a la destinació.
Marge: el Start us mostrarà amb quant de retard o d'anticipació
arribareu respecte a l'hora d'arribada preferida establerta en planificar la
ruta.
46
Canviar mapa
Canviar mapa
Toqueu aquest botó per seleccionar el mapa que voleu usar per a la
planificació de rutes i la navegació.
Tot i que podeu emmagatzemar més d'un mapa a l'aparell, només en
podeu fer servir un cada vegada per a la planificació i navegació.
Toqueu aquest botó per canviar el mapa actual per planificar una ruta a un
altre país o regió.
Nota: el primer cop que accediu a un mapa, pot ser que hàgiu de
connectar-vos al vostre compte MyTomTom i activar el mapa.
Desactivar guia de veu/Activar guia de veu
Desactivar guia de
veu
Toqueu aquest botó per desactivar la guia de veu. Un cop desactivada
aquesta funció, no s'utilitzaran instruccions de ruta parlades, però es
continuaran emetent dades com ara informació sobre el trànsit i avisos.
La guia de veu també es desactiva si toqueu Desactivar so al menú
Configuració.
Nota: Si canvieu la veu del Start, la guia de veu s'activarà
automàticament per a la nova veu.
Activar guia de veu
Toqueu aquest botó per activar la guia per veu i escoltar instruccions de
ruta parlades.
Usar vista nocturna / Usar vista diürna
Usar vista nocturna
Toqueu aquest botó per reduir la brillantor de la pantalla i visualitzar el
mapa amb colors més foscos.
Si la pantalla té menys brillantor quan conduïu a la nit o passeu per un
túnel fosc, us serà més fàcil veure-la i no us distraurà tant.
Suggeriment: El Start pot canviar entre la vista diürna i la nocturna
depenent de l'hora del dia. Per canviar automàticament entre vista diürna i
vista nocturna, toqueu Configuració de brillantor al menú Configuració i
seleccioneu Canviar a vista nocturna quan sigui fosc.
47
Usar vista diürna
Toqueu aquest botó per augmentar la brillantor de la pantalla i visualitzar el
mapa amb colors més clars.
Veus
Canviar veu
Toqueu aquest botó per canviar la veu de les instruccions parlades i altres
instruccions de la ruta.
Hi ha moltes veus disponibles. Hi ha veus d'ordinador que poden llegir el
nom dels carrers i altres dades directament del mapa, i també veus
humanes que han estat enregistrades per actors.
Configuració de
veu
Toqueu aquest botó per configurar el tipus d'instruccions parlades i altres
instruccions de la ruta que llegirà el TomTom Start en veu alta.
Ajustaments de volum
Ajustaments de
volum
Toqueu aquest botó per establir el volum del TomTom Start. Moveu el
botó lliscant per canviar el volum.
48
Informació sobre els Punts d'interès
Els Punts d'Interès o PDI són llocs útils al mapa.
Aquí en teniu alguns exemples:
Restaurants
Hotels
Museus
Aparcaments
Benzineres
Crear PDI
Suggeriment: per obtenir ajuda per gestionar punts d'interès de tercers, aneu a
tomtom.com/13814
1. Toqueu la pantalla per obrir el menú principal.
2. Toqueu Configuració.
3. Toqueu Administrar PDI.
4. Si no hi ha categories de PDI o no existeix la que voleu, toqueu Afegir categoria PDI i creeu
una categoria nova.
Cal que assigneu cadascun dels PDI a una categoria de PDI. Això vol dir que cal que creeu
com a mínim una categoria de PDI abans de crear el primer PDI.
Només podeu afegir PDI a les categories de PDI que heu creat vosaltres mateixos.
Per obtenir més informació sobre la creació de categories de PDI, llegiu Administració de PDI.
5. Toqueu Afegir PDI.
6. Seleccioneu la categoria de PDI que voleu usar per al PDI nou.
7. Toqueu un botó per introduir l'adreça PDI de la mateixa manera que planifiqueu una ruta.
Es crearà el PDI i es desarà a la categoria seleccionada.
Casa
Toqueu aquest botó per definir la vostra posició de casa com a PDI.
Aquesta funció us resultarà útil si decidiu canviar la posició de casa
però abans voleu crear un PDI amb l'adreça de casa actual.
Punts d'interès
49
Preferit
Toqueu aquest botó per crear un PDI a partir d'un preferit.
Pot ser que vulgueu crear un PDI a partir d'un preferit perquè només us
interessi crear un número limitat de preferits. Si voleu crear més
preferits haureu d'esborrar-ne uns quants. Per evitar perdre un preferit,
guardeu el lloc com a PDI abans de desar el preferit.
Adreça
Toqueu aquest botó per introduir una adreça com a nou PDI.
Quan introduïu una adreça, podeu elegir d'entre quatre opcions.
Centre de la ciutat
Carrer i número de casa
Codi Postal
Cruïlla o intersecció
Destinació recent
Toqueu aquest botó per seleccionar la posició d'un PDI d'entre una llista
de llocs que heu utilitzat recentment com a destinacions.
Punt d'interès
Toqueu aquest botó per afegir un Punt d'interès (PDI) com a PDI.
Per exemple, si esteu creant una categoria de PDI per als vostres
restaurants preferits, utilitzeu aquesta opció en comptes d'introduir les
adreces dels restaurants.
El meu lloc
Toqueu aquest botó per afegir el vostre lloc actual com a PDI.
Per exemple, si us atureu en un lloc interessant, podeu tocar aquest
botó per crear un PDI nou a la posició actual.
Punt al mapa
Toqueu aquest botó per crear un PDI tot utilitzant el navegador de
mapes.
Feu servir el cursor per seleccionar la posició del PDI i, tot seguit,
toqueu Fet.
Latitud Longitud
Toqueu aquest botó per crear un PDI introduint la latitud i la longitud.
Posició de l'última
parada
Toqueu aquest botó per seleccionar el lloc on es va connectar el Start la
darrera vegada.
50
Utilització dels PDI per planificar una ruta
En planificar una ruta, podeu usar un PDI com a destinació.
L'exemple següent mostra com es pot planificar una ruta a l'aparcament d'una ciutat:
1. Toqueu Anar a del menú principal.
2. Toqueu Punt d'interès.
3. Toqueu PDI a la ciutat.
Suggeriment: Al menú també apareix el darrer PDI que heu visualitzat al Start.
4. Introduïu el nom de la ciutat i seleccioneu-lo quan aparegui a la llista.
5. Toqueu el botó de fletxa per desplegar la llista de categories de PDI.
Suggeriment: Si ja sabeu el nom del PDI que voleu utilitzar, podeu tocar Cercar PDI per
introduir el nom i seleccionar aquest lloc.
6. Feu avançar la llista i toqueu Aparcament de cotxe.
7. L'aparcament més proper a la vostra destinació es mostrarà al primer lloc de la llista.
8. La taula següent indica les distàncies que es mostren al costat de cada PDI. El mode per
mesurar la distància varia en funció de la cerca inicial del PDI:
PDI a prop - distància a la posició actual
PDI a la ciutat - distància al centre de la ciutat
PDI prop de casa - distància a la posició de casa
PDI a la ruta - distància a la posició actual
PDI prop de destinació - distància a la destinació
9. Toqueu el nom de l'aparcament de cotxe al qual voleu anar i toqueu Fet quan s'hagi calculat la
ruta.
El TomTom Startcomençarà a guiar-vos a l'aparcament.
Mostrar Punts d'interès al mapa
Podeu seleccionar els tipus de llocs PDI que voleu veure als vostres mapes.
1. Toqueu Mostrar PDI al mapa al menú Configuració.
2. Seleccioneu les categories que voleu veure al mapa.
3. Toqueu Fet.
4. Seleccioneu quan vulgueu veure els llocs PDI en vistes 2D i 3D del mapa.
5. Toqueu Fet.
Els tipus de PDI que heu seleccionat apareixeran com a símbols al mapa.
51
Trucar a un PDI
Alguns dels PDI del TomTom Start inclouen números de telèfon. Això vol dir que podeu fer servir
el Start per cercar el número de telèfon d'un PDI, trucar amb un telèfon i planificar una ruta cap a
aquest lloc.
Per exemple, podeu cercar un cinema, trucar per reservar una entrada i planificar una ruta cap al
cinema.
1. Toqueu Anar a del menú principal.
2. Toqueu Punt d'interès.
3. Seleccioneu el mode de cerca del PDI.
Per exemple, si voleu cercar un PDI a la ruta, toqueu PDI en la ruta.
4. Toqueu el tipus de PDI al qual voleu dirigir-vos.
Per exemple, si voleu trucar al cinema per reservar una entrada, toqueu Cinema i després
seleccioneu el nom del cinema al qual voleu trucar. Toqueu Mostrar la informació per veure el
número de telèfon.
5. Truqueu al PDI amb un telèfon per, per exemple, reservar entrades o saber quin horari fan.
6. Toqueu Seleccionar.
El Start comença a anar cap al PDI.
Configuració d'avisos per a PDI
Podeu configurar l'aparell perquè emeti un so d'avís o mostri un missatge quan us apropeu a un
tipus de PDI que hàgiu seleccionat, com ara una gasolinera.
A l'exemple següent es mostra com es pot configurar un so d'avís perquè s'emeti quan us trobeu a
250 metres d'una gasolinera.
1. Toqueu Administrar PDI o Avisar si hi ha un PDI a prop al menú Configuració.
2. Feu avançar la llista i toqueu Benzinera.
Suggeriment: Per esborrar un avís, toqueu el nom de la categoria i, tot seguit, toqueu Sí. Les
categories de PDI per a les quals heu configurat un avís inclouen un símbol de so al costat
del nom de la categoria.
3. Establiu 250 metres de distància i toqueu OK.
4. Seleccioneu Efecte sonor i després toqueu Següent.
5. Seleccioneu el so d'avís del PDI i, tot seguit, toqueu Següent.
6. Si voleu que l'efecte sonor només us avisi quan el PDI es troba en el camí d'una ruta
planificada, seleccioneu Avisar només si el PDI és a la ruta. Tot seguit, toqueu Fet.
L'avís ja està configurat per a la categoria de PDI seleccionada. S'emetrà un so d'avís quan us
trobeu a 250 metres d'una gasolinera de la ruta.
52
Administrar PDI
Toqueu Administrar PDI per administrar les categories de PDI i els llocs.
Podeu configurar el Start perquè us avisi quan passeu a prop de llocs de PDI seleccionats.
D'aquesta manera podeu, per exemple, configurar l'aparell perquè us avisi quan us apropeu a una
gasolinera.
Podeu crear les vostres pròpies categories de PDI i afegir-hi els vostres llocs de PDI.
Això vol dir, per exemple, que podeu crear una categoria de PDI que s'anomeni Amics. Tot seguit,
podreu afegir l'adreça de tots els amics com a PDI en aquesta nova categoria.
Toqueu els botons següents per crear i desar els vostres propis PDI:
Afegir PDI: toqueu aquest botó per afegir un lloc a una de les vostres categories de PDI.
Avisar si hi ha un PDI a prop: toqueu aquest botó per configurar el Start perquè us avisi quan
passeu a prop de PDI seleccionats.
Esborrar PDI: toqueu aquest botó per esborrar una de les vostres categories de PDI.
Editar PDI: toqueu aquest botó per editar un dels vostres PDI.
Afegir categoria PDI - toqueu aquest botó per crear una nova categoria de PDI.
Esborrar categoria PDI: toqueu aquest botó per esborrar una de les vostres categories de PDI.
53
Informació per obtenir ajuda
Toqueu Ajuda al menú principal per navegar als centres de serveis d'emergència i d'altres serveis
especialitzats.
Per exemple, si heu tingut un accident de trànsit, podeu utilitzar el menú Ajuda per obtenir els
detalls de contacte de l'hospital més proper, trucar-los amb un telèfon i indicar la vostra posició
exacta.
Suggeriment: Si no veieu el botó Ajuda al menú principal, toqueu Configuració i, després,
Configuració de seguretat. Desmarqueu la casella de verificació de Mostrar només opcions de
menú essencials quan estic conduint.
Usar la funció Ajuda per trucar a un servei local
Per utilitzar l'Ajuda per localitzar un centre de serveis, poseu-vos en contacte amb el centre per
telèfon i navegueu des de la vostra posició actual al centre. Seguiu aquests passos:
1. Toqueu la pantalla per veure el menú principal.
2. Toqueu Ajuda.
3. Toqueu Truqueu per obtenir ajuda.
4. Seleccioneu el tipus de servei que necessiteu, per exemple, Hospital més proper.
5. Seleccioneu un centre de la llista; el més proper apareixerà a dalt de la llista.
El Start mostra la vostra posició al mapa a més d'una descripció del lloc. Us ajudarà a explicar
on sou mentre feu la trucada. Veureu el número de telèfon i podreu fer la trucada amb un
telèfon.
6. Per anar al centre amb el cotxe, toqueu Anar-hi. Si aneu a peu, toqueu Caminar fins allà.
El Start començarà a guiar-vos a la vostra destinació.
Opcions del menú Ajuda
Nota: En alguns països, és possible que no hi hagi informació disponible per a tots els serveis.
Truqueu per
obtenir ajuda
Toqueu aquest botó per trobar les dades de contacte i la posició d'un
centre de serveis.
Ajuda
54
Conduir per obtenir
ajuda
Toqueu aquest botó per navegar en cotxe fins al centre de serveis.
Caminar per
obtenir ajuda
Toqueu aquest botó per navegar a peu fins al centre de serveis.
On sóc?
Toqueu aquest botó per veure on us trobeu al mapa.
Seguretat i altres
guies
Toqueu aquest botó per llegir una selecció de guies, entre les quals s'inclou
una guia de primers auxilis.
Manuals de
producte
Toqueu aquest botó per llegir una selecció de guies relacionades amb
l'aparell de navegació. Amb aquest botó també podeu accedir a l'ajuda de
l'aparell.
55
Informació sobre els preferits
Els preferits són una forma senzilla de seleccionar un lloc sense haver-ne d'introduir l'adreça. No
cal que siguin llocs preferits, podeu considerar-los simplement un grup d'adreces útils.
Crear un preferit
Per crear un preferit, feu el següent:
1. Toqueu la pantalla per obrir el menú principal.
2. Toqueu Configuració per obrir el menú Configuració.
3. Toqueu Administrar Preferits.
4. Toqueu Afegir.
Seleccioneu el tipus de preferit tocant un dels botons que es descriuen tot seguit:
Casa
Podeu configurar la posició de casa com a Preferit.
Preferit
No podeu crear un Preferit d'un altre Preferit. Aquesta opció no estarà
mai disponible en aquest menú.
Per reanomenar un Preferit, toqueu Administrar Preferits al menú
Configuració.
Adreça
Podeu introduir una adreça com a preferit.
Destinació recent
Per crear un Preferit nou, seleccioneu un lloc de la llista de les darreres
destinacions on heu anat.
Punt d'interès
Si visiteu un PDI que us agrada molt, per exemple un restaurant, el
podeu afegir com a Preferit.
Preferits
56
El meu lloc
Toqueu aquest botó per afegir la vostra posició actual com a Preferit.
Per exemple, si voleu parar en algun lloc interessant, quan hi arribeu
podeu tocar aquest botó per crear el Preferit.
Punt al mapa
Toqueu aquest botó per crear un Preferit amb el navegador de mapes.
Seleccioneu el lloc d'un PDI tot utilitzant el cursor i llavors toqueu Fet.
Latitud Longitud
Toqueu aquest botó per crear un Preferit introduint valors de latitud i
longitud.
Posició de l'última
parada
Toqueu aquest botó per seleccionar la vostra última posició
enregistrada com a destinació.
El Startsuggerirà un nom per al Preferit nou. Per introduir un nom nou, no cal que elimineu el
nom suggerit, només cal que comenceu a teclejar.
Suggeriment: Us recomanem que assigneu al Preferit un nom fàcil de recordar.
5. Toqueu OK.
El preferit nou apareixerà a la llista.
Un cop hàgiu afegit dos o més preferits, se us demanarà si feu viatges als mateixos llocs
habitualment. Si toqueuSÍ, podreu introduir aquestes destinacions com a destinacions preferides.
Cada vegada que engegueu l'aparell, podreu seleccionar immediatament un d'aquests llocs com a
destinació. Per canviar aquestes destinacions o seleccionar una destinació nova, toqueu
Configuració d'inici al menú Configuració i seleccioneu Demanar una destinació.
Usar un preferit
Podeu fer servir un preferit per navegar a un lloc sense haver d'introduir-ne l'adreça. Per navegar a
un Preferit, feu el següent:
1. Toqueu la pantalla per obrir el menú principal.
2. Toqueu Anar a.
3. Toqueu Preferit.
4. Seleccioneu un Preferit de la llista.
El preferit es mostrarà al mapa. Podeu tocar Aparca a prop per veure una llista de PDI
d'aparcament propers al teu Preferit. També podeu trucar al preferit o veure'n més informació
relacionada.
57
5. Toqueu Selecciona si voleu anar a aquest preferit.
Suggeriment: Feu servir les fletxes dreta i esquerra per triar un altre Preferit de la llista.
El Start calcularà la ruta.
6. Quan s'hagi calculat la ruta, toqueu Fet.
El Start us començarà a guiar immediatament cap a la vostra destinació mitjançant instruccions
parlades i visuals a la pantalla.
Canviar el nom d'un preferit
Per canviar el nom d'un preferit, seguiu aquestes instruccions:
1. Toqueu la pantalla per obrir el menú principal.
2. Toqueu Configuració per obrir el menú Configuració.
3. Toqueu Administrar Preferits.
4. Toqueu el Preferit que voleu.
Suggeriment: Feu servir les fletxes dreta i esquerra per triar un altre Preferit de la llista.
5. Introduïu-hi el nom nou i, tot seguit, toqueu OK
6. Toqueu Fet.
Esborrar un preferit
Per suprimir un preferit, feu el següent:
1. Toqueu la pantalla per obrir el menú principal.
2. Toqueu Configuració per obrir el menú Configuració.
3. Toqueu Administrar Preferits.
4. Toqueu el Preferit que voleu esborrar.
Suggeriment: Feu servir les fletxes dreta i esquerra per triar un altre Preferit de la llista.
5. Toqueu Sí per confirmar la supressió.
6. Toqueu Fet.
58
Informació sobre RDS-TMC
El TMC (canal de missatges de trànsit), també conegut com a RDS-TMC, transmet informació del
trànsit com un senyal de ràdio i està disponible de franc en molts països.
TMC no és un servei TomTom, però està disponible mitjançant el receptor de trànsit RDS-TMC de
TomTom.
Nota: TomTom no es fa responsable de la disponibilitat ni de la qualitat de la informació de
trànsit subministrada pel Canal de Missatges de Trànsit (TMC).
El canal de missatges de trànsit (TMC) no està disponible a tots els països. Per comprovar la
disponibilitat dels serveis TMC al vostre país, aneu a tomtom.com/traffic.
Usar informació del trànsit
Si esteu utilitzant un receptor RDS-TMC, per veure la informació del trànsit TMC al TomTom Start,
connecteu el Receptor de trànsit RDS-TMC al connector USB del Start.
La barra lateral Trànsit apareix a la dreta de la vista de conducció. La barra lateral proporciona
informació sobre els retards del trànsit mentre conduïu i usa punts intermitents per indicar-vos la
posició de cadascun dels incidents a la ruta.
La part superior de la barra lateral de trànsit representa la vostra destinació
i mostra el temps de retard total degut a retencions i altres incidents a la
ruta.
La secció central de la barra lateral Trànsit mostra cadascun dels incidents
de trànsit seguint l'ordre en què es troben a la ruta.
La part inferior de la barra lateral de trànsit representa la posició actual i
mostra la distància existent fins al proper incident de la ruta.
Nota: Per facilitar la lectura de la barra lateral Trànsit, és possible que alguns incidents no
apareguin. Seran sempre incidents de poca importància que només causen petits retards.
El color dels punters, com es mostra tot seguit, us proporciona una indicació instantània del tipus
d'incident:
Situació desconeguda o indeterminada.
Trànsit
59
Trànsit lent.
Retenció.
Trànsit parat o bé carretera tallada.
Selecció de la ruta més ràpida
El Start busca periòdicament una ruta més ràpida cap a la destinació. Si la situació del trànsit
canvia i es troba una ruta més ràpida, el Start us proposarà de replanificar el viatge per poder
passar per una ruta més ràpida.
També podeu configurar el Start perquè replanifiqui automàticament el viatge sempre que trobi
una ruta més ràpida. Per aplicar aquesta configuració, toqueu Configuració de trànsit al menú
Trànsit.
Per cercar i tornar a planificar la ruta més ràpida cap a la vostra destinació, feu el següent:
1. Toqueu la barra lateral Trànsit.
Suggeriment: Si en tocar la barra lateral s'obre el menú principal en lloc del menú Trànsit,
proveu de tocar la barra lateral amb el dit a la vora de la pantalla.
2. Toqueu Minimitzar retards.
El Startcercarà la ruta més ràpida cap a la vostra destinació.
Pot ser que la ruta nova inclogui retards del trànsit. Podeu tornar a planificar la ruta per evitar
tots els retards del trànsit, tot i que aquest tipus de rutes normalment són més llargues que la
ruta més ràpida.
3. Toqueu Fet.
Configurar la freqüència de ràdio per rebre informació de trànsit RDS-TMC.
Nota: No tots els aparells són compatibles amb la configuració de la freqüència de ràdio.
Si coneixeu la freqüència d'una emissora de ràdio en concret que voleu usar per rebre informació
de trànsit RDS-TMC, podeu configurar la freqüència manualment. Per activar aquesta funció,
caldrà que abans activeu la sintonització manual de la següent forma:
1. Toqueu la barra Trànsit de la vista de conducció i, a continuació, toqueu Configuració de
trànsit.
2. Seleccioneu Sintonitzar manualment tot introduint una freqüència i toqueu Fet.
Ara ja podreu introduir la freqüència de l'emissora de ràdio.
3. Toqueu la barra Tràfic de la Vista de conducció.
60
4. Toqueu Sintonitzar manualment
5. Introduïu la freqüència de l'emissora de ràdio.
6. Toqueu Fet.
L'aparell de navegació TomTom cercarà aquesta emissora de ràdio. Si no la troba a la freqüència
que heu configurat, seguirà cercant per trobar la següent emissora de ràdio disponible.
Minimització de retards
Podeu utilitzar TomTom Traffic per minimitzar l'impacte de les retencions de trànsit a la ruta. Per a
minimitzar els retards automàticament, feu el següent:
1. Toqueu Serveis al menú principal.
2. Toqueu Tràfic.
3. Toqueu Configuració de trànsit.
4. Seleccioneu si voleu obtenir sempre la ruta més ràpida de manera automàtica, si voleu que se
us demani o si no voleu que es modifiqui mai la ruta.
5. Toqueu Següent i després Fet.
6. Toqueu Minimitzar retards de trànsit.
L'aparell planifica la ruta més ràpida a la destinació. La ruta nova pot incloure retards del trànsit
i pot ser igual que la ruta original.
Podeu tornar a planificar la ruta per evitar tots els retards, tot i que no és gaire probable que es
tracti de la ruta més ràpida possible.
7. Toqueu Fet.
Com anar més fàcilment de casa a la feina
Els botons De casa a la feinao De la feina a casa al menú Traffic us permeten comprovar la ruta
de casa a la feina i a l'inrevés amb un botó.
Quan feu servir algun d'aquests botons, l'aparell planifica una ruta entre les posicions de casa i de
la feina, i comprova si hi ha possibles retards a la ruta.
El primer cop que useu De casa a la feina, cal que configureu el lloc de la feina i de casa de la
següent manera:
1. Toqueu la barra lateral de trànsit per obrir el menú Traffic.
2. Toqueu Mostrar trànsit casa-feina.
3. Configureu la posició de casa i de la feina.
Si ja heu establert les posicions i voleu modificar-les, toqueu Canviar casa-feina.
61
Ja podeu usar els botons De casa a la feina i De la feina a casa.
Nota: La posició de casa que configureu no és la mateixa que la que podeu configurar al menú
Configuració. A més, no cal que les posicions que useu siguin les vostres posicions actuals de
casa i de la feina. Si hi ha una altra ruta que useu tot sovint, podeu configurar Feina/Casa
perquè s'utilitzin aquestes posicions.
Per exemple, per comprovar si hi ha retards en el camí cap a casa abans de sortir de l'oficina,
seguiu aquests passos:
1. Toqueu la barra lateral de trànsit per obrir el menú Traffic.
2. Toqueu Mostrar trànsit casa-feina.
3. Toqueu De la feina a casa.
Es mostra la Vista de conducció i apareix un missatge que informa del incidents de trànsit
d'aquesta ruta. La barra lateral Traffic també mostra els retards.
Obtenció de més informació sobre un incident
Per comprovar si hi ha retards a la ruta, toqueu Mostrar trànsit a la ruta al menú Traffic. L'aparell
de navegació mostra un resum del retards de trànsit de la vostra ruta.
El valor total inclou els retards deguts a incidents de trànsit i a carreteres denses, amb informació
proporcionada per IQ Routes.
Toqueu Minimitzar retards per comprovar si podeu reduir el retard.
62
Toqueu els botons de fletxa esquerra i dreta per desplaçar-vos pels incidents i veure'n els detalls
de cadascun. Aquests detalls inclouen el tipus d'incident, com ara obres a la carretera, i la durada
del retard causat per aquest incident.
També podeu accedir a la informació sobre incidents particulars tocant Visualitzar el mapa al
menú principal i després tocant al símbol d'incidents de trànsit.
Si els incidents de trànsit es mostren al mapa, s'utilitzen icones. En el cas d'una retenció de trànsit,
la direcció de l'incident s'indica des de la icona cap a l'altre extrem.
Comprovar els incidents de trànsit a la vostra zona
Aconseguiu una vista general de la situació de trànsit usant el mapa. Per trobar incidents locals i
tota la informació relacionada, feu el següent:
1. Toqueu la barra lateral de trànsit per obrir el menú Trànsit.
2. Toqueu Visualitzar el mapa.
Apareixerà la pantalla de la vista general del mapa.
3. Si el mapa no mostra la vostra posició, toqueu el marcador per centrar el mapa a la posició
actual.
El mapa mostra els incidents del trànsit de la zona.
4. Pitgeu qualsevol incident de trànsit per aconseguir-ne més informació.
Apareixerà una pantalla amb informació detallada sobre l'incident triat. Per mostrar la
informació sobre els incidents dels voltants, useu les fletxes esquerra i dreta de la part inferior
d'aquesta pantalla.
63
Com canviar la configuració de trànsit
Amb el botó Configuració de trànsit podreu seleccionar com voleu que funcioni la informació de
trànsit de l'aparell de navegació.
1. Toqueu la barra lateral de trànsit per obrir el menú Trànsit.
2. Toqueu Configuració de trànsit.
3. Si voleu escoltar un bip quan es produeixi un incident de trànsit nou a la ruta, seleccioneu
Informar si canvia el trànsit a la ruta i, tot seguit, toqueu Fet.
4. Si esteu utilitzant un receptor de trànsit RDS-TMC, podreu seleccionar la configuració Ajustar
manualment introduint una freqüència. Si seleccioneu aquesta opció, es mostrarà el botó
Ajustar manualment al menú Trànsit. Toqueu Sintonitzar manualment per introduir la
freqüència de l'emissora de ràdio que voleu usar per a la informació de trànsit RDS-TMC
5. Si mentre conduïu es troba una ruta més ràpida, la funció Trànsit pot tornar a planificar el
vostre viatge per utilitzar la ruta més ràpida. Seleccioneu una de les opcions següents i
després toqueu Fet.
Canviar sempre a aquella ruta
Preguntar-me si vull canviar
No canviar mai la meva ruta
Incidents de trànsit
Els avisos i incidents de trànsit es mostren al mapa, a la Vista de conducció i a la barra lateral de
Trànsit.
Si voleu més informació sobre un incident, toqueu Navegar pel mapa al menú principal. Toqueu
el símbol d'un incident de trànsit del mapa per visualitzar-ne la informació. Per mostrar la
informació sobre els incidents dels voltants, useu les fletxes esquerra i dreta de la part inferior de
la pantalla.
Hi ha dos tipus de símbol d'avís i d'incident:
Els símbols que apareixen dins d'un quadre vermell són els incidents de trànsit. L'aparell pot
reorganitzar la ruta per tal d'evitar-los.
Els símbols que apareixen en un triangle vermell estan relacionats amb el temps. L'aparell no
reorganitza la ruta per tal d'evitar aquestos avisos.
Símbols d'incidents de trànsit
Accident
Obres
64
Un carril o més tancats
Carretera tancada
Incident de trànsit
Embós
Símbols relacionats amb el temps:
Boira
Pluja
Vent
Gel
Neu
Nota: Sempre que eviteu un incident usant un servei de trànsit
apareixerà aquest mateix símbol per a cada incident.
Menú Traffic
Per obrir el menú Trànsit, toqueu la barra lateral de Trànsit a la vista de conducció o toqueu
Trànsit al menú Serveis.
Hi ha disponibles els botons següents:
Minimitzar retards
de trànsit
Toqueu aquest botó per tornar a planificar la ruta segons la informació de
trànsit més recent.
65
Mostrar trànsit
casa-feina
Toqueu aquest botó per calcular la ruta des de la posició de casa fins a la
feina i a l'inrevés.
Mostrar trànsit a la
ruta
Toqueu aquest botó per obtenir una visió general dels incidents de trànsit a
la vostra ruta.
Toqueu els botons dret i esquerre per obtenir informació més detallada
sobre cadascun dels incidents.
Toqueu Replanifica per tornar a planificar la ruta i evitar els incidents de
trànsit que es mostren al mapa.
Visualitzar el mapa
Toqueu aquest botó per navegar pel mapa i visualitzar-hi els incidents de
trànsit.
Canviar la
configuració de
trànsit
Toqueu aquest botó per canviar la configuració del funcionament del servei
de trànsit al vostre aparell.
Llegir info. Trànsit
Toqueu aquest botó per escoltar informació parlada sobre incidents de
trànsit a la ruta.
Nota: Cal que l'aparell TomTom tingui instal·lada una veu d'ordinador
perquè pugui llegir la informació en veu alta.
66
Informació sobre les càmeres de trànsit
El servei Càmeres de trànsit us avisa de les següents posicions de càmeres de trànsit:
Posicions de les càmeres de trànsit.
Punts negres d'accidents.
Localització de càmeres de trànsit mòbils.
Localització de càmeres amb velocitat mitjana.
Localització de càmeres a les vies de peatge.
Localitzacions de càmeres de semàfor.
Avisos de les càmeres de trànsit
Per defecte, els avisos s'emeten 15 segons abans de passar per un lloc on hi ha una càmera de
trànsit. Per canviar els segons o el so d'avís, toqueu Configuració d'alerta al menú Càmeres de
trànsit.
Se us avisarà de tres maneres:
L'aparell farà un so d'avís.
El tipus de càmera de trànsit i la distància a la que us trobeu de la posició de la càmera
apareixeran a la vista de conducció. Si s'ha establert una restricció de velocitat per a la
càmera, també apareixerà a la vista de conducció.
La posició de la càmera de trànsit apareixerà al mapa.
Nota: L'avís de les càmeres de velocitat mitjana es realitza mitjançant una combinació d'icones i
sons a l'inici, a la meitat i al final de la zona de control de velocitat mitjana.
Càmeres de trànsit
67
Modificació de la forma d'avís
Configuració
d'alerta
Per canviar la forma en què el TomTom Start us avisa de les càmeres de
trànsit, toqueu el botó Configuració d'alerta.
Des d'aquí podreu configurar la distància a la qual cal que es trobi la
càmera de trànsit perquè rebeu l'avís i el tipus de so que voleu.
Per exemple, per canviar el so quan us apropeu a una càmera de trànsit
fixa, feu el següent:
1. Toqueu Serveis al menú principal.
2. Toqueu Càmeres de trànsit.
3. Toqueu Configuració d'alerta.
Apareixerà una llista de tipus de càmeres. Al costat dels tipus de
càmeres per als quals heu demanat un avís es mostrarà un altaveu.
4. Toqueu Càmeres fixes.
5. Toqueu NO per evitar esborrar les alertes de les càmeres de trànsit.
6. Introduïu el temps en segons per a l'avís abans que passeu una
càmera. Llavors toqueu OK.
7. Toqueu el so que voleu usar per a l'avís.
Suggeriments: Per desactivar els sons dels avisos d'un tipus de
càmera, toqueu Silenci al pas 7 anterior. Si desactiveu el so d'avís,
apareixerà un avís a la vista de conducció.
8. Toqueu SÍ per desar els canvis.
Símbols de les càmeres de trànsit
Les càmeres de trànsit es mostren com a símbols a la vista de conducció.
Quan us apropeu a la zona d'una alerta, apareixerà un símbol i s'emetrà un so d'avís.
Podeu modificar tant el so de l'avís com els segons d'emissió de l'avís abans d'arribar a l'alerta.
Càmera de trànsit fixa
Càmera de semàfor
68
Càmera de peatge
Càmera de carretera restringida - es troba en una carretera secundària que
redueix el trànsit d'una carretera principal
Altres càmeres
Zona de càmeres mòbils
Comprovació de velocitat mitja
Punt negre d'accidents
Càmera de trànsit bidireccional
Pas a nivell sense barrera
Botó d'informe
Per mostrar el botó d'informe a la Vista de conducció, feu el següent:
1. Toqueu Serveis al menú principal.
2. Toqueu Càmeres de trànsit.
3. Toqueu Activar el botó d'informe.
4. Toqueu Fet.
69
El botó de notificació apareixerà al costat esquerre de la vista de conducció o, si esteu
utilitzant el menú ràpid, s'afegirà als botons disponibles d'aquest menú.
Suggeriment: Per amagar el botó d'informe, toqueu Desactivar el botó d'informe al menú
Càmeres de trànsit.
Notificació d'una càmera de trànsit nova mentre us desplaceu
Per informar d'una càmera de trànsit en moviment, feu el següent:
1. Per enregistrar la situació de la càmera, toqueu el botó d'informe que apareix a la Vista de
conducció o al menú ràpid.
Si toqueu el botó d'informe abans que passin 20 segons de la recepció de l'avís d'una càmera
de trànsit, podreu afegir o esborrar una càmera. Toqueu Afegir càmera.
2. Toqueu Càmera fixa o Càmera mòbil en funció del tipus de càmera que voleu notificar.
3. Seleccioneu la posició de la càmera al mapa i confirmeu que és correcta.
4. Toqueu el tipus de càmera fixa que voleu notificar, com ara Càmera de semàfor.
Nota: Si el tipus de càmera triat té una restricció de velocitat, també podeu introduir-la.
Apareix un missatge que confirma que s'ha creat un informe.
Notificació d'una càmera de trànsit nova des de casa
Per notificar una càmera de trànsit nova no cal que us trobeu al lloc precís on és la càmera. Per
notificar una càmera de trànsit nova quan us trobeu a casa, feu el següent:
1. Toqueu Serveis al menú principal de l'aparell de navegació.
2. Toqueu Càmeres de trànsit.
3. Toqueu Notificar càmera de trànsit.
4. Toqueu Càmera fixa o Càmera mòbil en funció del tipus de càmera de trànsit.
5. Feu servir el cursor per assenyalar la posició exacta de la càmera al mapa i després toqueu
Fet.
6. Toqueu Sí per confirmar la posició de la càmera.
7. Toqueu el tipus de càmera que voleu notificar i, en cas necessari, seleccioneu la restricció de
velocitat de la càmera.
Apareix un missatge que confirma que s'ha creat un informe.
Notificació d'alertes de càmeres incorrectes
És possible que rebeu una alerta d'una càmera que ja no sigui vàlida. Per notificar una alerta de
càmera incorrecta, feu el següent:
Nota: Només podreu notificar una alerta de càmera incorrecta mentre us trobeu al lloc.
1. Quan us trobeu al lloc on ja no està la càmera, toqueu Notificar a la vista de conducció.
Nota: Heu de fer-ho abans no passin 20 segons de l'avís.
70
2. Toqueu Esborrar.
Tipus de càmeres de trànsit fixes que podeu notificar
Quan informeu sobre una càmera de trànsit fixa, podreu seleccionar el tipus de càmera fixa que
notifiqueu.
Tot seguit s'especifiquen els diferents tipus de càmeres de trànsit fixes:
Càmeres de trànsit
Aquest tipus de càmera de trànsit controla la velocitat dels vehicles en
circulació.
Càmera de semàfor
Aquest tipus de càmera controla els vehicles que no respecten les normes
de circulació als semàfors.
Càmera de peatge
Aquest tipus de càmera controla el trànsit a les barreres dels peatges.
Comprovació de
velocitat mitjana
Aquest tipus de càmera de trànsit controla la velocitat mitjana dels vehicles
entre dos punts fixos.
Restricció de
vehicles
Aquest tipus de càmera controla el trànsit a les carreteres a les quals s'ha
limitat l'accés.
Altres càmeres
Els altres tipus de càmeres de trànsit que no pertanyen a les categories
anteriors.
Avisos de càmeres de control de velocitat mitjana
Hi ha diferents tipus d'avisos visuals i sonors que poden aparèixer o emetre's en arribar a una
càmera de control de velocitat mitjana.
71
Sempre rebreu un avís d'inici i final de la zona independentment de la velocitat de conducció. Si
apareixen avisos intermedis, es donen cada 200 metres.
Tot seguit trobareu una descripció de tots els avisos:
Avís d'inici de la zona
A mesura que us apropeu a l'inici d'una zona de control de velocitat
mitjana, apareixerà un avís visual a l'extrem superior esquerre de la Vista
de conducció amb la distància fins a la càmera a sota. Sentireu un avís
sonor.
A més, apareixerà una petita icona a la carretera per indicar la posició de la
càmera de control de velocitat mitjana de l'inici de la zona.
Avís intermedi - tipus 1
Un cop us trobeu a la zona de control de velocitat, si no accelereu i ja heu
rebut un avís d'inici de la zona, apareixerà un avís visual a la Vista de
conducció. Aquest avís serveix per recordar-vos que encara us trobeu a la
zona de control de velocitat.
Avís intermedi - tipus 2
Un cop us trobeu a la zona de control de velocitat, si conduïu per sobre de
la velocitat màxima permesa i ja heu rebut un avís d'inici de la zona,
apareixerà un avís visual a la vista de conducció que us indicarà la velocitat
màxima permesa. També s'emetrà un avís sonor fluix. Aquests avisos
apareixen perquè reduïu la velocitat.
Avís intermedi - tipus 3
Un cop us trobeu a la zona de control de velocitat, si conduïu per sobre de
la velocitat màxima permesa i no heu rebut un avís d'inici de la zona,
apareixerà un avís visual a la vista de conducció que us indicarà la velocitat
màxima permesa. També s'emetrà un avís sonor fort.
Aquests avisos apareixen només al PRIMER punt intermedi perquè reduïu
la velocitat.
Avís de fi de zona
A mesura que us apropeu al final d'una zona de control de velocitat
mitjana, apareixerà un avís visual a la Vista de conducció amb la distància
fins a la càmera a sota. Sentireu un avís sonor.
A més, apareixerà una petita icona a la carretera per indicar la posició de la
càmera de control de velocitat mitjana del final de la zona.
Menú Càmeres de trànsit
Per obrir el menú Càmeres de trànsit, toqueu Serveis al menú principal i tot seguit toqueu
Càmeres de trànsit.
72
Notificar càmera
trànsit
Toqueu aquest botó per notificar una nova càmera de trànsit.
Configuració
d'alerta
Toqueu aquest botó per configurar les alertes que rebreu i el so que cal
utilitzar per a cada alerta.
Desactivar els
avisos
Toqueu aquest botó per desactivar les alertes.
Activar el botó
d'informe
Toqueu aquest botó per activar el botó d'informe. El botó d'informe
apareixerà a la vista de conducció o al menú ràpid.
Si es mostra el botó d'informe a la vista de conducció, aquest botó canvia a
Desactivar el botó d'informe.
73
Informació sobre MyTomTom
MyTomTom us ajuda a administrar els continguts i els serveis de l'aparell de navegació TomTom
Start i us dóna accés a la comunitat TomTom. Podeu iniciar sessió a MyTomTom a través de la
pàgina web de TomTom. Us recomanem que connecteu freqüentment el dispositiu de navegació
a MyTomTom perquè us assegureu que sempre disposeu de les darreres actualitzacions.
Suggeriment: Us recomanem que useu una connexió a Internet de banda ampla per connectar
l'aparell de navegació a MyTomTom.
Configuració de MyTomTom
Per configurar MyTomTom, feu el següent:
1. Connecteu l'ordinador a Internet.
2. Inicieu el navegador i aneu a tomtom.com/getstarted.
3. Feu clic a Descarrega ara.
El navegador descarregarà l'aplicació d'assistència de MyTomTom, que cal que instal·leu a
l'ordinador per connectar l'aparell a MyTomTom. Seguiu les instruccions de la pantalla si se us
demanen dades durant la descàrrega.
4. Quan se us demani, connecteu l'aparell a l'ordinador mitjançant el cable USB. Tot seguit,
enceneu l'aparell.
Important: Endolleu el cable USB directament a un port USB de l'ordinador i no a una connexió
USB ni a un port USB del teclat o del monitor.
MyTomTom
74
Un cop instal·lada l'aplicació d'assistència de MyTomTom, podreu accedir a MyTomTom des de
l'àrea de notificació de l'escriptori.
suggeriment: Quan connecteu l'aparell de navegació a l'ordinador, MyTomTom us informarà si
hi ha cap actualització per a l'aparell.
Compte MyTomTom
Per descarregar continguts i serveis de TomTom, heu de tenir un compte MyTomTom. Podreu
crear-ne un quan comenceu a usar MyTomTom.
Nota: Si teniu més d'un aparell TomTom, necessiteu un compte diferent per a cadascun.
75
Obtenció d'ajuda per usar l'aparell de navegació
Per obtenir més ajuda, accediu a tomtom.com i feu clic a Suport.
Per rebre informació sobre la garantia, vegeu tomtom.com/legal.
Estat i informació
Estat i informació
Toqueu aquest botó per obrir el menú Estat i informació
Informació de la
versió
Toqueu aquest botó per veure les dades tècniques de l'aparell, com ara el
número de sèrie i la versió de la TomTom App.
Estat de GPS
Toqueu aquest botó per visualitzar l'estat actual de la recepció GPS.
Atenció al client
76
Avisos i advertències de seguretat importants
Sistema de Posicionament Global
El Sistema de Posicionament Global (GPS) és un sistema basat en satèl·lits que proporciona
informació d'ubicació i de temps arreu del planeta. L'ús i el control són responsabilitat única del
Govern dels Estats Units d'Amèrica, que s'encarrega de la seva disponibilitat i precisió. Qualsevol
canvi en la disponibilitat i precisió del GPS o en les condicions mediambientals pot afectar el
funcionament de l'aparell TomTom. TomTom no assumeix cap responsabilitat per la disponibilitat
i precisió del GPS.
Prengueu precaucions quan l'utilitzeu
L'ús d'un aparell de navegació TomTom no eximeix de la necessitat de conduir amb la cura i
l'atenció adients.
Avions i hospitals
L'ús d'aparells amb antena està prohibit a la majoria dels avions, a molts hospitals i molts d'altres
llocs. No es pot fer servir un aparell TomTom en aquests entorns.
Bateria
Aquest producte utilitza una bateria de liti-ió.
No la feu servir a un entorn humit, moll o corrosiu. No col·loqueu, emmagatzemeu ni deixeu el
producte a sobre o a prop d'una font de calor, en un lloc amb una temperatura elevada, en un
microones o en un contenidor pressuritzat, ni l'exposeu a la llum directa del sol ni a temperatures
superiors a 60 ºC (140 ºF). Si no seguiu aquestes directrius la bateria pot produir fugues d'àcid,
escalfar-se, explotar o encendre's i causar lesions o danys. No punxeu, obriu ni desmunteu la
bateria. Si la bateria presenta fugues i entreu en contacte amb els líquids, esbandiu-vos bé amb
aigua i busqueu atenció mèdica de seguida. Per raons de seguretat, i per allargar la vida útil de la
bateria, la càrrega no es produeix a temperatures baixes (per sota de 0 ºC/32 ºF) o elevades (per
sobre de 45 ºC/113 ºF).
Temperatures: funcionament estàndard: -0 °C (32 °F) a +45 °C (113 °F); emmagatzematge durant
un període curt: -20 °C (-4 °F) a + 60 °C (140 °F); emmagatzematge durant un període llarg: -20 °C
(-4 °F) a +25 °C (77 °F).
Precaució: risc d'explosió si es substitueix la bateria per una altra d'incorrecta.
No extraieu ni intenteu esborrar la bateria que no pot ésser substituïda per l'usuari. Si teniu un
problema amb la bateria, poseu-vos en contacte amb el servei d'atenció al client de TomTom.
Annex
77
CAL RECICLAR O DESFER-SE ADEQUADAMENT DE LA BATERIA QUE CONTÉ EL PRODUCTE
D'ACORD AMB LES DISPOSICIONS LEGALS I REGLAMENTÀRIES LOCALS I SEMPRE A PART
DELS RESIDUS DOMÈSTICS. D'AQUESTA MANERA CONTRIBUIREU A PRESERVAR EL MEDI
AMBIENT. UTILITZEU TOMTOM NOMÉS AMB EL CABLE D'ALIMENTACIÓ CC SUBMINISTRAT
(CARREGADOR PER AL COTXE/CABLE DE BATERIA) I ADAPTADOR CA (CARREGADOR
DOMÈSTIC) A UN SUPORT APROVAT O AMB EL CABLE USB SUBMINISTRAT PER CONNECTAR-
SE A L'ORDINADOR PER CARREGAR LA BATERIA.
Si l'aparell necessita un carregador, utilitzeu aquest aparell amb el carregador subministrat. Si
voleu informació sobre carregadors de substitució aprovats per a l'aparell, aneu a tomtom.com.
La durada de la bateria indicada és la durada màxima possible de la bateria. La durada màxima de
bateria només s'assoleix en condicions atmosfèriques concretes. La durada màxima de bateria
prevista es basa en un perfil d'ús mitjà.
Per obtenir suggeriments per allargar la bateria de l'aparell, vegeu aquestes preguntes freqüents:
tomtom.com/batterytips
Marcatge CE
Aquest equip compleix amb els requisits de marcatge CE quan s'utilitza en un entorn residencial,
comercial, de vehicle o de la indústria lleugera, i amb totes les provisions adequades de la
legislació pertinent de la UE.
Directiva R&TTE
Per la present, TomTom declara que els aparells de navegació personal i els accessoris
compleixen els requisits essencials i altres disposicions rellevants de la Directiva 1999/5/EC de la
UE. Podeu trobar la declaració de seguretat aquí: tomtom.com/legal.
Directriu WEEE
Aquest símbol del producte o el seu embalatge indica que aquest producte no ha de ser tractat
com a residu domèstic. D'acord amb la directriu europea 2002/96/EC per residus d'aparells
elèctrics i electrònics (WEEE), aquest producte no ha de ser llençat a les escombreries
domèstiques. Per desfer-vos d'aquest producte, torneu-lo a la botiga on el vau comprar o al punt
de recollida municipal per a reciclatge.
78
Marcapassos
Els fabricants de marcapassos recomanen mantenir un mínim de 15 cm entre un aparell sense fil
portàtil i un marcapassos per evitar possibles interferències amb el marcapassos. Aquestes
recomanacions coincideixen amb les recomanacions i estudis independents de Wireless
Technology Research.
Directrius per a persones amb marcapassos
Manteniu SEMPRE l'aparell a més de 15 cm del marcapassos quan l'engegueu.
No porteu l'aparell en una butxaca de pit.
Si teniu motius per sospitar que es produeixen interferències, apagueu l'aparell.
Altres aparells mèdics
Poseu-vos en contacte amb el vostre metge o amb el fabricant de l'aparell mèdic per determinar si
el funcionament del vostre producte sense fil pot interferir l'aparell mèdic.
Aquest document
S'ha tingut molta cura en elaborar aquest manual. Pot ser que no tota la informació estigui
actualitzada a causa del desenvolupament constant dels productes. La informació d'aquest
document està subjecta a canvis sense avís previ.
TomTom no es fa responsable de les omissions ni dels errors tècnics o d'edició que contingui el
document, ni tampoc dels danys indirectes o produïts a conseqüència de l'ús d'aquest material.
Aquest document conté informació protegida per copyright. El contingut d'aquest document no es
fotocopiar ni reproduir de cap manera, excepte amb el consentiment escrit previ de TomTom N.V.
Nom dels models
4EN52, 4EN42
Avisos de copyright
© 2011 TomTom N.V., Països Baixos. TomTom®, i el logotip amb les "dues mans", entre altres,
formen part de les marques comercials de TomTom N.V. o d'una de les seves filials. Visiteu
tomtom.com/legal per obtenir informació sobre les garanties i els acords de llicència d'usuari final
d'aquest producte.
Ordnance Survey © Crown Número de llicència de copyright 100026920.
Data Source © 2011 TomTom
Tots els drets reservats.
Programari de cancel·lació de l'eco acústic SoundClear™ © Acoustic Technologies Inc.
Nuance® és una marca registrada de Nuance Communications, Inc. que fem servir amb llicència.
Algunes imatges són de l'Observatori de la Terra de la NASA.
L'objectiu de l'observatori de la Terra de la NASA és oferir una publicació de franc a Internet on el
públic pugui obtenir noves imatges de satèl·lit i informació científica sobre el nostre planeta.
Està centrada en el clima de la Terra i en el canvi climàtic: earthobservatory.nasa.gov
79
Aquest producte conté programari amb drets de còpia i llicència de la GPL. Podeu consultar una
còpia de la llicència a l'apartat Llicència. Podem proporcionar-vos el corresponent codi font
complet durant un període de tres anys després de la darrera remesa del producte. Per obtenir
més informació, visiteu tomtom.com/gpl o truqueu el servei local d'atenció al client del TomTom,
visiteu tomtom.com/support i demaneu-lo, us enviarem un CD amb el codi font corresponent.
Linotype, Frutiger i Univers són marques comercials de Linotype GmbH registrades a l'Oficina de
Patents i Marques dels EUA i poden estar registrades a altres jurisdiccions.
MHei és una marca de The Monotype Corporation i pot estar registrada a jurisdiccions concretes.