Guia de Navegacion
-
Upload
jonathanmarchantlopez -
Category
Documents
-
view
243 -
download
1
description
Transcript of Guia de Navegacion

1
Guía de Navegación
Este documento contiene algunas indicaciones iniciales sobre cómo manejarte en el Aula Virtual. Puedes imprimirlo y tenerlo a mano como ayuda. Te será muy útil, especialmente en los primeros días del curso hasta que estés familiarizado con el entorno de aprendizaje.
Es posible que encuentres algunas diferencias entre el aula de tu curso y las imágenes que aquí se muestran. Si se te presenta alguna duda, consulta por favor a tu Coordinador.
Contenidos Cómo moverte dentro del Aula Descripción del Aula Virtual
Bloque principal Bloque lateral derecho
Acceder y actualizar el perfil Sistema de mensajería
Enviar mensajes Leer mensajes
Calificaciones
Cómo moverte dentro del Aula Para moverte por la plataforma, recomendamos que utilices los enlaces que se encuentran dentro del cuerpo de la página y NO los botones del navegador. Sendero de miga de Pan. Este menú, ubicado en la parte superior de la página, te permite regresar sobre los “pasos” que realizaste para llegar al sitio en que te encuentras. Si bien la secuencia que veas puede no ser exactamente la que seguiste, te ayudará a regresar a lugares como la página principal de curso o el Home con la lista de cursos en los que estás inscripto.
También puedes utilizar el bloque de Navegación descripto más adelante en esta misma guía para moverte por las diferentes secciones y sitios habilitados.
Descripción del Aula Virtual Es muy importante que tengas en cuenta los elementos del aula virtual con los que debes interactuar. Dentro del aula encontrarás un bloque principal donde se desarrollan los módulos, y un bloque lateral derecho con diferentes recursos adicionales.

2
Bloque principal Cada una de las partes de este bloque se denomina caja, veamos qué hay en cada una de ellas.
Caja 0 En esta caja encontrarás el nombre del curso y algunos recursos de utilidad como instructivos, foros de interacción con otros alumnos del curso y de consulta.
Antes de comenzar a recorrer el Aula, es importante que comiences por la Hoja de Ruta. Puedes visualizarla haciendo clic en “Comienza aquí” bajo el título correspondiente. Es muy importante que ingreses al enlace de “Aceptación de las Pautas del Curso”, ya que una vez cumplido este paso se habilitará el primer Módulo o Unidad del curso. Sigue estas instrucciones para completarlo: Abre el enlace “Aceptación de Pautas del Curso” y haz clic en el botón “Intente resolver el cuestionario ahora”.

3
Se abrirá una advertencia donde deberás confirmar que quieres continuar. Este paso puede realizarse sólo una vez. Haz clic en el botón “Comenzar intento”:
A continuación, para registrar tu acuerdo con las Pautas del curso, selecciona “Sí” y haz clic en el botón “Siguiente”.
Para finalizar la aceptación y para que el intento se considere como válido, haz clic en el botón “Enviar todo y terminar”.

4
Aparecerá una nueva ventana que te solicitará confirmar el paso anterior. Haz clic en el botón “Enviar todo y terminar” nuevamente.
Ahora estás listo para comenzar el curso.
Cajas numeradas En las cajas subsiguientes (de la 1 en adelante) se desarrollarán los módulos que conforman el curso. En estas cajas encontrarás los objetivos, materiales de estudio y actividades necesarios para completar cada módulo. La cantidad y apariencia varía en cada curso. Al ingresar al curso verás desplegada la caja del módulo en la que se esté trabajando en ese momento, pero podrás desplegar y acceder a cualquier otra haciendo clic en la flecha que se encuentra en el extremo lateral izquierdo del título del módulo También tendrás la opción de desplegar o cerrar todas las cajas de los módulos.
Todas las actividades obligatorias tendrán una marca de estado (completo / incompleto ) que te servirá para llevar un mejor seguimiento de tu progreso por el curso.

5
Caja de cierre En esta última caja encontrarás una encuesta que deberás realizar una vez que hayas terminado el curso. Debajo de ella encontrarás también encuestas correspondientes a cada tutor para que puedas darnos tu opinión sobre su desempeño durante los módulos en los que te acompañaron. En el foro “Nos despedimos” podrás dejar un mensaje para tus compañeros de curso o tutores.

6
Bloque lateral derecho
En el margen derecho encontrarás bloques con recursos que te resultarán de utilidad, como por ejemplo:
Calendario: en el calendario podrás verificar fechas de entrega de trabajos como así actividades y eventos relacionados con el curso.
Usuarios en línea: este bloque contiene la lista de alumnos que se encuentran en el aula al mismo tiempo que tú.
Navegación: este bloque te permite moverte por las diferentes secciones de la plataforma en las que estás habilitado. Desde aquí puedes, por ejemplo, acceder a tu área personal de la plataforma, a tu perfil o ver la lista de cursos en los que estás inscripto.

7
Administración: desde este bloque puedes acceder al detalle de calificaciones que has recibido en cada módulo y hacer cambios a tu perfil personal. Encontrarás más información sobre cómo ver tus calificaciones en la sección “Calificaciones” al final de este instructivo.
Algunos bloques están relacionados con redes sociales tales como Twitter o Facebook. Para poder hacer uso de estos bloques deberás ingresar con tu usuario y contraseña personal a cada uno de ellos.
Recuerda que los bloques laterales que veas en este instructivo pueden diferir de los que encuentres en tu curso.
Todos los bloques laterales pueden llevarse a formato de pestañas con sólo hacer clic en el ícono que se encuentra en la margen derecha del título
Esto moverá los bloques a la margen izquierda y se mantendrán las pestañas visibles aún cuando se deslice la pantalla hacia arriba y abajo. Para regresarlos al formato de bloque y verlos nuevamente en la columna de la derecha, haz clic en el mismo ícono dentro de la pestaña.
Esta funcionalidad te permitirá ajustar la apariencia del aula y el uso de recursos y herramientas según tu propia comodidad.

8
Acceder y actualizar el Perfil
Para acceder a tu Perfil deberás dirigirte al bloque lateral “Administración” y ahí desplegar “Ajustes de mi perfil”. Desde allí podrás editar tu perfil y cambiar tu contraseña.
La primera vez que ingreses deberás ingresar a “Editar información” y completar la mayor cantidad de campos posibles.
Importante: recuerda seleccionar tu zona horaria para que coincida con la de tu computadora y recibir todas las notificaciones con el horario correcto. También te recomendamos agregar tu foto para que todos puedan verla.
Sistema de mensajería
Enviar mensajes En el bloque lateral “Navegación”, dirígete a la categoría “Curso actual” y despliega el nombre del curso. Haz clic en “Participantes”.
Se desplegará una nueva página con el listado de alumnos inscriptos en los cursos de los que participas. Selecciona los destinatarios deseados y luego selecciona “Enviar mensaje” en el desplegable que se encuentra en la parte inferior de la lista de alumnos

9
En la siguiente página te encontrarás con el editor de texto donde podrás redactar el mensaje. Una vez que hayas terminado, haz clic en y luego en
Leer mensajes
Mensaje nuevo
Al recibir un mensaje nuevo, cuando ingreses a la plataforma verás la notificación correspondiente:
Haciendo clic en “Ir a mensajes” se desplegará en la ventana la lista de mensajes nuevos de los distintos remitentes. Haciendo clic en el nombre verás el/los intercambio/s con esa persona.

10
Historial de mensajes
Para ver tu historial de mensajes con otros usuarios, desde la página de Participantes mencionada más arriba, haz clic en el nombre del alumno. Se desplegarán los datos de perfil.
Haz clic en “Enviar mensaje”, ubicado en la esquina inferior izquierda del perfil. Se desplegará el historial de mensajes con ese usuario.
En caso de desear ver los mensajes enviados/recibidos de otros alumnos, podrás hacerlo desde la lista de usuarios del curso que se desplegará a la izquierda.

11
Importante: una copia del mensaje que te han enviado por este sistema llegará a la casilla de correo personal que figure ingresada en el perfil de usuario de los destinatarios. Para responder a los mensajes recibidos deberás ingresar a la plataforma.
Importante: Para regresar al aula del curso deberás hacer clic en “Area personal” en el menú superior de la página (sendero de miga de pan). Luego puedes ingresar al curso normalmente.
Calificaciones Para ver tus calificaciones del curso dirígete al bloque “Administración” y haz clic en la opción “Calificaciones” bajo la categoría “Administración del curso”.
Allí verás una grilla detallada con tus calificaciones para cada actividad que hayas realizado. De esta manera podrás verificar tu progreso y monitorear tu avance en el curso.

12


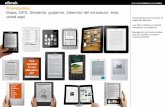








![Sistemas de navegacion [[anita]]](https://static.fdocuments.ec/doc/165x107/55b4b929bb61eb90078b482b/sistemas-de-navegacion-anita.jpg)







