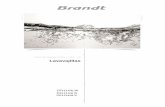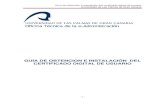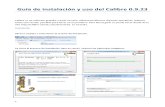Guía de instalación y uso
-
Upload
revol-dark -
Category
Documents
-
view
257 -
download
3
description
Transcript of Guía de instalación y uso

Colegio Ciudad de los muchachos
13
Soporte de tickets Trabajo Aplicaciones Web 2ª Evaluación
David Minguez Conde y Rocío Ayelén Modrich Rodríguez

Colegio Ciudad de los muchachos | Aplicaciones Web
2 Soporte de tickets
INDICE
1.INTRODUCCIÓN ............................................................................................................. 3
2.EXPLICACIÓN.................................................................................................................. 3
3.DESARROLLO .................................................................................................................. 4
3.1 INSTALACIÓN .......................................................................................................... 4
3.2 CONFIGURACIÓN .................................................................................................. 11
3.3 FUNCIONAMIENTO ............................................................................................... 16
3.4 MODIFICACIÓN EXTRA .......................................................................................... 23

Colegio Ciudad de los muchachos | Aplicaciones Web
3 Soporte de tickets
1.INTRODUCCIÓN
En este trabajo os enseñaremos lo que es un soporte técnico de tickets y cómo
funciona este tipo de sistemas muy utilizados hoy en día por muchas empresas. En
concreto aprenderéis a utilizar la herramienta de OSTICKET, que es la que hemos
seleccionado por preferencia en cuanto a sus características y además es accesible
para cualquier usuario, ya que no tiene mucha complicación.
2.EXPLICACIÓN
Los soportes técnicos basados en tickets son muy conocidos y utilizados en empresas
que permiten realizar consultas con respecto a sus productos y servicios, o incluso en
las que los clientes pueden informar acerca de problemas o solicitar cualquier tipo de
ayuda.
Un sistema de tickets permite una mayor organización del soporte que ofrece la
empresa; se sistematizan todas las solicitudes y se llega a ofrecer un mejor y más
rápido servicio. Gracias a este sistema, el cliente puede saber en todo momento el
estado de su consulta.
OSTicket es un sistema de soporte de tickets, desarrollado en PHP y MySQl, que nos
proporciona una interfaz basada en web donde los usuarios pueden crear nuevos
tickets, ver el estado de éstos o responder a los comentarios realizados desde el centro
de soporte.

Colegio Ciudad de los muchachos | Aplicaciones Web
4 Soporte de tickets
3.DESARROLLO
3.1 INSTALACIÓN
Para poder utilizar el soporte de OSTICKETS, necesitamos un servidor web como
apache, una base de datos y que el servidor web tenga instalado PHP.
Asi que lo primero que hemos instalado un programa llamado XAMPP, que es una
forma fácil de instalar apache que contiene MySQL, PHP etc.. Basta con descargarlo,
extraerlo y ya.
Para poder comenzar a trabajar debemos clicar en los botones START de Apache y
MySQL, para que estos servicios arranquen. Si se ha iniciado de forma correcta se verá
como la Ilustración 1.
Ilustración 1
El siguiente paso es descargarnos los archivos para instalar OSTICKET en nuestro
servidor web, para ello nos dirigiremos a la página oficial www.osticket.com :

Colegio Ciudad de los muchachos | Aplicaciones Web
5 Soporte de tickets
Ilustración 2
Lo que podemos ver en la Ilustración 3 ¡Error! No se encuentra el origen de la
referencia.son los archivos de OSTICKET que nos hemos descargado:
Ilustración 3

Colegio Ciudad de los muchachos | Aplicaciones Web
6 Soporte de tickets
Muy bien, estos archivos deberemos moverlos hacia la carpeta htdocs de XAMPP como
en la Ilustración 4.
Ilustración 4
Si estos archivos los subiéramos a un hosting de internet, utilizaríamos filezilla para
mover dichos archivos dentro de la carpeta public html como podemos ver en la
Ilustración 5 y la Ilustración 6:

Colegio Ciudad de los muchachos | Aplicaciones Web
7 Soporte de tickets
Ilustración 5
Ilustración 6
Una vez hayamos realizado esta acción, al utilizar OSTICKET en la misma máquina para
entrar a nuestra página web escribiremos localhost en nuestro navegador como en la
Ilustración 7

Colegio Ciudad de los muchachos | Aplicaciones Web
8 Soporte de tickets
Ilustración 7
Deberemos indicar el título de la página, nuestra cuenta de correo del sistema y los
datos del usuario administrador. Por último rellenaremos la base de datos que vamos
a utilizar.
Una vez instalado, deberemos borrar el directorio setup. Véase en Ilustración 8:

Colegio Ciudad de los muchachos | Aplicaciones Web
9 Soporte de tickets
Ilustración 8
Dentro de un hosting sería de la siguiente manera Ilustración 9 entrando al filezilla y
borrando el directorio:

Colegio Ciudad de los muchachos | Aplicaciones Web
10 Soporte de tickets
Ilustración 9

Colegio Ciudad de los muchachos | Aplicaciones Web
11 Soporte de tickets
Y la otra forma es sencillamente entrando en la carpeta htdocs y eliminarla
(Ilustración 10)
Ilustración 10
Una vez que ya hemos eliminado esta carpeta entraremos en localhost y veremos que
nuestra página web funciona pero esta fuera de línea por defecto (Ilustración 11)
Ilustración 11
3.2 CONFIGURACIÓN

Colegio Ciudad de los muchachos | Aplicaciones Web
12 Soporte de tickets
Para iniciar la configuración de OSTICKET tenemos que entrar en el panel de
administración que se encuentra en scp/admin.php (Ilustración 12). Aquí
introduciremos nuestra autenticación de usuario y contraseña del administrador,
recordar que estos datos fueron añadidos durante la instalación en el apartado del
administrador, de modo que debéis introducir dicha información.
Ilustración 12
Una vez hemos hecho login en el sistema de OSTICKET, la primera pantalla que nos
aparecerá será la siguiente Ilustración 13, en la cual nos aparecen los registros del
sistema.

Colegio Ciudad de los muchachos | Aplicaciones Web
13 Soporte de tickets
Ilustración 13
Este es el menú de OSTICKET, que está compuesto por 6 pestañas las cuales
explicaremos brevemente más adelante.
Ilustración 14
Esta es la configuración general, modificando los parámetros generales como son: el
estado del sistema para que nuestro servicio este activo, la URL principal y el título que
son los más importantes, los demás podemos dejarlos como están por defecto o
cambiarlos a nuestro gusto. (Ilustración 15)

Colegio Ciudad de los muchachos | Aplicaciones Web
14 Soporte de tickets
Ilustración 15
Más abajo en preferencias del sistema y configuración, encontraremos ajustes de
fecha y hora, donde podremos poner el formato y la zona horaria del servidor. En
configuración y opciones de tickets, lo más importante es la generación de IDs, su
prioridad y el número máximo de tickets que podemos tener.

Colegio Ciudad de los muchachos | Aplicaciones Web
15 Soporte de tickets
Ilustración 16
Las opciones del correo electrónico se verán en este apartado, su función es
especificar que correos poseen el administrador y el sistema de OSTICKET y también
como funcionarán los correos.
Las respuestas automáticas es una de las opciones bastante interesantes que nos
proporciona OSTICKETS como por ejemplo para informar al usuario que se ha recibido
el ticket.
Las alertas y notificaciones, para informar que hay un ticket o mensaje nuevo también
nos servirán para advertirnos los errores del sistema.
Todo esto podemos verlo en la Ilustración 17:

Colegio Ciudad de los muchachos | Aplicaciones Web
16 Soporte de tickets
Ilustración 17
3.3 FUNCIONAMIENTO
Lo primero que hay que hacer obligatoriamente es dejar el estado del sistema en
activo, porque si no tendríamos nuestra página off-line.

Colegio Ciudad de los muchachos | Aplicaciones Web
17 Soporte de tickets
Ilustración 18
Comenzaremos por crear un nuevo departamento, para ello vamos a la pestaña
departamos y clicamos en nuevo departamento (Ilustración 19)
Ilustración 19
Hemos creado un departamento llamado recursos humanos asignándole un correo.
(Ilustración 20)

Colegio Ciudad de los muchachos | Aplicaciones Web
18 Soporte de tickets
Ilustración 20
Luego crearemos una nueva área de ayuda como podemos ver en la Ilustración 21
Ilustración 21
Ya hemos creado una nueva área de ayuda llamada nuevos miembros a la cual le
asignaremos el departamento de recursos humanos (Ilustración 22)

Colegio Ciudad de los muchachos | Aplicaciones Web
19 Soporte de tickets
Ilustración 22
Dentro de la pestaña personal podemos crear nuevos grupos y miembros como vemos
en la Ilustración 23:
Ilustración 23
En la Ilustración 24 creamos el nuevo usuario llamado María añadiéndola al
departamento de recursos humanos que hemos creado antes, dentro del grupo de
usuarios será la jefa del departamento:

Colegio Ciudad de los muchachos | Aplicaciones Web
20 Soporte de tickets
Ilustración 24
Para crear correos nuevos y asignarlos a los miembros que hemos creado antes,
tenemos que entrar la pestaña correos y añadir correo. Dispondremos de lista negra
para no recibir mensajes de las direcciones de correos indeseadas.

Colegio Ciudad de los muchachos | Aplicaciones Web
21 Soporte de tickets
Para comprobar que esto funciona, enviaremos un nuevo ticket:
Ilustración 25
En el cual rellenaremos nuestros datos y seleccionaremos en tema de ayuda nuevos
miembros que es el que hemos creado con nuestra consulta y lo enviaremos.
(Ilustración 26)

Colegio Ciudad de los muchachos | Aplicaciones Web
22 Soporte de tickets
Ilustración 26
Cuando hayamos enviado el ticket nos saldrá un mensaje automático como el
siguiente de la Ilustración 27
Ilustración 27
Desde el panel de control nos dirigiremos a mis preferencias y dentro de la pestaña
tickets seleccionaremos el ticket recibido, desde allí podremos responder, transferirlo
a otro departamento… como vemos en la Ilustración 28

Colegio Ciudad de los muchachos | Aplicaciones Web
23 Soporte de tickets
Ilustración 28
3.4 MODIFICACIÓN EXTRA
Debido a un problema con OSTICKET no se muestra por defecto el número de ticket al
crearlo para solucionarlo deberemos abrir el archivo /include/client/thankyou.inc.php
Cuando abrimos el archivo mencionado veremos el contenido por defecto de la
Ilustración 29 y deberemos añadir una línea.

Colegio Ciudad de los muchachos | Aplicaciones Web
24 Soporte de tickets
Ilustración 29
La línea que debemos añadir es exactamente: <?php echo $ticket->getExtId() ?>, y el
archivo quedará como vemos en la Ilustración 30
Ilustración 30
Dentro de respuestas automáticas, deberemos activar ticket nuevo (Ilustración 31)
Ilustración 31
Como comprobaremos en la Ilustración 32 podremos ver el ID del ticket creado.

Colegio Ciudad de los muchachos | Aplicaciones Web
25 Soporte de tickets
Ilustración 32