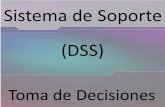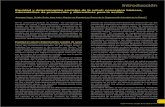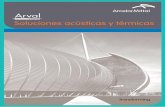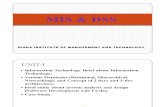Guía de instalación de SealSign DSS
-
Upload
elevenpaths -
Category
Technology
-
view
62 -
download
3
Transcript of Guía de instalación de SealSign DSS

ElevenPaths, innovación radical y disruptiva en seguridad

2015 © Telefonica Digital Identity & Privacy, S.L.U. All Rights Reserved. Página 2 de 23
Contenidos
1 Introducción ............................................................................................................... 3
2 Requisitos de instalación de SealSign DSS .................................................................... 5
2.1 Rol del servidor de aplicaciones ............................................................................................... 5
2.2 Rol del servidor web (IIS) .......................................................................................................... 6
3 Configuración previa del entorno ................................................................................ 8
3.1 Configuración del Application Pool de IIS 7 o IIS 7.5 ................................................................ 8
3.2 Creación de la base de datos .................................................................................................... 9
3.2.1 SQL Server .................................................................................................................................. 9
3.2.2 Oracle ....................................................................................................................................... 11
4 Instalación de los módulos de SealSign DSS ................................................................ 12
4.1 Módulo DSS Service (firma electrónica) ................................................................................. 12
4.1.1 Instalación del módulo DSS Service .......................................................................................... 12
4.1.2 Configuración del módulo DSS Service ..................................................................................... 13
4.2 Módulo DSS Web (administración y configuración) ............................................................... 15
4.2.1 Instalación del módulo DSS Web .............................................................................................. 15
4.2.2 Configuración del módulo DSS Web ......................................................................................... 16
4.3 Módulo DSS TSA ..................................................................................................................... 17
4.3.1 Instalación del módulo DSS TSA ............................................................................................... 17
4.3.2 Configuración del módulo DSS TSA .......................................................................................... 18
5 Resolución de problemas de instalación ..................................................................... 19
5.1 Error 80070005 ....................................................................................................................... 19
5.2 Error 80040154 ....................................................................................................................... 20
6 Índice de imágenes .................................................................................................... 21
7 Recursos .................................................................................................................... 22

2015 © Telefonica Digital Identity & Privacy, S.L.U. All Rights Reserved. Página 3 de 23
1 Introducción
SealSign DSS (Digital Signature Services) es un producto dirigido a facilitar la integración de la firma electrónica en las aplicaciones corporativas. El producto está compuesto por una serie de módulos, cuyos sistemas de instalación están basados en la tecnología MSI 3.0. Estos módulos son independientes entre sí, pero están relacionados unos con otros.
La instalación de un módulo o varios de ellos dependerá de las necesidades, siendo el módulo de DSS Service el único cuya instalación es obligatoria, ya que es la herramienta que utilizan todos los demás módulos.
Imagen 01: Módulos de SealSign.
En caso de que se opte por instalar varios de ellos, el orden de instalación es irrelevante, ya que no existen dependencias de ningún tipo entre los mismos. No obstante es más sencillo instalar en primer lugar el módulo DSS Service, debido a que los demás módulos, (durante su configuración), tienen que hacer referenciar a él. La desinstalación de cada uno de ellos se puede hacer desde el Panel de Control de Microsoft Windows como un programa más.
A continuación se muestra un resumen con las características de cada uno.
Módulo SDK: Este módulo contiene todos los componentes necesarios para que los clientes utilicen la plataforma servidora y puedan integrar el resto de módulos en aplicaciones de terceros.
Módulo DSS Web (administración y configuración): Este módulo es la herramienta web de configuración y administración de la solución SealSign DSS, que se utiliza para gestionar los demás módulos (excepto el módulo Revoke). Por tanto su instalación es imprescindible en caso de querer instalar cualquier otro módulo.

2015 © Telefonica Digital Identity & Privacy, S.L.U. All Rights Reserved. Página 4 de 23
Módulo CKC (Central Key Control): Este módulo consiste en una herramienta destinada a controlar de manera centralizada el uso de los certificados digitales en una organización. Además añade una capa extra de autenticación a la hora de utilizar las claves privadas de los certificados.
Módulo DSS Frontend: Este módulo incorpora los interfaces para acceder a la funcionalidad de firma distribuida mediante la especificación SOAP 1.1 (BasicHttpBinding). Se mantiene por compatibilidad con versiones anteriores.
Módulo DSR (eArchive): Este módulo está dirigido a facilitar la integración de un sistema seguro de custodia de documentos. Sus objetivos y funcionalidades son múltiples, pero siempre orientados a la protección de los documentos y a garantizar su veracidad.
Módulo DSS Service (firma electrónica): Este módulo incorpora el motor de firma electrónica y los interfaces SOA del servicio web necesario para acceder a su funcionalidad. Su instalación es obligatoria.
Módulo Revoke: Este módulo es la autoridad de validación de certificados, funciona como un centralizador de validaciones de certificados. Es totalmente independiente de los demás y además tiene una consola propia de administración.
Módulo DSS TSA (emisión de sellos de tiempo): Este módulo incorpora la autoridad de sellado de tiempo, y se debe instalar solamente si se van a emitir sellos de tiempo. El módulo TSA hace uso del módulo DSS Service para su configuración y del módulo DSS Web para su administración.
Debido a la naturaleza del producto su instalación solo es posible en sistemas operativos Microsoft Windows y antes de dicha instalación hay que realizar unos pasos previos fundamentales, que no se pueden obviar.
En esta guía se van a mostrar tanto dichos pasos previos como la instalación propiamente dicha de los módulos DSS, así como su configuración. La instalación y configuración de los módulos de SealSign que no son DSS (CKC, DSR y Revoke) se contempla en otras guías.
Tanto los textos como las imágenes utilizadas en esta guía están basados en un sistema operativo Microsoft Windows 2012, aunque cualquier administrador de sistemas podrá realizar la instalación del producto en otras versiones.

2015 © Telefonica Digital Identity & Privacy, S.L.U. All Rights Reserved. Página 5 de 23
2 Requisitos de instalación de SealSign DSS
SealSign DSS es una solución servidora que publica su funcionalidad a través de un interfaz SOA. Dicha solución está diseñada para entornos corporativos que deben cumplir los siguientes requisitos:
Sistema operativo Microsoft Windows. Aunque en escenarios específicos SealSign DSS se puede instalar en sistemas operativos cliente, se recomienda instalar el producto sobre uno de los siguientes sistemas operativos servidor: WS 2003 SP1, WS 2003 R2, WS 2008, WS 2008 R2, WS 2012 o WS 2012 R2, tanto en versiones de 32 como de 64 bits.
.NET Framework 3.5 SP1.
IIS 6 (recomendable IIS 7). Si la instalación se basara en la versión 7.0 sería necesario instalar la compatibilidad con IIS 6.0. Dependiendo del tipo de autenticación requerida para acceder a los servicios habría que instalar el proveedor necesario.
Gestor de base de datos (SQL Server u Oracle): Los datos de configuración, auditoría, caché, etcétera de SealSign DSS se almacenan en una base de datos. Aunque en determinados escenarios será posible utilizar versiones gratuitas de estas bases de datos, se recomienda utilizar las versiones completas de SQL Server (SQL Server 2005, SQL Server 2008, SQL Server 2008 R2, SQL Server 2012 o SQL Server 2012 R2) u Oracle 11g R2.
La arquitectura de SealSign DSS descansa sobre los servicios de aplicaciones de la plataforma Microsoft, por lo que es necesario añadir el rol de servidor de aplicaciones y el rol de servidor web (IIS) a través de la herramienta de gestión del servidor. Los siguientes puntos detallan qué opciones deben estar configuradas en estos servidores.
2.1 Rol del servidor de aplicaciones
En este rol es necesario añadir la funcionalidad .NET Framework 3.5 y marcar la opción HTTP Activation dentro de esta. Para ello hay que dirigirse al menú Features.
Imagen 02: Activación de la opción HTTP Activation en el menú Features.

2015 © Telefonica Digital Identity & Privacy, S.L.U. All Rights Reserved. Página 6 de 23
En esta misma ventana hay que marcar la opción Web Server (IIS) Support en el menú Role Services.
Imagen 03: Activación de la opción Web Server (IIS) Support en el menú Role Services.
Tras esto ya está configurado el rol del servidor de aplicaciones.
2.2 Rol del servidor web (IIS)
En este rol, y debido a requisitos del servicio de instalación de Microsoft Windows es necesario marcar la opción IIS 6 Metabase Compability en el menú Role Services.
Imagen 04: Activación de la opción IIS 6 Metabase Compability en el menú Role Services.
En este mismo menú Role Services hay que dirigirse a la opción Security para activar los sistemas de autenticación necesarios para su uso. Obligatoriamente hay que activar la opción Windows Authentication, y opcionalmente (aunque recomendable) pueden activarse también el resto de opciones.

2015 © Telefonica Digital Identity & Privacy, S.L.U. All Rights Reserved. Página 7 de 23
Imagen 05: Activación de los sistemas de seguridad.
Tras instalar estas configuraciones, el servidor web debe tener el aspecto que se muestra en la siguiente imagen y ya está preparado y optimizado para la instalación del producto DSS.
Imagen 06: Aspecto final, tras la configuración del rol de servidor.

2015 © Telefonica Digital Identity & Privacy, S.L.U. All Rights Reserved. Página 8 de 23
3 Configuración previa del entorno
Una vez que se dispone de los elementos indicados en el punto anterior, es necesario realizar la configuración de los mismos. La instalación del producto final depende fundamentalmente de que se realicen correctamente los siguientes pasos.
3.1 Configuración del Application Pool de IIS 7 o IIS 7.5
En este artículo se muestran los pasos a realizar para crear un sitio web con IIS 7, en caso de que no se disponga de uno, o de que se quiera crear uno expresamente para SealSign DSS.
Se puede crear un nuevo Application Pool exclusivamente para el producto, aunque también es posible utilizar uno existente siempre y cuando disponga de las configuraciones que se van a mostrar en este apartado.
A partir de la versión IIS 7.0 los Application Pools por defecto se ejecutan con cuentas virtuales y se recomienda mantener dicha configuración, salvo que sea estrictamente necesario utilizar una cuenta ya existente. El uso de cuentas virtuales es un mecanismo de seguridad, ya que dichas cuentas tienen permisos limitados. En este caso la cuenta virtual que se va a utilizar es la que viene por defecto: ApplicationPoolIdentity.
La creación de un Application Pool de IIS se hace a partir de la consola de administración de IIS, el IIS Manager y concretamente desde el menú contextual del apartado Application Pool. El nombre del Application Pool es indiferente (SealSignAppPool en este caso), pero sí debe ejecutarse con la versión 2.0.50727 de .NET, además es recomendable que el modo de integración elegido sea Integrated (véase imagen siguiente).
Imagen 07: Creación de un nuevo Application Pool.

2015 © Telefonica Digital Identity & Privacy, S.L.U. All Rights Reserved. Página 9 de 23
Una vez que se dispone de un Application Pool es necesario configurarlo y modificar ciertos valores, para ello hay que acceder a las opciones avanzadas del Application Pool a través del menú contextual:
En la opción Identity se establecerá la cuenta que se va a utilizar para ejecutar el Application Pool, la cuenta virtual viene reflejada con el nombre ApplicationPoolIdentity y es la recomendable, aunque tal y como se ha mencionado es posible elegir otra de las disponibles.
En la opción Load User Profile hay que establecer obligatoriamente el valor a True. Esto es debido a que el producto DSS realiza operaciones que, por la propia naturaleza de Microsoft Windows, se guardan en un almacén de certificados en el propio registro de Microsoft Windows. Para poder acceder a dicho almacén de certificados el Application Pool debe ser capaz de cargar el perfil de usuario.
Imagen 08: Opciones avanzadas del Application Pool creado.
3.2 Creación de la base de datos
Como ya se ha mencionado es necesaria la utilización de una base de datos para almacenar diversa información que precisa el producto. En este apartado se detallan las configuraciones necesarias para las bases de datos SQL Server y Oracle.
3.2.1 SQL Server En caso de utilizar SQL Server es necesario crear una nueva base de datos para SealSign DSS. El nombre de dicha base de datos es indiferente (SealSignDSS en este caso), y se utilizará más adelante en las cadenas de conexión. Una vez creada dicha base de datos es necesario realizar las siguientes acciones:
Ejecutar el script de creación de tablas. En el paquete de instalación del producto se incluye un fichero sql para SQL Server. Este archivo hay que ejecutarlo sobre la base de datos creada, y se generarán en la misma todos los elementos que el producto necesita para su correcto funcionamiento.

2015 © Telefonica Digital Identity & Privacy, S.L.U. All Rights Reserved. Página 10 de 23
Imagen 09: Ejecución del fichero sql en la base de datos creada.
Configurar los permisos de acceso a la base de datos. En el caso de utilizar seguridad integrada para acceder a la base de datos, es necesario proporcionar permisos de escritura (datawriter) y lectura (datareader) al login del usuario con el que se ejecutará el Application Pool de IIS que contiene las aplicaciones. En la siguiente guía de Microsoft se detalla cómo realizar esta configuración. Si no se utiliza seguridad integrada, habrá que disponer igualmente de un usuario con los permisos mencionados.
Tal y como se ha mencionado anteriormente, es recomendable utilizar una cuenta virtual para ejecutar el Application Pool de IIS (ApplicationPoolIdentity en este caso), y por tanto se recomienda utilizar esta misma cuenta para acceder a la base de datos. Esta cuenta según la nomenclatura utilizada internamente por Microsoft es IIS APPPOOL. De ahí que el nombre del login sea IIS APPPOOL\Nombre del Application Pool.

2015 © Telefonica Digital Identity & Privacy, S.L.U. All Rights Reserved. Página 11 de 23
Imagen 10: Configuración del Login name.
3.2.2 Oracle En caso de utilizar Oracle es necesario crear un nuevo tablespace para SealSign DSS, al igual que con SQL Server el nombre de dicho tablespace es indiferente. También es necesario disponer de una cuenta con permisos de escritura y lectura sobre las tablas del tablespace.
Una vez creado dicho tablespace es necesario realizar las siguientes acciones:
Instalar el componente Oracle Data Access Components (ODAC) para Microsoft Windows, incluyendo el módulo Oracle Data Provider for .NET 2.
Dar permisos de ejecución sobre el paquete de criptografía dbms_crypto de Oracle para el usuario del tablespace.
Ejecutar el script de creación de tablas. En el paquete de instalación del producto se incluye un fichero sql para Oracle. Este archivo hay que ejecutarlo sobre el tablespace creado, y se generarán en el mismo todos los elementos que el producto necesita para su correcto funcionamiento.
Una vez realizadas estas configuraciones, el sistema ya está preparado para instalar los módulos necesarios de SealSign DSS.

2015 © Telefonica Digital Identity & Privacy, S.L.U. All Rights Reserved. Página 12 de 23
4 Instalación de los módulos de SealSign DSS
4.1 Módulo DSS Service (firma electrónica)
Tal y como se ha mencionado anteriormente, este módulo instala un conjunto de servicios web. Estos se basarán tanto en el IIS como en la base de datos para efectuar su labor. Es por ello que tras la instalación hay que configurarlo para que pueda utilizar dichos servicios.
4.1.1 Instalación del módulo DSS Service La instalación del módulo se realiza como muchos programas de Microsoft Windows, es decir, siguiendo los pasos de un asistente.
Durante la instalación, hay que indicar de la lista de sitios web disponibles, aquel en el que se desea instalar el servicio de firma electrónica SealSign DSS, el nombre del directorio virtual y el Application Pool de aplicación que se configuró en el IIS (SealSignAppPool en este caso).
Imagen 11: Configuración durante la instalación del módulo DSS Service.
Tras la instalación se ha añadido como un programa más en la lista de programas del Panel de Control, y en el IIS se mostrará como una aplicación web.

2015 © Telefonica Digital Identity & Privacy, S.L.U. All Rights Reserved. Página 13 de 23
Imagen 12: Módulo ya integrado como aplicación web en IIS.
4.1.2 Configuración del módulo DSS Service Una vez instalado el módulo es necesario configurarlo para que utilice correctamente tanto la base de datos, como el IIS.
4.1.2.1 Configuración de la conexión a la base de datos Se realiza en el fichero de configuración connectionStrings.config. Este se encuentra ubicado en el directorio SealSignDSSService del sitio Web donde se haya instalado el producto. Dicho fichero incluye la cadena de conexión a la base de datos creada anteriormente en SQL Server (SealSignDSS):
<connectionStrings>
<add name="SealSignDSSConnectionString"
connectionString="Data Source=localhost;
Initial Catalog=SealSignDSS;
Trusted_Connection=Yes;
persist security info=False;
TrustServerCertificate=True" />
</connectionStrings>
En caso de que la base de datos utilizada sea SQL Server simplemente habrá que modificar los parámetros anteriores para adaptarse a la configuración realizada anteriormente en la base de datos. En esta dirección se puede obtener información sobre la creación de cadenas de conexión en SQL Server.

2015 © Telefonica Digital Identity & Privacy, S.L.U. All Rights Reserved. Página 14 de 23
En caso de que la base de datos sea Oracle, hay que modificar los siguientes parámetros:
Cambiar el valor de la clave FactoryProvider y establecerlo a System.Data.OracleClient en el fichero web.config ubicado en el mismo directorio en el que se encuentra el fichero connectionStrings.config.
En la etiqueta connectionStrings hay que configurar la cadena de conexión para el acceso a Oracle. En esta dirección es posible informarse sobre la creación de cadenas de conexión en Oracle.
Hay que modificar el atributo connectionString de la etiqueta add, y establecerlo con el siguiente formato: Data Source=(DESCRIPTION=(ADDRESS=(PROTOCOL=XXX)(HOST=XXX)(PORT=XXX))
(CONNECT_DATA=(SID=XXX)));User Id=identificadorUsuario;Password=Contraseña;
Un ejemplo de conexión podría ser el siguiente:
Fichero web.config: ...
<appSettings>
<add key="FactoryProvider" value="System.Data.OracleClient" />
...
</appSettings>
...
Fichero connectionStrings.config: <connectionStrings>
<add name="SealSignDSSConnectionString"
connectionString="Data Source=(DESCRIPTION=(ADDRESS=(PROTOCOL=TCP)
(HOST=172.54.110.112)(PORT=1521))(CONNECT_DATA=(SID=orcl)));
User Id=SealSignDSS; Password=1234546;” />
</connectionStrings>
4.1.2.2 Configuración del módulo en el IIS A la hora de acceder al servicio web, es necesario que se dispongan de los permisos necesarios. Tanto la aplicación web como el servidor requieren de seguridad integrada de Windows (Windows Authentication) para su correcto funcionamiento. Esto implica que hay que activar este tipo de autenticación obligatoriamente. La autenticación anónima (Anonymous Authentication) está por defecto activada y no debe deshabilitarse, es necesario que siga así. En cambio es opcional, (aunque recomendable dependiendo del escenario), activar la autenticación básica (Basic Authentication). Gracias a esto los usuarios con tecnologías distintas a las de Microsoft Windows (iOS, Android, Java, Linux, etcétera) podrán consumir dicho servicio web y por tanto utilizar el producto.
Imagen 13: Configuración de los permisos del módulo DSS Service en el IIS.

2015 © Telefonica Digital Identity & Privacy, S.L.U. All Rights Reserved. Página 15 de 23
En caso de activar la autenticación básica es altamente recomendable utilizar SSL.
4.2 Módulo DSS Web (administración y configuración)
Tal y como se ha mencionado anteriormente, este módulo instala una herramienta de administración con formato de aplicación web, que es utilizada por los demás módulos, por tanto su instalación es obligatoria. Este módulo se basa en el IIS para efectuar su labor, por ello, tras la instalación hay que configurarlo para que pueda utilizar dicho servicio.
Una vez finalizada la instalación y la configuración, habría que dar permisos a un usuario en el sistema para que administrase SealSign. El hecho de que se realice la instalación y la configuración no implica que se pueda acceder a la web de administración.
4.2.1 Instalación del módulo DSS Web La instalación del módulo se realiza como muchos programas de Microsoft Windows, es decir, siguiendo los pasos de un asistente. El proceso es el mismo que el llevado a cabo anteriormente al instalar el módulo DSS Service.
Durante la instalación, hay que indicar de la lista de sitios Web disponibles, aquel en el que se desea instalar el servicio web de administración además del directorio virtual y el Application Pool de aplicación que se configuró en el IIS (SealSignAppPool en este caso).
Imagen 14: Configuración durante la instalación del módulo DSS Web.
Tras la instalación se ha añadido como un programa más en la lista de programas del Panel de Control de Microsoft Windows, y en el IIS también se mostrará como una aplicación web, junto al DSS Service.

2015 © Telefonica Digital Identity & Privacy, S.L.U. All Rights Reserved. Página 16 de 23
Imagen 15: Módulo ya integrado como aplicación web en IIS.
4.2.2 Configuración del módulo DSS Web Para que funcione correctamente debe tener referenciado el módulo DSS Service y hay que modificar la autenticación en el IIS.
4.2.2.1 Configuración de la referencia al módulo DSS Service Se realiza en el fichero de configuración endpoints.config. Este se encuentra ubicado en el directorio SealSignDSSWeb del sitio Web donde se haya instalado el producto. Dicho fichero incluye entre otras configuraciones, las direcciones de tres servicios web proporcionados por el DSS Service. Concretamente son el servicio web de administración (AdminService.svc), el de auditoría (AuditService.svc) y el de repositorio seguro de documentos (SecureStorage.svc).
En caso de que se haya realizado la instalación de los servicios establecida por defecto no será necesario modificar este archivo.
<client>
<endpoint address="http://localhost/SealSignDSSService/AuditService.svc"
...
</endpoint>
<endpoint address="http://localhost/SealSignDSSService/AdminService.svc"
...
</endpoint>
<endpoint address="http://localhost/SealSignDSRService/SecureStorage.svc"
...
</endpoint>
</client>
En esta dirección se puede obtener información sobre los parámetros mostrados.

2015 © Telefonica Digital Identity & Privacy, S.L.U. All Rights Reserved. Página 17 de 23
4.2.2.2 Configuración del módulo en el IIS Para el correcto funcionamiento de la aplicación web de administración es necesario modificar la autenticación en el IIS. Para ello hay que deshabilitar el acceso para los usuarios anónimos (Anonymous Authentication) y habilitar la autenticación basada en Windows (Windows Authentication).
Imagen 16: Configuración de los permisos del módulo DSS Web en el IIS.
4.3 Módulo DSS TSA
Tal y como se ha mencionado anteriormente, este módulo instala la autoridad de sellado de tiempo. Al igual que en los anteriores hay que configurar la cadena de conexión a la base de datos una vez que haya finalizado la instalación.
4.3.1 Instalación del módulo DSS TSA La instalación del módulo se realiza como muchos programas de Microsoft Windows, es decir, siguiendo los pasos de un asistente. El proceso es el mismo que el llevado a cabo anteriormente al instalar los módulos DSS Service y DSS Web.
Imagen 17: Configuración durante la instalación del módulo DSS TSA.

2015 © Telefonica Digital Identity & Privacy, S.L.U. All Rights Reserved. Página 18 de 23
Tras la instalación se ha añadido como un programa más en la lista de programas del Panel de Control, y en el IIS también se mostrará como una aplicación web, junto al DSS Service y al DSS Web.
Imagen 18: Módulo ya integrado como aplicación web en IIS.
4.3.2 Configuración del módulo DSS TSA Se realiza en el fichero de configuración connectionStrings.config. Este se encuentra ubicado en el directorio SealSign DSS TSA del sitio Web donde se haya instalado el producto. Dicho fichero por defecto incluye la cadena de conexión a la base de datos creada anteriormente en SQL Server (SealSignDSS).
<connectionStrings>
<add name="SealSignDSSConnectionString"
connectionString="Data Source=localhost;
Initial Catalog=SealSignDSS;
Trusted_Connection=Yes;
persist security info=False;
TrustServerCertificate=True" />
</connectionStrings>
La configuración de la cadena de conexión es exactamente la misma que la realizada anteriormente en el módulo DSS Service. El administrador deberá seguir los pasos indicados en ese apartado para establecer la conexión adecuada en SQL Server u Oracle.

2015 © Telefonica Digital Identity & Privacy, S.L.U. All Rights Reserved. Página 19 de 23
5 Resolución de problemas de instalación
El proceso de instalación de los servicios de custodia segura de documentos incluye un sistema de monitorización y seguimiento de errores propio de SealSign. De esta forma todos los errores, avisos y mensajes informativos se registran en su propio Log de aplicación integrado en Microsoft Windows. En caso de identificar algún problema en los servicios se recomienda revisar el log SealSign DSS.
Imagen 19: Visor de eventos de Microsoft Windows.
Los problemas más comunes que pueden ocurrir durante la instalación de SealSign DSS son los ocasionados por la obtención de la licencia, y su identificador es el 3011.
En la “Guía de monitorización de SealSign DSS”, se incluyen todos los detalles acerca de cómo monitorizar el estado de salud de la plataforma y ver los posibles errores que se pueden dar
durante su utilización.
5.1 Error 80070005
Este error se produce generalmente cuando el usuario con el que está configurado el Application Pool no tiene permisos para instanciar el componente de gestión de licencias. Dicho componente se registra en la maquina durante el proceso de instalación. El mensaje generado es el siguiente:
An error has ocurred obtaining license information: Retrieving the COM class factory for component with CLSID {554A6D3B-2FEF-4C2F-B34C-AF6185EB2759} failed due to the following error: 80070005. at SealSignDSSLibrary.SealSignDSSLicense.InitializeLicense(String licenseFile)
Para solucionarlo, basta con proporcionar permisos de activación al usuario del Application Pool. Esto se pude hacer con la herramienta DCOMCNFG.EXE, buscando el componente LicProtector Server:
Imagen 20: Herramienta DCOMCNFG.EXE.

2015 © Telefonica Digital Identity & Privacy, S.L.U. All Rights Reserved. Página 20 de 23
A través del botón de derecho se puede acceder a las propiedades de este elemento, donde está la pestaña Security, desde la cual se podrá dar permisos al usuario del Application Pool.
Imagen 21: Configuración de permisos.
5.2 Error 80040154
Este error se produce generalmente en entornos de 64 bits cuando la configuración de activación del componente de gestión de licencias se ha modificado o borrado. Dicho componente se registra en la maquina durante el proceso de instalación.
El mensaje generado es el siguiente:
An error has ocurred obtaining license information:
Retrieving the COM class factory for component with CLSID {554A6D3B-2FEF-4C2F-B34C-AF6185EB2759} failed due to the following error: 80040154. at SealSignDSSLibrary.SealSignDSSLicense.InitializeLicense(String licenseFile)
Para regenerar la configuración de activación del componente se puede ejecutar el fichero DllSurrogate.reg provisto con los módulos de instalación.

2015 © Telefonica Digital Identity & Privacy, S.L.U. All Rights Reserved. Página 21 de 23
6 Índice de imágenes
Imagen 01: Módulos de SealSign. ................................................................................................................... 3
Imagen 02: Activación de la opción HTTP Activation en el menú Features.................................................... 5
Imagen 03: Activación de la opción Web Server (IIS) Support en el menú Role Services. ............................. 6
Imagen 04: Activación de la opción IIS 6 Metabase Compability en el menú Role Services. ......................... 6
Imagen 05: Activación de los sistemas de seguridad. ..................................................................................... 7
Imagen 06: Aspecto final, tras la configuración del rol de servidor. .............................................................. 7
Imagen 07: Creación de un nuevo Application Pool. ...................................................................................... 8
Imagen 08: Opciones avanzadas del Application Pool creado. ...................................................................... 9
Imagen 09: Ejecución del fichero sql en la base de datos creada. ...............................................................10
Imagen 10: Configuración del Login name. ..................................................................................................11
Imagen 11: Configuración durante la instalación del módulo DSS Service. .................................................12
Imagen 12: Módulo ya integrado como aplicación web en IIS. ....................................................................13
Imagen 13: Configuración de los permisos del módulo DSS Service en el IIS. ..............................................14
Imagen 14: Configuración durante la instalación del módulo DSS Web. .....................................................15
Imagen 15: Módulo ya integrado como aplicación web en IIS. ....................................................................16
Imagen 16: Configuración de los permisos del módulo DSS Web en el IIS...................................................17
Imagen 17: Configuración durante la instalación del módulo DSS TSA. .......................................................17
Imagen 18: Módulo ya integrado como aplicación web en IIS. ....................................................................18
Imagen 19: Visor de eventos de Microsoft Windows. ..................................................................................19
Imagen 20: Herramienta DCOMCNFG.EXE. ..................................................................................................19
Imagen 21: Configuración de permisos. .......................................................................................................20

2015 © Telefonica Digital Identity & Privacy, S.L.U. All Rights Reserved. Página 22 de 23
7 Recursos
Para información acerca de los distintos servicios de SealSign puede accederse a esta dirección: https://www.elevenpaths.com/es/tecnologia/sealsign/index.html
Además en el blog de ElevenPaths es posible encontrar artículos interesantes y novedades acerca de este producto.
Puede encontrarse más información acerca de los productos de Eleven Paths en YouTube, en Vimeo y en Slideshare.

2015 © Telefonica Digital Identity & Privacy, S.L.U. All Rights Reserved. Página 23 de 23
La información contenida en el presente documento es propiedad de Telefónica Digital Identity & Privacy, S.L.U. (“TDI&P”) y/o de cualquier otra entidad dentro del Grupo Telefónica o sus licenciantes. TDI&P y/o cualquier compañía del Grupo Telefónica o los licenciantes de TDI&P se reservan todos los derechos de propiedad industrial e intelectual (incluida cualquier patente o copyright) que se deriven o recaigan sobre este documento, incluidos los derechos de diseño, producción, reproducción, uso y venta del mismo, salvo en el supuesto de que dichos derechos sean expresamente conferidos a terceros por escrito. La información contenida en el presente documento podrá ser objeto de modificación en cualquier momento sin necesidad de previo aviso.
La información contenida en el presente documento no podrá ser ni parcial ni totalmente copiada, distribuida, adaptada o reproducida en ningún soporte sin que medie el previo consentimiento por escrito por parte de TDI&P.
El presente documento tiene como único objetivo servir de soporte a su lector en el uso del producto o servicio descrito en el mismo. El lector se compromete y queda obligado a usar la información contenida en el mismo para su propio uso y no para ningún otro.
TDI&P no será responsable de ninguna pérdida o daño que se derive del uso de la información contenida en el presente documento o de cualquier error u omisión del documento o por el uso incorrecto del servicio o producto. El uso del producto o servicio descrito en el presente documento se regulará de acuerdo con lo establecido en los términos y condiciones aceptados por el usuario del mismo para su uso.
TDI&P y sus marcas (así como cualquier marca perteneciente al Grupo Telefónica) son marcas registradas. TDI&P y sus filiales se reservan todo los derechos sobre las mismas.
PUBLICACIÓN:
Junio 2015
En ElevenPaths pensamos de forma diferente cuando hablamos de seguridad. Liderados por Chema Alonso, somos un equipo de expertos con inquietud para replantearnos la industria y gran experiencia y conocimiento en el sector de la seguridad. Dedicamos toda nuestra experiencia y esfuerzos en crear productos innovadores para que la vida digital sea más segura para todos.
La evolución de las amenazas de seguridad en la tecnología es cada vez más rápida y constante. Por eso, desde junio de 2013, nos hemos constituido como una start-up dentro de Telefónica para trabajar de forma ágil y dinámica, y ser capaces de transformar el concepto de seguridad anticipándonos a los futuros problemas que afecten a nuestra identidad, privacidad y disponibilidad online.
Con sede en Madrid, estamos presentes también en Londres, EE.UU, Brasil, Argentina, y Colombia.
TIENES ALGO QUE CONTARNOS, PUEDES HACERLO EN:
elevenpaths.com Blog.elevenpaths.com @ElevenPaths Facebook.com/ElevenPaths YouTube.com/ElevenPaths