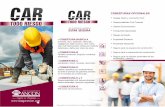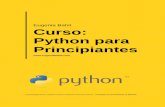Guía de instalación de Equitrac Office y Express 5 · esenciales y se deben instalar en un...
Transcript of Guía de instalación de Equitrac Office y Express 5 · esenciales y se deben instalar en un...

Guía de instalación de Equitrac Office y
Express 5.5
© 2015 EOEE55-IG/8.18.15

2 Guía de instalación de Equitrac Office y Express
Guía de instalación de Equitrac Office y Express 5.5
© 2015 Nuance Communications, Inc. Todos los derechos reservados.Todos los derechos, nacionales e internacionales de este documento están reservados a Nuance Communications, Inc. No se permite la reproducción total o parcial de esta publicación, ni su incorporación a un sistema informático ni su transmisión en cualquier forma o por cualquier medio, sea éste electrónico, mecánico, por fotocopia, por grabación u otros métodos, sin previa autorización por escrito de Nuance.
Marcas comerciales
Equitrac®, Equitrac Express®, Equitrac Office®, Follow-You Printing® y PageCounter® son marcas comerciales registradas de Nuance Communications, Inc. Todas las demás marcas y sus productos son marcas comerciales o marcas comerciales registradas de sus respectivos propietarios y deben tratarse como tales.
Símbolos utilizados en esta guía
Fecha de revisión del documento Lista de revisiones
10 de julio de 2015 • Actualización a la versión 5.5 del software
12 de septiembre de 2014 • Actualización a la versión 5.4 del software
3 de abril de 2014 • Actualización a la versión 5.3 del software
2 de diciembre de 2013 • Actualización a la versión 5.2 del software
7 de agosto de 2013 • Actualización a la versión 5.1 del software
25 de abril de 2013 • Actualización a la versión 5.0 del software
7 de febrero de 2013 • Actualización a la versión 4.2.6 del software
7 de diciembre de 2012 • Actualización a la versión 4.2.5 del software
17 de mayo de 2012 • Actualización a la versión 4.2.4 del software
16 de diciembre de 2011 • Actualización a la versión 4.2.3 del software
25 de julio de 2011 • Actualización a la versión 4.2.2 del software
10 de febrero de 2011 • Actualización a la versión 4.2.1 del software
11 de agosto de 2010 • Actualización a la versión 4.2.0 del software
30 de junio de 2009 • Actualización a la versión 4.1.1 del software
Junio de 2008 • Actualización a la versión 4.1.0 del software
31 de agosto de 2007 • Actualización a la versión 4.0.3 del software
16 de febrero de 2007 • Actualización a la versión 4.0.2 del software
25 de septiembre de 2006 • Actualización a la versión 4.0.1 del software
31 de mayo de 2006 • Publicación inicial para la versión 4.0 del software
Nota El texto incluye enlaces a referencias cruzadas, consejos o información general que pueden ayudar a comprender el tema.
Precaución El texto incluye información clave sobre un paso o una acción que podría producir resultados inesperados si no se lleva a cabo debidamente.
Advertencia Lea el texto detenidamente. Este texto puede ayudarle a evitar errores que podrían afectar negativamente al comportamiento del programa.

Guía de instalación de Equitrac Office y Express 3
Índice
1 Introducción . . . . . . . . . . . . . . . . . . . . . . . . . . . . . . . . . . . . . . . . . . . . . . . . . . . . . . . . . . . . . . . . . . . . . . . . . . . 7Descripción general de la instalación . . . . . . . . . . . . . . . . . . . . . . . . . . . . . . . . . . . . . . . . . . . . . . . . . . . . . . . . . . . . . . . . . . . . . . . 8
Componentes de Equitrac Office y Express . . . . . . . . . . . . . . . . . . . . . . . . . . . . . . . . . . . . . . . . . . . . . . . . . . . . . . . . . . . . . . . . . . 9
Componentes de servidor principales . . . . . . . . . . . . . . . . . . . . . . . . . . . . . . . . . . . . . . . . . . . . . . . . . . . . . . . . . . . . . . . . . . . . . . . . . . . . 10Componentes opcionales . . . . . . . . . . . . . . . . . . . . . . . . . . . . . . . . . . . . . . . . . . . . . . . . . . . . . . . . . . . . . . . . . . . . . . . . . . . . . . . . . . . . . . . . 11Características con licencia adicionales . . . . . . . . . . . . . . . . . . . . . . . . . . . . . . . . . . . . . . . . . . . . . . . . . . . . . . . . . . . . . . . . . . . . . . . . . . . 14Aplicaciones administrativas de Equitrac Office y Express . . . . . . . . . . . . . . . . . . . . . . . . . . . . . . . . . . . . . . . . . . . . . . . . . . . . . . . . . 14Conectores integrados de socios . . . . . . . . . . . . . . . . . . . . . . . . . . . . . . . . . . . . . . . . . . . . . . . . . . . . . . . . . . . . . . . . . . . . . . . . . . . . . . . . . 15Hardware de tarjeta compatible . . . . . . . . . . . . . . . . . . . . . . . . . . . . . . . . . . . . . . . . . . . . . . . . . . . . . . . . . . . . . . . . . . . . . . . . . . . . . . . . . . 16Compatibilidad con Virtual Server . . . . . . . . . . . . . . . . . . . . . . . . . . . . . . . . . . . . . . . . . . . . . . . . . . . . . . . . . . . . . . . . . . . . . . . . . . . . . . . . 16Compatibilidad con la sincronización de cuentas . . . . . . . . . . . . . . . . . . . . . . . . . . . . . . . . . . . . . . . . . . . . . . . . . . . . . . . . . . . . . . . . . 16
Preparación de la red y la base de datos . . . . . . . . . . . . . . . . . . . . . . . . . . . . . . . . . . . . . . . . . . . . . . . . . . . . . . . . . . . . . . . . . . . 17
Determinación de las ubicaciones de instalación . . . . . . . . . . . . . . . . . . . . . . . . . . . . . . . . . . . . . . . . . . . . . . . . . . . . . . . . . . . 17
Requisitos del sistema . . . . . . . . . . . . . . . . . . . . . . . . . . . . . . . . . . . . . . . . . . . . . . . . . . . . . . . . . . . . . . . . . . . . . . . . . . . . . . . . . . . . 18
Configuración de detección de virus . . . . . . . . . . . . . . . . . . . . . . . . . . . . . . . . . . . . . . . . . . . . . . . . . . . . . . . . . . . . . . . . . . . . . . . 23
Extensiones de archivos que se deben excluir . . . . . . . . . . . . . . . . . . . . . . . . . . . . . . . . . . . . . . . . . . . . . . . . . . . . . . . . . . . . . . . . . . . . . 23
Documentación adicional . . . . . . . . . . . . . . . . . . . . . . . . . . . . . . . . . . . . . . . . . . . . . . . . . . . . . . . . . . . . . . . . . . . . . . . . . . . . . . . . . 24
2 Instalación en servidor . . . . . . . . . . . . . . . . . . . . . . . . . . . . . . . . . . . . . . . . . . . . . . . . . . . . . . . . . . . . . . . 25Proceso de instalación local . . . . . . . . . . . . . . . . . . . . . . . . . . . . . . . . . . . . . . . . . . . . . . . . . . . . . . . . . . . . . . . . . . . . . . . . . . . . . . . 26
Instalación de los componentes de servidor en un equipo . . . . . . . . . . . . . . . . . . . . . . . . . . . . . . . . . . . . . . . . . . . . . . . . . . . 26
Proceso de instalación remota . . . . . . . . . . . . . . . . . . . . . . . . . . . . . . . . . . . . . . . . . . . . . . . . . . . . . . . . . . . . . . . . . . . . . . . . . . . . 32
Instalación de los componentes del servidor en varios equipos . . . . . . . . . . . . . . . . . . . . . . . . . . . . . . . . . . . . . . . . . . . . . . 33
Instalación de CAS principal . . . . . . . . . . . . . . . . . . . . . . . . . . . . . . . . . . . . . . . . . . . . . . . . . . . . . . . . . . . . . . . . . . . . . . . . . . . . . . 34
Configuración de la base de datos . . . . . . . . . . . . . . . . . . . . . . . . . . . . . . . . . . . . . . . . . . . . . . . . . . . . . . . . . . . . . . . . . . . . . . . . . 39
Configuración de Microsoft SQL Server . . . . . . . . . . . . . . . . . . . . . . . . . . . . . . . . . . . . . . . . . . . . . . . . . . . . . . . . . . . . . . . . . . . . . . . . . . . 39Configuración de la base de datos Oracle . . . . . . . . . . . . . . . . . . . . . . . . . . . . . . . . . . . . . . . . . . . . . . . . . . . . . . . . . . . . . . . . . . . . . . . . . 40
Aplicación de la licencia de uso de Equitrac Office y Express . . . . . . . . . . . . . . . . . . . . . . . . . . . . . . . . . . . . . . . . . . . . . . . . . 41
Instalación de servidores CAS secundarios y enlace ascendente . . . . . . . . . . . . . . . . . . . . . . . . . . . . . . . . . . . . . . . . . . . . . 44
Configuración de servidores CAS . . . . . . . . . . . . . . . . . . . . . . . . . . . . . . . . . . . . . . . . . . . . . . . . . . . . . . . . . . . . . . . . . . . . . . . 44
Instalación de los componentes de servidor específicos de Equitrac . . . . . . . . . . . . . . . . . . . . . . . . . . . . . . . . . . . . . . . . . 45
Instalación de DRE . . . . . . . . . . . . . . . . . . . . . . . . . . . . . . . . . . . . . . . . . . . . . . . . . . . . . . . . . . . . . . . . . . . . . . . . . . . . . . . . . . . . . . . . . . . . . . . 45Instalación de DCE . . . . . . . . . . . . . . . . . . . . . . . . . . . . . . . . . . . . . . . . . . . . . . . . . . . . . . . . . . . . . . . . . . . . . . . . . . . . . . . . . . . . . . . . . . . . . . . 46Instalación de DME . . . . . . . . . . . . . . . . . . . . . . . . . . . . . . . . . . . . . . . . . . . . . . . . . . . . . . . . . . . . . . . . . . . . . . . . . . . . . . . . . . . . . . . . . . . . . . 46Instalación de SPE . . . . . . . . . . . . . . . . . . . . . . . . . . . . . . . . . . . . . . . . . . . . . . . . . . . . . . . . . . . . . . . . . . . . . . . . . . . . . . . . . . . . . . . . . . . . . . . 46Instalación de los componentes del servidor . . . . . . . . . . . . . . . . . . . . . . . . . . . . . . . . . . . . . . . . . . . . . . . . . . . . . . . . . . . . . . . . . . . . . . 47

Índice
4 Guía de instalación de Equitrac Office y Express
Verificación de instalación en el servidor . . . . . . . . . . . . . . . . . . . . . . . . . . . . . . . . . . . . . . . . . . . . . . . . . . . . . . . . . . . . . . . . . . 50
Cómo agregar una impresora a un puerto de impresora TCP/IP . . . . . . . . . . . . . . . . . . . . . . . . . . . . . . . . . . . . . . . . . . . . . . . . . . . . 50Cómo agregar una impresora a un puerto de impresora de Equitrac . . . . . . . . . . . . . . . . . . . . . . . . . . . . . . . . . . . . . . . . . . . . . . . 51Conversión de un puerto TCP/IP en un puerto de Equitrac . . . . . . . . . . . . . . . . . . . . . . . . . . . . . . . . . . . . . . . . . . . . . . . . . . . . . . . . 52Confirmación de registro de dispositivo . . . . . . . . . . . . . . . . . . . . . . . . . . . . . . . . . . . . . . . . . . . . . . . . . . . . . . . . . . . . . . . . . . . . . . . . . . 56Seguimiento de la página de prueba . . . . . . . . . . . . . . . . . . . . . . . . . . . . . . . . . . . . . . . . . . . . . . . . . . . . . . . . . . . . . . . . . . . . . . . . . . . . . 56Verificación de la configuración de la cola de impresión . . . . . . . . . . . . . . . . . . . . . . . . . . . . . . . . . . . . . . . . . . . . . . . . . . . . . . . . . . . 57
Concesión de permisos de acceso . . . . . . . . . . . . . . . . . . . . . . . . . . . . . . . . . . . . . . . . . . . . . . . . . . . . . . . . . . . . . . . . . . . . . . . . . . 58
Instalación del cliente web (Web Client) . . . . . . . . . . . . . . . . . . . . . . . . . . . . . . . . . . . . . . . . . . . . . . . . . . . . . . . . . . . . . . . . . . . . 59
Requisitos previos . . . . . . . . . . . . . . . . . . . . . . . . . . . . . . . . . . . . . . . . . . . . . . . . . . . . . . . . . . . . . . . . . . . . . . . . . . . . . . . . . . . . . . . . . . . . . . . 59Instalación . . . . . . . . . . . . . . . . . . . . . . . . . . . . . . . . . . . . . . . . . . . . . . . . . . . . . . . . . . . . . . . . . . . . . . . . . . . . . . . . . . . . . . . . . . . . . . . . . . . . . . 61
Instalación de la estación de impresión . . . . . . . . . . . . . . . . . . . . . . . . . . . . . . . . . . . . . . . . . . . . . . . . . . . . . . . . . . . . . . . . . . . . 68
Instalación de MobileDCE . . . . . . . . . . . . . . . . . . . . . . . . . . . . . . . . . . . . . . . . . . . . . . . . . . . . . . . . . . . . . . . . . . . . . . . . . . . . . . . . . 68
Solución de problemas de instalación . . . . . . . . . . . . . . . . . . . . . . . . . . . . . . . . . . . . . . . . . . . . . . . . . . . . . . . . . . . . . . . . . . . . . 69
3 Instalación del cliente de estación de trabajo . . . . . . . . . . . . . . . . . . . . . . . . . . . . . . . . . . . . . . . . . . 71Descripción general del cliente de estación de trabajo . . . . . . . . . . . . . . . . . . . . . . . . . . . . . . . . . . . . . . . . . . . . . . . . . . . . . . 72
Instalación del cliente de estación de trabajo en clientes de Windows . . . . . . . . . . . . . . . . . . . . . . . . . . . . . . . . . . . . . . . . 73
Instalación en una estación de trabajo . . . . . . . . . . . . . . . . . . . . . . . . . . . . . . . . . . . . . . . . . . . . . . . . . . . . . . . . . . . . . . . . . . . . . . . . . . . . 73
Instalación del cliente de estación de trabajo en Citrix o en Terminal Server . . . . . . . . . . . . . . . . . . . . . . . . . . . . . . . . . . 75
Instalación del cliente de estación de trabajo en sistemas Macintosh . . . . . . . . . . . . . . . . . . . . . . . . . . . . . . . . . . . . . . . . 77
Instalación del cliente de Macintosh y el DRC de Macintosh . . . . . . . . . . . . . . . . . . . . . . . . . . . . . . . . . . . . . . . . . . . . . . . . . . . . . . . 80Configuración de idiomas . . . . . . . . . . . . . . . . . . . . . . . . . . . . . . . . . . . . . . . . . . . . . . . . . . . . . . . . . . . . . . . . . . . . . . . . . . . . . . . . . . . . . . . . 81
Configuración de impresoras para sistemas Macintosh . . . . . . . . . . . . . . . . . . . . . . . . . . . . . . . . . . . . . . . . . . . . . . . . . . . . . 82
Impresoras de DRC de Macintosh . . . . . . . . . . . . . . . . . . . . . . . . . . . . . . . . . . . . . . . . . . . . . . . . . . . . . . . . . . . . . . . . . . . . . . . . . . . . . . . . 82Prueba de instalación de cliente . . . . . . . . . . . . . . . . . . . . . . . . . . . . . . . . . . . . . . . . . . . . . . . . . . . . . . . . . . . . . . . . . . . . . . . . . . . . . . . . . . 83Propiedad y ubicación de archivos . . . . . . . . . . . . . . . . . . . . . . . . . . . . . . . . . . . . . . . . . . . . . . . . . . . . . . . . . . . . . . . . . . . . . . . . . . . . . . . 83Cómo reiniciar el servicio DRC de Macintosh . . . . . . . . . . . . . . . . . . . . . . . . . . . . . . . . . . . . . . . . . . . . . . . . . . . . . . . . . . . . . . . . . . . . . . 83
4 Instalación silenciosa . . . . . . . . . . . . . . . . . . . . . . . . . . . . . . . . . . . . . . . . . . . . . . . . . . . . . . . . . . . . . . . . . 85Instalación en servidor . . . . . . . . . . . . . . . . . . . . . . . . . . . . . . . . . . . . . . . . . . . . . . . . . . . . . . . . . . . . . . . . . . . . . . . . . . . . . . . . . . . 86
Ejecución de Windows Installer en modo silencioso . . . . . . . . . . . . . . . . . . . . . . . . . . . . . . . . . . . . . . . . . . . . . . . . . . . . . . . . . . . . . . . 86Servidor de contabilidad principal (Core Accounting Server, CAS) . . . . . . . . . . . . . . . . . . . . . . . . . . . . . . . . . . . . . . . . . . . . . . . . . 87Motor de enrutamiento de documentos (Document Routing Engine, DRE) . . . . . . . . . . . . . . . . . . . . . . . . . . . . . . . . . . . . . . . . 88Motor de control de dispositivos (Device Control Engine, DCE) . . . . . . . . . . . . . . . . . . . . . . . . . . . . . . . . . . . . . . . . . . . . . . . . . . . . 89Motor de seguimiento de dispositivos (DME) . . . . . . . . . . . . . . . . . . . . . . . . . . . . . . . . . . . . . . . . . . . . . . . . . . . . . . . . . . . . . . . . . . . . . 90Motor de procesamiento de digitalización (Scan Processing Engine, SPE) . . . . . . . . . . . . . . . . . . . . . . . . . . . . . . . . . . . . . . . . . . 91Aplicaciones administrativas . . . . . . . . . . . . . . . . . . . . . . . . . . . . . . . . . . . . . . . . . . . . . . . . . . . . . . . . . . . . . . . . . . . . . . . . . . . . . . . . . . . . . 91Aplicaciones auxiliares . . . . . . . . . . . . . . . . . . . . . . . . . . . . . . . . . . . . . . . . . . . . . . . . . . . . . . . . . . . . . . . . . . . . . . . . . . . . . . . . . . . . . . . . . . . 92Web Client (Cliente web) . . . . . . . . . . . . . . . . . . . . . . . . . . . . . . . . . . . . . . . . . . . . . . . . . . . . . . . . . . . . . . . . . . . . . . . . . . . . . . . . . . . . . . . . . 93

Índice
Guía de instalación de Equitrac Office y Express 5
Instalación del cliente de estación de trabajo . . . . . . . . . . . . . . . . . . . . . . . . . . . . . . . . . . . . . . . . . . . . . . . . . . . . . . . . . . . . . . 95
Ejecución de Windows Installer en modo silencioso . . . . . . . . . . . . . . . . . . . . . . . . . . . . . . . . . . . . . . . . . . . . . . . . . . . . . . . . . . . . . . . 95Instalación del cliente de impresión de Windows con DRC . . . . . . . . . . . . . . . . . . . . . . . . . . . . . . . . . . . . . . . . . . . . . . . . . . . . . . . . 96Configuración de los valores predeterminados del controlador de I-Queue . . . . . . . . . . . . . . . . . . . . . . . . . . . . . . . . . . . . . . . . 97
Ejemplos de instalación . . . . . . . . . . . . . . . . . . . . . . . . . . . . . . . . . . . . . . . . . . . . . . . . . . . . . . . . . . . . . . . . . . . . . . . . . . . . . . . . . . . 98
Instalación del servidor de contabilidad principal (Core Accounting Server, CAS) . . . . . . . . . . . . . . . . . . . . . . . . . . . . . . . . . . . 98Instalación de DRE . . . . . . . . . . . . . . . . . . . . . . . . . . . . . . . . . . . . . . . . . . . . . . . . . . . . . . . . . . . . . . . . . . . . . . . . . . . . . . . . . . . . . . . . . . . . . . . 98Instalación del motor de control de documentos (Document Control Engine, DCE) . . . . . . . . . . . . . . . . . . . . . . . . . . . . . . . . 99Instalación del motor de seguimiento de dispositivos (Device Monitoring Engine, DME) . . . . . . . . . . . . . . . . . . . . . . . . . . . 99Instalación del motor de procesamiento de digitalización (Scan Processing Engine, SPE) . . . . . . . . . . . . . . . . . . . . . . . . . . . 99Instalación de aplicaciones administrativas . . . . . . . . . . . . . . . . . . . . . . . . . . . . . . . . . . . . . . . . . . . . . . . . . . . . . . . . . . . . . . . . . . . . . . 100Instalación de aplicaciones auxiliares . . . . . . . . . . . . . . . . . . . . . . . . . . . . . . . . . . . . . . . . . . . . . . . . . . . . . . . . . . . . . . . . . . . . . . . . . . . . 100Instalación del cliente web (Web Client) . . . . . . . . . . . . . . . . . . . . . . . . . . . . . . . . . . . . . . . . . . . . . . . . . . . . . . . . . . . . . . . . . . . . . . . . . 101Instalación de Scan Client . . . . . . . . . . . . . . . . . . . . . . . . . . . . . . . . . . . . . . . . . . . . . . . . . . . . . . . . . . . . . . . . . . . . . . . . . . . . . . . . . . . . . . . 101Instalación de Web Deposit . . . . . . . . . . . . . . . . . . . . . . . . . . . . . . . . . . . . . . . . . . . . . . . . . . . . . . . . . . . . . . . . . . . . . . . . . . . . . . . . . . . . . 101Instalación de Web System Manager . . . . . . . . . . . . . . . . . . . . . . . . . . . . . . . . . . . . . . . . . . . . . . . . . . . . . . . . . . . . . . . . . . . . . . . . . . . . 102Instalación de todos los componentes . . . . . . . . . . . . . . . . . . . . . . . . . . . . . . . . . . . . . . . . . . . . . . . . . . . . . . . . . . . . . . . . . . . . . . . . . . . 102Instalación de archivos por lotes . . . . . . . . . . . . . . . . . . . . . . . . . . . . . . . . . . . . . . . . . . . . . . . . . . . . . . . . . . . . . . . . . . . . . . . . . . . . . . . . 102Instalación de Workstation Client . . . . . . . . . . . . . . . . . . . . . . . . . . . . . . . . . . . . . . . . . . . . . . . . . . . . . . . . . . . . . . . . . . . . . . . . . . . . . . . . 102
Uso de transformaciones para establecer opciones . . . . . . . . . . . . . . . . . . . . . . . . . . . . . . . . . . . . . . . . . . . . . . . . . . . . . . . . 103
Ejemplos de transformaciones . . . . . . . . . . . . . . . . . . . . . . . . . . . . . . . . . . . . . . . . . . . . . . . . . . . . . . . . . . . . . . . . . . . . . . . . . . . . . . . . . . 103Propiedades establecidas a través de una transformación . . . . . . . . . . . . . . . . . . . . . . . . . . . . . . . . . . . . . . . . . . . . . . . . . . . . . . . . 103Valores predeterminados del controlador de I-Queue . . . . . . . . . . . . . . . . . . . . . . . . . . . . . . . . . . . . . . . . . . . . . . . . . . . . . . . . . . . . 104
Solución de problemas de instalación silenciosa . . . . . . . . . . . . . . . . . . . . . . . . . . . . . . . . . . . . . . . . . . . . . . . . . . . . . . . . . . 105
5 Actualización de Equitrac Office y Express . . . . . . . . . . . . . . . . . . . . . . . . . . . . . . . . . . . . . . . . . . . . 107Planificación de una actualización . . . . . . . . . . . . . . . . . . . . . . . . . . . . . . . . . . . . . . . . . . . . . . . . . . . . . . . . . . . . . . . . . . . . . . . . 108
Actualización de la base de datos de CAS de MSDE a SQL Express . . . . . . . . . . . . . . . . . . . . . . . . . . . . . . . . . . . . . . . . . . . 109
Desinstalación de la versión actual de Equitrac Office y Express . . . . . . . . . . . . . . . . . . . . . . . . . . . . . . . . . . . . . . . . . . . . . . . . . . 109Actualización de MSDE a SQL Express . . . . . . . . . . . . . . . . . . . . . . . . . . . . . . . . . . . . . . . . . . . . . . . . . . . . . . . . . . . . . . . . . . . . . . . . . . . 110Instalación de Equitrac Office y Express . . . . . . . . . . . . . . . . . . . . . . . . . . . . . . . . . . . . . . . . . . . . . . . . . . . . . . . . . . . . . . . . . . . . . . . . . . 111
Realización de una actualización . . . . . . . . . . . . . . . . . . . . . . . . . . . . . . . . . . . . . . . . . . . . . . . . . . . . . . . . . . . . . . . . . . . . . . . . . 112
Proceso de actualización dividido en fases . . . . . . . . . . . . . . . . . . . . . . . . . . . . . . . . . . . . . . . . . . . . . . . . . . . . . . . . . . . . . . . . . . . . . . . 113
Actualización de los componentes de servidor . . . . . . . . . . . . . . . . . . . . . . . . . . . . . . . . . . . . . . . . . . . . . . . . . . . . . . . . . . . . 113
Cómo subir informes . . . . . . . . . . . . . . . . . . . . . . . . . . . . . . . . . . . . . . . . . . . . . . . . . . . . . . . . . . . . . . . . . . . . . . . . . . . . . . . . . . . . . . . . . . . 114
Actualización de los componentes de cliente . . . . . . . . . . . . . . . . . . . . . . . . . . . . . . . . . . . . . . . . . . . . . . . . . . . . . . . . . . . . . . 115
Actualización de clientes de Windows . . . . . . . . . . . . . . . . . . . . . . . . . . . . . . . . . . . . . . . . . . . . . . . . . . . . . . . . . . . . . . . . . . . . . . . . . . . 115Actualización de clientes Macintosh . . . . . . . . . . . . . . . . . . . . . . . . . . . . . . . . . . . . . . . . . . . . . . . . . . . . . . . . . . . . . . . . . . . . . . . . . . . . . 115
Actualización en modo silencioso . . . . . . . . . . . . . . . . . . . . . . . . . . . . . . . . . . . . . . . . . . . . . . . . . . . . . . . . . . . . . . . . . . . . . . . . 116
Problemas conocidos . . . . . . . . . . . . . . . . . . . . . . . . . . . . . . . . . . . . . . . . . . . . . . . . . . . . . . . . . . . . . . . . . . . . . . . . . . . . . . . . . . . . 116

Índice
6 Guía de instalación de Equitrac Office y Express
6 Desinstalación de Equitrac Office y Express . . . . . . . . . . . . . . . . . . . . . . . . . . . . . . . . . . . . . . . . . . . 117Desinstalación de los componentes del cliente . . . . . . . . . . . . . . . . . . . . . . . . . . . . . . . . . . . . . . . . . . . . . . . . . . . . . . . . . . . . 118
Windows (Desinstalación local) . . . . . . . . . . . . . . . . . . . . . . . . . . . . . . . . . . . . . . . . . . . . . . . . . . . . . . . . . . . . . . . . . . . . . . . . . . . . . . . . . 118Windows (Desinstalación silenciosa) . . . . . . . . . . . . . . . . . . . . . . . . . . . . . . . . . . . . . . . . . . . . . . . . . . . . . . . . . . . . . . . . . . . . . . . . . . . . . 118Macintosh . . . . . . . . . . . . . . . . . . . . . . . . . . . . . . . . . . . . . . . . . . . . . . . . . . . . . . . . . . . . . . . . . . . . . . . . . . . . . . . . . . . . . . . . . . . . . . . . . . . . . . 118
Restablecimiento de la configuración predeterminada de las impresoras . . . . . . . . . . . . . . . . . . . . . . . . . . . . . . . . . . . 119
Desinstalación de los componentes de servidor . . . . . . . . . . . . . . . . . . . . . . . . . . . . . . . . . . . . . . . . . . . . . . . . . . . . . . . . . . . 119
Desinstalación en modo silencioso . . . . . . . . . . . . . . . . . . . . . . . . . . . . . . . . . . . . . . . . . . . . . . . . . . . . . . . . . . . . . . . . . . . . . . . 120

Guía de instalación de Equitrac Office y Express 7
Introducción
Equitrac Office y Express son soluciones de recuperación de costes y administración de impresión basada en servidor que miden, supervisan y gestionan la salida de documentos de su red. Al regular los dispositivos de la red y las impresoras de escritorio locales, Equitrac Office y Express supervisan y controlan faxes, fotocopias y trabajos de digitalización y de impresión con una administración mínima.
Puede aplicar diferentes métodos de instalación para poner en funcionamiento Equitrac Office y Express. Lea este capítulo antes de comenzar con la instalación para determinar la mejor opción para su institución, los requisitos del sistema y las tareas que tiene que realizar antes de instalar el software.
TemasDescripción general de la instalación
Componentes de Equitrac Office y Express
Preparación de la red y la base de datos
Determinación de las ubicaciones de instalación
Requisitos del sistema
Configuración de detección de virus
Documentación adicional
1

Capítulo 1: Introducción
8 Guía de instalación de Equitrac Office y Express
Descripción general de la instalaciónEquitrac Office y Express proporcionan asistentes de instalación que le ayudarán a instalar los componentes de cliente y de servidor y los componentes opcionales.
Existen varios tipos de instalación. Siga las instrucciones indicadas para instalar los componentes en el orden correcto.
NOTA: Consulte el documento ReleaseNotes.pdf en el sitio de descarga de productos de Equitrac para obtener posible información importante sobre actualizaciones o instalaciones que no esté incluida en este documento.
Instalación Descripción
Local • Todos los componentes de servidor de Equitrac Office y Express se instalan en un único equipo. Consulte la sección Proceso de instalación local en la página 26.
Remota • Los componentes de servidor de Equitrac Office y Express se instalan en varios equipos conectados en red. Consulte la sección Proceso de instalación remota en la página 32.
En clúster • Los componentes de Equitrac Office y Express se distribuyen en un entorno de clúster de Windows. Consulte el documento Cluster Deployment Guide (Guía de implementación en clúster).
Actualización • Actualmente se encuentra instalada una versión 4.x de Equitrac Office o Express. Consulte la sección Actualización de Equitrac Office y Express en la página 107.

Guía de instalación de Equitrac Office y Express 9
Capítulo 1: Introducción
Componentes de Equitrac Office y ExpressEquitrac Office y Express están formados por componentes principales y opcionales. Los componentes principales son esenciales y se deben instalar en un sistema Windows Server. Puede comprar componentes opcionales para personalizar las características según sus necesidades.
Componentes de servidor principales
Componentes opcionales
Servidor de contabilidad
principal
Server)
Motor
Motor de procesamiento
Motor de control
(Device Control
Motor de enrutamiento
de documentos (Document
Cliente web (Web Client)
Cliente
de trabajo
Client)(Release
Asistente
(Print Assistant)
de datos (Data Source)
Tarjeta
(Smart Card)
Tarjeta de campus (Campus
Card)
(Interface Module)
Enlace ascendente
(Uplink)
enrutamiento (Rules
(Deposit
Impresora
(Mobile Print)
Servicio web
(Device Web Service)

Capítulo 1: Introducción
10 Guía de instalación de Equitrac Office y Express
Componentes de servidor principalesTodas las instalaciones de Equitrac Office y Express incluyen un conjunto de componentes principales que proporcionan las características básicas de contabilidad. Los componentes principales se pueden ubicar en un único sistema Windows Server o se pueden instalar en varios servidores como se indica en la sección Proceso de instalación remota en la página 32.
Componente principal Descripción
Servidor de contabilidad principal (Core Accounting Server, CAS)
• Verifica usuarios, calcula los costes de impresión y asigna cargos en la cuenta correspondiente de un usuario o un grupo.
• Calcula los costes utilizando información sobre los atributos de los trabajos y el recuento de páginas.• Contiene una base de datos de contabilidad en la que se almacena toda la información sobre
balances, transacciones, códigos de facturación, departamentos, usuarios e impresoras.• Proporciona estructuras de precios principales y secundarias para realizar un seguimiento de
diferentes costes y facturaciones.• Ofrece posibilidades de doble indicación de precios.
Motor de enrutamiento de documentos (Document Routing Engine, DRE)
• Envía trabajos de impresión de red al dispositivo correspondiente.• Se comunica con las impresoras incorporadas para determinar el tamaño y los atributos de cada
trabajo de impresión y pasa la información al servidor de contabilidad principal (Core Accounting Server, CAS).
• Se integra completamente con el subsistema de impresión de Windows.• Permite que el monitor de puerto reciba y envíe trabajos de impresión a impresoras conectadas en
red o en paralelo.
Motor de control de dispositivos (Device Control Engine, DCE)
• Permite el flujo de documentos de estaciones de trabajo cliente a dispositivos de salida como impresoras, fotocopiadoras digitales, escáneres y trazadores.
• Proporciona un seguimiento de transacciones a nivel de dispositivo.• Se comunica a través de diferentes interfaces para controlar y gestionar dispositivos de hardware,
faxes y copias como PageCounter.• Ofrece la posibilidad de configurar de manera opcional el almacenamiento en caché de las
credenciales de inicio de sesión, de forma que los usuarios puedan iniciar sesión en PageCounter y en clientes integrados incluso cuando se haya perdido la conexión de red al servidor CAS.
CAS
DREDCE
Aplicacionesadministrativas
Windows Server
DME
SPE

Guía de instalación de Equitrac Office y Express 11
Capítulo 1: Introducción
Componentes opcionalesLos componentes opcionales amplían las características de Equitrac Office y Express y requieren licencias adicionales. Algunos componentes opcionales se deben instalar en Windows Server y otros están basados en clientes y, por tanto, se deben instalar en una estación de trabajo independiente. Para obtener más información sobre estos componentes, consulte el documento Guía de administración de Equitrac Office y Express.
Motor de seguimiento de dispositivos (DME)
• Realiza un seguimiento del estado de los dispositivos para identificar por adelantado las necesidades de mantenimiento o sustitución.
• Proporciona información sobre el estado al motor de informes.• Define conjuntos de alertas para notificar al administrador fallos o problemas inminentes.• Puede redirigir trabajos según el estado de los dispositivos.
Motor de procesamiento de digitalización (Scan Processing Engine, SPE)
• Es el responsable de organizar todas las características de digitalización tras la autenticación.• Es un componente principal opcional necesario para utilizar las características de digitalización de
Equitrac Office y Express.
Componente principal Descripción
Cliente web (Web Client)
Cliente de estación de trabajo
Client)Estación
de impresión (Release
Asistente de impresión
(Print Assistant)
Origen de datos
(Data Source)
Tarjeta inteligente
(Smart Card)
Tarjeta de campus (Campus
Card)Módulo
de interfaz (Interface Module)
Enlace ascendente
(Uplink)
Reglas y enrutamiento
(Rules
Estación de depósito
(Deposit
Impresora móvil
(Mobile Print)
Servicio web
(Device Web Service)

Capítulo 1: Introducción
12 Guía de instalación de Equitrac Office y Express
Componentes opcionales Descripción
Cliente de estación de trabajo (Workstation Client)
• Conjunto de características que proporcionan mensajes de facturación e información de trabajos al usuario que envía una solicitud de impresión.
• Facturación de cliente.• Desktop Printing.• Follow You Printing.• Cost Preview.• Prompt for Login.• El cliente de estación de trabajo (Workstation Client) contiene un módulo opcional que permite
realizar un seguimiento preciso de puertos configurados con el monitor de puerto TCP/IP estándar (Consulte la sección Instalación del cliente de estación de trabajo en la página 71).
• El cliente de estación de trabajo incluye la función de asistente de impresión (Print Assistant) para Equitrac Express.
Web Client (Cliente web)
• Permite a los usuarios y a los administradores del sistema realizar tareas relacionadas con Equitrac mediante un explorador web.
• El cliente web (Web Client) está formado por el gestor del sistema web (Web System Manager) para administrar cuentas de Equitrac con un conjunto básico de características del gestor del sistema (System Manager), por el cliente de digitalización (Scan Client) para administrar y supervisar los trabajos de digitalización de un usuario de Equitrac, por el panel de usuario (User Dashboard) con el que los usuarios de Equitrac pueden ver y administrar su cuenta personal, por los informes del panel (Dashboard Reports) para mostrar informes en forma de tabla, círculo o gráfico, y por el depósito web (Web Deposit), una característica de Equitrac Express que permite aceptar fondos en un sistema de Equitrac mediante una interfaz de usuario basada en web.
Estación de impresión (Release Station)
• Actúa como un punto de emisión único para controlar los trabajos de impresión desde una cola de impresión segura (también denominada impresión segura).
• La instalación también carga una herramienta de configuración para gestionar impresiones seguras.
Estación de depósito (Deposit Station, una característica de Equitrac Express)
• Permite que los usuarios transfieran fondos de una tarjeta de pago a una cuenta de impresión existente de Equitrac Express.
Tarjeta de campus (Campus Card) (una característica de Equitrac Express)
• Permite a los usuarios pagar las copias e impresiones mediante una cuenta de terceros.
Fuente de datos (Data Source)
• Permite que el sistema de seguimiento de impresión de un tercero suba datos de transacciones al servidor de contabilidad principal de Equitrac Office o Express.

Guía de instalación de Equitrac Office y Express 13
Capítulo 1: Introducción
Enlace ascendente (Uplink)
• Permite la coordinación central de datos de contabilidad y de transacciones de impresión desde varios sitios (por ejemplo, desde ubicaciones de campus remotas).
• Sube datos de cuentas y transacciones de instancias remotas del CAS al servidor de contabilidad principal.
Módulo de interfaz
• Es compatible con dispositivos de terminales de control como PageCounter, las estaciones de PageControl (PageControl Stations) y las estaciones de transacciones de red (Network Transaction Stations, NTS) utilizados para emitir documentos y controlar el acceso a escáneres y fotocopiadoras.
• Es compatible con interfaces de controlador para permitir la comunicación con dispositivos multifunción.
Asistente de impresión (una característica de Equitrac Express)
• Configura una ventana emergente en los equipos de usuario para obtener una vista previa de los atributos de los trabajos de impresión, incluidos coste, número de páginas, etc.
• La información se recopila de forma automática a partir de dispositivos de la red.
Reglas y enrutamiento (Rules & Routing)
• Permite elaborar reglas para determinar la gestión de trabajos de impresión que cumplen con criterios específicos.
• Las reglas pueden aceptar, mantener, rechazar o redirigir trabajos de impresión en función de los criterios de reglas.
Impresión móvil (Mobile Printing)
• Permite a los dispositivos móviles, como smartphones, tablets y ordenadores portátiles, enviar impresiones a un dispositivo físico sin necesidad de estar conectados a la red local.
Tarjeta inteligente (Smart Card)
• Permite a los usuarios autenticarse a través de un lector de tarjeta inteligente conectado directamente a terminales de control.
Nota: La solución de tarjeta inteligente está destinada únicamente a sistemas de 64 bits.
Servicio web de dispositivos (DWS)
• Administra y controla las aplicaciones integradas en impresoras multifunción (MFP) basadas en la Web.• La información de inicio de sesión del dispositivo se envía al servicio web de dispositivos (DWS), que se
comunica con el motor de control de dispositivos (DCE), que a su vez se pone en contacto con el servidor de contabilidad principal (CAS) para comprobar la cuenta de usuario.
Nota: El servicio web de dispositivos (Device Web Service) solo es compatible con sistemas de 64 bits.
Componentes opcionales Descripción

Capítulo 1: Introducción
14 Guía de instalación de Equitrac Office y Express
Características con licencia adicionalesPuede ampliar aún más las características de Equitrac Office y Express si adquiere licencias para estas características adicionales:
Aplicaciones administrativas de Equitrac Office y ExpressLas aplicaciones administrativas de Equitrac Office y Express proporcionan las herramientas necesarias para configurar y gestionar el seguimiento y la impresión en red. Durante la implementación de Equitrac Office o Express, deberá instalar las aplicaciones administrativas en cada equipo en el que se aloje un servidor CAS.
En la instalación de CAS, el asistente de instalación también selecciona todas las aplicaciones administrativas, por lo que tendrá que instalar estas herramientas en el sistema del servidor CAS. Si desea gestionar el sistema de forma remota, instale las aplicaciones administrativas en otro equipo durante la implementación. Si identifica correctamente el servidor CAS principal y dispone de permisos de acceso administrativo cuando ejecute las herramientas, podrá gestionar fácilmente el sistema de forma remota. Para obtener información sobre los permisos de acceso, consulte el documento Guía de administración de Equitrac Office y Express.
Componentes opcionales Descripción
Servidor de impresión UNIX (UNIX Print Server)
• Controla y supervisa las impresoras conectadas mediante un servidor de impresión UNIX.• Requiere la conexión al servicio de CAS que se ejecuta en Windows Server.
Nota: No es compatible con las características de mensaje emergente del componente de facturación de cliente de estación de trabajo (Workstation Client Billing) de Equitrac Office y Express.
Agrupación en clústeres de servidores (Server Clustering)
• Permite la impresión y el seguimiento en entornos de clúster de Windows.
Para obtener más información, consulte el documento Cluster Deployment Guide (Guía de implementación en clúster).
Licencias de servidores de impresión adicionales
• Permiten el seguimiento y el control de 100 impresoras adicionales.
Impresora móvil (Mobile Printer)
• Permite a los dispositivos móviles enviar impresiones a un dispositivo físico sin necesidad de estar conectados a la red local.
• Es necesario disponer de una licencia para cada impresora física utilizada para la impresión móvil.
Aplicaciones administrativas Función principal
Gestor del sistema (System Manager)
• Gestiona la configuración y los ajustes del sistema, incluidas las licencias.
Gestor del sistema web (Web System Manager)
• Configura cuentas y mantiene los detalles de cuentas. Exporta e importa listas de precios, conjuntos de reglas y códigos de cargo mediante un asistente de importación y exportación.

Guía de instalación de Equitrac Office y Express 15
Capítulo 1: Introducción
Consulte el documento Guía de administración de Equitrac Office y Express para obtener información detallada sobre estas herramientas.
Conectores integrados de sociosEquitrac Office y Express también incluyen varios conectores integrados de socios para determinadas impresoras multifunción. Todos los conectores requieren una licencia de conectores de datos externos. Los DVD de software de Equitrac Office y Express incluyen instrucciones y archivos de conectores.
En la siguiente tabla se muestran y se describen los conectores disponibles:
NOTA: Para obtener información sobre los requisitos del sistema de estos conectores, consulte los manuales correspondientes de los fabricantes de conectores.
Gestor de cuentas (Accounts Manager)
• Configura cuentas y mantiene los detalles de cuentas.
Gestor de informes (Reports Manager)
• Elabora informes estándar y personalizados.
Device Management Console (consola de gestión de dispositivos)
• Supervisa el estado de los dispositivos para identificar fallos antes de que se conviertan en problemas.
Gestor de departamento (Department Manager)
• Gestiona solo las cuentas de un departamento designado.
Conector Descripción
RightFax • Herramienta de importación de línea de comandos para recibir datos sobre transacciones de impresión RightFax que se envían al servidor CAS.
KIP • Herramienta de importación de línea de comandos para importar datos sobre transacciones de impresión de trazadores KIP que se envían al servidor CAS.
SAP • Herramienta de importación de línea de comandos para importar registros de SAP en CAS.
Versión 4.3.5 y versión 5 de eCopy
• Equitrac envía la dirección de correo electrónico y el ID de inicio de sesión de los usuarios a eCopy. Equitrac registra las transacciones de digitalización.
Aplicaciones administrativas Función principal

Capítulo 1: Introducción
16 Guía de instalación de Equitrac Office y Express
Hardware de tarjeta compatiblePara la venta de impresiones, Equitrac Office y Express admiten el hardware de tarjeta que se indica a continuación. Si necesita conectarse a un dispositivo de venta que no aparezca en la tabla inferior, póngase en contacto con Nuance para obtener más información.
NOTA: Todos los hardware de venta admitidos se conectan a la estación de impresión a través de un puerto serie.
Compatibilidad con Virtual ServerEquitrac Office y Express son totalmente compatibles con todas las plataformas de hardware admitidas en Windows Server 2008, 2008 R2, 2012 y 2012 R2. Generalmente, el uso de Equitrac Office y Express está permitido en entornos virtuales como Virtual Server o VMware, y se espera que el funcionamiento se produzca correctamente, siempre que estos entornos sean totalmente compatibles con el sistema operativo del servidor, ya que Equitrac Office y Express no asumen cuál es la plataforma de hardware subyacente. Se debe prestar atención a la hora de configurar el entorno virtual para asegurarse de que los sistemas que ejecutan la solución Equitrac dispongan de los recursos de memoria y CPU adecuados. Si los recursos necesarios no están definidos ni disponibles, puede reducirse el rendimiento. Póngase en contacto con el representante de su cuenta para obtener más información.
Compatibilidad con la sincronización de cuentasEquitrac Office y Express admiten la sincronización de cuentas con Active Directory (AD), Active Directory Lightweight Directory Services (AD LDS) y Lightweight Directory Access Protocol (LDAP).
NOTA: La sincronización con AD LDS se admite en ciertas condiciones. Para obtener información adicional, consulte la nota técnica de Microsoft “Synchronize with Active Directory Domain Services” (Sincronización con los servicios de dominio de Active Directory) disponible en la página http://technet.microsoft.com/en-us/library/cc794836(WS.10).aspx).
Fabricante Modelos de lectores de tarjetas aceptados
Access Control Technologies Inc. ACT-355
B.E.A.R DCS-2000
Cartadis TC11, TCRS
Equitrac DebitLog
Infineer o Absec 6202/6208/6406/6502
Intercard AS 3880
Jamex 7114 (James Payment Controller)
Schlumberg-DANYL D/AUX
Xafax AS 6200
XCP 5870 (tarjetas Unit o Value), 5871/5571/5812, 5512 (tarjetas Unit o Value)

Guía de instalación de Equitrac Office y Express 17
Capítulo 1: Introducción
Preparación de la red y la base de datosDebe tener en cuenta que, aunque la instalación de Equitrac Office o Express es un proceso bastante sencillo, se debe recopilar información de red y preparar la base de datos antes de la instalación. Le recomendamos que instale las bases de datos de SQL Server u Oracle antes de instalar Equitrac Office o Express, ya que, de lo contrario, Equitrac Office o Express no llevarán a cabo la configuración de la base de datos requerida y abandonarán el proceso de instalación sin instalar ningún componente.
Antes de comenzar la instalación, es recomendable:
1 Planificar las características del sistema.
2 Determinar el destino de instalación de cada uno de los componentes de Equitrac Office o Express.
NOTA: Antes de implementar Equitrac Office o Express en la red, asegúrese de disponer de privilegios de administrador en todos los equipos que haya que instalar y configurar.
3 Asegurarse de que la configuración de su red esté preparada para controlar la comunicación entre los componentes de Equitrac Office o Express, incluido el enrutamiento de documentos a las impresoras de la red.
4 Instalar y configurar el protocolo TCP/IP en el equipo del servidor de impresión y en las impresoras de red.
5 Instalar y configurar la base de datos. La base de datos se puede configurar para utilizar el modo de autenticación de Windows o la autenticación de modo mixto (autenticación de Windows y autenticación de SQL Server).
NOTA: Microsoft recomienda utilizar el modo de autenticación de Windows siempre que sea posible, porque proporciona una validación y un cifrado de contraseñas seguros.
Determinación de las ubicaciones de instalaciónEn función del tamaño de la instalación de Equitrac Office o Express y de los requisitos de red, puede elegir entre instalar todos los componentes de servidor en un único equipo o en varios servidores. Si la instalación se realiza en un único equipo, se denomina “local”. Consulte la sección Proceso de instalación local en la página 26. Si la instalación se realiza en varios servidores, se considera “remota”. Consulte la sección Proceso de instalación remota en la página 32.

Capítulo 1: Introducción
18 Guía de instalación de Equitrac Office y Express
Requisitos del sistemaAntes de instalar Equitrac Office o Express, asegúrese de que los equipos servidor y cliente que va a utilizar cumplan los requisitos operativos mínimos que se especifican a continuación. Para lograr el máximo rendimiento en entornos de impresión de gran volumen, se necesita más espacio en disco, más memoria y un procesador más rápido.
NOTA: Se debe instalar el paquete .NET Framework 4.5 en Windows 8 y Windows 8.1 antes de instalar el cliente de Windows.
Requisitos del servidor
Componentes de servidor Plataformas de software1 Hardware recomendado2
Servidor de contabilidad principal (Core Accounting Server, CAS)
Motor de control de dispositivos (Device Control Engine, DCE)
Motor de seguimiento de dispositivos (DME)
Motor de procesamiento de digitalización (Scan Processing Engine, SPE)
• Windows Server3 2008, 2008 R2, 2012, 2012 R2 (x64)6
• SharePoint Server 2007 SP3 (o superior), 2010 y 2013• RightFax Server 9.4 y superior
• Procesador: 2 GHz o superior
• Memoria: 2 GB o superior• Disco duro: 1 GB o
superior
Servidor de contabilidad principal (Core Accounting Server, CAS)
– Base de datos
• Microsoft SQL Server 2008 y 2008 Express SP3 (o superior)
• Microsoft SQL Server 2008 R2 y 2008 R2 Express SP1• Microsoft SQL Server 2012 y 2012 Express• Microsoft SQL Server 2014 y 2014 Express• Oracle® 11g R2, 12c
• Procesador: 2 GHz o superior
• Memoria: 2 GB o superior• Disco duro: 1 GB o
superior• Disco duro: 2,2 GB
necesarios para SQL Server 2012 o superior
Motor de enrutamiento de documentos (Document Routing Engine, DRE)
Servidor de impresión (Print Server)
– Con reglas y enrutamiento o impresión segura de documentos
• Windows Server3 2008, 2008 R2, 2012, 2012 R2 (x64)6
• SUSE Linux SLES 11 SP3 para Novell OES11 SP2 iPrint (x64)
• Red Hat Enterprise 6.5 y 7.0 (x64)8
• Procesador: 2 GHz o superior
• Memoria: 2 GB o superior• Disco duro: 1 GB +
asignación de trabajos de impresión

Guía de instalación de Equitrac Office y Express 19
Capítulo 1: Introducción
Servidor de contabilidad principal (Core Accounting Server, CAS)
Motor de control de dispositivos (Device Control Engine, DCE)
Motor de seguimiento de dispositivos (DME)
– Servidor de clúster
• Clúster de conmutación por error6 de Windows Server3 2008, 2008 R2, 2012, 2012 R2
• Clúster de Windows Server 2012 y 2012 R2 Hyper-V
• Procesador: 2 GHz o superior
• Memoria: 2 GB o superior• Disco duro: 1 GB o
superior
Motor de enrutamiento de documentos (Document Routing Engine, DRE)
Servidor de impresión (Print Server)
– Servidor de clúster
• Clúster de conmutación por error de Windows Server 2008 y 2008 R26
• Clúster de Windows Server 2012 y 2012 R2 Hyper-V
• Procesador: 2 GHz o superior
• Memoria: 2 GB o superior• Disco duro: 1 GB +
asignación de trabajos de impresión
Servicio web de dispositivos (DWS)
• Windows Server3 2008, 2008 R2, 2012, 2012 R2 (x64)6
Nota: El servicio web de dispositivos (DWS) solo es compatible con sistemas de 64 bits.
• Procesador: 2 GHz o superior
• Memoria: 2 GB o superior + 2 GB dedicados al Servicio Web para dispositivos (DWS)
• Disco duro: 1 GB o superior
Web Client (Cliente web) • Windows Server 2008 (x64 con IIS 7.0 y .NET Framework 4.5)6
• Windows Server 2008 R2 (x64 con IIS 7.5 y .NET Framework 4.5)6
• Windows Server 2012 (x64 con IIS 8.0 y .NET 4.5)6
• Windows Server 2012 R2 (x64 con IIS 8.0 y .NET 4.5)6
• Importar un certificado SSL7 y utilizar el protocolo HTTPS (recomendado)
• Procesador: 2 GHz o superior
• Memoria: 2 GB o superior• Disco duro: 1 GB o
superior
Componentes de servidor Plataformas de software1 Hardware recomendado2

Capítulo 1: Introducción
20 Guía de instalación de Equitrac Office y Express
Requisitos de herramientas de gestión
Requisitos de cliente
Herramientas de gestión Plataformas de software1 Hardware recomendado2
Gestor del sistema (System Manager)
Gestor de cuentas (Accounts Manager)
Gestor de departamento (Department Manager)
Gestor de informes (Reports Manager)
Estación de impresión (Release Station)
Consola de seguimiento de dispositivos (Device Monitoring Console)
• Windows Server3 2008 (x86, x64)6
• Windows Server3 2008 R2, 2012, 2012 R2 (x64)6
• Windows 7 Professional/ Enterprise/Ultimate (x86, x64)
• Windows 8 Professional/ Enterprise (x86, x64)
• Windows 8.1 Professional/ Enterprise (x86, x64)
• Procesador: 2 GHz o superior
• Memoria: 2 GB o superior• Disco duro: 50 MB o
superior
Gestor del sistema web (Web System Manager)
• Windows Server 2008 (x64 con IIS 7.0 y .NET Framework 4.5)6
• Windows Server 2008 R2 (x64 con IIS 7.5 y .NET Framework 4.5)6
• Windows Server 2012 (x64 con IIS 8.0 y .NET 4.5)6
• Windows Server 2012 R2 (x64 con IIS 8.0 y .NET 4.5)6
• Últimas versiones de los exploradores Google Chrome, Mozilla Firefox, Internet Explorer (9, 10, 11) y Mac Safari.
• Las cookies y JavaScript deben estar habilitados en los exploradores compatibles.
• Procesador: 2 GHz o superior
• Memoria: 2 GB o superior• Disco duro: 1 GB o
superior
Herramientas de cliente Plataformas de software1 Hardware recomendado2
Cliente de estación de trabajo (Workstation Client)
Asistente de impresión (Print Assistant, una característica de Equitrac Express)
• Windows 7 Professional/Enterprise/ Ultimate (x86, x64)• Windows 8 Professional/Enterprise (x86, x64)• Windows 8.1 Professional/Enterprise (x86, x64)• Windows 10 (x86, x64)
• Citrix/Terminal Server5
• Macintosh OS de 10.8 a 10.11
• Procesador: 2 GHz o superior
• Memoria: 2 GB o superior• Disco duro: 50 MB o
superior

Guía de instalación de Equitrac Office y Express 21
Capítulo 1: Introducción
Cliente de digitalización (Scan Client)
• Windows Server 2008 (x64 con IIS 7.0 y .NET Framework 4.5)6
• Windows Server 2008 R2 (x64 con IIS 7.5 y .NET Framework 4.5)6
• Windows Server 2012 (x64 con IIS 8.0 y .NET 4.5)6
• Windows Server 2012 R2 (x64 con IIS 8.0 y .NET 4.5)6
• Últimas versiones de los exploradores Google Chrome, Mozilla Firefox, Internet Explorer (9, 10, 11) y Mac Safari.
• Las cookies y JavaScript deben estar habilitados en los exploradores compatibles.
• Procesador: 2 GHz o superior
• Memoria: 2 GB o superior• Disco duro: 1 GB o
superior
Base de datos Web Deposit
(una característica de Equitrac Express)
• Windows Server 2008 (x64 con IIS 7.0 y .NET Framework 4.5)6
• Windows Server 2008 R2 (x64 con IIS 7.5 y .NET Framework 4.5)6
• Windows Server 2012 (x64 con IIS 8.0 y .NET 4.5)6
• Windows Server 2012 R2 (x64 con IIS 8.0 y .NET 4.5)6
• Últimas versiones de los exploradores Google Chrome, Mozilla Firefox, Internet Explorer (9, 10, 11) y Mac Safari.
• Las cookies y JavaScript deben estar habilitados en los exploradores compatibles.
• Licencia de conectores de datos externos para cada servidor que ofrezca servicios de Web Deposit
• Microsoft SQL Server 2008 y 2008 Express SP3 (o superior)
• Microsoft SQL Server 2008 R2 y 2008 R2 Express SP1• Microsoft SQL Server 2012 y 2012 Express
• Procesador: 2 GHz o superior
• Memoria: 2 GB o superior• Disco duro: 1 GB o
superior
Herramientas de cliente Plataformas de software1 Hardware recomendado2

Capítulo 1: Introducción
22 Guía de instalación de Equitrac Office y Express
Notas al pie de página:1 Asegúrese de que se apliquen los paquetes de servicio más recientes en todas las plataformas de software. 2En esta columna se indican solamente los requisitos mínimos de hardware. Si el número de usuarios es elevado,
se necesitará un hardware con un rendimiento bastante mayor. 3 Los administradores de red de sitios y usuarios deben obtener las licencias de acceso de cliente (Client Access
Licenses, CAL) de Microsoft que se puedan necesitar. 4 x86 hace referencia a la arquitectura de 32 bits, x64 hace referencia a la arquitectura de 64 bits (no se admite el
conjunto de chips IA64).
5 El seguimiento de impresión de IP directa a través de DRC no se admite en Citrix/Terminal Server.6 Windows Server 2008 Server Core y Windows Server 2012 Server Core no son compatibles.7La comunicación predeterminada entre el explorador web del cliente y el servidor IIS no está cifrada, por lo que
se recomienda encarecidamente implementar la medida de seguridad Capa de sockets seguros (Secure Socket Layer, SSL) en el servidor IIS para garantizar el cifrado y la seguridad de todas las comunicaciones entre el explorador web del cliente y el servidor IIS. Adquiera un certificado SSL procedente de una entidad de certificación e instálelo en el servidor IIS. La entidad de certificación puede ser una entidad de Microsoft Enterprise implementada localmente o una entidad externa. Para obtener información sobre toda la instalación y la implementación, consulte la documentación de su proveedor de certificados.
8 Compatible con LPR y CUPS.
NOTA: Los requisitos del sistema operativo se actualizan regularmente. Para obtener la información más actualizada, consulte el último documento de especificaciones técnicas de Equitrac Office o Express disponible en el Portal de socios de Equitrac.

Guía de instalación de Equitrac Office y Express 23
Capítulo 1: Introducción
Configuración de detección de virusPara garantizar una correcta comunicación entre los distintos servicios de Equitrac Office y Express, se deben excluir algunas extensiones de archivos y carpetas del análisis de detección de virus.
Carpetas del servidor que se deben excluir
Se recomienda excluir las siguientes carpetas del servidor en el análisis de detección de virus:
• La carpeta y las subcarpetas que contengan Equitrac Office o Express.
• La carpeta SPOOL que debe utilizar el servicio de cola de impresión de Windows (la ubicación predeterminada de todos los archivos de cola de impresión es %SystemRoot%\System32\Spool\Printers).
• C:\Users\<userid>\AppData\Local\Temp
• C:\Users\<iddeusuario>\AppData\Local\Equitrac
<iddeusuario> hace referencia a la cuenta en la que se ejecutan los servicios de Equitrac.
NOTA: La ruta de instalación depende de la ubicación en la que se instale Equitrac en el servidor. Si ha instalado los servicios de Equitrac en otra unidad o en otra ubicación, tendrá que sustituir la letra de esa unidad y la ruta por las rutas anteriores.
En un clúster, también hay que excluir las carpetas en caché de los discos compartidos que utilizan los componentes de Equitrac, incluidas las carpetas de cola de impresión que emplean los discos compartidos del administrador de trabajos de impresión.
Extensiones de archivos que se deben excluirSe deben excluir del análisis de detección de virus las siguientes extensiones de archivos:
• archivos de bases de datos (mdf, ldf)
• archivos de registro de seguimiento (log)

Capítulo 1: Introducción
24 Guía de instalación de Equitrac Office y Express
Documentación adicionalPara obtener más información sobre funcionalidades y características avanzadas de Equitrac Office y Express, consulte la siguiente tabla en la que se incluye un esquema de las guías de productos.
Guía Cuándo consultar esta guía
Guía de planificación (Planning Guide) Consulte esta guía para evaluar y planificar una instalación de Equitrac Office o Express en su red.
Guía de administración (Administration Guide)
Después de instalar Equitrac Office o Express, consulte esta guía si desea configurar el producto para utilizarlo en su organización.
Cluster Deployment Consulte esta guía si va a instalar Equitrac Office o Express en un entorno de clúster existente.
Guías integradas disponibles para diversos fabricantes
Estas guías específicas de fabricantes se utilizan para clientes integrados de Equitrac.
Guías de módulos de servidores de impresión:
• Linux iPrint• Red Hat Enterprise
Si se utiliza un servidor de impresión UNIX para la implementación, se pueden utilizar estas guías para configurar el servidor de impresión una vez completada la instalación.
Guía de instalación de Web Deposit
(una característica de Equitrac Express)
Consulte esta guía para planificar y configurar la aplicación Web Deposit en el cliente web de Equitrac.
Ayuda en línea Índice
Ayuda de Release Station Instrucciones e información de referencia sobre el uso de la estación de impresión para imprimir trabajos.

Guía de instalación de Equitrac Office y Express 25
Instalación en servidor
En este capítulo se describen los pasos que se deben seguir para instalar todos los componentes de Equitrac Office y Express en uno o varios equipos. Si se realiza una instalación local, todos los componentes de servidor y las aplicaciones administrativas de Equitrac Office o Express se instalan en un único equipo. Este tipo de instalaciones es adecuado para la implementación en sitios pequeños. Si pretende instalar todos los componentes en un único equipo, consulte la sección Proceso de instalación local en la página 26. Los componentes de cliente y servidor de Equitrac Office y Express se pueden instalar en varios equipos para equilibrar la carga de transacciones e impresión. Esta distribución de componentes se denomina instalación remota y consta de dos o más equipos en red en los que se alojan componentes específicos de Equitrac Office y Express. Es necesario determinar la distribución en red adecuada para la empresa antes de instalar componentes individuales de Equitrac Office o Express. Si va a instalar Equitrac Office o Express en un lugar más grande, consulte la sección Proceso de instalación remota en la página 32. Si va a actualizar Equitrac Office o Express a la versión 5.5 a partir de una versión anterior, consulte la sección Capítulo 5: Actualización de Equitrac Office y Express en la página 107. Asegúrese de seguir cuidadosamente los pasos del proceso para garantizar una instalación correcta. Consulte el documento ReleaseNotes.pdf en el sitio de descarga de productos de Equitrac para obtener posible información importante sobre actualizaciones o instalaciones que no esté incluida en este documento.
TemasProceso de instalación local
Instalación de los componentes de servidor en un equipo
Proceso de instalación remota
Instalación de los componentes del servidor en varios equipos
Instalación de CAS principal
Configuración de la base de datos
Aplicación de la licencia de uso de Equitrac Office y Express
Instalación de servidores CAS secundarios y enlace ascendente
Instalación de los componentes de servidor específicos de Equitrac
Verificación de instalación en el servidor
Concesión de permisos de acceso
Instalación del cliente web (Web Client)
Instalación de la estación de impresión
Instalación de MobileDCE
Solución de problemas de instalación
2

Capítulo 2: Instalación en servidor
26 Guía de instalación de Equitrac Office y Express
Proceso de instalación localAntes de instalar Equitrac Office o Express, asegúrese de que la red y la base de datos estén preparadas para la instalación. Consulte la sección Preparación de la red y la base de datos en la página 17 para obtener las instrucciones.
1 Instale los componentes de servidor: instale los componentes de servidor y las aplicaciones administrativas de Equitrac Office o Express en el sistema de cada servidor. Consulte la sección Instalación de los componentes de servidor en un equipo en la página 26.
2 Configure la base de datos: configure una base de datos SQL u Oracle para que se comunique con Equitrac Office o Express. Consulte la sección Configuración de la base de datos en la página 39.
3 Aplique licencias: active y registre todos los componentes de servidor de Equitrac Office o Express. Necesita el número de serie de cada componente. Consulte la sección Aplicación de la licencia de uso de Equitrac Office y Express en la página 41.
4 Verifique la instalación: añada una impresora y asegúrese de que el seguimiento de la impresión sea correcto. Consulte la sección Verificación de instalación en el servidor en la página 50.
Instalación de los componentes de servidor en un equipoCuando instale Equitrac Office o Express, el asistente de instalación le permitirá seleccionar los componentes de servidor que se deben instalar en cada equipo. Para llevar a cabo una instalación local, instale todos los componentes de servidor en el mismo equipo. Si va a instalar todos los componentes en un único equipo, solo tendrá que ejecutar el asistente una vez.
NOTA: Para los sistemas Windows Server 2008, 2008 R2, 2012 y 2012 R2, asegúrese de que el servidor esté actualizado con la última versión de los paquetes de servicio o descargue e instale manualmente la versión más actualizada de Windows Installer de www.microsoft.com. Se necesita Windows Installer 4.5 para instalar la versión 5.5 de Equitrac Office y Express. Si no dispone de Windows Installer 4.5, se mostrará el siguiente error: “This installation package cannot be installed by the Windows Installer service. You must install a Windows service pack that contains a newer version of the Windows Installer Service.” (El servicio Windows Installer no puede instalar este paquete de instalación. Instale un service pack de Windows que contenga una versión más reciente del servicio Windows Installer).
Para instalar Equitrac Office o Express de forma local en un único equipo, realice los siguientes pasos:
1 Cierre el resto de aplicaciones del servidor antes de ejecutar la instalación de Equitrac Office o Express.2 Obtenga el archivo zip del software de Equitrac Office o Express en el sitio de descarga de productos de Equitrac.
El software del producto está disponible en forma de programas de instalación de componentes individuales (por ejemplo, servidor y cliente de impresión) o como un paquete completo que incluye todos los programas de instalación, la documentación del producto y el archivo de la aplicación Microsoft SQL Server 2008 Express.También puede utilizar el DVD de distribución física para ejecutar el programa de instalación adecuado, si está disponible.
3 Obtenga el número de serie del producto y el código de activación requeridos para habilitar la funcionalidad del software después de la instalación.
4 Seleccione y ejecute el archivo de instalación (Equitrac.Office.x64.msi o Equitrac.Express.x64.msi) para iniciar el asistente de instalación de Equitrac Office o Equitrac Express.
5 En la pantalla Welcome (Bienvenida), haga clic en Next (Siguiente) para iniciar el proceso de instalación.

Guía de instalación de Equitrac Office y Express 27
Capítulo 2: Instalación en servidor
NOTA: Aunque algunas de las siguientes capturas de pantalla pueden mostrar Equitrac Express, son aplicables a ambos productos, Equitrac Office y Express. Las diferencias entre los productos se indican cuando es necesario.
6 Lea y acepte las condiciones del contrato End-User License Agreement (Contrato de licencia de usuario final), y haga clic en Next (Siguiente) para continuar.
7 En la pantalla Select Language (Seleccionar idioma), seleccione el idioma en el que desee la interfaz de usuario y haga clic en Next (Siguiente).
PRECAUCIÓN: No se puede cambiar el idioma de pantalla tras la instalación. Si desea cambiar el idioma, debe desinstalar Equitrac Office o Express y volver a instalarlo estableciendo el nuevo idioma durante la instalación. El idioma de pantalla es independiente del idioma regional establecido en el equipo. Por ejemplo, Equitrac Office o Express se pueden mostrar en italiano aunque el equipo esté configurado en francés.
8 En la pantalla Select Features (Seleccionar características), elija las características que desee instalar. Haga clic en el botón Next (Siguiente) para continuar.
De forma predeterminada, aparecen seleccionados para la instalación todos los componentes de servidor, excepto el motor de procesamiento de digitalización (Scan Processing Engine, SPE), y todas las aplicaciones administrativas. Anule la selección de todas las opciones que no necesite en el equipo en el que vaya a realizar la instalación. Cualquier característica no seleccionada de forma predeterminada se puede instalar durante la instalación inicial o posteriormente.

Capítulo 2: Instalación en servidor
28 Guía de instalación de Equitrac Office y Express
Componentes opcionales
El motor de procesamiento de digitalización (Scan Processing Engine, SPE) es un componente de servidor opcional necesario para la ejecución de la característica de digitalización de Equitrac Office y Express.
I-Queue es una característica opcional de DRE. I-Queue es una cola única del sistema Follow-You Printing donde todas las impresoras están combinadas en un único grupo de extracción. I-Queue solo admite la impresión segura y mantiene los trabajos de impresión hasta que el usuario los imprime en una impresora de red a través de Follow-You Printing. Cuando la característica I-Queue está instalada, se crea una impresora I-Queue de forma automática en el servidor de impresión de DRE.
El servicio web de dispositivos (DWS) es una característica opcional del motor de control de documentos (DCE) y solo está disponible en sistemas operativos de 64 bits. Esta característica es obligatoria para gestionar y controlar aplicaciones integradas en impresoras multifunción (MFP) basadas en la Web. Cuando un usuario inicia sesión en un dispositivo basado en la Web, la información de inicio de sesión se envía al servicio web de dispositivos (DWS), que se comunica con el motor de control de documentos (DCE), que a su vez se pone en contacto con el servidor de contabilidad principal (CAS) para verificar la cuenta de usuario.
El servicio de lector de tarjetas inteligentes es una característica opcional del motor de control de documentos (DCE) y solo está disponible en sistemas operativos de 64 bits. Esta característica es necesaria para que la autenticación de un dispositivo a través de una tarjeta inteligente sea compatible.
El cliente web (Web Client) es un paquete de aplicaciones web que permite tanto a usuarios como a administradores del sistema realizar tareas relacionadas con Equitrac mediante un explorador web. El cliente web (Web Client) incluye el gestor del sistema web (Web System Manager, instalado de forma predeterminada), los informes del panel (Dashboard Reports, instalado de forma predeterminada), el cliente de digitalización (Scan Client), el panel de usuario (User Dashboard) y el depósito web (Web Deposit, una característica de Equitrac Express). Para obtener más información, consulte la sección Instalación del cliente web (Web Client) en la página 59.
NOTA: Para cambiar la carpeta de instalación predeterminada de cualquier característica del programa, seleccione el icono de la característica y, a continuación, haga clic en el botón Browse (Examinar) para abrir el cuadro de diálogo Change destination folder (Cambiar carpeta de destino). El icono de la parte superior Server Components (Componentes de servidor) se debe seleccionar para cambiar la ubicación de los componentes de servidor individuales.

Guía de instalación de Equitrac Office y Express 29
Capítulo 2: Instalación en servidor
9 En la pantalla Service Log On Credentials (Credenciales de inicio de sesión en el servicio), rellene los campos Account (Cuenta) y Password (Contraseña) con la información del usuario que ejecutará los servicios de Windows. También puede hacer clic en el botón Browse (Examinar) para buscar un usuario válido desde una ubicación específica. Haga clic en el botón Test Credentials (Comprobar credenciales) para verificar el usuario y seleccione Next (Siguiente) para continuar.
NOTA: El campo Account (Cuenta) incluye el nombre de cuenta con el formato dominio\nombredeusuario. Si utiliza una base de datos de SQL Express que no se encuentra en un dominio y usa cuentas locales, debe introducir la información siguiente: nombredeequipo\nombredeusuario. Si no se especifica un prefijo de nombre de equipo ni dominio, el usuario se considerará un usuario local.
10 En la pantalla Windows Firewall Exceptions (Excepciones de servidor de seguridad de Windows), seleccione el tipo de configuración (manual o automática) para las excepciones de servidor de seguridad y, a continuación, haga clic en Next (Siguiente) para continuar.

Capítulo 2: Instalación en servidor
30 Guía de instalación de Equitrac Office y Express
11 En la pantalla Database platform (Plataforma de base de datos), seleccione una base de datos SQL Server u Oracle y haga clic en Next (Siguiente).
• Si la opción SQL Server está seleccionada (selección predeterminada), se requiere información de autenticación y de ubicación de la base de datos adicional.
• Si la opción Oracle está seleccionada, el programa de instalación localiza automáticamente el cliente de Oracle y el asistente continúa sin requerir información de la base de datos adicional.
12 Si la opción SQL Server está especificada, seleccione cualquier servidor de la base de datos disponible en la lista desplegable Database Instance (Instancia de base de datos) y, a continuación, haga clic en Next (Siguiente). También puede introducir la dirección del servidor de la base de datos y, de forma opcional, el nombre de la instancia en el campo Database Instance (Instancia de base de datos).
13 En la pantalla Database Credentials (Credenciales de la base de datos), seleccione el tipo de autenticación del SQL Server autenticado:
• Windows Authentication (Autenticación de Windows, selección predeterminada): seleccione esta opción cuando el usuario que ejecute la cuenta del servicio de Windows establezca conexión con el servidor de la base de datos. Este usuario se especificó en la pantalla Service Log On Credentials (Credenciales de inicio de sesión en el servicio).

Guía de instalación de Equitrac Office y Express 31
Capítulo 2: Instalación en servidor
• Authentication SQL (Autenticación SQL): Introduzca las credenciales del usuario en los campos Login (Inicio de sesión) y Password (Contraseña). Este usuario puede ser otro usuario de Windows o un usuario de SQL Server. Seleccione el botón Test Connection (Comprobar conexión) para comprobar la conexión entre la base de datos y el usuario seleccionado, y a continuación, haga clic en Next (Siguiente).
14 Si la base de datos de SQL Express ("eqcas") especificada ya existe (por ejemplo, en caso de actualización), se mostrará la pantalla Database Already Exists (La base de datos ya existe). Seleccione entre las opciones Replace (Sustituir) o Keep (Mantener), según lo que desee hacer con la base de datos existente, y haga clic en Next
(Siguiente).
15 Si se selecciona cualquiera de las características de Web Client (Cliente web) para la instalación, aparecerá la pantalla Web Client - Application Pool (Cliente web - Grupo de aplicaciones). Para obtener más información detallada sobre la configuración y los requisitos previos, consulte la sección Instalación del cliente web (Web Client) en la página 59.
16 Haga clic en Install (Instalar) para iniciar el proceso de instalación.
17 Al final del proceso, haga clic en Finish (Finalizar) para salir del asistente de instalación y empezar la configuración inicial.
Después de instalar los componentes de Equitrac Office o Express en un servidor local, consulte la sección Configuración de la base de datos en la página 39.

Capítulo 2: Instalación en servidor
32 Guía de instalación de Equitrac Office y Express
Proceso de instalación remotaSiga los pasos que se muestran a continuación para instalar los componentes del cliente y el servidor de Equitrac en varios equipos.1 Instale el servidor CAS: ejecute el asistente de instalación y seleccione solo CAS y las aplicaciones administrativas
en la pantalla Select Features (Seleccionar características). Si solo va a implementar un CAS, instale todas las aplicaciones administrativas en este equipo. Consulte la sección Instalación de CAS principal en la página 34.
2 Configure la base de datos: configure una base de datos SQL u Oracle para que se comunique con Equitrac Office y Express. Consulte la sección Configuración de la base de datos en la página 39.
3 Aplique licencias: active y registre licencias para todos los componentes de Equitrac Office o Express. Se necesita el número de serie de cada componente y el nombre del equipo en el que se van a instalar los componentes. Consulte la sección Aplicación de la licencia de uso de Equitrac Office y Express en la página 41.
4 Conceda acceso: configure el permiso administrativo para que los usuarios con privilegios administrativos en el servidor de impresión DRE (configurado más adelante) también tengan acceso administrativo al servidor CAS principal. Consulte la sección Instalación de servidores CAS secundarios y enlace ascendente en la página 44.
5 Instale el enlace ascendente y los CAS secundarios: si va a instalar varios CAS, ejecute el asistente de instalación y seleccione solo CAS y las aplicaciones administrativas en la pantalla Select Features (Seleccionar características). Configure la característica Uplink (enlace ascendente) Consulte la sección Instalación de servidores CAS secundarios y enlace ascendente en la página 44.
6 Instale los DRE: en los equipos en los que se aloje un motor de enrutamiento de documentos (Document Routing Engine, DRE), ejecute el asistente de instalación y seleccione exclusivamente Document Routing Engine y System Manager en la pantalla Select Features (Seleccionar características). Consulte la sección Instalación de DRE en la página 45.
7 Instale los DCE: en los equipos en los que se aloje un DCE (motor de control de dispositivos), ejecute el asistente de instalación y seleccione exclusivamente Device Control Engine (Motor de control de dispositivos). Consulte la sección Instalación de DCE en la página 46.
8 Instale los DME: en los equipos en los que se aloje un motor de seguimiento de dispositivos (Device Monitoring Engine, DME), ejecute el asistente de instalación y seleccione exclusivamente Device Monitoring Engine (Motor de seguimiento de dispositivos) y Device Management Console (Consola de seguimiento de dispositivos) en la pantalla Select Features (Seleccionar características). Consulte la sección Instalación de DME en la página 46.
9 Instale los SPE: en los equipos en los que se aloje un motor de procesamiento de digitalización (Scan Processing Engine, SPE), ejecute el asistente de instalación y seleccione exclusivamente Scan Processing Engine en la pantalla Select Features (Seleccionar características). Consulte la sección Instalación de SPE en la página 46.
10 Verifique la instalación: añada una impresora y asegúrese de que el seguimiento de la impresión sea correcto. Consulte la sección Verificación de instalación en el servidor en la página 50.
11 Instale el cliente web: instale el software de cliente web (Web Client) en una estación de trabajo independiente (opcional). Consulte la sección Instalación del cliente web (Web Client) en la página 59.
12 Instale la estación de impresión: instale el software de estación de impresión (Release Station) en una estación de trabajo independiente (opcional). En un entorno de impresión seguro, esta estación se utiliza para imprimir los documentos que se encuentran en la cola segura. Consulte la sección Instalación de la estación de impresión en la página 68.
13 Instale MobileDCE: instale el software MobileDCE en un servidor portátil (por ejemplo, en un ordenador portátil). Utilice MobileDCE si necesita una solución de seguimiento de copias e impresiones que no dependa de una conexión de red a un servidor CAS. Consulte la sección Instalación de MobileDCE en la página 68.

Guía de instalación de Equitrac Office y Express 33
Capítulo 2: Instalación en servidor
Instalación de los componentes del servidor en varios equiposEjecute el asistente de instalación del servidor en cada uno de los equipos y seleccione exclusivamente los componentes que necesite cada equipo. Siga el orden de los pasos que se muestran en el proceso de instalación de cada equipo en la página anterior.
Componente Seleccione las características siguientes:
CAS principal • Servidor de contabilidad principal• Todas las aplicaciones administrativas
CAS secundarios • Servidor de contabilidad principal• Gestor del sistema (System Manager)
DRE • Motor de enrutamiento de documentos (Document Routing Engine)• I-Queue (opcional)
DCE • Motor de control de dispositivos• Servicio web de dispositivos (DWS, opcional)• Compatibilidad con lectores de tarjetas inteligentes (opcional)
DME • Motor de seguimiento de dispositivos (Device Monitoring Engine)• Consola de seguimiento de dispositivos (Device Monitoring Console)
SPE • Motor de procesamiento de digitalización (Scan Processing Engine)
Nota: El componente DME no se incluye en la edición Small Campus de Equitrac Express.

Capítulo 2: Instalación en servidor
34 Guía de instalación de Equitrac Office y Express
Instalación de CAS principalNOTA: Para los sistemas Windows Server 2008, 2008 R2, 2012 y 2012 R2, asegúrese de que el servidor esté actualizado con la última versión de los paquetes de servicio o descargue e instale manualmente la versión más actualizada de Windows Installer de www.microsoft.com. Se necesita Windows Installer 4.5 para instalar la versión 5.5 de Equitrac Office y Express. Si no dispone de Windows Installer 4.5, se mostrará el siguiente error: “This installation package cannot be installed by the Windows Installer service. You must install a Windows service pack that contains a newer version of the Windows Installer Service.” (El servicio Windows Installer no puede instalar este paquete de instalación. Instale un service pack de Windows que contenga una versión más reciente del servicio Windows Installer).
1 Cierre el resto de aplicaciones del servidor antes de ejecutar la instalación de Equitrac Office o Express.
2 Obtenga el archivo zip del software de Equitrac Office o Express en el sitio de descarga de productos de Equitrac. El software del producto está disponible en forma de programas de instalación de componentes individuales (por ejemplo, servidor y cliente de impresión) o como un paquete completo que incluye todos los programas de instalación, la documentación del producto y el archivo de la aplicación Microsoft SQL Server 2008 Express.
También puede utilizar el DVD de distribución física para ejecutar el programa de instalación adecuado, si está disponible.
3 Obtenga el número de serie del producto y el código de activación requeridos para habilitar la funcionalidad del software después de la instalación.
4 Seleccione y ejecute el archivo de instalación (Equitrac.Office.x64.msi o Equitrac.Express.x64.msi) para iniciar el asistente de instalación de Equitrac Office o Equitrac Express.
5 En la pantalla Welcome (Bienvenida), haga clic en Next (Siguiente) para iniciar el proceso de instalación.
NOTA: Aunque algunas de las siguientes capturas de pantalla pueden mostrar Equitrac Express, son aplicables a ambos productos, Equitrac Office y Express. Las diferencias entre los productos se indican cuando es necesario.
6 Lea y acepte las condiciones del contrato End-User License Agreement (Contrato de licencia de usuario final), y haga clic en Next (Siguiente) para continuar.
7 En la pantalla Select Language (Seleccionar idioma), seleccione el idioma en el que desee la interfaz de usuario y haga clic en Next (Siguiente).
PRECAUCIÓN: No se puede cambiar el idioma de pantalla tras la instalación. Si desea cambiar el idioma, debe desinstalar Equitrac Office o Express y volver a instalarlo estableciendo el nuevo idioma durante la instalación. El

Guía de instalación de Equitrac Office y Express 35
Capítulo 2: Instalación en servidor
idioma de pantalla es independiente del idioma regional establecido en el equipo. Por ejemplo, Equitrac Office o Express se pueden mostrar en italiano aunque el equipo esté configurado en francés.
8 En el cuadro de diálogo Select Features (Seleccionar características), seleccione solo el servidor de contabilidad principal (Core Accounting Server, CAS) de los componentes de servidor y de todas las aplicaciones administrativas, es decir, el gestor del sistema (System Manager), el gestor de cuentas (Accounts Manager), el gestor de informes (Reports Manager), el gestor de departamento (Department Manager) y la consola de seguimiento de dispositivos (Device Monitoring Console), y haga clic en Next (Siguiente) para continuar. El botón Browse (Examinar) le permite cambiar la carpeta de instalación predeterminada si lo desea.
9 En la pantalla Service Log On Credentials (Credenciales de inicio de sesión en el servicio), rellene los campos Account (Cuenta) y Password (Contraseña) con la información del usuario que ejecutará los servicios de Windows. También puede hacer clic en el botón Browse (Examinar) para buscar un usuario válido desde una ubicación específica. Haga clic en el botón Test Credentials (Comprobar credenciales) para verificar el usuario y seleccione Next (Siguiente) para continuar.
NOTA: El campo Account (Cuenta) incluye el nombre de cuenta con el formato dominio\nombredeusuario. Si utiliza una base de datos de SQL Express que no se encuentra en un dominio y usa cuentas locales, debe introducir la información siguiente: nombredeequipo\nombredeusuario. Si no se especifica un prefijo de nombre de equipo ni dominio, el usuario se considerará un usuario local.

Capítulo 2: Instalación en servidor
36 Guía de instalación de Equitrac Office y Express
10 En la pantalla Windows Firewall Exceptions (Excepciones de servidor de seguridad de Windows), seleccione el tipo de configuración (manual o automática) para las excepciones de servidor de seguridad y, a continuación, haga clic en Next (Siguiente) para continuar.
11 En la pantalla Database platform (Plataforma de base de datos), seleccione una base de datos SQL Server u Oracle y haga clic en Next (Siguiente).
• Si la opción SQL Server está seleccionada (selección predeterminada), se requiere información de autenticación y de ubicación de la base de datos adicional.
• Si la opción Oracle está seleccionada, el asistente localiza automáticamente el cliente de Oracle y pasa directamente a la pantalla de instalación sin requerir información de la base de datos adicional.

Guía de instalación de Equitrac Office y Express 37
Capítulo 2: Instalación en servidor
12 Si la opción SQL Server está especificada, seleccione cualquier servidor de la base de datos disponible en la lista desplegable Database Instance (Instancia de base de datos) y, a continuación, haga clic en Next (Siguiente). También puede introducir la dirección del servidor de la base de datos y, de forma opcional, el nombre de la instancia en el campo Database Instance (Instancia de base de datos).
13 En la pantalla Database Credentials (Credenciales de la base de datos), seleccione el tipo de autenticación del SQL Server autenticado:
• Windows Authentication (Autenticación de Windows, selección predeterminada): seleccione esta opción cuando el usuario que ejecute la cuenta del servicio de Windows establezca conexión con el servidor de la base de datos. Este usuario se especificó en la pantalla Service Log On Credentials (Credenciales de inicio de sesión en el servicio).
• Authentication SQL (Autenticación SQL): Introduzca las credenciales del usuario en los campos Login (Inicio de sesión) y Password (Contraseña). Este usuario puede ser otro usuario de Windows o un usuario de SQL Server. Seleccione el botón Test Connection (Comprobar conexión) para comprobar la conexión entre la base de datos y el usuario seleccionado, y a continuación, haga clic en Next (Siguiente).

Capítulo 2: Instalación en servidor
38 Guía de instalación de Equitrac Office y Express
14 Si la base de datos de SQL Express ("eqcas") especificada ya existe (por ejemplo, en caso de actualización), se mostrará la pantalla Database Already Exists (La base de datos ya existe). Seleccione entre las opciones Replace (Sustituir) o Keep (Mantener), según lo que desee hacer con la base de datos existente, y haga clic en Next
(Siguiente).
15 Haga clic en Install (Instalar) para iniciar el proceso de instalación. El asistente de instalación copia archivos, configura servicios y crea accesos directos a las aplicaciones administrativas.
16 Al final del proceso, haga clic en Finish (Finalizar) para salir del asistente de instalación y empezar la configuración inicial.
17 Después de instalar los componentes de Equitrac Office o Express, consulte la sección Configuración de la base de datos en la página 39..

Guía de instalación de Equitrac Office y Express 39
Capítulo 2: Instalación en servidor
Configuración de la base de datosTras instalar el servicio CAS, se requiere una configuración adicional para las bases de datos solo de Microsoft SQL Server u Oracle. Si ha instalado la base de datos de SQL Express, el asistente inicia los servicios al finalizar la instalación sin ninguna otra configuración.
NOTA: Para instalar Equitrac Office o Express, es necesario tener privilegios de administrador del sistema para la instancia y/o el motor de base de datos de SQL Express.
Cuando utilice el modo de autenticación mixto en un servidor SQL, las secuencias de comandos de SQL de Equitrac crean la cuenta de usuario eqcas en la base de datos eqcas y otorgan a este identificador derechos de propietario de la base de datos (DBO). El servicio Equitrac utilizará esta cuenta eqcas para realizar la conexión Open DataBase Connectivity (ODBC).
Si utiliza la autenticación de Windows en SQL Server, al usuario del dominio que comienza a utilizar los servicios de Equitrac se le deben otorgar privilegios DBO para la base de datos eqcas. Póngase en contacto con Microsoft para obtener información sobre los métodos más adecuados para llevar a cabo este proceso. El servicio Equitrac utilizará esta cuenta de Windows para realizar la conexión ODBC.
Configuración de Microsoft SQL ServerPara obtener instrucciones generales sobre la implementación de Microsoft SQL Server, consulte la documentación de Microsoft SQL Server.
1 En su sistema de base de datos SQL Server, cree una base de datos denominada eqcas.
2 Abra SQL Server Management Studio, establezca conexión con la base de datos eqcas y ejecute la secuencia de comandos SQLServerInit.sql ubicada en el servidor CAS en la ruta C:\Program Files\Equitrac\Office (C:\Archivos de programa\Equitrac\Office) o Express\Database (Express\Base de datos).
3 Elimine todas las conexiones con la base de datos eqcas.
4 Conéctese a la misma instancia y ejecute la secuencia de comandos SQLServerOpt.sql para optimizar las características.
NOTA: Si cambia el nombre de la base de datos de SQL Server a uno distinto de eqcas, también debe cambiarlo en las secuencias de comandos SQLServerInit.sql y SQLServerOpt.sql.
5 Inicie el servicio del programador de EQ (EQ Scheduler) y, a continuación, el servicio del servidor de contabilidad principal (Core Accounting Server, CAS).
Equitrac Office o Express ahora está configurado para utilizar la base de datos de Microsoft SQL Server.

Capítulo 2: Instalación en servidor
40 Guía de instalación de Equitrac Office y Express
Configuración de la base de datos OraclePara obtener instrucciones generales sobre la implementación de una base de datos Oracle, consulte la documentación de Oracle. Estas instrucciones configuran la base de datos de Oracle para que funcione con Equitrac Office y Express.
1 En el servidor de base de datos de Oracle, cree una base de datos denominada eqcas.
2 Con una herramienta proporcionada por Oracle, como SQL *Plus, conéctese a la base de datos eqcas y ejecute la siguiente secuencia de comandos: OracleServerInit.sql, ubicada en el servidor CAS en la ruta C:\Program Files\Equitrac\Office (C:\Archivos de programa\Equitrac\Office) o Express\Database (Express\Base de datos).
3 En el servidor de contabilidad, cree un DSN de sistema de ODBC denominado eqcas y compruebe la comunicación con este DSN en el sistema de base de datos Oracle.
4 Modifique el registro para que se utilice la nueva fuente de datos ODBC:
a Abra el editor de registros de Windows en el equipo de CAS.
b Desplácese hasta el valor de HKEY_LOCAL_MACHINE\SOFTWARE\Equitrac\CAS\database.
c Establezca eqcas como valor secundario de DSN con el mismo nombre utilizado en el paso 3.
d Especifique las credenciales de usuario como valores secundarios de usuario (User) y contraseña (Password). Estos valores especifican la cuenta de usuario que se utiliza para la fuente de datos ODBC eqcas. El nombre de DSN debe ser el mismo.
5 Para asegurarse de que la base de datos de Oracle ejecuta correctamente las instrucciones largas de la secuencia de comandos de SQL final, abra una ventana de símbolo del sistema, acceda a C:\Program Files\Equitrac\Office o Express\Tools (C:\Archivos de programa\Equitrac\Office o Express\Herramientas) y ejecute el siguiente comando.eqdbloader -f <full path to OracleServerLoader.sql> -d <your Oracle ODBC system DSN>
-u <your Oracle Admin user> -p <your Oracle Admin password>
Por ejemplo: eqdbloader -f "c:\Program Files\Equitrac\Express\Database\OracleServerLoader.sql" -d
Oracle_DSN -u eqcas -p eqcas
6 Inicie el servicio del programador de EQ (EQ Scheduler) y, a continuación, el servicio del servidor de contabilidad principal (Core Accounting Server, CAS).
Equitrac Office o Express ahora está configurado para utilizar la base de datos de Oracle.

Guía de instalación de Equitrac Office y Express 41
Capítulo 2: Instalación en servidor
Aplicación de la licencia de uso de Equitrac Office y ExpressCuando Equitrac Office y Express se instalan por primera vez en un equipo concreto, se genera una licencia predeterminada limitada que se aplica durante la instalación. Esta licencia predeterminada generada automáticamente permite el funcionamiento completo de todas las características del gestor del sistema (System Manager) durante 45 días, sin embargo, existe un límite de una licencia por elemento.
Tras la instalación, obtenga y registre las licencias de todos los componentes en la aplicación administrativa de gestor del sistema (System Manager) antes de que caduque la licencia predeterminada de 45 días. No se generará una nueva licencia predeterminada aunque se vuelva a instalar Equitrac en el mismo equipo. Una vez que se adquiera la licencia completa, la licencia predeterminada se sobrescribirá automáticamente.
La licencia requiere una combinación de números de serie y códigos de activación para cada componente de Equitrac Office y Express. Existen dos formas de introducir esta información de licencia: automáticamente, a través de una conexión a Internet, o manualmente, solicitando los códigos por teléfono o por correo electrónico. Independientemente del método que prefiera, siga las instrucciones que aparecen a continuación para aplicar las licencias y activar los componentes.
Para agregar licencias a Equitrac Office y Express, realice los siguientes pasos:
1 Abra el gestor del sistema (System Manager) seleccionando Inicio > Todos los programas > Equitrac Office o Equitrac Express > System Manager.
2 En el cuadro de diálogo Select accounting server (Seleccionar servidor de contabilidad), elija Core Accounting Server (CAS, servidor de contabilidad principal) con el que System Manager (Gestor del sistema) está asociado y, a continuación, haga clic en Connect (Conectar).
CAS coordina todos los componentes de Equitrac Office y Express y custodia los recursos del dispositivo. El gestor del sistema (System Manager) debe poder establecer una conexión con CAS antes de que se abran las aplicaciones administrativas y comience la configuración. CAS recopila información y escribe en una única base de datos de cuentas, por lo que no se puede establecer conexión con más de un servidor de contabilidad de forma simultánea.
3 Haga clic en el enlace System Manager > Licensing (Licencias) situado en el panel izquierdo.
4 En Current tasks (Tareas actuales), haga clic en Add license (Agregar licencia) o en <Add...> (Agregar...) en el panel de la derecha.

Capítulo 2: Instalación en servidor
42 Guía de instalación de Equitrac Office y Express
5 Cuando se abra la ventana de activación de Equitrac Office o Express, haga clic en Next (Siguiente) para iniciar el proceso de activación.
6 Introduzca el número de serie de los componentes que desee activar. Los números de serie se suministran con el software. Una vez que haya introducido cada uno de los números, haga clic en Add (Agregar) para agregarlos a la lista y, a continuación, introduzca los números adicionales cuando sea necesario.
7 Tras introducir todos los números, haga clic en Next (Siguiente).
8 Seleccione Automatic online activation (Activación automática en línea) o Manual activation (Activación manual) y, a continuación, haga clic en Next (Siguiente).
NOTA: Si no dispone de conexión tanto a Internet como a CAS, seleccione Manual activation (Activación manual).
9 Para la activación manual, realice los siguientes pasos:
a Póngase en contacto con Equitrac en www.nuance.com/for-business/by-product/equitrac/index.htm o por teléfono para obtener los códigos de activación correspondientes.
b Tras recibir los códigos de activación necesarios, haga clic en Finish (Finalizar) para continuar.
c En el cuadro de diálogo Add licensing Information (Añadir información de licencia), introduzca el código de activación (Activation code) y haga clic en Add (Agregar).
La licencia de software activada aparecerá en System Manager.
10 Para la activación automática en línea, realice los siguientes pasos:
a Siga los mensajes del asistente de activación para ofrecer información de contacto. Si ya ha registrado uno o varios componentes de Equitrac, el asistente de activación cumplimentará el formulario con los datos recopilados anteriormente.
b El asistente de activación muestra un mensaje Collecting information... (Recopilando información...) mientras recupera los datos del sistema. Si desea omitir los detalles técnicos de su sistema, haga clic en el botón Show technical details (Mostrar detalles técnicos) y seleccione la información que no desee transmitir. Debe transmitir la siguiente información:
• Número de serie del servidor de contabilidad• Nombre del servidor de impresión con nombre de dominio• Nombre de organización tal y como se registró en Windows• Nombre DNS del servidor CAS completo

Guía de instalación de Equitrac Office y Express 43
Capítulo 2: Instalación en servidor
c Cuando el asistente de activación esté preparado para trasmitir la información, revise los datos recopilados. Seleccione si desea enviar datos opcionales con su solicitud de activación.
NOTA: El asistente de activación transmitirá los datos con una conexión HTTP al servidor de activación de Equitrac. Si la conexión falla, el asistente de activación solicitará la verificación de que ha configurado la puerta de enlace predeterminada correctamente y se puede acceder a Internet desde el dispositivo. Puede aceptar o cancelar la solicitud de activación en este momento.
d El asistente de activación transmitirá los datos y Equitrac volverá al estado de códigos de activación. El asistente registrará automáticamente la activación de licencias en el gestor del sistema (System Manager) y mostrará los siguientes resultados de activación:
• Número de serie
• Código de activación
• Estado (Success [Correcto]; Invalid [No válido], si el número de serie y el código de activación no son una combinación válida o Denied [Denegado], si el número de serie es válido pero no se ha aceptado)
Si la licencia no es válida
Si el estado es Invalid (No válido), asegúrese de haber introducido correctamente todos los números de serie y los códigos de activación. Cada componente necesita una licencia por separado, a menos que haya adquirido una licencia de empresa. Si el problema continúa, póngase en contacto con el centro de atención al cliente de Equitrac para resolverlo.
Si se deniega el número de serie
Si el estado es Denied (Denegado), es posible que el número de serie ya se haya registrado con un ID de sistema diferente. Póngase en contacto con el centro de atención al cliente de Equitrac.
Si la licencia es válida
Una vez que haya añadido correctamente las licencias de Equitrac Office y Express, realice el procedimiento que se describe en la sección Verificación de instalación en el servidor en la página 50 para completar la instalación local o siga los pasos indicados en la sección Instalación de servidores CAS secundarios y enlace ascendente en la página 44 para seguir instalando los demás componentes de servidor para una instalación remota.
NOTA: Una vez que se adquiera la licencia completa, la licencia predeterminada de 45 días se sobrescribirá automáticamente en el sistema.

Capítulo 2: Instalación en servidor
44 Guía de instalación de Equitrac Office y Express
Instalación de servidores CAS secundarios y enlace ascendenteSi ha instalado más de un servidor de contabilidad, puede vincular los servidores secundarios al servidor principal. De esta manera, los servidores secundarios pueden actualizar los datos en función del CAS principal a la vez que guardan una copia en el servidor local. Puede ejecutar informes consolidados del CAS principal para visualizar datos de cuentas y transacciones de todos los servidores CAS o ejecutar informes sobre servidores independientes.
Tiene la posibilidad de configurar los servidores secundarios para que no envíen transacciones al CAS principal. De esta forma, el CAS principal puede actuar como servidor de distribución de licencias para usuarios y dispositivos integrados. Las transacciones seguirán siendo locales en cada servidor secundario.
Configuración de servidores CAS1 Abra System Manager y acceda a Configuration > Network environment > Uplink (Configuración > Entorno de
red > Enlace ascendente).
2 Introduzca el nombre del servidor CAS principal designado.
3 Seleccione la hora del enlace ascendente (Uplink time of day) a la que deben conectarse los servidores CAS secundarios al servidor CAS principal.
De forma predeterminada, la hora de enlace ascendente establecida por Equitrac Office y Express es la 1:00 a.m., momento en que no hay muchas conexiones de estaciones de trabajo cliente, DME, DCE o DRE al servidor CAS. Si hay muchas conexiones al servidor CAS a la 1:00 am en su sitio, elija otra hora. En los sitios en los que haya varios servidores secundarios, es recomendable escalonar la hora del enlace ascendente.
4 Pulse el botón Synchronize enterprise license (Sincronizar licencia de empresa) para que se otorguen licencias desde el servidor CAS principal a los servidores CAS secundarios. Desde ese momento, en cada enlace ascendente, el servidor CAS principal volverá a otorgar licencias a los servidores CAS secundarios siempre que no se supere el número total de licencias.
5 Las opciones Transaction set (Conjunto de transacciones) le permiten configurar la forma en que el servidor CAS principal y los servidores secundarios manipulan las transacciones de datos.
• Do not post transactions (No mostrar transacciones): los servidores secundarios no envían transacciones al servidor CAS principal.

Guía de instalación de Equitrac Office y Express 45
Capítulo 2: Instalación en servidor
• Post individual transactions (Mostrar transacciones individuales): los servidores secundarios envían transacciones individuales al CAS principal. Esta opción permite que el CAS principal visualice datos de transacciones y cuentas desde todos los servidores CAS.
• Collate transactions (Intercalar transacciones): los servidores secundarios incluyen transacciones de dos formas diferentes: Daily (Cada día) o Hourly (Cada hora). Equitrac Office y Express intercala transacciones todos los días cuando lo haya seleccionado en Uplink time of day (Hora de enlace ascendente).
También puede seleccionar la opción By Network user (Por usuario de red) para enviar o separar las transacciones por usuario de red.
6 Haga clic en OK (Aceptar) para guardar los cambios.
Ejecución de informes secundarios
Para ejecutar informes del servidor CAS principal que contengan exclusivamente los datos de transacciones de los servidores CAS secundarios, realice los siguientes pasos:
1 Abra un símbolo del sistema, vaya a C:\Program Files\Equitrac\Office (C:\Archivos de programa\Equitrac\Office) o Express\Accounting Service y ejecute el siguiente comando:eqrptload.exe -a <accounting server> -f reports\uplinkreportlist.csv -u
donde <accounting server> representa el nombre del sistema del servidor de contabilidad.
Por ejemplo: eqrptload.exe -a PRINTSV1 -f reports\uplinkreportlist.csv -u
2 Cuando se muestre el mensaje EQRptLoad success en la ventana de símbolo del sistema, todos los informes transmitidos se habrán cargado correctamente. Puede seleccionar cualquier informe transmitido en el cuadro de diálogo Select report to open (Seleccionar informe que desee abrir).
Consulte el capítulo Creating & Running Reports (Creación y ejecución de informes) del documento Guía de administración de Equitrac Office y Express para obtener más información.
PRECAUCIÓN: Al instalar los componentes de Equitrac en varios equipos, debe introducir las mismas credenciales de usuario en cada equipo. Estas credenciales se utilizan para iniciar y ejecutar todos los servicios. Si no se introducen las mismas credenciales en todos los componentes, el servidor CAS no responderá a las solicitudes de DCE, DRE, DME o SPE.
Instalación de los componentes de servidor específicos de EquitracLos componentes de servidor de Equitrac Office y Express se pueden instalar en varios equipos para equilibrar la carga de transacciones e impresión.
Instalación de DREPuede instalar un solo servidor de impresión (DRE) o varios servidores para distribuir la carga entre ellos.
Para instalar un DRE, solo debe seleccionar el componente de servidor del motor de enrutamiento de documentos (Document Routing Engine, DRE) y la aplicación administrativa del gestor del sistema (System Manager Administrative Tool) en la pantalla Select Features (Seleccionar características). Siga estos pasos en todos los DRE que instale. Consulte la sección Instalación de los componentes del servidor en la página 47.

Capítulo 2: Instalación en servidor
46 Guía de instalación de Equitrac Office y Express
I-Queue es una característica opcional de DRE. I-Queue es una cola única del sistema Follow-You Printing donde todas las impresoras están combinadas en un único grupo de extracción. I-Queue permite a los usuarios finales enviar solicitudes de impresión a la impresora I-Queue y, a continuación, imprimir sus trabajos en cualquier impresora multifunción (MFP) configurada en red disponible a través de la impresión segura de documentos. Cuando la característica I-Queue está instalada, se crea una impresora I-Queue de forma automática en el servidor de impresión de DRE.
Instalación de DCEPuede instalar uno o varios motores de control de dispositivos para gestionar la carga de comunicación desde los dispositivos de terminales de control.
Para instalar un DRE, solo debe seleccionar el componente de servidor del motor de control de dispositivos (Device Control Engine, DCE) desde la pantalla Select Features (Seleccionar características). Consulte la sección Instalación de los componentes del servidor en la página 47. Siga estos pasos con todos los DCE que instale. Las subcaracterísticas del DCE, servicio web de dispositivos (Service Web Service, DWS) y compatibilidad con lectores de tarjetas inteligentes, son características opcionales y no están instaladas de forma predeterminada. Si las características de DWS y de compatibilidad con lectores de tarjetas inteligentes están instaladas, deben ubicarse en el equipo DCE. Estas características solo están disponibles en sistemas operativos de 64 bits.
DWS es obligatoria para gestionar y controlar aplicaciones integradas en impresoras multifunción (MFP) basadas en la Web. Cuando un usuario inicia sesión en un dispositivo basado en la Web, la información de inicio de sesión se envía al servicio web de dispositivos (DWS), que se comunica con el motor de control de documentos (DCE), que a su vez se pone en contacto con el servidor de contabilidad principal (CAS) para verificar la cuenta de usuario.
El servicio del lector de tarjetas inteligentes es necesario para que la autenticación de un dispositivo a través de una tarjeta inteligente sea compatible.
Instalación de DMEPuede instalar uno o varios motores de seguimiento de dispositivos (Device Monitoring Engine, DME), pero solo necesita una consola de gestión de dispositivos (Device Management Console, DMC).
Para instalar un DME, solo debe seleccionar el componente de servidor del motor de seguimiento de dispositivos (Device Monitoring Engine, DME) en la pantalla Select Features (Seleccionar características). Consulte la sección Instalación de los componentes del servidor en la página 47. Puede instalar la consola de gestión de dispositivos en cualquier servidor incluido en la implementación, aunque es preferible instalar la consola en el sistema del servidor CAS. Consulte el capítulo "Device Monitoring with DME (seguimiento de dispositivos con DME)" en la guía Guía de administración de Equitrac Office y Express para obtener más información.
Instalación de SPEEl motor de procesamiento de digitalización (Scan Processing Engine, SPE) es un componente de servidor opcional necesario para la ejecución de la característica de digitalización de Equitrac Office y Express. Puede instalar un único SPE o varios SPE para equilibrar la carga de digitalización. Para instalar un SPE, solo debe seleccionar el componente del motor de procesamiento de digitalización (Scan Processing Engine, SPE) en la pantalla Select Features (Seleccionar características). Consulte la sección Instalación de los componentes del servidor en la página 47.

Guía de instalación de Equitrac Office y Express 47
Capítulo 2: Instalación en servidor
Instalación de los componentes del servidorPara instalar los componentes del servidor, realice los siguientes pasos:
1 Cierre el resto de aplicaciones del servidor antes de ejecutar la instalación de Equitrac Office o Express.
2 Obtenga el archivo zip del software de Equitrac Office o Express en el sitio de descarga de productos de Equitrac. El software del producto está disponible en forma de programas de instalación de componentes individuales (por ejemplo, servidor y cliente de impresión) o como un paquete completo que incluye todos los programas de instalación, la documentación del producto y el archivo de la aplicación Microsoft SQL Server 2008 Express.
También puede utilizar el DVD de distribución física para ejecutar el programa de instalación adecuado, si está disponible.
3 Obtenga el número de serie del producto y el código de activación requeridos para habilitar la funcionalidad del software después de la instalación.
4 Seleccione y ejecute el archivo de instalación (Equitrac.Office.x64.msi o Equitrac.Express.x64.msi) para iniciar el asistente de instalación de Equitrac Office o Equitrac Express.
NOTA: Aunque algunas de las siguientes capturas de pantalla pueden mostrar Equitrac Express, son aplicables a ambos productos, Equitrac Office y Express. Las diferencias entre los productos se indican cuando es necesario.
5 En la pantalla Welcome (Bienvenida), haga clic en Next (Siguiente) para iniciar el proceso de instalación.
6 Lea y acepte las condiciones del contrato End-User License Agreement (Contrato de licencia de usuario final), y haga clic en Next (Siguiente) para continuar.
7 En la pantalla Select Language (Seleccionar idioma), seleccione el idioma en el que desee la interfaz de usuario y haga clic en Next (Siguiente).
PRECAUCIÓN: No se puede cambiar el idioma de pantalla tras la instalación. Si desea cambiar el idioma, debe desinstalar Equitrac Office o Express y volver a instalarlo estableciendo el nuevo idioma durante la instalación. El idioma de pantalla es independiente del idioma regional establecido en el equipo. Por ejemplo, Equitrac Office o Express se pueden mostrar en italiano aunque el equipo esté configurado en francés.

Capítulo 2: Instalación en servidor
48 Guía de instalación de Equitrac Office y Express
8 En la pantalla Select Features (Seleccionar características), elija las características que desee instalar. Haga clic en el botón Next (Siguiente) para continuar.
De forma predeterminada, aparecen seleccionados para la instalación todos los componentes de servidor, excepto el motor de procesamiento de digitalización (Scan Processing Engine, SPE), y todas las aplicaciones administrativas. Anule la selección de todas las opciones que no necesite en el equipo en el que vaya a realizar la instalación. Cualquier característica no seleccionada de forma predeterminada se puede instalar durante la instalación inicial o posteriormente.NOTA: Para cambiar la carpeta de instalación predeterminada de cualquier característica del programa, seleccione el icono de la característica y, a continuación, haga clic en el botón Browse (Examinar) para abrir el cuadro de diálogo Change destination folder (Cambiar carpeta de destino). El icono de la parte superior Server Components (Componentes de servidor) se debe seleccionar para cambiar la ubicación de los componentes de servidor individuales.
9 Si CAS está en un entorno de clúster o no está seleccionado para la instalación, aparecerá la pantalla Core Accounting Server Location (Ubicación del servidor de contabilidad principal). Introduzca el nombre del dominio completo o la dirección IP fija del servidor CAS. Haga clic en Test Connection (Comprobar conexión) para validar la conexión de red y seleccione Next (Siguiente) para continuar. También puede hacer clic en Next (Siguiente) sin comprobar el servidor CAS.
10 En la pantalla Service Log On Credentials (Credenciales de inicio de sesión en el servicio), rellene los campos Account (Cuenta) y Password (Contraseña) con la información del usuario que ejecutará los servicios de

Guía de instalación de Equitrac Office y Express 49
Capítulo 2: Instalación en servidor
Windows. También puede hacer clic en el botón Browse (Examinar) para buscar un usuario válido desde una ubicación específica. Haga clic en el botón Test Credentials (Comprobar credenciales) para verificar el usuario y seleccione Next (Siguiente) para continuar.
NOTA: El campo Account (Cuenta) incluye el nombre de cuenta con el formato dominio\nombredeusuario. Si utiliza una base de datos de SQL Express que no se encuentra en un dominio y usa cuentas locales, debe introducir la información siguiente: nombredeequipo\nombredeusuario. Si no se especifica un prefijo de nombre de equipo ni dominio, el usuario se considerará un usuario local.
PRECAUCIÓN: Al instalar los componentes de Equitrac en varios equipos, DEBE introducir las mismas credenciales de usuario en cada equipo. Estas credenciales se utilizan para iniciar y ejecutar todos los servicios. Si no se introducen las mismas credenciales en todos los componentes, el servidor CAS no responderá a las solicitudes de DCE, DRE, DME o SPE.
11 En la pantalla Windows Firewall Exceptions (Excepciones de servidor de seguridad de Windows), seleccione el tipo de configuración (manual o automática) para las excepciones de servidor de seguridad y, a continuación, haga clic en Next (Siguiente) para continuar.
12 Haga clic en Install (Instalar) para iniciar el proceso de instalación. El asistente de instalación copia archivos, configura servicios y crea accesos directos a las aplicaciones administrativas.
13 Al final del proceso, haga clic en Finish (Finalizar) para salir del asistente de instalación y empezar la configuración inicial.

Capítulo 2: Instalación en servidor
50 Guía de instalación de Equitrac Office y Express
Verificación de instalación en el servidorUna vez instalados los componentes de servidor, tendrá que verificar que:
1 El dispositivo se ha registrado en System Manager.
2 Las transacciones de impresión se registran en la base de datos.
3 La cola de impresión se ha instalado correctamente.
Tras una correcta verificación, puede instalar componentes adicionales o comenzar la configuración inicial.
Para registrar el dispositivo, se deben utilizar puertos específicos para Equitrac Office y Express. Cada dispositivo supervisado debe utilizar un puerto de impresora de Equitrac. Puede crear puertos de impresora de Equitrac directamente para nuevos dispositivos o convertir los puertos TCP/IP de tipo estándar de los dispositivos en puertos de Equitrac. Para obtener información sobre nuevos dispositivos, consulte la sección Cómo agregar una impresora a un puerto de impresora TCP/IP en la página 50 o Cómo agregar una impresora a un puerto de impresora de Equitrac en la página 51. Si se crean nuevos dispositivos utilizando puertos TCP/IP, se tendrán que convertir después en puertos de Equitrac para que Equitrac Office y Express pueda realizar su seguimiento. Para obtener información sobre dispositivos existentes, consulte la sección Conversión de un puerto TCP/IP en un puerto de Equitrac en la página 52. La conversión de puertos TCP/IP en puertos de Equitrac permite volver a convertirlos rápidamente en puertos TCP/IP para determinar si los errores del entorno de impresión se deben al servidor de Equitrac o al entorno de impresión normal.
Cómo agregar una impresora a un puerto de impresora TCP/IP
NOTA: Los siguientes procedimientos permiten agregar una impresora en un entorno Windows. Equitrac Office y Express también son compatibles con servidores de impresión Unix. Para obtener información detallada sobre la instalación de impresoras, consulte el documento Unix Print Server Guide.
1 Mediante la interfaz estándar de Windows, abra el asistente para agregar impresoras.
2 Siga las instrucciones para agregar una impresora local y crear un puerto nuevo.
3 Seleccione Puerto TCP/IP estándar como tipo de puerto que desea crear y haga clic en Siguiente.
4 Especifique un nombre de impresora o una dirección IP y haga clic en Siguiente.
El asistente suministra un nombre de puerto en función del nombre de la impresora o la dirección IP. Si prefiere utilizar otra convención de nomenclatura, cambie el nombre del puerto.
Asegúrese de que la casilla de verificación Consultar la impresora y seleccionar automáticamente el controlador de impresora que se debe usar no esté seleccionada.
5 Especifique la marca y el modelo para instalar el controlador de la impresora y haga clic en Siguiente.
NOTA: Si el dispositivo forma parte de un grupo de transferencia, debe utilizar los mismos controladores que todos los demás dispositivos del grupo de transferencia. Debe seleccionar el modelo del controlador del grupo de transferencia, no el modelo del dispositivo.
NOTA: Si el motor de enrutamiento de documentos (DRE) es un servidor de 64 bits, también debe cargar el controlador del servidor de 32 bits.
6 Especifique la versión del controlador de impresora que se debe utilizar y haga clic en Siguiente.

Guía de instalación de Equitrac Office y Express 51
Capítulo 2: Instalación en servidor
7 Introduzca el nombre de la impresora y haga clic en Siguiente. Es el nombre del dispositivo que aparece en System Manager.
8 Indique si desea compartir o no la impresora con otros usuarios y haga clic en Siguiente. Si va a compartir la impresora, introduzca un nombre de recurso compartido y, si lo desea, incluya la ubicación de la impresora y comentarios.
9 Haga clic en el botón Imprimir una página de prueba y seleccione Finalizar para cerrar el asistente para agregar impresoras.
10 Confirme que la página de prueba se ha imprimido correctamente.
Cómo agregar una impresora a un puerto de impresora de EquitracPara crear puertos de impresora de Equitrac para nuevos dispositivos, realice los siguientes pasos:
1 Mediante la interfaz estándar de Windows, abra el asistente para agregar impresoras.
2 Siga las instrucciones para agregar una impresora local y crear un puerto nuevo.
3 Seleccione Equitrac Port (Puerto de Equitrac) como tipo de puerto que desea crear y haga clic en Next (Siguiente).
4 Aparecerá el asistente para agregar puertos de impresora de Equitrac y se le solicitará que se asegure de que la impresora esté encendida, conectada a la red y configurada correctamente. Haga clic en Next (Siguiente) para continuar.
5 Seleccione Physical printer (Impresora física) en la lista desplegable Device Type (Tipo de dispositivo).
6 Especifique un nombre de impresora (Printer name) o una dirección IP (IP Address). El asistente proporcionará un nombre de puerto precedido de "EQ_" basado en el nombre de impresora o en la dirección IP que se haya indicado. Si prefiere utilizar otra convención de nomenclatura, cambie el nombre del puerto.
7 Haga clic en Next (Siguiente) para continuar con las opciones de configuración del puerto. Aparecerá la pantalla Port Configuration (Configuración del puerto). Automáticamente aparece Detected device information (Información de dispositivos detectados) si el asistente puede recopilar estos datos de la impresora.
8 Seleccione la opción Use custom settings (Utilizar configuración personalizada):
• Si selecciona la comunicación Raw port (Puerto no procesado), identifique el número de puerto (Port) TCP y especifique si el monitor de puertos debe mantener abierta la conexión.
• Si selecciona LPR (Impresora remota en línea), especifique el nombre de la Queue (Cola) de impresión en el dispositivo físico (por ejemplo, PUERTO1).
• Si selecciona Specific device (Dispositivo específico), elija el fabricante (Manufacturer) y el modelo (Model) adecuados en las listas desplegables. El dispositivo utiliza los parámetros de comunicación predeterminados correspondientes según las selecciones realizadas.
9 Haga clic en Next (Siguiente) y especifique un valor para la opción Physical device name (Nombre de dispositivo físico). Es el nombre del dispositivo que aparece en el gestor del sistema (System Manager).
10 Revise los detalles de este nuevo puerto y registro de dispositivo y haga clic en Finish (Finalizar) para cerrar el asistente para agregar puertos de impresora de Equitrac, o haga clic en Back (Atrás) para cambiar cualquier valor.
11 Especifique la marca y el modelo para instalar el controlador de la impresora y haga clic en Siguiente.
NOTA: Si el dispositivo forma parte de un grupo de transferencia, debe utilizar los mismos controladores que todos los demás dispositivos del grupo de transferencia. Debe seleccionar el modelo del controlador del grupo de

Capítulo 2: Instalación en servidor
52 Guía de instalación de Equitrac Office y Express
transferencia, no el modelo del dispositivo. Si el motor de enrutamiento de documentos (DRE) es un servidor de 64 bits, también debe cargar el controlador del servidor de 32 bits.
12 Especifique la versión del controlador de impresora que se debe utilizar y haga clic en Siguiente.
13 Introduzca el nombre de la impresora y haga clic en Siguiente. Es el nombre del dispositivo que aparece en System Manager.
14 Indique si desea compartir o no la impresora con otros usuarios y haga clic en Siguiente. Si va a compartir la impresora, introduzca un nombre de recurso compartido y, si lo desea, incluya la ubicación de la impresora y comentarios.
15 Haga clic en el botón Imprimir una página de prueba y seleccione Finalizar para cerrar el asistente para agregar impresoras.
16 Confirme que la página de prueba se ha imprimido correctamente.
17 Compruebe que el dispositivo físico, el puerto de impresora correspondiente y la cola de impresión aparezcan en System Manager > Devices (Gestor del sistema > Dispositivos). Consulte la sección Confirmación de registro de dispositivo en la página 56.
18 Obtenga un informe de actividad detallada de cada dispositivo (Detailed activity by device) y asegúrese de que la página de prueba aparezca en el informe. Consulte la sección Seguimiento de la página de prueba en la página 56.
Conversión de un puerto TCP/IP en un puerto de EquitracUtilice el asistente de configuración de impresoras para convertir un puerto TCP/IP en un puerto de Equitrac. La conversión de puertos TCP/IP en puertos de Equitrac permite volver a convertirlos rápidamente en puertos TCP/IP si se desea. La posibilidad de revertir la conversión puede resultar útil si se necesita determinar si los errores detectados en el entorno de impresión se deben al servidor de Equitrac o al entorno de impresión normal.
NOTA: Si trabaja en un entorno de clúster, no siga estas instrucciones. Consulte la guía Cluster Deployment Guide (Guía de implementación en clúster) para instalar los puertos Equitrac en clústeres.
Para convertir puertos de impresora TCP/IP en puertos de Equitrac, realice los siguientes pasos:
1 Seleccione Inicio > Todos los programas > Equitrac Office o Equitrac Express > Printer Configuration Wizard.
2 Haga clic en Next (Siguiente) en la pantalla de bienvenida para continuar con la conversión.
3 Seleccione Convert printers to use Equitrac Ports (Convertir impresoras para utilizar puertos de Equitrac) y haga clic en Next (Siguiente).
Opcional: desactive la opción de descubrimiento automático de modelo (Auto-discover model) si las impresoras están sin conexión o si está desactivado el protocolo simple de administración de red (SNMP). Si está seleccionado, el asistente envía una solicitud SNMP a cada dispositivo y, a continuación, interrumpe los intentos fallidos de conexión, lo que aumenta en gran medida el tiempo para ejecutar la conversión.
4 Seleccione los servidores de impresión deseados en la lista y haga clic en Next (Siguiente). Si lo desea, introduzca el nombre de otros servidores de impresión en el campo Add (Agregar) y haga clic en el botón Add (Agregar) para

Guía de instalación de Equitrac Office y Express 53
Capítulo 2: Instalación en servidor
incluirlos en la lista de servidor de impresión (PrintServer). Los servidores de impresión se deben agregar de uno en uno.
5 Seleccione todas las impresoras que desee convertir y haga clic en Next (Siguiente). Si una impresora está incluida en varios servidores de impresión, aparecerá varias veces en la lista Printer (Impresora), junto con el nombre de su servidor asociado de la lista de servidor de impresión (PrintServer).
6 Establezca el nombre de la impresora (Printer Name) y el nombre del puerto (Port Name) tal como aparecerán en la vista de dispositivos (Devices) del gestor del sistema (System Manager). Puede utilizar las plantillas de nomenclatura predeterminadas para la impresora "<ip>_<printer>" y el puerto "EQ_<ip>" o cambiar los nombres como desee. Por ejemplo, puede cambiar la nomenclatura de impresora predeterminada "<ip>_<printer>" por "2nd floor <printer>" para asociar las impresoras seleccionadas al segundo nivel de su entorno o eliminar "<printer>"

Capítulo 2: Instalación en servidor
54 Guía de instalación de Equitrac Office y Express
del nombre para que solo aparezca la dirección IP de la impresora en el gestor del sistema (System Manager) (<ip> y <printer> se sustituirán automáticamente por la dirección IP de la impresora y por el nombre de cola correspondientes).
NOTA: Los nombres de puertos e impresoras se pueden modificar de forma individual o en grupo. Si se seleccionan varias impresoras, la convención de nomenclatura afectará a toda la selección.
7 En la página Properties (Propiedades), haga clic en Next (Siguiente) para continuar sin seleccionar ningún valor. Las listas desplegables de grupo de extracción (Pull Group), SDR y conjunto de reglas (Rule Set) estarán vacías al instalar Equitrac Office y Express inicialmente y no se completarán hasta que se configuren en el gestor del sistema (System Manager). Consulte el documento Guía de administración de Equitrac Office y Express para obtener información sobre la configuración de Equitrac.

Guía de instalación de Equitrac Office y Express 55
Capítulo 2: Instalación en servidor
8 En la página Properties (Propiedades), haga clic en Next (Siguiente) para continuar sin seleccionar ningún valor. Las listas desplegables de digitalización (Scan), envío de fax (Fax send), recepción de Fax (Fax receive), copia (Copy) e impresión (Print) estarán vacías al instalar Equitrac Office y Express inicialmente y no se completarán hasta que se configuren en el gestor del sistema (System Manager). Consulte el documento Guía de administración de Equitrac Office y Express para obtener información sobre la configuración de Equitrac.
9 Haga clic en Finish (Finalizar) para completar el proceso de conversión. También puede seleccionar la casilla de verificación Return to Start (Volver al principio) y hacer clic en Next (Siguiente) para volver a la página principal del asistente sin completar la conversión.
10 En la ventana Printers and Faxes (Impresoras y faxes), imprima una página de prueba con CADA impresora convertida.
11 Confirme que la página de prueba se ha imprimido correctamente.
12 Compruebe que el dispositivo físico, el puerto de impresora correspondiente y la cola de impresión aparezcan en System Manager > Devices (Gestor del sistema > Dispositivos). Consulte la sección Confirmación de registro de dispositivo en la página 56.
13 Obtenga un informe de actividad detallada de cada dispositivo (Detailed activity by device) y asegúrese de que la página de prueba aparezca en el informe. Consulte la sección Seguimiento de la página de prueba en la página 56.
NOTA: El asistente de configuración de impresoras también admite los monitores de puerto LPR, aunque la opción Monitor de puerto de LPR no está disponible en Windows de forma predeterminada. Puede acceder a esta opción a través del asistente para agregar impresoras.

Capítulo 2: Instalación en servidor
56 Guía de instalación de Equitrac Office y Express
Confirmación de registro de dispositivoUna vez que los puertos de impresora de Equitrac se hayan instalado, asegúrese de que Equitrac Office o Express pueda controlar la cola de impresión de la nueva impresora.
1 Abra el gestor del sistema (System Manager) seleccionando Inicio > Todos los programas > Equitrac Office o Equitrac Express > System Manager.
2 Si es necesario, seleccione el servidor local y haga clic en Connect (Conectar). Aparecerá la ventana de System Manager.
3 Seleccione el enlace Devices (Dispositivos) en el panel situado a la izquierda. Una vez seleccionado el enlace, la aplicación recupera la información de los dispositivos de red configurados con un Equitrac Port Monitor (Monitor de puertos de Equitrac).
4 Compruebe que el panel situado a la derecha muestra un dispositivo físico con el nombre que ha especificado en el asistente para agregar puertos de impresora de Equitrac. Si el dispositivo no aparece, ignore los pasos que faltan para completar este proceso y consulte la sección Solución de problemas de instalación en la página 69.
5 En el panel situado a la derecha, seleccione y expanda el dispositivo para ver el puerto y la cola de impresión del dispositivo que acaba de agregar.
6 Seleccione la cola de impresora para revisar la información predeterminada como precio y comportamiento del dispositivo. Equitrac Office y Express se instalan con el precio predeterminado de 0,01 por página.
Seguimiento de la página de pruebaCompruebe que Equitrac Office o Express haya registrado correctamente la transacción de prueba de impresión en la base de datos creando un informe para consultar la información de la transacción.
1 Abra el gestor del sistema (System Manager) seleccionando Inicio > Todos los programas > Equitrac Office o Equitrac Express > System Manager.
2 En el panel situado a la izquierda, haga clic en el enlace Reporting (Informes). Aparecerá una lista de grupos de informes en el panel situado a la derecha.
3 En el panel situado a la derecha, expanda la opción Detailed Activity (Actividad detallada).
4 Haga clic en el enlace Detailed activity by network user (Actividad detallada por usuario de red).
5 Haga clic en OK (Aceptar) para mantener los valores predeterminados en Select report criteria (Seleccionar criterios para el informe) y obtener el informe. El informe generado muestra una transacción de impresión de prueba cargada a la cuenta creada automáticamente del usuario que inició la impresión de prueba.
La generación correcta de este informe indica que el servidor de Equitrac Office y Express se ha instalado correctamente y está listo para continuar con la configuración.
Si el informe no se generó correctamente, consulte la sección Solución de problemas de instalación en la página 69.

Guía de instalación de Equitrac Office y Express 57
Capítulo 2: Instalación en servidor
Verificación de la configuración de la cola de impresiónEn cada impresora gestionada por un motor de enrutamiento de documentos (Document Routing Engine, DRE), compruebe lo siguiente:
1 Abra el cuadro de diálogo Printer properties (Propiedades de la impresora) y cambie a la pestaña Advanced (Avanzado).
2 Compruebe que la opción Spool print documents so program finishes printing faster (Imprimir usando la cola para que el programa termine más rápido) esté seleccionada y no la opción Print directly to the printer (Imprimir directamente en la impresora).
De forma predeterminada, las impresoras instaladas en los sistemas Windows Server 2008, 2008 R2, 2012 y 2012 R2 están configuradas con las opciones Spool print documents so program finishes printing faster > Start printing immediately (Imprimir usando la cola para que el programa termine más rápido > Empezar a imprimir inmediatamente) y no es necesario cambiarlas. También se puede seleccionar la opción Start printing after last page is spooled (Iniciar la impresión cuando la última página haya entrado en la cola).
PRECAUCIÓN: Si está seleccionada la opción Imprimir directamente en la impresora, es posible que un trabajo empiece a imprimirse antes de que se puedan enviar los detalles del trabajo de la estación de trabajo cliente al motor de enrutamiento de documentos (Document Routing Engine, DRE). En este caso, DRE no sabe que debe conservar este trabajo hasta que se puedan asociar a él datos como la clave de emisión o el código de cargo, ni tampoco que debe esperar a que aparezca un cuadro de diálogo con los costes para que los usuarios acepten o cancelen el trabajo de impresión.

Capítulo 2: Instalación en servidor
58 Guía de instalación de Equitrac Office y Express
Concesión de permisos de accesoSi crea grupos de dominio que contengan usuarios administrativos específicos, puede proporcionar acceso a una o varias aplicaciones administrativas por grupo. Por ejemplo, un administrador puede necesitar acceso solo a los informes, pero otro podría necesitar acceder a informes y cuentas. Cree los grupos de dominio necesarios en Windows antes de cambiar los permisos en Equitrac Office y Express.
1 Abra el gestor del sistema (System Manager) seleccionando Inicio > Todos los programas > Equitrac Office o Equitrac Express > System Manager.
2 En System Manager, acceda a Configuration > Security and Authentication > Access permissions (Configuración > Seguridad y autenticación > Permisos de acceso).
3 En el cuadro de diálogo Permissions (Permisos), haga clic en el enlace que aparece junto a Admin (Admin se refiere a System Manager). Consulte el documento Guía de administración de Equitrac Office y Express para obtener información detallada sobre cada elemento.
4 En el cuadro de diálogo Select Group (Seleccionar grupo), seleccione el dominio que contenga el grupo que también dispondrá de privilegios administrativos en el equipo del servidor de impresión de DRE. Todos los miembros de un grupo tendrán los mismos derechos. Si desea proporcionar acceso a un único usuario, deberá crear un grupo en el dominio que incluya solo a ese usuario.
5 Seleccione el grupo que contiene al usuario y, a continuación, haga clic en OK (Aceptar).
NOTA: La cuenta que ejecuta los servicios CAS, DCE o DRE tiene permiso absoluto en todas las aplicaciones administrativas y los componentes de Equitrac Office y Express.

Guía de instalación de Equitrac Office y Express 59
Capítulo 2: Instalación en servidor
Instalación del cliente web (Web Client)El cliente web (Web Client) de Equitrac Office o Express es un paquete de aplicaciones web que permite tanto a usuarios como a administradores del sistema realizar tareas relacionadas con Equitrac mediante un explorador web.
El cliente web (Web Client) consta de las siguientes aplicaciones web, que se pueden instalar de forma conjunta o por separado.
• Scan Client (Cliente de digitalización): supervisa y gestiona los trabajos de digitalización de un usuario de Equitrac. Muestra documentos digitalizados enviados a todos los destinos de digitalización disponibles a través de dispositivos controlados por Equitrac.
• Reports (Informes): permite a los usuarios acceder y revisar informes mediante un explorador web.
• User Dashboard (panel de usuario): permite a los usuarios acceder y administrar su cuenta personal mediante un explorador web.
• Web System Manager (Gestor del sistema web): proporciona una interfaz web para gestionar las cuentas de Equitrac con un determinado conjunto de características estándar del gestor del sistema (System Manager) accesibles a través de un explorador web. Consulte el documento Guía de administración de Equitrac Office y Express para obtener información detallada.
• Web Deposit (Depósito web): esta característica de Equitrac Express permite que organizaciones, como universidades y escuelas universitarias, acepten ingresos en un sistema de Equitrac (desde tarjetas de débito y crédito a banca online, domiciliaciones, carteras digitales, pagos móviles, tarjetas de prepago comerciales y cupones a través de una interfaz de usuario basada en la Web). Consulte el documento Guía de instalación de Web Deposit para obtener más detalles.
NOTA: No se recomienda utilizar Internet Explorer en el sistema operativo del servidor, ya que Internet Explorer se instala de forma predeterminada con una funcionalidad limitada. No inhabilite la configuración de seguridad mejorada de Internet Explorer (IE ESC) en la ventana Internet Explorer Enhanced Security Configuration (Configuración de seguridad mejorada de Internet Explorer) con privilegios de administrador.
NOTA: La comunicación predeterminada entre el explorador web del cliente y el servidor IIS no está cifrada, por lo que se recomienda encarecidamente implementar la medida de seguridad Capa de sockets seguros (Secure Socket Layer, SSL) en el servidor IIS para garantizar el cifrado y la seguridad de todas las comunicaciones entre el explorador web del cliente y el servidor IIS. Para obtener más información, consulte la documentación de su proveedor de certificados.
Requisitos previosEl cliente web (Web Client) requiere el servidor web de servicios de información de Internet (IIS) con las siguientes características habilitadas en el equipo de destino:
• Características HTTP comunes (Contenido de estadísticas y errores HTTP)
• Extensiones ISAPI y filtros ISAPI
• En Windows Server 2008 y 2008 R2: extensibilidad de .NET 4.5, ASP.NET 4.5
• En Windows Server 2012 y 2012 R2: extensibilidad de .NET 4.5, ASP.NET 4.5
• En Windows 8 y 8.1: .NET Framework 4.5

Capítulo 2: Instalación en servidor
60 Guía de instalación de Equitrac Office y Express
En Windows Server 2008/2008 R2:
En Windows Server 2012/2012 R2:
NOTA: Si alguno de los requisitos previos mencionados anteriormente no se cumple, el programa de instalación cancelará la instalación y aparecerá un mensaje de error que describirá el problema.

Guía de instalación de Equitrac Office y Express 61
Capítulo 2: Instalación en servidor
InstalaciónLas aplicaciones del cliente web (Web Client) se comunican con el servidor CAS y se pueden instalar en el mismo equipo en el que esté instalado el servidor CAS o bien de forma independiente. En esta sección se describe la instalación del cliente web a través del programa de instalación del servidor.
NOTA: Tras instalar el cliente web (Web Client), es posible que sea necesario realizar algunos pasos adicionales para las aplicaciones de cliente de digitalización (Scan Client) y depósito web (Web Deposit). Consulte el documento Guía de instalación de Web Deposit para obtener más detalles.
Para instalar el cliente web (Web Client) de forma silenciosa desde la línea de comandos, consulte la sección Instalación silenciosa en la página 85.
Para comenzar la instalación, consulte la sección Instalación de los componentes de servidor en un equipo en la página 26. Durante el proceso de instalación, se mostrarán las siguientes pantallas relacionadas con el cliente web (Web Client):
1 En la pantalla Web Client - Application Pool (Cliente web - Grupo de aplicaciones), especifique una cuenta de usuario que ejecute las aplicaciones del cliente web (Web Client).
a Seleccione la casilla de verificación Provide account for Equitrac Express Web Client Application Pool (Proporcionar cuenta para el grupo de aplicaciones del cliente web de Equitrac Express).
b Rellene los campos Account (Cuenta) y Password (Contraseña) de la cuenta de Windows que tenga acceso a SQL Server.

Capítulo 2: Instalación en servidor
62 Guía de instalación de Equitrac Office y Express
c Haga clic en el botón Test Connection (Comprobar conexión) para comprobar la conexión entre la base de datos y el usuario seleccionado y, a continuación, haga clic en Next (Siguiente).
NOTA: El cliente de digitalización (Scan Client) se conectará directamente a la base de datos de Equitrac. Si la base de datos está configurada para utilizar la autenticación de Windows, el usuario del grupo de aplicaciones deberá tener permisos de conexión a la base de datos. Scan Client muestra un mensaje de error crítico al abrirlo si la cuenta no está configurada correctamente.
NOTA: Web Deposit (Depósito web) tiene su propia base de datos que se puede configurar para utilizar la autenticación de Windows (consulte el documento Guía de instalación de Web Deposit para obtener más detalles). En este caso, el usuario del grupo de aplicaciones debe ser un usuario con derechos para establecer conexión con la base de datos de Web Deposit (Depósito web).
NOTA: Cuando se completa el campo Account (Cuenta), las cuentas de dominio deben utilizar el nombre de dominio (por ejemplo, dominio\nombredeusuario). Si está utilizando una cuenta local, debe introducir el nombre del equipo seguido del nombre de cuenta (por ejemplo, nombredeequipo\iddeusuario).
2 Si quiere que los usuarios puedan acceder al cliente web (Web Client) de forma automática con sus cuentas de usuario de Windows, seleccione la característica Single Sign-On (Inicio de sesión único) y, a continuación, haga clic en Next (Siguiente).

Guía de instalación de Equitrac Office y Express 63
Capítulo 2: Instalación en servidor
NOTA: Utilice la característica Single Sign-On (Inicio de sesión único) si Equitrac se está ejecutando en un entorno de dominio y los posibles usuarios del cliente web son miembros del dominio.
3 Si ha seleccionado Scan Client (Cliente de digitalización) para su instalación y no va a instalar el servidor CAS o este aún no se ha instalado en el equipo, aparecerán más pantallas relacionadas con el cliente de digitalización.
En la pantalla Scan Client - Database Platform (Cliente de digitalización - Plataforma de base de datos), seleccione el tipo de base de datos que utilice el servidor de Equitrac y, a continuación, haga clic en Next (Siguiente).
• Si se selecciona SQL Server (opción predeterminada), será necesario proporcionar información adicional sobre el cliente de digitalización.
• Si la opción Oracle está seleccionada, el programa de instalación localiza automáticamente el cliente de Oracle y el asistente continúa sin requerir información adicional de la base de datos del cliente de digitalización (Scan Client).
4 Si se utiliza la base de datos de SQL Server, deberá especificar las credenciales de autenticación y la dirección de la base de datos en la pantalla Scan Client – Database Settings (Configuración de base de datos del cliente de digitalización).
a Seleccione cualquier servidor de la base de datos disponible en la lista desplegable Database (Base de datos). También puede introducir la dirección del servidor de la base de datos y, de forma opcional, el nombre de instancia en el campo Database (Base de datos).
b Conexión con Windows Authentication (Autenticación de Windows): seleccione esta opción cuando el usuario que ejecute el grupo de aplicaciones del cliente web (Web Client) establezca conexión con el servidor de la base de datos. Este usuario se especificó en la pantalla Web Client - Application Pool (Grupo de aplicaciones del cliente web).
NOTA: Si un usuario no se definió en el cuadro de diálogo Web Client – Application Pool (Cliente web - Grupo de aplicaciones), es decir, el usuario predeterminado "ApplicationPoolIdentity", se inhabilitará la opción de autenticación de Windows.
—O—
Conexión con SQL Authentication (Autenticación SQL): introduzca las credenciales de usuario en los campos User (Usuario) y Password (Contraseña). Este usuario puede ser otro usuario de Windows o un usuario de SQL Server.

Capítulo 2: Instalación en servidor
64 Guía de instalación de Equitrac Office y Express
c Seleccione el botón Test Connection (Comprobar conexión) para comprobar la conexión entre la base de datos y el usuario seleccionado, y a continuación, haga clic en Next (Siguiente).
NOTA: Cuando Equitrac Office o Express utiliza la base de datos de SQL Express, se debe habilitar el acceso remoto en SQL Express (inhabilitado de forma predeterminada). Para ello, habilite la conexión TCP/IP con la consola de configuración de SQL Express y asegúrese de que el servicio SQL Server Browser esté en funcionamiento.
5 Si se selecciona Web Deposit (Depósito web) para la instalación, la ubicación y el modo de autenticación de la base de datos del depósito web (Web Deposit), se debe proporcionar en la pantalla Web Deposit - Database (Depósito web - Base de datos). Para obtener más información sobre la instalación y configuración, consulte el documento Guía de instalación de Web Deposit.
a En el campo SQL Server that you are installing to (SQL Server en el que va a realizar la instalación), especifique la dirección y, opcionalmente, el nombre de instancia del servidor SQL Server.
b Seleccione Windows authentication credentials of the application pool user (Credenciales de autenticación de Windows del usuario del grupo de aplicaciones) si la autenticación de Windows se utiliza en el servidor SQL Server especificado. En ese caso, el depósito web (Web Deposit) conectará al usuario que se especificó en el cuadro de diálogo Web Client - Application Pool (Cliente web - Identidad del grupo de aplicaciones).
NOTA: Si un usuario no se definió en el cuadro de diálogo Web Client – Application Pool (Cliente web - Grupo de aplicaciones), es decir, el usuario predeterminado "ApplicationPoolIdentity", se inhabilitará la opción de autenticación de Windows.
—O—
Seleccione la opción SQL Server authentication using the Login and Password below (Autenticación de SQL Server con el inicio de sesión y la contraseña que se indican a continuación) si el servidor SQL Server especificado utiliza su propia autenticación. En ese caso, complete los campos Login (Inicio de sesión) y Password (Contraseña) del usuario del servidor SQL Server que utilice más tarde el depósito web (Web Deposit).
c Haga clic en Next (Siguiente) para continuar.
6 Haga clic en Install (Instalar) para iniciar el proceso de instalación.
7 Al final del proceso, haga clic en Finish (Finalizar) para salir del asistente de instalación y empezar la configuración inicial.

Guía de instalación de Equitrac Office y Express 65
Capítulo 2: Instalación en servidor
NOTA: Durante la instalación, se creará un nuevo grupo de aplicaciones de "Equitrac" y una nueva aplicación web "EQWebClient" a través del puerto 80 en IIS.
Tras la instalación, se recomienda establecer la certificación SSL en IIS para utilizar el protocolo HTTPS. Para obtener más información, consulte el artículo de Microsoft Knowledge Base Cómo configurar un servicio HTTPS en IIS.
Cuando utilice el cliente web por primera vez tras reiniciar su grupo de aplicaciones (por ejemplo, tras realizar la instalación o reiniciar el equipo), el cliente web irá muy lento (es posible que tenga que esperar más de 30 segundos). Se recomienda abrir el cliente web en un explorador antes de que el usuario final empiece a trabajar con él.
Verificación de la instalación
Después de instalar el cliente web (Web Client), verifique la instalación:
1 Abra un explorador web en el equipo en el que esté instalado el cliente web. Asegúrese de que las cookies y JavaScript estén habilitados en el explorador web.
2 Abra la URL http://localhost/EQWebClient.
3 Se abrirá el cliente web.
NOTA: Cuando utilice el cliente web (Web Client) por primera vez tras reiniciar su grupo de aplicaciones (por ejemplo, tras realizar la instalación o reiniciar el equipo), el tiempo de carga de la primera página podría ser superior a 30 minutos.
En función de la configuración de instalación, se pueden mostrar diferentes páginas.
• Si no se seleccionó la opción Single Sign-On (Inicio de sesión único), aparecerá la página de inicio de sesión.
• Si se seleccionó la opción Single Sign-On (Inicio de sesión único), el cliente web (Web Client) tratará de iniciar la sesión del usuario que esté ejecutando el explorador web. Es posible que el explorador web solicite las credenciales de usuario de Windows. Si el inicio de sesión no se realiza correctamente, se mostrará un mensaje de error en la página de inicio de sesión. De lo contrario, se mostrará una página distinta en función de los derechos del usuario que inicia sesión y de las aplicaciones web instaladas.
4 El cliente web se puede comunicar con el servidor CAS tanto si el inicio de sesión se realiza correctamente como si falla, pero no si existe un error de comunicación.
5 Si se ha instalado el cliente de digitalización, inicie la sesión como usuario de Equitrac o de Windows con derechos administrativos de Equitrac e inicie el cliente de digitalización. Si la pantalla de la lista de tareas de digitalización se muestra sin errores, el cliente de digitalización se podrá conectar a la base de datos de servidores.
Si el usuario con la sesión iniciada solo tiene acceso al cliente de digitalización (Scan Client), este se iniciará automáticamente.
6 Si se ha instalado el depósito web (Deposit Web), inicie sesión con un usuario de Equitrac y abra Web Deposit. Consulte el documento Guía de instalación de Web Deposit.
Si el usuario con la sesión iniciada solo tiene acceso al depósito web (Web Deposit), este se iniciará automáticamente.
7 Para realizar una verificación adicional, repita estos pasos en otro equipo.

Capítulo 2: Instalación en servidor
66 Guía de instalación de Equitrac Office y Express
Configuración
Tras la instalación del cliente web (Web Client), es posible que tenga que volver a configurar algunas opciones adicionales (por ejemplo, si se modifica la configuración del servidor CAS o si hay que cambiar la autenticación del cliente web). La mayoría de las modificaciones se pueden realizar con el asistente de instalación interactivo, pero algunas de ellas solo se pueden llevar a cabo manualmente.
Cambiar la configuración con el programa de instalación
Utilice el programa de instalación para realizar los siguientes cambios de configuración:
• Instalar o desinstalar Scan Client
• Instalar o desinstalar Reports
• Instalar o desinstalar User Dashboard
• Instalar o desinstalar Web Deposit
• Instalar o desinstalar Web System Manager
• Modificar la dirección del servidor CAS (si no está instalado en ese mismo equipo)
• Especifique otro usuario para el grupo de aplicaciones del cliente web.
• Activar o desactivar el inicio de sesión único
Para modificar la instalación con el programa de instalación, realice los siguientes pasos:
1 Inicie el programa de instalación (consulte la sección Instalación de los componentes de servidor en un equipo en la página 26):
• Busque "Equitrac Office o Express" en la lista de aplicaciones instaladas de Windows ("Programas y características") y seleccione la opción Cambiar.
—O—
Inicie el archivo de instalación (MSI).
2 En el cuadro de diálogo Maintenance Type (Tipo de mantenimiento), seleccione la opción Change (Cambiar). Aparecerán los mismos cuadros de diálogo del asistente que en una instalación normal, en los que podrá modificar la configuración.
Cambiar la configuración manualmente
Para cambiar la configuración manualmente, realice los pasos siguientes:
Especifique el usuario para el grupo de aplicaciones del cliente web.
También se puede especificar el usuario del grupo de aplicaciones a través del programa de instalación (recomendado).
1 Inicie la consola de gestión de información de Internet y detenga el grupo de aplicaciones de Equitrac.
2 Edite la configuración del grupo de aplicaciones de Equitrac y especifique sus credenciales de usuario.
3 Reinicie el grupo de aplicaciones de Equitrac.

Guía de instalación de Equitrac Office y Express 67
Capítulo 2: Instalación en servidor
Activar o desactivar el inicio de sesión único para el cliente web
Para activar o desactivar el inicio de sesión único también puede utilizar el programa de instalación (recomendado).
1 Inicie la consola de gestión de información de Internet y detenga el grupo de aplicaciones de Equitrac.2 Cambie el método de autenticación de la aplicación web EQWebClient.
a Para activar el inicio de sesión único, habilite la opción Windows authentication (Autenticación de Windows) e inhabilite todos los demás modos.
b Para desactivar el inicio de sesión único, habilite la opción Anonymous and Forms authentications (Anónimo y autenticación de formularios) e inhabilite todos los demás modos.
c Reinicie el grupo de aplicaciones de Equitrac.
Cambiar la dirección del servidor CAS
También se puede cambiar la dirección del servidor CAS a través del programa de instalación (recomendado).1 En el equipo en el que esté instalado el cliente web (Web Client), inicie la consola de gestión de información de
Internet y detenga el grupo de aplicaciones de Equitrac.2 Abra el editor de registros de Windows (regedit.exe).3 Desplácese hasta el valor de HKEY_LOCAL_MACHINE\SOFTWARE\Equitrac\Common.4 Cambie el valor de CASName por el nombre de host o la dirección IP del equipo en el que esté instalado el
servidor CAS.5 Reinicie el grupo de aplicaciones de Equitrac.
NOTA: Esto solo es necesario cuando el cliente web y el servidor CAS están instalados en equipos diferentes.
Cambiar la dirección del cliente web y el puerto que utiliza el servidor CAS
El cliente web (Web Client) recibe del servidor CAS ciertos valores de Equitrac, por ejemplo, el símbolo de la moneda que se utilice. Al iniciar el cliente web, estos valores se descargan del servidor CAS y el propio cliente web los registra para poder recibir notificaciones sobre el cambio de cualquier configuración. Para realizar el registro, el cliente web envía su dirección y su puerto al servidor CAS, que utilizará esta información para enviar las notificaciones. De forma predeterminada, el cliente web envía el nombre de NetBIOS del equipo en el que el cliente web se está ejecutando.En algunos entornos de red (si el servidor CAS y el cliente web se encuentran en subredes distintas o el nombre DNS no está disponible para el servidor CAS), el comportamiento predeterminado no se puede llevar a cabo. En estos casos, la dirección de registro del cliente web se deberá modificar manualmente de la forma siguiente:1 Inicie la consola de gestión de información de Internet y detenga el grupo de aplicaciones de Equitrac en el equipo
en el que esté instalado el cliente web.2 Abra el archivo de configuración web.config de la carpeta de instalación del cliente web (de forma predeterminada
C:\Program Files\Equitrac\WebClient) en un editor de texto como, por ejemplo, Notepad.3 Se trata de un archivo XML. Busque el elemento <configuration>/<appSettings>.4 Busque la clave WebServerAddressAndPortForCAS y cambie su valor a la dirección del cliente web.5 Guarde los cambios y cierre web.config.6 Reinicie el grupo de aplicaciones de Equitrac.
Cambiar la configuración de Web Deposit
Para obtener más información sobre cómo cambiar la configuración del depósito web (Web Deposit), consulte el documento Guía de instalación de Web Deposit.

Capítulo 2: Instalación en servidor
68 Guía de instalación de Equitrac Office y Express
Instalación de la estación de impresiónEl software de la estación de impresión (Release Station) se incluye en los asistentes de instalación del servidor de Equitrac Office y Express. Ejecute el asistente del servidor para utilizar una estación de impresión y desplácese por la lista de características del programa para seleccionar la opción Release Station (estación de impresión) en las aplicaciones auxiliares.
Consulte el capítulo Release Station (Estación de impresión) del documento Guía de administración de Equitrac Office y Express para obtener información sobre la configuración.
Instalación de MobileDCEMobileDCE es una característica de Equitrac Express que permite el seguimiento de impresiones y copias sin depender de una conexión de red a CAS. MobileDCE se puede instalar en un servidor portátil (por ejemplo, un ordenador portátil).
Para instalar MobileDCE, realice los siguientes pasos:
1 Localice MobileDCE.msi en el sitio de descarga de productos de Equitrac Express o descárguelo desde el sitio web de descarga de software.
2 Ejecute MobileDCE.msi en el portátil que actualizará los datos del PIN del usuario y recopilará las transacciones desde los terminales PageCounter.
3 Haga clic en Next (Siguiente) en el asistente de instalación de MobileDCE para iniciar la instalación.
4 Lea y acepte el contrato de licencia y, a continuación, haga clic en Next (Siguiente).
5 Seleccione un idioma (language) y haga clic en Next (Siguiente).
6 Seleccione una carpeta de destino (destination folder) para instalar MobileDCE y haga clic en Next (Siguiente).
7 Introduzca un nombre de servidor de contabilidad (Accounting server) y haga clic en Next (Siguiente).
8 Haga clic en Install (Instalar) y, a continuación, en Finish (Finalizar) para completar la instalación.
Consulte la sección Using MobileDCE Server (Uso del servidor MobileDCE) del documento Guía de administración de Equitrac Office y Express para obtener información sobre la configuración.

Guía de instalación de Equitrac Office y Express 69
Capítulo 2: Instalación en servidor
Solución de problemas de instalación
Si el dispositivo no aparece en System ManagerLos dispositivos aparecen en System Manager solamente cuando se añade un puerto de Equitrac al dispositivo o se convierte un puerto existente en un puerto de Equitrac. Si un dispositivo no aparece, pruebe lo siguiente:
• Actualice con frecuencia la ventana de System Manager al añadir dispositivos nuevos o convertidos. CAS necesita unos 30 segundos para actualizar todas las variables de entorno necesarias antes de enviar a System Manager información de dispositivos. Si la vista de dispositivos de System Manager se encuentra abierta mientras se añaden nuevos dispositivos o se convierten puertos, el problema se puede solucionar con una simple actualización.
• En el caso de dispositivos existentes, convierta el puerto. Consulte la sección Conversión de un puerto TCP/IP en un puerto de Equitrac en la página 52.
• En el caso de dispositivos nuevos, añada un puerto TCP/IP estándar y, a continuación, conviértalo o añada un puerto de Equitrac directamente. Consulte la sección Cómo agregar una impresora a un puerto de impresora TCP/IP en la página 50 o Cómo agregar una impresora a un puerto de impresora de Equitrac en la página 51.
Si el informe no se ha generadoSi ha recibido un mensaje de error durante la prueba de generación de informe, puede que las definiciones del informe no se hayan cargado o que el servicio CAS no funcione. Abra la herramienta Windows Services Administration (Administración de servicios de Windows) y compruebe el estado del servicio CAS. Si el estado no es Started (Iniciado), haga clic en el servicio y seleccione Start (Iniciar) en el menú. Ejecute la prueba de nuevo para obtener el informe.
Si aparece de nuevo el mensaje de error, es posible que las definiciones del informe no se hayan cargado.
Si las licencias fallanSi las licencias fallan durante la activación automática, asegúrese de que el servidor de contabilidad (Accounting Server) esté disponible antes de la activación. CAS controla las licencias de todos los componentes y, si no está disponible durante la activación, la activación fallará. Los componentes permanecerán en un estado sin licencia hasta que CAS confirme una licencia válida.
Tras la obtención de licencia inicial, los componentes guardan en caché localmente los códigos de licencia asignados y utilizan la información almacenada en caché si el servidor de contabilidad no está disponible. Sin embargo, estas licencias almacenadas en caché temporalmente caducan.
Asegúrese de haber introducido correctamente todos los números de serie. Recuerde que cada componente necesita una licencia por separado, a menos que haya adquirido una licencia conjunta.
Si se deniega el número de serieSi la visualización de licencias muestra que el estado es Denied (Denegado), es posible que el número de serie ya se haya registrado para un ID de sistema diferente. Póngase en contacto con el centro de atención al cliente para solucionar este problema.

Capítulo 2: Instalación en servidor
70 Guía de instalación de Equitrac Office y Express
Si se produce un error al instalar el cliente web con la identidad del grupo de aplicaciones predeterminadasPara instalar el cliente web con la identidad del grupo de aplicaciones predeterminadas necesita tener el Service Pack 2 de Windows Server 2008 (64 bits) o superior.
Si se produce un error en la instalación del cliente web sin IIS instaladoSi IIS no está instalado, o el componente ASP.NET de IIS no está activado, si selecciona Web Client (Cliente web) y pulsa el botón Next (Siguiente), aparece un mensaje de error. Asegúrese de que cierra el cuadro de mensaje y de que el cuadro de diálogo de selección de características continúa abierto. De esta forma, podrá desmarcar la opción Web Client (cliente web). Esto también es aplicable a la instalación silenciosa.

Guía de instalación de Equitrac Office y Express 71
Instalación del cliente de estación de trabajo
En este capítulo se proporcionan instrucciones de instalación de Workstation Client para:
• Clientes Windows (uno o varios clientes)
• Citrix/Terminal Server
• Sistemas Macintosh
TemasDescripción general del cliente de estación de trabajo
Instalación del cliente de estación de trabajo en clientes de Windows
Instalación del cliente de estación de trabajo en Citrix o en Terminal Server
Instalación del cliente de estación de trabajo en sistemas Macintosh
Configuración de impresoras para sistemas Macintosh
3

Capítulo 3: Instalación del cliente de estación de trabajo
72 Guía de instalación de Equitrac Office y Express
Descripción general del cliente de estación de trabajoSe deben instalar uno o varios componentes del cliente de estación de trabajo (Workstation Client) de Equitrac en cualquier estación de trabajo en red de Windows o Macintosh en la que se vayan a utilizar las siguientes características:
NOTA: Las características de impresión de escritorio (Desktop Printing), cliente de mensajes (Message Client) y reglas de impresión interactivas (Interactive Print Rules) no se pueden utilizar en clientes Macintosh. Aunque el cliente de mensajes de Equitrac (Equitrac Message Client) no se puede utilizar en equipos Macintosh, el cliente de Macintosh tiene su propia funcionalidad de mensajería emergente. La característica para mensajes emergentes de Macintosh mostrará mensajes de Equitrac, excepto los generados por Interactive Print Rules.
• Acceso a Desktop PrinterInstale esta característica para poder imprimir con impresoras de escritorio locales.
• Impresión de red de Windows (Windows Network Printing)Instale el elemento EQPrintProvider.dll que comunica con DRE en el servidor de impresión de Windows para realizar un seguimiento de la impresión. Esta característica no es necesaria con la impresión de IP directa a través de DRC ni al realizar un seguimiento de impresiones de escritorio locales.
• Mensaje emergente de Client BillingInstálela si utiliza Equitrac Office y Express en un entorno que use códigos de facturación compatibles con un sistema de facturación a los usuarios.
• Solicitud de autenticación de usuarios (Prompt for Login)Instale esta característica para que se solicite a los usuarios que introduzcan sus credenciales de inicio de sesión en Windows cuando envíen una solicitud de impresión.
• Características de vista previa de coste (Cost Preview)Instale esta característica en cada estación de trabajo para que aparezca una ventana emergente que muestre el precio correspondiente y los atributos del trabajo de impresión antes de que se envíe a la impresora o a la cola.
• Cliente de mensajes de Equitrac (Equitrac Message Client)Instale esta característica para activar mensajes emergentes en las estaciones de trabajo cliente.
NOTA: Una alternativa a instalar esta característica es copiar el archivo EQMsgClient.exe de la carpeta Tools (Herramientas) ubicada el servidor CAS, pegarlo en la estación de trabajo cliente y colocar un acceso directo en el grupo Startup (Inicio).
• Reglas de impresión interactivas (Interactive Print Rules) Permite que los usuarios interactúen con las reglas al proporcionar varias características.
• Cliente de enrutamiento de documentos (Document Routing Client, DRC)Instálela para seguir la impresión de IP directa. Esta característica activa Follow-You Printing y permite el seguimiento de impresión de la misma forma que el seguimiento de impresión basado en servidor de DRE. La característica Desktop Printing también se instala con DRC.
• Asistente de impresión (Print Assistant, una característica de Equitrac Express)Ofrece a los usuarios las características siguientes:• Cambiar el nombre del documento: permite a los usuarios cambiar el nombre a sus documentos.• Clave de versión: permite que los usuarios tengan la opción de instalar la característica de clave de versión. Esta
característica no es compatible con los mensajes de código de cargo e inicio de sesión.

Guía de instalación de Equitrac Office y Express 73
Capítulo 3: Instalación del cliente de estación de trabajo
Instalación del cliente de estación de trabajo en clientes de WindowsEl cliente de estación de trabajo (Workstation Client) para clientes Windows se puede instalar en una sola estación de trabajo de forma simultánea o de forma silenciosa en varias estaciones de trabajo. Para obtener información sobre instalaciones silenciosas en varias estaciones de trabajo, consulte la sección Instalación del cliente de estación de trabajo en la página 95.
NOTA: Para los sistemas Windows Server 2008, 2008 R2, 2012 y 2012 R2, asegúrese de que el servidor esté actualizado con la última versión de los paquetes de servicio o descargue e instale manualmente la versión más actualizada de Windows Installer de www.microsoft.com. Se necesita Windows Installer 4.5 para instalar la versión 5.5 de Equitrac Office y Express. Si no dispone de Windows Installer 4.5, se mostrará el siguiente error: “This installation package cannot be installed by the Windows Installer service. You must install a Windows service pack that contains a newer version of the Windows Installer Service.” (El servicio Windows Installer no puede instalar este paquete de instalación. Instale un service pack de Windows que contenga una versión más reciente del servicio Windows Installer).
ADVERTENCIA: No instale ningún servicio del cliente de Equitrac en ningún ordenador que ejecute cualquier servicio del servidor de Equitrac. Si estos servicios se instalan en un mismo ordenador, el servidor de Equitrac se puede bloquear y será necesario volver a instalarlos. Si el servidor se bloquea, no podrá ejecutar la opción Repair (Reparar) y será necesario volver a realizar una instalación completa.
Instalación en una estación de trabajo1 Compruebe que cada estación de trabajo de Windows resuelve comunicaciones con los servidores CAS y DRE
mediante el nombre de host. En un equipo cliente, abra un símbolo del sistema e introduzca ’ping hostname’ en el que el nombre del host es el nombre del equipo que aloja el servidor CAS principal o el servidor DRE.
2 Cierre el resto de aplicaciones del servidor antes de instalar el cliente de estación de trabajo.
3 Obtenga el archivo de software de cliente de Equitrac Office o Express en el sitio de descarga de productos de Equitrac. El programa de instalación del cliente está disponible como un archivo de instalación individual o como un paquete completo que incluye todos los programas de instalación, la documentación del producto y el archivo de la aplicación Microsoft SQL Server 2008 Express.
También puede utilizar el DVD de distribución física para ejecutar el programa de instalación adecuado, si está disponible.
4 Obtenga el número de serie del producto y el código de activación requeridos para habilitar la funcionalidad del software después de la instalación.
5 Seleccione y ejecute el archivo de instalación de 64 bits (Equitrac.Office.x64.Client.msi o Equitrac.Express.x64.Client.msi), o seleccione y ejecute el archivo de instalación de 32 bits (Equitrac.Office.x86.Client.msi o Equitrac.Express.x86.Client.msi) para iniciar el asistente de instalación de Equitrac Office o Express.
6 En la pantalla Welcome (Bienvenida), haga clic en Next (Siguiente).
7 Lea y acepte el Acuerdo de licencia de usuario final (End-User License Agreement) y, a continuación, haga clic en Next (Siguiente) para continuar.
8 Seleccione el idioma (language version) de los clientes que desea instalar.
9 En la pantalla Custom Setup (Instalación personalizada), seleccione las aplicaciones cliente que desee instalar en la estación de trabajo y haga clic en Next (Siguiente).

Capítulo 3: Instalación del cliente de estación de trabajo
74 Guía de instalación de Equitrac Office y Express
Para activar o desactivar un elemento, haga clic en el icono de disco duro situado junto a la característica correspondiente y seleccione una de las siguientes opciones:
• Will be installed on local hard drive (Se instalará en la unidad de disco duro local).
• Entire feature will be installed on local hard drive (Toda la característica se instalará en la unidad de disco duro local).
• Entire feature will be unavailable (Toda la característica no estará disponible).
NOTA: Puede comprobar los requisitos de espacio en disco en la estación de trabajo para asegurarse de que dispone de suficiente espacio en disco para instalar los componentes seleccionados. Haga clic en Disc Usage (Uso del disco) para ver un análisis del espacio en disco.
10 En la pantalla Core Accounting Server Location (Ubicación del servidor de contabilidad principal), introduzca el nombre de dominio completo o la dirección IP fija del servidor CAS y haga clic en Test Connection (Comprobar conexión) para validar la conexión de red. Haga clic en Next (Siguiente) para continuar. De lo contrario, simplemente haga clic en Next (Siguiente) sin comprobar el servidor CAS.
11 En la pantalla Windows Firewall Exceptions (Excepciones de servidor de seguridad de Windows), seleccione el tipo de configuración (manual o automática) para las excepciones de servidor de seguridad y, a continuación, haga clic en Next (Siguiente) para continuar.
12 Haga clic en Install (Instalar) para iniciar el proceso de instalación. El asistente de instalación copia archivos, configura servicios y crea accesos directos a las aplicaciones administrativas.
PRECAUCIÓN: Si el directorio de caché especificado para la ubicación del archivo temporal durante la instalación del cliente está en la red, el motor compartido (SE) no se iniciará. El SE se ejecuta en la cuenta del sistema y no puede dar acceso de Equitrac \SYSTEM al recurso compartido en la red. Debe asegurarse de que la cuenta del sistema local tenga acceso de escritura a este directorio. El directorio de caché también se debe ubicar en el equipo cliente local, no en la red.
13 Una vez que se haya completado la configuración, haga clic en Finish (Finalizar) para cerrar el asistente de instalación.
NOTA: Debe instalar la característica Desktop Printing (Impresión de escritorio) para que funcionen varias características del cliente, como Prompt for Login, Cost Preview, Interactive Print Rules, Print Assistant, mensaje emergente de Client Billing y DRC (Autenticación de usuarios, Vista previa de coste, Reglas de impresión interactivas, Asistente de impresión, mensaje emergente del componente de facturación de cliente y Cliente de enrutamiento de documentos).

Guía de instalación de Equitrac Office y Express 75
Capítulo 3: Instalación del cliente de estación de trabajo
Instalación del cliente de estación de trabajo en Citrix o en Terminal Server
NOTA: Los mensajes emergentes no se muestran si el servidor de impresión también se encuentra en Citrix o Terminal Server. Los mensajes emergentes solamente se muestran en las impresoras definidas en la sesión de usuario de Citrix o Terminal Server. Para realizar un seguimiento de los trabajos enviados a las impresoras locales vinculadas a la estación de trabajo del usuario, la opción Desktop Printing también se debe instalar en el servidor.
1 Compruebe que cada servidor Citrix o Terminal Server resuelve las comunicaciones con los servidores CAS y DRE mediante el nombre de host. En un equipo cliente, abra un símbolo del sistema e introduzca ’ping hostname’ en el que el nombre del host es el nombre del equipo que aloja el servidor CAS principal o el servidor DRE.
2 Cierre el resto de aplicaciones del servidor antes de instalar el cliente de estación de trabajo.
3 Obtenga el archivo de software de cliente de Equitrac Office o Express en el sitio de descarga de productos de Equitrac. El programa de instalación del cliente está disponible como un archivo de instalación individual o como un paquete completo que incluye todos los programas de instalación, la documentación del producto y el archivo de la aplicación Microsoft SQL Server 2008 Express.
También puede utilizar el DVD de distribución física para ejecutar el programa de instalación adecuado, si está disponible.
4 Obtenga el número de serie del producto y el código de activación requeridos para habilitar la funcionalidad del software después de la instalación.
5 Seleccione y ejecute el archivo de instalación de 64 bits (Equitrac.Office.x64.Client.msi o Equitrac.Express.x64.Client.msi), o seleccione y ejecute el archivo de instalación de 32 bits (Equitrac.Office.x86.Client.msi o Equitrac.Express.x86.Client.msi) para iniciar el asistente de instalación de Equitrac Office o Express.
6 En la pantalla Welcome (Bienvenida), haga clic en Next (Siguiente).
7 Lea y acepte el Acuerdo de licencia de usuario final (End-User License Agreement) y, a continuación, haga clic en Next (Siguiente) para continuar.
8 Seleccione el idioma (language version) de los clientes que desea instalar.
9 En la pantalla Custom Setup (Instalación personalizada), seleccione las aplicaciones cliente que desee instalar en la estación de trabajo y haga clic en Next (Siguiente).
Para activar o desactivar un elemento, haga clic en el icono de disco duro situado junto a la característica correspondiente y seleccione una de las siguientes opciones:
• Will be installed on local hard drive (Se instalará en la unidad de disco duro local).
• Entire feature will be installed on local hard drive (Toda la característica se instalará en la unidad de disco duro local).
• Entire feature will be unavailable (Toda la característica no estará disponible).
10 La instalación cliente muestra un mensaje de advertencia que avisa que debe detener el servicio de administrador de impresión durante la instalación del archivo, que desactiva durante un instante la impresión en esta estación de trabajo. Haga clic en Yes (Sí) si desea continuar o en No si desea cancelar la instalación.

Capítulo 3: Instalación del cliente de estación de trabajo
76 Guía de instalación de Equitrac Office y Express
11 En la pantalla Printing Support (Compatibilidad con impresoras), seleccione Windows printing (Impresión de Windows) y haga clic en Next (Siguiente).
12 Introduzca el nombre del servidor CAS (CAS server name) en el campo Accounting server (Servidor de contabilidad). Haga clic en Next (Siguiente) para continuar.
PRECAUCIÓN: Si el directorio de caché especificado para la ubicación del archivo temporal durante la instalación del cliente está en la red, el motor compartido (SE) no se iniciará. Esto sucede porque el motor compartido se ejecuta en la cuenta del sistema y no existe otro modo de proporcionar acceso de Equitrac \SYSTEM al recurso compartido en la red. Por tanto, debe asegurarse de que la cuenta del sistema local tenga acceso de escritura a este directorio. El directorio de caché también se debe ubicar en el equipo cliente local, no en la red.
13 Una vez que se haya completado la configuración, haga clic en Finish (Finalizar) para cerrar el asistente de instalación.

Guía de instalación de Equitrac Office y Express 77
Capítulo 3: Instalación del cliente de estación de trabajo
Instalación del cliente de estación de trabajo en sistemas MacintoshEl cliente de Equitrac Office y Express para MacOS X permite imprimir en impresoras Equitrac definidas en servidores de impresión Windows desde estaciones de trabajo Mac OS X. El cliente de Macintosh permite la impresión directa a través de TCP/IP. Debe tener una licencia válida de Client Billing para utilizar y configurar los clientes de Macintosh.
Los programas cliente de Mac OS X necesitan la versión 10.8 (o superior) de Mac OS para Equitrac Office y Express 5.5. Si intenta instalar el cliente de Macintosh en un sistema Mac OS 10.7 (o inferior), se cancelará la instalación. Si ya hay una versión anterior del cliente Macintosh instalada en un sistema Mac OS 10.7 (o inferior), no es posible realizar una actualización al cliente Mac OS X más reciente.
El cliente de Macintosh se puede instalar en una única estación de trabajo o por lotes en varias estaciones de trabajo mediante Apple Remote Desktop (ARD).
Obtenga el archivo Equitrac_Office_MacOSX_xxxx.zip o Equitrac_Express_MacOSX_xxxx.zip en el sitio de descarga de productos de Equitrac o en el DVD utilizado para la distribución física. Los archivos zip contienen el programa de instalación del cliente Mac OS X (Equitrac_Office_MacOSX_xxxx.pkg o Equitrac_Express_MacOSX_xxxx.pkg), así como la herramienta de impresión de Equitrac (EQPrintUtilityX.app) para configurar las preferencias e impresoras del cliente.
Configuración de las preferencias del cliente Macintosh
Antes de instalar el cliente y el DRC de Macintosh en la estación de trabajo, ejecute la herramienta de impresión de Equitrac y configure la dirección del servidor CAS y las preferencias del cliente. Tras la configuración, el DRC tomará la dirección del servidor CAS durante el inicio.
Para configurar las preferencias del cliente Macintosh, realice los siguientes pasos:
1 Inicie sesión en el cliente de Macintosh con privilegios de administrador.
2 Ejecute EQPrintUtilityX.app y seleccione Preferences (Preferencias) en el menú Printer Utility (Herramienta de impresión) para abrir la ventana de preferencias.

Capítulo 3: Instalación del cliente de estación de trabajo
78 Guía de instalación de Equitrac Office y Express
3 Seleccione las opciones emergentes que desee:
• Client Billing: las solicitudes emergentes de un código de facturación del cliente.
• Prompt for Login: requiere que el usuario proporcione credenciales autentificadas de inicio de sesión antes de que se muestren las ventanas emergentes.
• Cost Preview: ofrece un resumen de los costes de una transacción de impresión antes de que el usuario envíe el documento a la impresora.
• ReleaseKey: requiere que el usuario proporcione una clave de emisión numérica para imprimir documentos. (una característica de Equitrac Express)
• Allow rename document: permite al usuario cambiar el nombre de sus documentos cuando los imprime, si así lo desea. (una característica de Equitrac Express)
4 Introduzca el nombre del servidor CAS (CAS Server) o la dirección IP.
NOTA: De forma predeterminada, este campo está vacío. Si no se introduce un valor en este campo, el DRC de Macintosh establecerá 127.0.0.1 como dirección IP y el DRC no funcionará de forma adecuada.
5 En la sección DRC system name (Nombre del sistema de DRC), seleccione el identificador que se va a utiliza para el DRC de Macintosh.
• IP address (Dirección IP): la dirección IP del equipo Macintosh.
• Bonjour name (Nombre de Bonjour): el nombre de la red local del equipo Macintosh.
• DNS hostname (Nombre de host DNS): cadena especificada de usuario.
NOTA: El identificador debe ser estable y único en la base de datos de CAS y debe poder resolverse desde Windows, dado que otros componentes del sistema lo utilizarán (por ejemplo, System Manager) para abrir la conexión de red y comunicarse con el DRC de Macintosh.
Si utiliza la dirección IP (IP address), realice los siguientes pasos:
• Seleccione Skip link local addresses (Omitir direcciones locales de enlace) si NO desea que el sistema utilice una dirección IP local de enlace. Mac OS X puede asignar de forma automática direcciones IP locales de enlace cuando no haya servicios DHCP disponibles o cuando el equipo forme parte de una red de configuración rápida. Si no se puede encontrar la dirección IP, no se establecerá ninguna conexión.
• Seleccione una opción de interfaz de red (Interface) en la lista desplegable.
• any (ninguna): obtiene una dirección IP desde la primera interfaz disponible. Normalmente, la interfaz en0 es la primera.
• en0: obtiene la dirección IP desde la interfaz en0. Normalmente, es la Ethernet cableada.
• en1: obtiene la dirección IP desde la interfaz en1. Normalmente, la tarjeta inalámbrica (por ejemplo, AirPort).
• other (otra): conexión de red adicional disponible con una dirección IP diferente de la Ethernet o inalámbrica (por ejemplo, Firewire o USB). Por ejemplo, si hay disponible una conexión Firewire, el campo se debe completar con "en1;fw0".
NOTA: El puerto de Ethernet y la tarjeta inalámbrica tienen diferentes direcciones IP.

Guía de instalación de Equitrac Office y Express 79
Capítulo 3: Instalación del cliente de estación de trabajo
Si utiliza el nombre de Bonjour, se añadirá al nombre del equipo .local y todos los espacios se sustituirán por guiones. Por ejemplo, si el nombre de su equipo es My Computer, su nombre de Bonjour sería My-Computer.local. Mac OS X genera el nombre de Bonjour.
Si utiliza el nombre de host DNS, realice los siguientes pasos:
• Introduzca el identificador de nombre de host o haga clic en Generate (Generar) para completar el campo. Se recomienda clasificar el nombre de host DNS con el nombre de dominio de red. Por ejemplo, equipo_1.nuance.com
• Seleccione Register with DNS server (Registrar con servidor DNS) para permitir que el cliente de Macintosh registre el nombre de host especificado con el servidor DNS cada 24 horas.
6 En la sección Login options (Opciones de inicio de sesión), realice las siguientes acciones:
a Seleccione Cache login (Inicio de sesión en caché) para activar las credenciales de inicio de sesión del usuario que se van a guardar en caché de forma local y que se van a validar con los servidores CAS. Si esta opción está seleccionada, el usuario deberá iniciar sesión únicamente en el primer trabajo de impresión y los demás trabajos no necesitarán inicio de sesión. No obstante, si cambian las credenciales en caché del usuario (por ejemplo, PIN1 o contraseña nuevos), se le solicitará que vuelva a iniciar sesión. Se debe seleccionar la opción Prompt For Login (Solicitar credenciales de inicio de sesión) para que las credenciales de inicio de sesión del usuario se almacenen en caché. Las credenciales del usuario se almacenan en caché en la cadena clave para un almacenamiento de contraseñas seguro.
b Seleccione Prompt for password (Solicitar contraseña) si quiere que los usuarios introduzcan una contraseña para iniciar sesión. Si esta opción está seleccionada, el usuario debe introducir las credenciales del usuario principales y secundarias.
c En el campo User ID label (Etiqueta de ID de usuario), introduzca el nombre de visualización del ID de usuario en el cuadro emergente de inicio de sesión. Por ejemplo, introduzca ‘PIN1’ en el campo de etiqueta de ID de usuario en caso de que los usuarios tengan que introducir su PIN principal como ID de usuario.
7 Seleccione la casilla de verificación Ignore ‘Command and Control’ print jobs (Ignorar los trabajos de impresión de comando y control) para evitar los trabajos de impresión utilizados como control que algunos controladores de impresión emiten para enviar comandos a la impresora.
Por ejemplo, un usuario imprime un documento llamado «Sin título» pero obtiene dos mensajes emergentes: uno para el documento «Sin título» y otro para un documento llamado «Estado del informe: 16». «Estado del informe: 16» es un trabajo de impresión utilizado como control y emitido por el controlador. Si se selecciona la casilla de verificación, la impresora ignora cualquier trabajo llamado «Estado del informe: 16». Pueden eliminarse otros mensajes emergentes filtrando por el nombre los trabajos de impresión utilizados como control.
8 Haga clic en OK (Aceptar) para guardar la configuración y cerrar la ventana de preferencias.

Capítulo 3: Instalación del cliente de estación de trabajo
80 Guía de instalación de Equitrac Office y Express
Instalación del cliente de Macintosh y el DRC de MacintoshPara instalar el cliente de Macintosh de una estación de trabajo, realice los siguientes pasos:
1 Inicie sesión en el cliente de Macintosh con privilegios de administrador.
2 Desinstale las versiones previas de cliente de Macintosh de Equitrac, si existen versiones instaladas.
3 Ejecute el archivo Equitrac_Office_MacOSX_xxxx.pkg o Equitrac_Express_MacOSX_xxxx.pkg.
4 En la pantalla Welcome (Bienvenida) del programa de instalación, haga clic en Continue (Continuar) para iniciar la instalación.
5 Si es posible, seleccione la unidad de destino (Destination) en la que desea instalar el software y haga clic en Continue (Continuar).
NOTA: El proceso de instalación omite este paso si solamente está disponible una unidad. De forma predeterminada el software se instala en la unidad de arranque.
6 Seleccione el tipo de instalación: Standard (Estándar) o Custom (Personalizada) para DRC.
7 Para instalar un cliente de Macintosh estándar, realice los siguientes pasos:
a Haga clic en el botón Install (Instalar).
b Introduzca un valor en los campos Name (Nombre o ID de usuario) y Password (Contraseña) y haga clic en OK (Aceptar).
8 Para instalar el DRC de Macintosh, realice los siguientes pasos:
a Haga clic en el botón Customize (Personalizar) para abrir la pantalla Custom Install (Personalizar instalación).

Guía de instalación de Equitrac Office y Express 81
Capítulo 3: Instalación del cliente de estación de trabajo
b Seleccione la casilla de verificación de Equitrac Document Routing Engine (Motor de enrutamiento de documentos de Equitrac) y haga clic en Install (Instalar). De forma predeterminada, la opción Equitrac Print Client (Cliente de impresión de Equitrac) aparece seleccionada.
c En el cuadro emergente de inicio de sesión, introduzca un valor en los campos Name (Nombre o ID de usuario) y Password (Contraseña) y haga clic en OK (Aceptar).
9 Haga clic en Close (Cerrar) para completar la instalación del cliente.
10 Cierre la sesión del sistema Macintosh y vuelva a iniciar la sesión para activar la característica de impresión. Los usuarios conectados al sistema durante la instalación deben desconectarse y volverse a conectar antes de que las características de impresión estén disponibles.
Configuración de idiomasMacintosh OS permite a los usuarios configurar la lista de idiomas preferidos en Preferencias del Sistema. La aplicación EQLoginController recorre la lista de idiomas preferidos hasta encontrar el primer idioma compatible que figura en la lista. Si no hay ningún idioma localizado que sea compatible (o no hay ninguno seleccionado), adopta el inglés de forma predeterminada. Debe reiniciarse la aplicación EQLoginController cuando se modifica la lista de idiomas preferidos en las Preferencias del Sistema.

Capítulo 3: Instalación del cliente de estación de trabajo
82 Guía de instalación de Equitrac Office y Express
Configuración de impresoras para sistemas MacintoshAsegúrese de que los componentes CAS y DRE puedan comunicarse con la estación de trabajo Macintosh. Si EQPrintUtilityX no se puede comunicar con DRE, la lista de impresoras no se mostrará cuando intente añadir un nuevo dispositivo.
Impresoras de cliente de Macintosh
1 Inicie sesión en el cliente de Macintosh con privilegios de administrador.
2 Ejecute el archivo EQPrintUtilityX y seleccione File > New Printer (Archivo > Nueva impresora) en el menú de la herramienta de impresión.
3 En el campo DRE Address (Dirección de DRE), introduzca la dirección IP del servidor de DRE y haga clic en Get Printers (Obtener impresoras).
La herramienta de impresión de Equitrac consulta al DRE para obtener una lista de impresoras a las que se puede acceder.
4 Seleccione la impresora correspondiente de la lista y haga clic en OK (Aceptar).
Impresoras de DRC de Macintosh1 Inicie sesión en el cliente de Macintosh con privilegios de administrador.
2 Ejecute EQPrintUtilityX y seleccione File > New IP Printer (Archivo > Nueva impresora IP) en el menú de la herramienta de impresión.
3 Introduzca la dirección IP y el nombre de la impresora y haga clic en OK (Aceptar).
La nueva impresora se mostrará en la lista de impresoras disponibles.

Guía de instalación de Equitrac Office y Express 83
Capítulo 3: Instalación del cliente de estación de trabajo
Prueba de instalación de clienteImprima un documento. En función de las opciones de cliente que haya instalado, es posible que deba introducir unas credenciales de inicio de sesión. Asegúrese de que aparezca el mensaje emergente de cliente, seleccione un código de cargo y, a continuación, acepte la información de la vista previa de costes, si se ha configurado.
Propiedad y ubicación de archivosLos archivos de instalación de Equitrac están situados en estas ubicaciones de Macintosh:
/Library/Application Support/Equitrac/
/Library/LaunchAgents/
/Library/LaunchDaemons/
/usr/libexec/cups/backend/eqtrans
/usr/libexec/cups/backend/eqpmon
Propiedad:
eqpmon: root
eqtrans: root
Cómo reiniciar el servicio DRC de MacintoshPara reiniciar el servicio de DRC de Macintosh, realice los siguientes pasos:
1 Inicie sesión en el cliente de Macintosh con privilegios de administrador.
2 Descomprima el archivo Equitrac_Office _MacOSX_xxxx.zip o Equitrac_Express_MacOSX_xxxx.zip.
3 Abra la aplicación Terminal.
4 Introduzca la palabra sudo.
5 Seleccione Tools (Herramientas) y, a continuación, arrastre y coloque el archivo EQRestartDRC.sh del Buscador en la ventana terminal.
6 Pulse la tecla Enter (Entrar).
7 Introduzca la contraseña de Admin account (Cuenta de administrador).

Capítulo 3: Instalación del cliente de estación de trabajo
84 Guía de instalación de Equitrac Office y Express

Guía de instalación de Equitrac Office y Express 85
Instalación silenciosa
Si necesita instalar las mismas características de Equitrac Office o Express en varios servidores, se puede utilizar la instalación silenciosa para simplificar el proceso de instalación. Microsoft Windows Installer controla la instalación silenciosa al especificar las opciones y características que se van a instalar desde el paquete de instalación de Equitrac Office o Express al programa de instalación de Windows (msiexec.exe). En este documento se describen las características que se pueden instalar, pero estas características se pueden combinar en un comando para instalar varios componentes en un único servidor.
Si va a actualizar Equitrac Office y Express a la versión 5.5 a partir de una versión anterior, consulte la sección Actualización de Equitrac Office y Express en la página 107.
NOTA: Para los sistemas Windows Server 2008, 2008 R2, 2012 y 2012 R2, asegúrese de que el servidor esté actualizado con la última versión de los paquetes de servicio o descargue e instale manualmente la versión más actualizada de Windows Installer de www.microsoft.com. Se necesita Windows Installer 4.5 para instalar la versión 5.5 de Equitrac Office y Express. Si no dispone de Windows Installer 4.5, se mostrará el siguiente error: “This installation package cannot be installed by the Windows Installer service. You must install a Windows service pack that contains a newer version of the Windows Installer Service.” (El servicio Windows Installer no puede instalar este paquete de instalación. Instale un service pack de Windows que contenga una versión más reciente del servicio Windows Installer).
TemasInstalación en servidor
Instalación del cliente de estación de trabajo
Ejemplos de instalación
Uso de transformaciones para establecer opciones
Solución de problemas de instalación silenciosa
4

Capítulo 4: Instalación silenciosa
86 Guía de instalación de Equitrac Office y Express
Instalación en servidor
Ejecución de Windows Installer en modo silenciosoPara ejecutar Windows Installer en modo silencioso, se debe ejecutar msiexec.exe. Para ello, hay que especificar el paquete de instalación que se debe ejecutar, las características que se deben instalar y cómo se debe configurar el producto e indicar que la ejecución se debe realizar en modo silencioso.
Ejemplo:
msiexec.exe /i Equitrac.[Productname].[Platform].msi ADDLOCAL="[Features]" [OPTIONS] /qn
• El parámetro /i indica el nombre del paquete msi que se va a instalar.
• [Productname] puede ser Office o Express.
• [Platform] puede ser x86 o x64.
NOTA: Los componentes de servidor de Equitrac (CAS, DRE, DCE, DME y SPE) y el cliente web solo están disponibles en versión de 64 bits y no se pueden instalar en plataformas de 32 bits. Las aplicaciones administrativas, las aplicaciones auxiliares y el cliente para estación de trabajo están disponibles en los programas de instalación de 32 y 64 bits.
• ADDLOCAL especifica los componentes que se van a instalar, separados por una "," (coma).
NOTA: ADDLOCAL se puede omitir de la línea de comandos. En este caso, se instalarán la mayoría de los componentes del servidor (CAS, DCE, DME y DRE), todas las aplicaciones administrativas, Web System Manager y la documentación.
NOTA: Si se especifica el parámetro ADDLOCAL, este debe contener el valor Common para poder instalar y configurar los archivos comunes necesarios. Si desea instalar un componente específico (por ejemplo, la documentación), especifíquelo como un nombre de componente en el parámetro ADDLOCAL.
Ejemplo:
ADDLOCAL="Common,CAS,AdministrativeApplications,SystemManager,Documentation,IQueue"
• [OPTIONS] hace referencia a las diversas opciones que se pueden especificar.
NOTA: Si se selecciona alguno de los componentes del servidor (CAS, DCE, DME, DRE o SPE) para su instalación, debe especificar las opciones SRVCUID y SRVCPWD. Si desea obtener más información sobre estos parámetros, consulte la sección a continuación. De lo contrario, la instalación no se realizará correctamente.
• /qn indica la instalación en modo silencioso.
La opción INSTALLFOLDER es una opción común que afecta a todos los componentes. Se puede utilizar para anular la carpeta de instalación predeterminada.
Para configurar la opción Windows Firewall Exceptions (Excepciones de servidor de seguridad de Windows), utilice SET_FIREWALL_RULES=1.

Guía de instalación de Equitrac Office y Express 87
Capítulo 4: Instalación silenciosa
Servidor de contabilidad principal (Core Accounting Server, CAS)
Características
Para instalar el servidor de contabilidad principal, hay que especificar las siguientes características en ADDLOCAL:
Common: estos componentes comunes son esenciales para todas las instalaciones del producto, independientemente de las características que se vayan a instalar. Es necesario instalar esta característica.
CAS: instala la característica de servidor de contabilidad principal (Core Accounting Server, CAS), la característica de programador (Scheduler) y las herramientas asociadas.
Opciones
Para instalar el servidor de contabilidad principal, hay que indicarle al programa de instalación las siguientes opciones:
CASNAME: indica el nombre del servidor de contabilidad principal de Equitrac Office y Express. En función de la configuración de su red, emplee un nombre o una dirección IP que puedan utilizar otros componentes para conectarse al servidor. Si no se especifica esta opción, el valor predeterminado será el nombre del equipo local.
LANGUAGE: indica el idioma de instalación. Si no se especifica esta opción, se utilizará el inglés como idioma predeterminado de la instalación. Se pueden especificar los siguientes valores:
"en": inglés"es": español"fr": francés"it": italiano"de": alemán"pt": portugués"zh": chino
SRVCUID: esta opción indica el nombre de la cuenta con la que se ejecutarán los servicios. Las cuentas de dominio deben incluir el nombre del dominio (por ejemplo: Nombrededominio\IDdeusuario). Si no se especifica esta opción, la instalación no se realizará correctamente.
SRVCPWD: esta opción indica la contraseña de la cuenta con la que se ejecutarán los servicios. Si no se especifica esta opción, la instalación no se realizará correctamente.
CAS_DBTYPE: esta opción especifica el tipo de base de datos a la que se conectará CAS. El valor predeterminado es “SQLSERVER”. Se pueden especificar los siguientes valores:
"SQLSERVER": Microsoft SQL Server o Microsoft SQL Express
"ORACLE": Oracle
CAS_DBSERVER: esta opción solo se especifica si se va a instalar CAS con una base de datos del tipo Microsoft SQL Server o SQL Express. Este parámetro indica la base de datos SQL Server a la que se conectará CAS. Si también es necesario especificar un número de puerto, utilice el carácter de coma (",") como separador (por ejemplo, "nombredehost,puerto"). Si no se especifica esta opción, el valor predeterminado será “.\SQLEXPRESS".

Capítulo 4: Instalación silenciosa
88 Guía de instalación de Equitrac Office y Express
CAS_DBLOGONTYPE: esta opción permite seleccionar el modo de autenticación utilizado para conectarse al servidor SQL Server o SQL Express especificado. El valor predeterminado es “WinAuth”. Se pueden especificar los siguientes valores:
“WinAuth”: autenticación de Windows
“SqlAuth”: autenticación de SQL
CAS_DBUID: esta opción especifica el nombre de la cuenta del usuario que se conectará al repositorio de Equitrac Express u Office. Esta opción se aplica solo si la plataforma de base de datos seleccionada es SQL Server o SQL Server Express (la opción CAS_DBTYPE es “SQLSERVER”).
CAS_DBPWD: esta opción especifica la contraseña del usuario que se conectará al repositorio de Equitrac Express u Office. Esta opción se aplica solo si la plataforma de base de datos seleccionada es SQL Server o SQL Server Express (la opción CAS_DBTYPE es “SQLSERVER”).
CAS_DBOVERWRITE: esta opción indica que cuando el usuario instale CAS, se debe eliminar la base de datos actual y se debe crear una de tipo SQL Server o SQL Express. En este caso, el programa de instalación detecta si la base de datos es Express y si ya existe una base de datos con el nombre “eqcas”.
Motor de enrutamiento de documentos (Document Routing Engine, DRE)
Características
Para instalar el motor de enrutamiento de documentos, hay que especificar las siguientes características en ADDLOCAL:
Common: estos componentes comunes son esenciales para todas las instalaciones del producto, independientemente de las características que se vayan a instalar. Es necesario instalar esta característica.
DRE: instala la característica de motor de enrutamiento de documentos (Document Routing Engine, DRE), el monitor de puerto y los archivos auxiliares.
IQueue: esta característica permite la impresión I-Queue.
NOTA: Si instala I-Queue en varios DRE, descargue primero el certificado de Nuance del Portal de socios de Nuance y, a continuación, distribúyalo entre todos los DRE asociados antes de la instalación silenciosa.
Opciones
Para instalar el motor de enrutamiento de documentos, hay que indicarle al programa de instalación las siguientes opciones:
CASNAME: indica el nombre del servidor de contabilidad principal de Equitrac Office y Express. En función de la configuración de su red, emplee un nombre o una dirección IP que puedan utilizar otros componentes para conectarse al servidor. Si no se especifica esta opción, el valor predeterminado será el nombre del equipo local.
LANGUAGE: indica el idioma de instalación. Si no se especifica esta opción, se utilizará el inglés como idioma predeterminado de la instalación. Se pueden especificar los siguientes valores:
"en": inglés"es": español"fr": francés"it": italiano

Guía de instalación de Equitrac Office y Express 89
Capítulo 4: Instalación silenciosa
"de": alemán"pt": portugués"zh": chino
SRVCUID: esta opción indica el nombre de la cuenta con la que se ejecutarán los servicios. Las cuentas de dominio deben incluir el nombre del dominio (por ejemplo: Nombrededominio\IDdeusuario). Si no se especifica esta opción, la instalación no se realizará correctamente.
SRVCPWD: esta opción indica la contraseña de la cuenta con la que se ejecutarán los servicios. Si no se especifica esta opción, la instalación no se realizará correctamente.
EQDRENAME: solo hay que especificar esta opción si se va a instalar DRE en un clúster. En función de la configuración de su red, emplee un nombre o dirección IP que puedan utilizar otros componentes para conectarse al servidor DRE. En un clúster, esta opción indicaría el nombre o la dirección IP asociada al grupo de recursos en el que se ejecutará DRE.
Motor de control de dispositivos (Device Control Engine, DCE)
Características
Para instalar el motor de control de dispositivos, hay que especificar las siguientes características en ADDLOCAL:
Common: estos componentes comunes son esenciales para todas las instalaciones del producto, independientemente de las características que se vayan a instalar. Es necesario instalar esta característica.
DCE: instala la característica de motor de control de dispositivos (Device Control Engine, DCE) y los archivos auxiliares.
DWS: instala el Servicio Web para dispositivos (Device Web Service, DWS) para las impresoras multifunción basadas en la Web.
DCE_SmartCard: instala el modo de autenticación a través de tarjetas inteligentes.
Opciones
Para instalar el motor de control de dispositivos, hay que indicarle al programa de instalación las siguientes opciones:
CASNAME: indica el nombre del servidor de contabilidad principal de Equitrac Office y Express. En función de la configuración de su red, emplee un nombre o una dirección IP que puedan utilizar otros componentes para conectarse al servidor. Si no se especifica esta opción, el valor predeterminado será el nombre del equipo local.
LANGUAGE: indica el idioma de instalación. Si no se especifica esta opción, se utilizará el inglés como idioma predeterminado de la instalación. Se pueden especificar los siguientes valores:
"en": inglés"es": español"fr": francés"it": italiano"de": alemán"pt": portugués"zh": chino

Capítulo 4: Instalación silenciosa
90 Guía de instalación de Equitrac Office y Express
SRVCUID: esta opción indica el nombre de la cuenta con la que se ejecutarán los servicios. Las cuentas de dominio deben incluir el nombre del dominio (por ejemplo: Nombrededominio\IDdeusuario). Si no se especifica esta opción, la instalación no se realizará correctamente.
SRVCPWD: esta opción indica la contraseña de la cuenta con la que se ejecutarán los servicios. Si no se especifica esta opción, la instalación no se realizará correctamente.
Motor de seguimiento de dispositivos (DME)
Características
Para instalar el motor de seguimiento de dispositivos, hay que especificar las siguientes características en ADDLOCAL:
Common: estos componentes comunes son esenciales para todas las instalaciones del producto, independientemente de las características que se vayan a instalar. Es necesario instalar esta característica.
DME: esta característica instala el servicio del motor de seguimiento de dispositivos (Device Monitoring Engine, DME).
Opciones
Para instalar el motor de seguimiento de dispositivos, hay que indicarle al programa de instalación las siguientes opciones:
CASNAME: indica el nombre del servidor de contabilidad principal de Equitrac Office y Express. En función de la configuración de su red, emplee un nombre o una dirección IP que puedan utilizar otros componentes para conectarse al servidor. Si no se especifica esta opción, el valor predeterminado será el nombre del equipo local.
LANGUAGE: indica el idioma de instalación. Si no se especifica esta opción, se utilizará el inglés como idioma predeterminado de la instalación. Se pueden especificar los siguientes valores:
"en": inglés"es": español"fr": francés"it": italiano"de": alemán"pt": portugués"zh": chino
SRVCUID: esta opción indica el nombre de la cuenta con la que se ejecutarán los servicios. Las cuentas de dominio deben incluir el nombre del dominio (por ejemplo: Nombrededominio\IDdeusuario). Si no se especifica esta opción, la instalación no se realizará correctamente.
SRVCPWD: esta opción indica la contraseña de la cuenta con la que se ejecutarán los servicios. Si no se especifica esta opción, la instalación no se realizará correctamente.

Guía de instalación de Equitrac Office y Express 91
Capítulo 4: Instalación silenciosa
Motor de procesamiento de digitalización (Scan Processing Engine, SPE)
Características
Para instalar el motor de procesamiento de digitalización, hay que especificar las siguientes características en ADDLOCAL:
Common: estos componentes comunes son esenciales para todas las instalaciones del producto, independientemente de las características que se vayan a instalar. Es necesario instalar esta característica.
SPE: esta característica instala el motor de procesamiento de digitalización (Scan Processing Engine, SPE).
Opciones
Para instalar el motor de procesamiento de digitalización, hay que indicarle al programa de instalación las siguientes opciones:
CASNAME: indica el nombre del servidor de contabilidad principal de Equitrac Office y Express. En función de la configuración de su red, emplee un nombre o una dirección IP que puedan utilizar otros componentes para conectarse al servidor. Si no se especifica esta opción, el valor predeterminado será el nombre del equipo local.
LANGUAGE: indica el idioma de instalación. Si no se especifica esta opción, se utilizará el inglés como idioma predeterminado de la instalación. Se pueden especificar los siguientes valores:
"en": inglés"es": español"fr": francés"it": italiano"de": alemán"pt": portugués"zh": chino
SRVCUID: esta opción indica el nombre de la cuenta con la que se ejecutarán los servicios. Las cuentas de dominio deben incluir el nombre del dominio (por ejemplo: Nombrededominio\IDdeusuario). Si no se especifica esta opción, la instalación no se realizará correctamente.
SRVCPWD: esta opción indica la contraseña de la cuenta con la que se ejecutarán los servicios. Si no se especifica esta opción, la instalación no se realizará correctamente.
Aplicaciones administrativas
Características
Para instalar las diversas aplicaciones administrativas disponibles, hay que especificar las siguientes características en ADDLOCAL:
Common: estos componentes comunes son esenciales para todas las instalaciones del producto, independientemente de las características que se vayan a instalar. Es necesario instalar esta característica.
AdministrativeApplications: hace referencia a todas las bibliotecas y herramientas comunes que emplean las diferentes aplicaciones administrativas y que se deben instalar independientemente de las aplicaciones que se vayan a instalar.

Capítulo 4: Instalación silenciosa
92 Guía de instalación de Equitrac Office y Express
SystemManager: esta característica se incluye para instalar la aplicación administrativa System Manager (gestor del sistema). Permite a los administradores mantener la configuración y los valores del sistema.
AccountManager: esta característica se incluye para instalar la aplicación administrativa Accounts Manager (gestor de contabilidad). Permite a los administradores configurar cuentas y mantener información detallada sobre las cuentas.
ReportManager: esta característica se incluye para instalar Reports Manager (gestor de informes). Permite a los administradores ver y mantener informes estándar y personalizados.
DeviceMonitoringConsole: esta característica se incluye para instalar Device Monitoring Console (consola de seguimiento de dispositivos), que permite a los administradores controlar los errores y el estado de los dispositivos.
DepartmentManager: esta característica se incluye para instalar Department Manager (gestor de departamento), que permite a los administradores del departamento mantener la configuración de las cuentas.
Opciones
Para instalar las aplicaciones administrativas, hay que indicarle al programa de instalación las siguientes opciones:
LANGUAGE: indica el idioma de instalación. Si no se especifica esta opción, se utilizará el inglés como idioma predeterminado de la instalación. Se pueden especificar los siguientes valores:
"en": inglés"es": español"fr": francés"it": italiano"de": alemán"pt": portugués"zh": chino
Aplicaciones auxiliares
Características
Para instalar las diversas aplicaciones de estaciones de trabajo públicas opcionales, hay que especificar las siguientes características en ADDLOCAL:
Common: estos componentes comunes son esenciales para todas las instalaciones del producto, independientemente de las características que se vayan a instalar. Es necesario instalar esta característica.
AuxApplications: hace referencia a todas las bibliotecas comunes que emplean las diferentes aplicaciones auxiliares y que se deben instalar independientemente de las aplicaciones auxiliares que se vayan a instalar.
F.ReleaseStation: esta característica se incluye para instalar una estación de impresión (Release Station). Los usuarios pueden imprimir trabajos de impresión almacenados en el servidor de impresión cuando se configure la impresión segura.
F.Cashier: esta característica de Equitrac Express se incluye para instalar Cashier para que el personal registre las transacciones sobre las cuentas de usuario; un subconjunto de la funcionalidad de Accounts Manager (gestor de cuentas).
F.DepositStation: esta característica de Equitrac Express se incluye para instalar una estación de depósito (Deposit Station). Los usuarios pueden transferir fondos desde las tarjetas de crédito a sus cuentas de Equitrac.

Guía de instalación de Equitrac Office y Express 93
Capítulo 4: Instalación silenciosa
F.EQXLPD: esta característica se incluye para que EQXLPD esté disponible para la configuración. EQXLPD es un servicio de Windows que proporciona características LPD ampliadas para permitir que los administradores asignen o modifiquen identificaciones de usuarios para próximos trabajos de impresión LPR.
Opciones
Para instalar las aplicaciones auxiliares, hay que indicarle al programa de instalación las siguientes opciones:
LANGUAGE: indica el idioma de instalación. Si no se especifica esta opción, se utilizará el inglés como idioma predeterminado de la instalación. Se pueden especificar los siguientes valores:
"en": inglés"es": español"fr": francés"it": italiano"de": alemán"pt": portugués"zh": chino
Web Client (Cliente web)
Características
Para instalar el cliente web, se pueden especificar las siguientes características en ADDLOCAL:
Common: estos componentes comunes son esenciales para todas las instalaciones del producto, independientemente de las características que se vayan a instalar. Es necesario instalar esta característica.
ScanClient: esta característica permite instalar el cliente de digitalización (Scan Client).
WebSystemManager: esta característica permite instalar el gestor del sistema web (Web System Manager).
UserDashboard: esta característica permite instalar el panel de usuario (User Dashboard).
WebReports: esta característica permite instalar los informes del panel (Dashboard Reports).
WebDeposit: esta característica permite instalar el depósito web (Web Deposit).
Opciones
Las siguientes opciones afectan a todas las características de Web Client:
CASNAME: indica el nombre del servidor de contabilidad principal. En función de la configuración de su red, utilice un nombre de dominio completo o una dirección IP fija. Si no se especifica esta opción, el valor predeterminado será el nombre del equipo local.
WC_APPPOOL_UID: permite especificar el nombre de la cuenta del usuario que ejecutará el grupo de aplicaciones de Web Client en IIS. Si no se especifica esta opción, se utilizará el usuario “ApplicationPoolIdentity” de forma predeterminada.
WC_APPPOOL_PWD: permite especificar la contraseña del usuario que ejecutará el grupo de aplicaciones de Web Client en IIS. Esta opción solo se aplica si también se especifica la opción WC_APPPOOL_UID.

Capítulo 4: Instalación silenciosa
94 Guía de instalación de Equitrac Office y Express
WC_SSO: habilite o inhabilite el modo de autenticación de inicio de sesión único de Web Client. Si se establece en “0” o no se especifica, se inhabilitará el inicio de sesión único, que es la opción predeterminada.
Las siguientes opciones solo se aplican para Scan Client y únicamente si CAS no está instalado en el mismo equipo:
WC_SCANCLIENT_DBTYPE: permite seleccionar la plataforma de base de datos utilizada para el repositorio de Equitrac Express u Office. Si se establece el valor “2”, Scan Client se configurará para utilizar Oracle. De lo contrario, Scan Client se conectará a la base de datos de SQL Server o SQL Server Express, que es la opción predeterminada.
WC_SCANCLIENT_SQLADDRESS: permite especificar la ubicación (el nombre del servidor y, opcionalmente, la instancia de la base de datos) del repositorio de Equitrac Express u Office. Esta opción se aplica solo si la plataforma de base de datos seleccionada es SQL Server o SQL Server Express (si la opción WC_SCANCLIENT_DBTYPE no es “2”). Si también es necesario especificar un número de puerto, utilice el carácter de coma (",") como separador (por ejemplo, "nombredehost,puerto"). Si no se especifica esta opción, el valor predeterminado será “.\SQLEXPRESS”.
WC_SCANCLIENT_SQLUID: permite especificar el nombre de la cuenta del usuario que se conectará al repositorio de Equitrac Express u Office. Esta opción se aplica solo si la plataforma de base de datos seleccionada es SQL Server o SQL Server Express (si la opción WC_SCANCLIENT_DBTYPE no es “2”). Si no se especifica esta opción, se utilizará la autenticación de Windows, es decir, el usuario del grupo de aplicaciones de Web Client que se conectará a la base de datos.
WC_SCANCLIENT_SQLPWD: permite especificar la contraseña del usuario que se conectará al repositorio de Equitrac Express u Office. Esta opción se aplica solo si la plataforma de base de datos seleccionada es SQL Server o SQL Server Express (si la opción WC_SCANCLIENT_DBTYPE no es “2”) y si también se especifica la opción WC_SCANCLIENT_SQLUID.
Las siguientes opciones solo afectan a Web Deposit:
WC_DEPOSIT_SQLADDRESS: permite especificar la ubicación (el nombre del servidor y, opcionalmente, la instancia de la base de datos) del repositorio de Web Deposit. Si también es necesario especificar un número de puerto, utilice el carácter de coma (",") como separador (por ejemplo, "nombredehost,puerto"). Si no se especifica esta opción, el valor predeterminado será “.\SQLEXPRESS”.
WC_DEPOSIT_SQLUID: permite especificar el nombre de la cuenta del usuario que se conectará al repositorio de Web Deposit. Si no se especifica esta opción, se utilizará la autenticación de Windows, es decir, el usuario del grupo de aplicaciones de Web Client que se conectará a la base de datos.
WC_DEPOSIT_SQLPWD: permite especificar la contraseña del usuario que se conectará al repositorio de Web Deposit. Esta opción solo se aplica si también se especifica la opción WC_DEPOSIT_SQLUID.
NOTA: La autenticación de Windows no está permitida para conexiones de base de datos si no se especifica un usuario para el grupo de aplicaciones. Por ejemplo, si WC_SCANCLIENT_DBTYPE no es “2” y no se especifican WC_APPPOOL_UID y WC_SCANCLIENT_SQLUID, se cancelará la instalación. Y si no se especifica WC_APPPOOL_UID, también se cancelará la instalación.

Guía de instalación de Equitrac Office y Express 95
Capítulo 4: Instalación silenciosa
Instalación del cliente de estación de trabajo
Ejecución de Windows Installer en modo silencioso Cuando se instala Workstation Client en varias estaciones de trabajo, los administradores pueden instalar el cliente en modo silencioso con respuestas programadas. Equitrac Office y Express se integra con la herramienta de inserción del sistema operativo que le permite incluir la instalación cliente almacenada en una carpeta central compartida en un servidor de red en las estaciones de trabajo cliente.
Si instala I-Queue en varias estaciones de trabajo o DRE, descargue primero el certificado de Nuance del Portal de socios de Nuance y, a continuación, distribúyalo entre todas las estaciones de trabajo y DRE asociados antes de la instalación silenciosa del cliente de la estación de trabajo.
Para instalar el cliente de Macintosh de modo silencioso, realice los siguientes pasos:
1 Conéctese al equipo donde desea instalar el software Workstation Client.
2 Añada el certificado de Nuance a la estación de trabajo o DRE.
3 Copie los archivos de instalación del cliente Equitrac Office o Express en la carpeta raíz de la unidad C.
4 Abra un símbolo del sistema e introduzca lo siguiente:msiexec /i "c:\Equitrac.[Office].[Express].Client.x64.msi" CASNAME="yourcasname"
LANGUAGE="lang" ADDLOCAL="options" /qn
5 Sustituya "yourcasname" por el nombre del servidor CAS.
6 Sustituya "lang" por la abreviación correcta del idioma:
"en": inglés"es": español"fr": francés"it": italiano"de": alemán"pt": portugués"zh": chino
7 Sustituya la variable "options" por los componentes para los que ya dispone de una licencia o que piensa utilizar. Separe las opciones con una coma y no utilice espacios entre las comas.
Opciones
Para instalar en modo silencioso el cliente de estación de trabajo de Equitrac (Equitrac Workstation Client), se deben especificar las siguientes opciones:
Common: esta opción es obligatoria para todos los comandos. Permite instalar los archivos comunes necesarios para cualquier tipo de instalación.
DesktopPrinting: instala la característica de seguimiento de impresión de escritorio (Desktop Print Tracking).
ClientBilling: instala la característica de facturación de cliente (Client Billing).
PromptForLogin: instala la característica de autenticación de usuarios (Prompt for Login).

Capítulo 4: Instalación silenciosa
96 Guía de instalación de Equitrac Office y Express
DocumentRename: si usa estaciones de impresión (Release Stations), utilice esta opción para instalar la característica Document Rename que permite que los usuarios cambien el nombre de los documentos.
ReleaseKey: utilice esta opción de Equitrac Express para instalar la característica de clave de versión. Esta característica no es compatible con los mensajes de código de cargo e inicio de sesión.
CostPreview: instala la característica de vista previa de coste (Cost Preview).
NetworkPrinting: esta opción realiza el seguimiento de la impresión de DRE de Windows en los servidores de impresión de Windows.
DRC: instala el cliente de enrutamiento de documentos (Document Routing Client, DRC) para la impresión de IP directa.
NOTA: Para la opción DRC, también debe seleccionar DesktopPrinting si quiere que aparezca una ventana emergente de alguna de las otras opciones (Client Billing, Prompt for Login, Cost Preview, ReleaseKey, DocumentRename e Interactive Rules). No lo instale en un servidor en el que esté instalado el motor de enrutamiento de documentos (Document Routing Engine, DRE) ya que no son compatibles.
IQueue: esta característica permite la impresión I-Queue.
InteractiveRules: esta característica permite que una regla de impresión basada en el servidor interactúe con el usuario final cuando se ejecute en un servidor de impresión de Windows. Este cambio no se aplica a las reglas de estación de trabajo ni a las reglas de copia.
EQMsg: esta opción muestra mensajes en la bandeja del sistema de Windows mediante el cliente de mensajes de Equitrac (Equitrac Message Client).
Instalación del cliente de impresión de Windows con DRCPara instalar el cliente de impresión de Windows con la característica DRC instalada, debe añadir el certificado de Nuance al almacén de editores de confianza antes de instalar el cliente. De lo contrario, aparecerá un mensaje de seguridad de Windows.
Para añadir el certificado a todas las estaciones de trabajo cliente mediante un GPO, realice los siguientes pasos:
1 Instale el cliente de impresión de Equitrac en una estación de trabajo.
2 Seleccione la opción Always trust software from "Nuance Communications, Inc" (Confiar siempre en software de Nuance Communications, Inc) y pulse Install (Instalar).
3 Después de la instalación, seleccione Start (Inicio) y ejecute mmc.exe.
4 En Microsoft Management Console, seleccione File > Add\Remove Snap-in (Archivo > Agregar o quitar complemento).
5 Seleccione Certificates (Certificados) en la lista de complementos y haga clic en Add (Agregar).
6 Seleccione Computer account (Cuenta de equipo) y haga clic en Next (Siguiente).
7 Deje seleccionada la opción predeterminada Local computer (Equipo local) y haga clic en Finish (Finalizar).
8 Haga clic en OK (Aceptar).
9 Desplácese a Certificates (Local computer) > Trusted Published (Certificados (Equipo local) > Editores de confianza) y seleccione Certificates (Certificados).

Guía de instalación de Equitrac Office y Express 97
Capítulo 4: Instalación silenciosa
10 Haga clic con el botón derecho en el certificado de Nuance y seleccione All Tasks > Export (Todas las tareas > Exportar).
11 En el asistente para exportar certificados, haga clic en Next (Siguiente).
12 Deje seleccionada la opción predeterminada DER encoded binary x.509 (.CER) y haga clic en Next (Siguiente).
13 Introduzca un nombre de archivo y una ruta y, a continuación, haga clic en Save (Guardar). También puede hacer clic en Browse (Examinar) para seleccionar el nombre de archivo y la ruta.
14 Haga clic en Next (Siguiente) y, a continuación, haga clic en Finish (Finalizar).
Este certificado se debe distribuir entre todos los equipos en los que se vaya a instalar este software. Para desinstalar el certificado, realice los siguientes pasos:
1 Abra el Group Policy Editor (Editor de directivas de grupo), y desplácese a Computer Configuration\Windows Settings\Security Settings\Public Key Polices (Configuración de equipos\Configuración de Windows\Configuración de seguridad\Directivas de clave pública).
2 Importe el certificado en Trusted Publishers Certificates (Certificados de editores de confianza).
Configuración de los valores predeterminados del controlador de I-QueueLos valores predeterminados del controlador de I-Queue solo son efectivos si la característica I-Queue está instalada en las estaciones de trabajo cliente. Los valores predeterminados del controlador se aplican a I-Queue e I-Queue Direct y el usuario final puede sobrescribirlos.
IQUEUE_DEFAULT_PAPERSIZE: especifica un valor predeterminado para el tamaño de papel. Se pueden especificar los siguientes valores:
"1": carta"9": A4
IQUEUE_DEFAULT_COLOR: especifica un valor predeterminado para el color. Se pueden especificar los siguientes valores:
"1": monocromo"2": color
IQUEUE_DEFAULT_DUPLEX: especifica un valor predeterminado para impresión a doble cara. Se pueden especificar los siguientes valores:
"1": una cara"2": doble cara, borde largo"3": doble cara, borde corto
Ejemplo para instalar Equitrac Office o Express de forma interactiva con la característica I-Queue establecida de forma predeterminada en A4, color y doble cara:
msiexec /i Equitrac.[Office].[Express].Client.x64.msi IQUEUE_DEFAULT_PAPERSIZE=9 IQUEUE_DEFAULT_COLOR=2 IQUEUE_DEFAULT_DUPLEX=2
Ejemplo para instalar Equitrac Office o Express de forma interactiva con la característica I-Queue establecida de forma predeterminada en monocromático:
msiexec /i Equitrac.[Office].[Express].Client.x64.msi IQUEUE_DEFAULT_COLOR=1

Capítulo 4: Instalación silenciosa
98 Guía de instalación de Equitrac Office y Express
Ejemplos de instalaciónA continuación se muestran algunos ejemplos en los que se emplean herramientas de gestión en un servidor. Todos los parámetros distinguen entre mayúscula y minúscula y se deben introducir tal y como se muestran.
NOTA: Debe confirmarse la fiabilidad del certificado de Nuance antes de ejecutar una instalación silenciosa. Si aún no se ha añadido el certificado de Nuance, aparecerá un mensaje emergente de seguridad de Windows para que lo haga: Always trust software from "Nuance Communications, Inc" (Confiar siempre en el software de «Nuance Communications Inc.»). A continuación, la instalación silenciosa se detiene.
Instalación del servidor de contabilidad principal (Core Accounting Server, CAS)
Microsoft SQL Server
msiexec /i Equitrac.[Office].[Express].x64.msi
ADDLOCAL="Common,CAS,AdministrativeApplications,SystemManager,AccountManager,ReportManager,DeviceMonitoringConsole,DepartmentManager" CASNAME="EQCASSERVER" LANGUAGE="en" CAS_DBSERVER="DBSERVERNAME\EQINSTANCE" SRVCUID="DomainName\equitrac" SRVCPWD="password" /qn
Microsoft SQL Express
msiexec.exe /i Equitrac.[Office].[Express].x64.msi
ADDLOCAL="Common,CAS,AdministrativeApplications,SystemManager,AccountManager,ReportManager,DeviceMonitoringConsole,DepartmentManager" CASNAME="EQCASSERVER" LANGUAGE="en" SRVCUID="DomainName\equitrac"SRVCPWD="password" /qn
Oracle
msiexec /i Equitrac.[Office].[Express].x64.msi
ADDLOCAL="Common,CAS,AdministrativeApplications,SystemManager,AccountManager,ReportManager,DeviceMonitoringConsole,Department_Manager" CASNAME="EQCASSERVER" LANGUAGE="en" DBTYPE="ORACLE" SRVCUID="DomainName\equitrac" SRVCPWD="password" /qn
CAS en clúster con Microsoft SQL Server
msiexec /i Equitrac.[Office].[Express].x64.msi
ADDLOCAL="Common,CAS,AdministrativeApplications,SystemManager,AccountManager,ReportManager,DeviceMonitoringConsole,DepartmentManager" CASNAME="EQCASSERVER" LANGUAGE="en" CAS_DBSERVER="DBSERVERNAME\EQINSTANCE" SRVCUID="DomainName\equitrac" SRVCPWD="password" /qn
Instalación de DRE
Servidor de impresión independiente
msiexec /i Equitrac.[Office].[Express].x64.msi
ADDLOCAL="Common,DRE" CASNAME="EQCASSERVER" LANGUAGE="en" SRVCUID="DomainName\equitrac" SRVCPWD="password" /qn

Guía de instalación de Equitrac Office y Express 99
Capítulo 4: Instalación silenciosa
Servidor de impresión en clúster
msiexec /i Equitrac.[Office].[Express].x64.msi
ADDLOCAL="Common,DRE" CASNAME="EQCASSERVER" EQDRENAME="EQCLUSTEREDDRE" LANGUAGE="en" SRVCUID="DomainName\equitrac" SRVCPWD="password" /qn
Instalación del motor de control de documentos (Document Control Engine, DCE)
Servidor DCE independiente
msiexec /i Equitrac.[Office].[Express].x64.msi
ADDLOCAL="Common,DRE" CASNAME="EQCASSERVER" LANGUAGE="en" SRVCUID="DomainName\equitrac" SRVCPWD="password" /qn
Servidor DCE independiente con DWS y tarjeta inteligente
msiexec /i Equitrac.[Office].[Express].x64.msi
ADDLOCAL="Common,DCE,DWS,DCE_SmartCard" CASNAME="EQCASSERVER" LANGUAGE="en" SRVCUID="DomainName\equitrac" SRVCPWD="password" /qn
Servidor DCE en clúster
msiexec /i Equitrac.[Office].[Express].x64.msi ADDLOCAL="Common,DCE" CASNAME="EQCASSERVER" LANGUAGE="en" SRVCUID="DomainName\equitrac" SRVCPWD="password" /qn
Instalación del motor de seguimiento de dispositivos (Device Monitoring Engine, DME)
Servidor DME independiente
msiexec /i Equitrac.[Office].[Express].x64.msi
ADDLOCAL="Common,DME" CASNAME="EQCASSERVER" LANGUAGE="en" SRVCUID="DomainName\equitrac" SRVCPWD="password" /qn
Servidor DME en clúster
msiexec /i Equitrac.[Office].[Express].x64.msi
ADDLOCAL="Common,DME" CASNAME="EQCASSERVER" LANGUAGE="en" SRVCUID="DomainName\equitrac" SRVCPWD="password" /qn
Instalación del motor de procesamiento de digitalización (Scan Processing Engine, SPE)
Servidor de SPE independiente
msiexec /i Equitrac.[Office].[Express].x64.msi
ADDLOCAL="Common,SPE" CASNAME="EQCASSERVER" LANGUAGE="en" SRVCUID="DomainName\equitrac" SRVCPWD="password" /qn

Capítulo 4: Instalación silenciosa
100 Guía de instalación de Equitrac Office y Express
Instalación de aplicaciones administrativas
Todas las aplicaciones administrativas
msiexec /i Equitrac.[Office].[Express].x64.msi
ADDLOCAL="Common,AdministrativeApplications,SystemManager,AccountManager,ReportManager,DeviceMonitoringConsole,DepartmentManager" LANGUAGE="en" /qn
Gestor del sistema (System Manager) y Gestor de cuentas (Accounts Manager)
msiexec /i Equitrac.[Office].[Express].x64.msi
ADDLOCAL="Common,AdministrativeApplications,SystemManager,AccountManager" LANGUAGE="en" /qn
Gestor de informes (Reports Manager)
msiexec /i Equitrac.[Office].[Express].x64.msi
ADDLOCAL="Common,AdministrativeApplications,ReportManager" LANGUAGE="en" /qn
Gestor de departamento (Department Manager)
msiexec /i Equitrac.[Office].[Express].x64.msi
ADDLOCAL="Common,AdministrativeApplications,DepartmentManager" LANGUAGE="en" /qn
Instalación de aplicaciones auxiliares
Estación de impresión (Release Station)
msiexec /i Equitrac.[Office].[Express].x64.msi
ADDLOCAL="Common,AuxApplications,F.ReleaseStation" LANGUAGE="en" /qn
Cajero (Cashier)
msiexec /i Equitrac.[Office].[Express].x64.msi
ADDLOCAL="Common,AuxApplications,F.Cashier" LANGUAGE="en" /qn
Estación de depósito (Deposit Station)
msiexec /i Equitrac.[Express].x64.msi
ADDLOCAL="Common,AuxApplications,F.DepositStation" LANGUAGE="en" /qn
EQXLPD
msiexec /i Equitrac.[Office].[Express].x64.msi
ADDLOCAL="Common,AuxApplications,F.EQXLPD" LANGUAGE="en" /qn
Documentación
msiexec /i Equitrac.[Office].[Express].x64.msi ADDLOCAL="Common,AuxApplications,Documentation" LANGUAGE="en" /qn

Guía de instalación de Equitrac Office y Express 101
Capítulo 4: Instalación silenciosa
Instalación del cliente web (Web Client)
Cliente web completo con CAS
En este ejemplo se establece un usuario del grupo de aplicaciones, no se habilita el inicio de sesión único, CAS utiliza una base de datos SQL Server Express y se establece una base de datos local predeterminada SQL Server Express para Web Deposit con autenticación de Windows:msiexec /i Equitrac.[Office].[Express].x64.msi ADDLOCAL="Common,CAS,ScanClient,UserDashboard,WebDeposit,WebReports,WebSystemManager" CASNAME="EQCASSERVER" LANGUAGE="en" SRVCUID="DomainName\equitrac" SRVCPWD="password" WC_APPPOOL_UID=”DomainName\equitrac” WC_APPPOOL_PWD=”password” /qn
En este ejemplo se establece un usuario del grupo de aplicaciones, se habilita el inicio de sesión único, CAS utiliza una base de datos SQL Server Express y se establece una base de datos local predeterminada SQL Server Express para Web Deposit con autenticación de Windows:msiexec /i Equitrac.[Office].[Express].x64.msi ADDLOCAL="Common,CAS,ScanClient,UserDashboard,WebDeposit,WebReports,WebSystemManager" CASNAME="EQCASSERVER" LANGUAGE="en" SRVCUID="DomainName\equitrac" SRVCPWD="password" WC_APPPOOL_UID=”DomainName\equitrac” WC_APPPOOL_PWD=”password” WC_SSO=”1” /qn
Instalación de Scan ClientEn este ejemplo se instala solo el cliente de digitalización (Scan Client) en un equipo donde no está instalado CAS. Se establece el grupo de aplicaciones predeterminadas, se inhabilita el inicio de sesión único y se establece la configuración del repositorio de Equitrac Express u Office, es decir, una base de datos SQL Server con autenticación SQL:msiexec /i Equitrac.[Office].[Express].x64.msi
ADDLOCAL="Common,ScanClient" CASNAME="EQCASSERVER" WC_SCANCLIENT_DBTYPE="1"WC_SCANCLIENT_SQLADDRESS="DBSERVERNAME\EQINSTANCE"
WC_SCANCLIENT_SQLUID="DomainName\equitrac" WC_SCANCLIENT_SQLPWD="password" /qn
En este ejemplo se instala solo Scan Client en un equipo donde no está instalado CAS. Se establece un usuario del grupo de aplicaciones, se habilita el inicio de sesión único y se establece la configuración del repositorio de Equitrac Office o Express, es decir, una base de datos de Oracle:msiexec /i Equitrac.[Office].[Express].x64.msi
ADDLOCAL="Common,ScanClient" CASNAME="EQCASSERVER" WC_APPPOOL_UID=”DomainName\equitrac” WC_APPPOOL_PWD=”password” WC_SSO=”1” WC_SCANCLIENT_DBTYPE="2" /qn
Instalación de Web DepositEn este ejemplo se instala solo el depósito web (Web Deposit) con el grupo de aplicaciones predeterminadas, se inhabilita el inicio de sesión único y se establece una base de datos SQL Server para Web Deposit con autenticación SQL:msiexec /i Equitrac.[Express].x64.msi
ADDLOCAL="Common,WebDeposit" CASNAME="EQCASSERVER" WC_DEPOSIT_SQLADDRESS="DBSERVERNAME" WC_DEPOSIT_SQLUID="DomainName\deposit" WC_DEPOSIT_SQLPWD="password" /qn

Capítulo 4: Instalación silenciosa
102 Guía de instalación de Equitrac Office y Express
En este ejemplo se instala solo Web Deposit con un usuario especificado del grupo de aplicaciones predeterminadas, se habilita el inicio de sesión único y se establece una base de datos SQL Server para Web Deposit con autenticación de Windows:msiexec /i Equitrac.[Express].x64.msi
ADDLOCAL="Common,WebDeposit" CASNAME="EQCASSERVER" WC_APPPOOL_UID=”DomainName\equitrac” WC_APPPOOL_PWD=”password” WC_SSO=”1” WCÜDEPOSITÜSQLADDRESS="DBSERVERNAME" /qn
Instalación de Web System ManagerEn este ejemplo se instala solo el gestor del sistema web (Web System Manager) con el grupo de aplicaciones predeterminadas y se inhabilita:msiexec /i Equitrac.[Office].[Express].x64.msi
ADDLOCAL="Common,WebSystemManager" CASNAME="EQCASSERVER" /qn
Instalación de todos los componentesEn este ejemplo se instalan todos los componentes en los que CAS utiliza una base de datos Microsoft SQL Express:msiexec.exe /i Equitrac.[Office].[Express].x64.msi
ADDLOCAL="Common,DRE,IQueue,CAS,DCE,DWS,DCE_SmartCard,DME,SPE,AdministrativeApplications,SystemManager,AccountManager,ReportManager,DeviceMonitoringConsole,DepartmentManager,ScanClient,WebDeposit,WebSystemManager,WebReports,UserDashboard,AuxApplications,F.ReleaseStation,F.Cashier,F.DepositStation,F.EQXLPD,Documentation" CASNAME="EQCASSERVER" LANGUAGE="en" SRVCUID="DomainName\equitrac" SRVCPWD="password" WC_APPPOOL_UID="DomainName\equitrac" WC_APPPOOL_PWD="password" WC_SSO="1" /qn
Instalación de archivos por lotesAl ejecutar archivos por lotes para instalar los componentes de Equitrac, añada el símbolo "^" al final de cada línea que no sea el final de un comando.msiexec /i Equitrac.[Office].[Express].x64.msi
ADDLOCAL="Common,AdministrativeApplications,ReportManager" LANGUAGE="en" /qn
Instalación de Workstation ClientEn este ejemplo se instalan las características Client Billing (Facturación de cliente) y Cost Preview (Vista previa de coste) para servidores de impresión de Windows de DRE en red en las estaciones de trabajo cliente. La interfaz de usuario del cliente se mostrará en alemán.msiexec /i Equitrac.[Office].[Express].Client.msi CASNAME="EQU_CAS_SRV" LANGUAGE ="de"
ADDLOCAL="Common,ClientBilling,CostPreview,NetworkPrinting" /qn

Guía de instalación de Equitrac Office y Express 103
Capítulo 4: Instalación silenciosa
Uso de transformaciones para establecer opcionesUna transformación es un conjunto de cambios que se aplican a una instalación. Por ejemplo, se puede integrar el nombre de usuario y la contraseña de un servicio en una transformación para que no sea necesario especificarlos en la línea de comandos.
Ejemplos de transformacionesEn el siguiente procedimiento se describe una situación en la que se utiliza Orca para generar una transformación para codificar mediante la contraseña y el nombre de usuario de los servicios de Equitrac.
1 Abra el msi con Orca.
2 En el menú "Transform" (Transformar), seleccione New Transform (Nueva transformación).
3 Modifique la tabla "Property" (Propiedad) para añadir las siguientes propiedades:
a Añada la propiedad SRVCUID y establézcala en el nombre de la cuenta en la que se ejecutarán los servicios.
b Añada la propiedad SRVCPWD y establézcala en la contraseña de la cuenta con la que se ejecutarán los servicios.
4 En el menú "Transform" (Transformar), genere la transformación y guarde el archivo MST.
Para aplicar la transformación, especifique el archivo MST en la propiedad TRANSFORMS (TRANSFORMACIONES) durante la instalación. Por ejemplo, para llevar a cabo una transformación utilizada para codificar las propiedades SRVCUID y SRVCPWD denominadas autenticación.host, especifique TRANSFORMAS=autenticación.host en lugar de las propiedades SRVCUID y SRVCPWD.
Ejemplo de instalación de DRE con esta transformación:
msiexec /i Equitrac.[Office].[Express].x64.msi
ADDLOCAL="Common,DRE" CASNAME="EQCASSERVER" LANGUAGE="en" TRANSFORMS="serviceaccount.mst"
Propiedades establecidas a través de una transformaciónCASNAME: indica el nombre del servidor de contabilidad de Equitrac Office y Express. En función de la configuración de su red, emplee un nombre o una dirección IP que puedan utilizar otros componentes para conectarse al servidor.
LANGUAGE: indica el idioma de instalación. Se pueden especificar los siguientes valores:
"en": inglés"es": español"fr": francés"it": italiano"de": alemán"pt": portugués"zh": chino

Capítulo 4: Instalación silenciosa
104 Guía de instalación de Equitrac Office y Express
CAS_DBTYPE: esta opción especifica el tipo de base de datos a la que se conectará CAS. Se pueden especificar los siguientes valores:
"SQLSERVER": Microsoft SQL Server o Microsoft SQL Express"Oracle": Oracle
CAS_DBSERVER: solo hay que especificar esta opción si se va a instalar CAS con una base de datos Microsoft SQL Server. Este parámetro indica la base de datos SQL Server a la que se conectará CAS.
SRVCUID: esta opción indica el nombre de la cuenta con la que se ejecutarán los servicios. Las cuentas de dominio deben incluir el nombre del dominio (por ejemplo: Nombrededominio\IDdeusuario).
SRVCPWD: esta opción indica la contraseña de la cuenta con la que se ejecutarán los servicios.
EQDRENAME: solo hay que especificar esta opción si se va a instalar DRE en un clúster. En función de la configuración de su red, emplee un nombre o dirección IP que puedan utilizar otros componentes para conectarse al servidor DRE. En un clúster, esta opción indicaría el nombre o la dirección IP asociada al grupo de recursos en el que se ejecutará DRE.
Valores predeterminados del controlador de I-QueueLos valores predeterminados del controlador de I-Queue solo son efectivos si la característica I-Queue está instalada. Los valores predeterminados del controlador se aplican a I-Queue e I-Queue Direct y el usuario final puede sobrescribirlos.
IQUEUE_DEFAULT_PAPERSIZE: especifica un valor predeterminado para el tamaño de papel. Se pueden especificar los siguientes valores:
"1": carta"9": A4
IQUEUE_DEFAULT_COLOR: especifica un valor predeterminado para el color. Se pueden especificar los siguientes valores:
"1": monocromo
"2": color
IQUEUE_DEFAULT_DUPLEX: especifica un valor predeterminado para impresión a doble cara. Se pueden especificar los siguientes valores:
"1": una cara
"2": doble cara, borde largo
"3": doble cara, borde corto
Ejemplo para instalar Equitrac Office o Express de forma interactiva con la característica I-Queue establecida de forma predeterminada en A4, color y doble cara:
msiexec /i Equitrac.[Office].[Express].x64.msi IQUEUE_DEFAULT_PAPERSIZE=9 IQUEUE_DEFAULT_COLOR=2 IQUEUE_DEFAULT_DUPLEX=2
Ejemplo para instalar Equitrac Office o Express de forma interactiva con la característica I-Queue establecida de forma predeterminada en monocromático:
msiexec /i Equitrac.[Office].[Express].x64.msi IQUEUE_DEFAULT_COLOR=1

Guía de instalación de Equitrac Office y Express 105
Capítulo 4: Instalación silenciosa
Solución de problemas de instalación silenciosaSe pueden identificar problemas al revisar los registros de seguimiento que se generan en el directorio %TEMP% del usuario en el que se ejecuta la instalación. Se generan tres archivos de registro:
• EQInstall.log : contiene información sobre el seguimiento.
• EQInstallDB.log: contiene información sobre la instalación de la base de datos.
• EQInstallPM.log: contiene información sobre la instalación del monitor de puerto (Port Monitor) de DRE.

Capítulo 4: Instalación silenciosa
106 Guía de instalación de Equitrac Office y Express

Guía de instalación de Equitrac Office y Express 107
Actualización de Equitrac Office y Express
En este capítulo se proporcionan instrucciones detalladas para actualizar Equitrac Office y Express a la versión 5.5 a partir de una versión anterior.
Consulte el documento ReleaseNotes.pdf en el sitio de descarga de productos de Equitrac para obtener posible información importante sobre actualizaciones o instalaciones que no esté incluida en este documento.
NOTA: Si necesita asistencia para llevar a cabo la actualización, póngase en contacto con el centro de asistencia técnica: Teléfono: 1 877 EQUITRAC (1 877 378 4872) o +1 519 885 2417 cuando las llamadas se realicen desde fuera de Norteamérica.
TemasPlanificación de una actualización
Actualización de la base de datos de CAS de MSDE a SQL Express
Realización de una actualización
Actualización en modo silencioso
Problemas conocidos
5

Capítulo 5: Actualización de Equitrac Office y Express
108 Guía de instalación de Equitrac Office y Express
Planificación de una actualizaciónAl planificar una actualización de Equitrac Office y Express a la versión 5.5, tenga en cuenta lo siguiente:
• Debe disponer de una licencia de mantenimiento de Equitrac Office o Express 4.x válida aplicada en System Manager > Licensing (Gestor del sistema > Licencias) antes de realizar la actualización. La actualización solo se llevará a cabo si el instalador encuentra y valida la licencia. La versión 5.5 de Equitrac Office y Express requiere nuevas licencias y no puede funcionar con las licencias 4.x existentes una vez completada la actualización. Después de actualizar a la versión 5.5, el gestor del sistema (System Manager) elimina las antiguas licencias de la versión 4.x y aplica las licencias de la versión 5.5.
Se recomienda anotar las licencias de 4.x existentes y obtener las nuevas licencias de la versión 5.5 antes de continuar con la actualización. Las licencias de 4.x se eliminan inmediatamente tras la instalación de la versión 5.5, y Equitrac Office y Express no pueden funcionar hasta que se aplican las licencias de la versión 5.5.
• Para actualizar a la versión 5.5, se debe tener instalada como mínimo la versión 4.2.6 de Equitrac Office o Express. No se puede realizar una actualización directa de la versión 4.2.5 o anterior a la versión 5.5.
• Si está actualizando de la versión 4.2.1 a 4.2.5 a la versión 5.5, deberá realizar primero una actualización completa de todos los componentes a la versión 4.2.6 y, posteriormente, actualizar a la versión 5.5. No es necesario desinstalar la versión anterior de Equitrac Office o Express al realizar la actualización de 4.2.6 a 5.5; la base de datos se actualizará convenientemente.
• Si está realizando una actualización partiendo de la versión 4.2.0 (o anterior), deberá desinstalar la versión actual de Equitrac Office y Express y todas las revisiones aplicables y, a continuación, realizar la instalación completa de todos los componentes a la versión 4.2.6. Una vez instalada la versión 4.2.6, podrá actualizar directamente a la versión 5.5. Consulte la sección Desinstalación de Equitrac Office y Express en la página 117 y Instalación en servidor en la página 25 para obtener información sobre la instalación remota y la instalación local.
NOTA: No realice una actualización parcial a la versión 4.2.6, ya que todos los componentes de Equitrac Office y Express deben utilizar como mínimo la versión 4.2.6 para poder realizar la actualización a la versión 5.5.
• Los componentes de servidor de 32 bits no son compatibles con la versión 5.5 de Equitrac Office y Express. No se puede realizar una actualización directa desde una versión anterior de Equitrac Office o Equitrac Express, en la que se ejecuten componentes de servidor de 32 bits, a una versión 5.5 que se ejecuta en 64 bits. Si actualmente dispone de algún componente de servidor de 32 bits instalado en un sistema de 64 bits, debe eliminarlo y, a continuación, volver a instalarlo como componente de 64 bits. Las aplicaciones administrativas de 32 bits (p. ej., el gestor del sistema o el gestor de informes) y los componentes del cliente de estación de trabajo de 32 bits pueden actualizarse en sistemas de 64 bits.
• Si está realizando una actualización de la versión 4.2.6 a la versión 5.5 y utiliza una base de datos de SQL Express, siga los pasos que se indican en la sección Realización de una actualización en la página 112.
• Si actualmente utiliza una base de datos MSDE, debe realizar la migración a una base de datos de SQL Express, ya que la versión 5.5 de Equitrac Office y Express no es compatible con MSDE. Consulte la sección Actualización de la base de datos de CAS de MSDE a SQL Express en la página 109.
• Si existe una versión anterior instalada en un sistema Small Business Server 2011, no se puede realizar una actualización directa ya que este sistema no es compatible con la versión 5.5. Se necesita realizar una nueva instalación en otro servidor que sea compatible.
• Si va a actualizar una pequeña instalación, puede programar un periodo de tiempo de inactividad y realizar la actualización de manera rápida. En primer lugar, debe actualizar CAS y, a continuación, los componentes restantes en cualquier orden.

Guía de instalación de Equitrac Office y Express 109
Capítulo 5: Actualización de Equitrac Office y Express
NOTA: Al actualizar el motor de enrutamiento de documentos (Document Routing Engine, DRE), los trabajos de impresión almacenados o guardados en caché se perderán debido a los cambios en el esquema de la base de datos de la versión 5.5.
• Si está actualizando una gran instalación, se recomienda establecer diferentes fases. Al dividir el proceso de actualización en fases, puede actualizar los componentes en distintos momentos, lo que minimiza la interrupción de impresiones, escáneres, fotocopias y faxes en su sitio. Consulte la sección Proceso de actualización dividido en fases en la página 113.
• Si lleva a cabo alguna modificación en las páginas del panel de usuario, tendrá que hacer una copia de seguridad antes de realizar una actualización. Estas páginas no están traducidas y cualquier cambio se perderá al instalar Equitrac Office o Express.
Actualización de la base de datos de CAS de MSDE a SQL ExpressLa versión 5.5 de Equitrac Office y Express no admite el uso de una base de datos MSDE. Para actualizar y mantener su información, debe realizar la migración de la base de datos MSDE a una base de datos SQL Express. Si no tiene que actualizar la base de datos de CAS de MSDE a SQL Express, vaya a la sección Realización de una actualización en la página 112.
NOTA: Es recomendable hacer una copia de seguridad de la base de datos MSDE antes de realizar la actualización a SQL Express.
No se puede realizar una actualización directa en el servidor CAS que se está ejecutando con una base de datos MSDE. Para actualizar la base de datos de CAS, realice el siguiente procedimiento:
1 Desinstale la versión actual de Equitrac Office o Express.
2 Realice la migración de la base de datos MSDE a SQL Express.
3 Instale Equitrac Office o Express 5.5.NOTA: Equitrac Office y Express no admiten la instalación directa de la versión 5.5 después de desinstalar la versión 4.2.0 (o anterior). Si va a desinstalar la versión 4.2.0 (o anterior), deberá instalar primero la versión 4.2.6 y, posteriormente, realizar una actualización directa a la versión 5.5.
Es necesario desinstalar y volver a instalar por completo Equitrac Office y Express al realizar la migración de la base de datos MSDE a SQL Express, por lo que no tendrá que realizar actualizaciones de componentes de servidor adicionales. Después de instalar la versión 5.5 de Equitrac Office o Express, consulte la sección Realización de una actualización en la página 112.
Desinstalación de la versión actual de Equitrac Office y ExpressEl primer paso del proceso de actualización es desinstalar la versión anterior de Equitrac Office o Express, asegurándose de que se mantengan la base de datos MSDE y los puertos e impresoras de Equitrac.
Al realizar la desinstalación, se elimina automáticamente cualquier archivo de programa de Equitrac del equipo, incluidos DRE, DME, DCE, CAS y las aplicaciones administrativas. Debe realizar la desinstalación en todos los equipos en los que Equitrac Office o Express estén instalados.
1 En el menú Inicio, vaya a Panel de control > Programas y características. 2 Elimine las revisiones de Equitrac que puedan estar instaladas.

Capítulo 5: Actualización de Equitrac Office y Express
110 Guía de instalación de Equitrac Office y Express
3 Seleccione Equitrac Office o Express en la lista de programas y desinstale el producto del equipo.
4 Complete el asistente de desinstalación para desinstalar completamente el producto.
5 Haga clic en Desinstalar y seleccione Sí cuando se le solicite que elimine el software.
Actualización de MSDE a SQL Express1 Inicie sesión en el sistema MSDE como administrador y compruebe que la instancia que contiene la base de datos
eqcas se está ejecutando.
2 Abra una ventana de símbolo del sistema y utilice osql para establecer conexión con la instancia de MSDE que se debe actualizar.
a Para establecer conexión con la instancia predeterminada de MSDE con la autenticación de Windows, utilice el siguiente comando: osql –E
b Para establecer conexión con una instancia con nombre, utilice el conmutador –S y especifique el nombre de la instancia: osql –E -S servername\instancename
3 Introduzca los siguientes comandos en la ventana de símbolo del sistema de osql para que se muestren todas las bases de datos de la instancia de MSDE:1>SELECT name FROM master.dbo.sysdatabases WHERE DBID > 4
2>GO
Se debe mostrar la base de datos eqcas.
4 Para separar la base de datos eqcas de la instancia de MSDE, introduzca el siguiente comando en la ventana de símbolo del sistema de osql:1>EXEC sp_detach_db ‘eqcas’
2>GO
De esta forma, se desconecta la base de datos eqcas. Esta base de datos se añadirá después a la nueva instancia de SQL Server Express.
5 Para salir de la utilidad osql, introduzca el siguiente comando en la ventana de símbolo del sistema de osql:1>exit
6 Si no hay otra base de datos que utilice MSDE, puede desinstalar de forma segura MSDE con la herramienta Agregar o quitar programas del Panel de control. Puede mantener MSDE, pero debe instalar SQL Express con un nombre de instancia diferente al de la instancia de MSDE que se está actualizando.
7 Instale SQL Express y tome nota del nombre de la instancia que se emplea durante la instalación. El nombre de la instancia que viene establecido de forma predeterminada es SQLEXPRESS.
8 Abra un símbolo del sistema y emplee la utilidad sqlcmd para conectarse a la instancia de SQL Express. Para conectarse a una instancia, utilice el conmutador –S y especifique el nombre de la instancia: sqlcmd –E –S servername\instancename

Guía de instalación de Equitrac Office y Express 111
Capítulo 5: Actualización de Equitrac Office y Express
9 Para adjuntar la base de datos eqcas que se ha separado de MSDE, introduzca el siguiente comando en el símbolo del sistema de sqlcmd:1>EXEC sp_attach_db ‘eqcas’ , ‘C:\Program Files\Microsoft SQL
Server\MSSQL\Data\eqcas_data.mdf’ , ‘C:\Program Files\Microsoft SQL
Server\MSSQL\Data\eqcas_log.ldf’
2>GO
NOTA: Si los archivos de la base de datos están almacenados en otro lugar, las rutas especificadas para los archivos MDF y LDF serán diferentes a las especificadas en el ejemplo anterior (por ejemplo, C:\Archivos de programa\Equitrac\Office o Express\Database).
10 Para salir de la utilidad sqlcmd, introduzca el siguiente comando en la ventana de símbolo del sistema de sqlcmd:1>exit
La base de datos MSDE ha migrado a una base de datos de SQL Express, por lo que se puede instalar la versión 5.5 de Equitrac Office o Express.
Instalación de Equitrac Office y ExpressNOTA: Para los sistemas Windows Server 2008, 2008 R2, 2012 y 2012 R2, asegúrese de que el servidor esté actualizado con la última versión de los paquetes de servicio o descargue e instale manualmente la versión más actualizada de Windows Installer de www.microsoft.com. Se necesita Windows Installer 4.5 para instalar la versión 5.5 de Equitrac Office y Express. Si no dispone de Windows Installer 4.5, se mostrará el siguiente error: “This installation package cannot be installed by the Windows Installer service. You must install a Windows service pack that contains a newer version of the Windows Installer Service.” (El servicio Windows Installer no puede instalar este paquete de instalación. Instale un service pack de Windows que contenga una versión más reciente del servicio Windows Installer).
Lo primero que debe hacer es instalar el servidor CAS (y otros componentes que se ejecuten en el mismo equipo que el servidor CAS) tal y como se indica en la sección Instalación de los componentes de servidor en un equipo en la página 26. Durante la instalación, siga estos pasos:
1 En el cuadro de diálogo Select Features (Seleccionar características), seleccione las características que desee instalar. Asegúrese de que solo selecciona los componentes adecuados para actualizar ese equipo. En la mayoría de los casos, serán los mismos componentes que los que se habían instalado con la versión anterior del producto.
2 En la pantalla Database Platform (Plataforma de base de datos), seleccione SQL Server.3 En la pantalla Equitrac Express Repository (Repositorio de Equitrac Express), establezca la ubicación del servidor
de base de datos.4 En la pantalla Database Run Time Credentials (Credenciales de tiempo de ejecución de la base de datos),
establezca los valores adecuados de autenticación para conectarse a la base de datos.5 Cuando el repositorio de Equitrac Express y Office ya existe, aparece la pantalla Equitrac Express Database
Already Exists (La base de datos de Equitrac Express ya existe) o Equitrac Office Database Already Exists (La base de datos de Equitrac Office ya existe). Seleccione la opción Keep (Mantener) para utilizar la base de datos existente.
6 Finalice la instalación.
Al finalizar la instalación, ejecute el gestor del sistema (System Manager) para verificar la configuración y el gestor de informes (Reports Manager) para verificar la migración de los datos de seguimiento.
Si debe instalar otros componentes en otros equipos, hágalo según se indica en la sección Instalación de los componentes del servidor en varios equipos en la página 33.

Capítulo 5: Actualización de Equitrac Office y Express
112 Guía de instalación de Equitrac Office y Express
Realización de una actualizaciónNo se puede realizar una actualización directa de la Equitrac Office y Express versión 4.2.0 o anterior a la versión 5.5. Si va a realizar la actualización a partir de la versión 4.2.0 (o anterior), debe desinstalar la versión actual de Equitrac Office o Express y todas las revisiones aplicables. A continuación, deberá instalar la versión 4.2.6 y realizar la actualización a la versión 5.5. Consulte la sección Desinstalación de Equitrac Office y Express en la página 117 y Instalación en servidor en la página 25 para obtener información sobre la instalación remota y la instalación local.
Si va a realizar una actualización en fases o a actualizar todos los componentes durante un período de inactividad programada, puede seguir las instrucciones que aparecen a continuación para utilizar el asistente de instalación de Equitrac.
Se recomienda hacer una copia de seguridad de la base de datos de CAS antes de realizar la actualización. Antes de realizar la actualización, asegúrese de que todos los equipos de la instalación actual de Equitrac Office o Express cumplan los requisitos operativos. Consulte la sección Requisitos del sistema en la página 18.
NOTA: Asegúrese de disponer de las nuevas licencias de la versión 5.5 antes de llevar a cabo la actualización. Las licencias de 4.x se eliminan inmediatamente tras la instalación de la versión 5.5, y Equitrac Office y Express no pueden funcionar hasta que se aplican las licencias de la versión 5.5.
NOTA: Al actualizar de Equitrac Office o Express 5.1 (o anterior) a la versión 5.5, debe abrir una ventana de símbolo del sistema como administrador y ejecutar el programa de instalación desde la línea de comandos.
NOTA: Si va a realizar la actualización de la versión 5.2 de Equitrac Office o Express a la versión 5.5, y el servicio web de dispositivos (DWS) está instalado, deberá desinstalar la versión 5.2 y eliminar manualmente el servicio DWS antes de realizar la actualización. Para eliminar el servicio DWS, abra una ventana de símbolo del sistema como administrador y ejecute la secuencia de comandos sc delete EQDWSSrv desde la línea de comandos.
Si ha instalado componentes de servidor remotos (componentes de servidor que se alojan en un equipo diferente al del servidor CAS principal), realice los siguientes pasos para actualizar todos los equipos de la instalación de Equitrac Office o Express.
Si ha instalado la edición Small Campus de Equitrac Express y todos los componentes de servidor están instalados en un único sistema, realice estos pasos solo una vez para actualizar el servidor y, a continuación, ejecute el asistente de instalación del cliente para actualizar los clientes.
Durante la actualización, se mantiene la información de todos los servidores CAS, no se sobrescribe.
Actualice los componentes de Equitrac Office y Express en el orden siguiente:
1 CAS principal2 Licencias3 CAS secundarios (si existen)4 DRE y DME (Normalmente, DME se instala en el servidor de DRE)5 DCE6 SPE7 Estaciones de impresión (si existen)8 Web Client (Cliente web)9 Estaciones de trabajo cliente
NOTA: Si actualmente utiliza una base de datos MSDE, debe migrar a una base de datos de SQL Express antes de instalar la versión 5.5 de Equitrac Office y Express. Consulte la sección Actualización de la base de datos de CAS de MSDE a SQL Express en la página 109. Si no tiene que actualizar la base de datos de CAS desde MSDE a SQL Express, continúe con la actualización.

Guía de instalación de Equitrac Office y Express 113
Capítulo 5: Actualización de Equitrac Office y Express
Proceso de actualización dividido en fasesPara realizar una actualización en fases, debe seguir el siguiente orden:
1 Actualice CAS y los servidores locales.
Ejecute el asistente de instalación en el servidor CAS principal e instale solamente CAS y las aplicaciones administrativas en ese servidor. Después de la actualización, los servicios remotos (DRE y DCE) y las estaciones de trabajo cliente necesitan licencias de la versión 5.5 para seguir comunicándose con el servidor CAS actualizado.
PRECAUCIÓN: Si en su instalación se emplean varios servidores CAS con un enlace ascendente habilitado, no puede dividir el proceso en fases para actualizar los servidores CAS. Debe actualizar todos los servidores CAS al mismo tiempo, por lo que la instalación de Equitrac Office o Express experimentará un periodo de inactividad durante la actualización.
2 Actualice los servicios remotos.
Ejecute el asistente de instalación en los equipos que contengan todos los servicios remotos, salvo las estaciones de trabajo cliente. Si ha instalado varios servidores CAS, actualice las instancias remotas de CAS en este paso. Todas las estaciones de trabajo cliente seguirán comunicándose con el servidor CAS y los servicios remotos (DRE y DCE) actualizados.
3 Actualice las estaciones de trabajo.
Ejecute el asistente para instalación de clientes en las estaciones de trabajo.
Actualización de los componentes de servidorTanto si va a actualizar todos los componentes de un servidor como si va a llevar a cabo una gran actualización dividida en fases, debe actualizar en primer lugar el servidor CAS y, a continuación, los demás componentes.
NOTA: Para Windows Server 2008 y 2008 R2, asegúrese de que el servidor esté actualizado a .NET 4.5, que es la versión necesaria para instalar Equitrac Office y Express 5.5. Windows Server 2012 y 2012 R2 ya disponen de .NET 4.5 instalado por lo que no es necesario actualizarlos. Puede descargar Windows Installer 4.5 de www.microsoft.com. Si no dispone de Windows Installer 4.5, se mostrará el siguiente error: “This installation package cannot be installed by the Windows Installer service. You must install a Windows service pack that contains a newer version of the Windows Installer Service.” (El servicio Windows Installer no puede instalar este paquete de instalación. Instale un service pack de Windows que contenga una versión más reciente del servicio Windows Installer).
Para actualizar los componentes del servidor, realice los siguientes pasos:
1 Para la versión 4.2.6 de Equitrac Office y Express, continúe con el paso 2.
—O—
Para las versiones de 4.2.1 a 4.2.5 de Equitrac Office y Express, actualice antes todos los componentes a la versión 4.2.6 y, a continuación, realice la actualización a la versión 5.5.
—O—
Para la versión 4.2.0 de Equitrac Office y Express o inferior, desinstale la versión actual de Equitrac Office o Express del servidor y mantenga los puertos de la impresora y la base de datos de Equitrac en su lugar. Consulte la sección Desinstalación de los componentes de servidor en la página 119 para obtener instrucciones detalladas sobre la desinstalación. Después de desinstalar la versión actual, puede instalar la versión 4.2.6 y, a continuación, realizar la actualización a la versión 5.5.

Capítulo 5: Actualización de Equitrac Office y Express
114 Guía de instalación de Equitrac Office y Express
NOTA: Si intenta ejecutar el archivo Setup.exe sin desinstalar previamente la versión actual de Equitrac Office o Express del servidor, aparecerá el siguiente mensaje de error.
2 Inicie el programa de instalación y siga los pasos a través del asistente de instalación tal y como se indica en la sección Instalación de los componentes de servidor en un equipo en la página 26.
Durante la instalación, en el cuadro de diálogo Select Features (Seleccionar características), seleccione las características que desee instalar. Asegúrese de que solo selecciona los componentes adecuados para actualizar ese equipo. En la mayoría de los casos, serán los mismos componentes que los que se habían instalado con la versión anterior del producto.
3 Finalice la instalación. Los componentes seleccionados se actualizarán en ese equipo.
4 Después de actualizar el servidor CAS principal, aplique todas las licencias de Equitrac Office/Express 5.5 inmediatamente, incluidas las licencias del cliente de estación de trabajo (Workstation Client), del motor de enrutamiento de documentos (Document Routing Engine, DRE), del motor de control de documentos (Document Control Engine, DCE), etc. Consulte la sección Aplicación de la licencia de uso de Equitrac Office y Express en la página 41 para obtener instrucciones.
Cómo subir informesSiga las instrucciones correspondientes a su tipo de base de datos. Estas instrucciones permiten actualizar la base de datos de CAS para aceptar nuevas definiciones de informes. Si utiliza una base de datos SQL Express, no tiene que realizar esta tarea.
Configuración de la base de datos de SQL:
Para configurar informes de Equitrac Office y Express en SQL Server, abra una ventana de símbolo del sistema, vaya a C:\Archivos de programa\Equitrac\Office o Express\Accounting Service y ejecute el siguiente comando:
eqrptload.exe -a <accounting server> -f reports\reportlist.csv -u -v variables.csv -
h globalstyle.txt
donde <accounting server> representa el nombre del sistema del servidor de contabilidad.
Por ejemplo: eqrptload.exe -a PRINTSV1 -f reports\uplinkreportlist.csv -u -v variables.csv -h
globalstyle.txt

Guía de instalación de Equitrac Office y Express 115
Capítulo 5: Actualización de Equitrac Office y Express
Configuración de la base de datos Oracle:
Para configurar informes de Equitrac Office y Express en la base de datos Oracle, abra una ventana de símbolo del sistema, vaya a C:\Archivos de programa\Equitrac\Office o Express\Accounting Service y ejecute el siguiente comando:
eqrptload.exe -a <accounting server> -f reports\reportlist.csv -u -v variables.csv -
h globalstyle.txt
donde <accounting server> representa el nombre del sistema del servidor de contabilidad.
Por ejemplo: eqrptload.exe -a ACCTSRV-1 -file reports\reportlist.csv -upload -v variables.csv -h
globalstyle.txt
Actualización de los componentes de clienteAsegúrese de actualizar los servidores CAS antes de las estaciones de trabajo cliente. Aplique las licencias de cliente correspondientes en el gestor del sistema (System Manager) antes de realizar esta actualización.
Actualización de clientes de WindowsPara realizar la actualización, utilice el programa de instalación del cliente tal y como se indica en la sección Instalación del cliente de estación de trabajo en clientes de Windows en la página 73. Durante la instalación, siga estos pasos:
1 Seleccione las características que desee instalar. Asegúrese de que solo selecciona los componentes adecuados para actualizar ese equipo. En la mayoría de los casos, serán los mismos componentes que los que se habían instalado con la versión anterior del producto.
2 La instalación cliente muestra un mensaje de advertencia que avisa que debe detener el servicio de administrador de impresión durante la instalación del archivo, que desactiva durante un instante la impresión en esta estación de trabajo. Haga clic en Yes (Sí) para continuar.
Actualización de clientes MacintoshAl actualizar el cliente de Macintosh de Equitrac Office y Express 4.1.1 o anterior a 5.5, debe eliminar las asignaciones de licencias actuales de clientes de Macintosh en el gestor del sistema (System Manager) antes de ampliar nuevos clientes.
En las versiones anteriores de Equitrac Office y Express, la dirección IP de las estaciones de trabajo de Macintosh servía de identificador de licencias. De la misma manera, con la versión 4.2.0, el cliente de Macintosh extrae una licencia de CAS mediante el número de serie de la estación de trabajo que actúa como identificador. Si no se eliminan las asignaciones de licencias de dirección IP antes de realizar la actualización, puede que se acaben las licencias, ya que los nuevos clientes utilizan asignaciones de licencias de número de serie y no pueden utilizar las licencias de dirección IP.
1 Abra el gestor del sistema (System Manager), haga clic en Licensing (Licencias) en el panel izquierdo y seleccione la pestaña Assignment View (Vista de asignación).

Capítulo 5: Actualización de Equitrac Office y Express
116 Guía de instalación de Equitrac Office y Express
2 En Workstation Client (Cliente de estación de trabajo), elimine todas las entradas de Macintosh que tengan una asignación de dirección IP.
3 Haga clic en Refresh (Actualizar) para aplicar los cambios.
Después de la actualización a Equitrac Office y Express 5.5, tanto los clientes nuevos como los existentes de Macintosh empezarán a extraer licencias de CAS con la asignación de licencias de número de serie.
Actualización en modo silenciosoNo se puede realizar una actualización directa de la versión 4.2.0 de Equitrac Office y Express (o anterior) a la versión 5.5. Antes de realizar la actualización, se debe desinstalar la versión 4.2.0 o anterior (manteniendo los puertos de la impresora y la base de datos). A continuación, se debe instalar la versión 4.2.6 y realizar la actualización a la versión 5.5. Consulte la sección Desinstalación en modo silencioso en la página 120 para obtener información sobre la desinstalación.
Ejecute el archivo de instalación msiexec.exe para realizar la actualización a la versión 5.5, especificando el paquete de instalación que se debe ejecutar y las características que se deben instalar.
Ejemplo:
msiexec.exe /i Equitrac.[Office].[Express].x64.msi ADDLOCAL="[Features]" [OPTIONS] /
qn
• El parámetro /i indica el nombre del paquete msi que se va a instalar.
• ADDLOCAL indica las características que se van a instalar.
• [OPTIONS] hace referencia a las diversas opciones que se pueden especificar.
• /qn indica que la actualización se realizará en modo silencioso.
Problemas conocidos
DWS
Si va a actualizar Equitrac Office o Express de la versión 5.2 a la 5.5 y tiene instalado DWS, deberá desinstalar la versión 5.2 y quitar el servicio DWS manualmente antes de la actualización. Para eliminar el servicio DWS, abra una ventana de símbolo del sistema como administrador y ejecute la secuencia de comandos sc delete EQDWSSrv desde la línea de comandos.
Compatibilidad con el idioma de OCR
Si va a actualizar Equitrac Office o Express de una versión anterior a la 5.5, es posible que se muestren configuraciones no válidas en el cuadro de diálogo de selección de idioma de OCR en el gestor del sistema (System Manager). La versión 5.5 solo es compatible con un idioma asiático a la vez. Si en la versión anterior había más de un idioma asiático en la instalación de idiomas de OCR, esta configuración no será válida tras la actualización. Aunque la lista de idiomas aparecerá en el cuadro de diálogo de selección de idioma de OCR, estos no serán válidos y deberán restablecerse tras la actualización.

Guía de instalación de Equitrac Office y Express 117
Desinstalación de Equitrac Office y Express
Para desinstalar Equitrac Office o Express, se deben eliminar tanto los componentes de servidor como los componentes de cliente de los equipos correspondientes. En el caso de los clientes de Macintosh, debe ejecutar el asistente para la instalación de cliente y, a continuación, seleccionar Remove (Eliminar) en las opciones.
En este capítulo se proporcionan instrucciones de desinstalación del servidor y de los componentes del cliente y se ofrece información detallada sobre cómo restablecer las impresoras en los valores predeterminados.
TemasDesinstalación de los componentes del cliente
Restablecimiento de la configuración predeterminada de las impresoras
Desinstalación de los componentes de servidor
Desinstalación en modo silencioso
6

Capítulo 6: Desinstalación de Equitrac Office y Express
118 Guía de instalación de Equitrac Office y Express
Desinstalación de los componentes del clienteLos componentes del cliente de Equitrac se deben desinstalar antes de que se desinstalen los componentes del servidor.
Windows (Desinstalación local)Para desinstalar el paquete de cliente, realice los siguientes pasos:
1 En el menú Inicio de la estación de trabajo, vaya a Panel de control > Programas y características.
2 Seleccione el paquete de cliente que desee eliminar.
3 Haga clic en Uninstall (Desinstalar) y, a continuación, haga clic en Yes (Sí) cuando se le solicite para eliminar el paquete de cliente del equipo.
Windows (Desinstalación silenciosa)Para llevar a cabo una desinstalación silenciosa, realice los siguientes pasos:
1 Establezca conexión con el equipo del que desee desinstalar el cliente.
2 Abra un símbolo del sistema e introduzca lo siguiente:msiexec /x "<path>\Equitrac.[Office].[Express].Client.x64.msi" /qn
(<path> es la ruta de acceso completa a la ubicación en la que se ha copiado el archivo client.msi.).
La estación de trabajo se reiniciará automáticamente una vez que se haya completado la desinstalación. Si necesita cancelar el reinicio, introduzca el siguiente comando:
msiexec /x "<path>\Equitrac.[Office].[Express].Client.x64.msi" /qn /norestart
MacintoshPara desinstalar el cliente de Macintosh, realice los siguientes pasos:
1 Inicie sesión en el cliente de Macintosh con privilegios de administrador.
2 Descomprima el archivo Equitrac_Office/Express_MacOSX_xxxx.zip.
3 Para eliminar el cliente de Macintosh de una estación de trabajo, realice los siguientes pasos:
a Seleccione Uninstall > EquitracUninstall (Desinstalar > EquitracUninstall) en el Finder.
b Haga clic en Run (Ejecutar).
c Introduzca un valor en los campos de nombre (Name) y contraseña (Password) y haga clic en OK (Aceptar).
4 Para eliminar el cliente de Macintosh de varias estaciones de trabajo de manera simultánea, siga los pasos que aparecen a continuación:
a Copie la secuencia de comandos EquitracUninstall.sh en cada estación de trabajo mediante Apple Remote Desktop (ARD).
b Ejecute la secuencia de comandos de desinstalación mediante ARD en cada estación de trabajo.

Guía de instalación de Equitrac Office y Express 119
Capítulo 6: Desinstalación de Equitrac Office y Express
Restablecimiento de la configuración predeterminada de las impresorasSi ha utilizado el asistente de configuración de impresoras en algún momento antes de desinstalar Equitrac Office o Express, debe ejecutar de nuevo el asistente antes de desinstalar Equitrac Office o Express para restablecer los puertos originales de las impresoras.
Si existen impresoras asignadas a puertos de Equitrac, durante el proceso de desinstalación se le solicitará que responda a una serie de preguntas para establecer el modo de proceder:
• Si decide eliminar los puertos de Equitrac, durante la desinstalación se realizará la conversión de las impresoras existentes para que utilicen el puerto convertirá las impresoras actuales para que utilicen el puerto FILE:. Si ha creado puertos de Equitrac con la herramienta de configuración de impresoras, puede salir de la desinstalación y utilizar la herramienta de conversión para restablecer los puertos originales de las impresoras. Cuando haya terminado, continúe con el proceso de desinstalación.
• Si decide dejar los puertos de Equitrac, ninguna impresora asociada a estos puertos estará operativa a menos que vuelva a instalar el monitor de puertos. La desinstalación hará que se reinicie el administrador de impresión, por lo que los puertos de Equitrac no aparecerán en el explorador.
Desinstalación de los componentes de servidorAl realizar la desinstalación, se elimina de manera automática cualquier archivo de programa de Equitrac del equipo, incluidas las aplicaciones administrativas y DRE, DME, DCE, CAS y Web Client. Tras eliminar los archivos del servidor, compruebe que se han eliminado y limpie el registro del servidor. Debe realizar la desinstalación en todos los equipos en los que Equitrac Office o Express estén instalados.
Para desinstalar Equitrac Office y Express, realice los pasos indicados a continuación:
1 En el menú Inicio, vaya a Panel de control > Programas y características.
2 Elimine las revisiones de Equitrac que puedan estar instaladas.
3 Seleccione Equitrac Office o Express en la lista de programas y desinstale el producto del equipo.
4 Haga clic en Desinstalar y seleccione Sí cuando se le solicite que elimine el software.
5 Complete el asistente de desinstalación para desinstalar completamente el producto.
NOTA: Si intenta desinstalar Equitrac Office o Express desde un nodo del clúster único mientras los recursos del clúster DRE o DCE están asignados a aplicaciones en clúster (grupos), la desinstalación no se realizará correctamente. Todos los recursos del servicio DRE y DCE asignados a grupos en clúster se deben eliminar antes de desinstalar Equitrac Office o Express. Una vez que los recursos DRE y DCE se hayan eliminado de los grupos en clúster, Equitrac Office o Express se podrá desinstalar del nodo del clúster único. No obstante, los recursos DRE y DCE eliminados no estarán disponibles para el resto de nodos del clúster aunque esos nodos sigan teniendo instalado Equitrac Office o Express. Para obtener más información, consulte el documento Cluster Deployment Guide (Guía de implementación en clúster).

Capítulo 6: Desinstalación de Equitrac Office y Express
120 Guía de instalación de Equitrac Office y Express
Desinstalación en modo silenciosoPara desinstalar Equitrac Office y Express en modo silencioso, ejecute msiexec.exe y especifique el paquete de instalación original que se debe desinstalar.
Ejemplo:
msiexec.exe /x Equitrac.[Office].[Express].x64.msi [OPTIONS] /qn
• El parámetro /x se utiliza para especificar el nombre del paquete msi de desinstalación.
• [OPTIONS]hace referencia a las diferentes opciones especificadas durante la instalación
• /qn indica que se desinstalará en modo silencioso
Opciones de desinstalación
Solo se pueden especificar dos opciones durante la eliminación del producto.
EQREMOVEEXISTINGDATABASE
Esta opción solo se utiliza cuando se desinstala un producto en el que CAS se ha instalado con una base de datos de Microsoft SQL Express. De manera predeterminada, si esta opción no se especifica, la eliminación del producto mantendrá la base de datos de CAS. Por tanto, si el producto se vuelve a instalar, éste podrá utilizar los datos existentes.
Para eliminar la base de datos existente de CAS de Microsoft SQL Express durante la eliminación del producto, especifique la opción EQREMOVEEXISTINGDATABASE=TRUE.
Ejemplo:
msiexec.exe /x Equitrac.[Office].[Express].x64.msi EQREMOVEEXISTINGDATABASE=TRUE /qn
EQREMOVEEXISTINGPORTS
Esta opción solo se utiliza al desinstalar el producto en el que se encuentra instalado el motor de enrutamiento de documentos (Document Routing Engine, DRE). De forma predeterminada, si no se especifica esta opción, se mantienen los puertos de impresora de Equitrac existentes. Tras la eliminación del producto, las impresoras asociadas a estos puertos ya no estarán operativas hasta que el producto se vuelva a instalar.
Para eliminar los puertos de impresión de Equitrac durante la eliminación del producto, especifique la opción EQREMOVEEXISTINGPORTS=TRUE.
Las impresoras asociadas con estos puertos utilizarán el archivo: puerto.
Si los puertos de Equitrac se han creado con la herramienta de configuración de impresoras, se pueden reestablecer antes de eliminar el producto de Equitrac mediante la herramienta de conversión que permite restablecer los puertos originales de las impresoras.