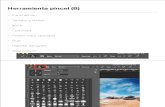Guía de diseño de la Consola de usuario de CA … IdentityMinder 12 6 1-ESP... · Actualización...
-
Upload
truongdang -
Category
Documents
-
view
218 -
download
0
Transcript of Guía de diseño de la Consola de usuario de CA … IdentityMinder 12 6 1-ESP... · Actualización...
Esta documentación, que incluye sistemas incrustados de ayuda y materiales distribuidos por medios electrónicos (en adelante, referidos como la "Documentación") se proporciona con el único propósito de informar al usuario final, pudiendo CA proceder a su modificación o retirada en cualquier momento.
Queda prohibida la copia, transferencia, reproducción, divulgación, modificación o duplicado de la totalidad o parte de esta Documentación sin el consentimiento previo y por escrito de CA. Esta Documentación es información confidencial, propiedad de CA, y no puede ser divulgada por Vd. ni puede ser utilizada para ningún otro propósito distinto, a menos que haya sido autorizado en virtud de (i) un acuerdo suscrito aparte entre Vd. y CA que rija su uso del software de CA al que se refiere la Documentación; o (ii) un acuerdo de confidencialidad suscrito aparte entre Vd. y CA.
No obstante lo anterior, si dispone de licencias de los productos informáticos a los que se hace referencia en la Documentación, Vd. puede imprimir, o procurar de alguna otra forma, un número razonable de copias de la Documentación, que serán exclusivamente para uso interno de Vd. y de sus empleados, y cuyo uso deberá guardar relación con dichos productos. En cualquier caso, en dichas copias deberán figurar los avisos e inscripciones relativas a los derechos de autor de CA.
Este derecho a realizar copias de la Documentación sólo tendrá validez durante el período en que la licencia aplicable para el software en cuestión esté en vigor. En caso de terminarse la licencia por cualquier razón, Vd. es el responsable de certificar por escrito a CA que todas las copias, totales o parciales, de la Documentación, han sido devueltas a CA o, en su caso, destruidas.
EN LA MEDIDA EN QUE LA LEY APLICABLE LO PERMITA, CA PROPORCIONA ESTA DOCUMENTACIÓ N "TAL CUAL" SIN GARANTÍA DE NINGÚ N TIPO INCLUIDAS, ENTRE OTRAS PERO SIN LIMITARSE A ELLAS, LAS GARANTÍAS IMPLÍCITAS DE COMERCIALIZACIÓ N, ADECUACIÓ N A UN FIN CONCRETO Y NO INCUMPLIMIENTO. CA NO RESPONDERÁ EN NINGÚ N CASO, ANTE VD. NI ANTE TERCEROS, EN LOS SUPUESTOS DE DEMANDAS POR PÉRDIDAS O DAÑ OS, DIRECTOS O INDIRECTOS, QUE SE DERIVEN DEL USO DE ESTA DOCUMENTACIÓ N INCLUYENDO A TÍTULO ENUNCIATIVO PERO SIN LIMITARSE A ELLO, LA PÉRDIDA DE BENEFICIOS Y DE INVERSIONES, LA INTERRUPCIÓ N DE LA ACTIVIDAD EMPRESARIAL, LA PÉRDIDA DEL FONDO DE COMERCIO O LA PÉRDIDA DE DATOS, INCLUSO CUANDO CA HUBIERA PODIDO SER ADVERTIDA CON ANTELACIÓ N Y EXPRESAMENTE DE LA POSIBILIDAD DE DICHAS PÉRDIDAS O DAÑ OS.
El uso de cualquier producto informático al que se haga referencia en la Documentación se regirá por el acuerdo de licencia aplicable. Los términos de este aviso no modifican, en modo alguno, dicho acuerdo de licencia.
CA es el fabricante de esta Documentación.
Esta Documentación presenta "Derechos Restringidos". El uso, la duplicación o la divulgación por parte del gobierno de los Estados Unidos está sujeta a las restricciones establecidas en las secciones 12.212, 52.227-14 y 52.227-19(c)(1) - (2) de FAR y en la sección 252.227-7014(b)(3) de DFARS, según corresponda, o en posteriores.
Copyright © 2013 CA. Todos los derechos reservados. Todas las marcas registradas y nombres comerciales, logotipos y marcas de servicios a los que se hace referencia en este documento pertenecen a sus respectivas compañías.
Referencias a productos de CA Technologies
En este documento se hace referencia a los siguientes productos de CA Technologies:
■ CA IdentityMinder ™
■ CA SiteMinder®
■ CA Directory
■ CA User Activity Reporting (CA UAR)
■ Gestión de identidades de CA CloudMinder™
■ GovernanceMinder (denominado anteriormente "CA Role and Compliance Manager")
Información de contacto del servicio de Soporte técnico
Para obtener soporte técnico en línea, una lista completa de direcciones y el horario de servicio principal, acceda a la sección de Soporte técnico en la dirección http://www.ca.com/worldwide.
Contenido 5
Contenido
Capítulo 1: Personalización de la Consola de usuario 11
Consola de usuario predeterminada .......................................................................................................................... 11
Tareas, fichas y pantallas .................................................................................................................................... 13
Personalizaciones de la Consola de usuario ............................................................................................................... 14
Capítulo 2: Navegación por las tareas 15
Navegación basada en tareas ..................................................................................................................................... 15
Navegación basada en objetos................................................................................................................................... 17
Configuración de la navegación basada en objetos ............................................................................................ 18
Categorías de tareas ................................................................................................................................................... 20
Desactivación de la cancelación automática de tareas ....................................................................................... 21
Flujo de tareas ............................................................................................................................................................ 21
Configuración de fichas de tareas independientes ............................................................................................. 22
Configuración de la tarea como un asistente ..................................................................................................... 23
Configuración de una secuencia de fichas .......................................................................................................... 24
Capítulo 3: Configuración de pantallas y fichas de perfil 27
Pantallas y fichas de perfil .......................................................................................................................................... 27
Personalizaciones de pantallas de perfil .................................................................................................................... 28
Modificación de una pantalla de perfil ...................................................................................................................... 29
Cómo agregar o eliminar campos .............................................................................................................................. 31
Propiedades del campo en una pantalla Perfil ........................................................................................................... 32
Estilos de campo......................................................................................................................................................... 39
Opciones del seleccionador de fecha .................................................................................................................. 41
Opciones del seleccionador de objeto ................................................................................................................ 43
Visualización de atributos estructurados ............................................................................................................ 46
Cómo rellenar las opciones de los campos ................................................................................................................ 51
Cómo seleccionar un método para rellenar campos .......................................................................................... 52
Uso de listas sencillas para opciones de campo.................................................................................................. 53
Seleccionar datos de cuadro ............................................................................................................................... 54
Uso de JavaScript para opciones de campo ........................................................................................................ 61
Uso de identificadores de atributos lógicos para opciones de campo ............................................................... 63
Cómo rellenar dinámicamente el campo Organización ...................................................................................... 64
Cómo cambiar las propiedades de pantalla de los campos de forma dinámica ........................................................ 65
Configuración de las propiedades de visualización de campos dinámicos ......................................................... 66
Atributos lógicos definidos en pantalla ...................................................................................................................... 67
6 Guía de diseño de la Consola de usuario
Agregación de atributos lógicos definidos en pantalla ....................................................................................... 68
Atributos lógicos definidos en pantalla en Ver tareas enviadas ......................................................................... 68
Componentes adicionales de una pantalla de perfil .................................................................................................. 69
Opciones del atributo Separador ........................................................................................................................ 69
Cómo agregar un atributo binario o una imagen a una pantalla Perfil ............................................................... 70
Cómo agregar secciones de página ..................................................................................................................... 73
Cómo agregar una tarea anidada ........................................................................................................................ 75
Agregación de texto de ayuda a las pantallas Perfil ............................................................................................ 76
Cómo agregar un campo Editor de historial ....................................................................................................... 77
Adición de un campo de visualización del historial............................................................................................. 79
Configuración de validación en el nivel de tareas ...................................................................................................... 80
Atributos personalizados definidos por el usuario para roles .................................................................................... 81
Configuración de atributos personalizados en la ficha de perfil para roles ........................................................ 82
Cómo agregar atributos a las definiciones de pantalla de búsqueda ................................................................. 82
Capítulo 4: Fichas de configuración de la cuenta 85
Fichas Cuenta ............................................................................................................................................................. 85
Requisito para el uso de la ficha Cuentas ................................................................................................................... 86
Campos de la ficha Cuentas ....................................................................................................................................... 86
Otras funciones de la ficha Cuentas ........................................................................................................................... 87
Capítulo 5: Pantallas de búsqueda y lista 89
Configuración de la pantalla Buscar ........................................................................................................................... 89
Modificación de una pantalla de búsqueda ........................................................................................................ 89
Filtros de búsqueda ............................................................................................................................................. 90
Campos de búsqueda y resultados de búsqueda ................................................................................................ 94
Ayuda definida por el usuario en las pantallas Buscar ........................................................................................ 96
Tipos de pantallas de búsqueda .......................................................................................................................... 96
Pantallas Lista ............................................................................................................................................................. 99
Cómo agregar una lista de tareas ..................................................................................................................... 101
Tareas adicionales en las pantallas de búsqueda y lista .......................................................................................... 103
Adición de tareas en las pantallas de búsqueda y lista ..................................................................................... 104
Capítulo 6: Tareas de autoservicio 107
Tareas de autoservicio de CA IdentityMinder .......................................................................................................... 107
Cómo configurar las tareas de autoservicio ............................................................................................................. 108
Configuración de la tarea de autorregistro .............................................................................................................. 109
Configuración de la organización predeterminada para usuarios con autorregistro ....................................... 110
Agregación de preguntas y respuestas de verificación ..................................................................................... 110
Configuración de las tareas Restablecimiento de la contraseña olvidada e ID de usuario olvidado ....................... 112
Contenido 7
La tarea Restablecimiento de la contraseña olvidada ...................................................................................... 112
La tarea ID de usuario olvidado......................................................................................................................... 112
Tareas personalizadas ID de usuario olvidado y Restablecimiento de la contraseña olvidada ........................ 113
Recopilación de pares de pregunta y respuesta para la verificación de usuarios ............................................ 113
Configuración de la tarea Restablecimiento de la contraseña olvidada o ID de usuario olvidado ................... 114
Diseño de pantallas de identificación ............................................................................................................... 115
Diseño de pantallas de verificación ................................................................................................................... 116
Bloqueo de la tarea Restablecimiento de la contraseña olvidada o ID de usuario olvidado ............................ 119
Determinación de cómo los usuarios restablecen las contraseñas .................................................................. 121
Determinación de cómo los usuarios recuperan un identificador de usuario olvidado ................................... 122
Páginas de cierre de sesión ...................................................................................................................................... 122
Configuración de las páginas de cierre de sesión ............................................................................................. 123
Capítulo 7: Marcas en la Consola de usuario 125
Máscaras .................................................................................................................................................................. 125
Componentes de una máscara ................................................................................................................................. 126
Máscaras de CA IdentityMinder ............................................................................................................................... 127
Asociaciones de máscaras ........................................................................................................................................ 130
Cómo crear una máscara.......................................................................................................................................... 130
Copia de una máscara existente ....................................................................................................................... 131
Actualización de las imágenes de la máscara ................................................................................................... 132
Actualización de los colores y fuentes de la máscara ....................................................................................... 132
Modificación del archivo .properties ................................................................................................................ 132
Modificación del archivo index.jsp .................................................................................................................... 133
Nueva compilación de los archivos .jsp y reinicio del servidor de aplicaciones ....................................................... 134
Cómo utilizar varias máscaras .................................................................................................................................. 134
Prioridad de las máscaras ................................................................................................................................. 135
Creación de una respuesta de máscara ............................................................................................................ 136
Cómo editar páginas de la consola........................................................................................................................... 137
Cómo modificar el encabezado de la Consola de usuario de CA IdentityMinder ............................................. 138
Cómo modificar y mostrar el pie de página ...................................................................................................... 139
Capítulo 8: Ayuda personalizada 141
Cómo funciona la ayuda personalizada .................................................................................................................... 141
Formato de la ayuda personalizada .................................................................................................................. 142
Expresiones de la ayuda personalizada ............................................................................................................. 142
Cómo determina la ayuda qué vínculo utilizar ......................................................................................................... 143
Cómo personalizar la ayuda ..................................................................................................................................... 144
Ejemplos de cómo utilizar la ayuda personalizada................................................................................................... 144
Ejemplo: personalización de la ayuda ............................................................................................................... 145
Ejemplo: creación de una wiki de ayuda ........................................................................................................... 145
8 Guía de diseño de la Consola de usuario
Ejemplo: localización de la ayuda ..................................................................................................................... 146
Ejemplo: internacionalización de la ayuda ........................................................................................................ 146
Capítulo 9: Localización de CA IdentityMinder 149
Introduction ............................................................................................................................................................. 149
Paquetes de recursos ............................................................................................................................................... 149
Ejemplos de entornos de CA IdentityMinder localizados ........................................................................................ 152
Restricciones sobre el uso de conjuntos de caracteres internacionales .................................................................. 153
Cómo configurar la compatibilidad con la localización ............................................................................................ 154
Requisitos previos de la localización ................................................................................................................. 155
Configuración del agente Web de CA SiteMinder ............................................................................................. 157
Cambio de server.xml de JBoss ......................................................................................................................... 158
Configuración de la variable PATH .................................................................................................................... 158
Cómo utilizar los entornos de ejemplo localizados ........................................................................................... 159
Cómo crear archivos de localización personalizados ........................................................................................ 162
Traducción de plantillas de correo electrónico ................................................................................................. 162
Cómo localizar máscaras de marcas ................................................................................................................. 163
Modificación de la tarea de cambio de cuenta ................................................................................................. 163
Localización del código personalizado .............................................................................................................. 163
Cómo mostrar CA IdentityMinder en un idioma diferente ...................................................................................... 164
Activación de cambio de idioma ....................................................................................................................... 165
Establecimiento del encabezado HTTP de imlanguage en una respuesta de CA SiteMinder .................................. 165
Capítulo 10: Reglas de validación 167
Introducción a las reglas de validación .................................................................................................................... 167
Acerca de las reglas de validación ............................................................................................................................ 167
Tipos de reglas de validación ............................................................................................................................ 168
Conjuntos de reglas de validación .................................................................................................................... 169
Información básica de la definición de reglas de validación ............................................................................. 170
Uso de las reglas de validación predeterminadas .................................................................................................... 171
Validaciones de datos predeterminadas ........................................................................................................... 171
Reglas de validación predefinidas ..................................................................................................................... 173
Cómo implementar reglas de validación personalizadas ......................................................................................... 174
Implementación de expresión regular .............................................................................................................. 174
Implementación de JavaScript .......................................................................................................................... 175
Implementación de Java ................................................................................................................................... 177
Excepciones ....................................................................................................................................................... 180
Cómo configurar las reglas de validación ................................................................................................................. 182
Cómo configurar la validación a nivel de tarea ................................................................................................. 183
Cómo configurar la validación a nivel de directorio ......................................................................................... 183
Cómo iniciar la validación......................................................................................................................................... 188
Contenido 9
Implementaciones de ejemplo ................................................................................................................................. 189
Apéndice A: Lista de fichas predeterminadas 191
Apéndice B: Compilación de los JSP de CA IdentityMinder 195
Índice 197
Capítulo 1: Personalización de la Consola de usuario 11
Capítulo 1: Personalización de la Consola de usuario
Esta sección contiene los siguientes temas:
Consola de usuario predeterminada (en la página 11) Personalizaciones de la Consola de usuario (en la página 14)
Consola de usuario predeterminada
Cuando se crea un entorno, CA IdentityMinder crea una Consola de usuario predeterminada que se utiliza para gestionar el entorno. La Consola de usuario incluye un conjunto de tareas y roles de administrador predeterminados.
■ Las tareas son acciones realizadas por los usuarios de CA IdentityMinder. Existen dos tipos de tareas:
– Tareas de administración, que se utilizan para gestionar usuarios, organizaciones, grupos, roles y tareas.
– Tareas externas, que llevan a cabo funciones en las aplicaciones de negocio como, por ejemplo, transmitir atributos de usuario a una aplicación de generación de informes.
■ Roles que asocian usuarios y privilegios a CA IdentityMinder o a otras aplicaciones. Los roles se componen de tareas. Usuario que tenga un rol puede llevar a cabo sus tareas. Un usuario puede tener varios roles. Por ejemplo, un usuario puede tener los roles de contable y empleado.
Los roles de administración se componen de tareas administrativas.
Consola de usuario predeterminada
12 Guía de diseño de la Consola de usuario
Las tareas que se ven al iniciar sesión en un entorno CA IdentityMinder dependen de los roles de administrador. En el ejemplo siguiente, el usuario Julia González tiene el rol Gestor de usuarios. Ve las categorías de las tareas de administración que están disponibles para los Gestores de usuario.
En este ejemplo, Pablo Pérez tiene el rol Gestor de roles. Cuando inicia sesión en la Consola de usuario, puede ver un conjunto distinto de categorías que incluyen las tareas que puede utilizar.
Nota: Para obtener más información acerca de las tareas y los roles, consulte Administration Guide.
Consola de usuario predeterminada
Capítulo 1: Personalización de la Consola de usuario 13
Tareas, fichas y pantallas
Una tarea de administración es una función administrativa que llevan a cabo los usuarios de CA IdentityMinder. Consta de fichas que agrupan de forma lógica un conjunto de campos o funcionalidades. Por ejemplo, la tarea Modificar usuario predeterminada incluye las siguientes fichas:
■ Perfil
■ Roles de acceso
■ Roles de administrador
■ Roles de aprovisionamiento
■ Grupos
Cuando los administradores utilizan esta tarea, seleccionan la ficha apropiada para introducir información del perfil, gestionar roles o gestionar la pertenencia a grupos.
Una ficha puede estar asociada a varias tareas.
En el ejemplo siguiente, se muestra una tarea de administración con múltiples fichas.
Las fichas se pueden asociar con una pantalla configurable que determina la apariencia y el contenido de la ficha. Para cambiar una ficha predeterminada, puede modificar la pantalla asociada con esa ficha o crear una nueva pantalla.
Una pantalla puede estar asociada a varias fichas.
Más información:
Lista de fichas predeterminadas (en la página 191)
Personalizaciones de la Consola de usuario
14 Guía de diseño de la Consola de usuario
Personalizaciones de la Consola de usuario
Por lo general, después de crear un entorno de CA IdentityMinder, un administrador del sistema lleva a cabo una configuración inicial para asegurarse de que el entorno responde a las necesidades de negocio existentes. La personalización de la Consola de usuario también simplifica el uso mediante la creación de tareas que coincidan con los flujos de trabajo del usuario, aumenta la seguridad al garantizar que los usuarios sólo puedan acceder a los campos que necesiten, y mejora el rendimiento.
Los elementos siguientes se pueden personalizar en la Consola de usuario:
■ Navegación por las tareas: determina cómo acceden los administradores a las tareas y cómo acceden a las distintas fichas de estas tareas.
■ Fichas y pantallas: controla los campos que aparecen en una ficha y el modo de mostrar esos campos.
Las tareas de administración de la Consola de usuario predeterminada se crean en función de la información del archivo de configuración del directorio (directory.xml), que define los objetos y los atributos que gestiona CA IdentityMinder. Por ejemplo, la ficha Perfil para la tarea Crear usuario predeterminada incluye todos los atributos que se definen en el archivo directory.xml para el objeto de usuario.
La mayoría de los usuarios necesitan gestionar sólo un subconjunto de atributos para cualquier objeto.
■ Tareas de autoservicio: determina cómo funcionan las tareas de autoservicio como, por ejemplo, Contraseña olvidada o ID de usuario olvidado.
■ Marca: muestra los logotipos y los colores corporativos en la Consola de usuario.
■ Localización: muestra la Consola de usuario en diferentes idiomas.
■ Ayuda en línea personalizada: permite proporcionar ayuda en línea específica para una tarea o una ficha que vaya personalizar.
Capítulo 2: Navegación por las tareas 15
Capítulo 2: Navegación por las tareas
Esta sección contiene los siguientes temas:
Navegación basada en tareas (en la página 15) Navegación basada en objetos (en la página 17) Categorías de tareas (en la página 20) Flujo de tareas (en la página 21)
Navegación basada en tareas
Para llevar a cabo una acción en CA IdentityMinder, debe seleccionar una tarea y un objeto sobre el que vaya a ejecutar la tarea. Por ejemplo, al modificar un perfil de usuario, la tarea es Modificar usuario y el objeto es el perfil de usuario que desea modificar.
CA IdentityMinder proporciona dos métodos para seleccionar tareas y objetos:
■ Navegación basada en tareas
■ Navegación basada en objetos
En la navegación basada en tareas, se selecciona una categoría y una tarea y, a continuación, se busca el objeto al cual se aplica la tarea.
Navegación basada en tareas
16 Guía de diseño de la Consola de usuario
Por ejemplo, para modificar un perfil de usuario, seleccione la categoría Usuarios y, a continuación, seleccione la tarea Modificar usuario. A continuación, se busca el usuario que desea modificar.
En el ejemplo siguiente, se muestran categorías y tareas de la Consola de usuario.
La navegación basada en tareas es el método de navegación predeterminado. Este método de navegación se debe utilizar cuando sea más probable que los usuarios realicen una sola acción sobre un objeto.
Navegación basada en objetos
Capítulo 2: Navegación por las tareas 17
Navegación basada en objetos
Navegación basada en objetos es un método que permite a los usuarios seleccionar un objeto y ver todas las tareas que pueden realizar con respecto a tal objeto en un menú emergente. En el menú, el usuario puede seleccionar la tarea que desea utilizar. Una vez finalizada la tarea, los usuarios pueden seleccionar otra en el menú desplegable sin necesidad de volver a buscar el objeto.
Por ejemplo, para modificar un usuario con este método, seleccione la categoría Usuarios y, a continuación, seleccione la tarea Gestionar usuarios. Busque y seleccione el usuario que desea gestionar. En los resultados de búsqueda, haga clic en un icono para ver una lista de las tareas que puede usar para gestionar el usuario seleccionado. En esa lista, puede seleccionar Modificar usuario o cualquier otra tarea adecuada.
El ejemplo siguiente muestra un menú emergente de tareas.
Considere la posibilidad de implementar navegación basada en objetos cuando el usuario realice varias acciones en un solo objeto.
CA IdentityMinder incluye las siguientes tareas de administración predeterminadas que están configuradas para la navegación basada en objetos:
■ Gestionar usuarios
■ Gestionar grupos
Navegación basada en objetos
18 Guía de diseño de la Consola de usuario
■ Gestionar organizaciones
■ Gestionar roles de administración / Gestionar tareas de administración
■ Gestionar roles de acceso
■ Gestionar roles de aprovisionamiento
También puede agregar menús de tareas emergentes a las pantallas de lista y de resultados de búsqueda para activar la navegación basada en objetos en las tareas existentes. Por ejemplo, puede agregar navegación basada en objetos a la tarea Modificar miembros del rol de administración para mostrar un menú de tareas emergente por cada miembro del rol. Los administradores pueden usar los menús de tareas para gestionar miembros de función sin tener que realizar una búsqueda nueva por cada miembro.
Configuración de la navegación basada en objetos
Las tareas que se configuran para la navegación basada en objetos sólo incluyen una pantalla de búsqueda. Los usuarios buscan un objeto para gestionar y, a continuación, utilizan menús emergentes de tarea para ver todas las tareas que pueden realizar en ese objeto.
Al configurar la navegación basada en objetos, tenga en cuenta lo siguiente:
■ La acción de la tarea de administración en la ficha Perfil debe ser Buscar.
■ La tarea de administración no puede contener fichas.
■ Si desea configurar todas las tareas de administración para que utilicen la navegación basada en objetos, agregue los botones Crear y Suprimir a la pantalla de búsqueda para poder realizar estas operaciones. Estos botones permiten crear y suprimir acciones que no se admiten en el menú de tareas emergente.
Navegación basada en objetos
Capítulo 2: Navegación por las tareas 19
Para configurar la navegación objeto-tarea
1. Realice uno de los siguientes pasos:
■ Seleccione Modificar tareas de administración en Roles y tareas, Tareas de administración. Busque y seleccione la tarea de administración que desea modificar.
■ Seleccione Crear tareas de administración en Roles y tareas, Tareas de administración. A continuación, seleccione Crear una copia de una tarea de administración y busque la tarea que desea copiar.
Nota: Para simplificar la configuración, plantéese la creación de una copia de una tarea Gestionar existente, como Gestionar usuario. Las tareas Gestionar predeterminadas incluyen las configuraciones necesarias para la navegación objeto-tarea.
CA IdentityMinder muestra las fichas de configuración de la tarea que ha seleccionado
2. Configure los valores de configuración de la ficha Perfil según sea necesario. Establezca la acción para la tarea en Buscar.
3. Seleccione la ficha Buscar y haga clic en Examinar para configurar la pantalla de búsqueda para la tarea.
CA IdentityMinder muestra una lista de las pantallas de búsqueda que se pueden aplicar a esta tarea.
4. Seleccione la pantalla de búsqueda que necesite.
Nota: Para simplificar la configuración, plantéese la creación de una copia de una definición de pantalla de búsqueda en Gestionar existente con el mismo tipo de objeto, como Búsqueda en Gestionar usuarios. Las pantallas de búsqueda en Gestionar predeterminadas están configuradas para admitir la navegación objeto-tarea.
5. Complete los campos de la pantalla de configuración de la pantalla de búsqueda según sea necesario.
Nota: Si no desea incluir tareas independientes para crear un nuevo objeto o suprimir varios objetos, puede configurar la pantalla de búsqueda para que disponga de botones que inicien estas tareas. Después, puede ocultar estas tareas en los menús.
Categorías de tareas
20 Guía de diseño de la Consola de usuario
Categorías de tareas
Las categorías de tareas permiten organizar tareas para facilitar su ubicación en la Consola de usuario.
Puede especificar tres categorías de tareas:
■ La categoría es la forma más común de agrupar tareas. Normalmente, el nivel de categoría indica el tipo de objeto al cual se aplica la tarea, como Usuarios.
■ La categoría 2 determina el nombre de la categoría de nivel superior. El nombre predeterminado es Tareas.
La categoría 3 proporciona un nivel de agrupación adicional (en caso necesario). Por ejemplo, puede utilizar un nombre de categoría 3 para agrupar tareas para los contratistas.
Dentro de cada categoría, para controlar el orden en el que se muestran los elementos de dicha categoría debe especificar un orden de categoría. Por ejemplo, en la siguiente ilustración, la ficha Empleados tiene el orden de categoría 3.
Nota: Cuando una categoría contiene varias tareas, el orden de categoría que se especifique en el perfil de cada tarea debe ser el mismo. Si el orden de categoría es diferente, aparecerán varias instancias de dicha ficha de categoría. Por ejemplo, la categoría Empleado incluye dos tareas: Crear empleado y Modificar empleado. Si el orden de categoría de la tarea Crear empleado es 3 y el orden de categoría de Modificar empleado es 6, la categoría Empleado aparece como dos fichas.
Flujo de tareas
Capítulo 2: Navegación por las tareas 21
Desactivación de la cancelación automática de tareas
En la Consola de usuario, cuando un usuario selecciona una ficha de nueva categoría de tarea, CA IdentityMinder cancela la tarea activa en el panel de tareas. Si el usuario ha realizado cambios en la tarea activa, se muestra un mensaje que pregunta al usuario si desea confirmar la cancelación. Por ejemplo, si un usuario realiza cambios en la información mediante la tarea Modificar usuarios y, a continuación, intenta acceder a la ficha Principal antes de enviar los cambios de Modificar usuario, CA IdentityMinder informará al usuario de que la tarea se cancelará y solicitará al usuario la confirmación.
Puede configurar CA IdentityMinder para que permita a los administradores seleccionar una ficha de nueva categoría de tarea sin cancelar la tarea activa o mostrar un mensaje de confirmación. En este caso, la selección de la ficha de nueva categoría muestra el menú de tareas de esa categoría en el panel de navegación de la izquierda pero conserva la tarea activa en el panel de tareas. Cuando el usuario selecciona una nueva tarea, la tarea activa se cancela sin notificación.
Para cambiar el comportamiento predeterminado de manera que CA IdentityMinder no cancele la tarea antes de cambiar a una nueva ficha, agregue una propiedad definida por el usuario en la Consola de gestión.
Para cambiar el comportamiento predeterminado
1. Abra la Consola de gestión.
2. Seleccione Entornos y, a continuación, el entorno que desee modificar.
Se abrirá la página de propiedades del entorno.
3. Seleccione Configuración avanzada, Varios.
4. Introduzca los siguientes valores y haga clic en Agregar:
■ Propiedad: ConsoleDisableAutoTaskCancel
■ Valor: verdadero.
5. Haga clic en Guardar.
6. Reinicie el entorno.
Flujo de tareas
En una tarea de administración de CA IdentityMinder, una tarea consta de una o más fichas que representan una agrupación lógica de funciones. Por ejemplo, la tarea Modificar usuario puede incluir una ficha Perfil, una ficha Roles de administración y una ficha Grupos. El flujo de tareas determina cómo se desplazan los usuarios de una ficha a otra mientras se usa la tarea de administración.
Flujo de tareas
22 Guía de diseño de la Consola de usuario
CA IdentityMinder proporciona tres opciones de flujo de tareas:
■ Fichas independientes: los usuarios pueden usar las fichas en cualquier orden.
■ Asistentes: la interfaz del asistente guía a los usuarios a través de las fichas.
■ Secuencias: los usuarios completan una ficha en la tarea y, a continuación, CA IdentityMinder abre la ficha siguiente automáticamente.
La opción de flujo de fichas de secuencia admite flujos de página dinámicos mediante el uso de lógica personalizada (en la página 24).
El flujo de tareas se determina mediante el controlador de fichas. El controlador de fichas se especifica en la ficha Fichas al crear o modificar una tarea administrativa.
Configuración de fichas de tareas independientes
Las fichas de las tareas de administración predeterminadas son independientes de las demás fichas de la tarea. Los usuarios pueden usar estas fichas en cualquier orden. No es necesario completar todas las fichas antes de enviar la tarea.
Esta configuración de ficha en el ejemplo siguiente utiliza el controlador de ficha estándar.
Siga estos pasos:
1. En la Consola de usuario, seleccione Roles y tareas, Tareas de administración y Modificar la tarea de administración.
2. Busque y seleccione la tarea de administración que desea modificar.
CA IdentityMinder muestra las fichas para modificar una tarea de administración.
3. Seleccione la ficha Fichas.
Flujo de tareas
Capítulo 2: Navegación por las tareas 23
4. Seleccione Controlador de fichas estándar en el cuadro de lista.
5. Haga clic en Enviar.
CA IdentityMinder guardará los cambios en la tarea.
Configuración de la tarea como un asistente
Mediante el uso del Controlador de fichas del asistente, se puede configurar una tarea como un asistente. En esta configuración de fichas, los administradores pueden usar cada ficha en un orden especificado. Cuando los administradores completan una ficha, hacen clic en el botón Siguiente para pasar a la ficha siguiente de la lista. Una pantalla situada en la parte superior del asistente indica el progreso del administrador y le permite volver a las pantallas visitadas anteriormente.
En el ejemplo siguiente se muestra una tarea personalizada, Crear contratista, que se visualiza como un asistente.
Siga estos pasos:
1. En la Consola de usuario, seleccione Roles y tareas, Tareas de administración y Modificar la tarea de administración.
2. Busque y seleccione la tarea de administración que desea modificar.
CA IdentityMinder muestra las fichas de configuración de la tarea que ha seleccionado.
3. Seleccione la ficha Fichas.
Flujo de tareas
24 Guía de diseño de la Consola de usuario
4. Seleccione Controlador de fichas del asistente en el cuadro de lista.
5. Haga clic en Enviar.
CA IdentityMinder guardará los cambios en la tarea.
Configuración de una secuencia de fichas
Cuando una tarea se configura como una secuencia de fichas, CA IdentityMinder muestra una ficha como una sola página en cada ocasión. Los usuarios deben completar una ficha y, a continuación, hacer clic en un botón o enlace personalizado para pasar a la ficha siguiente.
Al configurar el Controlador de ficha de secuencia, se escribe un código JavaScript, que será el encargado de determinar la secuencia de fichas, así como los botones y los vínculos que aparecen en pantalla.
En el código JavaScript personalizado, puede especificar la apariencia y el orden de las fichas en función de las entradas del usuario. Puede establecer, por ejemplo, que si el usuario selecciona una opción en la primera ficha, CA IdentityMinder se encargue de mostrar una página determinada. Por el contrario, si el usuario selecciona otra opción, se mostrará una página diferente.
Para configurar el Controlador de ficha de secuencia
1. En la Consola de usuario, seleccione Roles y tareas, Tareas de administración y Modificar la tarea de administración.
2. Busque y seleccione la tarea de administración que desea modificar.
CA IdentityMinder muestra las fichas de configuración de la tarea que ha seleccionado
3. Seleccione la ficha Fichas.
4. Seleccione Controlador de ficha de secuencia en el cuadro de lista.
5. Haga clic en Enviar.
CA IdentityMinder guardará los cambios en la tarea.
Flujo de tareas
Capítulo 2: Navegación por las tareas 25
Ejemplo de Javascript para controladores de fichas
CA IdentityMinder incluye archivos de Java Script de ejemplo para JavaScript de mostrar ficha y JavaScript de activar ficha.
Estos archivos se instalan en el directorio samples\WizardSequencerScripts, en el que están instaladas las herramientas administrativas. Las herramientas administrativas se encuentran en las siguientes ubicaciones predeterminadas:
■ Windows: <rutainstalación>\tools
■ UNIX: <rutainstalación2>/tools
Capítulo 3: Configuración de pantallas y fichas de perfil 27
Capítulo 3: Configuración de pantallas y fichas de perfil
Esta sección contiene los siguientes temas:
Pantallas y fichas de perfil (en la página 27) Personalizaciones de pantallas de perfil (en la página 28) Modificación de una pantalla de perfil (en la página 29) Cómo agregar o eliminar campos (en la página 31) Propiedades del campo en una pantalla Perfil (en la página 32) Estilos de campo (en la página 39) Cómo rellenar las opciones de los campos (en la página 51) Cómo cambiar las propiedades de pantalla de los campos de forma dinámica (en la página 65) Atributos lógicos definidos en pantalla (en la página 67) Componentes adicionales de una pantalla de perfil (en la página 69) Configuración de validación en el nivel de tareas (en la página 80) Atributos personalizados definidos por el usuario para roles (en la página 81)
Pantallas y fichas de perfil
En casi todas las tareas, se incluye una ficha Perfil que muestra los atributos del objeto primario de la tarea. El objeto primario es el que se creará, verá o modificará con la tarea. Por ejemplo, en la tarea Modificar usuario, el objeto primario es un usuario. La ficha Perfil incluye atributos de usuario, como ID de usuario y Apellido.
Cuando se configura una ficha de perfil, se definen las características básicas de esa ficha y se especifica una pantalla de perfil. La pantalla de perfil es la parte de la ficha que pueden ver los usuarios. Esta pantalla controla los atributos del objeto primario que aparecen en la ficha y sus propiedades de pantalla.
Nota: Puede utilizar la misma pantalla de perfil en la ficha Perfil de varias tareas.
Personalizaciones de pantallas de perfil
28 Guía de diseño de la Consola de usuario
Al diseñar una pantalla Perfil, se seleccionan los campos que se aplican a esa pantalla. Los campos se pueden corresponder con atributos del perfil. Por ejemplo, el valor introducido en el campo ID de usuario de la tarea Crear usuario se almacena en un atributo de perfil de usuario.
Más información:
Propiedades del campo en una pantalla Perfil (en la página 32) Adición de un campo de visualización del historial (en la página 79)
Personalizaciones de pantallas de perfil
Una pantalla de perfil está formada por campos que recopilan y muestran valores de atributo. Por ejemplo, la pantalla de perfil para los objetos de usuario contiene campos, como Nombre, Apellidos y Dirección de correo electrónico. Una pantalla de perfil también puede incluir los siguientes componentes opcionales:
■ Separadores de página
■ Imágenes
■ Archivos adjuntos
Modificación de una pantalla de perfil
Capítulo 3: Configuración de pantallas y fichas de perfil 29
■ Campos del historial
■ Texto de la ayuda en línea personalizada
■ Vínculos a tareas anidadas
Cuando se crea un entorno de CA IdentityMinder, CA IdentityMinder crea pantallas de perfil predeterminadas que contienen campos para todos los atributos especificados para ese objeto en el archivo de configuración del directorio (directory.xml). Los administradores del sistema deben personalizar las pantallas de perfil predeterminadas con el fin de garantizar que cumplen los requisitos del negocio y proporcionan el mejor rendimiento de CA IdentityMinder.
Nota: Para obtener información acerca del rendimiento de CA IdentityMinder, consulte Implementation Guide.
Los administradores del sistema pueden personalizar las pantallas de perfil predeterminadas como se muestra a continuación:
■ Determinando los campos que aparecen en la pantalla de perfil.
■ Especificando el estilo de los campos.
■ Definiendo valores de campo para los cuadros de lista y otros estilos de campo.
■ Agregando separadores de página para simplificar la visualización.
■ Agregando imágenes.
■ Adjuntando archivos.
■ Agregando vínculos a otras tareas.
■ Agregando texto de ayuda en línea personalizada.
Modificación de una pantalla de perfil
Puede modificar una pantalla de perfil existente para:
■ Agregar o eliminar campos.
■ Cambiar el diseño de los campos.
■ Editar las propiedades del campo.
■ Agregar texto de ayuda; para hacerlo cree separadores que sean del tipo HTML en cualquier lugar de la pantalla de perfil.
Modificación de una pantalla de perfil
30 Guía de diseño de la Consola de usuario
Para modificar una pantalla de perfil
1. En la Consola de usuario, seleccione Roles y tareas, Tareas de administración y Modificar la tarea de administración.
2. Busque y seleccione la tarea de administración que desea modificar.
CA IdentityMinder muestra las fichas de configuración de la tarea que ha seleccionado
3. Seleccione la ficha Fichas y, a continuación, la ficha Perfil.
4. Haga clic Examinar, junto al campo Pantalla.
CA IdentityMinder muestra una lista de las pantallas de perfil existentes.
5. Seleccione la pantalla de perfil que desee modificar o copiar y, a continuación, haga clic en uno de los siguientes botones:
■ Seleccionar
Agrega la pantalla seleccionada a la ficha que está configurando.
■ Editar
Abre una nueva pantalla en la que puede cambiar la configuración, incluidos los campos, las propiedades del campo y el diseño de la pantalla seleccionada.
■ Suprimir
Suprime la pantalla seleccionada.
■ Nuevo
Abre una nueva pantalla en la que puede crear una pantalla. La pantalla nueva no incluye ningún campo predeterminado.
■ Copiar
Crea una pantalla nueva con la configuración de una pantalla existente. $$$Para crear una pantalla a partir de una existente, agregue un nombre y una etiqueta nuevos a la pantalla, y modifique la configuración según sea necesario.
■ Cancelar
Le devuelve a la pantalla de configuración Ficha.
Si ha seleccionado Editar, Nuevo o Copiar, CA IdentityMinder abrirá una nueva pantalla en la que puede crear o modificar una pantalla de perfil.
Cómo agregar o eliminar campos
Capítulo 3: Configuración de pantallas y fichas de perfil 31
Cómo agregar o eliminar campos Las pantallas de perfil predeterminadas incluyen todos los atributos del objeto en el orden utilizado en la configuración de directorio (directory.xml). Puede agregar o eliminar campos, así como reorganizar el orden de los campos mediante el uso de los controles situados en la parte inferior de la lista de atributos que se encuentra en la definición de la pantalla de perfil.
Para agregar, eliminar o reorganizar los campos
1. Modifique una pantalla de perfil (en la página 29).
2. Seleccione los campos que desee modificar y, a continuación, elija la acción que vaya a realizar.
Nota: Al editar las propiedades del campo en la pantalla de perfil, le resultará más sencillo manipular filas de varios campos de la siguiente manera:
a. Haga clic en Dividir cada una de las filas seleccionadas en filas independientes para ubicar los campos en filas diferentes.
b. Disponga los campos en filas independientes.
c. Haga clic en Combinar en una fila las filas seleccionadas adyacentes para devolver los campos a una sola fila.
3. Si selecciona una acción que requiere un valor, seleccione el valor que sea necesario.
Por ejemplo, si desea mover tres filas hacia arriba las filas seleccionadas, elija 3 en el cuadro de lista, en Subir las filas seleccionadas 1 fila.
4. Haga clic en Vista previa para ver los cambios realizados.
CA IdentityMinder abre una nueva ventana y muestra los cambios realizados.
5. Haga clic en Aceptar y, a continuación, en Seleccionar, para volver a la tarea Modificar la tarea de administración.
Propiedades del campo en una pantalla Perfil
32 Guía de diseño de la Consola de usuario
Propiedades del campo en una pantalla Perfil
Para editar las propiedades de un campo, selecciónelo. Cada estilo de campo tiene propiedades diferentes, que definen la visualización, los permisos y los valores predeterminados para esa propiedad.
Nota: Las propiedades que aparecen en la pantalla Propiedades del campo se determinan mediante la opción seleccionada en el campo Estilo. Es posible que no aparezcan todas las propiedades descritas en esta lista.
En un campo, puede establecer las siguientes propiedades:
■ Nombre de atributo
Especifica el nombre del atributo del objeto.
■ Etiqueta de los valores disponibles
Establece el texto que aparece sobre el cuadro de lista que contiene los elementos disponibles en el seleccionador de opciones.
■ Valor comprobado
Especifica el valor de un campo cuando se ha seleccionado la casilla de verificación respectiva. Por ejemplo, el valor comprobado del campo Activado es verdadero.
El valor predeterminado es verdadero.
Nota: Este campo está visible si selecciona el estilo Casilla de verificación.
■ Columnas
El número de caracteres que abarcará el área de texto.
Nota: Este campo sólo está disponible si selecciona el estilo Área de texto.
Propiedades del campo en una pantalla Perfil
Capítulo 3: Configuración de pantallas y fichas de perfil 33
■ Clase de CSS
Especifica la clase de Hoja de estilo en cascada (CSS) que controla la presentación del campo.
■ Estilo CSS
Especifica las reglas de la Hoja de estilo en cascada que controlan la presentación de este campo.
Puede utilizar este campo para establecer el ancho de un campo. Por ejemplo, para establecer el ancho de un campo con el estilo Desplegable en 300 píxeles, especifique lo siguiente en el campo Estilo CSS:
Nota: De forma predeterminada, el ancho de los campos que incluyen una lista de valores (por ejemplo, un cuadro desplegable o de multiselección) se establece en automático ({width:auto}). Esta configuración ajusta el tamaño del campo para admitir su valor mayor. Por ejemplo, si el valor mayor del campo seleccionador de opciones Ciudad es San Francisco, el tamaño de la lista de opciones se ajustará para poder mostrar todo el valor.
También puede utilizar el campo Estilo CSS para controlar otras propiedades de pantalla, como el tamaño de texto y el color de fondo.
■ Etiqueta de los valores actuales
Establece el texto que aparece sobre el cuadro de lista que contiene los elementos seleccionados en el seleccionador de objetos.
■ Patrón de visualización de la fecha
Determina el formato de las fechas que se muestran en un campo y en el control Seleccionador de fecha.
■ Patrón de almacenamiento de la fecha
Determina cómo almacena CA IdentityMinder las fechas en los almacenes de usuarios.
Propiedades del campo en una pantalla Perfil
34 Guía de diseño de la Consola de usuario
■ Predeterminado
Indica el valor que se muestra de manera predeterminada. Este valor se almacena en el perfil si no se proporciona ningún otro.
Nota: Para una casilla de verificación, introduzca verdadero para activar el valor predeterminado y falso para desactivarlo.
■ JavaScript predeterminado
Permite utilizar JavaScript para establecer el valor predeterminado de un campo. Con JavaScript puede establecer el valor de manera dinámica. Por ejemplo, puede establecer un valor predeterminado en función de otros atributos.
Sólo utilice este campo para tareas de creación.
■ Desactivar Completar automáticamente
Desactiva la función Completar automáticamente en Internet Explorer. Si esta casilla de verificación está seleccionada, Internet Explorer no intentará ofrecer sugerencias para valores de campo en función de entradas anteriores.
Para obtener más información sobre la función Completar automáticamente, consulte la documentación de Internet Explorer.
■ JavaScript de inicialización
Permite utilizar JavaScript para establecer el valor predeterminado de un campo. Utilice este campo para cualquier tipo de tarea.
■ Nota: El código JavaScript de este campo se ejecuta después del JavaScript del campo JavaScript para Crear tareas.
■ Alcance del campo
Especifica la cantidad de columnas que abarcará el campo (sin incluir la etiqueta)
■ Coincidir campo con
Especifica el campo que comprueba CA IdentityMinder para encontrar un valor coincidente. Puede usar esta función para comprobar si coinciden dos campos en una pantalla. Esto se suele utilizar para comprobar si una contraseña u otro tipo de información importante se ha introducido correctamente. Por ejemplo, una pantalla de perfil puede incluir los campos Contraseña y Confirmar contraseña. En el campo Confirmar contraseña, el valor del campo Coincidir campo con sería el campo Contraseña.
Nota: CA IdentityMinder usa un atributo lógico definido en pantalla para comprobar si coincide el valor de dos campos en una pantalla. Para que aparezca el campo Coincidir campo, el campo Nombre de atributo debe estar configurado en (Atributo lógico de la pantalla).
■ Etiqueta derecha
Especifica el texto que aparece a la derecha del campo. Puede utilizar el campo Etiqueta derecha a fin de proporcionar una descripción o texto de ayuda para los campos de una pantalla Perfil.
Propiedades del campo en una pantalla Perfil
Capítulo 3: Configuración de pantallas y fichas de perfil 35
■ Alcance de la etiqueta
Especifica la cantidad de columnas que abarcará la etiqueta.
■ Longitud máx.
Establece la cantidad máxima de caracteres que se pueden introducir en el campo.
■ Nombre
Especifica la etiqueta que desea que tenga este atributo en la pantalla.
■ Permiso
Determina el nivel de privilegio del campo.
Nota: Si un campo es obligatorio, seleccione un valor de configuración obligatorio. Los campos obligatorios se indican con un punto en la pantalla.
– Lectura
Los administradores pueden ver el campo, pero no modificarlo.
– Lectura/escritura
Los administradores pueden ver el valor actual del campo (si lo hay), y pueden introducir un valor para el campo.
– Lectura/escritura obligatorias
El campo es obligatorio pero, en todos los demás sentidos, funciona como el valor Lectura/escritura.
– Escritura
Los administradores no pueden ver el valor actual del campo (si lo hay), pero sí pueden introducir un valor.
Por ejemplo, el administrador puede cambiar la contraseña de un usuario, pero no puede ver su contraseña actual.
– Una sola escritura
El valor se puede especificar una vez pero no se puede modificar.
Por ejemplo, un administrador puede especificar una organización cuando se crea un usuario pero no puede modificar esa organización posteriormente.
– Escritura obligatoria
El campo es obligatorio pero, en todos los demás sentidos, funciona como el valor Escritura.
Propiedades del campo en una pantalla Perfil
36 Guía de diseño de la Consola de usuario
■ Conservar no opciones
Controla si CA IdentityMinder conserva los valores existentes para un atributo, si estos valores no son válidos. Por ejemplo, un campo de estado incluye las opciones Massachusetts y Nueva York. Sin embargo, un usuario existente es de California. Si esta opción está seleccionada, CA IdentityMinder mostrará California como si fuera una opción válida para ese usuario. Si esta opción no está seleccionada, CA IdentityMinder mostrará la primera opción de la lista (Massachusetts). Si este campo no se necesita, el valor aparecerá en blanco.
– Predeterminado
CA IdentityMinder forzará al usuario a seleccionar exclusivamente las opciones válidas.
■ Filas
Especifica la cantidad de filas que debe incluir un área de texto para las entradas del usuario.
Por ejemplo, es posible que desee definir un área de texto para el campo Descripción que permita al usuario introducir cuatro filas de texto.
Nota: Este campo sólo está disponible si selecciona el estilo Área de texto.
■ Mostrar seleccionador de hora
Muestra un control de calendario que los usuarios pueden utilizar para seleccionar la fecha y hora.
■ Tamaño
Especifica el tamaño del campo. Introduzca un número en función del estilo del campo. Para texto y contraseñas, introduzca el número de caracteres. Para campos desplegables, de selección, de multiselección y multitexto, introduzca el número de filas.
■ Origen de las opciones de selección
Especifica la forma en que se completa un campo que contenga varias opciones.
– Ninguno
CA IdentityMinder no utilizará un origen externo para las opciones de selección.
– Seleccionar datos de cuadro
Especifica que CA IdentityMinder completará las opciones del campo con Seleccionar datos de cuadro (en la página 54).
Propiedades del campo en una pantalla Perfil
Capítulo 3: Configuración de pantallas y fichas de perfil 37
– Lista sencilla
Permite introducir una lista de opciones en un cuadro de texto. Si selecciona esta opción, aparece el siguiente campo:
Opciones de selección
Introduzca las opciones en filas independientes. Si la opción tiene valores independientes de vista y almacenamiento, introdúzcalos con el formato "almacenamiento-valor;vista-valor".
– Depende del valor de otro campo
Especifica que CA IdentityMinder completará las opciones del campo en función de las opciones de otro campo de la pantalla de la tarea. El otro campo también se debe completar mediante Seleccionar datos de cuadro, o depender del valor de otro campo.
La dependencia de otro campo se define en la configuración de Seleccionar datos de cuadro.
– Javascript
Especifica el código JavaScript que contiene las opciones del campo. Si selecciona esta opción, aparece el siguiente campo:
Opciones de selección (JavaScript)
El código JavaScript debe incluir una función con la firma "function getOptions(FieldContext)" y devolver una cadena de opciones delimitada por canalización. Si la opción tiene valores independientes de vista y almacenamiento, se deberán separar por un punto y coma (;).
■ Estilo
Determina la presentación del campo.
Opciones de estilo (en la página 39) muestra los estilos que puede seleccionar para un campo.
■ Texto de sugerencia
Especifica el texto que describe un campo. El texto aparece en la pantalla junto al campo al que se aplica.
Propiedades del campo en una pantalla Perfil
38 Guía de diseño de la Consola de usuario
■ Valor no comprobado
Especifica el valor de un campo cuando no se ha seleccionado la casilla de verificación respectiva. Por ejemplo, el valor no comprobado del campo Activado es falso.
El valor predeterminado es falso.
Nota: Este campo está visible si selecciona el estilo Casilla de verificación.
– Permitir otros valores no comprobados
Si la opción no está seleccionada, el valor del atributo se establece en falso en el almacén de usuarios si dicho atributo está vacío. En caso contrario, CA IdentityMinder permite que el atributo esté vacío.
Utilice este campo para establecer automáticamente los atributos vacíos a falso en el almacén de usuarios.
■ Expresión de validación
Contiene una expresión regular que realiza la validación en el nivel de tareas.
■ Clase de Java de validación
Contiene el nombre completo de la clase de Java que realiza la validación, por ejemplo:
com.miempresa.MiValidadorJava
CA IdentityMinder espera que el archivo de clase se ubique en el directorio raíz designado para archivos de clase de Java personalizados.
■ JavaScript de validación
Contiene el código JavaScript completo que realiza la validación.
También puede usar este campo para especificar código JavaScript que oculte/muestre y active/desactive de forma dinámiCAmpos determinados en función de los valores actuales de otros campos.
Nota: En este campo debe introducir el código JavaScript. Para la validación en el nivel de tareas no puede referirse a un archivo que contenga código JavaScript.
Estilos de campo
Capítulo 3: Configuración de pantallas y fichas de perfil 39
Estilos de campo
El campo Estilo le permite especificar la forma en que se muestra un campo en la pantalla Perfil. Puede seleccionar los siguientes estilos:
Nota: La lista de estilos que está disponible en el campo Estilo depende del tipo de campo que esté configurando. Es posible que algunas de estas opciones no aparezcan en el campo Estilo para el tipo de campo que esté definiendo.
■ Casilla de verificación
Agrega una casilla de verificación junto al nombre del campo y permite activar o desactivar un valor. Por ejemplo, utilice una casilla de verificación para el campo Activar usuario. Si se selecciona esta casilla, la cuenta de usuario se activa. Si, por el contrario, no se selecciona la casilla, se desactiva la cuenta de usuario.
■ Casilla de verificación de multiselección
Agrega una casilla de verificación junto a cada opción de un campo. Los usuarios pueden seleccionar varias opciones en la lista respectiva.
Este campo sólo se utiliza para atributos con varios valores.
■ Seleccionador de fecha (en la página 41)
Muestra un icono de calendario junto a un campo de fecha, por ejemplo, Fecha de inicio. Los administradores deben hacer clic en dicho icono para mostrar un control de calendario y seleccionar en él la fecha deseada.
■ Desplegable
Permite al usuario seleccionar un valor para el campo. Sólo se muestra un valor. Los usuarios deben hacer clic en una flecha para ver más valores de la lista,
y sólo pueden seleccionar un valor.
■ Cuadro combinado desplegable
Ofrece la misma opción de valores que el estilo Desplegable, pero agrega un cuadro de texto donde el usuario puede introducir un valor nuevo.
■ Seleccionador de grupos
Muestra un control para seleccionar un grupo.
■ Oculto
Recupera el valor del campo del objeto, pero la etiqueta y el valor del campo no se muestran en la pantalla de tarea.
■ Multiselección
Muestra una lista de valores para un campo.
En un cuadro de Multiselección, los valores posibles del campo se muestran en el cuadro de lista. Los usuarios pueden seleccionar varios valores en la lista.
Sólo se utiliza con atributos con varios valores.
Estilos de campo
40 Guía de diseño de la Consola de usuario
■ Multitexto
Permite al usuario introducir varios valores en un cuadro de texto.
Sólo se utiliza con atributos con varios valores.
■ Seleccionador de objeto
Muestra un control para seleccionar un objeto gestionado.
Por lo general, este estilo se utiliza en las pantallas de gestión de cuentas.
Sólo se utiliza con atributos con varios valores.
■ Seleccionador de opciones
Muestra dos cuadros de lista que muestran los valores disponibles y los valores actuales del campo. El usuario debe hacer clic en los botones para agregar o eliminar los valores actuales.
Sólo se utiliza con atributos con varios valores.
■ Seleccionador de opciones combinado
Muestra los dos cuadros de lista que se usan en el estilo Seleccionador de opciones más un cuadro de texto donde el usuario puede introducir un valor nuevo.
Sólo se utiliza con atributos con varios valores.
■ Seleccionador de organizaciones
Muestra un control para seleccionar una organización.
■ Contraseña
Muestra el valor del campo como una serie de asteriscos. Por ejemplo, la contraseña secreta se muestra como ******.
■ Botón de selección de una única selección
Muestra una lista de valores para un campo. Aparece un botón de selección junto a cada valor.
■ STRING
Muestra el valor del campo como de sólo lectura. Si no hay ningún valor, el campo está en blanco.
■ Texto
Muestra un cuadro donde el usuario puede introducir un valor para el campo.
Si el permiso del campo es de sólo lectura, el valor se muestra como una etiqueta.
Estilos de campo
Capítulo 3: Configuración de pantallas y fichas de perfil 41
■ Área de texto
Muestra un cuadro donde el usuario puede introducir valores que son más largos que los de un campo de texto. Por ejemplo, una descripción puede necesitar un área de texto.
■ Seleccionador de usuarios
Muestra un control para seleccionar un usuario.
Nota: Puede especificar valores, denominados opciones, en menús desplegables, cuadros combinados desplegables, cuadros de multiselección, seleccionadores de opciones, seleccionadores de opciones combinados y cuadros de selección única. Los usuarios pueden elegir una o más opciones para completar el valor de un campo. Cómo completar las opciones de campo (en la página 51) proporciona información acerca de los métodos que puede usar para especificar opciones de campo.
Opciones del seleccionador de fecha
El estilo Seleccionador de fecha permite agregar un icono de calendario a un campo en una pantalla Perfil. Los usuarios pueden hacer clic en el icono para abrir el calendario y seleccionar una fecha. La fecha seleccionada se almacena en el atributo del perfil asociado con el campo. Por ejemplo, podría agregar el control de calendario al campo Fecha de inicio de la ficha Perfil para una tarea Crear contratista. Cuando el administrador selecciona el primer día del contrato, Identity Manager almacena la fecha en el perfil del usuario.
Estilos de campo
42 Guía de diseño de la Consola de usuario
El estilo Seleccionador de fecha incluye las siguientes configuraciones:
■ Patrón de visualización de la fecha (opcional)
Determina el formato de las fechas que se muestran en un campo y en el control Seleccionador de fecha. Especifique el patrón de visualización de fecha con convenciones Java. Por ejemplo, la siguiente expresión Java se visualiza como Oct 2011:
MMM aaaa
El campo Patrón de visualización de la fecha sólo aparece si ha seleccionado el estilo Seleccionador de fecha.
Tenga en cuenta lo siguiente al especificar los patrones de visualización de la fecha:
– El control seleccionador de fecha es compatible con un subconjunto de los formatos de fecha de Java.
La lista completa de formatos de fecha de Java aparece en la documentación para la plataforma de Java™ 2 Std. Ed. v1.4.2 en el sitio Web de Oracle (http://java.sun.com/j2se/1.4.2/docs). Ejecute la búsqueda SimpleDateFormat.
El control seleccionador de fecha en CA IdentityMinder no es compatible con los siguientes formatos, que sí son compatibles en el SimpleDateFormat:
Símbolo Significado Tipo Ejemplo
G Era Texto "GG" -> "AD"
D Día del año (1-365 o 1-364) Número "D" -> "65"
"D" ->"065"
W Semana del mes (1-5) Número "W" -> "3"
k Hora (1-24) Número "k" -> "3"
"kk" ->"03"
K Hora (0-11 a. m./p. m.) Número "K" -> "15"
"KK"->"15"
S Milisegundo (0-999) Número "SSS" -> "007"
No se recomienda especificar un patrón de visualización de la fecha si el entorno admite varias configuraciones regionales. Si no se especifica un patrón de visualización, la fecha se mostrará en un formato apropiado para la configuración regional del usuario.
■ Patrón de almacenamiento de la fecha
Determina la forma en que se almacena la fecha en el almacén de usuarios. Especifique el patrón de fecha con convenciones Java. (Para obtener más información, consulte la descripción del Patrón de visualización de la fecha.)
Estilos de campo
Capítulo 3: Configuración de pantallas y fichas de perfil 43
■ Texto de sugerencia
Especifica el texto que aparece junto al seleccionador de fecha en la pantalla de perfil.
Se puede utilizar este campo para proporcionar información adicional sobre el control del seleccionador de fecha.
■ Mostrar seleccionador de hora
Permite a los usuarios que especifiquen la hora además de la fecha cuando utilizan un control de calendario en una pantalla de perfil. La hora se almacena en el almacén de usuarios.
■ Ocultar segundos
Oculta la visualización de los segundos en el control del seleccionador de hora.
Nota: Los campos Patrón de almacenamiento de la fecha, Mostrar seleccionador de hora y Formato del seleccionador de hora sólo aparecen cuando el atributo que se selecciona no tiene el tipo de valor Date, ISODate o UnicenterDate en el archivo de configuración de directorio (directory.xml). Para obtener más información acerca de los tipos de valores, consulte la Guía de configuración.
Opciones del seleccionador de objeto
El estilo Seleccionador de objeto permite a los administradores agregar funciones de búsqueda a un campo de una pantalla de perfil. Los usuarios pueden usar estas funciones para buscar y seleccionar un objeto con el fin de asociarlo a un atributo descrito en el perfil. Por ejemplo, un administrador puede agregar un seleccionador de objeto al campo Gestor para permitir que los usuarios busquen un nuevo gestor del usuario en una tarea Crear usuario. Cuando el usuario selecciona un gestor y lo envía a la tarea Crear usuario, CA IdentityMinder almacena información acerca de ese gestor en el perfil del nuevo usuario.
Estilos de campo
44 Guía de diseño de la Consola de usuario
En la mayoría de los casos, la búsqueda del seleccionador de objeto permite a los usuarios seleccionar y almacenar un solo valor. No obstante, los administradores también pueden configurar el seleccionador de objeto para que permita a los usuarios buscar y seleccionar varios valores. En este caso, los valores seleccionados se almacenarán en un atributo con varios valores del objeto.
Configuración de un seleccionador de objeto
El estilo seleccionador de objeto agrega un botón Examinar a un campo. Los usuarios pueden hacer clic en el botón para buscar y seleccionar un objeto para rellenar el campo.
El seleccionador de objeto se puede aplicar a los campos para atributos con un solo valor o con varios valores.
Para configurar un seleccionador de objeto
1. Edite una definición de pantalla de perfil (en la página 29).
2. Agregue un campo adicional a la pantalla de perfil mediante el uso de los controles que se encuentran debajo de la lista de campos.
3. Haga clic en el icono de flecha derecha para abrir el cuadro de diálogo Propiedades del campo del atributo que esté agregando.
4. Especifique los valores para los siguientes campos:
Nombre de atributo
Seleccione el atributo que está asociado al campo.
Por ejemplo, si está configurando el campo que especifica un gestor de usuarios, seleccione el atributo en el almacén de usuario que almacene esa información.
Nota: Si está configurando un campo para un atributo que almacene varios valores, asegúrese de que se haya definido un atributo con varios valores en el archivo de configuración del directorio (directory.xml). Para obtener más información, consulte la Guía de configuración.
Estilo
Seleccione el estilo Seleccionador de objeto.
Estilos de campo
Capítulo 3: Configuración de pantallas y fichas de perfil 45
Tipo de objeto
Especifique el tipo de objeto que buscará el usuario. Por ejemplo, si está configurando un seleccionador de objeto para el campo Gestor, seleccione el tipo de objeto Usuarios.
Restringir a un solo valor
Permite a los administradores seleccionar un solo valor cuando busquen un objeto.
Nota: Esta opción sólo está disponible cuando se especifica un valor con varios atributos en el campo Nombre de atributo.
Mostrar atributo
Seleccione el atributo del objeto seleccionado que se mostrará cuando se elija el valor.
En el ejemplo del Gestor, seleccione Nombre completo o ID de usuario, de manera que los usuarios puedan identificar fácilmente al gestor.
Nota: El identificador exclusivo del objeto que se almacena en el atributo.
Pantalla Buscar
Seleccione la pantalla de búsqueda que utilizarán los administradores para buscar el objeto.
Tamaño
Especifica el número de elementos que se mostrarán en el cuadro de lista.
Nota: Este campo sólo está disponible cuando se especifica un valor con varios atributos en el campo Nombre de atributo.
Predeterminado
Seleccione el objeto predeterminado que utiliza CA IdentityMinder si no se ha seleccionado ningún otro objeto.
5. Haga clic en Aplicar y, a continuación, en Aceptar para volver a la página Seleccionar pantalla.
CA IdentityMinder agrega el seleccionador de objeto al campo que ha editado.
6. Seleccione la ficha que ha editado y haga clic en Aceptar.
CA IdentityMinder guardará los cambios en la pantalla.
Estilos de campo
46 Guía de diseño de la Consola de usuario
Visualización de atributos estructurados
Un atributo estructurado permite que un solo valor de atributo almacene varios valores relacionados. Por ejemplo, un atributo estructurado puede contener el nombre, los apellidos y la dirección de correo electrónico de un usuario en un solo valor. Algunos tipos de puntos finales utilizan estos tipos de atributos pero se pueden gestionar en CA IdentityMinder.
Puede configurar CA IdentityMinder para que muestre los valores de un atributo estructurado como una tabla que puedan editar los usuarios si lo desean. En este caso, los cambios realizados en los valores del atributo se almacenarán en el almacén de usuario y se volverá a propagar a la cuenta del punto final (si está activada la sincronización).
Requisitos previos para la compatibilidad de los atributos estructurados
Para agregar compatibilidad de los atributos estructurados en la Consola de usuario, la definición del atributo estructurado del archivo de configuración del directorio (directory.xml) debe incluir los siguientes parámetros:
■ multivalued="verdadero"
El atributo debe ser un atributo con varios valores estándar en el almacén de usuarios.
■ displayhint="valor1;valor2;valorN"
El parámetro displayhint debe contener una lista de campos disponibles en el valor de atributo, separados por un punto y coma (;).
■ valuetype="estructurado"
El parámetro valuetype se debe establecer en "estructurado" para configurar una tabla de visualización en la Consola de usuario. Si este parámetro no se configura correctamente, no aparecerán los campos necesarios para configurar la tabla de visualización.
Una descripción completa de un atributo estructurado debe tener una apariencia similar a la siguiente:
<Attribute physicalname="direccióncorreoelectrónico" required="falso" searchable="falso" multivalued="verdadero" displayhint="correoelectrónico;tipo;principal" valuetype="estructurado">
Nota: Para obtener más información sobre el modo de configurar el archivo directory.xml, consulte la Guía de configuración.
Estilos de campo
Capítulo 3: Configuración de pantallas y fichas de perfil 47
Configuración de una visualización de atributos estructurados
Para hacer posible que los usuarios agreguen o modifiquen los valores de un atributo estructurado, puede agregar una visualización de atributos estructurados a una pantalla de perfil. Por lo general, esta visualización se utiliza en las plantillas de cuenta de los tipos de puntos finales que admiten atributos estructurados.
Para configurar una visualización de atributos estructurados
1. Configure los requisitos previos (en la página 46) para que admitan atributos estructurados.
2. Edite una pantalla de perfil (en la página 29).
3. Agregue un campo adicional a la pantalla de perfil mediante el uso de los controles que se encuentran debajo de la lista de campos.
4. Haga clic en el icono de flecha derecha para abrir el cuadro de diálogo Propiedades del campo que esté agregando.
5. Seleccione un atributo estructurado en la lista de atributos disponibles del campo Nombre de atributo.
Nota: El atributo que seleccione deberá tener el tipo de valor estructurado en el archivo de configuración del directorio (directory.xml).
6. Seleccione Estructura anidada en el campo Estilo.
Los campos de la pantalla Propiedades del campo cambiarán en función de la selección de estilo.
7. Para agregar campos a la tabla de visualización, haga clic en el icono de flecha derecha y seleccione un valor del cuadro de lista.
Los valores que aparezcan en esta lista, serán los valores que estarán disponibles en el atributo estructurado, de acuerdo con lo definido en el archivo de configuración del directorio (en la página 46) (directory.xml).
Al seleccionar un valor, CA IdentityMinder lo agrega a la tabla de visualización y le permite configurar las propiedades para ese valor.
Estilos de campo
48 Guía de diseño de la Consola de usuario
8. Especifique los campos siguientes para el valor en la configuración de la tabla de visualización:
Nombre
Especifica la etiqueta para el campo.
Estilo
Especifica las propiedades de visualización para el campo. Puede seleccionar una de las opciones de estilo siguientes:
■ Casilla de verificación
Agrega una casilla de verificación junto al nombre del campo y permite activar o desactivar un valor.
■ Fecha
Muestra un cuadro de texto en el que los administradores pueden introducir una fecha.
CA IdentityMinder valida el formato de fecha.
■ Desplegable
Permite al usuario seleccionar un valor para el campo. Sólo se muestra un valor. Los usuarios deben hacer clic en una flecha para ver más valores de la lista,
y sólo pueden seleccionar un valor.
■ Cuadro combinado desplegable
Ofrece la misma opción de valores que el estilo Desplegable, pero agrega un cuadro de texto en el que el usuario puede introducir un valor nuevo.
■ Seleccionador de objeto
Permite agregar una pantalla de búsqueda para seleccionar un objeto gestionado.
■ Botón de opción
Muestra una lista de valores para un campo. Aparece un botón de selección junto a cada valor. Los usuarios sólo pueden seleccionar un valor en la lista.
Estilos de campo
Capítulo 3: Configuración de pantallas y fichas de perfil 49
■ STRING
Muestra el valor del campo como de sólo lectura. Si no hay ningún valor, el campo está en blanco.
■ Estructurado
Muestra un botón Agregar que agrega un nuevo valor a la tabla de atributo compuesta anidada.
■ Texto
Muestra un cuadro donde el usuario puede introducir un valor para el campo.
Si el permiso del campo es de sólo lectura, el valor se mostrará como una etiqueta.
Que se puede clasificar
Determina si los usuarios pueden ordenar la tabla de visualización en función del campo seleccionado.
9. Seleccione la casilla de verificación Permitir reordenación de los valores para permitir que los administradores reordenen la lista de atributos estructurados en la pantalla de perfil.
Si se selecciona, este valor agrega flechas hacia arriba y hacia abajo a la última columna del atributo estructurado.
10. Agregue compatibilidad para incorporar información desde otros objetos gestionados (en la página 50) a un atributo estructurado, si fuera necesario.
Nota: La configuración de compatibilidad con otros objetos gestionados agrega una pantalla de búsqueda a la tabla de visualización de atributos estructurados que permite a los usuarios buscar y agregar información que esté almacenada en otros tipos de objetos gestionados. Por ejemplo, es posible que desee permitir que los usuarios seleccionen roles de SAP para agregarlos a un atributo estructurado de un perfil de usuario.
11. Haga clic en Aplicar y, a continuación, en Aceptar.
La visualización de atributos estructurados se agregará a la pantalla de perfil que ha editado.
Estilos de campo
50 Guía de diseño de la Consola de usuario
Cómo agregar otros objetos gestionados en una visualización de atributos estructurada
En algunos casos, es posible que desee agregar otros objetos gestionados a un atributo estructurado. Por ejemplo, puede tener un atributo estructurado en un perfil de usuario que muestre roles SAP, y una fecha de inicio y fin en la que los usuarios puedan usar estos roles.
Con el fin de configurar la compatibilidad para este caso básico, puede agregar una tabla de visualización de atributos estructurados como la que se describe en Configuración de una visualización de atributos estructurados (en la página 47) y, a continuación, configurar campos adicionales que permitan buscar y almacenar información sobre otro tipo de objetos gestionados en el atributo estructurado.
Cuando se configura esta compatibilidad, CA IdentityMinder muestra una pantalla de búsqueda que permite a los usuarios buscar y seleccionar valores de objetos gestionados para agregarlos al atributo estructurado.
Para agregar objetos gestionados a una visualización de atributos estructurados
1. Configure una visualización de atributos estructurados (en la página 47).
2. Especifique los siguientes campos según sea necesario:
Campo de objeto
Seleccione el campo que contenga la referencia al objeto gestionado. En la mayoría de los casos, éste es el identificador exclusivo del objeto gestionado.
Tipo de objeto
Seleccione el tipo de objeto que contenga los valores que se vayan a agregar al atributo estructurado.
Por ejemplo, para agregar roles SAP a un atributo estructurado en el perfil de usuario, debería seleccionar el objeto de roles SAP.
Atributo de objeto (opcional)
Seleccione el atributo del objeto gestionado que se utilizará para rellenar el campo de objeto.
Este atributo sólo es necesario si el campo que contiene la referencia al objeto gestionado no es el nombre exclusivo del objeto gestionado. Si no se proporciona ningún valor para este campo, se utilizará el nombre exclusivo.
Pantalla Buscar
Especifique la pantalla de búsqueda que verán los usuarios al hacer clic en el botón Agregar para agregar valores adicionales al atributo estructurado.
3. Haga clic en Aplicar y, a continuación, en Aceptar.
Cómo rellenar las opciones de los campos
Capítulo 3: Configuración de pantallas y fichas de perfil 51
Cómo rellenar las opciones de los campos
Existen varios estilos de campos que le permiten ofrecer opciones entre las que puedan elegir los usuarios:
■ Casilla de verificación de multiselección
■ Desplegable
■ Cuadro combinado desplegable
■ Multiselección
■ Seleccionador de opciones
■ Seleccionador de opciones combinado
■ Botón de selección de una única selección
■ Selección única
Por ejemplo, el campo Oficina puede contener la lista de todas las oficinas de una compañía. Los usuarios pueden seleccionar la oficina en la que trabajan para rellenar el campo.
CA IdentityMinder proporciona los siguientes métodos para rellenar las opciones:
Lista sencilla
Permite introducir una lista de opciones en un cuadro de texto. CA IdentityMinder utiliza el texto que escribe como las opciones para el campo.
Seleccionar datos de cuadro
Permite configurar opciones del campo mediante Seleccionar datos de cuadro.
JavaScript
Permite especificar código JavaScript para que proporcione las opciones para el campo.
Identificadores de atributos lógicos
Permite especificar un identificador de atributos lógicos para proporcionar opciones para el campo.
Más información:
Seleccionar datos de cuadro (en la página 54)
Cómo rellenar las opciones de los campos
52 Guía de diseño de la Consola de usuario
Cómo seleccionar un método para rellenar campos
CA IdentityMinder proporciona cuatro métodos para rellenar las opciones de los campos:
■ Listas sencillas
■ Seleccionar datos de cuadro
■ JavaScript
■ Identificador de atributos lógicos
A la hora de seleccionar un método, tenga en cuenta los siguientes criterios:
■ Sencillez de implementación
Algunos métodos permiten configurar las opciones de los campos en el cuadro de diálogo de propiedades del campo al configurar una pantalla de perfil. Otras opciones requieren código de configuración o personalizado.
■ Compatibilidad con las opciones dinámicas
Algunos métodos permiten escribir código personalizado para rellenar de forma dinámica las opciones de los campos, o para recuperar opciones de otro origen como, por ejemplo, una base de datos.
■ Compatibilidad con campos dependientes
Algunos métodos permiten configurar una dependencia entre dos campos en una pantalla de tareas. Por ejemplo, las opciones disponibles en el campo Ciudad pueden depender de la opción que el usuario seleccione en el campo Estado.
En la tabla siguiente, se resumen las características de cada método para rellanar campos.
Método Descripción ¿Dinámico? ¿Compatibilidad con campos dependientes?
Listas sencillas Los administradores introducen opciones estáticas en el cuadro de diálogo de propiedades del campo.
No No
Seleccionar datos de cuadro Se importa una lista estática de opciones a una base de datos desde un archivo XML, que se pueden generar dinámicamente.
Sí. Las opciones de los campos dependientes pueden cambiar en función de los valores seleccionados.
Sí, sólo para campos jerárquicos
Cómo rellenar las opciones de los campos
Capítulo 3: Configuración de pantallas y fichas de perfil 53
Método Descripción ¿Dinámico? ¿Compatibilidad con campos dependientes?
JavaScript Una función JavaScript proporciona una lista de opciones dinámica. El código JavaScript se configura en el cuadro de diálogo de propiedades del campo. Este JavaScript del lado del servidor puede acceder a cualquier API Java disponible en el servidor de aplicaciones que aloja CA IdentityMinder.
Sí No
Identificador de atributos lógicos
Un identificador de atributos lógicos Java personalizado proporciona una lista de opciones dinámica. Un administrador escribe el identificador de atributos lógicos mediante el uso de la API de atributo lógico de CA IdentityMinder y, a continuación, configura el entorno de CA IdentityMinder para usar el identificador de atributos lógicos. Posteriormente, el administrador asociada el campo con el atributo lógico.
Sí No
Uso de listas sencillas para opciones de campo
Puede especificar una lista estática de opciones para los campos en una pantalla de perfil mediante el uso del estilo de opciones de selección Lista sencilla. Si los usuarios seleccionan una o más opciones (dependiendo del estilo de campo), CA IdentityMinder almacenará ese valor en el almacén del usuario.
Para usar una lista sencilla con el fin de rellenar las opciones de los campos
1. Modifique una pantalla de perfil (en la página 29).
2. Seleccione un campo para modificarlos o agregue un nuevo campo.
3. Si está agregando un nuevo campo, seleccione el atributo asociado con el campo en el cuadro de lista.
4. Seleccione uno de los siguientes estilos:
■ Casilla de verificación de multiselección
■ Desplegable
■ Cuadro combinado desplegable
■ Multiselección
■ Seleccionador de opciones
Cómo rellenar las opciones de los campos
54 Guía de diseño de la Consola de usuario
■ Seleccionador de opciones combinado
■ Botón de selección de una única selección
■ Selección única
Los campos del cuadro de diálogo Propiedades del campo cambian en función de la selección de estilo que realice.
5. Seleccione Lista sencilla en el campo Origen de las opciones de selección.
Aparecerá un campo adicional, Opciones de selección.
6. Introduzca las opciones para el campo en el campo Opciones de selección.
Cada opción debe aparecer en una línea independiente.
Si desea que CA IdentityMinder almacene un valor en el almacén del usuario que sea diferente del valor que se muestra en la lista de opciones, especifique cada opción, como se indica a continuación:
"almacenamiento-valor;visualización-valor"
7. Especifique uno de los siguientes valores en el campo Conservar no opciones:
■ Sí: los valores existentes que no coincidan con las opciones válidas se conservarán.
■ No: los usuarios deben seleccionar un valor de la lista de opciones predefinida. Los valores existentes que no coincidan con un valor existente no se conservarán.
8. Especifique valores para los campos restantes obligatorios.
9. Haga clic en Aplicar y, a continuación, en Aceptar.
CA IdentityMinder guardará las propiedades del campo actual.
Seleccionar datos de cuadro
Los administradores y los diseñadores de pantalla que pueden modificar pantallas de tarea pueden especificar opciones que aparecen en los campos de tarea. Los usuarios seleccionan una opción para rellenar el campo. Al proporcionar opciones de campo se ayuda a los usuarios a proporcionar los datos correctos y a limitar posibles respuestas.
Se pueden especificar opciones para los siguientes tipos de campos:
■ Casilla de verificación de multiselección
■ Desplegable
■ Cuadro combinado desplegable
■ Multiselección
■ Seleccionador de opciones
Cómo rellenar las opciones de los campos
Capítulo 3: Configuración de pantallas y fichas de perfil 55
■ Seleccionador de opciones combinado
■ Botón de selección de una única selección
■ Selección única
Puede especificar los datos personalizados que desea utilizar para completar los cuadros de selección en archivos XML. Por ejemplo, puede utilizar archivos XML con datos de cuadros de selección para completar las opciones del cuadro desplegable Ciudad o Estado en una tarea Crear usuario.
También puede utilizar este archivo para configurar una dependencia entre dos campos en una pantalla de tareas. Por ejemplo, las opciones disponibles en el campo Ciudad pueden depender de la opción que el usuario seleccione en el campo Estado.
Cómo completar los campos con Seleccionar datos de cuadro
Para completar un campo con Seleccionar datos de cuadro, debe llevar a cabo las tareas siguientes:
1. Crear un archivo XML Seleccionar datos de cuadro.
2. Importar el archivo XML Seleccionar datos de cuadro en CA IdentityMinder.
3. Configure los campos para que utilicen Seleccionar datos de cuadro
Creación de un archivo XML con datos de cuadros de selección
Cada archivo XML con datos de cuadros de selección contiene datos que se pueden utilizar para rellenar las opciones para el control de la Consola de usuario.
Siga estos pasos:
1. Cree un archivo de texto con la extensión .XML utilizando un editor de textos o un editor XML.
2. Cree un archivo que tenga el formato descrito en el archivo XML con datos de cuadros de selección. (en la página 55)
3. Guarde el archivo.
Importe este archivo en un entorno para rellenar las opciones en los controles de la Consola de usuario.
El archivo XML Seleccionar datos de cuadro
El archivo XML Seleccionar datos de cuadro es una colección en árbol de elementos y elementos secundarios. Puede completar campos en cualquier pantalla de perfil de CA IdentityMinder con los elementos o elementos secundarios de un archivo XML Seleccionar datos de cuadro. Después de crear el archivo XML, puede importarlo utilizando la tarea Importar Seleccionar datos de cuadro de la Consola de usuario.
Cómo rellenar las opciones de los campos
56 Guía de diseño de la Consola de usuario
El código siguiente muestra el ejemplo de un archivo XML Seleccionar datos de cuadro que completa los nombres de estado y ciudad cuando el país seleccionado es Australia o Reino Unido:
<places name="places" displayName="places">
<country name="AU" displayname="Australia">
<state name="VIC" displayname="Victoria">
<city name="MEL" displayname="Melbourne"/>
<city name="GEEL" displayname="Geelong"/>
<city name="BAL" displayname="Ballarat"/>
</state>
<state name="NSW" displayname="New South Wales">
<city name="SYD" displayname="Sydney"/>
<city name="NCL" displayname="Newcastle"/>
<city name="WOD" displayname="Wodonga"/>
</state>
<state name="QLD" displayname="Queensland">
<city name="BRIS" displayname="Brisbane"/>
<city name="CNS" displayname="Cairns"/>
<city name="TVL" displayname="Townesville"/>
</state>
</country>
<country name="UK" displayname="UK">
<state name="SU" displayname="Surrey">
<city name="LON" displayname="London"/>
<city name="READ" displayname="Reading"/>
</state>
<state name="WLS" displayname="Wales">
<city name="CDF" displayname="Cardiff"/>
<city name="SWN" displayname="Swansea"/>
</state>
</country>
</places>
Nota: Las herramientas administrativas incluyen un ejemplo de archivo XML Seleccionar datos de cuadro, que se encuentra instalado en la siguiente ubicación:
admin_tools\samples\SelectBoxData
admin_tools es la ubicación de instalación de las herramientas administrativas.Las herramientas administrativas se encuentran en las siguientes ubicaciones predeterminadas:
■ Windows: <rutainstalación>\tools
■ UNIX: <rutainstalación2>/tools
Nota: Para obtener más información sobre el ejemplo, consulte el archivo readme.txt en el directorio SelectBoxData
Cómo rellenar las opciones de los campos
Capítulo 3: Configuración de pantallas y fichas de perfil 57
Descripción del archivo XML con datos de cuadros de selección
El archivo XML con datos de cuadros de selección se organiza de la manera siguiente:
Elemento raíz
Identifica el archivo XML con datos de cuadros de selección. Un archivo XML con datos de cuadros de selección incluye solamente un elemento raíz. El elemento raíz es un contenedor para todos los elementos y elementos secundarios. En el código de ejemplo del tema anterior, los lugares son el elemento raíz. No se pueden utilizar estos elementos para rellenar los campos.
Elemento del proveedor
Especifica los nodos en el árbol de un archivo XML con datos de cuadros de selección. Estos elementos contienen las opciones que se pueden utilizar para rellenar campos. El elemento del proveedor no tiene un elemento principal. Por ejemplo, se pueden crear dos campos dependientes que tienen las opciones "Melbourne" y "Victoria". Los elementos correspondientes en el archivo XML con datos de cuadros de selección debe pertenecer al mismo elemento del proveedor. En la ilustración siguiente, la ciudad "Melbourne" depende del estado "Victoria". El elemento del proveedor para ambas opciones es "Australia".
Elementos
Cualquier elemento XML en el archivo XML con datos de cuadros de selección se identifica como un elemento. Un elemento puede ser un elemento principal o un elemento secundario. En la ilustración siguiente, "Victoria" es el elemento principal de "Melbourne". De la misma manera, "Victoria" es un elemento secundario de "Australia".
Elementos secundarios
Todos los elementos XML que forman parte de elementos superiores en la estructura de árbol se llaman elementos secundarios.
La ilustración siguiente identifica la estructura de datos de cuadros de selección para el ejemplo del tema anterior.
Cómo rellenar las opciones de los campos
58 Guía de diseño de la Consola de usuario
Cada elemento tiene los atributos siguientes:
Nombre para mostrar
Identifica el nombre del elemento que se muestra cuando el elemento aparece en la Consola de usuario de CA IdentityMinder. Por ejemplo, Melbourne y Queensland son los nombres mostrados.
Tipo
Identifica el tipo de elemento. En el ejemplo del tema anterior, el nombre del estado y el nombre de la ciudad son tipos de elementos.
Nota: la opción Mostrar nombre de la Consola de usuario de CA IdentityMinder hace referencia al nombre secundario y el Tipo hace referencia al tipo secundario.
Importación del archivo XML Seleccionar datos de cuadro
El archivo XML Seleccionar datos de cuadro incluye elementos que CA IdentityMinder utiliza como opciones en los campos de cuadros de selección de las pantallas de tareas. Para utilizar los datos como origen de los objetos de selección, debe importar Seleccionar datos de cuadro al entorno de CA IdentityMinder.
Para importar el archivo XML Seleccionar datos de cuadro
1. Haga clic en Sistema, Tareas, Seleccionar datos de cuadro, Importar Seleccionar datos de cuadro.
Se abre la página Importar Seleccionar datos de cuadro.
2. Haga clic en Crear proveedor.
Se abre la página Crear Seleccionar proveedor datos de cuadro.
3. Rellene los siguientes campos:
Nombre
Identifica el nombre único del archivo XML Seleccionar datos de cuadro. El nombre del identificador debe ser único. CA IdentityMinder valida la exclusividad de dicho nombre.
Descripción
Brinda más información sobre el archivo XML Seleccionar datos de cuadro.
Precedencia
Identifica la prioridad del archivo XML Seleccionar datos de cuadro en comparación con otros archivos XML Seleccionar datos de cuadro. Este valor debe ser numérico.
Cómo rellenar las opciones de los campos
Capítulo 3: Configuración de pantallas y fichas de perfil 59
4. Haga clic en Examinar para buscar el archivo XML, ubíquelo y haga clic en Crear.
Se importa el archivo XML.
5. Haga clic en Cerrar.
El archivo XML Seleccionar datos de cuadro recién creado aparece en la lista.
Uso de Seleccionar datos de cuadro para opciones de campo
Configure los campos de una pantalla de tareas para que usen Seleccionar datos de cuadro como origen de selección para los campos de opciones.
Para configurar que los campos utilicen Seleccionar datos de cuadro
1. Modifique una pantalla de perfil (en la página 29).
2. Agregue o seleccione un campo en la pantalla de perfil y haga clic en el icono de flecha derecha para mostrar las propiedades del campo.
3. Complete las propiedades para el campo que haya agregado. Establezca el estilo en uno de los siguientes valores:
■ Casilla de verificación de multiselección
■ Desplegable
■ Cuadro combinado desplegable
■ Multiselección
■ Seleccionador de opciones
■ Seleccionador de opciones combinado
■ Botón de selección de una única selección
■ Selección única
Aparecerá el campo Origen de las opciones de selección.
Cómo rellenar las opciones de los campos
60 Guía de diseño de la Consola de usuario
4. Seleccione una de las opciones siguientes en el campo Origen de las opciones de selección.
Seleccionar datos de cuadro
Especifica que el campo se rellenará a partir de Seleccionar datos de cuadro. Si selecciona esta opción, aparecerá Editar para Seleccionar datos de cuadro para opciones.
También aparecerá una lista de elementos raíz para Seleccionar datos de cuadro importados.
Haga clic en el botón Editar para mostrar una página de opciones de Seleccionar datos de cuadro que permite examinar Seleccionar datos de cuadro importados. Haga clic en el nombre de un elemento para ver información acerca de los elementos secundarios de ese elemento. Si la lista de elementos que se muestran representa la lista de opciones que se utiliza para el campo de perfil, haga clic en Aceptar.
Si hay listas de elementos muy grandes, se pueden utilizar los dos campos siguientes para filtrar la lista. Estos campos admiten el carácter comodín (*). Haga clic en el botón Actualizar para filtrar los resultados.
Filtro de nombre secundario
Identifica el nombre del elemento o elemento secundario en Seleccionar datos de cuadro.
Filtro de tipo secundario
Identifica el tipo del elemento o elemento secundario en el archivo XML de Seleccionar datos de cuadro.
Para obtener más información sobre el nombre del elemento y los tipos de elementos, consulte El archivo XML de Seleccionar datos de cuadro (en la página 55).
Nota: Los valores que se pueden seleccionar en este campo se completan a partir del archivo XML de Seleccionar datos de cuadro que se ha importado a CA IdentityMinder.
Depende del valor de otro campo
Especifica que el campo se rellenará basándose en los valores seleccionados en otro campo. Si ha seleccionado esta opción, consulte Creación de campos dependientes mediante Seleccionar datos de cuadro (en la página 61).
Seleccione un campo existente en el campo de origen de las opciones del formulario.
5. Seleccione uno de los valores para el campo Conservar no opciones.
Cómo rellenar las opciones de los campos
Capítulo 3: Configuración de pantallas y fichas de perfil 61
6. Complete el resto de propiedades necesarias del campo y haga clic en Aplicar.
7. Haga clic en Aceptar para guardar los cambios.
Los campos que se han configurado se mostrarán al usuario en la ficha Perfil de la tarea de administración seleccionada. Los valores de los controles basados en la selección que estén configurados para utilizar Seleccionar datos de cuadro como origen, se completarán con los valores del archivo XML Seleccionar datos de cuadro.
Creación de campos dependientes mediante Seleccionar datos de cuadro
Es posible crear una dependencia entre dos campos en una pantalla de tarea de CA IdentityMinder. El siguiente proceso describe los pasos que se deben seguir para crear una dependencia entre dos campos:
1. Cree un campo que utilice un archivo Seleccionar de datos de cuadro para rellenar las opciones.
Por ejemplo, puede crear un campo denominado Estado que utilice el estilo Desplegable y Seleccionar datos de cuadro para opciones. Cada opción de Estado se corresponde con un elemento o un elemento secundario de seleccionar datos de cuadro. Cada elemento de Estado tiene elementos secundarios Ciudad.
2. Cree otro campo que se complete basándose en la opción que se haya seleccionado en el paso 1.
Por ejemplo, puede crear un campo denominado Ciudad que tenga un estilo Desplegable y dependa del campo Estado.
Más información:
El archivo XML Seleccionar datos de cuadro (en la página 55)
Uso de JavaScript para opciones de campo
Puede especificar las opciones que aparecen en los campos de una pantalla de perfil mediante la escritura de JavaScript personalizado.
Para usar JavaScript con el fin de rellenar las opciones de los campos
1. Modifique una pantalla de perfil (en la página 29).
2. Seleccione un campo para modificarlos o agregue un nuevo campo.
3. Si está agregando un nuevo campo, seleccione el atributo asociado con el campo en el cuadro de lista.
Cómo rellenar las opciones de los campos
62 Guía de diseño de la Consola de usuario
4. Seleccione uno de los siguientes estilos:
■ Casilla de verificación de multiselección
■ Desplegable
■ Cuadro combinado desplegable
■ Multiselección
■ Seleccionador de opciones
■ Seleccionador de opciones combinado
■ Botón de selección de una única selección
■ Selección única
Los campos del cuadro de diálogo Propiedades del campo cambian en función de la selección de estilo que realice.
5. Seleccione JavaScript en el campo Origen de las opciones de selección.
Aparecerá un campo adicional, Opciones de selección (JavaScript).
6. Introduzca JavaScript para proporcionar las opciones para el campo en el campo Opciones de selección (JavaScript).
El código JavaScript que introduzca deberá incluir una función con la firma "function getOptions(FieldContext)" y devolver una cadena de opciones delimitada por canalización. Si la opción tiene valores independientes de vista y almacenamiento, introdúzcalos con el formato "almacenamiento-valor;vista-valor".
Por ejemplo:
function getOptions(FieldContext) {
return "1;one|2;two|3;three|4;four";
}
7. Especifique uno de los siguientes valores en el campo Conservar no opciones:
■ Sí: los valores existentes que no coincidan con las opciones válidas se conservarán.
■ No: los usuarios deben seleccionar un valor de la lista de opciones predefinida. Los valores existentes que no coincidan con un valor existente no se conservarán.
8. Especifique valores para los campos restantes obligatorios.
Note: Para obtener información sobre los campos obligatorios, consulte la Ayuda en línea de la Consola de usuario.
9. Haga clic en Aplicar y, a continuación, en Aceptar.
CA IdentityMinder guardará las propiedades del campo actual.
Cómo rellenar las opciones de los campos
Capítulo 3: Configuración de pantallas y fichas de perfil 63
Uso de identificadores de atributos lógicos para opciones de campo
Puede usar un atributo lógico para rellenar una lista de opciones de campo. Los valores del atributo lógico (en este caso, las opciones) no se asocian directamente con el almacén del usuario de usuario ni se escriben en él. Los valores de los atributos lógicos se presentan en un campo de pantalla de perfil. Cuando un usuario selecciona una opción y envía una tarea, el valor seleccionado se procesa mediante un identificador de atributos lógicos que almacena el valor en el atributo físico asociado con el atributo lógico.
Nota: CA IdentityMinder incluye un modelo del identificador de atributos lógicos, denominado StateSelector, que se puede usar como base para crear un identificador de atributos lógicos para rellenar las opciones de los campos. La carpeta de muestra StateSelector se instala en samples\LogicalAttributes, en las herramientas administrativas. Las herramientas administrativas se encuentran en las siguientes ubicaciones predeterminadas:
■ Windows: <rutainstalación>\tools
■ UNIX: <rutainstalación2>/tools
Para obtener más información sobre el uso del modelo, consulte el archivo readme.txt en el directorio StateSelector.
Para usar una lista sencilla con el fin de rellenar las opciones de los campos
1. Cree un identificador de atributos lógicos.
Nota: Puede usar la API de atributos lógicos para escribir un identificador de atributos lógicos. Para obtener más información, consulte la Programming Guide for Java.
2. En la Consola de usuario de CA IdentityMinder, modifique una pantalla de perfil (en la página 29).
3. Agregue un nuevo campo.
4. Seleccione el atributo lógico que esté asociado con el identificador de atributos lógicos que haya creado.
Nota: Los atributos lógicos se marcan con un carácter de canalización (|) delante y detrás.
5. Seleccione uno de los siguientes estilos:
■ Casilla de verificación de multiselección
■ Desplegable
■ Cuadro combinado desplegable
■ Multiselección
■ Seleccionador de opciones
Cómo rellenar las opciones de los campos
64 Guía de diseño de la Consola de usuario
■ Seleccionador de opciones combinado
■ Botón de selección de una única selección
■ Selección única
Los campos del cuadro de diálogo Propiedades del campo cambian en función de la selección de estilo que realice.
6. Seleccione Ninguno en el campo Origen de las opciones de selección.
Aparecerá un campo adicional, Opciones de selección.
7. Especifique uno de los siguientes valores en el campo Conservar no opciones:
■ Sí: los valores existentes que no coincidan con las opciones válidas se conservarán.
■ No: los usuarios deben seleccionar un valor de la lista de opciones predefinida. Los valores existentes que no coincidan con un valor existente no se conservarán.
8. Especifique valores para los campos restantes obligatorios.
Note: Para obtener información sobre los campos obligatorios, consulte la Ayuda en línea de la Consola de usuario.
9. Haga clic en Aplicar y, a continuación, en Aceptar.
CA IdentityMinder guardará las propiedades del campo actual.
Cómo rellenar dinámicamente el campo Organización
Si el almacén de usuarios que gestiona Identity Manager incluye organizaciones, la tarea Crear usuario predeterminada incluye un campo Organización. El administrador debe buscar y seleccionar la organización apropiada antes de crear un perfil de usuario.
Para simplificar la tarea Crear usuario, puede configurar Identity Manager para que rellene el campo Organización de forma dinámica, en función del administrador que esté ejecutando la tarea. En este caso, no es necesario que el administrador especifique una organización. El usuario se crea en la organización donde figura el perfil del administrador. Por ejemplo, si un administrador, cuyo perfil figure en la organización Empleados, crea un perfil de usuario para una nueva contratación, Identity Manager creará el nuevo perfil en dicha organización. Si un administrador de la organización Proveedores utiliza la misma tarea Crear usuario para crear un nuevo perfil de usuario, este perfil se incluiría en la organización Proveedores.
Cómo cambiar las propiedades de pantalla de los campos de forma dinámica
Capítulo 3: Configuración de pantallas y fichas de perfil 65
Configuración de un campo de organización dinámico
Si configura un campo de organización dinámico para la tarea Crear usuario, CA IdentityMinder creará nuevos usuarios en la organización en la que figure el perfil del administrador que esté creando esos usuarios.
Para configurar un campo de organización dinámico
1. En la Consola de usuario, vaya a Funciones y tareas, Tareas de administración, Modificar tareas de administración.
2. Busque y seleccione la tarea Crear usuario.
3. En la ficha Fichas, haga clic en el icono de edición para editar la ficha Perfil.
4. En el campo Pantalla, haga clic en Examinar para mostrar una lista de las pantallas que se vayan a editar.
5. Seleccione la pantalla Crear perfil de usuario y haga clic en Editar.
6. Busque la organización y haga clic en el icono de edición para editar sus propiedades.
7. Establezca el Estilo en Oculto.
8. En el campo JavaScript predeterminado, introduzca lo siguiente:
function defaultValue(FieldContext)
{
return blthContext.getAdministrator().getOrg(null).getUniqueName();
}
9. Haga clic en Apply (Aplicar).
10. Haga clic en la flecha izquierda que aparece junto a Propiedades del campo para regresar a la pantalla.
Cómo cambiar las propiedades de pantalla de los campos de forma dinámica
CA IdentityMinder puede configurar determinadas propiedades de pantalla de los campos de acuerdo con el valor de otros campos en una pantalla de perfil. Mediante el uso de JavaScript, puede ocultar y mostrar un campo, así como activar y desactivar un campo. Por ejemplo, puede usar JavaScript para mostrar un campo de agencia si el tipo de empleado está definido en Temp. Si el tipo de empleado es Tiempo completo o Tiempo parcial, se ocultará el campo Agencia.
El JavaScript se introduce en los campos JavaScript de inicialización o JavaScript de validación en el cuadro de diálogo Propiedades del campo de la definición de la pantalla de perfil. Los métodos que controlan la visualización de un campo están disponibles en la clase FieldContext de los métodos de inicialización y validación.
Cómo cambiar las propiedades de pantalla de los campos de forma dinámica
66 Guía de diseño de la Consola de usuario
Por ejemplo, para controlar la visualización del campo Agencia descrito anteriormente, debe introducir el siguiente código JavaScript en el campo JavaScript de validación en Propiedades del campo del campo Tipo de empleado, dado que los cambios en el campo Tipo de empleado controlan la visualización del campo Agencia:
function validate(FieldContext, attributeValue, changedValue, errorMessage) {
if (attributeValue == "Temp") {
FieldContext.showField("Agency");
}
else {
FieldContext.hideField("Agency");
}
return true;
}
Para asegurarse de que el código JavaScript se active cuando cambie el valor del campo, establezca el campo Validar al producirse un cambio en Sí.
Configuración de las propiedades de visualización de campos dinámicos
Puede configurar CA IdentityMinder para ocular y mostrar, o para activar y activar un campo en una pantalla de perfil basado en el valor de otro campo de esa pantalla.
Para configurar las propiedades de visualización de campos dinámicos
1. Edite la pantalla de perfil (en la página 29).
CA IdentityMinder muestra una lista de campos configurados para la pantalla.
2. Si es necesario, agregue el campo para el que esté configurando propiedades de campos dinámicos.
3. Haga clic en el icono Editar situado junto al nombre de campo para editarlo.
CA IdentityMinder mostrará el cuadro de diálogo Propiedades del campo.
4. Escriba código JavaScript code en el campo JavaScript de validación con el siguiente método:
function validate(FieldContext, attributeValue, changedValue, errorMessage)
La clase FieldContext incluye los siguientes métodos para mostrar/ocultar, así como para activar/desactivar un campo:
public void hide();
Oculta el campo.
public void show();
Muestra el campo.
Atributos lógicos definidos en pantalla
Capítulo 3: Configuración de pantallas y fichas de perfil 67
public void hideField(String attrName);
Oculta el campo actual.
public void showField(String attrName);
Muestra el campo actual.
public void disable();
Desactiva el campo actual.
public void enable();
Activa el campo actual.
public void disableField(String attrName);
Desactiva un campo para un atributo específico.
public void enableField(String attrName);
Activa un campo para un atributo específico.
5. Haga clic en Aplicar y, a continuación, en Aceptar.
Atributos lógicos definidos en pantalla
Los atributos lógicos definidos en pantalla son campos de la ficha Perfil que se definen localmente para la tarea actual. Puede utilizar estos atributos para manipular los objetos en una pantalla de tarea o para modificar atributos físicos almacenados en el almacén de usuarios.
Se utiliza JavaScript para definir, inicializar, validar, completar e implementar los atributos lógicos definidos en pantalla.
Por ejemplo, si tiene tres atributos físicos para almacenar una fecha (mes, día, año) pero desea presentar al usuario un solo campo para introducir la fecha, puede configurar un atributo lógico de la pantalla para el campo de fecha. Una vez que el usuario introduce una fecha, puede configurar JavaScript de validación para dividir la fecha en valores de mes, día y año, y establecerlos en los atributos físicos (que probablemente serán atributos ocultos en la pantalla).
Nota: Los atributos incluidos dentro de '|' se identifican como atributos lógicos definidos en pantalla.
Los atributos lógicos definidos en pantalla son útiles cuando se crean tareas genéricas que no están vinculadas a ningún objeto primario. En este caso, los campos de la ficha Perfil se crean utilizando exclusivamente atributos lógicos definidos en pantalla. No se pueden especificar atributos físicos.
Atributos lógicos definidos en pantalla
68 Guía de diseño de la Consola de usuario
Agregación de atributos lógicos definidos en pantalla
Cualquier campo de una tarea de perfil se puede definir como atributo lógico definido en pantalla. Puede utilizar estos atributos para manipular objetos de forma local dentro del ámbito de dicha pantalla de perfil o para modificar los atributos físicos en el almacén de objetos. Por ejemplo, puede usar los atributos lógicos definidos en la pantalla para capturar una nota o una advertencia en una pantalla de perfil, o para procesar un valor proporcionado por el usuario en el atributo físico.
Para definir campos como atributos lógicos definidos en pantalla
1. Modifique la pantalla Perfil (en la página 29) para agregar o modificar campos a fin de usen el atributo lógico definido en pantalla.
2. Cree o actualice las propiedades del campo con los valores específicos del atributo lógico definido en pantalla:
Nombre de atributo
Seleccione (Atributos lógicos en pantalla) en el campo Nombre de atributo.
|Nombre de atributo|
Identifica el nombre de atributo para el campo. Puede elegir cualquier nombre.
Con varios valores
Especifica que el atributo lógico definido en pantalla posee varios valores.
Nota: Esta opción no está seleccionada de forma predeterminada. Si este campo no está seleccionado, el atributo tiene un solo valor.
Nombre
Escriba el nombre de visualización del atributo lógico definido en pantalla.
Nota: Si el atributo lógico definido en pantalla tiene el mismo nombre que el identificador de atributos lógicos, el primero anulará al segundo.
3. Complete todas las propiedades del campo (en la página 32) necesarias.
Atributos lógicos definidos en pantalla en Ver tareas enviadas
Cuando envía una tarea que contiene atributos lógicos definidos en pantalla, los valores originales y los valores actualizados de dichos atributos se muestran en la pantalla Detalles de la tarea en la ficha Ver tareas enviadas.
Componentes adicionales de una pantalla de perfil
Capítulo 3: Configuración de pantallas y fichas de perfil 69
Componentes adicionales de una pantalla de perfil
Además de los campos, una pantalla de perfil puede incluir uno o más de los siguientes componentes:
■ Separadores de página
■ Imágenes
■ Archivos adjuntos
■ Visualización del historial
■ Texto HTML personalizado
■ Vínculos o botones para iniciar tareas
Opciones del atributo Separador
Al seleccionar Separador en el campo Atributo del cuadro de diálogo de propiedades del campo, se pueden agregar componentes adicionales a la pantalla de perfil. El atributo Separador tiene las siguientes opciones de estilo:
Binario (sólo para directorios de usuario LDAP)
Permite agregar un archivo binario (por ejemplo, un certificado u otro documento) a la pantalla Perfil de usuario.
HTML
Muestra código HTML en una pantalla Perfil.
Visualización del historial
Muestra una tabla de solo lectura que contiene detalles de entradas de historial anteriores en orden cronológico.
Las entradas del historial son anotaciones que se pueden agregar a una tarea enviada. Se pueden agregar a medida que la tarea recorre el flujo de trabajo, y se pueden ver mediante el uso de la tarea Ver tareas enviadas.
Editor de historial
Muestra un cuadro de texto para introducir entradas del historial nuevas y un botón opcional para enviar la nueva entrada.
Sección de la página
Le permite dividir la pantalla de perfil en varias secciones, que pueden tener un número de columnas diferente al de otras secciones de página de la misma pantalla.
Por ejemplo, el estilo Sección de la página le permite crear una pantalla de perfil que tenga una sección de página inicial con una sola columna, y otra sección con dos columnas.
Componentes adicionales de una pantalla de perfil
70 Guía de diseño de la Consola de usuario
Imagen (sólo para directorios de usuario LDAP)
Permite agregar una imagen a una pantalla del Perfil de usuario.
Espacio
Agrega un espacio en blanco a la pantalla para separar visualmente un conjunto de campos.
Tarea
Agrega un vínculo o un botón a otra tarea en la ficha Perfil.
Cómo agregar un atributo binario o una imagen a una pantalla Perfil
Puede configurar CA IdentityMinder para incluir un archivo binario o mostrar una imagen en una pantalla de perfil de usuario. Por ejemplo, puede configurar una pantalla de perfil de usuario para que los usuarios puedan adjuntar un documento (por ejemplo un certificado) a la pantalla de perfil o para mostrar una fotografía digital del usuario que se esté gestionando.
Nota: Esta funcionalidad sólo está disponible para pantallas de perfil de usuario. El almacén de usuarios debe ser un directorio LDAP, y el atributo binario o la imagen se deben almacenar en un atributo que se haya definido en el archivo de configuración de directorio (directory.xml).
Para agregar un atributo binario o una imagen a una pantalla Perfil
1. Modifique la pantalla de perfil (en la página 29).
2. Seleccione el campo que aparece bajo la fila a la que desea agregar la imagen. A continuación, haga clic en el botón Agregar para agregar una fila con un campo sobre la fila que ha seleccionado.
CA IdentityMinder agrega un nuevo campo sobre el campo que haya seleccionado.
3. Haga clic en el icono de edición para editar el nuevo campo.
Se abrirá el cuadro de diálogo de Propiedades del campo.
4. Seleccione el atributo (Separador) en el campo Nombre de atributo.
5. Seleccione una de las siguientes opciones en el campo Estilo:
■ Binario
■ Imagen
CA IdentityMinder muestra los nuevos campos de configuración en el cuadro de diálogo Propiedades del campo.
Componentes adicionales de una pantalla de perfil
Capítulo 3: Configuración de pantallas y fichas de perfil 71
6. Rellene los siguientes campos según sea necesario:
■ Nombre
La etiqueta que desea que tenga este campo en la pantalla de perfil.
■ Permiso
El nivel de privilegio del campo.
Nota: Si el almacén de usuarios requiere un campo, elija la configuración Obligatorio. Los campos obligatorios se indican con un punto rojo en la pantalla.
– Lectura
Los administradores pueden ver el campo, pero no modificarlo.
– Lectura/escritura
Los administradores pueden ver el valor actual del campo (si lo hay), y pueden introducir un valor para el campo.
– Lectura/escritura obligatorias
Es un campo obligatorio pero que, en todos los demás sentidos, funciona como la configuración Lectura/Escritura.
– Una sola escritura
Los administradores no pueden ver el valor actual del campo (si lo hay), pero sí pueden introducir un valor.
Por ejemplo, el administrador puede cambiar la contraseña de un usuario, pero no puede ver su contraseña actual.
– Escritura obligatoria
Es un campo obligatorio pero que, en todos los demás sentidos, funciona como la configuración Escritura.
■ Alcance de la etiqueta
La cantidad de columnas que abarcará la etiqueta.
■ Alcance del campo
La cantidad de columnas que abarcará el campo (sin contar la etiqueta)
■ Clase de CSS
La clase de Hoja estilo cascada que controla la presentación del campo.
Nota: Este campo sólo está disponible para atributos de imagen.
Componentes adicionales de una pantalla de perfil
72 Guía de diseño de la Consola de usuario
■ Estilo CSS
Propiedades de campo y estilo definidos mediante el uso de las etiquetas de reglas de CSS.
Puede utilizar este campo para establecer el ancho de un campo. Por ejemplo, para establecer el ancho del campo en el que se mostrará la imagen en 300 píxeles, especifique lo siguiente en el campo Estilo CSS:
Nota: Este campo sólo está disponible para atributos de imagen.
■ Nombre de atributo binario
Especifica el nombre del atributo que almacena la imagen. Este atributo debe figurar en el almacén de usuarios, pero no debe estar definido en el archivo de configuración de directorio (directory.xml).
■ Tipo de contenido
Especifica el tipo de imagen MIME que se mostrará. Por ejemplo, para un archivo binario, puede especificar application/octet-stream. Para una imagen, puede especificar image/gif o image/jpg.
■ Contenido alternativo
Especifica la URI de una imagen alternativa que CA IdentityMinder mostrará cuando una imagen no esté disponible para determinados usuarios.
CA IdentityMinder incluye una imagen predeterminada que se muestra cuando no otra imagen disponible; sin embargo, puede usar este campo para omitir la imagen predeterminada.
La imagen predeterminada se ubica en iam_im.ear\user_console.war\ui\images\user_photo_default.jpg
iam_im.ear es la ubicación implementada de CA IdentityMinder en el servidor de aplicaciones.
Especifique la ruta de la imagen alternativa, que tiene el mismo tipo de contenido que el atributo, con respecto a user_console.war.
Nota: Este campo sólo está disponible cuando selecciona el estilo Imagen.
7. Haga clic en Aplicar y, a continuación, en Aceptar para guardar los cambios.
Componentes adicionales de una pantalla de perfil
Capítulo 3: Configuración de pantallas y fichas de perfil 73
Cómo agregar secciones de página
Las secciones de página separan los campos visualmente en la pantalla del perfil al agregar un encabezado y al aplicar un número diferente de columnas a parte de la pantalla. El diseño de sección de página se aplica hasta que se defina otra sección de página para la pantalla de perfil.
El siguiente ejemplo de ficha de perfil muestra dos secciones de página.
Para agregar una sección de página
1. Modifique la pantalla de perfil (en la página 29).
2. Seleccione el primer campo que aparece en la sección de página que está creando y agregue una fila con un campo antes del campo seleccionado.
CA IdentityMinder agrega un nuevo campo sobre el que el usuario ha seleccionado. Este campo indica dónde comienza la sección de página.
3. Haga clic en el icono de flecha derecha para editar el nuevo campo.
Se abrirá el cuadro de diálogo de Propiedades del campo.
4. Seleccione el atributo (Separador) en el campo Nombre de atributo.
5. Seleccione Sección de la página en el campo Estilo.
CA IdentityMinder agrega más campos al cuadro de diálogo Propiedades del campo.
Componentes adicionales de una pantalla de perfil
74 Guía de diseño de la Consola de usuario
6. Especifique los valores para los siguientes campos:
■ Columnas para el diseño
Especifica la cantidad de columnas que contiene la sección de la página.
Después de especificar el número de columnas, haga clic en el icono de la flecha hacia la derecha para aplicar los cambios. Una vez aplicados los cambios, aparecen otros campos que le permiten especificar el ancho de cada columna.
Nota: Cada campo incluye dos columnas: una para la etiqueta de campo y otra para los valores de campo. Para mostrar dos campos en una sola fila, agregue cuatro columnas.
■ Encabezamiento de tabla
Especifica el texto que aparecerá sobre la sección de la página como encabezamiento.
■ Texto de sugerencia
Especifica el texto que aparece bajo el separador de página.
Puede utilizar este campo para proporcionar una descripción de la sección de la página o proporcionar instrucciones para completar los campos de la sección de la página.
■ Activar ocultar/mostrar botones
Determina si los usuarios pueden optar por ocultar una sección de la página. Si se ha seleccionado esta opción, CA IdentityMinder agregará un icono de flecha en el encabezamiento de tabla. Este icono permite mostrar u ocultar la sección de la página.
■ Ocultar inicialmente
Especifica que la sección de la página se encuentra oculta de forma predeterminada.
Si los usuarios pueden utilizar la sección de la página, seleccione la opción Activar Ocultar/Mostrar botones cuando seleccione la opción Ocultar inicialmente a fin de que los usuarios puedan mostrar la sección de la página.
■ Especificar los anchos de las columnas
Determina el ancho de cada columna en la sección de la página. El ancho de cada columna se especifica como un porcentaje de la pantalla de perfil.
Por ejemplo, para agregar cuatro columnas del mismo ancho, especifique el ancho de cada columna en 25%.
Nota: El ancho total de las columnas debe ser 100%.
7. Haga clic en Aceptar para guardar los cambios de las propiedades del campo.
8. Haga clic en Seleccionar para elegir la pantalla que ha editado o copiado.
9. Haga clic en Aceptar y, a continuación, en Enviar para guardar los cambios en la tarea.
Componentes adicionales de una pantalla de perfil
Capítulo 3: Configuración de pantallas y fichas de perfil 75
Cómo agregar una tarea anidada
Una tarea anidada es una tarea de administración que se puede abrir desde la ficha Perfil de otra tarea. Para abrir la tarea anidada, los usuarios de la primera tarea deben hacer clic en un enlace o botón. Por ejemplo, puede agregar un botón Suprimir usuario a la tarea Modificar usuario. Si la cuenta de usuario ya no es válida, el administrador puede hacer clic en el botón Suprimir usuario y eliminar la cuenta sin necesidad de regresar al panel de navegación y seleccionar una tarea nueva.
Nota: La tarea anidada no aparece si el administrador no cuenta con los privilegios adecuados para acceder a ella.
Para agregar una tarea anidada
1. Modifique la pantalla de perfil (en la página 29).
2. Seleccione el campo que aparece bajo la fila a la que desea agregar la tarea anidada. A continuación, haga clic en el botón Agregar para agregar una fila con un campo sobre la fila que ha seleccionado.
Identity Manager agrega un nuevo campo sobre el campo que ha seleccionado.
3. Haga clic en el icono de edición para editar el nuevo campo.
Se abrirá el cuadro de diálogo de Propiedades del campo.
4. Seleccione el atributo (Separador) en el campo Nombre de atributo.
5. Seleccione Tarea en el campo Estilo.
Identity Manager muestra los nuevos campos de configuración en el cuadro de diálogo Propiedades del campo.
6. Rellene los siguientes campos según sea necesario:
■ Alcance del campo
La cantidad de columnas que abarcará el campo (sin contar la etiqueta)
■ Tarea predeterminada
Especifica la tarea que se agrega a la ya existente.
■ Sobrescribir nombre de tarea
Especifica el nombre del enlace o botón de la tarea que aparecerá en la pantalla Perfil de la tarea activa.
■ Enlace de la tarea
Determina si la tarea anidada aparece como un enlace o como un botón.
Componentes adicionales de una pantalla de perfil
76 Guía de diseño de la Consola de usuario
■ Utilizar objeto actual como asunto de la tarea
Si se selecciona esta opción, CA IdentityMinder utilizará el asunto de la tarea activa como asunto de la tarea. Por ejemplo, supongamos que la tarea Modificar usuario incluye un enlace a la tarea Suprimir usuario. Un administrador utiliza la tarea Modificar usuario para modificar el perfil de Manuel Díaz. El administrador decide que el perfil de Manuel Díaz ya no es necesario, así que utiliza el enlace Suprimir usuario para abrir la tarea del mismo nombre. Cuando se abre la tarea, Identity Manager le pregunta al administrador si desea suprimir el perfil de Manuel Díaz. No es necesario que busque el perfil que desea suprimir.
■ Comportamiento de la tarea
Determina de qué manera abrirá Identity Manager la tarea.
– Sustituir tarea activa
Abre una nueva tarea antes de que se complete la tarea activa. La nueva tarea sustituye a la anterior. Cuando se completa la tarea anidada, los usuarios no regresan a la tarea original.
– Anidar la tarea dentro de la tarea activa
Envía una nueva tarea antes de que se complete la tarea activa. Cuando los usuarios completan la nueva tarea, regresan a la tarea original.
– Anidar tarea dentro de tarea activa y sólo ejecutar después de que la tarea activa se complete satisfactoriamente
Envía la nueva tarea después de que se complete la tarea original. Esto se denomina tarea posterior.
Agregación de texto de ayuda a las pantallas Perfil
Se puede agregar texto en cualquier lugar de una pantalla de perfil. Este texto proporcionará a los usuarios más información, por ejemplo texto de ayuda para un campo.
Para agregar texto de ayuda a una pantalla Perfil
1. Modifique la pantalla de perfil (en la página 29).
2. Seleccione el campo que aparece bajo la fila a la que desee agregar el texto de ayuda en línea. A continuación, haga clic en el botón Agregar para agregar una fila con un campo sobre la fila que haya seleccionado.
CA IdentityMinder agrega un nuevo campo sobre el campo que haya seleccionado.
3. Haga clic en el icono de edición para editar el nuevo campo.
Se abrirá el cuadro de diálogo de Propiedades del campo.
4. Seleccione el atributo (Separador) en el campo Nombre de atributo.
Componentes adicionales de una pantalla de perfil
Capítulo 3: Configuración de pantallas y fichas de perfil 77
5. Seleccione HTML en el campo Estilo.
Aparecerá el campo HTML.
6. Introduzca el texto que desea que aparezca en las etiquetas HTML, por ejemplo:
<h1>Agregue aquí su texto de ayuda en línea</h1>
7. Haga clic en Aceptar.
Nota: Para mostrar un HTML personalizado en un idioma diferente, especifique una clave de recurso con el formato siguiente en el campo de HTML personalizado:
${bundle=ResourceBundle:key=keyID}
ResourceBundle
Identifica el paquete de recursos que incluye la asignación de la cadena de texto para el ID de clave.
keyID
Identifica el ID de clave que se asigna a la cadena de texto para mostrar. La asignación debe existir en un paquete de recursos.
Por ejemplo, el HTML para un campo localizado debería parecerse a lo siguiente:
<p>
${bundle=MyResourceBundle;key=MyResourceKey}
</p>
Para obtener más información acerca del cambio de idioma, consulte la Guía de diseño de la consola de usuario.
Cómo agregar un campo Editor de historial
El editor de historial es un área de texto que crea entradas nuevas del historial, si esta área contiene texto cuando se envía la tarea. El editor de historial puede incluir un botón de envío opcional, que permite crear entradas sin enviar la tarea.
Para agregar un campo de editor del historial a un pantalla de perfil
1. Modifique una pantalla de perfil (en la página 29).
2. Seleccione un campo para modificarlos o agregue un nuevo campo.
3. Seleccione (Separador) en el campo Nombre de atributo.
CA IdentityMinder cambiará los campos que se muestran.
4. Seleccione Editor de historial en el campo Estilo.
5. En el campo Etiqueta, escriba el nombre del campo del editor del historial que aparecerá en la pantalla de perfil.
Componentes adicionales de una pantalla de perfil
78 Guía de diseño de la Consola de usuario
6. Escriba texto que se adjunte a las entradas de registro del historial que describa el rol del usuario que haya creado la entrada de registro en el campo Participante.
Por ejemplo, la siguiente descripción podría aparecer en la columna Origen de una pantalla de historial de un usuario cuya etiqueta de participante sea Aprobador:
Comentario de usuario del GteVtas (Juan Alba) que actúa como Aprobador
Puede ser una cadena o una clave de localización, especificada según las reglas de localización de CA IdentityMinder. De forma predeterminada, el tipo de participante (stakeholder) y es opcional.
7. Especifique el número de filas y columnas para el editor del historial.
Nota: Si no especifica un valor para las filas y las columnas, el editor del historial no se mostrará correctamente en la pantalla de perfil.
8. Seleccione una de las siguientes opciones en el campo Nivel de historial:
■ Nivel de tarea: en las tareas de aprobación es la tarea que pertenece al evento que va a ser aprobado. En el caso de las tareas no aprobadas, se trata de la tarea actual.
■ Nivel de evento: en las tareas de aprobación, se trata del evento que va a ser aprobado. En el caso de las tareas no aprobadas, no devuelve ningún resultado.
9. Especifique el texto que aparecerá en el botón de envío, en el campo Agregar etiqueta de botón.
Puede ser una cadena o una clave de localización, especificada según las reglas de localización de CA IdentityMinder. Si queda en blanco (el valor predeterminado), la etiqueta del botón será: "Agregar evento de historial".
10. Especifique la clase de CSS que se utilizará para el botón Agregar en el campo Agregar botón Clase de CSS.
Estas cadenas se incluirán en el elemento <input> de la pantalla de perfil como contenido de los elementos ‘estilo’ y ‘clase’ respectivamente.
11. Especifique la clase de CSS que se utilizará para el botón Agregar en el campo Agregar botón Estilo CSS.
Estas cadenas se incluirán en el elemento <input> en la pantalla de perfil, como contenido de los elementos ‘estilo’ y ‘clase’ respectivamente.
12. Especifique si el editor de historial incluirá su propio botón de adición independiente mediante la selección o la cancelación de la selección del campo Activar Agregar botón.
Si se selecciona, este botón sólo envía la nueva entrada de historial, no toda la tarea.
Más información:
Adición de un campo de visualización del historial (en la página 79)
Componentes adicionales de una pantalla de perfil
Capítulo 3: Configuración de pantallas y fichas de perfil 79
Adición de un campo de visualización del historial
La visualización del historial es una lista de entradas de texto creadas con el editor de historial. Esta visualización puede aparecer en cualquier pantalla de perfil, independientemente del tipo de asunto. La visualización del historial tiene la siguiente configuración de propiedades del campo:
Para agregar un campo de visualización del historial a una pantalla de perfil
1. Modifique una pantalla de perfil (en la página 29).
2. Seleccione un campo para modificarlos o agregue un nuevo campo.
3. Seleccione (Separador) en el campo Nombre de atributo.
CA IdentityMinder cambiará los campos que se muestran.
4. Seleccione Visualización de historial en el campo Estilo.
5. En el campo Etiqueta, escriba el nombre del campo del editor del historial que aparecerá en la pantalla de perfil.
6. En el campo Nivel de historial, seleccione una de las opciones siguientes:
■ Nivel de tarea: en las tareas de aprobación es la tarea que pertenece al evento que va a ser aprobado. En el caso de las tareas no aprobadas, se trata de la tarea actual.
■ Nivel de evento: en las tareas de aprobación, se trata del evento que va a ser aprobado. En el caso de las tareas no aprobadas, no devuelve ningún resultado.
7. En el campo Mostrar tipos de entrada, seleccione una de las opciones siguientes:
■ Sólo entradas creadas por el usuario: sólo muestra las entradas de tiempo de ejecución creadas con el editor de historial.
■ Todas las entradas: muestra todas las entradas, incluso aquellas creadas por flujo de trabajo o el controlador de tareas.
Configuración de validación en el nivel de tareas
80 Guía de diseño de la Consola de usuario
Configuración de validación en el nivel de tareas
Puede configurar la validación en el nivel de tareas en la Consola de usuario al definir las propiedades del campo en una pantalla de tarea de perfil.
Para configurar la validación en el nivel de tarea
1. En la pantalla de perfil, seleccione el campo que desea validar y haga clic en Propiedades del campo.
Se define una pantalla Perfil como parte de la definición de fichas para la tarea.
2. Especifique el valor en uno de los siguientes campos, en función de cómo se va a implementar la regla de validación:
■ Expresión de validación: contiene una expresión regular que realiza la validación.
■ Clase de Java de validación: contiene el nombre totalmente cualificado de una clase de Java que realiza la validación, por ejemplo:
com.miempresa.MiValidadorJava
Identity Manager espera que el archivo de clase se ubique en el directorio raíz designado para archivos de clase de Java personalizados. Para obtener información sobre cómo implementar archivos de clase de Java, consulte la Guía de programación para Java.
■ JavaScript de validación: contiene el código JavaScript completo que realiza la validación.
En este campo se debe especificar el código JavaScript. Para la validación en el nivel de tareas no puede referirse a un archivo que contenga código JavaScript.
3. (Opcional) Active Validar al producirse un cambio para que la validación de campo suceda en cuanto se produzca un cambio.
4. (Opcional) En caso de un usuario, un grupo o una organización, puede usar el botón Validar en la ficha Perfil. El botón Validar está oculto de manera predeterminada. Para que sea visible, anule la selección de la opción Ocultar el botón Validar al configurar la ficha de perfil de la tarea.
Si se activa Validar al producirse un cambio en un campo y cambia el valor de dicho cambio, el botón Validar actualizará otros campos de la pantalla.
Nota: El botón Validar también ejecuta Identificadores de atributos lógicos que incluyan el método de validación. Para obtener más información sobre Identificadores de atributos lógicos, consulte la Guía de programación para Java.
Atributos personalizados definidos por el usuario para roles
Capítulo 3: Configuración de pantallas y fichas de perfil 81
La validación a nivel de directorio valida los campos en función del contenido del archivo directory.xml.
Nota: Para obtener más información sobre Validación a nivel de directorio o comprender la validación predeterminada que incluye Identity Manager, consulte la Guía de configuración.
Atributos personalizados definidos por el usuario para roles
CA IdentityMinder admite atributos personalizados definidos por el usuario que permiten especificar información adicional acerca de los roles. Esta información se puede utilizar para filtrar roles en su organización. Por ejemplo, un entorno corporativo puede tener más de mil roles. Esta organización puede especificar información adicional como, por ejemplo, unidad de negocio o ubicación geográfica para cada rol. A continuación, los administradores pueden usar esta información para facilitar la búsqueda de roles.
Puede utilizar atributos personalizados en las tareas Crear, Modificar y Ver para los roles siguientes:
■ Roles de administración
■ Roles de aprovisionamiento
■ Roles de acceso
Para configurar atributos personalizados para roles, realice los pasos siguientes de alto nivel:
1. Incluya compatibilidad para atributos personalizados a la ficha de perfil para las tareas que se utilicen para crear, modificar o ver roles de administración, así como roles de aprovisionamiento o acceso.
2. Configure pantallas de búsqueda y lista para los roles con el fin de incluir los atributos personalizados.
Más información:
Configuración de atributos personalizados en la ficha de perfil para roles (en la página 82) Cómo agregar atributos a las definiciones de pantalla de búsqueda (en la página 82)
Atributos personalizados definidos por el usuario para roles
82 Guía de diseño de la Consola de usuario
Configuración de atributos personalizados en la ficha de perfil para roles
CA IdentityMinder permite configurar hasta diez atributos personalizados en la ficha Perfil de las tareas que permiten crear, modificar o ver roles.
Para configurar atributos personalizados en la ficha Perfil
1. Haga clic en Roles y tareas, Tareas de administración, Modificar tareas de administración.
Aparece la página Seleccionar tarea de administración.
2. Busque y seleccione la tarea de administración que desee modificar.
CA IdentityMinder muestra los detalles de tarea de la tarea de administración seleccionada.
3. Haga clic en la ficha Fichas.
Se muestran las fichas que están configuradas para usarlas con esta tarea de administración.
4. Haga clic en el icono de flecha para editar la ficha Perfil.
Aparecerá la pantalla Configurar perfil.
5. Seleccione la casilla de verificación situada junto al campo personalizado para agregar a la ficha Perfil e introduzca una etiqueta significativa.
6. Haga clic en Aceptar.
Después de enviar la tarea, los atributos personalizados estarán disponibles en la ficha Perfil de la tarea modificada.
Nota: Para usar los atributos personalizados en las búsquedas de roles, configure la pantalla de búsqueda (en la página 82) para que muestre estos atributos personalizados.
Cómo agregar atributos a las definiciones de pantalla de búsqueda
Si desea filtrar roles en CA IdentityMinder, sólo puede usar los atributos que están disponibles en la pantalla de búsqueda. Para filtrar los roles en función de los atributos personalizados que ha definido, debe agregar los atributos personalizados a la pantalla de búsqueda de los roles.
Atributos personalizados definidos por el usuario para roles
Capítulo 3: Configuración de pantallas y fichas de perfil 83
Para agregar atributos personalizados a las pantallas de búsqueda de roles
1. Haga clic en Roles y tareas, Tareas de administración, Modificar tareas de administración.
Aparece la página Seleccionar tarea de administración.
2. Busque y seleccione la tarea administrativa que desee modificar.
Para agregar atributos personalizados a las pantallas de búsqueda, seleccione la tarea Modificar o Ver para el tipo de rol (administración, aprovisionamiento o acceso) que incluya atributos personalizados.
CA IdentityMinder muestra los detalles de tarea de la tarea de administración seleccionada.
3. Haga clic en la ficha Buscar de la pantalla Modificar rol de administración.
Aparecerán los detalles de la pantalla de búsqueda.
4. Haga clic en el botón Examinar para mostrar una lista de definiciones de pantalla de búsqueda que estén disponibles para la tarea.
Aparecerá la página Seleccionar definición de pantalla.
5. Seleccione una definición de pantalla de búsqueda para editar o crear una copia de una definición de pantalla de búsqueda existente.
Aparecerá la pantalla Configurar búsqueda estándar.
6. Agregue los atributos personalizados a las tablas siguientes:
■ Seleccionar los campos en los que puede buscar el usuario
■ Seleccionar los campos que aparecen en los resultados de la búsqueda
7. Cambie el nombre del atributo personalizado para que coincida con el nombre que especificó al configurar la ficha Perfil.
8. Haga clic en Aceptar para guardar los cambios en la definición de pantalla de búsqueda.
La pantalla Seleccionar definición de pantalla aparecerá de nuevo.
9. Seleccione la pantalla que ha creado o editado y, a continuación, haga clic en Seleccionar.
10. En la lista Opciones de búsqueda, seleccione Todos los roles de administración.
11. Haga clic en Enviar.
Ahora la pantalla de búsqueda incluirá los atributos personalizados en las opciones de búsqueda y mostrará los atributos en los resultados de la búsqueda.
Capítulo 4: Fichas de configuración de la cuenta 85
Capítulo 4: Fichas de configuración de la cuenta
Esta sección contiene los siguientes temas:
Fichas Cuenta (en la página 85) Requisito para el uso de la ficha Cuentas (en la página 86) Campos de la ficha Cuentas (en la página 86) Otras funciones de la ficha Cuentas (en la página 87)
Fichas Cuenta
La ficha Cuentas muestra las cuentas de los puntos finales gestionados para aquellos usuarios que tengan asignados roles de aprovisionamiento. Por lo general, esta ficha se agrega a las tareas que permiten ver o modificar un usuario.
Cuando se agrega una ficha Cuentas a la tarea Modificar usuario, los administradores pueden realizar otras acciones en las cuentas del usuario. Por ejemplo:
■ Suspender o reanudar una cuenta.
■ Desbloquear una cuenta que ha sido bloqueada automáticamente por acceso incorrecto o inapropiado. Por ejemplo, se puede bloquear una cuenta cuando el usuario supera la cantidad permitida de intentos de inicio de sesión fallidos establecida en una política de contraseñas de Identity Manager.
■ Cambiar la contraseña de usuario de una o más cuentas
■ Asignar o anular la asignación de cuentas a un usuario.
Para obtener detalles sobre otras opciones que se pueden proporcionar en la ficha Cuentas, consulte la ayuda de la Consola de usuario para la ficha Configurar Cuentas.
Requisito para el uso de la ficha Cuentas
86 Guía de diseño de la Consola de usuario
Requisito para el uso de la ficha Cuentas
Para utilizar la ficha Cuentas, debe configurar Identity Manager con compatibilidad para el aprovisionamiento. Además, el entorno Identity Manager deberá incluir un directorio de aprovisionamiento.
Nota: Para configurar la compatibilidad de aprovisionamiento en un entorno, consulte la Guía de configuración.
Campos de la ficha Cuentas
La ficha Cuentas muestra detalles sobre las cuentas que el usuario tiene en los sistemas de los puntos finales.
A continuación, detallamos algunos de los campos más importantes:
■ Nombre: el nombre de inicio de sesión, nombre de correo electrónico u otro nombre de la cuenta.
■ Tipo de punto final: el tipo de punto final (por ejemplo, un directorio de LDAP) que está asociado a la cuenta.
■ Punto final: el punto final específico que está asociado a la cuenta.
■ Suspendido: uno de tres estados.
■ Activo aparece si la cuenta está activada.
■ Suspendido aparece si la cuenta está desactivada.
■ Activación pendiente (manual) aparece si no se puede reanudar o suspender. Para reanudar o suspender la cuenta, inicie sesión en el sistema de punto final.
■ Si el estado no se puede recuperar porque no existe comunicación con el punto final, aparecerá como no disponible.
■ Bloqueado: muestra si la cuenta está bloqueada. El bloqueo se produce cuando un usuario realiza varios intentos de inicio de sesión en la cuenta con una contraseña incorrecta. Si el estado no se puede recuperar porque no existe comunicación con el punto final, aparecerá como no disponible.
Otras funciones de la ficha Cuentas
Capítulo 4: Fichas de configuración de la cuenta 87
Otras funciones de la ficha Cuentas
Cuando la ficha Cuentas está incluida en una tarea que modifica a un usuario, los administradores que usan esa tarea pueden realizar funciones en las cuentas del usuario. Las funciones disponibles están determinadas por la configuración de la ficha.
Puede seleccionar las funciones que estarán disponibles mediante el uso de la Utilice la opción Modificar la tarea de administración en una tarea que contenga la ficha Cuentas. Puede editar la ficha Cuentas para determinar si funciones tales como Asignar cuenta y Anular asignación de cuenta estarán disponibles en la ficha.
Para obtener más información, consulte la ayuda en línea relativa a la ficha Configurar cuentas.
Capítulo 5: Pantallas de búsqueda y lista 89
Capítulo 5: Pantallas de búsqueda y lista
Esta sección contiene los siguientes temas:
Configuración de la pantalla Buscar (en la página 89) Pantallas Lista (en la página 99) Tareas adicionales en las pantallas de búsqueda y lista (en la página 103)
Configuración de la pantalla Buscar
Se configura una pantalla de búsqueda para limitar el ámbito de la tarea y controlar los campos donde los usuarios pueden realizar búsquedas. Las pantallas de búsqueda se aplican a dos tipos de objetos:
■ Un objeto primario: el objeto que modificará o visualizará la tarea.
■ Un objeto secundario: el objeto que está relacionado con el objeto primario.
Por ejemplo, si incluye una ficha de grupo en una tarea Crear usuario, el usuario es el objeto primario y el grupo es el objeto secundario. La ficha Grupo requiere una pantalla de búsqueda para grupos.
Nota: Después de configurar una pantalla de búsqueda, puede utilizarla para cualquier tarea de búsqueda de un objeto primario o secundario.
Modificación de una pantalla de búsqueda
Se puede modificar una pantalla de búsqueda existente para:
■ Configurar valores predeterminados del filtro de búsqueda
■ Modificar los campos de los filtros de búsqueda
■ Modificar los campos de los resultados de búsqueda
■ Agregar texto de ayuda en la pantalla de búsqueda
Para modificar una pantalla de búsqueda
1. En la Consola de usuario, seleccione Roles y tareas, Tareas de administración y Modificar la tarea de administración.
2. Busque y seleccione la tarea de administración que desea modificar.
CA IdentityMinder muestra las fichas de configuración de la tarea que se hayan seleccionado.
Configuración de la pantalla Buscar
90 Guía de diseño de la Consola de usuario
3. Seleccione la ficha Buscar.
4. (Opcional) Seleccione la casilla de verificación Los objetos modificados deben permanecer en el ámbito del administrador.
Cuando se selecciona esta casilla de verificación, CA IdentityMinder muestra un error si los cambios en la tarea hacen que el administrador pierda ámbito sobre el objeto primario. Por ejemplo, un administrador puede utilizar Modificar usuario para cambiar el atributo de tipo de empleado de un usuario a Director. Este cambio puede ubicar al usuario fuera del ámbito del administrador.
Nota: Esta opción no aparece para las tareas que gestionan roles.
5. Haga clic Examinar, junto al campo Pantalla.
CA IdentityMinder muestra una lista de las pantallas aplicables.
6. Seleccione la pantalla de búsqueda que desee modificar o copiar y, a continuación, haga clic en uno de los siguientes botones:
■ Selección
Agrega la pantalla seleccionada a la búsqueda que está configurando.
■ Editar
Abre una nueva pantalla en la que puede cambiar la configuración, incluidos los campos, las propiedades de los campos y el diseño de la pantalla seleccionada.
■ Supresión
Suprime la pantalla seleccionada.
■ Nuevo
Abre una nueva pantalla en la que puede crear una pantalla. La pantalla nueva no incluye ningún campo predeterminado.
■ Copiar
Crea una pantalla nueva con la configuración de una pantalla existente. $$$Para crear una pantalla a partir de una existente, agregue un nombre y una etiqueta nuevos a la pantalla, y modifique la configuración según sea necesario.
■ Cancelar
Devuelve a la pantalla de configuración Búsqueda.
Si ha seleccionado Editar, Nuevo o Copiar, CA IdentityMinder abrirá una nueva pantalla en la que puede crear o modificar una pantalla de búsqueda.
Filtros de búsqueda
Los filtros de búsqueda limitan los objetos que detecta la búsqueda. Por ejemplo, si el objeto es usuarios, puede limitar la búsqueda para que sólo se busquen contratistas. Se puede configurar un filtro para buscar usuarios con el tipo de empleado Contratista.
Configuración de la pantalla Buscar
Capítulo 5: Pantallas de búsqueda y lista 91
Es posible configurar los siguientes campos para las búsquedas:
Mostrar sólo aquellos objetos que cumplan las siguientes reglas
Define otros criterios que se combinan con el filtro definido por el usuario para restringir la búsqueda.
Tenga en cuenta lo siguiente cuando utilice este campo:
■ Debido a limitaciones de las búsquedas de roles de aprovisionamiento, estos criterios sobrescriben los campos de filtro que tengan el mismo nombre introducido por el usuario.
■ Los atributos que se utilizan al configurar este campo no se deben incluir como campos de búsqueda disponibles en la pantalla de búsqueda.
Por ejemplo, si la pantalla de búsqueda se configura para que muestre sólo las funciones con el atributo Activado establecido en Sí, suprima el atributo Activado de la lista de atributos que pueden especificar los usuarios en los criterios de búsqueda.
De lo contrario, se ignorarán los criterios introducidos por el usuario.
Filtro de búsqueda predeterminado
Define un filtro que aparece de forma predeterminada cuando un administrador usa la pantalla de búsqueda. Por ejemplo, si configura una pantalla de búsqueda para la tarea de modificación de contratista y sabe que los administradores, por lo general, buscan contratistas en función del nombre de la empresa, puede definir el filtro predeterminado Empresa contratista = *. Para anular el filtro predeterminado, los administradores pueden especificar criterios de búsqueda diferentes. Al establecer un filtro predeterminado se mejora el rendimiento ya que se limita la cantidad de resultados devueltos si un administrador no especifica un filtro antes de comenzar una búsqueda.
Seleccionar automáticamente todos los resultados de la búsqueda cuando se utilicen con tareas de varias selecciones
Especifica que todos los resultados de la búsqueda estén seleccionados de forma predeterminada. Si selecciona esta casilla, todos los objetos de la lista de resultados de la búsqueda aparecen con una casilla marcada al lado del nombre de objeto.
Configuración de la pantalla Buscar
92 Guía de diseño de la Consola de usuario
Buscar automáticamente
Especifica que se muestra un campo de búsqueda con los resultados de la búsqueda.
Establecer automáticamente el asunto de la tarea cuando sólo haya un único resultado de la búsqueda
Establece automáticamente el objeto primario de la tarea cuando sólo coincide un objeto con el filtro de búsqueda.
Por ejemplo, supongamos que esta opción está seleccionada para una pantalla de búsqueda de usuario que está asociada con la tarea Modificar usuario. Cuando un administrador abre la tarea de modificación de usuario e introduce un filtro de búsqueda que devuelve sólo un usuario, CA IdentityMinder abre la tarea de modificación de usuario correspondiente a dicho usuario. No es necesario que el administrador seleccione el usuario para abrir la tarea Modificar usuario.
Nota: Para que este ajuste se aplique, también tiene que seleccionarse la opción Buscar automáticamente.
Guardar filtro de búsqueda
Especifica que el filtro de búsqueda de la tarea se guarda para el usuario en la sesión actual. La siguiente vez que un usuario busque en la tarea, se mostrará el filtro de búsqueda guardado.
Nota: CA IdentityMinder guarda el filtro de búsqueda durante la sesión de usuario. Cuando el usuario cierra la sesión, el filtro de búsqueda se elimina.
Buscar en organización
Muestra un filtro de organización en la pantalla de búsqueda. Si se selecciona esta casilla de verificación, los administradores pueden especificar un filtro que limite las organizaciones en las cuales CA IdentityMinder busca un objeto. Para especificar valores predeterminados para el filtro de búsqueda de la organización, especifique una pantalla de búsqueda en el campo Búsqueda de organizaciones.
Guardar organización de la búsqueda
Especifica que se guardará la organización para la tarea si se ha establecido una organización para la búsqueda. La próxima vez que un usuario busque en la tarea, se mostrará la organización.
Configuración de la pantalla Buscar
Capítulo 5: Pantallas de búsqueda y lista 93
Búsqueda de organizaciones
Especifica la pantalla de búsqueda que utiliza CA IdentityMinder para permitir a los administradores buscar una organización.
Ámbito de búsqueda predeterminada de organizaciones
Especifica el ámbito de búsqueda predeterminado de organizaciones que aparece cuando el administrador utiliza una pantalla de búsqueda. El ámbito de la búsqueda determina los niveles del árbol de organización que se incluyen en la búsqueda. Los administradores pueden sobrescribir el ámbito de búsqueda predeterminado de organizaciones mediante la especificación de criterios de búsqueda diferentes en la pantalla de búsqueda.
Por ejemplo, si configura una pantalla de búsqueda para una tarea Modificar contratista personalizada en un entorno que almacene información del contratista en varios niveles del árbol de la organización, puede configurar el ámbito de búsqueda predeterminado de organizaciones en E inferior.
Búsqueda de una única expresión
Define el tipo de filtro de búsqueda que aparecerá en la pantalla de búsqueda. Cuando selecciona esta casilla de verificación, los usuarios pueden especificar un solo filtro de búsqueda como <atributo><comparador><valor>. Si se anula la selección de esta casilla de verificación, los usuarios podrán especificar varios criterios de búsqueda. Por ejemplo, <atributo1><comparador><valor1> Y <atributo2><comparador> <valor2>. Los objetos que cumplen las condiciones de todos los filtros se devuelven en los resultados de búsqueda. En el ejemplo anterior, se devolverán como resultados los objetos que incluyan <valor1> y <valor2>.
Equivale sólo a la búsqueda
Prohíbe a los administradores utilizar operadores de búsqueda distintos a igual a.
Mostrar el número de resultados
Muestra el número de resultados de búsqueda coincidentes. Si se selecciona esta casilla de verificación, todas las búsquedas devolverán el mensaje: "Se han encontrado X resultados".
Agregar botón de tarea para <nombre tarea>
Agrega un enlace a otra tarea en la pantalla de búsqueda. El enlace se muestra como un botón. Por lo general, este campo se utiliza para agregar una tarea Crear a una pantalla de búsqueda configurada para la navegación objeto-tarea.
Etiqueta opcional
Especifica una etiqueta para la tarea que se ha seleccionado en el campo anterior. Esta etiqueta aparece en el botón de la tarea.
Configuración de la pantalla Buscar
94 Guía de diseño de la Consola de usuario
Agregar botón de eliminación múltiple para <nombre tarea>
Agrega un enlace a una tarea. Este enlace permite a los administradores seleccionar varios objetos que suprimir. El enlace se muestra como un botón. Por lo general, este campo aparece con navegación objeto-tarea.
Campos de búsqueda y resultados de búsqueda
En otra parte de la pantalla de búsqueda, se pueden seleccionar los campos que el administrador podrá utilizar en una consulta de búsqueda y los campos que aparecerán en los resultados de la búsqueda.
Seleccionar los campos en los que puede buscar el usuario
Seleccione los campos que un administrador puede utilizar para crear una consulta de búsqueda.
Para agregar más campos, selecciónelos en el cuadro de lista que verá bajo la tabla de campos de búsqueda.
Después de seleccionar los campos, puede cambiar el orden en que estos aparecen mediante los iconos de flecha hacia arriba y hacia abajo situados a la derecha del campo.
Nota: Si no especifiCAmpos donde puede buscar el administrador, CA IdentityMinder inicia la búsqueda automáticamente.
Seleccionar los campos que aparecen en los resultados de la búsqueda
Seleccione los campos que CA IdentityMinder mostrará en los resultados de búsqueda. Puede seleccionar campos que no están disponibles en la consulta de búsqueda.
Para agregar más campos, selecciónelos en el cuadro de lista que verá bajo la tabla de campos de búsqueda.
Estilo
Cuando selecciona un campo para mostrar en los resultados de búsqueda, puede seleccionar una de las siguientes opciones de estilo:
■ Mostrar nombre booleano
Muestra el nombre del campo para todos los resultados que sean verdaderos. Por ejemplo, si introduce Activada como nombre del atributo que indica el estado de cuenta de un usuario, "Activada" aparecerá en los resultados de búsqueda de todas las cuentas de usuario activas.
■ Marca de verificación
Muestra el valor como una marca de verificación seleccionada en función del valor del atributo. Por ejemplo, si selecciona el estilo de marca de verificación para indicar el estado Activado/Desactivado de las cuentas de usuario, CA IdentityMinder mostrará una marca de verificación seleccionada para todas las cuentas activas.
Configuración de la pantalla Buscar
Capítulo 5: Pantallas de búsqueda y lista 95
■ Cadena con varios valores
Muestra los valores en un atributo con varios valores en distintas líneas. Los valores se muestran alfabéticamente.
■ Cuadro de selección de sólo lectura
Muestra el valor como una casilla de verificación de sólo lectura.
■ STRING
Muestra el valor como una cadena de texto.
■ Tarea
Agrega una lista de tareas a un campo. Los usuarios hacen clic en un icono de flecha para ver una lista de las tareas que pueden realizar en el objeto asociado con el campo de búsqueda. Por ejemplo, si agrega una lista de tarea al campo Apellido en los resultados de búsqueda, los usuarios podrán hacer clic en el icono de flecha de ese campo para ver una lista de las tareas que puede realizar en el usuario seleccionado.
Este ajuste también se puede emplear para hacer que un valor de atributo aparezca como vínculo de una tarea.
Si selecciona el estilo Tarea, aparecerá un icono de flecha derecha junto a la columna Estilo. Haga clic en la flecha para abrir el cuadro de diálogo Propiedades del campo. Utilice este cuadro para configurar una lista de tareas (en la página 101).
■ Lista de tareas
Agrega tareas adicionales que los usuarios pueden realizar en objetos de las pantallas de búsqueda y lista. Por ejemplo, se puede configurar la pantalla de búsqueda en la tarea Modificar usuario para permitir a los usuarios realizar una tarea, como desactivar a un usuario, de la lista de usuarios devueltos por la búsqueda.
Cuando selecciona esta opción, determina si los usuarios acceden a la tarea haciendo clic en un icono o en un vínculo de texto.
■ Menú de tareas
Agrega más tareas (similares al estilo de la lista de tareas) como elementos del menú emergente.
Cuando selecciona esta opción, aparece un botón Acción al lado de cada objeto en una pantalla de búsqueda o lista. Los usuarios hacen clic en el botón Acción para consultar la lista de tareas que pueden realizar para ese objeto.
Nota: Para consultar las opciones de los estilos de la lista de tareas y el menú de tareas, seleccione (Separador) cuando agrega un campo a la tabla de resultados de la búsqueda. Para obtener más información sobre cómo agregar más tareas para registrar y enumerar pantallas, consulte la Guía de diseño de la consola de usuario.
Configuración de la pantalla Buscar
96 Guía de diseño de la Consola de usuario
Que se puede clasificar
Seleccione esta casilla de verificación para permitir a los administradores ordenar los resultados de búsqueda por campos.
Establecer el orden de clasificación predeterminado para los resultados de la búsqueda
Especifica el orden en que se mostrarán los resultados de la búsqueda. Los resultados de la búsqueda se ordenan inicialmente por el primer campo de la lista y luego por cada campo adicional en el orden en que aparecen. Seleccione la casilla de verificación Descendente para ordenar los resultados por orden descendente.
Seleccionar objetos con cambios en el campo nombre de campo
Especifica que se seleccionen los objetos en los que se ha modificado el campo especificado cuando el usuario haga clic en el botón Seleccionar.
Devolver N resultados por página
Seleccione la cantidad de resultados que se mostrarán por página. Cuando los resultados de la búsqueda superen el número especificado, CA IdentityMinder mostrará un enlace a cada página de resultados.
Ayuda definida por el usuario en las pantallas Buscar
Si desea agregar texto personalizado a la pantalla de búsqueda, puede definir texto en el cuadro de texto HTML correspondiente. Puede agregar texto en las siguientes áreas:
■ Comienzo o fin de la página
■ Antes o después de la creación
■ Antes o después de los resultados
Tipos de pantallas de búsqueda
Identity Manager incluye las siguientes pantallas de búsqueda preconfiguradas.
Pantalla de Buscar rol de acceso
La Pantalla Buscar rol de acceso permite configurar filtros de búsqueda para hallar roles de acceso que cumplan con determinados criterios.
Pantalla Buscar rol de acceso
La Pantalla Búsqueda de tareas de acceso permite configurar filtros de búsqueda para hallar tareas de acceso que cumplan con determinados criterios. Esta pantalla de búsqueda se usa para encontrar una tarea de acceso que se desee ver o modificar, o para agregar una tarea a una función de acceso.
Configuración de la pantalla Buscar
Capítulo 5: Pantallas de búsqueda y lista 97
Pantalla de Búsqueda de funciones de administración
La Pantalla Búsqueda de funciones de administración permite configurar filtros de búsqueda para hallar funciones de administración que cumplan con determinados criterios.
Pantalla de Búsqueda de tareas de administración
La Pantalla Búsqueda de tareas de administración permite configurar filtros de búsqueda para hallar tareas de administración que cumplan con determinados criterios. Esta pantalla de búsqueda se usa para encontrar una tarea de administración que se quiera ver o modificar, o para agregar una tarea a una función de administración.
Pantalla Buscar aprobaciones
La Pantalla Buscar aprobaciones permite configurar la visualización que aparece en la parte superior de una tarea de aprobación.
Pantalla de Búsqueda de Empezar certificación del usuario
La pantalla Búsqueda de Empezar certificación del usuario permite configurar filtros de búsqueda para hallar usuarios y establecer que necesitan certificación. El estado de certificación de los usuarios seleccionados se establecerá para indicar que requieren certificación.
Pantalla Certificar búsqueda de usuario
La Pantalla Certificar búsqueda de usuario permite configurar los filtros de búsqueda para hallar usuarios que requieren certificación.
Pantalla de búsqueda de Delegación
La Pantalla de búsqueda de Delegación permite configurar los filtros de búsqueda para hallar otros usuarios que se van a agregar como delegados. Un delegado es otro usuario a quien puede otorgar permiso temporal para ver y resolver elementos de su flujo de trabajo.
Pantalla Activar/desactivar la búsqueda de usuario
La Pantalla Activar/desactivar la búsqueda de usuario permite configurar los filtros de búsqueda para activar/desactivar usuarios que cumplan con determinados criterios.
Pantalla de Búsqueda del usuario EndCertification
La pantalla Búsqueda del usuario EndCertification permite configurar criterios de búsqueda para identificar usuarios cuyo ciclo de certificación debería estar completo.
Pantalla Búsqueda del Acuerdo de licencia del usuario final
La Pantalla Búsqueda del Acuerdo de licencia del usuario final permite configurar la tarea Autorregistro con una página que es específica de su aplicación basada en identidades.
Configuración de la pantalla Buscar
98 Guía de diseño de la Consola de usuario
Búsqueda Explorar y correlacionar
La Pantalla de búsqueda Explorar y correlacionar permite configurar filtros de búsqueda para explorar y correlacionar definiciones que cumplan con determinados criterios.
Búsqueda Carga de archivo de alimentador
La Pantalla búsqueda Carga de archivo de alimentador permite examinar el archivo de alimentador que se va a cargar. Los archivos de alimentador se utilizan para automatizar acciones repetitivas que se realizan en una gran cantidad de objetos gestionados.
Pantalla Buscar contraseña olvidada/Búsqueda del ID de usuario olvidado
La Pantalla Buscar contraseña olvidada permite configurar la tarea Contraseña olvidada para solicitar a los usuarios información que verifique su identidad.
Pantalla Buscar grupos
La Pantalla Buscar grupos permite configurar filtros de búsqueda para grupos, por ejemplo, grupos dentro de la organización financiera.
Pantalla de Búsqueda de conjuntos de políticas de identidad
La Pantalla de Búsqueda de conjuntos de políticas de identidad permite configurar criterios de búsqueda para hallar conjuntos de políticas de identidad que cumplan con determinados criterios.
Pantalla de Búsqueda de identificadores de atributos lógicos
La Pantalla de Búsqueda de identificadores de atributos lógicos permite configurar filtros de búsqueda para hallar identificadores de atributos lógicos. Esta pantalla de búsqueda se utiliza para hallar un identificador de atributos lógicos y ver o modificar su configuración.
Pantalla de búsqueda Gestionar informes
La Pantalla de búsqueda Gestionar informes permite configurar filtros de búsqueda para hallar un informe que desea ver o suprimir.
Pantalla de Búsqueda de usuarios sin certificar
La Pantalla de Búsqueda de usuarios sin certificar permite configurar filtros de búsqueda para hallar usuarios que no han sido certificados al finalizar el período de certificación.
Pantalla Buscar organizaciones
La pantalla Buscar organizaciones permite configurar filtros de búsqueda para limitar la selección de organizaciones a determinadas organizaciones secundarias.
Pantalla de Búsqueda de funciones de aprovisionamiento
La Pantalla de Búsqueda de funciones de aprovisionamiento permite configurar filtros de búsqueda para recuperar funciones de aprovisionamiento.
Pantallas Lista
Capítulo 5: Pantallas de búsqueda y lista 99
Pantalla de búsqueda de plantillas de cuenta
La pantalla de búsqueda de plantillas de cuenta permite configurar filtros de búsqueda para recuperar plantillas de cuenta.
Pantalla Búsqueda de políticas de contraseñas
La Pantalla Búsqueda de políticas de contraseñas permite configurar filtros de búsqueda para hallar políticas de contraseñas que cumplan con determinados criterios.
Pantalla Búsqueda de definición de instantánea
La Pantalla de Búsqueda predeterminada de definición de instantánea permite configurar filtros de búsqueda para hallar una definición de instantánea que desee ver, modificar o suprimir.
Pantalla estándar Buscar
La Pantalla estándar Buscar le permite configurar filtros para buscar objetos gestionados personalizados.
Pantalla Buscar usuarios
La pantalla de Búsqueda de usuarios le permite configurar filtros de búsqueda para hallar usuarios que cumplan con determinados criterios. Por ejemplo, puede buscar aquellos usuarios que sean contratistas.
Una vez que complete la ficha Buscar, elija las fichas para la tarea.
Pantallas Lista
A la hora de configurar fichas, suele ser necesario mostrar una lista de elementos, por ejemplo, una lista de usuarios o de funciones. La lista aparece en la ficha que está configurando. En estas situaciones, cree una Pantalla Lista para controlar las columnas y ordenar los objetos de la ficha.
En una Pantalla Lista puede configurar los siguientes campos:
Nombre
Define el nombre de la tarea.
Etiqueta
Un identificador único dentro de la tarea. Puede contener caracteres ASCII (a-z, A-Z), números (0-9) o signos de subrayado y comenzar por una letra o un signo de subrayado. La etiqueta se utiliza para configurar valores de datos a través de documentos XML o parámetros de HTTP.
Campo
Especifica los atributos que aparecen como campos en los resultados de búsqueda.
Pantallas Lista
100 Guía de diseño de la Consola de usuario
Nombre
Especifica la etiqueta del campo en los resultados de búsqueda.
Estilo
Determina el formato del campo en los resultados de búsqueda. Se pueden especificar las siguientes opciones de estilo:
Mostrar nombre booleano
Muestra el nombre del campo para todos los resultados que sean verdaderos. Por ejemplo, si introduce Activada como nombre del atributo que indica el estado de cuenta de un usuario, "Activada" aparecerá en los resultados de búsqueda de todas las cuentas de usuario activas.
Marca de verificación
Muestra el valor como una marca de verificación seleccionada o no seleccionada en función del valor del atributo. Por ejemplo, si selecciona el estilo Marca de verificación para indicar el estado de las cuentas de usuario como Activadas/Desactivadas, Identity Manager muestra una marca de verificación seleccionada para todas las cuentas activas.
Cadena con varios valores
Muestra los valores en un atributo con varios valores en distintas líneas. Los valores se muestran alfabéticamente.
Cuadro de selección de sólo lectura
Muestra el valor como una casilla de verificación de sólo lectura.
STRING
Muestra el valor como una cadena de texto.
Tarea
Agrega una lista de tareas a un campo. Los usuarios hacen clic en un icono de flecha derecha para ver una lista de las tareas que pueden realizar en el objeto asociado con el campo de búsqueda. Por ejemplo, si agrega una lista de tarea al campo Apellido en los resultados de búsqueda, los usuarios podrán hacer clic en el icono de flecha de ese campo para ver una lista de las tareas que puede realizar en el usuario seleccionado.
Que se puede clasificar
Determina si los usuarios pueden ordenar los resultados de la búsqueda en función del campo seleccionado.
Descendente
Determina el orden en que se muestran los resultados de la búsqueda. Cuando se selecciona la casilla de verificación Descendente, los resultados de la búsqueda se ordenan alfabéticamente en orden descendente. Los resultados se clasifican en el orden en que aparecen en la lista.
Pantallas Lista
Capítulo 5: Pantallas de búsqueda y lista 101
Resultados por página
Indica la cantidad de resultados de búsqueda que se mostrarán.
Especifica que el HTML se muestre antes de la lista
Especifica el texto que aparece por encima de la lista de resultados de la búsqueda.
Especifica que el HTML se muestre después de la lista
Especifica el texto que aparece por debajo de la lista de resultados de la búsqueda.
También puede agregar texto por encima y por debajo de una pantalla Lista.
Cómo agregar una lista de tareas
Una lista de tareas es un menú de tareas al que se puede acceder desde una lista de objetos, por ejemplo, desde una pantalla Lista o de resultados de búsqueda. Las listas de tareas permiten ver y utilizar las tareas que se aplican a un objeto sin tener que buscar ese objeto cada vez que vaya a usar una nueva tarea. Por ejemplo, puede configurar CA IdentityMinder para que muestre un menú de tareas para cada miembro del rol indicado en la ficha Pertenencia a de la tarea Modificar miembros del rol de administración. Los administradores pueden usar los menús de tareas para gestionar miembros de función sin tener que realizar una búsqueda nueva por cada miembro.
Para agregar una lista de tareas
1. Realice uno de los siguientes pasos:
■ Seleccione Modificar tareas de administración en Funciones y tareas, Tareas de administración. Busque y seleccione la tarea de administración que desea modificar.
■ Seleccione Crear tareas de administración en Funciones y tareas, Tareas de administración. A continuación, seleccione Crear una copia de una tarea de administración y busque la tarea que desea copiar.
CA IdentityMinder muestra las fichas de configuración de la tarea que ha seleccionado
2. Seleccione la ficha a la que desea agregar la lista de tareas.
Por lo general, será una ficha que incluya una pantalla de búsqueda o de lista, como la ficha Pertenencia a.
3. Busque una pantalla de lista o de búsqueda, y edítela haciendo clic en Examinar.
4. Seleccione el campo para la lista de tareas en la lista de campos que aparecen en los resultados de la búsqueda.
5. Seleccione Tarea en el campo Estilo.
6. Haga clic en el icono de flecha derecha para abrir la sección Propiedades del campo. En esta sección puede configurar la lista de tareas.
Pantallas Lista
102 Guía de diseño de la Consola de usuario
7. Rellene los siguientes campos según sea necesario:
■ Tarea predeterminada
Especifica la tarea que se abre cuando un usuario hace clic en un valor en el campo. Si configura un campo para que admita listas de tareas, y especifica una tarea predeterminada, el valor del campo aparecerá en texto azul para indicar que se trata de un vínculo.
Por ejemplo, si configura el campo Apellido para que incluya una lista de tareas, los administradores podrán hacer clic en el apellido de un usuario para abrir la tarea predeterminada.
■ Tarea alternativa
Especifica la tarea que se abrirá si un usuario hace clic en el valor del campo y no cuenta con privilegios para utilizar la tarea predeterminada.
■ Activar menú emergente de tareas
Muestra un icono de flecha derecha junto al campo. Los usuarios hacen clic en el icono para ver la lista de tareas que pueden realizar en el objeto de ese campo.
Si selecciona esta casilla de verificación, aparecen las siguientes opciones:
– Incluir todas las tareas que el administrador puede realizar en el objeto
– Incluir todas las tareas que el administrador puede realizar en el objeto a menos que estén ocultas en los menús
– Incluir todas las tareas especificadas
Sólo muestra las tareas que se seleccionen en el campo Tarea.
Nota: Los usuarios no podrán ver una tarea determinada si no tienen los privilegios necesarios para usarla.
– Excluir las tareas especificadas
Muestra todas las tareas que puede realizar un administrador en un objeto excepto las tareas detalladas en el campo Tarea.
– Tarea
Especifica las tareas que aparecen o no en una lista de tareas, en función de lo que se haya seleccionado en la casilla de verificación Incluir todas las tareas especificadas o Excluir las tareas especificadas.
■ Anidar tarea
Si esta opción está seleccionada, especifica que CA IdentityMinder deberá abrir la tarea como anidada. Cuando los usuarios completan la tarea anidada, regresan a la tarea original.
Si no se selecciona esta opción, la tarea nueva sustituye a la original.
8. Haga clic en Aceptar.
Tareas adicionales en las pantallas de búsqueda y lista
Capítulo 5: Pantallas de búsqueda y lista 103
Tareas adicionales en las pantallas de búsqueda y lista
Se puede configurar CA IdentityMinder para agregar más acciones que los usuarios puedan realizar en las pantallas de búsqueda y lista. Por ejemplo, se puede configurar la pantalla de búsqueda en la tarea Modificar usuario para permitir a los usuarios realizar una tarea, como desactivar a un usuario, de la lista de usuarios devueltos por la búsqueda.
La adición de tareas en las pantallas de búsqueda y lista reduce el número de clics necesarios para completar una tarea, a la vez que simplifica la Consola de usuario.
Las tareas en las pantallas de búsqueda y lista se pueden mostrar mediante uno de los métodos siguientes:
■ Vínculos o iconos de tarea
Muestra cada tarea como un vínculo o icono en los resultados de la búsqueda o las pantallas de lista. Utilice este método para mostrar un número reducido de tareas.
■ Menús de tarea
Muestra un botón Acción en cada fila en los resultados de la búsqueda o pantallas de lista. Los administradores hacen clic en el botón Acción para visualizar la lista de tareas que pueden realizar para ese usuario.
Utilice este método si los usuarios pueden realizar más de dos o tres tareas.
Tareas adicionales en las pantallas de búsqueda y lista
104 Guía de diseño de la Consola de usuario
Adición de tareas en las pantallas de búsqueda y lista
Se puede configurar CA IdentityMinder para que inicie tareas adicionales desde las pantallas de búsqueda o lista para reducir el número de pasos que deben realizar los usuarios para completar ciertas tareas.
Para agregar tareas adicionales en las pantallas de búsqueda y lista
1. Modifique una pantalla de búsqueda o lista.
Aparecerá la ventana Configurar pantalla de búsqueda estándar.
2. Agregue una fila nueva en la sección de campos de resultados de la búsqueda como se muestra a continuación:
a. Agregue una fila nueva haciendo clic en el icono con el signo más a continuación de la tabla de resultados de la búsqueda.
b. Seleccione el estilo de separador.
c. Seleccione una de las siguientes opciones y, a continuación, haga clic en el icono de edición para configurar las tareas adicionales:
– Vínculo de la tarea
Muestra las tareas adicionales como vínculos de texto o iconos.
– Menú de tareas
Muestra el botón Acción en el que los usuarios pueden hacer clic para ver un menú de las tareas que pueden realizar.
Tareas adicionales en las pantallas de búsqueda y lista
Capítulo 5: Pantallas de búsqueda y lista 105
3. Si ha seleccionado Vínculo de la tarea, complete los siguientes pasos:
a. Especifique la tarea que se abrirá cuando los usuarios hagan clic en el vínculo o icono de la tarea del campo Tarea predeterminada.
b. Especifique una tarea alternativa que se abrirá si los usuarios no disponen de privilegios para abrir la tarea predeterminada.
c. Determine cómo abrirá CA IdentityMinder la tarea seleccionando o anulando la selección del campo Anidar tarea.
Cuando esta opción se selecciona, la tarea se abre como tarea anidada. Cuando los usuarios completan la tarea anidada, vuelven a la pantalla de búsqueda o lista.
d. Determine si las tareas adicionales se mostrarán como iconos o vínculos de texto seleccionando o anulando la selección del campo Icono de la tarea.
Si se anula la selección de esta opción, CA IdentityMinder mostrará la tarea como vínculo de texto.
4. Si ha seleccionado Menú de tareas, complete los siguientes pasos:
a. Seleccione el tipo de tareas que CA IdentityMinder muestra en el menú de tareas.
b. Especifique las tareas que se mostrarán si ha seleccionado las opciones Incluir todas las tareas especificadas o Excluir las tareas especificadas en el paso a.
c. Determine si CA IdentityMinder abrirá las tareas del menú como tareas anidadas seleccionando o anulando la selección de la opción Anidar tarea.
Cuando se selecciona la opción Anidar tarea, CA IdentityMinder devuelve a los usuarios a la ubicación desde la que iniciaron la tarea cuando se completa la tarea adicional.
5. Haga clic en Aceptar y, a continuación, en Seleccionar.
6. Haga clic en Aceptar, Enviar para guardar los cambios en las pantallas.
Capítulo 6: Tareas de autoservicio 107
Capítulo 6: Tareas de autoservicio
Esta sección contiene los siguientes temas:
Tareas de autoservicio de CA IdentityMinder (en la página 107) Cómo configurar las tareas de autoservicio (en la página 108) Configuración de la tarea de autorregistro (en la página 109) Configuración de las tareas Restablecimiento de la contraseña olvidada e ID de usuario olvidado (en la página 112) Páginas de cierre de sesión (en la página 122)
Tareas de autoservicio de CA IdentityMinder
Las tareas de autoservicio son tareas de CA IdentityMinder que los usuarios pueden utilizar para gestionar sus propios perfiles. Estas tareas se dividen en dos tipos:
■ Tareas públicas: tareas a las que los usuarios pueden acceder sin especificar credenciales de inicio de sesión. Ejemplos de tareas públicas son las tareas de autorregistro, contraseña olvidada e identificador de usuario olvidado.
■ Tareas protegidas: tareas para las que los usuarios deben especificar credenciales válidas. Los ejemplos incluyen tareas para cambiar las contraseñas o la información del perfil. Para poder acceder a estas tareas, se debe proporcionar a los usuarios una función, como por ejemplo la función de autogestor.
En la tabla siguiente se muestran las tareas de autoservicio predeterminadas que están disponibles cuando se instala CA IdentityMinder.
Tipo de tarea Tareas
Tarea pública ■ Autorregistro: permite a los usuarios registrarse en un sitio web corporativo.
■ Restablecimiento de contraseña olvidada: permite a los usuarios restablecer una contraseña olvidada.
■ Contraseña olvidada: muestra una contraseña temporal que los usuarios pueden utilizar para iniciar sesión en CA IdentityMinder. Cuando los usuarios inician sesión, se les solicita que introduzcan una nueva contraseña.
■ ID de usuario olvidado: recupera o restablece un ID de usuario olvidado.
Cómo configurar las tareas de autoservicio
108 Guía de diseño de la Consola de usuario
Tipo de tarea Tareas
Tarea protegida ■ Cambiar Mi contraseña: permite a los usuarios restablecer sus contraseñas.
■ Modificar Mi perfil: permite modificar la información del perfil, como la dirección y el número de teléfono.
■ Modificar Mis grupos: permite a los usuarios suscribirse a grupos.
■ Ver Mis roles: muestra los roles del usuario.
■ Ver Mis tareas enviadas: muestra las tareas de CA IdentityMinder que ha iniciado el usuario.
Cómo configurar las tareas de autoservicio
En la siguiente tabla se describen los pasos para configurar las tareas de autoservicio para un entorno de CA IdentityMinder. Algunos de los pasos son opcionales.
Paso Consulte...
1. Configure un alias público en la Consola de gestión para permitir que los usuarios accedan a las tareas públicas, como por ejemplo las tareas de autoregistro, restablecimiento de la contraseña olvidada e ID de usuario olvidado.
Guía de configuración
2. Configure las tareas de autoservicio que se aplican en el entorno. ■ Configuración de la tarea de autorregistro (en la página 109)
■ Configuración de las tareas Restablecimiento de la contraseña olvidada e ID de usuario olvidado (en la página 112)
3. Personalice las tareas de autoservicio para su entorno.
Personalización de las tareas de autoservicio
4. Agregue enlaces para las tareas de autoservicio en el sitio Web corporativo.
Acceso a las tareas de autoservicio
5. Configure la función de autogestor. (Opcional).
De forma predeterminada, la función de autogestor está asignada a todos los usuarios. Sólo realice este paso si desea restringir los usuarios que tienen acceso a la función.
Guía de administración
Configuración de la tarea de autorregistro
Capítulo 6: Tareas de autoservicio 109
Configuración de la tarea de autorregistro
Para proporcionar autorregistro a los usuarios, en primer lugar debe asegurarse de que tiene un alias para las tareas públicas para el entorno Identity Manager. (Consulte la Guía de configuración). A continuación, configure la tarea de autorregistro.
Nota: Para evitar sobrescribir la tarea de autorregistro predeterminada, cree una copia de la tarea. Personalice la nueva tarea según sea necesario.
1. En la Consola de usuario, seleccione Roles y tareas, Tareas de administración, Modificar la tarea de administración.
2. Seleccione la tarea Autorregistro.
3. En la ficha Buscar, seleccione la pantalla Acuerdo de licencia del usuario final haciendo clic en Examinar.
Edite la pantalla para mostrar la URL del mensaje y el título apropiados.
Para la URL del mensaje, utilice una página que haya creado para solicitar a los nuevos usuarios que acepten las restricciones de licencia de la aplicación.
4. En la ficha Fichas, edite las fichas Perfil y Grupos según sea necesario.
■ Si el entorno Identity Manager admite organizaciones, especifique una organización predeterminada en donde se almacenen los perfiles de los usuarios con autorregistro. (en la página 110)
■ Si las tareas predeterminadas no se adaptan a los requisitos del negocio, personalice las pantallas de perfil y lista.
■ Si el entorno Identity Manager incluye compatibilidad para contraseñas olvidadas o ID de usuario olvidado, agregue campos para recopilar preguntas y respuestas sobre la contraseña (en la página 110).
Configuración de la tarea de autorregistro
110 Guía de diseño de la Consola de usuario
Configuración de la organización predeterminada para usuarios con autorregistro
Si el entorno de CA IdentityMinder admite organizaciones, puede especificar la organización en la que CA IdentityMinder crea las cuentas de los usuarios con autorregistro.
Nota: Para guardar perfiles para diferentes tipos de usuarios (como por ejemplo clientes y proveedores) en diferentes entornos, cree varias tareas de autorregistro con diferentes organizaciones predeterminadas. Por ejemplo, si los clientes se autorregistran en la organización de clientes, y los proveedores se registran en la organización de proveedores, cree dos tareas de autorregistro (por ejemplo, Registro de clientes y Registro de proveedores). Defina la organización predeterminada apropiada para cada tarea.
1. Si es necesario, navegue hasta la pantalla Configurar perfil para la tarea de autorregistro:
a. En la Consola de usuario, seleccione Roles y tareas, Tareas de administración, Modificar la tarea de administración.
b. Seleccione la tarea Autorregistro.
c. Seleccione la ficha Fichas.
d. Haga clic en la flecha derecha situada junto a la ficha Perfil.
2. En la pantalla Configurar perfil, haga clic en Examinar situado junto a Organización predeterminada.
3. Seleccione la organización en la que se deben crear los nuevos usuarios.
4. Guarde los cambios.
Agregación de preguntas y respuestas de verificación
Para permitir a los usuarios especificar pares de pregunta y respuesta, que se puedan utilizar para recuperar una contraseña olvidada o un ID de usuario olvidado, agregue los campos de pregunta y respuesta a la pantalla de autorregistro.
Nota: Antes de agregar los campos de pregunta y respuesta para recopilar la información de verificación, asegúrese de que los atributos lógicos para los pares de pregunta y respuesta estén configurados en el identificador de atributos lógicos de la contraseña olvidada. Puede configurar los identificadores de atributos lógicos en la Consola de gestión o de usuario. Para obtener más información, consulte la ayuda en línea en la consola que desee utilizar.
Configuración de la tarea de autorregistro
Capítulo 6: Tareas de autoservicio 111
Para agregar preguntas y respuestas de verificación
1. Si es necesario, desplácese hasta la pantalla Configurar perfil de la tarea de autoregistro.
a. En la Consola de usuario, seleccione Roles y tareas, Tareas de administración y Modificar la tarea de administración.
b. Seleccione la tarea Autorregistro.
c. Seleccione la ficha Fichas.
d. Haga clic en el icono Editar situado junto a la ficha Perfil.
2. En la pantalla Configurar perfil estándar, haga clic en el botón Examinar situado junto al campo Pantalla.
Se abrirá la pantalla Seleccionar definición de pantalla.
3. Seleccione el Perfil de autorregistro y haga clic en Copiar.
4. Especifique un nuevo nombre y etiqueta para la pantalla de perfil de autorregistro personalizada que va a crear.
La etiqueta puede contener caracteres ASCII (a-z, A-Z), números (0-9) o guiones bajos, y comenzar por una letra o un guión bajo.
5. Agregue el número de filas y campos que desea que aparezcan para las preguntas y respuestas de verificación.
Por ejemplo, si los usuarios deben especificar dos pares de pregunta/respuesta, agregue dos filas o dos campos.
6. En las propiedades del campo para la primera pregunta, seleccione |Pregunta 1| en la lista de atributos disponibles. Configure las propiedades del campo según sea necesario.
Nota: Si el identificador de atributos lógicos ForgottenPasswordHandler está configurado para mostrar una lista de preguntas que pueden seleccionar los usuarios, especifique el estilo Seleccionador de opciones.
7. Repita el paso 6 para cada uno de los nuevos campos que haya agregado.
8. Haga clic en Apply (Aplicar).
La pantalla Seleccionar definición de pantalla se abrirá de nuevo.
9. Asegúrese de que la definición de pantalla esté seleccionada y haga clic en Seleccionar.
Aparecerá la pantalla Configurar perfil.
10. Haga clic en Aceptar para cerrar la pantalla Configurar perfil y volver a la ficha Fichas.
Configuración de las tareas Restablecimiento de la contraseña olvidada e ID de usuario olvidado
112 Guía de diseño de la Consola de usuario
Configuración de las tareas Restablecimiento de la contraseña olvidada e ID de usuario olvidado
CA IdentityMinder incluye tareas predeterminadas para los usuarios que no pueden acceder a sus cuentas debido a que han olvidado la contraseña o el ID de usuario:
■ La tarea Restablecimiento de la contraseña olvidada (en la página 112)
■ La tarea ID de usuario olvidado (en la página 112)
Puede utilizar estas tareas tal y como se instalan o puede personalizarlas para que se ajusten a sus necesidades.
La tarea Restablecimiento de la contraseña olvidada
La tarea Restablecimiento de la contraseña olvidada permite a un usuario restablecer una contraseña después de que CA IdentityMinder verifique su identidad. CA IdentityMinder utiliza dos tipos de preguntas para verificar la identidad de un usuario:
■ Preguntas de identificación: determinan quién es el usuario. Los ejemplos incluyen el nombre completo del usuario, el identificador del usuario o la dirección de correo electrónico.
■ Preguntas de verificación: confirman la identidad del usuario. Dependiendo de cómo esté configurado CA IdentityMinder, los usuarios pueden especificar sus propias preguntas de verificación, o bien, seleccionar preguntas en una lista predefinida.
En la tarea Restablecimiento de la contraseña olvidada predeterminada, el usuario debe especificar un ID de usuario y responder a cinco preguntas de verificación. Cada pregunta de verificación, que se presenta en una pantalla independiente, se selecciona aleatoriamente de una lista de cinco preguntas que el usuario especifica durante el registro.
Una vez que CA IdentityMinder verifica la identidad de un usuario, se muestra una pantalla en la que el usuario puede introducir una nueva contraseña.
La tarea ID de usuario olvidado
En la tarea ID de usuario olvidado, el usuario debe especificar una dirección de correo electrónico y responder a una pregunta de verificación para ver su identificador de usuario en la Consola de usuario. La pregunta de verificación, que se presenta en una pantalla independiente, se selecciona aleatoriamente de una lista de cinco preguntas que especifica el usuario durante el registro.
Configuración de las tareas Restablecimiento de la contraseña olvidada e ID de usuario olvidado
Capítulo 6: Tareas de autoservicio 113
Tareas personalizadas ID de usuario olvidado y Restablecimiento de la contraseña olvidada
Puede utilizar la tarea ID de usuario olvidado o Restablecimiento de la contraseña olvidada tal y como se instalan, o bien, personalizar la tarea para el entorno. Podrá llevar a cabo las siguientes acciones:
■ Especificar el número de preguntas (en la página 113) que los usuarios deben responder correctamente para verificar su identidad.
■ Determinar si los usuarios especifican sus propias preguntas de verificación (en la página 113), o si seleccionan las preguntas en una lista predefinida.
■ Definir la presentación (en la página 116) de las preguntas de verificación en la pantalla.
■ Solicitar a los usuarios que proporcionen información adicional, como por ejemplo el número de la seguridad social, para verificar su identidad (en la página 118).
■ Determinar cómo reciben los usuarios su contraseña (en la página 121) o ID de usuario (en la página 122).
■ Especificar criterios, como por ejemplo fallar más de tres intentos de verificación, para bloquear un usuario de la tarea (en la página 119).
Recopilación de pares de pregunta y respuesta para la verificación de usuarios
Los usuarios deben especificar los pares de pregunta y respuesta que se utilizan para verificar su identidad.
Puede permitir que los usuarios creen sus propias preguntas, o solicitarles que seleccionen preguntas predefinidas de una lista.
Para configurar CA IdentityMinder de manera que recopile pares de pregunta y respuesta, realice las siguientes acciones:
■ Agregue campos para recopilar las preguntas y las respuestas en las tareas (en la página 109) Autorregistro, Modificar Mi perfil y Cambiar Mi Contraseña.
■ Configure el identificador ForgottenPasswordHandler en la Consola de gestión o la Consola de usuario. Para obtener las instrucciones de configuración, consulte la ayuda en línea en la consola que desee utilizar.
Configuración de las tareas Restablecimiento de la contraseña olvidada e ID de usuario olvidado
114 Guía de diseño de la Consola de usuario
Configuración de la tarea Restablecimiento de la contraseña olvidada o ID de usuario olvidado
La configuración de las tareas Restablecimiento de la contraseña olvidada e ID de usuario olvidado es parecida.
Para configurar estas tareas
1. Verifique que los siguientes elementos estén configurados en la Consola de gestión:
■ Alias público
Una cadena de texto que CA IdentityMinder agrega a la URL para acceder a tareas públicas, incluyendo las tareas Restablecimiento de la contraseña olvidada e ID de usuario olvidado.
Nota: Para obtener más información, consulte la Guía de configuración.
■ ForgottenPasswordHandler
Un identificador de atributos lógicos que permite a los usuarios crear una o más preguntas de verificación, o seleccionar preguntas de una lista predefinida.
Para obtener más información, consulte la Programming Guide for Java.
Nota: También puede configurar ForgottenPasswordHandler en la Consola de usuario. Para obtener más información, haga clic en el botón de ayuda de la Consola de usuario.
2. En la Consola de usuario, realice una de las siguientes acciones:
■ Para crear una copia de la tarea Restablecimiento de la contraseña olvidada o ID de usuario olvidado (recomendado), seleccione Roles y tareas, Tareas de administración, Crear tarea de administración. Seleccione Crear una copia de una tarea de administración, y busque la tarea que desea copiar.
■ Para modificar la tarea predeterminada, seleccione Roles y tareas, Tareas de administración, Modificar tarea de administración. Busque la tarea que desea modificar.
CA IdentityMinder mostrará las tareas que coincidan con el criterio que ha introducido.
3. Seleccione la tarea Restablecimiento de la contraseña olvidada o ID de usuario olvidado.
4. En la ficha Buscar, haga clic en Examinar para mostrar una lista de las pantallas que se vayan a editar.
5. Seleccione una de las siguientes pantallas, y haga clic en Editar:
■ Búsqueda de la contraseña olvidada
■ Búsqueda del ID de usuario olvidado
Configuración de las tareas Restablecimiento de la contraseña olvidada e ID de usuario olvidado
Capítulo 6: Tareas de autoservicio 115
6. Configure lo siguiente basándose en sus necesidades:
■ Pantalla de identificación
Determina quién es el usuario. Es la primera pantalla que ven los usuarios al acceder a las tareas Restablecimiento de la contraseña olvidada o ID de usuario olvidado.
■ Pantalla(s) de verificación
Presenta una o varias preguntas de verificación a los usuarios.
7. Introduzca el número de preguntas que deben responder los usuarios para verificar su identidad.
Nota: Si configura CA IdentityMinder para que muestre varias preguntas de verificación en una única pantalla, el número de preguntas viene determinado por el identificador de atributos lógicos asociado con la tarea. El valor de configuración Número de preguntas no se aplica.
8. Configure los criterios para bloquear la tarea Contraseña olvidada o ID de usuario olvidado.
9. Envíe la tarea.
Diseño de pantallas de identificación
La pantalla de identificación es la primera pantalla que los usuarios ven cuando acceden a la tarea Restablecimiento de la contraseña olvidada o ID de usuario olvidado.
La pantalla de identificación predeterminada solicita a los usuarios que especifiquen un identificador de usuario. Puede agregar o cambiar los campos en la pantalla de identificación para que se ajusten a sus necesidades.
Siga estos pasos:
1. Si es necesario, navegue hasta la pantalla de configuración de Búsqueda de la contraseña olvidada o Búsqueda del ID de usuario olvidado en la Consola de usuario de CA IdentityMinder:
a. Seleccione Funciones y tareas, Tareas de administración, Modificar tarea de administración.
b. Seleccione la tarea Restablecimiento de la contraseña olvidada o ID de usuario olvidado.
c. En la ficha Buscar, haga clic en Examinar para mostrar una lista de las pantallas que se vayan a editar.
d. Seleccione una de las siguientes pantallas, y haga clic en Editar:
Búsqueda de la contraseña olvidada
Búsqueda del ID de usuario olvidado
Configuración de las tareas Restablecimiento de la contraseña olvidada e ID de usuario olvidado
116 Guía de diseño de la Consola de usuario
2. Introduzca el texto que aparecerá sobre el área en la que los usuarios especifican la información de la cuenta en el campo de solicitud.
3. Seleccione la pantalla apropiada en la pantalla Perfil para el campo Identificación.
4. Modifique la pantalla para incluir su selección de los atributos que deben introducir los usuarios.
Diseño de pantallas de verificación
Después de que el usuario complete correctamente la pantalla de identificación, se le redirige a una pantalla de verificación en la que debe proporcionar información para verificar su identidad. Es posible que se solicite al usuario que responda a una o varias preguntas, o que especifique un atributo (por ejemplo el número de la seguridad social).
Si los usuarios deben responder a varias preguntas de verificación, CA IdentityMinder puede mostrar esas preguntas en la misma pantalla o en pantallas independientes.
Visualización de varias preguntas de verificación al mismo tiempo
Si los usuarios responden a varias preguntas para verificar su identidad, puede mostrar dichas preguntas en una única pantalla.
Nota: Si una única pantalla muestras varias preguntas, el número de preguntas que el usuario debe responder se determina mediante el número de pares de pregunta y respuesta que se agreguen a la pantalla de perfil para la verificación primaria, no mediante el número de preguntas que se configuren en la pantalla de búsqueda para la tarea.
Para mostrar varias preguntas de verificación en una única pantalla
1. Configure el identificador de atributos lógicos de la contraseña olvidada para varios pares de pregunta y respuesta.
Puede configurar ForgottenPasswordHandler en la Consola de usuario o en la Consola de gestión. Para obtener instrucciones, consulte la ayuda en línea de la consola que desee utilizar.
Agregue pares |VerficarPregunta1| , |VerificarRespuesta1| en función del número de preguntas que desee establecer.
2. Navegue hasta la pantalla Configurar búsqueda de la contraseña olvidada o la pantalla Configurar búsqueda del ID de usuario olvidado, si es necesario.
3. Introduzca el texto que aparece sobre el área en el que los usuarios especifican la información en el campo Solicitar pantalla de verificación primaria.
Configuración de las tareas Restablecimiento de la contraseña olvidada e ID de usuario olvidado
Capítulo 6: Tareas de autoservicio 117
4. En el campo Pantalla de perfil para la verificación primaria, seleccione una definición de pantalla, como por ejemplo la pantalla Verificación de la contraseña olvidada.
5. Modifique la definición de pantalla para incluir los atributos lógicos para cada par de pregunta y respuesta de verificación que deben aparecer en la pantalla. Por ejemplo, agregue los campos que se indican a continuación:
|VerificarPregunta1| - Sólo lectura.
|VerificarRespuesta1| - Escritura obligatoria.
Nota: Para obtener más información, consulte la ayuda en línea para el identificador de atributos ForgottenPasswordLogical.
6. Asegúrese de que los campos Solicitar pantalla de verificación secundaria y Pantalla de perfil para la verificación secundaria estén vacíos en la pantalla de configuración de Búsqueda de la contraseña olvidada o Búsqueda del ID de usuario olvidado.
7. Introduzca el número de preguntas que el usuario debe responder correctamente en el campo Número de preguntas.
8. Haga clic en Aceptar.
Visualización de una pregunta de verificación cada vez
Para aumentar la seguridad, es posible mostrar sólo una pregunta de verificación cada vez. Las siguientes preguntas sólo se mostrarán sólo después de que la pregunta anterior se responda correctamente.
Para mostrar cada pregunta de verificación en una página independiente, defina una pantalla de verificación primaria y una pantalla de verificación secundaria.
La pantalla de verificación primaria se mostrará después de que los usuarios especifiquen una identificación válida, como por ejemplo el identificador del usuario. Cuando el usuario responda correctamente a una pregunta en la pantalla de verificación primaria, CA IdentityMinder mostrará la pantalla de verificación secundaria para cada pregunta restante.
Para configurar las pantallas de configuración primaria y secundaria:
1. Asegúrese de que los atributos lógicos |VerificarPregunta| y |VerificarRespuesta| estén configurados en el identificador de atributos lógicos ForgottenPasswordHandler. Consulte la Guía de programación para Java.
2. Navegue hasta una de las siguientes pantallas, si es necesario:
■ Pantalla de configuración de Búsqueda de la contraseña olvidada
■ Pantalla de configuración de Búsqueda del ID de usuario olvidado
3. Introduzca el texto que aparece sobre el área en el que los usuarios especifican la información en el campo Solicitar pantalla de verificación primaria.
Configuración de las tareas Restablecimiento de la contraseña olvidada e ID de usuario olvidado
118 Guía de diseño de la Consola de usuario
4. En el campo Pantalla de perfil para la verificación primaria, seleccione una definición de pantalla, como por ejemplo la pantalla Verificación de la contraseña olvidada.
Nota: Modifique la definición de pantalla para incluir los atributos lógicos para cada par de pregunta y respuesta que deben aparecer en la pantalla.
5. Introduzca el texto que aparece sobre el área en el que los usuarios especifican la información de verificación en el campo Solicitar pantalla de verificación secundaria.
6. Seleccione la pantalla Verificación secundaria de la contraseña olvidada en el campo Pantalla de perfil para la verificación secundaria.
Modifique la pantalla para incluir los atributos lógicos |VerificarPregunta| y |VerificarRespuesta|.
Nota: Para utilizar una pantalla de verificación secundaria, debe configurar una pantalla de verificación primaria.
7. Introduzca el número de preguntas que el usuario debe responder correctamente en el campo Número de preguntas.
8. Haga clic en Aceptar.
Verificación de atributos de usuario
CA IdentityMinder puede verificar la identidad de un usuario solicitándole que especifique uno o varios atributos de perfil. Puede solicitar estos atributos además de las preguntas de verificación, o en lugar de las mismas.
Para utilizar los atributos de usuario en el proceso de verificación
1. Configure la pantalla de verificación de la manera descrita en una de las siguientes secciones:
■ Visualización de varias preguntas de verificación al mismo tiempo (en la página 116)
■ Visualización de una pregunta de verificación cada vez (en la página 117)
2. Agregue uno o más campos para incluir el atributo de usuario en la pantalla Verificación de la contraseña olvidada, o en una pantalla de verificación primaria personalizada, si ha diseñado alguna.
Por ejemplo, para incluir el número de empleado de un usuario además del identificador del usuario, modifique la pantalla de perfil Identificación de la contraseña olvidada. Agregue una fila que contenga un único campo antes o después del campo ID de usuario. Haga clic en la flecha derecha para definir las propiedades del nuevo campo.
Configuración de las tareas Restablecimiento de la contraseña olvidada e ID de usuario olvidado
Capítulo 6: Tareas de autoservicio 119
Bloqueo de la tarea Restablecimiento de la contraseña olvidada o ID de usuario olvidado
Para asegurar la tarea Restablecimiento de la contraseña olvidada o ID de usuario olvidado, puede limitar el número de intentos de verificación erróneos que realiza el usuario. Cuando el usuario supere el límite de intentos erróneos, la tarea se bloqueará, y el usuario ya no podrá acceder a ella.
Puede determinar qué considera CA IdentityMinder un intento de verificación erróneo. La definición de un intento erróneo puede ser muy estricta, como por ejemplo responder incorrectamente a una pregunta de verificación, o más permisiva para permitir errores, como por ejemplo escribir mal la respuesta.
Nota: También puede configurar CA IdentityMinder para bloquear la tarea Restablecimiento de la contraseña olvidada o ID de usuario olvidado tras un número específico de intentos de verificación correctos (en la página 120). Esto evita que los usuarios utilicen la tarea Restablecimiento de la contraseña olvidada o ID de usuario olvidado en lugar de recordar las credenciales de inicio de sesión.
Configuración del límite de intentos erróneos
Para configurar CA IdentityMinder a fin de bloquear la tarea Restablecimiento de la contraseña olvidada o ID de usuario olvidado tras intentos de verificación erróneos:
1. Si es necesario, navegue hasta la pantalla de configuración de Búsqueda de la contraseña olvidada.
2. Configure los criterios para el error de verificación, según sea necesario:
■ Número de respuestas incorrectas aceptables: el número de respuestas incorrectas que puede especificar un usuario antes de que CA IdentityMinder registre un error de verificación.
■ Tiempo de espera excedido de la página Verificación: la cantidad de tiempo que tiene el usuario para responder a todas las preguntas de una página.
Límite de intentos de la página Verificación: el número de veces que un usuario puede intentar responder las preguntas de una página.
Si sólo aparece una pregunta por página, el límite de intentos de la página Verificación es el número de veces que un usuario puede intentar responder a dicha pregunta.
Nota: Especifique 0 para las opciones que no se aplican.
Si un usuario supera alguno de los criterios especificados, CA IdentityMinder registrará un error de verificación.
Configuración de las tareas Restablecimiento de la contraseña olvidada e ID de usuario olvidado
120 Guía de diseño de la Consola de usuario
3. En el campo Límite de intentos erróneos, introduzca el número de veces consecutivas que un usuario puede cometer un error en el proceso de verificación antes de que se bloquee la tarea.
Si el usuario intenta verificar su identidad al alcanzar el Límite de intentos erróneos, CA IdentityMinder bloqueará la tarea del usuario y, opcionalmente, desactivará la cuenta del usuario. Por ejemplo, si el límite de intentos erróneos es 3, el usuario se bloqueará y se desactivará en el tercer intento erróneo.
4. Seleccione la casilla de verificación Desactivar usuario para desactivar la cuenta del usuario y para bloquear la tarea cuando se supera el límite de intentos erróneos.
5. En el campo Longitud del bloqueo de intentos erróneos, introduzca el tiempo que se bloqueará de la tarea el usuario si supera el límite de intentos erróneos.
Puede especificar minutos, horas y días. Para indicar que no se aplica un límite determinado, escriba 0.
Nota: El atributo que se especifique debe definirse en el archivo de configuración del directorio (directory.xml) para el entorno Identity Manager.
6. Seleccione el atributo que utilizará CA IdentityMinder para seguir los intentos de verificación en el campo Atributo de seguimiento de los intentos.
Configuración del límite de intentos satisfactorio
Al limitar el número de intentos satisfactorios de verificación evita que los usuarios hagan un mal uso del Restablecimiento de contraseña olvidada o de la tarea ID de usuario olvidado. Por ejemplo, un usuario usar la tarea Restablecimiento de contraseña olvidada en lugar de seguir una estricta política de contraseñas.
Para limitar el número de intentos de verificación satisfactorio:
1. Si es necesario, navegue hasta la pantalla de configuración de Búsqueda de la contraseña olvidada.
2. Seleccione el atributo que utilizará CA IdentityMinder para seguir los intentos de verificación en el campo Atributo de seguimiento de los intentos.
3. Introduzca el número de días que deben esperar los usuarios antes de utilizar la tarea en el campo Límite de intentos satisfactorio.
Configuración de las tareas Restablecimiento de la contraseña olvidada e ID de usuario olvidado
Capítulo 6: Tareas de autoservicio 121
Determinación de cómo los usuarios restablecen las contraseñas
Una vez que CA IdentityMinder verifica la identidad de un usuario en la tarea Contraseña olvidada, realiza una de las acciones siguientes:
■ Redirige a los usuarios a una pantalla en la que pueden introducir una contraseña nueva. (predeterminado)
■ Muestra o envía por correo electrónico una contraseña temporal. Los usuarios pueden utilizar la contraseña temporal para iniciar sesión en CA IdentityMinder, dónde se les obliga a establecer una nueva contraseña.
Para configurar CA IdentityMinder para que muestre o envíe por correo electrónico una contraseña temporal, utilice la tarea Contraseña olvidada en lugar de la tarea Restablecimiento de la contraseña olvidada.
La tarea Contraseña olvidada se asocia con un identificador de tareas lógicas del negocio, un objeto Java que forma la lógica de negocio personalizada, que genera una contraseña temporal.
De forma predeterminada, la tarea Contraseña olvidada muestra la contraseña temporal en la Consola de usuario.
Para configurar la tarea Contraseña olvidada para que envíe por correo electrónico la contraseña temporal:
1. En la Consola de gestión, configure las notificaciones de correo electrónico para el entorno de Identity Manager. Consulte la Guía de configuración para obtener las instrucciones.
2. En la Consola de usuario, seleccione Roles y tareas, Tareas de administración, Modificar la tarea de administración.
3. Seleccione la tarea Contraseña olvidada.
4. En la ficha Perfil, haga clic en Identificadores de tareas lógicas del negocio.
Se abrirá la pantalla Identificadores de tareas lógicas del negocio. El identificador BLTHGenerateTemporaryPassword debería aparecer en la lista de identificadores.
5. Haga clic en el icono de la flecha derecha para editar las propiedades del identificador.
6. En el campo Propiedad, haga clic en el icono menos para suprimir la propiedad ShowPwdOnScreen.
7. En el campo Propiedad, escriba de nuevo ShowPwdOnScreen.
8. En el campo Valor, introduzca:
false
9. Haga clic en Agregar.
Páginas de cierre de sesión
122 Guía de diseño de la Consola de usuario
Determinación de cómo los usuarios recuperan un identificador de usuario olvidado
Una vez que CA IdentityMinder verifique correctamente la identidad de un usuario, mostrará el identificador del usuario en la pantalla.
Para mayor seguridad, puede configurar CA IdentityMinder para que envíe por correo electrónico el identificador del usuario.
Para configurar CA IdentityMinder para que envíe por correo electrónico el identificador de un usuario:
1. Configure el entorno de CA IdentityMinder para que admita notificaciones de correo electrónico.
2. Seleccione Funciones y tareas, Tareas de administración, Modificar tarea de administración.
3. Seleccione la tarea ID de usuario olvidado.
4. En la ficha Perfil, haga clic en Identificadores de tareas lógicas del negocio.
Se abrirá la pantalla Identificadores de tareas lógicas del negocio.
5. Haga clic en el icono Suprimir situado junto al identificador BLTHDisplayUserID para suprimirlo.
La supresión del identificador BLTHDisplayUserID evita que CA IdentityMinder muestre el identificador de usuario en la Consola de usuario. Si desea que CA IdentityMinder muestre el identificador de usuario en la Consola de usuario y envíe por correo electrónico el identificador de usuario, no suprima el identificador BLTHDisplayUserID.
Páginas de cierre de sesión
Una página de cierre de sesión es una página a la que se dirige un usuario después de realizar una acción en ciertas pantallas de tareas de CA IdentityMinder, como hacer clic en un vínculo Cerrar sesión de la Consola de usuario.
En el caso de las tareas de autoservicio, como las de autorregistro o de contraseña olvidada, los usuarios se redirigen a una página de cierre de sesión cuando hacen clic en Cancelar para salir de la tarea o cuando hacen clic en Aceptar en un mensaje de error o de confirmación.
Páginas de cierre de sesión
Capítulo 6: Tareas de autoservicio 123
Se puede configurar una página de cierre de sesión personalizada para las siguientes pantallas de CA IdentityMinder:
■ Consola de usuario
■ Tareas de autorregistro
■ Tareas de contraseña olvidada
Importante: Si CA IdentityMinder se integra con CA SiteMinder, se debe configurar el agente Web de CA SiteMinder para finalizar la sesión del usuario cuando cierre la sesión de CA IdentityMinder. Si no se configura el agente Web, puede que CA SiteMinder vuelva a abrir la sesión del usuario.
Configuración de las páginas de cierre de sesión
Siga estos pasos:
1. Cree una o varias páginas de cierre de sesión personalizadas.
Para garantizar que una página de cierre de sesión HTML se ha cargado desde el servidor Web y no de la memoria caché del explorador, configure la página de cierre de sesión para que no se pueda almacenar en la memoria caché del explorador. Por ejemplo, para páginas HTML, se pueden agregar las etiquetas meta siguientes a la página:
<META HTTP-EQUIV="Pragma" CONTENT="no-cache">
<META HTTP-EQUIV="Expires" CONTENT="-1">
Importante: Puede que las etiquetas meta no siempre funcionen con un explorador Internet Explorer. Si no, se puede utilizar un encabezado HTTP de control de la memoria caché.
2. En la pantalla de entornos de CA IdentityMinder, haga clic en el nombre del entorno adecuado.
Aparecerá la pantalla Environment Properties (Propiedades del entorno).
3. Haga clic en Configuración avanzada y en Varios.
Aparecerá la pantalla Miscellaneous Properties (Propiedades de opciones varias).
4. En el campo Propiedad, escriba una de las propiedades siguientes:
■ MainConsoleLogoutUrl: invalida la dirección URL de cierre de sesión predeterminada de la consola principal.
Esta dirección URL también se muestra para las tareas de autorregistro y contraseña olvidada si no se especifican páginas de cierre de sesión personalizadas mediante la propiedad LogoutUrl de tasktag.
Páginas de cierre de sesión
124 Guía de diseño de la Consola de usuario
■ LogoutUrl de tasktag: especifica una tarea de cierre de sesión para una tarea pública.
En esta propiedad, tasktag identifica la tarea para la que se está configurando una página de cierre de sesión personalizada.
Por ejemplo, para configurar una página de cierre de sesión para la tarea de autorregistro predeterminada, escriba lo siguiente en el campo Propiedad:
SelfRegistrationLogoutUrl
Se pueden definir varias propiedades LogoutUrl de tasktag para configurar distintas páginas de cierre de sesión para tareas diferentes. Por ejemplo, cuando se tienen páginas de autorregistro diferentes para clientes y proveedores, se puede definir una página de cierre de sesión diferente para cada tarea.
Nota: La etiqueta de la tarea se especifica cuando se configura una tarea en la Consola de usuario. Para obtener más información, consulte la Guía de administración.
5. En el campo Valor, escriba la dirección URL a la que se redirigen los usuarios cuando cierran sesión.
6. Haga clic en Save.
Capítulo 7: Marcas en la Consola de usuario 125
Capítulo 7: Marcas en la Consola de usuario
Esta sección contiene los siguientes temas:
Máscaras (en la página 125) Componentes de una máscara (en la página 126) Máscaras de CA IdentityMinder (en la página 127) Asociaciones de máscaras (en la página 130) Cómo crear una máscara (en la página 130) Nueva compilación de los archivos .jsp y reinicio del servidor de aplicaciones (en la página 134) Cómo utilizar varias máscaras (en la página 134) Cómo editar páginas de la consola (en la página 137)
Máscaras
Los usuarios de CA IdentityMinder realizan la mayor parte de las tareas de administración en una Consola de usuario. CA IdentityMinder incluye las siguientes Consolas de usuario:
■ ca12: Consola de usuario predeterminada.
■ ui7: Consola de usuario que se ajusta al estándar de interfaz de usuario nuevo de CA Technologies.
■ imcss: Consola de usuario alternativa que se puede personalizar según las necesidades empresariales.
El nombre de la consola se agrega a la dirección URL de cada página de la consola. Por ejemplo, las siguientes direcciones URL son para la tarea Crear usuario en las consolas ca12 e imcss, respectivamente:
■ http://myserver.ca.com:8080/iam/im/neteauto/ca12/index.jsp?task.tag=CreateUser
■ http://myserver.ca.com:8080/iam/im/neteauto/imcss/index.jsp?task.tag=CreateUser
Nota: CA IdentityMinder genera estas direcciones URL automáticamente, cuando un administrador inicia sesión en la Consola de usuario.
Componentes de una máscara
126 Guía de diseño de la Consola de usuario
Se puede cambiar el aspecto de una consola con máscaras. Una máscara es un conjunto de componentes que se pueden utilizar para personalizar el aspecto de la interfaz de usuario (IU) para un público determinado.
Se pueden cambiar los siguientes aspectos:
■ Imágenes
■ Colores y fuentes
■ Encabezados y pies de página
En un entorno de CA IdentityMinder, se puede tener más de una máscara y se pueden crear máscaras diferentes para públicos diferentes. Por ejemplo, puede que los empleados vean una máscara y los partners, otra.
Componentes de una máscara
Los componentes de una máscara son los siguientes:
Hoja de estilo en cascada
Define los archivos CSS que contienen definiciones de colores y fuentes.
Ubicación:
iam_im.ear/user_console_war/app/imcss/skin_name/fileName.css *
Imágenes
Define un archivo gráfico que se puede mostrar en una página web, como un archivo .gif, .jpeg o .png.
Ubicación:
iam_im.ear/user_console_war/app/imcss/skin_name/image/*
Archivo .properties
Define el archivo de texto que define los componentes de la máscara.
Ubicación:
iam_im.ear/user_console_war/app/imcss/skin_name/
Iam_im.ear
Define una de las siguientes ubicaciones instaladas del directorio Iam_im.ear:
■ WebLogic:
WebLogic_home\user_projects\domains\Identity-Manager-Domain-Name\applications\iam_im.ear\
Máscaras de CA IdentityMinder
Capítulo 7: Marcas en la Consola de usuario 127
■ JBoss:
JBoss_home\jboss-version\server\default\deploy\iam_im.ear\
■ WebSphere:
was_im_tools_dir\WebSphere-ear\iam_im.ear\
was_im_tools_dir
Define la ubicación instalada de las herramientas de CA IdentityMinder para WebSphere.
Nota: Después de hacer cambios en el directorio WebSphere-ear\iam_im.ear, se debe empaquetar el directorio en un archivo Enterprise Archive (EAR) e instalarlo en el servidor de aplicaciones WebSphere. Para obtener más información, consulte la Guía de instalación.
Máscaras de CA IdentityMinder
CA IdentityMinder incluye las siguientes máscaras:
■ idm: define los componentes de la Consola de usuario idm predeterminada. Los componentes de máscaras que no estén definidos en las máscaras personalizadas, usarán de forma predeterminada los componentes de idm. Por ejemplo, si una máscara no incluye un archivo CSS personalizado, CA IdentityMinder utiliza el archivo CSS predeterminado de la máscara de idm.
Máscaras de CA IdentityMinder
128 Guía de diseño de la Consola de usuario
Esta máscara se instala en la carpeta siguiente:
iam_im.ear/user_console_war/app/imcss/idm
La siguiente ilustración muestra la Consola de usuario idm:
■ horizontal: define los componentes de la Consola de usuario horizontal, como se muestra en la siguiente ilustración:
Máscaras de CA IdentityMinder
Capítulo 7: Marcas en la Consola de usuario 129
Esta interfaz tiene un aspecto similar a la máscara idm pero muestra las opciones del menú en un formato horizontal.
Esta máscara se instala en la carpeta siguiente:
iam_im.ear/user_console_war/app/imcss/horizontal
■ horizontal2: define los componentes de la Consola de usuario horizontal2, como se muestra en la siguiente ilustración:
Esta interfaz tiene un aspecto similar a la máscara horizontal, pero se muestra en color verde y morado en el mismo formato horizontal.
Esta máscara se instala en la carpeta siguiente:
iam_im.ear/user_console_war/app/imcss/horizontal2
■ neteauto: define los componentes de la Consola de usuario neteauto, como se muestra en la siguiente ilustración:
Asociaciones de máscaras
130 Guía de diseño de la Consola de usuario
Esta interfaz tiene el mismo diseño que la máscara idm pero se muestra en color rojo y marrón claro con la imagen de NeteAuto.
Esta máscara se instala en la carpeta siguiente:
iam_im.ear/user_console_war/app/imcss/neteauto
Este capítulo usa la máscara de neteauto con fines ilustrativos.
Nota: Las máscaras de las distintas ilustraciones se aplican a la consola de imcss.
Asociaciones de máscaras
Una máscara puede heredar propiedades de una máscara principal. Por lo tanto, se puede definir un componente una vez y reutilizarlo en varias máscaras. Por ejemplo, un logotipo de la compañía, definido en una máscara principal, se puede propagar a todas las máscaras de compañía.
Cuando CA IdentityMinder representa una Consola de usuario, comprueba que el usuario tenga la máscara adecuada. Cuando se especifica una máscara principal, se agregan sus componentes.
Por ejemplo, en el caso de que la máscara corporativa incluya solamente el logotipo de la compañía. Una máscara de ventas incluye un JSP de pie de página personalizado y apunta a la máscara principal, la corporativa. Cuando los vendedores accedan a CA IdentityMinder, verán el pie de página definido en la máscara de ventas y el logotipo, los colores y las fuentes definidas en la máscara corporativa.
Cómo crear una máscara
La creación de una máscara implica los pasos siguientes:
1. Copiar una máscara existente
2. Actualizar las imágenes de la máscara
3. Actualizar los colores y fuentes de la máscara
4. Modificar el archivo .properties
5. Modificar el archivo index.jsp
Cómo crear una máscara
Capítulo 7: Marcas en la Consola de usuario 131
Copia de una máscara existente
Se debe realizar el siguiente procedimiento para copiar una máscara existente.
Siga estos pasos:
1. Observe las ilustraciones de Máscaras de CA IdentityMinder y decida cuál de las máscaras siguientes es similar a la que desea crear para la compañía:
■ Máscara idm
■ Máscara horizontal
■ Máscara horizontal2
■ Máscara neteauto
Con fines ilustrativos, en esta sección se supondrá que se elige la apariencia de la máscara neteauto y que se denomina yourskin. El nombre yourskin es el nombre de la máscara de su compañía.
2. Copie el siguiente archivo:
iam_im.ear/user_console_war/app/imcss/neteauto
iam_im.ear/
Nómbrelo de la forma siguiente:
iam_im.ear/user_console_war/app/imcss/yourskin
3. En el directorio de yourskin, cambie de nombre los archivos de la siguiente tabla:
Nombre actual Nombre nuevo
neteauto.css yourskin.css
neteauto_task.css yourskin_task.css
neteauto.properties yourskin.properties
Para simplificar la administración, el nombre del archivo .properties y los archivos .css deben coincidir con el nombre de la máscara.
Nota: Los nombres de máscaras distinguen entre mayúsculas y minúsculas.
Cómo crear una máscara
132 Guía de diseño de la Consola de usuario
Actualización de las imágenes de la máscara
Cualquiera de las imágenes (.gif, .jpg o .png) se puede actualizar en los siguientes directorios con las imágenes que coincidan con el aspecto de la máscara de su compañía:
■ iam_im.ear/user_console_war/app/imcss/yourskin/image
■ iam_im.ear/user_console_war/app/imcss/yourskin/image/category
■ iam_im.ear/user_console_war/app/imcss/yourskin/image/tab
■ iam_im.ear/user_console_war/app/imcss/yourskin/image/tasks
Por ejemplo, para poner el logotipo de la compañía en la máscara yourskin, se sustituye logo.jpg del directorio de imágenes por el logotipo de la compañía.
Se recomienda el uso de los mismos nombres de archivos de imágenes porque muchas de estas imágenes ya están asignadas con las rutas adecuadas en el archivo yourskin.properties.
Actualización de los colores y fuentes de la máscara
Las hojas de estilo en cascada de la máscara yourskin se pueden actualizar con las fuentes y menús, fondos, márgenes y otros colores que se elijan.
Las rutas a las hojas de estilo son las siguientes:
■ iam_im.ear/user_console_war/app/imcss/yourskin/yourskin.css
■ iam_im.ear/user_console_war/app/imcss/yourskin/yourskin_task.css
Modificación del archivo .properties
El siguiente procedimiento se realiza para modificar el archivo .properties.
Siga estos pasos:
1. En el archivo yourskin.properties, sustituya todas las referencias a neteauto por yourskin.
2. Haga las siguientes modificaciones adicionales en el archivo yourskin.properties:
a. Si no se ha especificado ya, establezca lo siguiente en la sección principal:
parent=/app/imcss/idm/im.properties
La sección principal especifica la ubicación del archivo de propiedades de la máscara principal. En este ejemplo, la máscara principal es idm.
Cómo crear una máscara
Capítulo 7: Marcas en la Consola de usuario 133
b. Establezca las hojas de estilo en cascada de la siguiente manera:
stylesheet/skin.css=yourskin/yourskin.css
stylesheet/skin_task.css=yourskin/yourskin_task.css
c. Continúe como se muestra a continuación:
Si ha sustituido las imágenes en la máscara sin cambiarles el nombre, vaya al paso d. Si ha cambiado el nombre de las imágenes, lleve a cabo los siguientes pasos:
– En la sección de imágenes del encabezado, establezca la ruta a las imágenes del encabezado de Actualización de las imágenes de la máscara (en la página 132).
Se pueden agregar varias entradas de imagen al archivo .properties agregando una entrada como la siguiente:
image/logo.gif=yourskin/image/logo.jpg
– En la sección de fichas estándares, establezca la ruta a las imágenes de ficha de Actualización de las imágenes de la máscara (en la página 132).
– En la sección de botones del cuerpo de la tarea, establezca la ruta a las imágenes de botones del cuerpo de la tarea de Actualización de las imágenes de la máscara (en la página 132).
d. Guarde el archivo.
Modificación del archivo index.jsp
El siguiente procedimiento se realiza para modificar el archivo index.jsp.
Siga estos pasos:
1. Abra el archivo index.jsp en un editor de texto. Este archivo se encuentra en la siguiente carpeta:
<iam_im.ear>/user_console_war/app/imcss
2. En la sección <skin:update>, agregue lo siguiente como la primera entrada:
<skin:skin name="yourskin" filename="/app/imcss/yourskin/yourskin.properties"
/>
3. Guarde el archivo.
CA IdentityMinder selecciona la máscara predeterminada para la Consola de usuario de CA IdentityMinder en función de la etiqueta de máscara que aparece primero en la sección <skin:update> del archivo index.jsp.
Nueva compilación de los archivos .jsp y reinicio del servidor de aplicaciones
134 Guía de diseño de la Consola de usuario
Según está incluido en la siguiente sección <skin:update> del archivo index.jsp, CA IdentityMinder mostrará la Consola de usuario con la máscara yourskin:
<skin:update>
<skin:skin name="yourskin" filename="/app/imcss/yourskin/yourskin.properties"
/>
<skin:skin name="idm" filename="/app/imcss/idm/im.properties" />
<skin:skin name="neteauto" filename="/app/imcss/neteauto/neteauto.properties"
/>
<skin:skin name="horizontal"
filename="/app/imcss/horizontal/horizontal.properties" />
<skin:skin name="horizontal2"
filename="/app/imcss/horizontal2/horizontal2.properties" />
</skin:update>
Cuando se desea utilizar una máscara diferente, se debe cambiar el orden de las etiquetas de máscara que se muestran.
Nueva compilación de los archivos .jsp y reinicio del servidor de aplicaciones
Si se está ejecutando CA IdentityMinder en un servidor de aplicaciones JBoss, se deben volver a compilar los archivos JSP y reiniciar el servidor de aplicaciones después de crear una máscara, como se muestra a continuación:
1. Configure el servidor de aplicaciones para volver a compilar todos los archivos .jsp (en la página 195).
2. Reinicie el servidor de aplicaciones para que los cambios de la máscara yourskin se puedan aplicar.
Nota: Si se está usando un servidor de aplicaciones diferente, no es necesario completar este paso.
Cómo utilizar varias máscaras
Quizá se desee que distintos conjuntos de usuarios vean distintas máscaras. Por ejemplo, puede que la máscara para empleados incluya el logotipo y los colores de la compañía. La máscara para proveedores podría incluir un logotipo y esquema de colores diferentes, y mostrar un pie de página específico para la compañía.
Nota: Esta funcionalidad requiere integración con CA SiteMinder, un componente opcional.
Cómo utilizar varias máscaras
Capítulo 7: Marcas en la Consola de usuario 135
Si CA IdentityMinder se integra con CA SiteMinder, se puede utilizar una respuesta de CA SiteMinder para asociar la máscara yourskin a un conjunto de usuarios. La respuesta se equipara con una regla en una política, que se asocia con un conjunto de usuarios. Cuando la regla se desencadena, activa la respuesta para transferir información acerca de la máscara a CA IdentityMinder, para crear la Consola de usuario.
Se dan los siguientes pasos:
1. Un usuario intenta acceder a un entorno de CA IdentityMinder. (CA SiteMinder protege un entorno de CA IdentityMinder).
2. CA SiteMinder autentica y autoriza al usuario. La regla de la política se desencadena, lo que activa una respuesta que contiene información acerca de la máscara.
3. La respuesta se transfiere como una variable del encabezado HTTP a CA IdentityMinder mediante el agente Web.
4. CA IdentityMinder crea la Consola de usuario en función de la máscara.
Prioridad de las máscaras
Se pueden aplicar varias políticas (y, por lo tanto, varias máscaras) a un único usuario. Para asegurarse de que el usuario vea la máscara correcta, se asignan números de prioridad a las máscaras.
Cuando se crea una respuesta de máscara, se agrega el número de prioridad al nombre de la variable del encabezado. El número de prioridad puede encontrarse entre 1 y 999; 1 designa la prioridad más alta.
Por ejemplo, el nombre de la variable del encabezado en la respuesta para la máscara de ventas es skin3. Para la máscara de gestión, el nombre de la variable del encabezado es skin2. Cuando un usuario inicia sesión en CA IdentityMinder como director de ventas, aparece la máscara de gestión porque tiene mayor prioridad.
Cómo utilizar varias máscaras
136 Guía de diseño de la Consola de usuario
Creación de una respuesta de máscara
Se debe realizar el procedimiento siguiente para crear una respuesta de máscara.
Siga estos pasos:
1. Inicie sesión en una de las siguientes interfaces como administrador con privilegios del dominio:
■ Para CA SiteMinder Web Access Manager r12 o superior, inicie sesión en la interfaz de usuario administrativa.
■ Para CA eTrust SiteMinder 6.0 SP5, inicie sesión en la interfaz de usuario del servidor de políticas.
Nota: Para obtener información sobre el uso de estas interfaces, consulte la documentación de la versión de CA SiteMinder que esté utilizando.
2. Busque el dominio de la política que protege el entorno de CA IdentityMinder. El nombre del dominio tiene el siguiente formato:
environment_nameDomain
environment_name
Define el nombre del entorno de CA IdentityMinder.
Por ejemplo, si el nombre del entorno de CA IdentityMinder es employees, el nombre del dominio es employeesDomain.
Nota: El dominio de la política deberá estar asociado con el directorio de usuarios que contenga los usuarios de CA IdentityMinder que utilizarán la máscara.
3. Consulte los territorios del dominio.
Verá los siguientes territorios según las funciones configuradas para el entorno:
■ environment_name_ims_realm: protege el entorno de CA IdentityMinder.
■ environment_name_pub_realm: permite la compatibilidad con tareas públicas, como las de autorregistro y contraseña olvidada.
Este territorio aparece solamente cuando se ha configurado un alias público.
4. Cree una regla en cada uno de los territorios. Especifique lo siguiente:
■ Recurso: /*
■ Acciones: GET y POST
Para simplificar la administración, incluya la máscara en el nombre de la regla. Por ejemplo, cuando el nombre de la máscara sea yourskin, cree una regla con el nombre de yourskin.
Cómo editar páginas de la consola
Capítulo 7: Marcas en la Consola de usuario 137
5. Cree una respuesta para el dominio con los siguientes atributos de respuesta:
■ Atributo: WebAgent-HTTP-Header-Variable
Esto agrega un encabezado HTTP nuevo a la respuesta.
■ Tipo de atributo: estático
■ Nombre de la variable: introduzca uno de los nombres de variables siguientes:
– skin: esta variable se utiliza cuando todos los usuarios de CA IdentityMinder ven la misma máscara.
– skinx: esta variable se utiliza si se tienen varias máscaras. La x representa un valor de prioridad, donde 1 es la prioridad más alta y 999 es la más baja.
■ Valor de la variable: especifique el nombre de la máscara.
6. Cree una política en el dominio de la política con los valores siguientes:
■ Usuarios: especifique los usuarios que deben ver la máscara. Por ejemplo, si los miembros de la organización de ventas deberían ver la máscara, asegúrese de incluir ou=ventas en la política.
■ Reglas: agregue las reglas creadas en el paso 4. Asocie cada regla con la respuesta creada en el paso 5.
Cómo editar páginas de la consola
Para cambiar el diseño de la Consola de usuario o para agregar vínculos a los encabezados o pies de una página, se pueden editar las siguientes páginas de la consola:
■ index.jsp (en la página 139): oculta o muestra los encabezados y los pies de página de la consola principal. También define las máscaras de CA IdentityMinder disponibles.
El archivo index.jsp se encuentra en <iam_im.ear> /user_console_war/app/imcss/
■ head.jsp (en la página 138): contiene el código del encabezado de la página principal de la Consola de usuario.
■ home.jsp: contiene el mensaje de confirmación para una tarea particular.
Los archivos head.jsp y home.jsp se encuentran en <iam_im.ear> /user_console_war/app/imcss/component
Nota: Si CA IdentityMinder se ejecuta en un servidor de aplicaciones JBoss, se deben volver a compilar manualmente los JSP (en la página 195) que se modifiquen antes de aplicar los cambios.
Cómo editar páginas de la consola
138 Guía de diseño de la Consola de usuario
Cómo modificar el encabezado de la Consola de usuario de CA IdentityMinder
El archivo head.jsp (que se encuentra en <iam_im.ear>/user_console_war\app\imcss\component) se utiliza para modificar el encabezado en la Consola de usuario. El encabezado puede contener imágenes, vínculos, títulos, colores y fuentes. La siguiente ilustración muestra los marcadores <div id> del archivo head.jsp, que generan el encabezado para la máscara idm:
Para actualizar el encabezado, se modifica el código de las siguientes entradas en el archivo head.jsp:
■ <div id="title">
■ <div id="logo">
■ <div id="statusbar">
■ <div id="username">
■ <div id="help-logout">
Por ejemplo, para cambiar el vínculo al que se dirigen los usuarios cuando hacen clic en la imagen del logotipo que aparece en el encabezado de la Consola de usuario, se sustituye la dirección URL del código siguiente por la dirección URL de la página principal de la compañía.
<div id="logo">
<a href="http://www.yourcompany.com/"><skin:img altKey="console.logo"
titleKey="console.logo" src="logo.gif" width="93" height="33" border="0" /></a>
</div>
Nota: Después de modificar el archivo head.jsp, es necesario asegurarse de volver a compilar los archivos .jsp (en la página 134).
Cómo editar páginas de la consola
Capítulo 7: Marcas en la Consola de usuario 139
Cómo modificar y mostrar el pie de página
Para modificar y mostrar el pie de página, se pueden realizar los siguientes pasos:
■ Insertar el código HTML del pie de página en el archivo index.jsp (que se encuentra en iam_im.ear/user_console_war/app/imcss).
■ Modificar el archivo de hoja de estilo en cascada desde una de las máscaras (idm, horizontal, horizontal2 y neteauto) para que CA IdentityMinder muestre el pie de página.
Inserción del HTML del pie de página en el archivo index.jsp
Para insertar el HTML del pie de página en el archivo index.jsp se realiza el siguiente procedimiento.
Siga estos pasos:
1. Abra el archivo index.jsp en un editor de texto.
2. En la sección <div id="foot"> al final del archivo, agregue el HTML para el pie de página de la máscara yourskin entre los marcadores <div> y </div>.
3. Guarde el archivo.
Modificación de la hoja de estilo en cascada para mostrar un pie de página
Se puede utilizar el archivo de hoja de estilo en cascada de cada máscara (idm, horizontal, horizontal2 y neteauto) para configurar CA IdentityMinder para que muestre el pie de página o no. Estos archivos de hoja de estilo en cascada se almacenan en la siguiente carpeta:
iam_im.ear/user_console_war/app/imcss/
De forma predeterminada, el pie de página se muestra en las máscaras horizontal y horizontal2, pero no en idm ni neteauto.
Actualmente, la máscara yourskin no muestra el pie de página porque es una copia de neteauto, que utiliza el archivo idm.css para mostrar los pies de página. Los archivos neteauto.css y yourskin.css solamente contienen reemplazos de color e importan el archivo idm.css para identificar otras funciones de visualización como si se muestran pies de página. En la máscara idm que se muestra a continuación, la sección #foot del archivo idm.css muestra el pie de página como desactivado:
#foot {
display: none;
Cómo editar páginas de la consola
140 Guía de diseño de la Consola de usuario
En la máscara horizontal que se muestra a continuación, la sección #foot del archivo horizontal.css muestra el pie de página como activado:
#foot {
border: 1px solid black;
background-color: #AEB6D8;
padding: 4px;
display: block; /* to override parent */
La referencia display: block significa que CA IdentityMinder muestra el pie de página.
Para que la máscara yourskin muestre el pie de página:
■ En yourskin.css, agregue el código siguiente:
/*CONSOLE FOOTER*/
#foot {
display: block;
}
En esta sección, también se puede modificar el borde del pie de página, el color de fondo y el relleno.
Capítulo 8: Ayuda personalizada 141
Capítulo 8: Ayuda personalizada
CA IdentityMinder permite crear una ayuda personalizada para tareas y fichas que se hayan personalizado en la Consola de usuario. Para implementar la ayuda personalizada, se puede crear un sistema de ayuda contextual con archivos de ayuda HTML personalizados o páginas de Wiki y vínculos de ayuda de redirección dentro de la Consola de usuario para acceder a la ayuda personalizada.
Esta función también permite traducir cualquier parte de la ayuda predeterminada (escrita en inglés) a otro idioma.
Esta sección contiene los siguientes temas:
Cómo funciona la ayuda personalizada (en la página 141) Cómo determina la ayuda qué vínculo utilizar (en la página 143) Cómo personalizar la ayuda (en la página 144) Ejemplos de cómo utilizar la ayuda personalizada (en la página 144)
Cómo funciona la ayuda personalizada
CA IdentityMinder usa paquetes de recursos para reemplazar los archivos de ayuda predeterminados y proporcionar la capacidad de vincular la ayuda contextual personalizada.
Mediante el formato definido, se puede crear un paquete de recursos y colocarlo en el iam_im.ear. Cuando un usuario haga clic en un vínculo de la ayuda, CA IdentityMinder buscará en todos los paquetes de recursos aplicables para encontrar coincidencias con la ayuda personalizada. Si no hay ninguna coincidencia con la ayuda personalizada, CA IdentityMinder proporcionará la ayuda predeterminada al usuario.
Si un usuario internacional hace clic en un vínculo de la ayuda y se ha creado un paquete de recursos específico para su idioma, CA IdentityMinder comprobará la configuración regional del explorador del usuario y abrirá el vínculo de la ayuda específico de su idioma. Si no hay ninguna coincidencia en el paquete de recursos específico del idioma, se dirigirá al usuario a la ayuda predeterminada en inglés.
Nota: El contenido de las páginas personalizadas no se mostrará cuando se busque en la ayuda predeterminada o se consulta el índice de la ayuda.
Cómo funciona la ayuda personalizada
142 Guía de diseño de la Consola de usuario
Formato de la ayuda personalizada
El paquete de recursos de vínculos de la ayuda utiliza un par clave-valor para determinar a qué página de la ayuda dirigir al usuario. Para la ayuda personalizada, se utilizan etiquetas para los ID de la clave y las direcciones URL de las páginas web personalizadas son el valor. La sintaxis para el paquete de recursos de vínculos de la ayuda puede ser una de las siguientes:
EtiquetaTarea.PáginaTarea=URL de ayuda
EtiquetaTarea.@EtiquetaDefiniciónPágina=URL de ayuda
Una etiqueta es el identificador único para una tarea, pantalla o ficha. Los parámetros para el par clave-valor se definen como se muestra a continuación:
Etiqueta de la tarea
La etiqueta de la tarea activa.
Etiqueta de la página
Etiqueta de la ficha o búsqueda activa.
Etiqueta de definición de la página
Etiqueta de definición de la ficha o la búsqueda activa.
Ayuda de URL:
La dirección URL de la ayuda es una dirección URL absoluta (http://www.neteauto.com) o una dirección URL relativa que apunta al contenido del servidor de CA IdentityMinder (/iam/im/help/customhelp.html).
Ejemplo:
ModifyUser.Profile=/iam/im/userprofile.html
Expresiones de la ayuda personalizada
Las siguientes expresiones tienen un significado específico cuando se usan en paquetes de recursos de la ayuda personalizada:
Expresión Significado
* Se usa para coincidir con cualquier etiqueta de tarea, etiqueta de página o etiqueta de definición de página.
${task} Se utiliza en la dirección URL de la ayuda. Se sustituye con la etiqueta de la tarea de página activa.
${page} Se utiliza en la dirección URL de la ayuda. Se sustituye con la etiqueta de página de la página activa.
${pagedef} Se utiliza en la dirección URL de la ayuda. Se sustituye con la etiqueta de definición de la página de la página activa.
Cómo determina la ayuda qué vínculo utilizar
Capítulo 8: Ayuda personalizada 143
Ejemplo:
*.*=http://www.help.com/Wiki.jsp?page=${task}_${page}
Las expresiones $task y $page se sustituyen con la etiqueta de tarea y la etiqueta de página de la página web actual en la que el usuario ha hecho clic en el vínculo de la ayuda. Por ejemplo, si un usuario hace clic en el vínculo de la ayuda en la ficha Perfil de la tarea Crear grupo, la dirección URL de la ayuda abrirá la siguiente página de la ayuda: http://www.help.com/Wiki.jsp?page=CreateGroup_Profile
Cómo determina la ayuda qué vínculo utilizar
Cuando un usuario hace clic en un vínculo de la ayuda, CA IdentityMinder realiza comprobaciones para determinar qué dirección URL de la ayuda utilizar. Estas comprobaciones se hacen más específicas primero y más generales, después. Se utiliza el paquete con la mejor coincidencia para la configuración regional del usuario.
El orden de comprobaciones para un vínculo de la ayuda es de la siguiente manera:
1. [EtiquetaTarea].[EtiquetaPágina]
2. [EtiquetaTarea].@[EtiquetaDefiniciónPágina]
3. *.[EtiquetaPágina]
4. *.@[EtiquetaDefiniciónPágina]
5. [EtiquetaTarea].*
6. *.*
Ejemplo:
*.*=http://www.help.com/Wiki.jsp?page=${task}_${page}
Coincide con cualquier cosa que no presente una coincidencia más específica e incluye etiquetas de tarea y página activas en el vínculo de la ayuda generado.
Ejemplo:
ModifyUser.Profile=/iam/im/userprofile.html
Coincide con la ficha Perfil de la tarea Modificar usuario y dirige el usuario a la dirección URL relativa /iam/im/userprofile.html.
Ejemplo:
*.@Profile=/iam/im/profile.html
Coincide con todas las fichas que se deriven de la definición de ficha de Perfil que no presenten una coincidencia más específica y dirige a los usuarios a la dirección URL relativa /iam/im/profile.html.
Cómo personalizar la ayuda
144 Guía de diseño de la Consola de usuario
Cómo personalizar la ayuda
La ayuda personalizada permite proporcionar páginas de la ayuda específicas a los usuarios al acceder a entornos de CA IdentityMinder muy personalizados o localizados.
Siga estos pasos:
1. Cree páginas de la ayuda personalizadas y hospédelas en un sitio web.
2. Cree un paquete de recursos con ID de clave asignados a las páginas de la ayuda personalizadas. Nombrar el paquete de recursos como se muestra a continuación:
help_NombreEntorno_identificadoridioma.properties
Nota: El identificador de idioma es una abreviatura opcional de dos caracteres para un idioma específico.
3. Ubique el archivo .properties en el directorio iam_im.ear/config/com/netegrity/config.
Nota: Si se está localizando la ayuda a más de un idioma, se debe crear un paquete de recursos para cada idioma.
4. Reinicie el servidor de CA IdentityMinder.
La ayuda personalizada ahora reemplazará la ayuda predeterminada cuando los usuarios hagan clic en los vínculos de la ayuda de la Consola de usuario de CA IdentityMinder.
En el caso de la ayuda internacionalizada, se dirigirán los usuarios cuyas preferencias de configuración regional del explorador estén establecidas como otro idioma a la ayuda personalizada adecuada.
Ejemplos de cómo utilizar la ayuda personalizada
En esta sección se proporcionan algunos ejemplos de cómo la ayuda personalizada puede abordar necesidades empresariales y requisitos de localización específicos.
Ejemplos de cómo utilizar la ayuda personalizada
Capítulo 8: Ayuda personalizada 145
Ejemplo: personalización de la ayuda
Un cliente ha implementado un entorno de CA IdentityMinder con pantallas muy personalizadas para Usuarios, Grupos y Organizaciones. Desafortunadamente, el contenido de la ayuda es estático y concierne solamente al entorno predeterminado. El cliente desea escribir su propio contenido de la ayuda para reflejar la personalización de su entorno.
Siga estos pasos:
1. Escriba las páginas de la ayuda personalizadas para cada ficha y tarea personalizada.
2. Hospede las páginas en un sitio web.
3. Cree un paquete de recursos y coloque el archivo .properties en el directorio iam_im.ear/config/com/netegrity/config.
4. Reinicie el servidor de CA IdentityMinder.
Por ejemplo, si el nombre del entorno es neteauto, cree el siguiente paquete de recursos llamado help_neteauto.properties:
*.UserProfile=http://www.neteauto.com/imhelp/user.html
*.GroupProfile=http://www.neteauto.com/imhelp/group.html
*.OrgProfile=http://www.neteauto.com/imhelp/org.html
Los vínculos de la ayuda para el entorno de neteauto acceden a la ayuda predeterminada excepto las fichas Perfil en las tareas Modificar usuario, Modificar la organización y Modificar grupo.
Ejemplo: creación de una wiki de ayuda
Un cliente tiene un entorno de CA IdentityMinder muy personalizado y desea proporcionar a sus usuarios el acceso a un sistema de ayuda contextual de gran riqueza. Desean crear una wiki para su entorno que esté disponible para los usuarios mediante vínculos a la ayuda.
Siga estos pasos:
1. Escriba el contenido de la wiki para su entorno personalizado.
2. Cree un paquete de recursos y coloque el archivo .properties en el directorio iam_im.ear/config/com/netegrity/config. El paquete de recursos debe tener una entrada única:
*.*=http://www.neteauto.com/wiki.jsp?page=${task}-${page}
Los vínculos de la ayuda inician la wiki con una página específica de la tarea y la ficha.
Ejemplos de cómo utilizar la ayuda personalizada
146 Guía de diseño de la Consola de usuario
3. (Opcional). Si la página no se ha creado todavía, el usuario puede introducir los detalles de la tarea y la ficha.
4. Reinicie el servidor de CA IdentityMinder.
Ejemplo: localización de la ayuda
Un cliente en Japón ha comprado una versión localizada de CA IdentityMinder. Desafortunadamente, toda la ayuda está en inglés. Desea escribir su propia ayuda en japonés e implementarla en su Consola de usuario.
Siga estos pasos:
1. Escriba las páginas de la ayuda personalizadas para cada ficha y tarea.
2. Hospede las páginas de la ayuda personalizadas en un sitio web.
3. Cree un paquete de recursos y coloque el archivo .properties en el directorio iam_im.ear/config/com/netegrity/config.
Por ejemplo, si el nombre del entorno es neteauto, cree el siguiente paquete de recursos llamado help_neteauto.properties:
ModifyUser.*=http://www.neteauto.jp/modifyuser.html
ModifyGroup.*=http://www.neteauto.jp/modifygroup.html
4. Reinicie el servidor de CA IdentityMinder.
Los vínculos de la ayuda de la Consola de usuario redirigirán a las páginas de la ayuda personalizadas específicas del idioma que se hospedan en el sitio web www.neteauto.jp.
Ejemplo: internacionalización de la ayuda
Una compañía internacional ha comprado CA IdentityMinder y debe ser compatible con usuarios que lo usarán en inglés, español y francés. La compañía puede internacionalizar los entornos de CA IdentityMinder, pero la ayuda está escrita en inglés. Desea escribir una versión de la ayuda en cada idioma y poner la ayuda correcta a disposición del usuario, en función del idioma que requiera.
Siga estos pasos:
1. Escriba las páginas de la ayuda personalizadas para cada tarea y ficha, así como en cada idioma.
2. Hospede las páginas de la ayuda personalizadas en un sitio web.
Ejemplos de cómo utilizar la ayuda personalizada
Capítulo 8: Ayuda personalizada 147
3. Cree dos paquetes de recursos específicos de la configuración regional y coloque el archivo .properties en el directorio iam_im.ear/config/com/netegrity/config.
Por ejemplo, si el entorno se llama neteauto, cree dos paquetes de recursos como help_neteauto_es.properties (para español) y help_neteauto_fr.properties (para francés).
4. Reinicie el servidor de CA IdentityMinder.
Los usuarios cuyas preferencias de configuración regional del explorador estén establecidos como español o francés se dirigirán a la ayuda personalizada adecuada en su idioma. Todos los demás usuarios se dirigirán a la ayuda de usuario predeterminada en inglés.
Capítulo 9: Localización de CA IdentityMinder 149
Capítulo 9: Localización de CA IdentityMinder
Esta sección contiene los siguientes temas:
Introduction (en la página 149) Paquetes de recursos (en la página 149) Ejemplos de entornos de CA IdentityMinder localizados (en la página 152) Restricciones sobre el uso de conjuntos de caracteres internacionales (en la página 153) Cómo configurar la compatibilidad con la localización (en la página 154) Cómo mostrar CA IdentityMinder en un idioma diferente (en la página 164) Establecimiento del encabezado HTTP de imlanguage en una respuesta de CA SiteMinder (en la página 165)
Introduction
Se pueden localizar los elementos siguientes de la Consola de usuario a un idioma concreto:
■ Peticiones, botones, texto, fichas y títulos que aparezcan en la Consola de usuario
■ Mensajes de error, estado y validación e instrucciones que se muestren a los usuarios de CA IdentityMinder
■ Notificaciones de correo electrónico
■ Gráficas
■ Funciones personalizadas creadas con las API de CA IdentityMinder
Nota: Los informes de CA IdentityMinder no se localizan.
Paquetes de recursos
Un paquete de recursos es un archivo de CA IdentityMinder que asocia elementos de la interfaz de usuario con cadenas de texto específicas de la configuración regional. En este archivo, se asigna un ID de clave a un elemento de interfaz de usuario, que se empareja con una cadena de texto específica de la configuración regional.
Cuando CA IdentityMinder encuentra un elemento con un ID de clave en una pantalla, como una pantalla de perfil de tarea de administración, se muestra el valor emparejado del paquete de recursos.
Paquetes de recursos
150 Guía de diseño de la Consola de usuario
Por ejemplo, la entrada para un botón Enviar en un paquete de recursos de CA IdentityMinder es como se muestra a continuación:
global.button.submit=Enviar
El ID de clave es global.button.submit y el valor es Enviar. Cuando CA IdentityMinder encuentre el ID de clave global.button.submit en una definición de pantalla de interfaz de usuario, mostrará la palabra Enviar.
Se debe tener en cuenta lo siguiente sobre los ID de clave:
■ Los elementos de la Consola de usuario pueden tener solamente un ID de clave y éste debe ser único para un paquete de recursos determinado.
Paquetes de recursos
Capítulo 9: Localización de CA IdentityMinder 151
■ Los ID de clave distinguen entre mayúsculas y minúsculas, deben contener solamente caracteres de US-ASCII y no pueden contener espacios. Sin embargo, los ID de clave pueden contener varias cadenas separadas por puntos (.). Por ejemplo, el ID de clave para el nombre del campo de Departamento puede tener el siguiente aspecto:
attribute.displayname.department
■ CA IdentityMinder es compatible con dos formatos para especificar ID de clave en pantallas de tareas de administración:
– Mediante una sintaxis que incluya el nombre del paquete de recursos.
Este método permite especificar el nombre de un paquete de recursos personalizado. Se puede utilizar un paquete de recursos personalizado para separar asignaciones personalizadas del paquete de recursos predeterminado.
El formato para esta sintaxis es como se muestra a continuación:
${bundle=ResourceBundle:key=keyID}
En este ejemplo de sintaxis:
bundle=ResourceBundle
Identifica el paquete de recursos que incluye la asignación de la cadena de texto para el ID de clave, si se está usando un paquete de recursos personalizado.
Nota: Los paquetes de recursos personalizados se crean en iam_im.ear/custom/resourceBundles y se hace referencia a ellos como resourceBundles.MyResourceBundle.
Los nombres de paquetes utilizan la sintaxis de localización estándar de Java. No es necesario que el nombre del paquete incluya la extensión .properties, pero debe estar completamente cualificado según iam_im.ear/custom.
Este par nombre-valor es opcional. No es necesario especificar un paquete de recursos si el ID de clave está definido en el paquete de recursos base, IMSResources.properties. En este caso, el ID de clave de la pantalla de tarea de administración sería:
${key=keyID}
key=keyID
Identifica el ID de clave que se asigna a la cadena de texto para mostrar. La asignación debe existir en un paquete de recursos.
Una entrada de ID de clave completada se parece al ejemplo siguiente:
${bundle=resourceBundles.MyResourceBundle:key=attribute.displayname.department}
– Mediante el prefijo imstask.label como se muestra a continuación:
imstask.label.nombreelemento
Ejemplos de entornos de CA IdentityMinder localizados
152 Guía de diseño de la Consola de usuario
Por ejemplo:
imstask.label.attribute.displayname.department
Cuando se utiliza este método, attribute.displayname.department debe aparecer en el paquete de recursos.
Nota: Si se están creando archivos de localización personalizados (en la página 162), se debe utilizar una herramienta de traducción para cambiar el valor asignado a un ID de clave para un idioma diferente. Por ejemplo, para mostrar el botón Enviar en francés, la herramienta de traducción cambia el valor emparejado con el ID de clave global.button.submit en el paquete de recursos en francés como se muestra a continuación:
global.button.submit=Enter
Ejemplos de entornos de CA IdentityMinder localizados
CA IdentityMinder incluye los archivos para crear versiones traducidas de la Consola de usuario. Se pueden utilizar estos ejemplos como se han definido o como plantillas para crear una Consola de usuario traducida personalizada. Se admiten los siguientes idiomas:
■ Francés
■ Alemán
■ Italiano
■ Japonés
■ Coreano
■ Polaco
■ Chino simplificado
■ Español
Restricciones sobre el uso de conjuntos de caracteres internacionales
Capítulo 9: Localización de CA IdentityMinder 153
Los archivos que son compatibles con estas versiones de idiomas se instalan en la ubicación siguiente:
admin_tools\samples\Localization\idioma
admin_tools
Especifica la ubicación de instalación de las herramientas administrativas de CA IdentityMinder.
Las herramientas administrativas se encuentran en las siguientes ubicaciones predeterminadas:
Windows: <rutainstalación>\tools
UNIX: <rutainstalación2>/tools
idioma
Especifica el idioma que se desea utilizar.
Restricciones sobre el uso de conjuntos de caracteres internacionales
Las siguientes entradas deben contener solamente caracteres ASCII:
■ Alias y nombres de entorno
■ Nombres de directorio
■ Etiquetas de tareas
■ Nombres de clase utilizados en las siguientes API:
■ API de escucha de eventos
■ API de reglas de notificaciones
■ API de atributos lógicos
■ API de resolvedor de organización de flujo de trabajo
■ Nombres de atributos lógicos y nombres de atributos físicos que utilice el atributo lógico
■ La dirección URL del acuerdo de licencia para el usuario final que aparece cuando los usuarios se autorregistran
Nota: El acuerdo de licencia para el usuario final puede contener conjuntos de caracteres internacionalizados.
Cómo configurar la compatibilidad con la localización
154 Guía de diseño de la Consola de usuario
Cómo configurar la compatibilidad con la localización
Para configurar el sistema con el fin de que utilice una versión traducida de CA IdentityMinder, se deben realizar los siguientes pasos:
1. Verifique que el sistema que hospeda CA IdentityMinder cumple los requisitos previos definidos en Localization Prerequisites (en la página 155).
2. Si CA IdentityMinder se integra con CA SiteMinder, configure el agente Web de CA SiteMinder para la localización.
3. Si CA IdentityMinder se ejecuta en un servidor de aplicaciones JBoss, modifique el archivo server.xml de Tomcat (en la página 158).
4. Configure la variable PATH.
5. Realice uno de los siguientes pasos:
■ Si se está utilizando uno de los entornos de ejemplo localizados, vaya a Cómo utilizar los entornos de ejemplo localizados (en la página 159).
CA IdentityMinder instala versiones traducidas de la Consola de usuario y la ayuda en línea en los siguientes idiomas:
– Francés
– Alemán
– Italiano
– Coreano
– Japonés
– Polaco
– Chino simplificado
– Español
Se pueden utilizar estos archivos como se han instalado o como plantilla para crear un entorno personalizado en uno de estos idiomas.
■ Si se desea traducir CA IdentityMinder en un idioma para el cual no se encuentra disponible un ejemplo o se desea traducir un entorno muy personalizado, vaya a Cómo crear archivos de localización personalizados (en la página 162).
6. Traduzca los siguientes componentes adicionales, según sea necesario:
■ Plantillas de correo electrónico (en la página 162)
■ Máscaras de marcas (en la página 163)
■ Código personalizado (en la página 162)
Cómo configurar la compatibilidad con la localización
Capítulo 9: Localización de CA IdentityMinder 155
Requisitos previos de la localización
Antes de configurar CA IdentityMinder para la localización, se debe tener en cuenta lo siguiente:
■ CA IdentityMinder debe estar instalado y configurado y, como mínimo, debe existir un entorno.
Nota: Si se está utilizando CA SiteMinder y su entorno gestiona usuarios con ID de usuario multibyte, esos usuarios se deben autenticar con un esquema de autenticación de CA SiteMinder que admita caracteres multibyte. Por ejemplo, la autenticación basada en formularios HTML. El esquema de autenticación básica no es compatible con la autenticación multibyte. Para obtener información acerca de la configuración un esquema de autenticación para CA IdentityMinder, consulte el capítulo sobre la configuración de funciones de CA SiteMinder para CA IdentityMinder en la Guía de configuración.
■ Si se está utilizando CA SiteMinder, es necesario asegurarse de que hay una versión compatible del servidor de políticas de CA SiteMinder instalada y configurada.
■ Es necesario asegurarse que el directorio de usuarios está configurado para ser compatible con la localización. Para obtener más información, consulte la documentación del almacén de usuarios que esté utilizando.
Cómo configurar la compatibilidad con la localización
156 Guía de diseño de la Consola de usuario
■ Si se está utilizando un directorio LDAP como almacén de usuarios, se debe verificar que el directorio LDAP no está imponiendo una comprobación de 7 bits para el ID de usuario, la contraseña y el atributo del correo electrónico. Para obtener más información, consulte la documentación del directorio LDAP que esté utilizando.
■ Si se está utilizando un almacén de objetos de base de datos de Oracle, se debe verificar que el componente del conjunto de caracteres del parámetro NLS_LANG y la codificación de caracteres de base de datos están establecidos en AL32UTF8, un conjunto de caracteres multibyte.
CA IdentityMinder usa una codificación de caracteres multibyte (UTF-8). Si se especifica un conjunto de caracteres de byte único, puede que los caracteres aparezcan dañados a causa de un espacio de carácter insuficiente.
Nota: Para obtener instrucciones sobre cómo establecer el parámetro NLS_LANG y la codificación de caracteres de base de datos, consulte la documentación de Oracle.
■ CA IdentityMinder incluye herramientas que se utilizan para localizar un entorno de CA IdentityMinder nuevo. Para utilizar estas herramientas, se necesita el siguiente software:
Herramienta native2ascii de SDK de Java
Traduce hacia y desde secuencias de escape Unicode. Dado que la localización implica principalmente la traducción de archivos de propiedad, las herramientas procesan todos los archivos en ASCII con secuencias de escape Unicode.
Para configurar las herramientas de localización, se instala la herramienta native2ascii mediante la instalación de JDK en el sistema en el que estén instaladas las herramientas de administración de CA IdentityMinder.
Para obtener información acerca de la herramienta native2ascii, vaya a la siguiente ubicación en el sitio web de Java:
http://java.sun.com/j2se/1.5.0/docs/guide/intl/index.html
ant 1.7 o superior
Cómo configurar la compatibilidad con la localización
Capítulo 9: Localización de CA IdentityMinder 157
Configuración del agente Web de CA SiteMinder
La codificación de los valores del encabezado HTTP que el agente Web de CA SiteMinder transfiere a CA IdentityMinder se configura estableciendo el parámetro HTTPheaderEncodingSpec como se muestra a continuación:
HTTPHeaderEncodingSpec=encoding_spec, wrapping_spec
donde encoding_spec es una cadena de texto que representa uno de los siguientes tipos de codificación: UTF-8 o Shift-JIS, y wrapping_spec es la especificación de ajuste, que debe ser RFC-2047.
Por ejemplo:
HTTPHeaderEncodingSpec="Shift-JIS,RFC-2047"
Nota: Si no se especifica ningún valor en el parámetro HTTPHeaderEncodingSpec, la codificación es UTF-8 sin ajuste.
Se puede configurar el parámetro HTTPHeaderEncodingSpec de forma centralizada en el objeto de configuración del agente o de forma local para cada agente Web, en el archivo WebAgent.conf.
Nota: Para obtener más información, consulte CA SiteMinder Web Access Manager Web Agent Configuration Guide.
Cómo configurar la compatibilidad con la localización
158 Guía de diseño de la Consola de usuario
Cambio de server.xml de JBoss
Si CA IdentityMinder se hospeda en un servidor de aplicaciones JBoss, la localización de CA IdentityMinder a un conjunto de caracteres multibyte requerirá un cambio en la configuración. El archivo server.xml de JBoss debe especificar la codificación UTF-8 para el URI.
Se debe cambiar la codificación del elemento del conector para el conector de HTTP/1.1 en uno de los archivos siguientes:
■ Para JBoss 5.0.x
jboss_home/server/default/deploy/jboss-web.deployer/server.xml
■ Para JBoss 5.1.x
jboss_home/server/default/deploy/jbossweb.sar/server.xml
Se debe especificar la codificación UTF-8 para URI como se muestra a continuación:
<Server ...>
<Service ...>
<Connector port="8080" ... URIEncoding="UTF-8"/>
...
</Connector>
</Service>
</Server>
Configuración de la variable PATH
CA IdentityMinder incluye versiones traducidas (en la página 152) de la Consola de usuario predeterminada y la ayuda en línea que se puede utilizar en entornos localizados. Sin embargo, si se tiene un entorno personalizado que se desea traducir, CA IdentityMinder proporciona herramientas de localización que se pueden utilizar para realizar la traducción. Para utilizar estas herramientas, es necesario disponer de ant 1.7, o posterior, y Java JDK 1.5, o posterior, instalados. Tanto ant como Java JDK deben encontrarse en la ruta. Se pueden agregar con los siguientes comandos:
Windows:
PATH %ANT_HOME%\bin;%PATH%
PATH %JAVA_HOME%\bin;%PATH%
UNIX:
PATH=%ANT_HOME%\bin:$PATH
export PATH
Cómo configurar la compatibilidad con la localización
Capítulo 9: Localización de CA IdentityMinder 159
Cómo utilizar los entornos de ejemplo localizados
CA IdentityMinder implementa los archivos que admiten los entornos de ejemplo localizados durante la instalación.
Para ver pantallas localizadas y tareas en la Consola de usuario, complete los siguientes pasos:
1. Importe el archivo RoleDefinitions.XML (en la página 159).
2. Instale la ayuda en línea. (en la página 161)
Importación de un archivo de ejemplo RoleDefinitions.xml
El archivo RoleDefinitions.xml crea las tareas que aparecen al principio en la Consola de usuario.
Se debe importar el archivo de ejemplo obligatorio RoleDefinitions.xml en el entorno de CA IdentityMinder obligatorio.
Para importar un archivo de ejemplo RoleDefinitions.xml
1. En la Consola de gestión, haga clic en los entornos de CA IdentityMinder.
Aparecerá una lista de entornos de CA IdentityMinder.
2. Haga clic en el nombre de un entorno de CA IdentityMinder.
Aparecerá la pantalla Properties (Propiedades) de ese entorno.
3. Haga clic en Configuración de roles y tareas.
4. Haga clic en Importar.
La Consola de gestión mostrará los archivos RoleDefinition.xml que se encuentren disponibles para agregar el entorno.
Cómo configurar la compatibilidad con la localización
160 Guía de diseño de la Consola de usuario
5. Busque y seleccione el archivo RoleDefinitions.xml adecuado para el idioma que necesite.
Los archivos RoleDefinitions.xml traducidos se encuentran en las herramientas administrativas:
admin_tools\samples\Localization\idioma
admin_tools
Especifica la ubicación de instalación de las herramientas administrativas de CA IdentityMinder.
Las herramientas administrativas se encuentran en las siguientes ubicaciones predeterminadas:
Windows: <rutainstalación>\tools
UNIX: <rutainstalación2>/tools
idioma
Especifica el idioma que se desea utilizar.
Nota: Para obtener una descripción del archivo RoleDefinitions disponible, consulte el archivo readme.txt en admin_tools\samples\Localization.
6. Haga clic en Finalizar.
El estado se mostrará en la ventana Role Configuration Output (Salida de configuración de rol).
7. Haga clic en Continuar para salir.
8. Repita los pasos del 1 al 6 para cada archivo RoleDefinitions.xml de cada entorno.
Cómo configurar la compatibilidad con la localización
Capítulo 9: Localización de CA IdentityMinder 161
Instalación de la ayuda en línea
CA IdentityMinder incluye la ayuda en línea traducida para cada versión traducida de la Consola de usuario.
Siga estos pasos:
1. Descargue la ayuda en línea traducida para el sitio de Soporte de CA como se muestra a continuación:
a. Abra el sitio de Soporte de CA en una ventana del explorador.
b. Haga clic Documentación.
c. Especifique CA IdentityMinder en el campo Seleccionar un producto en la sección Find Other Product Documentation (Buscar la documentación de otro producto).
d. Seleccione la versión y el idioma aplicables, y haga clic en Ir.
El sitio de soporte muestra los documentos traducidos y la ayuda en línea de cada Service Pack en la versión seleccionada.
e. Haga clic en el archivo ZIP de la ayuda en línea para descargarlo.
2. Copie el archivo ZIP de la ayuda en línea como se muestra a continuación:
copie filename.zip iam_im.ear\user_console.war\
filename
El nombre del archivo ZIP descargado en el paso 1.
iam_im.ear
La ubicación implementada de la aplicación de CA IdentityMinder en el servidor de aplicaciones.
Nota: Se debe considerar la posibilidad de crear una copia de seguridad de la ayuda en línea predeterminada antes de reemplazarla por una versión traducida. La versión traducida sobrescribirá la ayuda en línea predeterminada.
3. Descomprima im_help.zip en el directorio user_console.war.
La versión traducida de la ayuda en línea se encontrará disponible para utilizarse.
Cómo configurar la compatibilidad con la localización
162 Guía de diseño de la Consola de usuario
Cómo crear archivos de localización personalizados
La localización de paquetes de recursos implica las siguientes operaciones:
1. Exporte los roles a un archivo RoleDefinitions.xml y realizar los siguientes pasos:
■ Si se localiza CA IdentityMinder a un único idioma, vaya al paso siguiente.
■ Si se localiza CA IdentityMinder a varios idiomas, convierta el archivo RoleDefinitions.xml mediante tokens.
Cuando se ejecuta el comando para crear un archivo RoleDefinitions.xml con tokens, CA IdentityMinder creará RoleDefinitions_Tokenized.xml y RoleDefinitions_Tokenized.properties.
2. Traduzca el archivo RoleDefinitions.xml.
3. Traduzca el paquete de recursos.
4. Instale los archivos localizados.
5. Importe un archivo RoleDefinitions.xml con tokens en un entorno nuevo o existente.
Nota: Para obtener las instrucciones completas, consulte el archivo Léame que se encuentra en admin_tools\samples\Localization. Las herramientas administrativas se encuentran en las siguientes ubicaciones predeterminadas:
■ Windows: <rutainstalación>\tools
■ UNIX: <rutainstalación2>/tools
Traducción de plantillas de correo electrónico
CA IdentityMinder puede enviar notificaciones por correo electrónico a los usuarios interesados cuando se produzcan ciertos eventos, como cuando un administrador aprueba una solicitud o cuando se completa una tarea.
Las notificaciones de correo electrónico se crean y gestionan mediante las políticas de notificaciones de correo electrónico en la Consola de usuario.
Nota: Si el correo electrónico contiene caracteres internacionalizados, los usuarios deberán establecer la codificación de su cliente de correo electrónico como Unicode (UTF-8) para ver el mensaje correctamente. Para obtener información acerca de cómo cambiar la codificación del correo electrónico, consulte la documentación que se incluya con el cliente de correo electrónico.
Cómo configurar la compatibilidad con la localización
Capítulo 9: Localización de CA IdentityMinder 163
Para traducir plantillas de correo electrónico
1. Configure la compatibilidad con notificaciones de correo electrónico como se describe en la Guía de administración.
2. Complete los procedimientos para utilizar las notificaciones de correo electrónico en la Guía de administración.
Cuando se personalizan las notificaciones de correo electrónico, el contenido se debe traducir al idioma adecuado.
Cómo localizar máscaras de marcas
Las máscaras de marcas determinan las gráficas, los colores y las fuentes de un entorno de CA IdentityMinder. CA IdentityMinder incluye una máscara predeterminada y varias máscaras de ejemplo que se pueden personalizar para un idioma concreto.
Modificación de la tarea de cambio de cuenta
Para entornos localizados, el proceso de consulta predeterminado tiene nombres de rol en inglés en la configuración que provocan que la tarea Change My Account (Cambiar mi cuenta) produzca un error. Para corregir este error, se deben llevar a cabo las tareas siguientes:
1. En la Consola de usuario, modifique la tarea Change My Account (Cambiar mi cuenta).
2. Haga clic en la ficha Eventos.
3. Seleccione los roles Gestor de usuarios y Aprobador de usuarios específicos del idioma en la lista de roles.
4. Guarde los cambios.
Localización del código personalizado
Cuando se crea código personalizado mediante las API de CA IdentityMinder, se pueden llevar a cabo las tareas siguientes:
■ Localizar los mensajes de excepción que se muestran en Identificadores de atributos lógicos, Identificadores de tareas lógicas del negocio y reglas de validación.
■ Localizar los nombres de visualización para atributos lógicos.
■ Especificar el idioma que CA IdentityMinder utiliza para todas sus comunicaciones con un cliente de terceros al utilizar la función de ejecución de la tarea remota (TEWS).
Cómo mostrar CA IdentityMinder en un idioma diferente
164 Guía de diseño de la Consola de usuario
■ Utilice la clase de ayudante de Localizer para recuperar la versión localizada de una cadena para una configuración regional determinada. Por ejemplo, se puede recuperar la versión localizada de una etiqueta en una pantalla de tarea o un nombre de tarea.
Para obtener más información sobre cómo localizar el código personalizado, consulte los documentos siguientes:
■ El área Localizer e IMSException de la información de objetos de soporte en la Guía de programación para Java.
■ Las descripciones de clase para los objetos Localizer e IMSException en el Javadoc.
Cómo mostrar CA IdentityMinder en un idioma diferente
Cuando un entorno admite varios idiomas, los usuarios pueden seleccionar el idioma que desean ver desde el campo Elegir idioma en la pantalla de inicio de sesión y en la Consola de usuario. Cuando un usuario elige un idioma diferente, CA IdentityMinder muestra la pantalla de inicio de sesión y las pantallas de la Consola de usuario en el idioma nuevo. El usuario no necesita salir del entorno para que se apliquen los cambios.
La lista de idiomas del campo Elegir idioma dependerá de la disponibilidad de archivos localizados para el entorno. La preferencia de idioma definida en el explorador del usuario determina el idioma predeterminado.
Nota: Para mostrar el campo Elegir idioma, se deben completar los siguientes pasos de configuración en CA IdentityMinder:
■ Configure el campo Enable Language Switching (Activar cambio de idioma) en la Consola de gestión.
■ Agregue compatibilidad para el idioma en el entorno importando archivos RoleDefinitions traducidos e instalando archivos de la ayuda en línea.
Nota: Si se crean archivos localizados personalizados en lugar de utilizar los archivos de ejemplo, se requerirán pasos de configuración adicionales.
Establecimiento del encabezado HTTP de imlanguage en una respuesta de CA SiteMinder
Capítulo 9: Localización de CA IdentityMinder 165
Activación de cambio de idioma
La compatibilidad para cambiar idiomas se activa en la pantalla de inicio de sesión de CA IdentityMinder y en la Consola de usuario de la Consola de gestión.
Para activar el cambio de idioma
1. Abra la Consola de gestión utilizando la siguiente dirección URL:
http://hostname:port/iam/immanage
Nota: Si se está utilizando un agente Web para proporcionar a autenticación avanzada para CA IdentityMinder, se debe tener en cuenta lo siguiente:
– No es necesario especificar el número de puerto.
– El campo Elegir idioma no aparecerá en la pantalla de inicio de sesión.
2. Vaya a Entornos, SuEntorno, Configuración avanzada, Consola de usuario.
3. En la sección General Behavior (Comportamiento general), seleccione Enable Language Switching (Activar cambio de idioma).
4. Haga clic en Save.
5. Reinicie el entorno para que se apliquen los cambios.
Establecimiento del encabezado HTTP de imlanguage en una respuesta de CA SiteMinder
Cuando CA IdentityMinder se integra con CA SiteMinder, se puede definir la preferencia de configuración regional de un usuario usando un encabezado HTTP de imlanguage. En CA SiteMinder, se establece este encabezado en una respuesta de CA SiteMinder y se especifica un atributo de usuario como el valor del encabezado. Este encabezado de imlanguage actúa como la preferencia de configuración regional de mayor prioridad para un usuario.
Establecimiento del encabezado HTTP de imlanguage en una respuesta de CA SiteMinder
166 Guía de diseño de la Consola de usuario
Para establecer el encabezado HTTP de imlanguage en una respuesta de CA SiteMinder
1. Inicie sesión en una de las siguientes interfaces como administrador con privilegios del dominio:
■ Para CA SiteMinder Web Access Manager r12 o superior, inicie sesión en la interfaz de usuario administrativa.
■ Para CA eTrust SiteMinder 6.0 SP5, inicie sesión en la interfaz de usuario del servidor de políticas.
Nota: Para obtener información sobre el uso de estas interfaces, consulte la documentación de la versión de CA SiteMinder que esté utilizando.
2. Busque la respuesta de CA SiteMinder para el entorno de CA IdentityMinder protegido:
Identity Manager-environmentresponse_ims
3. Cree un editor de atributos de respuesta de CA SiteMinder con los valores siguientes:
■ Atributo: WebAgent-HTTP-Header-Variable
Esto agrega un encabezado HTTP nuevo a la respuesta.
■ Tipo del atributo: atributo de usuario
■ Nombre de la variable: imlanguage
■ Nombre del atributo: se escribe el nombre del atributo físico del directorio de usuarios que contiene la configuración regional preferida, por ejemplo, employeetype.
El contenido del atributo de usuario del directorio de usuarios debe contener una preferencia de idioma que esté formada por una abreviatura de idioma de dos letras seguida por un código territorial de dos letras opcional, separados por un guion o guion bajo. La configuración de preferencia de idioma en el atributo de usuario no distingue entre mayúsculas y minúsculas, como en los ejemplos siguientes:
– ja
– en-US
– en_uk
4. Guarde la respuesta.
El encabezado HTTP de imlanguage ahora está establecido en una respuesta de CA SiteMinder.
Capítulo 10: Reglas de validación 167
Capítulo 10: Reglas de validación
Esta sección contiene los siguientes temas:
Introducción a las reglas de validación (en la página 167) Acerca de las reglas de validación (en la página 167) Uso de las reglas de validación predeterminadas (en la página 171) Cómo implementar reglas de validación personalizadas (en la página 174) Cómo configurar las reglas de validación (en la página 182) Cómo iniciar la validación (en la página 188) Implementaciones de ejemplo (en la página 189)
Introducción a las reglas de validación
Los valores se asignan a atributos de almacén de datos mediante campos de pantalla de tarea o programación. Las reglas de validación del atributo garantizan que los valores que escriben los usuarios en los campos de pantalla de tarea o que proporcionan mediante programación cumplen ciertos requisitos, como en los ejemplos siguientes:
■ Requisitos del directorio de usuarios, como la imposición de un tipo de datos o la verificación de que una entrada como una fecha tiene un formato concreto.
■ Integridad de datos. ¿Una entrada tiene sentido en el contexto de otra información sobre la pantalla de tarea o según reglas de negocio específicas del sitio?
Una regla de validación se puede asociar de forma directa a un campo de pantalla de tarea o de forma indirecta al asociarse a un atributo del objeto gestionado que está configurado para el campo.
Todas las reglas de validación asociadas directa o indirectamente a los campos de una pantalla de tarea se deberán cumplir antes de que CA IdentityMinder pueda empezar a procesar la tarea. Cuando un valor proporcionado no es válido, se muestra un mensaje asociado con la regla infringida y el usuario puede corregir la entrada y reenviar la tarea.
Acerca de las reglas de validación
Las reglas de validación imponen requisitos, como en los ejemplos siguientes:
■ Un campo Quantity (Cantidad) debe contener solamente caracteres numéricos.
■ Un campo Número de teléfono deberá tener el formato nnn-nnn-nnnn.
■ Un campo ID de empleado debe contener un número que no sea superior a 9999.
Acerca de las reglas de validación
168 Guía de diseño de la Consola de usuario
■ El valor escrito en un campo Código postal debe ser el adecuado para los valores escritos en los campos Ciudad y Estado.
■ ¿El valor escrito en un campo Título capacita al usuario para obtener el permiso de seguridad escrito en Nivel de seguridad?
Además de verificar la entrada de un usuario, una regla de validación puede cambiar una entrada para que se adecúe a los requisitos de la regla sin más intervención del usuario, como en los ejemplos siguientes:
■ Una regla de validación para un campo Número de teléfono requiere que los números de teléfono tengan el formato nnn-nnn-nnnn. Si un usuario escribe el valor 9785551234, la regla de validación cambiará automáticamente la entrada al formato correcto: 978-555-1234.
■ Una regla de validación para un campo Número de departamento requiere que el número tenga como prefijo un código de tres caracteres que represente el nombre escrito en el campo Region (Región). Cuando no haya prefijo o éste sea incorrecto, la regla de validación proporcionará el prefijo correcto.
El cambio de una entrada mediante una regla de validación se denomina transformación.
Tipos de reglas de validación
Los dos tipos de reglas de validación son los siguientes:
■ Validación a nivel de tarea: valida un valor de atributo con respecto a otros atributos de la tarea. Por ejemplo, se puede verificar que el código de área en un número de teléfono proporcionado por el usuario es adecuado para la ciudad y el estado del usuario.
Durante la configuración de pantalla de tarea, las reglas de validación a nivel de tarea se asocian directamente con campos de pantalla de tarea.
Se puede utilizar este tipo de validación para imponer la integridad de los datos.
■ Validación a nivel de directorio: valida el propio valor de atributo y no en el contexto de otros atributos de la tarea. Por ejemplo, se puede verificar que un número de teléfono proporcionado por el usuario coincide con el formato nnn-nnn-nnnn utilizado en el directorio.
En directory.xml, las reglas de validación a nivel de directorio se asignan a un atributo de objeto gestionado por un conjunto de reglas. Las reglas del conjunto de reglas se aplican a cualquier campo de pantalla de tarea configurado con ese atributo.
Se puede utilizar este tipo de validación para imponer requisitos del directorio de usuarios.
CA IdentityMinder ejecuta las reglas de validación a nivel de tarea antes que las reglas de validación a nivel de directorio.
Acerca de las reglas de validación
Capítulo 10: Reglas de validación 169
Ejemplo: comparación de la validación a nivel de directorio y la validación a nivel de tarea
En este ejemplo, un atributo de teléfono está asignado en directory.xml a una regla de validación a nivel de directorio que requiere que los números de teléfono presenten el formato nnn-nnn-nnnn. Todos los campos configurados con el atributo de teléfono se validan con respecto al formato nnn-nnn-nnnn, si el campo aparece en una pantalla de tarea Crear usuario, una pantalla de tarea Create Supplier (Crear proveedor) o cualquier otra pantalla de tarea.
Si un campo Número de teléfono aparece sobre una pantalla de tarea Create Customer (Crear cliente), como campos de número de teléfono en otras pantallas de tarea, este campo se configura con el atributo de teléfono que requiere el formato de número de teléfono nnn-nnn-nnnn. Sin embargo, dado que algunos de los clientes de la compañía se encuentran en otros estados, el campo Número de teléfono en la pantalla de tarea Create Customer (Crear cliente) también se asocia con la siguiente lógica de validación a nivel de tarea:
■ Compruebe el valor en el campo Estado.
■ Cuando el cliente se encuentre fuera de estado, es necesario asegurarse de que el código de área del número de teléfono del cliente es adecuado para el estado del cliente.
Conjuntos de reglas de validación
Con la validación a nivel de directorio, se asignan una o varias reglas de validación a un conjunto de reglas y éste se asocia a un atributo de objeto gestionado.
Los conjuntos de reglas permiten definir y aplicar reglas de una manera granular, como en los ejemplos siguientes:
■ Una regla se puede utilizar en distintos conjuntos de reglas.
■ Las reglas se pueden ejecutar en distintas combinaciones.
Cuando una regla de un conjunto de reglas provoca un error (por ejemplo, una regla de Java o JavaScript devuelve el valor False), al usuario se le muestran los mensajes de excepción que tenga asociados la regla. Todas las reglas de validación asociadas al atributo se deberán cumplir antes de que éste se considere como validado.
Acerca de las reglas de validación
170 Guía de diseño de la Consola de usuario
Orden de ejecución
Las reglas se ejecutan en el orden en el que se muestran en el conjunto de reglas. CA IdentityMinder ejecuta cada regla de un conjunto de reglas por separado y continúa de forma transparente con cada regla subsiguiente del conjunto de reglas, a menos que una regla produzca un error.
Dado que las reglas de validación se ejecutan en un orden predecible, se pueden implementar reglas cuyas acciones dependan del resultado de reglas anteriores, como en los ejemplos siguientes:
■ La salida de una regla se puede convertir en la entrada de la siguiente regla.
■ Cuando un valor de campo se cambia durante la validación, el valor nuevo se puede evaluar en reglas subsiguientes.
Información básica de la definición de reglas de validación
Las siguientes operaciones básicas se realizan al definir reglas de validación personalizadas:
■ Implementación de una regla de validación. Implemente una regla de validación de cualquiera de las formas siguientes:
– Expresión regular
– JavaScript
– Clase de Java
■ Integración de una regla de validación con CA IdentityMinder mediante una pantalla de tarea o directory.xml. Realice esto de forma integrada (directamente en la pantalla de tarea o en el archivo directory.xml) o por referencia (haciendo referencia a un archivo de origen de JavaScript o archivo de clase de Java compilado), como se muestra en la siguiente tabla:
Integrado Por referencia
Expresión regular directory.xml o pantalla de tarea
—
JavaScript directory.xml o pantalla de tarea
Referencia al archivo de origen en directory.xml
Java — Archivo de clase al que se hace referencia en directory.xml o la pantalla de tarea
Uso de las reglas de validación predeterminadas
Capítulo 10: Reglas de validación 171
■ Asociación de una o varias reglas de validación a un campo de pantalla de tarea. Realice esto de alguna de las dos formas siguientes (o de ambas):
– Con la validación a nivel de tarea, se asigna una regla de validación directamente a un campo en una pantalla de tarea particular.
La validación a nivel de tarea tiene un ámbito específico de tarea, es decir, se puede utilizar solamente en el contexto de la pantalla de tarea concreta donde esté asignada.
– Con la validación a nivel de directorio, se asigna un conjunto de reglas a un atributo de objeto gestionado en directory.xml. Cualquier campo de pantalla de tarea que esté configurado con el atributo se valida con respecto a las reglas del conjunto de reglas.
La validación a nivel de directorio tiene un ámbito global. Esto significa que se puede utilizar la validación a nivel de directorio en cualquier campo configurado con el atributo de objeto gestionado, independientemente de la pantalla de tarea que contenga el campo y del entorno de CA IdentityMinder que incluya la pantalla de tarea.
Uso de las reglas de validación predeterminadas
CA IdentityMinder se proporciona con los siguientes tipos de reglas de validación predeterminadas:
■ Validación de los datos de campos de pantalla de tarea
■ Reglas de validación predefinidas en el archivo directory.xml
Validaciones de datos predeterminadas
De forma predeterminada, CA IdentityMinder comprueba ciertos datos cuando un administrador envía una tarea para su procesamiento. Cuando los datos no son válidos, CA IdentityMinder deja de procesar la tarea y muestra un mensaje de error. Las validaciones de datos que realiza CA IdentityMinder están basadas en el tipo de tarea, como se muestra en la siguiente tabla:
Tareas Validación
Todas las tareas Los campos obligatorios deben tener un valor.
Uso de las reglas de validación predeterminadas
172 Guía de diseño de la Consola de usuario
Tareas Validación
Crear usuario
Crear grupo
Crear organización
Crear rol de acceso
Crear tarea de acceso
Crear rol de administrador
Crear tarea de administración
Un administrador no puede crear un objeto con el mismo nombre que un objeto existente del mismo tipo. Por ejemplo, un administrador no puede crear dos roles de administrador con el mismo nombre.
Nota: En el caso de usuarios y grupos, CA IdentityMinder comprueba solamente la organización actual.
Crear usuario
Crear grupo
Crear organización
Un administrador no puede crear un usuario, grupo u organización con un nombre que contenga cualquiera de los siguientes caracteres:
■ coma (,)
■ comilla simple (’)
■ comillas dobles (")
■ asterisco (*)
■ signo et (&)
■ barra diagonal (/)
■ barra inversa (\)
■ signo menor que (<)
■ signo mayor que (>)
■ signo igual (=)
■ signo más (+)
■ punto y coma (;)
■ signo de almohadilla (#)
■ espacios iniciales o finales
Nota: Los nombres de organizaciones pueden contener un coma (,) o un signo et (&).
Todas las tareas de creación y modificación
Los atributos con permiso de lectura o escritura (a excepción de las contraseñas) no pueden contener los caracteres siguientes:
■ coma (,)
■ signo de porcentaje (%)
■ signo menor que (<)
■ signo mayor que (>)
■ punto y coma (;)
Estos caracteres son vulnerables a ataques de scripts entre sitios.
Uso de las reglas de validación predeterminadas
Capítulo 10: Reglas de validación 173
Tareas Validación
Crear usuario
Autorregistro
Cambio de mi contraseña
Restablecimiento de la contraseña del usuario
Cualquier tarea personalizada que recopile y almacene contraseñas de usuario
Si se está utilizando la función Password Services de CA SiteMinder para imponer reglas de contraseña (como una longitud mínima), las contraseñas de usuario se validarán con respecto a estas reglas.
Si la contraseña no cumple con la política de contraseñas, la contraseña no se aceptará.
Nota: Para obtener más información, consulte la Guía de configuración del servidor de políticas del gestor de acceso Web de CA SiteMinder.
Modificación de usuarios Los administradores no pueden otorgarse a sí mismos un rol o la capacidad de asignar un rol.
Contraseña olvidada
Si un perfil de usuario no tiene respuesta ni sugerencia de contraseña, ese usuario no puede utilizar la función de contraseña olvidada.
Suprimir usuario
Activar o desactivar usuario.
Los administradores no pueden suprimir su propio perfil ni cambiar el estado de su cuenta.
Suprimir organización Los administradores no pueden suprimir la organización en la que se les asigna el rol que contiene la tarea Suprimir organización.
Por ejemplo, en el caso de un administrador al que se asigne el rol Gestor de organizaciones en la organización Distribuidores. El rol Gestor de organizaciones permite a este usuario suprimir organizaciones. Este administrador puede suprimir suborganizaciones de Distribuidores, pero no puede suprimir Distribuidores.
Modificar la organización Los administradores no pueden modificar la organización en la que se les asigna el rol que contiene la tarea Modificar organización.
Reglas de validación predefinidas
CA IdentityMinder incluye las siguientes reglas de validación predefinidas en el archivo directory.xml. Las reglas de validación predefinidas se utilizan para la validación a nivel de directorio solamente, como se muestra en la tabla siguiente:
Nombre de la regla predefinida Descripción
Patrón Teléfono Impone el siguiente formato para números de teléfono:
+nn nnn-nnn-nnnn
Cómo implementar reglas de validación personalizadas
174 Guía de diseño de la Consola de usuario
Nombre de la regla predefinida Descripción
Set international (Conjunto internacional)
Agrega el prefijo +1 a un número de teléfono internacional.
Valid User (Usuario válido) Verifica que el objeto de usuario especificado existe en el directorio.
Valid Group (Grupo válido) Verifica que el objeto de grupo especificado existe en el directorio.
Valid Organization (Organización válida)
Verifica que el objeto de organización especificado existe en el directorio.
Las reglas de validación predefinidas y las reglas de validación personalizadas pueden aparecer en el mismo conjunto de reglas.
Cómo implementar reglas de validación personalizadas
Se puede implementar una regla de validación para uno de los siguientes:
■ Expresión regular
■ JavaScript
■ Clase de Java
Implementación de expresión regular
Una regla de validación se puede basar en la coincidencia con un patrón de expresión regular. Por ejemplo, se puede hacer lo siguiente:
■ Especificar una lista de valores para un atributo o caracteres no válidos
■ No permitir que el usuario escriba construcciones no válidas, como un número de teléfono o nombre destacado formados de forma incorrecta
El siguiente ejemplo de JavaScript impone un formato de número de teléfono como +nn nnn-nnn-nnnn:
phone=/\+\d{1,3} \d{3}-\d{3}-\d{4}/;
Cómo implementar reglas de validación personalizadas
Capítulo 10: Reglas de validación 175
Se ajustan las expresiones regulares definidas en XML en CDATA, como en el siguiente ejemplo:
<ValidationRule name="Phone pattern" description="+nn nnn-nnn-nnnn"
messageid="4001">
<RegularExpression>
<![CDATA[ ((\+|\d)*+(\s*|\x2D))?\d\d\d-\d\d\d-\d\d\d\d]]>
</RegularExpression>
</ValidationRule>
Las reglas de validación basadas en expresiones regulares deben cumplir los requisitos definidos en el paquete java.util.regex.
Implementación de JavaScript
Una regla de validación basada en JavaScript debe implementar la interfaz relevante, en función de si la regla se utiliza para la validación a nivel de tarea o la validación a nivel de directorio.
En el momento de la validación, CA IdentityMinder llama a validate() y transfiere el valor que se tiene que validar.
Interfaz de JavaScript para la validación a nivel de tarea
La definición de la interfaz de JavaScript para la validación a nivel de tarea es la siguiente:
Sintaxis
public boolean validate(
BLTHContext context,
String attributeValue,
StringRef changedValue,
StringRef errorMessage
);
Parámetros
context
Parámetro de entrada
Especifica un objeto que contiene métodos para recuperar información en la sesión de tarea actual.
attributeValue
Parámetro de entrada
Especifica el valor del atributo que se valida.
Cómo implementar reglas de validación personalizadas
176 Guía de diseño de la Consola de usuario
changedValue
Parámetro de salida
Proporciona un valor de transformación opcional que reemplaza el valor proporcionado por el usuario que se valida. Si no hay ninguna transformación necesaria, se transfiere de vuelta nulo.
errorMessage
Parámetro de salida
Si la validación produce un error, muestra un mensaje al usuario.
El mensaje se muestra mediante AttributeValidationException. Si el método devuelve el valor false, CA IdentityMinder genera esta excepción.
Comentarios
Los parámetros de salida changedValue y errorMessage son del tipo de datos StringRef. StringRef es un tipo de datos predefinido que contiene el campo reference, al que se asigna un valor, como se muestra en los siguientes ejemplos:
■ Agregar el prefijo 1 a un número de teléfono con el formato correcto:
changedValue.reference="+1 " + phoneNumber;
■ Proporcionar un mensaje de error para un número con un formato incorrecto:
errorMessage.reference="Phone number " + phoneNumber +
" does not match the format nnn-nnn-nnnn.";
Devuelve
■ True. La implementación considera como válido el valor de attributeValue o lo transfiere de vuelta a un valor transformado en changedValue.
■ False. La implementación considera como no válido attributeValue. CA IdentityMinder genera AttributeValidationException que incluye errorMessage.
Interfaz de JavaScript para la validación a nivel de directorio
La definición de la interfaz de JavaScript para la validación a nivel de directorio es la siguiente:
Sintaxis
public boolean validate(
String attributeValue,
StringRef changedValue,
StringRef errorMessage
);
Cómo implementar reglas de validación personalizadas
Capítulo 10: Reglas de validación 177
Parámetros
attributeValue
Parámetro de entrada
Especifica el valor del atributo que se valida.
changedValue
Parámetro de salida
Proporciona un valor de transformación opcional que reemplaza el valor proporcionado por el usuario que se valida. Si no hay ninguna transformación necesaria, se transfiere de vuelta nulo.
errorMessage
Parámetro de salida
Si la validación produce un error, muestra un mensaje al usuario.
El mensaje se muestra mediante AttributeValidationException. Si el método devuelve el valor false, CA IdentityMinder genera esta excepción.
Comentarios
Los parámetros de salida changedValue y errorMessage son del tipo de datos StringRef. StringRef es un tipo de datos predefinido que contiene el campo reference, al que se asigna un valor, como se muestra en los siguientes ejemplos:
■ Agregar el prefijo 1 a un número de teléfono con el formato correcto:
changedValue.reference="+1 " + phoneNumber;
■ Proporcionar un mensaje de error para un número con un formato incorrecto:
errorMessage.reference="Phone number " + phoneNumber +
" does not match the format nnn-nnn-nnnn.";
Devuelve
■ True. La implementación considera como válido el valor de attributeValue o lo transfiere de vuelta a un valor transformado en changedValue.
■ False. La implementación considera como no válido attributeValue. CA IdentityMinder genera AttributeValidationException que incluye errorMessage.
Implementación de Java
Una regla de validación basada en Java debe implementar la interfaz relevante, en función de si la regla se utiliza para la validación a nivel de tarea o la validación a nivel de directorio.
En el momento de la validación, CA IdentityMinder llama a validate() y transfiere el valor que se tiene que validar.
Cómo implementar reglas de validación personalizadas
178 Guía de diseño de la Consola de usuario
Interfaz de Java para la validación a nivel de tarea
La definición de la interfaz de Java para la validación a nivel de tarea es la siguiente:
Sintaxis
public interface TaskValidator {
public class StringRef {
public String reference = new String();
public String toString(){return reference;}
public boolean validate(
BLTHContext ctx,
String attrValue,
StringRef updatedValue,
StringRef errorMessage
) throws AttributeValidationException;
}
Parámetros
ctx
Parámetro de entrada
Especifica un objeto que contiene métodos para recuperar información en la sesión de tarea actual.
attrValue
Parámetro de entrada
Especifica el valor del atributo que se valida.
updatedValue
Parámetro de salida
Proporciona un valor de transformación opcional que reemplaza el valor proporcionado por el usuario que se valida. Cuando no hay ninguna transformación necesaria, se transfiere de vuelta nulo.
errorMessage
Parámetro de salida
Si la validación produce un error, muestra un mensaje al usuario.
Comentarios
Para obtener más información acerca de las reglas de validación de Java y objetos gestionados, consulte el Javadoc de CA IdentityMinder.
Devuelve
■ True. La implementación considera como válido el valor de attributeValue o lo transfiere de vuelta a un valor transformado en changedValue.
■ False. La implementación considera como no válido attributeValue.
Cómo implementar reglas de validación personalizadas
Capítulo 10: Reglas de validación 179
Envía
AttributeValidationException
Interfaz de Java para la validación a nivel de directorio
La definición de la interfaz de Java para la validación a nivel de directorio es la siguiente:
Sintaxis
public interface IAttributeValidator {
public class StringRef {
public String reference = new String();
public String toString(){return reference;}
public boolean validate(
Object attributeValue,
StringRef changedValue,
StringRef errorMessage
) throws AttributeValidationException;
}
Parámetros
attributeValue
Parámetro de entrada
Especifica el valor del atributo que se valida.
changedValue
Parámetro de salida
Proporciona un valor de transformación opcional que reemplaza el valor proporcionado por el usuario que se valida. Cuando no hay ninguna transformación necesaria, se transfiere de vuelta nulo.
errorMessage
Parámetro de salida
Si la validación produce un error, muestra un mensaje al usuario.
Comentarios
Si la operación de validación requiere objetos gestionados del directorio, se utiliza AttributeValidator. Esta clase abstracta implementa la interfaz IAttributeValidator e incluye un método para recuperar los proveedores de objetos gestionados.
Cómo implementar reglas de validación personalizadas
180 Guía de diseño de la Consola de usuario
Devuelve
■ True. La implementación considera como válido el valor de attributeValue o lo transfiere de vuelta a un valor transformado en changedValue.
■ False. La implementación considera como no válido attributeValue.
Envía
AttributeValidationException.
Excepciones
Se envía AttributeValidationException cuando una regla de validación no puede validar un valor de atributo proporcionado en un campo de pantalla de tarea o mediante programación. La excepción contiene uno o varios mensajes que se presentan al usuario, lo que permite corregir la entrada y reenviar la tarea.
La forma en que se envía esta excepción y se presentan los mensajes de error para la excepción depende de si la regla se implementa como JavaScript, clase de Java o expresión regular.
Excepciones de la validación a nivel de tarea
Cuando se producen errores de validación a nivel de tarea, se envía AttributeValidationException como se muestra en la tabla siguiente:
Tipo de regla Cómo se envía Origen del mensaje de error
Expresión regular Mediante CA IdentityMinder si la validación de la expresión regular produce un error.
CA IdentityMinder utiliza un mensaje de excepción general.
JavaScript Mediante CA IdentityMinder si el método validate() devuelve el valor False.
El parámetro errorMessage del método validate().
Java Mediante la regla de validación personalizada o CA IdentityMinder.
CA IdentityMinder envía la excepción cuando la regla personalizada no lo hace y el método validate() de la regla personalizada devuelve el valor False.
Uno de los siguientes orígenes:
■ Si la regla de validación personalizada envía la excepción, el constructor de la excepción. El constructor permite especificar el ID de un mensaje en un paquete de recursos y el texto de un mensaje adicional.
■ Si CA IdentityMinder envía la excepción, el parámetro errorMessage del método validate().
Cómo implementar reglas de validación personalizadas
Capítulo 10: Reglas de validación 181
Si la implementación de la regla de validación no proporciona a un mensaje de error, CA IdentityMinder utiliza un mensaje de error general.
Excepciones de la validación a nivel de directorio
Los mensajes de excepción para los errores de validación a nivel de directorio vienen de dos orígenes:
■ Un paquete de recursos. En directory.xml, las definiciones de todos los tipos de reglas de validación (Java, JavaScript y expresiones regulares) incluyen el messageid de atributo. Este ID asigna a un mensaje de excepción personalizado en el paquete de recursos IMSExceptions.properties. Cuando se envía AttributeValidationException, CA IdentityMinder incluye el mensaje asignado con otra información sobre el error que se puede definir para la regla de validación.
■ Código de regla de validación personalizado. Las implementaciones de JavaScript y Java pueden definir mensajes de excepción adicionales para la regla. Si se produce un error de validación en la regla de Java o JavaScript, el mensaje se presenta al usuario con el mensaje que esté asignado a la regla en el paquete de recursos.
Los orígenes de estos mensajes de excepción de Java y JavaScript están definidos en la tabla anterior.
Esta función no aplica a las reglas de validación a nivel de directorio implementadas como expresiones regulares.
Nota: Para obtener más información sobre los mensajes de excepción en paquetes de recursos, consulte AttributeValidationException en Javadoc de CA IdentityMinder.
Constructor de AttributeValidationException
Cuando se crea un objeto AttributeValidationException para un método validate() de Java, se utiliza el siguiente constructor:
Sintaxis
public AttributeValidationException(String attrName,
String attrValue,
String messageid,
String message);
Parámetros
attrName
Especifica el nombre del atributo del objeto gestionado que se valida.
attrValue
Especifica el valor para validar.
Cómo configurar las reglas de validación
182 Guía de diseño de la Consola de usuario
messageid
Si el valor no se puede validar, proporciona el ID asociado con el mensaje que se muestra. El ID corresponde a un mensaje en el paquete de recursos IMSExceptions.properties.
message
Proporciona un mensaje adicional que se puede mostrar al usuario. Este parámetro proporciona una oportunidad de mostrar un mensaje más específico que el que se encuentra en el paquete de recursos o un mensaje de un paquete de recursos personalizado.
Nota: Para obtener más información sobre AttributeValidationException, consulte Javadoc de CA IdentityMinder.
Cómo configurar las reglas de validación
Una regla de validación se configura integrándola con CA IdentityMinder y asociándola de forma directa o indirecta con un campo de pantalla de tarea.
La forma en que se configure una regla de validación determina si se desea que la regla se aplique a un campo en una pantalla de tarea particular (validación a nivel de tarea) o a un campo en cualquier pantalla de tarea (validación a nivel de directorio), como se muestra a continuación:
■ Con la validación a nivel de tarea, se hace una asociación directa entre la regla y un campo de una pantalla de tarea concreta. La validación se lleva a cabo en el campo en el contexto de esa pantalla de tarea solamente.
■ Con la validación a nivel de directorio, la asociación entre la regla y el campo de pantalla de tarea es indirecta, como se muestra a continuación:
– En directory.xml, se especifica la regla de validación, se agrega la regla a un conjunto de reglas y se asocia el conjunto de reglas con un atributo del objeto gestionado.
– En la Consola de usuario, un campo que esté configurado con el atributo del objeto gestionado se valida con respecto al conjunto de reglas asignado al atributo.
La validación se realiza en cualquier campo configurado con el atributo, independientemente de la pantalla de tarea que contenga el campo y del entorno de CA IdentityMinder que contenga la pantalla de tarea.
Cómo configurar las reglas de validación
Capítulo 10: Reglas de validación 183
Cómo configurar la validación a nivel de tarea
La validación a nivel de tarea se configura en la Consola de usuario al definir las propiedades del campo en una pantalla de tarea de perfil. Los pasos básicos son los siguientes:
1. Navegue a la sección Propiedades del campo de la pantalla de configuración de perfil que contenga el campo que se tiene que validar.
Nota: Para obtener más información sobre las propiedades de campo, consulte la Guía de administración y la ayuda en línea de la Consola de usuario.
2. Especifique el valor en uno de los siguientes campos, en función de cómo se va a implementar la regla de validación:
■ Validación de expresión. Contiene una expresión regular que realiza la validación.
■ Validación de clase de Java. Contiene el nombre completo de la clase de Java que realiza la validación, por ejemplo:
com.miempresa.MiValidadorJava
CA IdentityMinder espera que el archivo de clase se ubique en el directorio raíz designado para archivos de clase de Java personalizados.
■ Validación de JavaScript. Contiene el código JavaScript completo que realiza la validación.
En este campo se debe introducir el código JavaScript. Para la validación en el nivel de tareas no puede referirse a un archivo que contenga código JavaScript.
Nota: Para obtener información acerca de la definición de otras propiedades de campo en una pantalla de configuración de perfil, haga clic en el botón de ayuda de la pantalla.
Cómo configurar la validación a nivel de directorio
La validación a nivel de directorio se configura en el archivo directory.xml y en una pantalla de tarea. Los pasos básicos son los siguientes:
■ En el archivo directory.xml, se deben realizar los siguientes pasos:
– Especificar una regla de validación en el elemento ValidationRule.
– Especificar un conjunto de reglas en el elemento ValidationRuleSet. Un conjunto de reglas contiene una o varias reglas predefinidas, reglas de validación personalizadas o de ambos tipos.
– Asociar un conjunto de reglas con un atributo del objeto gestionado en el elemento ImsManagedObjectAttr.
■ En una pantalla de tarea, el campo que se tiene que validar se deberá configurar con el atributo asignado al conjunto de reglas.
Cómo configurar las reglas de validación
184 Guía de diseño de la Consola de usuario
Integración de validación a nivel de directorio con CA IdentityMinder
Las reglas de validación y conjuntos de reglas para CA IdentityMinder se definen mediante el elemento ImsManagedObjectAttrValidation del archivo directory.xml.
El esquema para el elemento ImsManagedObjectAttrValidation es el siguiente:
<xs:element name="ImsManagedObjectAttrValidation" minOccurs="0">
<xs:complexType>
<xs:sequence>
<xs:element name="ValidationRule" minOccurs="0"
maxOccurs="unbounded">
<xs:complexType>
<xs:choice>
<xs:element name="Java">
<xs:complexType>
<xs:attribute name="class" type="xs:string"
use="required"/>
</xs:complexType>
</xs:element>
<xs:element name="JavaScript">
<xs:complexType>
<xs:simpleContent>
<xs:extension base="xs:string"/>
</xs:simpleContent>
</xs:complexType>
</xs:element>
<xs:element name="JavaScriptFile">
<xs:complexType>
<xs:attribute name="file" type="xs:string"
use="required"/>
</xs:complexType>
</xs:element>
<xs:element name="RegularExpression">
<xs:complexType>
<xs:simpleContent>
<xs:extension base="xs:string"/>
</xs:simpleContent>
</xs:complexType>
</xs:element>
</xs:choice>
<xs:attribute name="name" type="xs:string"
use="required"/>
<xs:attribute name="description" type="xs:string"
use="optional"/>
<xs:attribute name="messageid" type="xs:string"
use="required"/>
</xs:complexType>
</xs:element>
Cómo configurar las reglas de validación
Capítulo 10: Reglas de validación 185
<xs:element name="ValidationRuleSet" minOccurs="0"
maxOccurs="unbounded">
<xs:complexType>
<xs:sequence>
<xs:element name="ValidationRule"
maxOccurs="unbounded">
<xs:complexType>
<xs:attribute name="name" type="xs:string"
use="required"/>
</xs:complexType>
</xs:element>
</xs:sequence>
<xs:attribute name="name" type="xs:string"
use="required"/>
<xs:attribute name="description" type="xs:string"
use="optional"/>
</xs:complexType>
</xs:element>
</xs:sequence>
</xs:complexType>
</xs:element>
Los elementos siguientes se definen:
ValidationRuleSet
Está formado por una o varias reglas de validación predefinidas o personalizadas. Una regla de validación se especifica en el elemento ValidationRule.
Las reglas de validación predefinidas y las personalizadas pueden aparecer en el mismo conjunto de reglas. Además, un conjunto de reglas puede contener cualquier combinación de implementaciones de Java, JavaScript y expresiones regulares.
Las reglas de validación se llevan a cabo en el orden en el que aparecen en ValidationRuleSet. Esto permite posibilita la validación en cascada, en la que la salida de una regla se utiliza como entrada en la siguiente.
ValidationRuleSet está asociado con un atributo del objeto gestionado en el elemento ImsManagedObjectAttr del archivo directory.xml.
Cómo configurar las reglas de validación
186 Guía de diseño de la Consola de usuario
ValidationRule
Especifica una regla de validación para utilizarse en ValidationRuleSet.
ValidationRule debe contener solamente uno de los subelementos siguientes:
■ Java. Hace referencia al archivo de clase de Java que implementa la regla.
■ JavaScript. Contiene el código JavaScript integrado que implementa la regla.
■ JavaScriptFile. Hace referencia al archivo de clase de JavaScript que implementa la regla.
■ RegularExpression. Contiene la expresión regular integrada que implementa la regla. La expresión regular se deberá ajustar en CDATA, como se muestra en la referencia cruzada de "página" no compatible.
Atributos clave
La mayor parte de los atributos de los elementos descritos previamente se explica por sí misma. Sin embargo, los siguientes atributos requieren una explicación:
■ Clase de atributo del elemento <Java>
Con las reglas de validación de Java, la clase de Java se deberá implementar en la siguiente ubicación de raíz dentro del servidor de aplicaciones:
iam_im.ear\custom
Los archivos de clase en esta ubicación de raíz deben estar completamente cualificados, pero no necesitan ninguna otra información de la ruta, por ejemplo, com.mycompany.MyJavaImpl.
■ Archivo de atributo del elemento <JavaScriptFile>
Con una regla de validación implementada en un archivo de origen de JavaScript, el archivo se deberá implementar en la siguiente ubicación de raíz dentro de su servidor de aplicaciones:
iam_im.ear\custom\validationscripts
Se hace referencia a los archivos de origen de JavaScript en esta ubicación de raíz por su nombre solamente, por ejemplo, MyJavaScriptImpl.js.
■ Messageid de atributo del elemento <ValidationRule>
El ID de mensaje especificado en este atributo se asigna a un mensaje de error en el paquete de recursos IMSExceptions.properties.
Todos los tipos de reglas de validación (Java, JavaScript, JavaScriptFile y RegularExpression) contienen un atributo messageid.
Cómo configurar las reglas de validación
Capítulo 10: Reglas de validación 187
Ejemplo: expresión regular integrada
El siguiente ejemplo muestra la regla de validación predefinida del patrón Teléfono, que está incluida en el formato Teléfono del conjunto de reglas. La regla se implementa de forma integrada como expresión regular:
<ValidationRule name="Phone pattern" description="+nn nnn-nnn-nnnn"
messageid="4001">
<RegularExpression>
<![CDATA[ ((\+|\d)*+(\s*|\x2D))?\d\d\d-\d\d\d-\d\d\d\d]]>
</RegularExpression>
</ValidationRule>
<ValidationRuleSet name="Phone format" description=
"Verify format +nn nnn-nnn-nnnn">
<ValidationRule name="Phone pattern" />
</ValidationRuleSet>
En el ejemplo anterior, messageid="4001" se asigna a la siguiente línea en IMSExceptions.properties:
4001=Attribute Validation: {0} value must match regular expression
nnn-nnn-nnnn.
Ejemplo: referencia al archivo JavaScript
El ejemplo siguiente especifica la regla EndWithZ_js. Esta regla se implementa en JavaScript y el script se encuentra en el archivo EndWithZ.js. El conjunto de reglas que incluye la regla no se muestra en el ejemplo:
<ValidationRule name="EndWithZ_js" messageid="custom-5001">
<JavaScriptFile file="EndWithZ.js" />
</ValidationRule>
En el ejemplo anterior, se supone que el archivo de JavaScript está en la siguiente ubicación predeterminada:
iam_im.ear\custom\validationscripts
Cómo iniciar la validación
188 Guía de diseño de la Consola de usuario
Asociación de un conjunto de reglas de validación con un atributo del objeto gestionado
Un conjunto de reglas de validación se asocia con un atributo del objeto gestionado mediante el elemento ImsManagedObjectAttr del archivo directory.xml.
En el siguiente ejemplo, el formato de Teléfono del conjunto de reglas de validación está asociado con el atributo del objeto gestionado telephonenumber:
<ImsManagedObjectAttr physicalname="telephonenumber" displayname="Business Phone"
description="Business Phone" valuetype="String" required="false"
multivalued="false" maxlength="0" validationruleset="Phone format" />
Nota: Cuando un atributo del objeto gestionado se asocia con un conjunto de reglas de validación, el nombre del conjunto de reglas se muestra en la pantalla Attribute Properties (Propiedades de atributo) de la Consola de gestión.
Asociación de un conjunto de reglas de validación con un campo pantalla de tarea
Con la validación a nivel de directorio, se puede asociar un conjunto de reglas con un campo de pantalla de tarea de forma indirecta, como se muestra a continuación:
1. Asocie el conjunto de reglas con un atributo del objeto gestionado, como se describe en la sección anterior.
2. Asegúrese de que el campo de pantalla de tarea que se tiene que validar está configurado con el atributo del objeto gestionado asociado con el conjunto de reglas. En el tiempo de ejecución, un valor de campo que proporciona un usuario final se valida con respecto a las reglas del conjunto de reglas.
Normalmente, los campos de pantalla de tarea ya están configurados con atributos. Sin embargo, se puede agregar un campo a una pantalla de tarea o se puede cambiar el atributo asignado a un campo. En esos casos, si se desea que el valor proporcionado para el campo esté sujeto a la validación a nivel de directorio, se configura el campo con un atributo que esté asignado en directory.xml al conjunto de reglas adecuado.
Cómo iniciar la validación
En el tiempo de ejecución, se inicia la validación de cualquiera de las formas siguientes:
Un usuario envía una tarea.
Valida los campos de la pantalla de tarea enviada que estén asociados con reglas de validación.
Un usuario navega a una ficha de pantalla de tarea diferente.
Valida los campos de la ficha que se ha abandonado que estén asociados con reglas de validación.
Implementaciones de ejemplo
Capítulo 10: Reglas de validación 189
Un usuario hace clic en el botón Validar de una ficha.
Valida los campos de la ficha actual que estén asociados con reglas de validación.
El botón Validar también ejecuta Identificadores de atributos lógicos que incluyan el método de validación.
Un usuario cambia un valor de un campo cuya propiedad de Validar al producirse un cambio es sí.
Valida los campos de la ficha actual que estén asociados con reglas de validación.
Por ejemplo, si la opción Validar al producirse un cambio está activada para un campo Tipo de empleado y el valor del campo se ha cambiado de Non-exempt (No exento) a Exempt (Exento), todos los campos de la ficha que estén asociados a reglas de validación se validarán. Una regla podría requerir que un campo Salario contenga un valor y otra regla podría cambiar automáticamente un campo Hourly Rate (Tasa por horas) a 0.
El código personalizado utiliza un método setAttribute... en AttributeCollection o un identificador de ficha para establecer un valor de atributo del objeto gestionado.
El campo está configurado con el atributo del objeto gestionado que se establece.
Implementaciones de ejemplo
Las implementaciones de JavaScript de reglas de validación de ejemplo se encuentran en el siguiente directorio de ejemplos de la instalación de CA IdentityMinder:
Identity Manager\samples\validationscripts
Capítulo 10: Reglas de validación 191
Apéndice A: Lista de fichas predeterminadas
CA IdentityMinder incluye las siguientes fichas predeterminadas para las tareas de administración.
Administradores del rol de acceso
Permite agregar, ver o eliminar administradores del rol de acceso actual.
Pertenencia al rol de acceso
Permite agregar, ver o eliminar miembros del rol de acceso actual.
Perfil del rol de acceso
Define el perfil de los roles de acceso.
Tareas del rol de acceso
Permite ver las tareas de acceso de un rol, o agregar o eliminar dichas tareas. Es posible seleccionar las tareas de acceso desde diferentes aplicaciones.
Roles de acceso
Permite ver, agregar o eliminar los roles del usuario seleccionado y ver los privilegios de dicho usuario.
Perfil de la tarea de acceso
Define el perfil de las tareas de acceso.
Cuentas
Enumera las cuentas en los extremos gestionados para los usuarios que tienen asignados roles de aprovisionamiento. Por lo general, esta ficha se agrega a las tareas que permiten ver o modificar un usuario.
Plantillas de cuenta
Permite agregar, eliminar o ver las plantillas de cuenta asociadas con rol de aprovisionamiento.
Administradores del rol de administrador
Permite agregar, ver o eliminar administradores del rol de administrador actual.
Pertenencia al rol de administrador
Permite agregar, ver o eliminar miembros del rol de administrador actual.
Perfil del rol de administrador
Define el perfil de las tareas de administración.
Implementaciones de ejemplo
192 Guía de diseño de la Consola de usuario
Tareas del rol de administrador
Permite ver las tareas de administración de un rol, agregar o eliminar tareas de administración y seleccionar tareas de administración de diferentes categorías.
Roles de administrador
Permite ver, agregar o eliminar los roles de administrador de un usuario seleccionado y ver los privilegios de administrador y de miembro de dicho usuario.
Perfil de tarea de administración
Define la ficha Perfil de las tareas de administración.
Administradores
Permite agregar, editar o eliminar políticas de administración.
Aprobadores
Enumera a todos los participantes que pueden aprobar o rechazar un elemento de trabajo. También permite la reasignación de dicho elemento.
Aprobar tarea
Muestra información sobre tareas de aprobación concretas de una lista de trabajo.
Aprobar evento
Muestra información sobre tareas de aprobación concretas de una lista de trabajo.
Certificar usuario
Permite certificar o revocar los roles de un usuario.
Políticas coincidentes actuales/Ya se han aplicado las políticas
Muestra el estado de sincronización de los usuarios.
Eventos
Permite seleccionar y configurar un proceso de flujo de trabajo para cada evento que inicia la tarea.
Ejecutar Explorar y correlacionar
Permite seleccionar la definición de Explorar y Correlacionar que desea ejecutar.
Ejecutar Perfil de explorar y correlacionar
Muestra los contenedores en un punto final que puede explorar o correlacionar.
Ficha externa (ExternalTab)
Muestra el contenido de una dirección URL dentro de la ficha de una tarea.
Campos
Permite ver los campos incluidos en la tarea. Los campos son los atributos definidos en la pantalla de perfil asociada.
Implementaciones de ejemplo
Capítulo 10: Reglas de validación 193
Administradores de grupo
Agrega o elimina administradores del grupo actual.
Miembro del grupo
Agrega o elimina usuarios como miembros de un grupo o agrega grupos anidados al grupo o los elimina de él.
Perfil de grupo
Permite definir o ver el perfil del grupo.
Grupos
Permite ver, agregar o eliminar los grupos de un usuario seleccionado y ver los privilegios de dicho usuario.
Propietarios del conjunto de políticas de identidad
Permite agregar reglas de propietarios. Estas reglas establecen quién puede modificar el conjunto de políticas de identidad.
Perfil del conjunto de políticas de identidad
Define el perfil del conjunto de políticas de identidad.
JSP
Muestra información personalizada. Para obtener información detallada, consulte con el administrador del sistema.
Gestionar cuentas del sistema o cuentas huérfanas
Asigna un usuario global a una cuenta del sistema o huérfana.
Miembros
Permite agregar, editar o eliminar políticas de miembros.
Perfil de la organización
Permite crear, modificar o ver el perfil de una organización.
Propietarios
Permite agregar, editar o eliminar políticas de propietarios.
Políticas
Permite crear o modificar una política de identidad.
Perfil (AdminTaskProfile)
Permite definir el perfil de la tarea de administración.
Perfil (Genérico) (ObjectProfile)
Permite definir el perfil de cualquier objeto gestionado.
Implementaciones de ejemplo
194 Guía de diseño de la Consola de usuario
Administradores del rol de aprovisionamiento
Permite agregar, ver o eliminar administradores del rol de aprovisionamiento actual.
Pertenencia al servidor de aprovisionamiento
Permite agregar, ver o eliminar miembros del rol de aprovisionamiento actual.
Perfil del rol de aprovisionamiento
Define el perfil del rol de aprovisionamiento.
Ficha Repetición
Permite controlar la programación para la acción Explorar y Correlacionar.
Ámbito (TaskScope)
Permite limitar el ámbito de la tarea. Si la tarea no tiene un objeto primario, o si la acción es de automodificación, autovista o aprobación, no se mostrará la ficha Buscar.
Programar
Permite automatizar la ejecución de una tarea en una fecha futura.
Resumen de la sincronización
Muestra el estado de sincronización de los usuarios. Fichas
Fichas (TaskTab)
Permite seleccionar un controlador de fichas, que determina la forma en que se muestran las fichas en una tarea. También permite ver, agregar o eliminar las fichas incluidas en la tarea.
Historial del usuario
Muestra el historial de todas las tareas que ha iniciado, aprobado, ejecutado y realizado cualquier usuario.
Lista de trabajos
Muestra una lista de elementos de trabajo (o tareas de aprobación) que aparecen en la Consola de usuario de Identity Manager del participante autorizado a aprobar la tarea.
Perfil de usuario
Define o muestra el perfil de un usuario.
Esta ficha incluye otras funciones (como generar eventos independientes para cambios de contraseña), que son específicas de los objetos de usuario.
Capítulo 10: Reglas de validación 195
Apéndice B: Compilación de los JSP de CA IdentityMinder
Después de realizar cambios en los JSP de CA IdentityMinder utilizados para generar la Consola de usuario y la Consola de gestión en un servidor de aplicaciones JBoss, se deben volver a compilar los JSP para que los cambios se apliquen.
Los JSP se deberán compilar mediante el script .sh o compile_jsp.bat.
El script compile_jsp crea una copia de seguridad de los JSP y, a continuación, los vuelve a compilar. Las copias de seguridad se encuentran en los siguientes directorios:
■ Para la Consola de usuario, el script compile_jsp crea el directorio iam/im_jsp_backup en la siguiente ubicación:
iam_im.ear\user_console.war
■ Para la Consola de gestión, el script compile_jsp crea el directorio iam/im_jsp_backup en la siguiente ubicación:
iam_im.ear\management_console.war
Para volver a compilar los JSP en un entorno de JBoss
1. Detenga el servidor de aplicaciones JBoss, si se está ejecutando.
2. Desde un símbolo del sistema, navegue a jboss_home\bin, donde jboss_home es la ubicación de la instalación del servidor de aplicaciones JBoss.
3. Ejecute uno de los siguientes scripts:
■ Windows: compile_jsp.bat
■ UNIX: compile_jsp.sh
4. Inicie el servidor de aplicaciones JBoss.
Índice 197
Índice
A
Acerca de las reglas de validación - 167 Activación de cambio de idioma - 165 Actualización de las imágenes de la máscara - 132 Actualización de los colores y fuentes de la máscara -
132 Adición de tareas en las pantallas de búsqueda y lista
- 104 Adición de un campo de visualización del historial -
79 Agregación de atributos lógicos definidos en pantalla
- 68 Agregación de preguntas y respuestas de verificación
- 110 Agregación de texto de ayuda a las pantallas Perfil -
76 Asociación de un conjunto de reglas de validación
con un atributo del objeto gestionado - 188 Asociación de un conjunto de reglas de validación
con un campo pantalla de tarea - 188 Asociaciones de máscaras - 130 Atributos lógicos definidos en pantalla - 67 Atributos lógicos definidos en pantalla en Ver tareas
enviadas - 68 Atributos personalizados definidos por el usuario
para roles - 81 Ayuda definida por el usuario en las pantallas Buscar
- 96 Ayuda personalizada - 141
B
Bloqueo de la tarea Restablecimiento de la contraseña olvidada o ID de usuario olvidado - 119
C
Cambio de server.xml de JBoss - 158 Campos de búsqueda y resultados de búsqueda - 94 Campos de la ficha Cuentas - 86 Categorías de tareas - 20 Cómo agregar atributos a las definiciones de pantalla
de búsqueda - 82 Cómo agregar o eliminar campos - 31 Cómo agregar otros objetos gestionados en una
visualización de atributos estructurada - 50
Cómo agregar secciones de página - 73 Cómo agregar un atributo binario o una imagen a
una pantalla Perfil - 70 Cómo agregar un campo Editor de historial - 77 Cómo agregar una lista de tareas - 101 Cómo agregar una tarea anidada - 75 Cómo cambiar las propiedades de pantalla de los
campos de forma dinámica - 65 Cómo completar los campos con Seleccionar datos
de cuadro - 55 Cómo configurar la compatibilidad con la localización
- 154 Cómo configurar la validación a nivel de directorio -
183 Cómo configurar la validación a nivel de tarea - 183 Cómo configurar las reglas de validación - 182 Cómo configurar las tareas de autoservicio - 108 Cómo crear archivos de localización personalizados -
162 Cómo crear una máscara - 130 Cómo determina la ayuda qué vínculo utilizar - 143 Cómo editar páginas de la consola - 137 Cómo funciona la ayuda personalizada - 141 Cómo implementar reglas de validación
personalizadas - 174 Cómo iniciar la validación - 188 Cómo localizar máscaras de marcas - 163 Cómo modificar el encabezado de la Consola de
usuario de CA IdentityMinder - 138 Cómo modificar y mostrar el pie de página - 139 Cómo mostrar CA IdentityMinder en un idioma
diferente - 164 Cómo personalizar la ayuda - 144 Cómo rellenar dinámicamente el campo
Organización - 64 Cómo rellenar las opciones de los campos - 51 Cómo seleccionar un método para rellenar campos -
52 Cómo utilizar los entornos de ejemplo localizados -
159 Cómo utilizar varias máscaras - 134 Compilación de los JSP de CA IdentityMinder - 195 Componentes adicionales de una pantalla de perfil -
69 Componentes de una máscara - 126
198 Guía de diseño de la Consola de usuario
Configuración de atributos personalizados en la ficha de perfil para roles - 82
Configuración de fichas de tareas independientes - 22
Configuración de la navegación basada en objetos - 18
Configuración de la organización predeterminada para usuarios con autorregistro - 110
Configuración de la pantalla Buscar - 89 Configuración de la tarea como un asistente - 23 Configuración de la tarea de autorregistro - 109 Configuración de la tarea Restablecimiento de la
contraseña olvidada o ID de usuario olvidado - 114 Configuración de la variable PATH - 158 Configuración de las páginas de cierre de sesión -
123 Configuración de las propiedades de visualización de
campos dinámicos - 66 Configuración de las tareas Restablecimiento de la
contraseña olvidada e ID de usuario olvidado - 112 Configuración de pantallas y fichas de perfil - 27 Configuración de un campo de organización
dinámico - 65 Configuración de un seleccionador de objeto - 44 Configuración de una secuencia de fichas - 24 Configuración de una visualización de atributos
estructurados - 47 Configuración de validación en el nivel de tareas - 80 Configuración del agente Web de CA SiteMinder -
157 Configuración del límite de intentos erróneos - 119 Configuración del límite de intentos satisfactorio -
120 Conjuntos de reglas de validación - 169 Consola de usuario predeterminada - 11 Constructor de AttributeValidationException - 181 Copia de una máscara existente - 131 Creación de campos dependientes mediante
Seleccionar datos de cuadro - 61 Creación de un archivo XML con datos de cuadros de
selección - 55 Creación de una respuesta de máscara - 136
D
Desactivación de la cancelación automática de tareas - 21
Descripción del archivo XML con datos de cuadros de selección - 57
Determinación de cómo los usuarios recuperan un identificador de usuario olvidado - 122
Determinación de cómo los usuarios restablecen las contraseñas - 121
Diseño de pantallas de identificación - 115 Diseño de pantallas de verificación - 116
E
Ejemplo comparación de la validación a nivel de directorio
y la validación a nivel de tarea - 169 creación de una wiki de ayuda - 145 internacionalización de la ayuda - 146 localización de la ayuda - 146 personalización de la ayuda - 145
Ejemplo de Javascript para controladores de fichas - 25
Ejemplos de cómo utilizar la ayuda personalizada - 144
Ejemplos de entornos de CA IdentityMinder localizados - 152
El archivo XML Seleccionar datos de cuadro - 55 Establecimiento del encabezado HTTP de
imlanguage en una respuesta de CA SiteMinder - 165
Estilos de campo - 39 Excepciones - 180 Excepciones de la validación a nivel de directorio -
181 Excepciones de la validación a nivel de tarea - 180 Expresiones de la ayuda personalizada - 142
F
Fichas Cuenta - 85 Fichas de configuración de la cuenta - 85 Filtros de búsqueda - 90 Flujo de tareas - 21 Formato de la ayuda personalizada - 142
I
Implementación de expresión regular - 174 Implementación de Java - 177 Implementación de JavaScript - 175 Implementaciones de ejemplo - 189 Importación de un archivo de ejemplo
RoleDefinitions.xml - 159 Importación del archivo XML Seleccionar datos de
cuadro - 58
Índice 199
Información básica de la definición de reglas de validación - 170
Información de contacto del servicio de Soporte técnico - 3
Inserción del HTML del pie de página en el archivo index.jsp - 139
Instalación de la ayuda en línea - 161 Integración de validación a nivel de directorio con
CA IdentityMinder - 184 Interfaz de Java para la validación a nivel de
directorio - 179 Interfaz de Java para la validación a nivel de tarea -
178 Interfaz de JavaScript para la validación a nivel de
directorio - 176 Interfaz de JavaScript para la validación a nivel de
tarea - 175 Introducción a las reglas de validación - 167 Introduction - 149
L
La tarea ID de usuario olvidado - 112 La tarea Restablecimiento de la contraseña olvidada
- 112 Lista de fichas predeterminadas - 191 Localización de CA IdentityMinder - 149 Localización del código personalizado - 163
M
Marcas en la Consola de usuario - 125 Máscaras - 125 Máscaras de CA IdentityMinder - 127 Modificación de la hoja de estilo en cascada para
mostrar un pie de página - 139 Modificación de la tarea de cambio de cuenta - 163 Modificación de una pantalla de búsqueda - 89 Modificación de una pantalla de perfil - 29 Modificación del archivo .properties - 132 Modificación del archivo index.jsp - 133
N
Navegación basada en objetos - 17 Navegación basada en tareas - 15 Navegación por las tareas - 15 Nueva compilación de los archivos .jsp y reinicio del
servidor de aplicaciones - 134
O
Opciones del atributo Separador - 69 Opciones del seleccionador de fecha - 41 Opciones del seleccionador de objeto - 43 Orden de ejecución - 170 Otras funciones de la ficha Cuentas - 87
P
Páginas de cierre de sesión - 122 Pantallas de búsqueda y lista - 89 Pantallas Lista - 99 Pantallas y fichas de perfil - 27 Paquetes de recursos - 149 Personalización de la Consola de usuario - 11 Personalizaciones de la Consola de usuario - 14 Personalizaciones de pantallas de perfil - 28 Prioridad de las máscaras - 135 Propiedades del campo en una pantalla Perfil - 32
R
Recopilación de pares de pregunta y respuesta para la verificación de usuarios - 113
Referencias a productos de CA Technologies - 3 Reglas de validación - 167 Reglas de validación predefinidas - 173 Requisito para el uso de la ficha Cuentas - 86 Requisitos previos de la localización - 155 Requisitos previos para la compatibilidad de los
atributos estructurados - 46 Restricciones sobre el uso de conjuntos de
caracteres internacionales - 153
S
Seleccionar datos de cuadro - 54
T
Tareas adicionales en las pantallas de búsqueda y lista - 103
Tareas de autoservicio - 107 Tareas de autoservicio de CA IdentityMinder - 107 Tareas personalizadas ID de usuario olvidado y
Restablecimiento de la contraseña olvidada - 113 Tareas, fichas y pantallas - 13 Tipos de pantallas de búsqueda - 96 Tipos de reglas de validación - 168 Traducción de plantillas de correo electrónico - 162
200 Guía de diseño de la Consola de usuario
U
Uso de identificadores de atributos lógicos para opciones de campo - 63
Uso de JavaScript para opciones de campo - 61 Uso de las reglas de validación predeterminadas -
171 Uso de listas sencillas para opciones de campo - 53 Uso de Seleccionar datos de cuadro para opciones
de campo - 59
V
Validaciones de datos predeterminadas - 171 Verificación de atributos de usuario - 118 Visualización de atributos estructurados - 46 Visualización de una pregunta de verificación cada
vez - 117 Visualización de varias preguntas de verificación al
mismo tiempo - 116