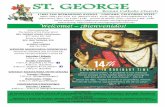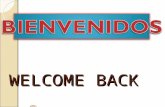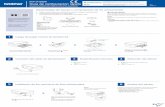Guía de configuración rápidadownload.brother.com/welcome/doc002035/ALFB_SpaQsg_A.pdfAntes de...
Transcript of Guía de configuración rápidadownload.brother.com/welcome/doc002035/ALFB_SpaQsg_A.pdfAntes de...

Antes de utilizar el equipo, es necesario configurar el hardware e instalar el software.Lea esta “Guía de configuración rápida” para consultar el correcto procedimiento de configuración así como las instrucciones sobre la instalación.
Guarde esta "Guía de configuración rápida", la Guía del usuario y el CD-ROM que se suministra en un lugar apropiado como referencia rápida y fácil en todo momento.
Paso 1
Configuración del equipo
Paso 2
Instalación del controlador y el software
¡Ha terminado la configuración!
Inst
alac
ión
del c
ontr
olad
or y
el s
oftw
are
Con
figur
ació
nde
l equ
ipo
Win
dow
s®
US
BW
indo
ws®
Par
alel
o
Win
dow
sN
T®
4.0
Par
alel
o
Mac
into
sh®
US
BM
acin
tosh
®
Red
Win
dow
s®
Red
Adm
inis
trad
ores
de
red
MF
C-8
460N
MF
C-8
860D
NG
uía
de c
onfig
urac
ión
rápi
da
Versión A

Advertencia Aviso Configuración incorrecta Nota Guía del usuario
Las llamadas de atención le informan sobre lo que debe hacer para evitar posibles lesiones físicas.
En los Avisos se indican los procedimientos que deben seguirse para evitar posibles daños al equipo o a otros objetos.
Los iconos Configuración incorrecta alertan sobre dispositivos y operaciones incompatibles con el equipo.
Las notas indican cómo responder ante situaciones que pueden presentarse, y ofrecen consejos sobre cómo actúa la función tratada combinada con otras funciones.
Indica una referencia al Manual del usuario.

1
El contenido de la caja puede variar según el país.Recomendamos guardar todos los materiales de embalaje y la caja.
Contenido de la caja
Guía de configuración rápida
CD-ROMsPara Windows®
Para Macintosh®
Guía del usuario
Conjunto de la unidad de tambor(incluyendo cartucho de tóner)
Cable de alimentación CA
Cable de la línea telefónica
El cable de interfaz no se incluye. Por favor adquiera el cable apropiado para la interfaz que vaya a utilizar (Paralelo, USB o de red).NO conecte el cable de interfaz en este momento. La conexión del cable de interfaz debe efectuarse durante el proceso de instalación del software.■ Cable de interfaz USB
Asegúrese de utilizar un cable de interfaz USB 2.0 cuya longitud no supere los 2,0 metros.Cuando utilice un cable USB, asegúrese de conectarlo al puerto de USB del ordenador y a lo contrario no lo conecte a un puerto en un teclado ó a un hub USB no alimentado.
■ Cable de interfaz paraleloAsegúrese de utilizar un cable de interfaz paralelo cuya longitud no supere los 2,0 metros.Utilice un cable de interfaz blindado compatible con IEEE 1284.
■ Cable de interfazUtilice un cable recto o torcido de categoría 5 (o superior) para 10BASE-T o bien red Ethernet rápida 100BASE-TX.
1. Alimentador automático de documentos (ADF)
2. Panel de control3. Bandeja de salida boca abajo
Aleta de soporte (Aleta de soporte)
4. Cubierta delantera5. Bandeja de papel6. Interruptor de encendido7. Cubierta de documentos8. Aleta del soporte de salida de
documentos de la unidad ADF
1
6
2
34
5
87
■ Introducción

2
MFC-8460N
MFC-8860DN
Panel de control
1 Botones de marcación rápida 2 LED de estado 3 LCD (pantalla de cristal líquido)
4 Botones Menú 5 Teclado de marcación 6 Botón Detener/Salir
7 Botón Inicio 8 Botones de la función Copiar 9 Botones de modo
10 Botones del fax y teléfono 11 Botones de impresión
Consulte la información detallada acerca del panel de control en la sección "Información general del panel de control", en el Capítulo 1 del Manual del usuario.
Al mover el equipo, tómelo por los asideros laterales que hay debajo del escáner. NO levante el equipo tomándolo por su parte inferior.
9 81011
1 2 3 4 5 6
7
9 81011
1 2 3 4 5 6
7

3
Tabla de contenido
Configuración del equipo1. Instale el conjunto de la unidad de tambor ....................................................42. Cargue papel en la bandeja de papel .............................................................. 53. Acople la tapa del panel de control ................................................................. 64. Desbloquee el bloqueo del escáner ................................................................65. Instale el cable de alimentación y la línea telefónica .................................... 66. Especifique su país ........................................................................................... 77. Seleccione el idioma de su preferencia .......................................................... 78. Ajuste de la fecha y la hora ..............................................................................89. Configuración de la identificación del equipo ............................................... 910. Selección del modo de marcación por Tonos o por pulsos .......................1011. Ajuste del tipo de línea telefónica .................................................................1012. Selección del modo de Recepción ................................................................1113. Ajuste del contraste de la pantalla LCD ........................................................11
Instalación del controlador y el softwareCD-ROM adjunto “MFL-Pro Suite” ................................................................................12Para usuarios de cable de interfaz USB (Para Windows® 98/98SE/Me/2000 Professional/XP/XP Professional x64 Edition) ...14Para usuarios de cable de interfaz paralelo (Para Windows® 98/98SE/Me/2000 Professional/XP/XP Professional x64 Edition) ...16Para usuarios de Windows NT® Workstation versión 4.0 ...........................................19Para usuarios de cable de interfaz de red (Para Windows® 98/98SE/Me/NT/2000 Professional/XP/XP Professional x64 Edition) ...21Para usuarios de cable de interfaz USB .......................................................................24
■ Para el sistema operativo Mac OS® de 9.1 a 9.2 .............................................24■ Para usuarios de Mac OS® X 10.2.4 o sistema operativo superior ...............26
Para usuarios de cable de interfaz de red ....................................................................29■ Para el sistema operativo Mac OS® de 9.1 a 9.2 .............................................29■ Para usuarios de Mac OS® X 10.2.4 o sistema operativo superior ...............31
■ Para usuarios y administradores de la red
Utilidad de Configuración de BRAdmin Professional (para usuarios de Windows®) ......................................................................................34
Utilidad de configuración de BRAdmin Light (para usuarios de Mac OS® X) ..........36
■ Opciones y Consumibles
Opciones ..........................................................................................................................37Consumibles ...................................................................................................................37
Paso 1
Paso 2

4
Configuración del equipo
NO conecte el cable de interfaz. La conexión del cable de interfaz debe efectuarse durante el proceso de instalación del software.
1 Abra la cubierta delantera pulsando el botón de desbloqueo de la cubierta delantera (1).
2 Desembale el conjunto de unidad de tambor y cartucho de tóner.
3 Balancee el conjunto de lado a lado varias veces suavemente para distribuir el tóner de modo uniforme en el interior del conjunto.
4 Inserte el conjunto de unidad de tambor en el equipo hasta que quede encajado en su lugar.
5 Cierre la cubierta delantera del equipo.
1 Instale el conjunto de la unidad de tambor
(1)
Paso 1

5
Con
figur
ació
nde
l equ
ipo
Win
dow
s®
US
BW
indo
ws®
Par
alel
o
Win
dow
sN
T®
4.0
Par
alel
o
Mac
into
sh®
US
BM
acin
tosh
®
Red
Win
dow
s®
Red
Adm
inis
trad
ores
de
red
1 Extraiga totalmente la bandeja de papel del equipo.
2 Pulsando la palanca de desbloqueo de las guías del papel (1), deslice los ajustadores para adaptarlos al tamaño del papel. Cerciórese de que las guías queden firmemente encajadas en las ranuras.
3 Aviente bien la pila de papel para evitar que se produzcan atascos y problemas de alimentación de papel.
4 Coloque el papel en la bandeja.Asegúrese de que el papel de la bandeja no esté arrugado y que éste esté por debajo de la marca de nivel máximo (1).
5 Vuelva a colocar firmemente la bandeja de papel en el equipo y despliegue la aleta de soporte de la bandeja de salida (1) antes de utilizar el equipo.
2 Cargue papel en la bandeja de papel
(1)
Si desea información detallada acerca de las especificaciones del papel, consulte “Papel aceptable y otros materiales” en el Capítulo 2 de la Guía del usuario.
(1)
(1)

6
1 Abra la cubierta de documentos.
2 Elija el idioma de su preferencia y fije el panel de control sobre el equipo.
1 Empuje la palanca (1) hacia arriba para desbloquear el escáner.(la palanca de bloqueo gris del escáner está ubicada en el lado posterior izquierdo, debajo de la cubierta de documentos (2).)
No conecte todavía el cable paralelo o USB.
1 Asegúrese de que el equipo esté apagado.Conecte el cable de alimentación CA al equipo.
2 Enchufe el cable de alimentación CA a la toma de corriente.Encienda el equipo accionando el interruptor de encendido.
3 Conecte uno de los extremos del cable de la línea telefónica al enchufe de teléfono del equipo marcado como LINE, y el otro extremo a la toma modular de pared.
3 Acople la tapa del panel de control
Si la cubierta del panel de control no se ha fijado correctamente, los botones de panel de control no funcionan.
4 Desbloquee el bloqueo del escáner
(2)
(1)
5Instale el cable de alimentación y la línea telefónica
Si aparece el mensaje Escáner bloque. en la pantalla LCD, desbloquee inmediatamente el bloqueo del escáner y pulse Detener/Salir.
Paso 1 Configuración del equipo

7
Con
figur
ació
nde
l equ
ipo
Win
dow
s®
US
BW
indo
ws®
Par
alel
o
Win
dow
sN
T®
4.0
Par
alel
o
Mac
into
sh®
US
BM
acin
tosh
®
Red
Win
dow
s®
Red
Adm
inis
trad
ores
de
red
Advertencia■ El enchufe del equipo tiene que incorporar una
toma de tierra.■ Dado que la conexión a tierra del equipo es a
través del cable de alimentación eléctrica, recomendamos que para protegerse contra una posible descarga eléctrica a través de la línea telefónica, mantenga conectado el cable de alimentación al equipo en el momento de conectarlo a una línea telefónica. De la misma manera, para protegerse en caso de cambiar del lugar el equipo, desconecte primero el cable telefónico y sólo después el cable de alimentación.
Debe especificar su país de modo que el equipo funcione correctamente en las líneas de telecomunicaciones locales adecuadas a cada país.
1 Compruebe que se conecte la alimentación enchufando el cable de alimentación y encienda el equipo.
2 Pulse ó para seleccionar el país.
Pulse OK cuando la pantalla LCD muestra su país.
3 En la pantalla LCD aparecerá un mensaje para que se asegure de nuevo el país.
4 Si la pantalla LCD muestra el país correcto, pulse 1 para ir al Paso 5.—O—Pulse 2 para volver al Paso 2 para seleccionar de nuevo el país.
5 Después de haber mostrado Aceptado en la pantalla LCD durante dos segundos, mostrará Por favor espere.
Puede cambiar el idioma de LCD a español o portugués.
1 Pulse Menú.
2 Pulse 0.
3 Pulse 0.
4 Pulse ó para seleccionar el idioma de su preferencia y, a continuación, seleccione OK.
5 Pulse Detener/Salir.
Si tiene compartida la línea telefónica con un teléfono externo, conéctelo tal y como se indica en la ilustración.
Si tiene compartida la línea telefónica con un contestador automático externo, conéctelo tal y como se indica a continuación.
Ajuste el modo de recepción a Ext. Tel/Tad.Si desea información más detallada, consulte la sección “Conexión de un TAD externo”, en el Capítulo 7 de la Guía del usuario.
Extensión telefónica
Teléfono externo
TAD
TAD
6 Especifique su país
Set Countrya Españab Portugal
Select ab & OK
Especifique paísEspaña1.Si2.No
Introduzca núm.
7 Seleccione el idioma de su preferencia

8
.
El equipo muestra la fecha y la hora, y las imprime en cada una de las hojas que se envían por fax.
1 Pulse Menú.
2 Pulse 0.
3 Pulse 2.
4 Introduzca los dos últimos dígitos del año con el teclado de marcación y, a continuación, pulse OK.
(p.e., marque 0, 6 para 2006.)
5 Introduzca los dos dígitos del mes con el teclado de marcación y, a continuación, pulse OK.
(p.e. marque 0, 3 para marzo)
6 Introduzca los dos dígitos del mes con el teclado de marcación y, a continuación, pulse OK.
(p.e. marque 2, 5.)
7 Introduzca la hora en el formato de 24 horas con el teclado de marcación y, a continuación, pulse OK.
(p.e. Introduzca 1, 5, 2, 5 para las 3:25 P.M.)
8 Pulse Detener/Salir.
8 Ajuste de la fecha y la hora
02.Fecha/Hora
Año:2006
Intro Tecla OK
02.Fecha/HoraXX/XX/2006
Mes:03
Intro Tecla OK
02.Fecha/HoraXX/03/2006
Día:25
Intro Tecla OK
02.Fecha/Hora25/03/2006
Hora:15:25
Intro Tecla OK
Si comete un error, pulse Detener/Salir para volver a empezar desde el Paso 1.
Paso 1 Configuración del equipo

9
Con
figur
ació
nde
l equ
ipo
Win
dow
s®
US
BW
indo
ws®
Par
alel
o
Win
dow
sN
T®
4.0
Par
alel
o
Mac
into
sh®
US
BM
acin
tosh
®
Red
Win
dow
s®
Red
Adm
inis
trad
ores
de
red
Guarde su nombre, o el de su organización, y número de fax para que aparezcan impresos en todas las páginas de los faxes que envíe.
1 Pulse Menú.
2 Pulse 0.
3 Pulse 3.
4 Introduzca el número de fax (máximo 20 dígitos) con el teclado de marcación y, a continuación, pulse OK.
5 Introduzca el número de teléfono (máximo 20 dígitos) con el teclado de marcación, y a continuación pulse OK.(Si el número de teléfono y el de fax son el mismo, teclee de nuevo el mismo número.)
6 Utilice el teclado de marcación para introducir su nombre (máximo 20 caracteres) y, a continuación, pulse OK.
7 Pulse Detener/Salir.
9 Configuración de la identificación del equipo
03.Iden. estación
Fax:_
Intro Tecla OK
03.Iden. estaciónFax:+44XXXXXXXX
Tel:_
Intro Tecla OK
03.Iden. estaciónFax:+44XXXXXXXXTel:+44XXXXXXXXNomb:_
Intro Tecla OK
■ Consulte en la siguiente tabla el método para introducir un nombre.
■ Si tiene que introducir un carácter incluido en la misma tecla que el carácter precedente, pulse para mover el cursor hacia la derecha.
■ Si se equivocó al introducir una letra y desea modificarla, pulse para mover el cursor y situarlo debajo del carácter incorrecto, pulse Borrar/Volver.
Pulse la tecla
Una vez
Dos veces
Tres veces
Cuatro veces
2 A B C 2
3 D E F 3
4 G H I 4
5 J K L 5
6 M N O 6
7 P Q R S
8 T U V 8
9 W X Y Z
Si desea información más detallada, consulte la sección “Introducción de texto”, en el Capítulo D de la Guía del usuario.

10
El equipo viene configurado para la marcación por Tonos. Si su línea es de marcación por pulsos (rotativa), tendrá que cambiar el modo de marcación.
1 Pulse Menú.
2 Pulse 0.
3 Pulse 4.
4 Pulse ó para seleccionar Pulso (o Tono). Pulse OK.
5 Pulse Detener/Salir.
Si está conectando el equipo a una centralita automática privada PABX (PBX), o RDSI para enviar y recibir faxes, también es necesario cambiar el tipo de línea telefónica siguiendo los pasos descritos a continuación.
1 Pulse Menú.
2 Pulse 0.
3 Pulse 6.
4 Pulse ó para seleccionar el modo.Pulse OK.
5 Pulse Detener/Salir.
Centralita automática privada y transferencia de llamadasInicialmente el equipo está configurado como Normal, que permite que el equipo conecte a una PSTN (Red de línea telefónica pública). No obstante, muchas oficinas utilizan un sistema telefónico centralizado o una centralita privada (PABX). El equipo puede conectar a la mayoría de los modelos de centralitas (PBX). La función de rellamada del equipo sólo admite las rellamadas por interrupción temporizada (TBR). Las rellamadas por interrupción temporizada (TBR) funcionan con la mayoría de las centralitas automáticas privadas PABX (PBX), permitiendo el acceso a líneas exteriores, o la transferencia de llamadas a otra extensión. Esta función se activa al pulsar el botón Teléfono/R.
10Selección del modo de marcación por Tonos o por pulsos
11 Ajuste del tipo de línea telefónica
06.Conex. Telef.a Normal
RDSIb PBX
Selec. ab y OK
Se puede programar la pulsación del botón Teléfono/R como parte de un número almacenado en la memoria de Marcación rápida o Marcación abreviada. Cuando vaya a programar un número de marcación rápida o marcación abreviada (Menú, 2, 3, 1 o 2, 3, 2) pulse primero Teléfono/R primero (aparece “!” en la pantalla) y, a continuación, teclee el número de teléfono. De este modo no tendrá que pulsar Teléfono/R cada vez que desee utilizar un número de Marcación rápida o de Marcación abreviada. (Consulte “Cómo guardar los números” el Capítulo 8 de la Guía del usuario.) No obstante, si no se ha seleccionado PBX en la configuración del tipo de línea telefónica, no podrá utilizar el número de Marcación rápida o de Marcación abreviada para el cual se ha programado la inserción de la tecla Teléfono/R.
Paso 1 Configuración del equipo

11
Con
figur
ació
nde
l equ
ipo
Win
dow
s®
US
BW
indo
ws®
Par
alel
o
Win
dow
sN
T®
4.0
Par
alel
o
Mac
into
sh®
US
BM
acin
tosh
®
Red
Win
dow
s®
Red
Adm
inis
trad
ores
de
red
Existen cuatro modos de recepción posibles; Sólo fax, Fax/Tel, Manual y Ext. Tel/Tad.Elija el Modo recepción que más acorde con sus necesidades.
1 Pulse Menú.
2 Pulse 0.
3 Pulse 1.
4 Pulse ó para seleccionar el modo.Pulse OK.
5 Pulse Detener/Salir.
Puede modificar el contraste para que el texto de la pantalla LCD aparezca más claro o más oscuro.
1 Pulse Menú.
2 Pulse 1.
3 Pulse 8.
4 Pulse para aumentar el contraste.—O—Pulse para reducir el contraste.Pulse OK.
5 Pulse Detener/Salir.
12 Selección del modo de Recepción
¿Va a conectar un teléfono o un contestador automático externo al equipo?
¿Va a utilizar la función de mensajes de voz del contestador automático externo?
¿Desea que el equipo conteste automáticamente las llamadas de voz y fax?
¿Desea utilizar el equipo sólo para fax?
Sólo faxEl equipo contesta automáticamente todas las llamadas como si fueran de fax.
Fax/TelEl equipo controla la línea y contesta todas las llamadas automáticamente. Si la llamada no es de fax, el equipo sonará para indicarle que conteste la llamada.
ManualEn este modo, usted controla la línea telefónica y debe contestar personalmente todas las llamadas.
Ext. Tel/TadEl contestador automático externo (TAD) contesta automáticamente todas las llamadas. Los mensajes de voz se guardan en el TAD externo. Se imprimen los mensajes de fax.
Sí No
Sí
No
No
Sí
No
Sí
Si desea obtener información más detallada, consulte la sección “Recepción de un fax” en el Capítulo 6 de la Guía del usuario.
13 Ajuste del contraste de la pantalla LCD
Vaya a la siguiente página para instalar los controladores y software.

12
Instalación del controlador y el software
El CD-ROM incluye los siguientes elementos:
Instale MFL-Pro SuitePuede instalar el software MFL-Pro Suite y los controladores multifuncionales.
Instale Aplicaciones OpcionalesPuede instalar utilidades adicionales del software MFL-Pro Suite.
DocumentaciónVea la Guía del usuario y demás documento en formato PDF (Incluido el visualizador). La Guía del usuario en el CD-ROM incluye las Guías del usuario del Software y de la Red para consultar las funciones disponibles cuando está conectado a un ordenador (por ejemplo, los detalles sobre la impresión, escaneado y red)..
Registro en líneaEsta función le guiará hasta la página Web de Registro de productos Brother, donde podrá registrar rápidamente el equipo.
Brother Solutions CenterInformación de contacto Brother y enlaces a sitios web que ofrecen las últimas noticias y servicios de ayuda.
Reparación MFL-Pro Suite(Sólo para usuarios de cable de interfaz USB y paralelo)
Si se produjeran errores durante la instalación de MFL-Pro Suite, puede utilizar esta función para reparar y reinstalar automáticamente el software.
Start Here OS 9.1-9.2Se puede instalar el controlador de la impresora, controlador del escáner y Presto!® PageManager® para Mac OS® 9.1 - 9.2.
Start Here OSXPuede instalar el MFL-Pro Suite que incluye los controladores de impresora y de escáner así como Brother ControlCenter2 para Mac OS® 10.2.4 o superior. También puede instalar Presto!® PageManager® para agregar la capacidad de OCR al Brother ControlCenter2, permitiendole escanear, compartir y organizar fácilmente fotos y documentos.
Readme.htmlAquí encontrará información importante y consejos para la solución de problemas.
DocumentationVea la Guía del usuario y demás documento en formato PDF (Incluido el visualizador). La Guía del usuario en el CD-ROM incluye las Guías del usuario del Software y de la Red para consultar las funciones disponibles cuando está conectado a un ordenador (por ejemplo, los detalles sobre la impresión, escaneado y red).
Brother Solutions CenterSi lo desea, puede acceder al Centro de soluciones de Brother, un sitio Web en el que encontrará información acerca de su producto Brother, incluyendo preguntas más frecuentes, guías del usuario, actualizaciones de controlador y sugerencias para el uso del equipo.
On-Line RegistrationEsta función le guiará hasta la página Web de Registro de productos Brother, donde podrá registrar rápidamente el equipo.
CD-ROM adjunto “MFL-Pro Suite”
El MFL-Pro Suite incluye controladores de impresora y de escáner, Brother ControlCenter2, así como el software ScanSoft® PaperPort® 9.0SE y fuentes True Type®.PaperPort® 9.0SE es una aplicación de gestión de documentos que permite ver documentos escaneados.
Paso 2

13
Con
figur
ació
nde
l equ
ipo
Win
dow
s®
US
BW
indo
ws®
Par
alel
o
Win
dow
sN
T®
4.0
Par
alel
o
Mac
into
sh®
US
BM
acin
tosh
®
Red
Win
dow
s®
Red
Adm
inis
trad
ores
de
red
Siga las instrucciones de esta página en lo referente al sistema operativo y el cable de interfaz.Para descargar los controladores más recientes y encontrar la solución óptima a su problema o consulta, puede acceder al Centro de Soluciones de Brother directamente desde el controlador, o bien visitar el sitio Web http://solutions.brother.com
Paso 2
Para usuarios de cable de interfaz USB............Vaya a la página 14(Para Windows® 98/98SE/Me/2000 Professional/XP/XP Professional x64 Edition)
Para usuarios de cable de interfaz paralelo......Vaya a la página 16(Para Windows® 98/98SE/Me/2000 Professional/XP/XP Professional x64 Edition)
Usuarios de Windows NT® Workstation versión 4.0 ...Vaya a la página 19(Para usuarios de cable de interfaz paralelo)
Usuarios del cable de interfaz de red■ Para usuarios de Mac OS® de 9.1 a 9.2 .........Vaya a la página 29■ Para usuarios de Mac OS® X 10.2.4 ó superior ...Vaya a la página 31
Usuarios del cable de interfaz de red ................Vaya a la página 21
Usuarios del cable de interfaz USB■ Para usuarios de Mac OS® de 9.1 a 9.2 .........Vaya a la página 24■ Para usuarios de Mac OS® X 10.2.4 ó superior ...Vaya a la página 26
Para usuarios y administradores de la red .......Vaya a la página 34
Instalación del controlador y el software

14
Asegúrese de que haya finalizado las instrucciones desde el Paso 1 “Configuración del equipo” en páginas 4 - 11.
1 Apague el equipo y desenchúfelo de la toma de corriente (y del ordenador, si ya ha conectado un cable de interfaz).
2 Encienda el ordenador.(Para Windows® 2000 Professional/XP/XP Professional x64 Edition, deberá haber iniciado la sesión como administrador.)
3 Inserte el CD-ROM para Windows® en la unidad de CD-ROM. Si aparece la pantalla Nombre del modelo, haga clic en el nombre del modelo que esté utilizando. Si aparece la pantalla Idioma, seleccione el idioma de su preferencia.
4 De este modo se abrirá el menú principal del CD-ROM.Haga clic en Instale MFL-Pro Suite.
5 Después de haber leído y aceptado el acuerdo de la licencia ScanSoft® PaperPort® 9.0SE, haga clic en Sí.
La instalación de PaperPort® 9.0SE se iniciará automáticamente y seguirá con la instalación de MFL-Pro Suite.
6 Cuando aparezca la ventana de Acuerdo de licencia del software Brother MFL-Pro Suite, haga clic en Sí, si está de acuerdo con el Acuerdo de licencia del software.
7 Seleccione Conexión Local y, a continuación, haga clic en Siguiente. La instalación continuará.
Para usuarios de cable de interfaz USB (Para Windows® 98/98SE/Me/2000 Professional/XP/XP Professional x64 Edition)
Cierre cualquier aplicación que esté activada antes de instalar el MFL-Pro Suite.
Si esta ventana no aparece, use el Explorador de Windows® para ejecutar el programa setup.exe desde la carpeta raíz del CD-ROM de Brother.
Si desea instalar el controlador PS (controlador de impresora BR-Script 3), seleccione Instalación personalizada y, a continuación, siga las instrucciones que irán apareciendo en la pantalla. Cuando aparezca el mensaje Seleccionar componentes en la pantalla, active la casilla de verificación Controlador de impresora PS, y siga las instrucciones que irán apareciendo en la pantalla.
Paso 2 Instalación del controlador y el software

15
8 Cuando se visualice esta pantalla, conecte el cable de interfaz USB al PC y, a continuación conéctelo al equipo.
(Para Windows® XP)
(Para usuarios de Windows® 98/98SE/Me/2000)
NO conecte el equipo a un puerto USB en un teclado o un hub USB sin alimentación. Brother le recomienda que conecte el equipo directamente al ordenador.
9 Conecte el cable de alimentación y encienda el equipo.
La pantalla de instalación tardará unos segundos en aparecer.La instalación de los controladores de Brother se iniciará automáticamente. Las pantallas de la instalación aparecen una tras otra. Espere unos segundos a que todas las pantallas aparezcan.
NO procure cancelar cualquiera de las pantallas durante la instalación.
0 Cuando aparezca la ventana Registro en línea, seleccione las opciones de su preferencia y siga las instrucciones que irán apareciendo en la pantalla.
A Haga clic en Finalizar para reiniciar el ordenador.(Después de haber reiniciado el ordenador, para Windows® 2000 Professional/XP/XP Professional x64 Edition, recomendamos iniciar la sesión como administrador.)
De este modo habrán quedado instalados, el MFL-Pro Suite, (los controladores de la impresora y del escáner incluidos), con lo que concluye el proceso de instalación.
Después de reiniciar el ordenador, la función Diagnóstico de la Instalación se activará automáticamente. Si no se ha podido haberse instalado correctamente, aparecerán los resultados de la instalación en la ventana. Si la función Diagnóstico de la Instalación muestra un fallo, siga la insteucción en la pantalla o lea la ayuda en línea y las preguntas más frecuentes en Inicio/Todos los programas (Programas)/Brother/MFL-Pro Suite MFC-XXXX (XXXX corresponde al nombre de su modelo).
Inst
alac
ión
del c
ontr
olad
or y
el s
oftw
are
Con
figur
ació
nde
l equ
ipo
Win
dow
s®
US
B
Adm
inis
trad
ores
de
red

16
Asegúrese de que haya finalizado las instrucciones desde el Paso 1 “Configuración del equipo” en páginas 4 - 11.
1 Apague el equipo y desenchúfelo de la toma de corriente (y del ordenador, si ya ha conectado un cable de interfaz).
2 Encienda el ordenador.(Para Windows® 2000 Professional/XP/XP Professional x64 Edition, deberá haber iniciado la sesión como administrador.)
3 Inserte el CD-ROM para Windows® en la unidad de CD-ROM. Si aparece la pantalla Nombre del modelo, haga clic en el nombre del modelo que esté utilizando. Si aparece la pantalla Idioma, seleccione el idioma de su preferencia.
4 De este modo se abrirá el menú principal del CD-ROM.Haga clic en Instale MFL-Pro Suite.
5 Después de haber leído y aceptado el acuerdo de la licencia ScanSoft® PaperPort® 9.0SE, haga clic en Sí.
La instalación de PaperPort® 9.0SE se iniciará automáticamente y seguirá con la instalación de MFL-Pro Suite.
6 Cuando aparezca la ventana de Acuerdo de licencia del software Brother MFL-Pro Suite, haga clic en Sí, si está de acuerdo con el Acuerdo de licencia del software.
7 Seleccione Conexión Local y, a continuación, haga clic en Siguiente. La instalación continuará.
Para usuarios de cable de interfaz paralelo (Para Windows® 98/98SE/Me/2000 Professional/XP/XP Professional x64 Edition)
Cierre cualquier aplicación que esté activada antes de instalar el MFL-Pro Suite.
Si esta ventana no aparece, use el Explorador de Windows® para ejecutar el programa setup.exe desde la carpeta raíz del CD-ROM de Brother.
Si desea instalar el controlador PS (controlador de impresora BR-Script 3), seleccione Instalación personalizada y, a continuación, siga las instrucciones que irán apareciendo en la pantalla. Cuando aparezca el mensaje Seleccionar componentes en la pantalla, active la casilla de verificación Controlador de impresora PS, y siga las instrucciones que irán apareciendo en la pantalla.
Paso 2 Instalación del controlador y el software

17
8 Cuando se visualice esta pantalla, conecte el cable de interfaz paralelo al PC, y a continuación conéctelo al equipo.
(Para Windows® XP)
(Para usuarios de Windows® 98/98SE/Me/2000)
NO enchufe el cable de alimentación antes de conectar el cable de interfaz paralelo. Podría causar daños al equipo. Brother le recomienda que conecte el equipo directamente al ordenador.
9 Conecte el cable de alimentación y encienda el equipo.
0 Para usuarios de Windows® 98/98SE/Me/2000 Professional, haga clic en Siguiente.
Para usuarios de Windows® XP, espere un rato ya que la instalación de los controladores de Brother iniciará automáticamente. Las pantallas de la instalación aparecen una tras otra.
NO procure cancelar cualquiera de las pantallas durante la instalación.
A Cuando aparezca la ventana Registro en línea, seleccione las opciones de su preferencia y siga las instrucciones que irán apareciendo en la pantalla.
Continúa ...
Inst
alac
ión
del c
ontr
olad
or y
el s
oftw
are
Con
figur
ació
nde
l equ
ipo
Adm
inis
trad
ores
de
red
Win
dow
s®
Par
alel
o

18
B Cuando aparezca la siguiente pantalla, haga clic en Finalizar y espere a que el PC reinicie Windows® y continúe la instalación.
C La instalación de los controladores de Brother finalizará cuando se reinicie el ordenador automáticamente. Siga las instrucciones en la pantalla.(Para Windows® 2000 Professional/XP/XP Professional x64 Edition, le recomendamos que inicie la sesión como administrador.)
De este modo habrán quedado instalados, el MFL-Pro Suite, (los controladores de la impresora y del escáner incluidos), con lo que concluye el proceso de instalación.
Para usuarios de cable de interfaz paralelo (Para Windows® 98/98SE/Me/2000 Professional/XP/XP Professional x64 Edition)
Después de reiniciar el ordenador, la función Diagnóstico de la Instalación se activará automáticamente. Si no se ha podido haberse instalado correctamente, aparecerán los resultados de la instalación en la ventana. Si la función Diagnóstico de la Instalación muestra un fallo, siga la instrucción en la pantalla o lea la ayuda en línea y las preguntas más frecuentes en Inicio/Todos los programas (Programas)/Brother/MFL-Pro Suite MFC-XXXX (XXXX corresponde al nombre de su modelo).
Paso 2 Instalación del controlador y el software

19
Asegúrese de que haya finalizado las instrucciones desde el Paso 1 “Configuración del equipo” en páginas 4 - 11.
1 Apague el equipo y desenchúfelo de la toma de corriente.
2 Encienda el ordenador.Debe iniciar la sesión como administrador.
NO enchufe el cable de alimentación antes de conectar el cable de interfaz paralelo. Podría causar daños al equipo.
3 Conecte el cable de interfaz paralelo al ordenador, y a continuación conéctelo al equipo.
4 Conecte el cable de alimentación y encienda el equipo.
5 Inserte el CD-ROM para Windows® en la unidad de CD-ROM. Si aparece la pantalla Nombre del modelo, haga clic en el nombre del modelo que esté utilizando. Si aparece la pantalla Idioma, haga clic en el idioma de su preferencia.
6 De este modo se abrirá el menú principal del CD-ROM.Haga clic en Instale MFL-Pro Suite.
7 Después de haber leído y aceptado el acuerdo de la licencia ScanSoft® PaperPort® 9.0SE, haga clic en Sí.
La instalación de PaperPort® 9.0SE se iniciará automáticamente y seguirá con la instalación de MFL-Pro Suite.
Para usuarios de Windows NT® Workstation versión 4.0
Cierre cualquier aplicación que esté activada antes de instalar el MFL-Pro Suite.
Brother le recomienda que conecte el equipo directamente al ordenador.
Si esta ventana no aparece, use el Explorador de Windows® para ejecutar el programa setup.exe desde la carpeta raíz del CD-ROM de Brother.
Inst
alac
ión
del c
ontr
olad
or y
el s
oftw
are
Con
figur
ació
nde
l equ
ipo
Adm
inis
trad
ores
de
red
Win
dow
sN
T®
4.0
Par
alel
o
Win
dow
s®
Par
alel
o

20
8 Cuando aparezca la ventana de Acuerdo de licencia del software Brother MFL-Pro Suite, haga clic en Sí, si está de acuerdo con el Acuerdo de licencia del software.
9 Seleccione Conexión Local y, a continuación, haga clic en Siguiente. La instalación continuará.
0 Cuando aparezca la ventana Registro en línea, seleccione las opciones de su preferencia y siga las instrucciones que irán apareciendo en la pantalla.
A Haga clic en Finalizar y espere a que el PC reinicie Windows® y continúe la instalación.(Recomendamos iniciar la sesión como administrador.)
De este modo habrán quedado instalados, el MFL-Pro Suite, (los controladores de la impresora y del escáner incluidos), con lo que concluye el proceso de instalación.
Para usuarios de Windows NT® Workstation versión 4.0
Si desea instalar el controlador PS (controlador de impresora BR-Script 3), seleccione Instalación personalizada y, a continuación, siga las instrucciones que irán apareciendo en la pantalla. Cuando aparezca el mensaje Seleccionar componentes en la pantalla, active la casilla de verificación Controlador de impresora PS, y siga las instrucciones que irán apareciendo en la pantalla.
Después de reiniciar el ordenador, la función Diagnóstico de la Instalación se activará automáticamente. Si no se ha podido haberse instalado correctamente, aparecerán los resultados de la instalación en la ventana. Si la función Diagnóstico de la Instalación muestra un fallo, siga la instrucción en la pantalla o lea la ayuda en línea y las preguntas más frecuentes en Inicio/Programas/Brother/MFL-Pro Suite MFC-XXXX (XXXX corresponde al nombre de su modelo).
Paso 2 Instalación del controlador y el software

21
Asegúrese de que haya finalizado las instrucciones desde el Paso 1 “Configuración del equipo” en páginas 4 - 11.
1 Apague el equipo y desenchúfelo de la toma de corriente.
2 Conecte el cable de red al equipo, y a continuación, conecte éste a un puerto libre del hub.
3 Conecte el cable de alimentación y encienda el equipo.
4 Encienda el ordenador.(Para Windows® 2000 Professional/XP/XP Professional x64 Edition/Windows NT® 4.0, deberá haber iniciado la sesión como administrador.) Cierre cualquier aplicación que esté activada antes de instalar el MFL-Pro Suite.
5 Inserte el CD-ROM para Windows® en la unidad de CD-ROM. Si aparece la pantalla Nombre del modelo, haga clic en el nombre del modelo que esté utilizando. Si aparece la pantalla Idioma, haga clic en el idioma de su preferencia.
6 De este modo se abrirá el menú principal del CD-ROM.Haga clic en Instale MFL-Pro Suite.
7 Después de haber leído y aceptado el acuerdo de la licencia ScanSoft® PaperPort® 9.0SE, haga clic en Sí.
La instalación de PaperPort® 9.0SE se iniciará automáticamente y seguirá con la instalación de MFL-Pro Suite.
8 Cuando aparezca la ventana de Acuerdo de licencia del software Brother MFL-Pro Suite, lea el acuerdo de licencia y, a continuación haga clic en Sí si está de acuerdo a sus términos.
Para usuarios de cable de interfaz de red (Para Windows® 98/98SE/Me/NT/2000 Professional/XP/XP Professional x64 Edition)
Antes de la instalación, si está utilizando un software Cortafuegos Personal o Firewall, desactívelo. Una vez esté seguro de que puede imprimir después de la instalación, vuelva a activar el software de Cortafuegos Personal o Firewall.
Si esta ventana no aparece, use el Explorador de Windows® para ejecutar el programa setup.exe desde la carpeta raíz del CD-ROM de Brother.
Continúa ...
Con
figur
ació
nde
l equ
ipo
Inst
alac
ión
del c
ontr
olad
or y
el s
oftw
are
Win
dow
s®
Red
Adm
inis
trad
ores
de
red
Win
dow
sN
T®
4.0
Par
alel
o

22
9 Seleccione Conexión Red y, a continuación, haga clic en Siguiente.
0 La instalación de los controladores Brother se iniciará automáticamente. Las pantallas de la instalación aparecen una tras otra. Espere unos segundos a que todas las pantallas aparezcan.
NO procure cancelar cualquiera de las pantallas durante la instalación.
A Si el aparato está configurado para ser usado en la red, seleccione su equipo desde la lista y, a continuación haga clic en Siguiente.
B Si el equipo no está configurado para ser usado en su red, aparece la siguiente pantalla.
Haga clic en Aceptar. Aparecerá la ventana Configure dirección IP. Introduzca la correcta información de la dirección IP de la red y siga las instrucciones que aparecen en su pantalla.
C Cuando aparezca la ventana Registro en línea, seleccione las opciones de su preferencia y siga las instrucciones que irán apareciendo en la pantalla.
D Haga clic en Finalizar para reiniciar el ordenador.(Para Windows® 2000 Professional/XP/XP Professional x64 Edition/Windows NT® 4.0, deberá haber iniciado la sesión como administrador.)
De este modo habrán quedado instalados, el MFL-Pro Suite, (los controladores de la impresora y del escáner en red incluidos), con lo que concluye el proceso de instalación.
Para usuarios de cable de interfaz de red (Para Windows® 98/98SE/Me/NT/2000 Professional/XP/XP Professional x64 Edition)
Si desea instalar el controlador PS (controlador BR-Script de Brother), seleccione Instalación personalizada y siga las instrucciones que irán apareciendo en la pantalla. Cuando aparezca el mensaje Seleccionar componentes en la pantalla, active la casilla de verificación Controlador de impresora PS, y siga las instrucciones que irán apareciendo en la pantalla.
Esta ventana no aparecerá si este modelo es el único aparato de Brother conectado en la red, se seleccionará éste automáticamente.
■ Después de reiniciar el ordenador, la función Diagnóstico de la Instalación se activará automáticamente. Si no se ha podido haberse instalado correctamente, aparecerán los resultados de la instalación en la ventana. Si la función Diagnóstico de la Instalación muestra un fallo, siga la instrucción en la pantalla o lea la ayuda en línea y las preguntas más frecuentes en Inicio/Todos los programas (Programas)/Brother/MFL-Pro Suite MFC-XXXX (XXXX corresponde al nombre de su modelo).
■ Una vez esté seguro de que puede imprimir después de la instalación, vuelva a activar el software de cortafuegos.
Paso 2 Instalación del controlador y el software

23
■ Los programas de cortafuegos configurados en su PC podría rechazar la conexión de red necesaria para Escaneado en red y PC Fax. Siga las instrucciones descritas a continuación para configurar el cortafuegos de Windows. Si está usando un software de cortafuegos personal, consulte la Guía del usuario para el propio software o póngase en contacto con el fabricante del software.
■ Usuarios de Windows® XP SP2:1 Haga clic en el botón Inicio, Panel de
control y a continuación, Firewall de Windows.Asegúrese de que el Windows Firewall en la ficha General está ajustado a On.
2 Haga clic en la ficha Opciones avanzadas y el botón Configuración....
3 Haga clic en el botón Añadir.4 Para añadir el puerto 54925 para
escaneado en red, introduzca la información siguiente:1) En Descripción del servicio:
- Introduzca cualquier descripción, por ejemplo, “Escáner Brother” (sin comillas).
2) En Nombre o dirección IP (por ejemplo 192.168.0.12) del equipo que sirve de host a este servicio en su red: - Introduzca “Host local” (sin comillas).
3) En Número de puerto externo para este servicio: - Introduzca “54925” (sin comillas).
4) En Número de puerto interno para este servicio: - Introduzca “54925” (sin comillas).
5) Asegúrese de que se ha seleccionado UDP.
6) Haga clic en Aceptar.
5 Haga clic en el botón Añadir.
1
2
3
4
5
6 Para añadir el puerto 54926 para PC-Fax en red, introduzca la información siguiente:1) En Descripción del servicio:
- Introduzca cualquier descripción, por ejemplo, “PC-Fax Brother” (sin comillas).
2) En Nombre o dirección IP (por ejemplo 192.168.0.12) del equipo que sirve de host a este servicio en su red: - Introduzca “Host local” (sin comillas).
3) En Número de puerto externo para este servicio: - Introduzca “54926” (sin comillas).
4) En Número de puerto interno para este servicio: - Introduzca “54926” (sin comillas).
5) Asegúrese de que se ha seleccionado UDP.
6) Haga clic en Aceptar.7 Si el problema de conexión en su red
persiste, haga clic en el botón Añadir.8 Para añadir el puerto 137 tanto para el
escaneado en red como para la Recepción PC-Fax en red, introduzca la información siguiente:1) En Descripción del servicio: -
Introduzca cualquier descripción, por ejemplo, “Recepción PC-Fax Brother” (sin comillas).
2) En Nombre o dirección IP (por ejemplo 192.168.0.12) del equipo que sirve de host a este servicio en su red: - Introduzca “Host local” (sin comillas).
3) En Número de puerto externo para este servicio: - Introduzca “137” (sin comillas).
4) En Número de puerto interno para este servicio: - Introduzca “137” (sin comillas).
5) Asegúrese de que se ha seleccionado UDP.
6) Haga clic en Aceptar.9 Asegúrese si las nuevas configuraciones
se han añadido y están seleccionadas y, a continuación, haga clic en Aceptar.
■ Para las instalaciones en red, no es compatible con la selección Reparación MFL-Pro Suite desde el menú principal.
■ Las funciones como escaneado en red, configuración remota de red, recepción PC-FAX no son compatibles con Windows NT® 4.0.
■ Para la configuración de las funciones de red avanzadas tales como LDAP, Escanear a FTP y Enviar Fax a servidor, consulte las Guías del usuario del Software y de la red incluidas en el CD-ROM.
Con
figur
ació
nde
l equ
ipo
Inst
alac
ión
del c
ontr
olad
or y
el s
oftw
are
Win
dow
s®
Red
Adm
inis
trad
ores
de
red

24
Instalación del controlador y el software
Asegúrese de que haya finalizado las instrucciones desde el Paso “Configuración del equipo” en páginas 4 - 11.
1 Apague el equipo y desenchúfelo de la toma de corriente (y del Macintosh®, si ya ha conectado un cable de interfaz).
2 Encienda el Macintosh®.
3 Inserte el CD-ROM incluido para Macintosh®en la unidad de CD-ROM.
4 Haga doble clic en el icono Start Here OS 9.1-9.2 para instalar los controladores de la impresora y del escáner. Si aparece la pantalla Idioma, seleccione el idioma de su preferencia.
5 Haga clic en MFL-Pro Suite para la instalación.
6 Siga las instrucciones en pantalla y reinicie el Macintosh®.
7 Conecte el cable de interfaz USB al ordenador Macintosh®, y a continuación conéctelo al equipo.
NO conecte el equipo a un puerto USB en un teclado o un hub USB sin alimentación.
8 Conecte el cable de alimentación y encienda el equipo.
9 En el menú Apple®, haga clic en el Selector.
Para usuarios de cable de interfaz USB
Para el sistema operativo Mac OS® de 9.1 a 9.2
Paso 2

25
0 Haga clic en el icono Brother Laser.En el lado derecho de la opción Selector, seleccione el equipo en el que desee imprimir.Cierre la opción Selector.
El equipo MFL-Pro Suite, los controladores de la impresora y del escáner han sido instalados.
A Para instalar Presto!® PageManager®, haga clic en el icono Presto! PageManager y siga las instrucciones en pantalla que irán apareciendo en pantalla.
Presto!® PageManager® habrá quedado instalado, con lo que concluye el proceso de instalación.
El ControlCenter2 no es compatible con Mac OS® de 9.1 a 9.2.
Con Presto!® PageManager® podrá escanear, compartir y organizar fácilmente fotografías y documentos.
Inst
alac
ión
del c
ontr
olad
or y
el s
oftw
are
Con
figur
ació
nde
l equ
ipo
Mac
into
sh®
US
B
Adm
inis
trad
ores
de
red

26
Asegúrese de que haya finalizado las instrucciones desde el Paso “Configuración del equipo” en páginas 4 - 11.
1 Apague el equipo y desenchúfelo de la toma de corriente (y del Macintosh®, si ya ha conectado un cable de interfaz).
2 Encienda el Macintosh®.
3 Inserte el CD-ROM incluido para Macintosh®en la unidad de CD-ROM.
4 Haga doble clic en el icono Start Here OSX para instalar los controladores y el MFL-Pro Suite. Si aparece la pantalla Idioma, seleccione el idioma de su preferencia.
5 Haga clic en MFL-Pro Suite para la instalación.
6 Siga las instrucciones en pantalla y reinicie el Macintosh®.
7 Después de que la ventana DeviceSelector aparezca, conecte el cable de interfaz USB al Macintosh® y, a continuación conéctelo al equipo.
Para usuarios de cable de interfaz USB
Para usuarios de Mac OS® X 10.2.4 o sistema operativo superior
Para usuarios de Mac OS® X 10.2.0 a 10.2.3, actualícelo a Mac OS® X 10.2.4 o superior. (Para la información más reciente del Mac OS® X, visite el sitio web http://solutions.brother.com)
La ventana DeviceSelector no aparecerá si no ha conectado también un cable de interfaz USB al equipo antes de reinstalar el Macintosh®o si está sobreescribiendo una versión del software de Brother que quedaba instalada previamente. Si se encuentra este problema, proceda a la instalación, pero salte del paso 9. Debe seleccionar el equipo Brother desde la lista desplegable de Modelos en la pantalla principal del ControlCenter2. (Si desea obtener información más detallada, consulte la Guía del usuario del Software incluida en el CD-ROM.)
Paso 2 Instalación del controlador y el software

27
NO conecte el equipo a un puerto USB en un teclado o un hub USB sin alimentación.
8 Conecte el cable de alimentación y encienda el equipo.
9 Seleccione USB y, a continuación, haga clic en OK.
0 Haga clic en Ir y, a contnuación, seleccione Aplicaciones.
A Haga doble clic en el archivo Utilidades.
B Haga doble clic en el icono Utilidad Configuración Impresoras.
C Haga clic en Añadir.
Para usuarios de Mac OS® X 10.2.4 a 10.3.x ➝ Vaya a D
Para usuarios de Mac OS® X 10.4 ➝ Vaya a E
Para usuarios de Mac OS® X 10.2.x, abra el icono Print Center.
Continúa ...
Inst
alac
ión
del c
ontr
olad
or y
el s
oftw
are
Con
figur
ació
nde
l equ
ipo
Mac
into
sh®
US
B
Adm
inis
trad
ores
de
red

28
D Seleccione USB.
E Seleccione el nombre de su modelo y, a continuación, haga clic en Añadir.
Para usuarios de Mac OS® X 10.2.4 a 10.3:
Para usuarios de Mac OS® X 10.4 o superior:
F Haga clic en Utilidad Configuración Impresoras y, a continuación, haga clic en Salir de Utilidad Configuración Impresoras.
Han sido instalados el software MFL-Pro Suite, el controlador y Brother ControlCenter2.
G Para instalar Presto!® PageManager®, haga clic en el icono Presto! PageManager y siga las instrucciones en pantalla que irán apareciendo en pantalla.
Presto!® PageManager® habrá quedado instalado, con lo que concluye el proceso de instalación.
Para usuarios de cable de interfaz USB
Cuando han quedado instalado Presto!® PageManager® la capacidad de OCR se ha agregado a Brother ControlCenter2. Con Presto!® PageManager® podrá escanear, compartir y organizar fácilmente fotografías y documentos.
Instalación del controlador y el softwarePaso 2

29
Asegúrese de que haya finalizado las instrucciones desde el Paso 1 “Configuración del equipo” en páginas 4 - 11.
1 Apague el equipo y desenchúfelo de la toma de corriente (y del Macintosh®, si ya ha conectado un cable de interfaz).
2 Encienda el Macintosh®.
3 Inserte el CD-ROM incluido para Macintosh®en la unidad de CD-ROM.
4 Haga doble clic en el icono Start Here OS 9.1-9.2 para instalar el controlador de la impresora. Si aparece la pantalla Idioma, seleccione el idioma de su preferencia.
5 Haga clic en MFL-Pro Suite para la instalación.
6 Siga las instrucciones en pantalla y reinicie el Macintosh®.
7 Conecte el cable de interfaz de red al equipo y, a continuación, conecte éste a un puerto libre del hub.
8 Conecte el cable de alimentación y encienda el equipo.
9 En el menú Apple®, haga clic en el Selector.
Para usuarios de cable de interfaz de red
Para el sistema operativo Mac OS® de 9.1 a 9.2
Continúa ...
Inst
alac
ión
del c
ontr
olad
or y
el s
oftw
are
Mac
into
sh®
Red
Mac
into
sh®
US
B
Con
figur
ació
nde
l equ
ipo
Adm
inis
trad
ores
de
red

30
0 Haga clic en el icono Brother Laser (IP) y, a continuación seleccione BRN_XXXXXX. Cierre el Selector.
El MFL-Pro Suite y el controlador de la impresora se han instalado.
A Para instalar Presto!® PageManager®, haga clic en el icono Presto! PageManager y siga las instrucciones en pantalla que irán apareciendo en pantalla.
Presto!® PageManager® habrá quedado instalado, con lo que concluye el proceso de instalación.
Para usuarios de cable de interfaz de red
XXXXXX corresponde a los seis últimos dígitos de la dirección Ethernet.
El ControlCenter2 y el Escaneado en red no son compatibles con Mac OS® de 9.1 a 9.2.
Con Presto!® PageManager® podrá escanear, compartir y organizar fácilmente fotografías y documentos.
Instalación del controlador y el softwarePaso 2

31
Asegúrese de que haya finalizado las instrucciones desde el Paso 1 “Configuración del equipo” en páginas 4 - 11.
1 Apague el equipo y desenchúfelo de la toma de corriente y del Macintosh®.
2 Encienda el Macintosh®.
3 Inserte el CD-ROM incluido para Macintosh® en la unidad de CD-ROM.
4 Haga doble clic en el icono Start Here OSX para instalar los controladores de la impresora y del escáner. Si aparece la pantalla Idioma, seleccione el idioma de su preferencia.
5 Haga clic en MFL-Pro Suite para la instalación.
6 Siga las instrucciones en pantalla y reinicie el Macintosh®.
7 Después de que aparezca la ventana DeviceSelector, conecte el cable de interfaz de red al equipo y, a continuación, conecte éste a un puerto libre del hub.
8 Conecte el cable de alimentación y encienda el equipo.
Para usuarios de Mac OS® X 10.2.4 o sistema operativo superior
La ventana DeviceSelector no aparecerá si no ha conectado también un cable de interfaz USB al equipo antes de reinstalar el Macintosh® o si está sobreescribiendo una versión del software de Brother que quedaba instalada previamente. Si encuentra este problema, proceda a la instalación, pero salte de los pasos de 9 a 11. Debe seleccionar el equipo Brother desde la lista desplegable del Modelo en la pantalla principal del ControlCenter2. (Si desea obtener información más detallada, consulte la Guía del usuario del Software incluida en el CD-ROM.)
Continúa ...
Inst
alac
ión
del c
ontr
olad
or y
el s
oftw
are
Con
figur
ació
nde
l equ
ipo
Mac
into
sh®
Red
Adm
inis
trad
ores
de
red

32
9 Seleccione red y, a continuación, haga clic en OK.
0 Si desea utilizar el botón Scan en el equipo, debe activar la casilla de verificación Registra su ordenador con las funciones “Scan To” del equipo multifunción e introduzca un nombre que desee utilizar para el ordenador Macintosh® en Nombre de ordenador. El nombre que haya introducido aparecerá en la pantalla LCD del equipo cuando pulse el botón Scan y seleccione una opción Escanear. Puede introducir cualquier nombre con un máximo de 15 caracteres. (Para obtener más detalles sobre el escaneado en red, consulte el Capítulo 10 de la Guía del usuario del Software incluida en el CD-ROM.)
A Haga clic en Editar.
B Seleccione el nombre de su modelo y, a continuación, haga clic en OK. Haga clic de nuevo en OK para cerrar el DeviceSelector.
C Haga clic en Ir y, a continuación, haga clic en Aplicaciones.
D Haga doble clic en el archivo Utilidades.
E Haga doble clic en el icono Utilidad Configuración Impresoras.
Para usuarios de cable de interfaz de red
Para usuarios de Mac OS® X 10.2.x, abra el icono Print Center.
Paso 2 Instalación del controlador y el software

33
F Haga clic en Añadir.
Para usuarios de Mac OS® X 10.2.4 a 10.3.x ➝ Vaya a G
Para usuarios de Mac OS® X 10.4 ➝ Vaya a H
G Seleccione las opciones descritas a continuación.
H Seleccione el nombre de su modelo y, a continuación, haga clic en Añadir.
Para usuarios de Mac OS® X 10.2.4 a 10.3:
Para usuarios de Mac OS® X 10.4 o superior:
I Haga clic en Utilidad Configuración Impresoras y, a continuación, seleccione Salir de Utilidad Configuración Impresoras.
Han sido instalados el software MFL-Pro Suite, controlador de la Impresora, controlador del Escáner y ControlCenter2.
J Para instalar Presto!® PageManager®, haga clic en el icono Presto! PageManager y siga las instrucciones en pantalla que irán apareciendo en pantalla.
Presto!® PageManager® habrá quedado instalado, con lo que concluye el proceso de instalación.
Para la configuración de las funciones de red avanzadas tales como LDAP, Escanear a FTP y Enviar Fax a servidor, consulte las Guías del usuario del Software y de la red incluidas en el CD-ROM.
Cuando han quedado instalado Presto!® PageManager® la capacidad de OCR se ha agregado a Brother ControlCenter2. Con Presto!® PageManager® podrá escanear, compartir y organizar fácilmente fotografías y documentos.
Inst
alac
ión
del c
ontr
olad
or y
el s
oftw
are
Con
figur
ació
nde
l equ
ipo
Mac
into
sh®
Red
Adm
inis
trad
ores
de
red

34
■ Para usuarios y administradores de la red
La utilidad de software BRAdmin Professional para Windows® ha sido diseñada para gestionar los dispositivos de red de Brother, como impresoras de red y/o los dispositivos Multifunción de red, en un entorno de red de área local (LAN).Si desea información más detallada acerca de BRAdmin Professional y BRAdmin Light, visite el sitio web http://solutions.brother.com
Instalación de la utilidad configuración de BRAdmin Professional
1 Inserte el CD-ROM adjunto en la unidad de CD-ROM. La pantalla inicial aparecerá automáticamente. Siga las instrucciones que irán apareciendo en pantalla.
2 Haga clic en el icono Instale Aplicaciones Opcionales de la pantalla del menú principal.
3 Haga clic en BRAdmin Professional y siga las instrucciones que irán apareciendo en pantalla.
Utilidad de Configuración de BRAdmin Professional (para usuarios de Windows®)

35
Configuración de la dirección IP, la máscara de subred y la puerta de enlace con BRAdmin Professional
1 Inicie BRAdmin Professional y seleccione TCP/IP.
2 Haga clic en Dispositivos y, a continuación, seleccione Buscar dispositivos activos.BRAdmin buscará automáticamente los nuevos dispositivos.
3 Haga doble clic en el nuevo dispositivo.
4 Introduzca la Dirección IP, Máscara de subred y Puerta de acceso y, a continuación haga clic en el botón Aceptar.
5 La información de dirección quedará guardada en el equipo.
La clave predeterminada para el servidor de impresión es “access”. Se puede usar BRAdmin Professional o un navegador web para cambiar esta clave.
Si desea más información acerca de la administración de red, consulte la Guía del usuario en Red en el menú de programas o visite el sitio web http://solutions.brother.com
Con
figur
ació
nde
l equ
ipo
Win
dow
s®
US
BW
indo
ws®
Par
alel
o
Win
dow
sN
T®
4.0
Par
alel
o
Mac
into
sh®
US
BM
acin
tosh
®
Red
Win
dow
s®
Red
Adm
inis
trad
ores
de
red

36
El software Brother BRAdmin Light es una aplicación Java™ que ha sido diseñada para el contorno Apple Mac OS® X. Es compatible con varias funciones del software Windows BRAdmin Professional. Por ejemplo, si se usa el software BRAdmin Light, puede cambiar varios ajustes de red en las impresoras disponibles en la red y dispositivos multifunción de Brother.El software BRAdmin Light se instalará automáticamente cuando instale el MFL-Pro Suite. Si ya queda instalado el MFL-Pro Suite, no tiene que instalarlo de nuevo.Si desea información más detallada acerca de BRAdmin Light, visítenos en el sitio Web http://solutions.brother.com.
Configuración de la dirección IP, la máscara de subred y la puerta de enlace con BRAdmin Light
1 Haga doble clic en el icono Macintosh HD en el escritorio.
2 Seleccione Libreria, Printers, Brother y, a continuación, seleccione Utilidades.
3 Haga doble clic en el archivo BRAdmin Light.jar. Active el software BRAdmin Light. El software BRAdmin Light busca automáticamente nuevos dispoistivos.
4 Haga doble clic en el nuevo dispositivo.
5 Introduzca la IP Address (Dirección IP), Subnet Mask (Máscara de subred) y Gateway (Puerta de acceso) y, a continuación haga clic en el botón OK.
6 La información de dirección quedará guardada en la impresora.
Utilidad de configuración de BRAdmin Light (para usuarios de Mac OS® X)
■ Si tiene un servidor DHCP/BOOTP/RARP en su propia red, no necesitará proceder a las siguientes operaciones. El servidor de impresión obtendrá automáticamente su propia dirección IP. Asegúrese de que queda instalado el software del cliente Java™ de versión 1.4.1_07 o posterior en el ordenador.
■ La clave predeterminada para el servidor de impresión es “access”. Puede utilizar BRAdmin Light para cambiar esta clave.

37
El equipo puede incluir los siguientes accesorios opcionales. Podrá ampliar la funcionalidad y mejorar el rendimiento del equipo incorporando estos elementos.
Cuando sea necesario el reemplazo de consumibles, se indicará un mensaje de error en el LCD.Para obtener más información sobre consumibles del equipo, visite http://solutions.brother.com o póngase en contacto con su distribuidor local de Brother.
Opciones
Unidad de bandeja inferior Memoria
LT-5300
La segunda bandeja inferior de papel permite incrementar la capacidad total hasta 500 hojas.
Puede extender la memoria mediante la instalación de un módulo de memoria (144-pin DIMM). Si desea información más detallada, consulte la sección “Tarjeta de memoria”, en el Apéndice B del Manual del usuario.
Consumibles
Unidad de tambor Cartucho de tóner
DR-3100 TN-3130 / TN-3170
■ Opciones y Consumibles
Con
figur
ació
nde
l equ
ipo
Win
dow
s®
US
BW
indo
ws®
Par
alel
o
Win
dow
sN
T®
4.0
Par
alel
o
Mac
into
sh®
US
BM
acin
tosh
®
Red
Win
dow
s®
Red
Adm
inis
trad
ores
de
red

Marcas comercialesEl logotipo de Brother es una marca comercial registrada de Brother Industries, Ltd.Brother es una marca comercial registrada de Brother Industries, Ltd.Multi-Function Link es una marca comercial registrada de Brother International Corporation.Windows y Microsoft son marcas comerciales registradas de Microsoft en Estados Unidos y otros países.Macintosh y True Type son marcas comerciales registradas de Apple Computer, Inc.Postscript y Postscript Level 3 son marcas comerciales o marcas comerciales registradas de Adobe Systems Incorporated.PaperPort y OmniPage son marcas comerciales registradas de ScanSoft, Inc.Presto! PageManager es una marca comercial registrada de NewSoft Technology Corporation.Todas las empresas cuyos programas de software se mencionan en el presente manual cuentan con un Acuerdo de Licencia de Software específico para sus programas patentados.Todos los demás nombres de marcas y productos mencionados en el presente manual son marcas comerciales registradas de sus respectivos titulares.
Compilación y publicaciónEste manual ha sido compilado y publicado bajo la supervisión de Brother Industries Ltd., y cubre información referente a las descripciones de los productos más recientes y sus especificaciones.Los contenidos de este manual y las especificaciones descritas sobre este producto están sujetos a cambios sin previo aviso.Brother se reserva el derecho de hacer cambios sin previo aviso en cuanto a las especificaciones y los contenidos sobre el material descrito y no se hará responsable por ningún daño que pudiera tener lugar (incluyendo el consecuente) causado por el contenido descrito, incluyendo pero no limitado a errores tipográficos y otros relacionados con esta publicación.Este producto ha sido diseñado para ser utilizado en un entorno profesional.
©2006 Brother Industries, Ltd. ©1998-2006 TROY Group, Inc.©1983-2006 PACIFIC SOFTWORKS INC. Este producto incluye el software “KASAGO TCP/IP” desarrollado por Elmic Systems, Inc. TODOS LOS DERECHOS RESERVADOS.

SPA
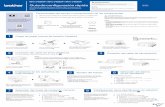






![[es]bosch-home.com/welcome welcome [es] Lavavajillas](https://static.fdocuments.ec/doc/165x107/62c3cc681fac7769856d6ed9/esbosch-homecomwelcome-welcome-es-lavavajillas.jpg)