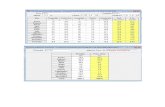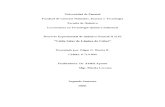GUIA DE APRENDIZAJE No. 02 Formato Celdas Número AREA … · ... el teclado numérico a partir de...
Transcript of GUIA DE APRENDIZAJE No. 02 Formato Celdas Número AREA … · ... el teclado numérico a partir de...
Ameyder Manzano G 1
GUIA DE APRENDIZAJE No. 02
“Formato Celdas – Número”
AREA Y ASIGNATURA: SISTEMAS CICLO: V ESTUDIANTE: _____________________________________________________ FECHA: _____________________________________________________ DOCENTE: AMEYDER MANZANO GÓMEZ 1. LOGRO GENERAL
Modificar la visualización de datos numéricos en las celdas.
2. COMPETENCIAS Al finalizar ésta guía, el estudiante estará en capacidad de: 2.1 Dar el formato adecuado a una o varias celdas según sea necesario. 2.2 Manejar adecuadamente la pestaña número de la ventana Formato Celdas
3. DESEMPEÑOS
3.1 Ajusta adecuadamente los decimales, el porcentaje, valores contables, fracciones y la notación científica de cualquier número.
3.2 Presenta la fecha y la hora en diferentes formas y personaliza los datos a conveniencia.
4. EJES TEMÁTICOS 4.1 Menú formato 4.2 Pestaña Número 4.3 Barra formato
5. INTRODUCCIÓN/ REFLEXION
Hay varias formas de escribir datos numéricos y se siguen ciertas reglas para poder entender estos a que hacen referencia: 17 es un entero, 0,45 es un número con dos decimales, el signo $ antes de un número indica una cantidad de dinero, 02/05/08 nos indica una fecha, 07 – ene – 06 también nos indica una fecha, en la parte de ciencias cuando vemos un número escrito de la forma 2,48 x 107 es porque está dado en notación científica, 4:35 a.m. representa el tiempo en horas y minutos en la primer parte del día, 20:07:25 es la hora utilizada militarmente. Todas estas representaciones de los números se deben ajustar en Excel para que signifiquen exactamente lo que queremos y para ello se deben seguir ciertos pasos que se verán a continuación.
Ameyder Manzano G 2
6. TALLER INTEGRAL
Ingresa a Excel y escribe lo siguiente:
ENTERO 1. Seleccione desde la celda A3 hasta la celda A11
2. Clic en Centrar
Formato de
número de
contabi lidad
Estilo
porcentual
Estilo
millares
Aumentar
decimales
Disminuir
decimales
Formato
de celdas: Número
Formato de número
Ameyder Manzano G 3
3. Clic dos veces en el icono Disminuir decimales 4. Escribe lo siguiente utilizando el teclado numérico a partir de la celda A7:
15.36 0.2368 458.304 7.5 4.45
5. Observe como Excel redondea cada número a un entero 1 Y 2 DECIMALES 6. Seleccione desde la celda B3 hasta la celda B11
7. Clic en Centrar
8. Clic cuatro veces en el icono Disminuir decimales 9. Escribe lo siguiente utilizando el teclado numérico a partir de la celda B7:
14.36987 21.236 3.321 124 10
10. Repite los pasos hasta ajustar las celdas C3 a C11 a 2 decimales y a partir de la celda C7 escribe: 95 73.1 45.3698 14 3.65847
11. Observe como queda cada una de las celdas CONTABILIDAD 12. Seleccione desde la celda D3 hasta la celda D11 13. Clic en el botón con una pequeña flecha de la sección Número
14. Clic en Contabilidad / Posiciones decimales: 0 / Símbolo: $ / Aceptar
Ameyder Manzano G 4
15. Escribe lo siguiente utilizando el teclado numérico a partir de la celda D7:
585000,45 623000 4500 4780,62 3247895,71
16. Observe como queda cada una de las celdas PORCENTAJE 17. Seleccione desde la celda E3 hasta la celda E11
18. Clic en Centrar
19. Clic en el icono Estilo Porcentual 20. Escribe lo siguiente utilizando el teclado numérico a partir de la celda E7:
13 2.5 16 73.78 50.6
21. Selecciona desde E7 hasta E11 y da clic dos veces en el icono Aumentar decimales FRACCIÓN 22. Seleccione desde la celda F3 hasta la celda F11
23. Clic en Centrar 24. Clic en el botón con una pequeña flecha de la sección Número
Ameyder Manzano G 5
25. Clic en Fracción / Hasta dos dígitos / Aceptar
26. Escribe lo siguiente utilizando el teclado numérico a partir de la celda F7:
1/3 0.5 16/33 0.048 4/7
27. Observe como queda cada una de las celdas MIXTO 28. Seleccione desde la celda G3 hasta la celda G11
29. Clic en Centrar 30. Clic en el botón con una pequeña flecha de la sección Número
31. Clic en Fracción / Hasta dos dígitos / Aceptar
Ameyder Manzano G 6
32. Escribe lo siguiente utilizando el teclado numérico a partir de la celda G7:
8 4/5 deja un espacio entre el 8 y el 4 7.35 9 6/3 deja un espacio entre el 9 y el 6 9.048 24/7
33. Observe como queda cada una de las celdas CIENTÍFICA 34. Seleccione desde la celda H3 hasta la celda H11
35. Clic en Centrar 36. Clic en el botón con una pequeña flecha de la sección Número
37. Clic en Científica / Posiciones decimales: 3 / Aceptar
Ameyder Manzano G 7
38. Escribe lo siguiente utilizando el teclado numérico a partir de la celda H7:
1545800 0.00012368 14036000000 0.050354 153.21
39. Observe como queda cada una de las celdas HORA 1 (a.m. y p.m.) 40. Seleccione desde la celda A15 hasta la celda A23
41. Clic en Centrar 42. Clic en el botón con una pequeña flecha de la sección Número
43. Clic en la pestaña Número / Hora / Aceptar
Ameyder Manzano G 8
44. Escribe lo siguiente utilizando el teclado numérico a partir de la celda A19:
22:15:6 1:5:3 15:82 18:30 21:20:5
45. Observe como queda cada una de las celdas
HORA 2 (24 horas) 46. Seleccione desde la celda B15 hasta la celda B23
47. Clic en Centrar 48. Clic en el botón con una pequeña flecha de la sección Número
49. Clic en la pestaña Número / Hora / Tipo: 13:30:55 (o una similar)/ Aceptar
Ameyder Manzano G 9
50. Escribe lo siguiente utilizando el teclado numérico a partir de la celda B19:
22:15:6 1:5:3 15:82 18:30 21:20:5
51. Observe como queda cada una de las celdas
FECHA 1 52. Seleccione desde la celda C15 hasta la celda C23
53. Clic en Centrar 54. Clic en el botón con una pequeña flecha de la sección Número
55. Clic en la pestaña Número / Fecha / Tipo: 14-03-01 (o una similar) / Aceptar
Ameyder Manzano G 10
56. Escribe lo siguiente utilizando el teclado numérico a partir de la celda C19:
7/5/71 23/8/1946 9-10-45 3-1-2002 15/6-7
57. Observe como queda cada una de las celdas FECHA 2, 3 Y 4 58. Repita los pasos anteriores para las otras fechas escogiendo el formato sugerido en las
celdas de color verde claro NÚMERO PERSONALIZADO 59. Seleccione desde la celda A28 hasta la celda A36
60. Clic en Centrar 61. Clic en el botón con una pequeña flecha de la sección Número
62. Clic en la pestaña Número / Personalizada / Escribir debajo de Tipo: 00# / Aceptar
Ameyder Manzano G 11
63. Escribe lo siguiente utilizando el teclado numérico a partir de la celda A32:
7 65 15 9 8
64. Observe como queda cada una de las celdas FRACCIÓN PERSONALIZADA 65. Seleccione desde la celda B28 hasta la celda B36
66. Clic en Centrar 67. Clic en el botón con una pequeña flecha de la sección Número
68. Clic en la pestaña Número / Fracción / Hasta dos dígitos
Ameyder Manzano G 12
69. Clic en Personalizada / Borrar debajo de Tipo: # / Aceptar
70. Escribe lo siguiente utilizando el teclado numérico a partir de la celda B32:
8 4/5 deja un espacio entre el 8 y el 4 7.35 9 6/3 deja un espacio entre el 9 y el 6 9.048 24/7
71. Observe como queda cada una de las celdas HORA PERSONALIZADA 72. Seleccione desde la celda C28 hasta la celda C36
73. Clic en Centrar 74. Clic en el botón con una pequeña flecha de la sección Número
Ameyder Manzano G 13
75. Clic en la pestaña Número / Hora / Tipo: 1:30:55 p.m. o una similar
76. Clic en Personalizada / Borrar debajo de Tipo: :ss / Aceptar
77. Escribe lo siguiente utilizando el teclado numérico a partir de la celda C32:
22:15:6 1:5:3
Ameyder Manzano G 14
15:82 18:30 21:20:5
78. Observe como queda cada una de las celdas FECHA PERSONALIZADA 79. Seleccione desde la celda D28 hasta la celda D36
80. Clic en Centrar 81. Clic en el botón con una pequeña flecha de la sección Número
82. Clic en la pestaña Número / Fecha / Tipo: 14/03/01 o una similar
83. Clic en Personalizada / Escribe una m de más debajo de Tipo: mmm / Aceptar
Ameyder Manzano G 15
84. Escribe lo siguiente utilizando el teclado numérico a partir de la celda D32:
7/5/71 23/8/1946 9-10-45 3-1-2002 15/6-7
85. Observe como queda cada una de las celdas 7. GLOSARIO
Categoría: Se elegirá de la lista una categoría dependiendo del valor introducido en la celda. Las categorías más utilizadas son:
General: Visualiza en la celda exactamente el valor introducido. Número: Contiene una serie de opciones que visualizan los números en formatos
enteros, con decimales y con punto de miles. Contabilidad y Moneda: Es parecido a la categoría Número, pero en vez del separador
de miles nos permite visualizar el número con un símbolo monetario como podría ser $. Siempre lleva junto con el símbolo monetario el separador de miles.
Porcentaje: Visualiza los números como porcentajes. Se multiplica el valor de la celda por 100 y se le asigna el símbolo %, por ejemplo, un formato de porcentaje sin decimales muestra 0,1528 como 15%, y con 2 decimales lo mostraría como 15,28%.
Fecha: Visualiza la fecha correspondiente al número introducido en la celda. Así el 1 equivaldrá a 1/1/1900, el 2 al 2/1/1900, y así sucesivamente.
8. EVALUACIÓN / AUTOEVALUACIÓN
Talleres o actividades: 60% Envío como archivo adjunto: 40%
9. BIBLIOGRAFÍA Páginas web sugeridas www.aulaclic.com www.monografias.com