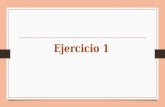Guía de Apoyo Project Web Access
Transcript of Guía de Apoyo Project Web Access
2
ÍNDICE
Contenido INTRODUCCIÓN ........................................................................................................................ 3
CAPITULO I: ELEMENTOS INICIALES DE PROJECT WEB ACCESS .................................................... 4
Configuración General .................................................................................................................... 4
Área de Trabajo del Proyecto .......................................................................................................... 7
Activación de Alertas y Avisos Personalizados ................................................................................ 8
CAPITULO II: ÁREA DE TRABAJO .............................................................................................. 10
Centro de Proyectos ...................................................................................................................... 10
Vista detalles del proyecto ............................................................................................................ 10
Vista Centro de Recursos .............................................................................................................. 12
Reportes de Avance Físico (Mis Tareas) ........................................................................................ 13
Informe de Estado ......................................................................................................................... 15
CAPITULO III: SITIO DEL PROYECTO.......................................................................................... 17
Descripción de Sitio del Proyecto .................................................................................................. 17
Registros de Riesgos ...................................................................................................................... 18
Registros de Problemas ................................................................................................................. 20
CAPITULO IV: ACTUALIZACIONES ............................................................................................. 22
Aprobación de Actualizaciones ..................................................................................................... 22
Cierre de Proyecto ......................................................................................................................... 24
3
INTRODUCCIÓN
Project Web Access es una plataforma que permite gestionar los proyectos, con toda la
potencialidad de Project Profesional 2007.
Los beneficios que ofrece son la estandarización de prácticas de gestión de proyectos, la
visualización de los proyectos durante su ejecución y el establecer una base de conocimientos
para proyectos futuros.
Project Web Access tiene como principales beneficios el poseer un área de trabajo en donde el
usuario puede acceder a las tareas que le han sido asignadas observando los formularios de partes
de hora, los problemas y riesgos que le han sido asignados. A la vez, podrá visualizar los recursos
disponibles con su respectiva disponibilidad, también se incluye las funcionalidades para crear y
revisar informes que posean emisiones periódicas. Permite acceder a vistas para revisar los
avances informados por lo recursos, y que fueron enviados por estos al Jefe de Proyecto para su
aprobación. Así también, el usuario puede acceder a las vistas para revisar las partes de horas
tanto de tiempo gastado en proyectos como en aquellas actividades administrativas.
A la vez, otro de los beneficios de Project Web Access es que se pueden configurar alertas y avisos
personalizados los cuales son generados y enviados vía mail, estas alertas pueden ser definidas
cuando los integrantes de grupo envíen nuevas tareas y asignaciones, reasignen y actualicen las
tareas, cuando estén por vencer las actividades o si la tarea lleva un cierto plazo vencida.
4
CAPITULO I: ELEMENTOS INICIALES DE PROJECT WEB ACCESS
Configuración General
Para dar inicio a la sesión de Project Web Access, es necesario como requisito ingresar al sistema
mediante el navegador (Internet Explorer versión 7 o superior), a la siguiente URL
http://cautin:30038/PWA, una vez ingresado esta dirección, el sistema nos solicitará nuestro
nombre usuario (debe ir antecedido por TUCS\) y contraseña, tal como lo indica la Figura 1.
Figura 1: Ingresar al Sistema.
Para la interacción de Project web Access con Project Profesional previamente se debe configurar
la conexión, con esta integración es posible gestionar los proyectos a través de la web teniendo
como principales beneficios estandarizar las prácticas de gestión de proyectos. Para configurar
Project Professional a un servidor debe abrir Project Professional 2007 y dirigirse a Herramientas
> Opciones de Empresa > Cuentas de Microsoft Office Project Server, tal como se muestra en la
Figura 2.
5
Figura 2: Configurar Conexión al Servidor.
Una vez realizado los pasos anteriores debe presionar agregar y completar los datos que se le
solicitan como:
Nombre de la Conexión: EPM.
Dirección del Servidor: http://cautin:30038/pwa.
Por último seleccionar como Conexión Predeterminada, tal como se indica en la Figura 3.
6
Figura 3: Conectar Project Professional con el Servidor.
Con esta configuración será posible grabar y publicar los proyectos desde Project Professional a
Project Web Access, como también poder crear y buscar el equipo de trabajo.
7
Área de Trabajo del Proyecto
La pantalla principal de Project Web Access que se mostrara a un Jefe de Proyecto cuenta con las
siguientes funcionalidades:
1.- MI TRABAJO: Desde aquí se pude acceder a las tareas Gantt que han sido asignadas.
2.- PROYECTOS: Visualizará la cartera de proyectos.
3.- RECURSOS: A través de esta opción podrá visualizar el centro de recursos disponibles y ver la
disponibilidad de cada uno de los recursos.
4.- INFORMES: Permite tener una vista de estadísticas sobre el estado de la cartera de proyectos.
5.- APROBACIONES: Permite acceder a las vistas para revisar los avances informados por los
recursos, tal como lo muestra la Figura 4.
Figura 4: Pantalla Principal.
Importante: Dependiendo del rol que tenga asignado dentro de la plataforma, podrá visualizar más o menos funciones.
8
Activación de Alertas y Avisos Personalizados
Existe la posibilidad de configurar el envió de alertas y avisos a los recursos vía email, estos avisos
se pueden catalogar:
Cuando los integrantes de grupo envíen nuevas tareas y asignaciones, reasignen y
actualicen las tareas.
Antes de vencer una actividad.
Cuando las tareas lleven tiempo vencidas.
Para esta configuración debe dirigirse a Configuración Personal, como se muestra en la Figura 5.
Figura 5: Administrar Alertas y Avisos.
9
Luego de presionar “Configurar Personal”, debe dirigirse a “Administrar mis alertas y avisos”, tal
como lo muestra la Figura 6.
Figura 6: Administrar Alertas y Avisos.
En esta pantalla es donde se configuran los avisos personalizados las cuales son definidas por el propio usuario, tal como lo muestra la Figura 7.
Figura 7: Administrar Alertas y Avisos.
10
CAPITULO II: ÁREA DE TRABAJO
Centro de Proyectos
Para llevar a cabo el seguimiento de los proyectos el sistema dispone de una vista centro de
proyectos, esta vista está disponible para todos los usuarios, sin embargo según sea su perfil,
podrán ver parte o bien todos los proyectos.
Para acceder a las vistas de la cartera de proyectos, debe hacer clic sobre la opción de “Centro de
proyectos”, como se puede ver en la Figura 8.
Figura 8: Centros Proyectos.
Vista detalles del proyecto
Para acceder a la vista de las actividades de un proyecto y ver el estado de situación de estas, el
usuario debe hacer clic sobre el nombre del proyecto, tal como lo muestra la Figura 9.
Figura 9: Vista Centros Proyectos.
11
Una vez que se haya hecho clic en el nombre del proyecto se mostrara el detalle de este a través
de una pantalla que se divide en dos vistas, como se muestra en la Figura 10.
Figura 10: Detalles del Proyecto.
1.-Programa: información del programa físico de los proyectos. La vista incluye fechas línea base y
programa actualizado.
2.-Seguimiento: Información de avance físico de los proyectos. La vista incluye avance físico y
diagrama de programa de programa actualizado y línea base.
12
Vista Centro de Recursos
Al momento de la asignación de recursos, el jefe de proyecto podrá revisar la disponibilidad de
estos, facilitando ello una programación más realista y acorde con la carga de trabajo ya
comprometida de los recursos, para esto debe hacer clic sobre “Centro de Recursos”, tal como se
muestra en la Figura 11.
Figura 11: Centro de Recursos.
13
Una vez hecho clic sobre “Centro de Recursos”, se desplegara un listado con todos los recursos disponibles tal como se muestra en la Figura 12.
Figura 12: Centro de Recursos.
Reportes de Avance Físico (Mis Tareas)
Esta opción permite la actualización de las asignaciones de tareas, para esto debe acceder a las
tareas Gantt Asignadas, el usuario debe seleccionar la opción Mis Tareas, como se muestra la
Figura 13.
Figura 13: Mis Tareas.
14
El usuario puede reportar los avances (Progresos, fechas de comienzo y fin). Al registrar esta información debe seleccionar las actividades que se deseen reportar haciendo clic en la casilla izquierda del registro de la actividad y por último se debe presionar “Enviar”, tal como se muestra en la Figura 14.
Figura 14: Mis Tareas
Con esto comienza el Workflow que llevara el reporte al Jefe de proyecto para su aprobación.
15
Informe de Estado
Este informe permite a un usuario complementar los reportes de avance presentados en el centro
de proyectos. Esta Funcionalidad está disponible bajo la opción Informe de Estado del panel
izquierdo del sitio principal, tal como se muestra la Figura 15.
Figura 15: Informe de Estado.
16
Una vez seleccionado “Informes de Estados”, el usuario define la frecuencia, la fecha a partir de la
cual el reporte entre en vigor, quien o quienes (recurso), deben responder el informe de estado
(cada usuario tiene su propio reporte), y los temas (Secciones) que le son de interés conocer, tal
como se puede apreciar en la Figura 16.
Figura 16: Informe de Estado.
17
CAPITULO III: SITIO DEL PROYECTO
Descripción de Sitio del Proyecto
Para ingresar al sitio del proyecto debe seleccionar desde “Área de Trabajo del Proyecto”, algún proyecto, tal como se muestra en la Figura 17.
Figura 17: Seleccionar Área de Trabajo del Proyecto.
18
Una vez seleccionado algún proyecto, se puede apreciar que el sitio del proyecto se compone por
secciones las cuales se están ubicadas en el costado izquierdo de la pantalla estas se dividen en:
DOCUMENTOS: Iniciación, Planificación, Ejecución, Cierre.
LISTAS: Problemas, riesgos, calendarios, tareas.
DISCUSIONES.
SITIOS.
Figura 18: Sitio Colaborativo del Proyecto
Registros de Riesgos
Existe una planilla estándar para describir, evaluar y asignar los riesgos del proyecto, esta plantilla
está disponible para todos los miembros del equipo del proyecto. Para poder realizar el registro
debemos dirigirnos al menú situado en la parte izquierda y seleccionar “Riesgos”, tal como lo
muestra la Figura 19.
Figura 19: Menú listas.
19
Una vez hecho clic en “Riesgos”, debemos hacer clic en “Nuevo”, tal como lo indica la Figura 20.
Figura 20: Nuevo Riesgo.
Por ultimo debemos completar la información que se solicita, tal como lo muestra la Figura 21.
Figura 21: Formulario de Riesgos.
20
Registros de Problemas
Para ingresar un problema debe dirigirse a Listas > Problemas, tal como lo indica la Figura 22.
Figura 22: Menú Listas.
Una vez hecho clic sobre “Problemas”, debemos seleccionar “Nuevo”, tal como lo muestra la Figura 23.
Figura 23: Nuevo Problema.
21
Por último debemos completar la información que se solicita y presionar “Aceptar”, tal como lo
muestra la Figura 24.
Figura 24: Formulario Problemas.
22
CAPITULO IV: ACTUALIZACIONES
Aprobación de Actualizaciones
Project Web Access permite al jefe de proyecto la posibilidad de realizar un comentario sobre el
reporte aceptado o rechazado, como así también una vista previa autorización presentando el
impacto de los avances informados en el programa del proyecto. Debe dirigirse a Aprobación >
Actualizaciones de Tareas, tal como se muestra en la Figura 25.
Figura 25: Actualizaciones de Tareas.
23
Una vez hecho clic sobre Actualizaciones de Tareas, debe seleccionar la tarea y luego presionar el
botón “Aceptar | Rechazar”, tal como lo muestra la Figura 26.
Figura 26: Seleccionar Tareas.
Al “Aceptar”, el sistema permite al Jefe de Proyectos la posibilidad de realizar un comentario sobre el reporte Aceptado | Rechazado, como así también una vista previa de autorización presentando el impacto de los avance informados en el programa del proyecto.
24
Cierre de Proyecto
Ya sea porque el proyecto ha terminado o bien sido cancelado por la empresa, el jefe de proyecto
debe cambiar el estado del metadato “Etapa” del proyecto. Para esto estando en el centro de
proyectos, debe ubicarse en el proyecto en cuestión y seleccionar la opción “Editar Propiedades
del Proyecto”. Después ubicarse en el campo “Estado” y modificar el parámetro desde
“Ejecución”(o bien desde la etapa en que se encuentre) a “Cierre”.
Al realizar esto el proyecto es eliminado de las vistas de seguimiento y control, y su estado cambia
quedando en vista de registros de proyectos cancelados o terminados, como se muestra en la
Figura 27.
Figura 27: Cierre de Proyecto.