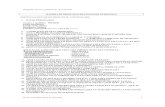Guía Breve de Creación de Vistas MAHARA
-
Upload
israelazofeifa -
Category
Documents
-
view
814 -
download
5
Transcript of Guía Breve de Creación de Vistas MAHARA

8.7. Anexo 7: Guía breve de creación de vistas MAHARA
Creando una VistaV 1.1
Introducción
Lo que hace Mahara diferente a otros sistemas del ePortfolio es que usted controla cuálesÍtems y la información que otros usuarios dentro de su portafol io ven. Tales Ítems einformación son llamados Artefactos.
Para facilitar este control de acceso, todos los Artefactos que usted desea mostrar aotros usuarios necesitan ser agrupados y ser colocados en un área. Dentro de Maharaesta recopilación de Artefactos seleccionados es llamada una Vista.
Usted puede tener tantas Vistas como usted desee, cada uno con una colección diferentede Artefactos, según la audiencia y propósito requerido. Su audiencia, o las personas queusted tiene el deseo de darle acces o a su Vista, pueden agregarse como individuos ocomo miembro de un Grupo o Comunidad.
Este armazón puede ser representado por el siguiente diagrama:
Artefacto 1
Artefacto2
Artefacto3
Artefacto4
Artefacto5
Vista 1
Vista 2
Vista 3
Grupo 1
Grupo 2
Comunidad 1
Comunidad

De lo antedicho usted puede ver que Artefactos 1 al 5 todos han sido asociados conuno o más de los Vistas disponibles. Luego los grupos 1 y 2 y las Comunidades 1 y 2han recibido acceso para una mezcla diferente de Vistas.
Definiciones
E-Portafolio - Un portafolio electrónico es una colección en línea de reflexiones yArtefactos digitales con que los estudiantes y el personal administrativo pueden con el pasodel tiempo demostrar su desar rollo para las diversas audiencias.
Mahara – Mahara es una portafolio electrónico completamente equipado, weblog, editorpara el currículo vitae y sistema para la creación de redes sociales, conectar usuarios ycrear comunidades en línea. Mahara le provee de las herramientas para crear unambiente de desarrollo y aprendizaje personal.
Mi Portfolio – Mi Portafolio es un sitio patrocinado por Mahara le permite sólo a losestudiantes participantes del ePortfolio Project de la Comisión Terciaria deEducación, crear y mantener un e-Portafolio como parte de su experiencia educativa.
Los artefactos – los Artefactos son herramientas e información con lo que los usuariosdel e-Portafolio pueden crear vistas diversas en su portafolio. Dentro de los MaharaArtefactos se incluyen imágenes, documentos, blogs, información personal e informacióndel currículo vital.
La vista – Dentro de Mahara una Vista es una colección de un número indeterminado deArtefactos que exista dentro del portafolio de un usuario.
Los grupos – los grupos dentro de Mahara es una colección a la medida de usuarios,añadidos a una Vista por el dueño del Portafolio. Los grupos son simplemente unaforma rápida de darle acceso a una Vista específica a un número de usuarios de manerafácil y rápida.
Las comunidades – Las comunidades en Mahara es una colección reutilizable deusuarios que pueden ser añadidos al área Comunal por un número de mecanismosdiferentes de unión. Dependiendo la configuración administrativa, estas áreas Comunalessoportarán interacción y colaboración entre miembros. Como los Grupos, puedenusarse para darle el acceso a seleccionado Views a un número de usuarios de manerafácil e inmediato.
Mis vistas
Para crear una Vista nueva, usted necesitará pasar a través de un pr oceso de 4 Pasos.Esto puede accedido a través de Mis Vistas luego dando un clic sobre el botón Crear Nuevavista.
Paso

Paso 1 – Ver la configuración
Crear Vista paso 1 requiere asignar a su Vista nueva un Título, Descripción,Configuración de acceso y las fechas finales. Lo siguiente describe cada uno de loscampos y las opciones que usted encontrará en el página durante el Paso 1.
El Título de VistaEl Título de Vista es el nombre de su Vista. El Título se exhibirá en lo alto de la páginade la Vista. Un Título de Vista le debería dejar fácilmente distinguir entre su Views.
La Fecha /tiempo de Principio de AccesoUsted puede escoger la fecha y el tiempo en el que usted quiere que su View se pongaaccesible a esos Grupos, Comunidades e In dividuos que usted selecciona en el Paso 4 deCreación de Vista.
Usted o puede entrar en la fecha y tiempo usando el formato de abajo o puede usar elCalendario para hacer una selección deseada de la fecha de Principio de Acceso.
Fecha y Formato de TiempoEscriba la fecha de Principio de Acceso usando elformato: YYYY/MM/DD TT:TT(año de / mes /hora:minutos) PorEjemplo: 2006/03/20 08:30
CalendarioClickee lo << >> Los botones para mover a través de la lista de año o clickee yoprimiendo cada uno de los botones << >> para desplegar el menú de añosdisponibles.
Dé un clic sobre los < > botones para moverse a través de los meses o haga clicoprimiendo los botones para abrir un menú desplegable de todos los meses
Usted también puede hacer una seleccionan do Hoy para hacer disponible laVista tan pronto como usted ha completado la configuración.
Dé un clic sobre los campos de tiempo para ascender a través de las horas ylos minutos o Shift - clic para moverse hacia abajo a través de las horas y losminutos. Dé un clic y arrastre a su ratón para incrementar o disminuir el tiemporápidamente.
Si usted no escoge un Principio Fecha automáticamente se abortará para el tiempoactual y fecha actual.

La Fecha /tiempo de Fin de AccesoUsted puede escoger la fecha y el tiempo en el que usted quiere que su Vista deje deser accesible para esos Grupos, Comunidades e Individuos que usted selecciona enel Paso de Creación de Vista 4.
Usted puede entrar en el fecha y tiempo usando el anteriormente citado formato o puedeusar el Calendario para hacer una selección de su Fecha deseada de Fin de Acceso.
Si usted no escoge un Fecha de fin acceso luego el sistema registrará no Fecha de fin deacceso.
La Descripción de VistaUna descripción optativa de su View que todos los usuarios con acceso podrán leer.Las etiquetasUsted le puede añadir Etiquetas a los Artefactos y distintas Vistas que usted crea dentrode Mahara. Las etiquetas le permiten describir añadir las rótulos descriptivos a losArtefactos y Vistas y crea un índice de clasificaciones de Etiquetas.
Para asociar etiquetas múltiples a un Artefacto o Vista, separe cada entrada de laEtiqueta con una coma. Para el ejemplo – ' Nota, Semestre 2, Dirección '.
Dar un clic sobre Mostrar mis etiquetas generará una lista de las Etiquetas que ustedpreviamente ha Usado dentro de su portafolio y el número de veces de acceso. Dar un clicsobre una Etiqueta existente lo añadirá a la lista de la Etiqueta para el Artefacto o la Vista queusted actualmente está creando o e ditando.
Formato de NombreSeleccione su nombre como el autor exhibido en la Vista
Una vez que usted ha introducido toda la información requerida utilice Siguiente para o versea Crear Vista Paso 2 y escoja una plantilla para desplegar.
Si usted ya no tiene el deseo de crear esta Vista, utilice a Cancel para salir delayudante de configuración. Su progreso no será salvado.
paso 2 – Selección de la plantilla

En la crear Vista Paso 2 usted debe escoger el formato de su Vista de la lista deplantillas disponibles.
Las plantillas disponibles en el sitio están divididas en números de Categorías.Seleccione una Categoría específica usando el menú para mirar las Plantillas listadasbajo esa descripción o escoja Todas las Plantilla para mirar todas las plantillasdisponibles.
Nuevas plantillas serán hechas disponibles periódicamente.
Use Regresar para ir de regreso a la Etapa previa de Creación de Vista o de unclic sobre Seleccionar esta plantilla en contra de su elección correspondiente.
Si usted ya no tiene el deseo de crear esta Vista, utilice Cancelar para salir delasistente de configuración. Su progreso no será salvado.
Paso 3 – Selección de los Artefactos
En el paso 3 de Crear Vistas usted le puede añadir cualquier de los Artefact os dentro de suportafolio verlos y arreglarlos según el diseño de plantilla.
A merced de la plantilla que usted ha seleccionado, se desplegará un número dediferentes de opciones:
EtiquetasLas etiquetas le dan la opción de digitar en una línea de text o como un título o ladescripción breve dentro de la Vista.
Los Cuadros de Texto

Un Cuadro de Texto le deja a usted digitar líneas múltiples de texto formateado, utilizandoel editor de HTML (a menos que haya sido deshabilitado dentro de las Preferencias) . Lascajas de texto son ideales para más descripciones detalladas o pasajes pequeños detexto dentro de su Vista.
Lista de ArtefactosUn texto basado en la lista de Artefactos que usted ha asociado con la Vista, con enlacespara cada Artefacto.
Un Artefacto que es un ' contenedor ' o un padre de otro Artefacto (como un blog quees un contenedor para artículos de blog individuales, o una carpeta que es un envasepara archivos e imágenes) puede ser enlistado por sí mismo o usted puede elegirexhibir una lista de todos sus Artefactos asociados.
El Artefacto Incrustado de Tamaño FijoUn Artefacto de Tamaño Fijo es un Artefacto incrustado en la página donde el tamañode despliegue del Artefacto será especificado por la plantilla. Sólo los Artefactos (porejemplo las imágenes) que pueden ser exhibidos en este tamaño pueden sercolocados aquí.
El Artefacto Incrustado Capaz de Ajustar el TamañoUn Artefacto Incrustado Capaz de Ajustar el Tamaño es un Artefacto solo incrustado en elVista donde el tamaño con el cual el Artefacto es exhibido puede estar ajustado.
Todos los Artefactos actualmente asentados en su Portafolio se encuentran enumeradosen la derecha de la pantalla. Se encuentran enumerados por el tipo de Artefacto ejemplo,Blog, De Perfil, etc de Archivo, del Currículo Vitae, luego por contenedor del Artefacto siaplicable, ejemplo: blog, Carpeta, y luego por Artefacto individual. Use el + y – los iconospara expandir / colapsar esta estructura del árbol de directorio.

Para seleccionar un Artefacto use los iconos + / - en el directorio hiendo hacia elArtefacto deseado y de clic con el ratón una vez sobre el Artefacto. Un triángulopequeño aparecerá en contra del Artefacto mostrar que ha sido seleccionado.Una vez que un Artefacto ha sido sele ccionado todas las áreas de despliegue que soportaráneste tipo de artefacto será resaltado. Para colocar el Artefacto dentro de una caja, clickeédentro de esa caja del elemento.
Según que la caja mostrada y el tipo de Artefacto que usted ha selecc ionado, ustedluego puede recibir opciones diversas para mostrar, que usted puede seleccionar dandoun clic sobre su descripción.
Por ejemplo:
Ítem enlistado

Da un enlace para el Artefacto cuando la Vista es vista como “adelanto” o es accedido porotro usuario.
Lista de hijos de este ArtefactoEnlista artículos dentro del Artefacto seleccionado como comentarios o artículos dentro de unBlog o los Archivos dentro una Carpeta.
Exhiba Artefacto enteroEl Artefacto seleccionado íntegramente es exhibido. P or ejemplo, eligiendo exhibir elBlog entero le mostrara el blog con todos sus postings a la Vista.
Exhiba metadatos para este ArtefactoLos metadatos del artefacto incluyen:
El Título del Artefacto El Tipo del Artefacto El dueño La fecha de creación La última fecha de modificación La descripción (donde entró) El tamaño del artefacto (las unidades dependerán del tipo de Artefacto) Un enlace para el Artefacto

Donde permitido (como dentro una caja Lista de ítems), usted puede sumar Artefactosadicionales seleccionando otro Artefacto y haciendo clic dentro de la misma caja.
Usted puede quitar Artefactos seleccionando el botón [ X ] colocado la par de su tí tulo oimagen o reemplazarlos seleccionándolos y echándolos en otro Artefacto.
Al digitar texto dentro de una Caja de Etiqueta, asegure usted presiona a Enter o mueva aotra Caja de la etiqueta para confirmar su edición.
Nota: Asegúrese que cualquier imagen que usted ha cargado en el repositorio del archivotenga un tamaño adecuado para ser mostrado. Esto ronda usualmente los 300x300píxeles.
Una vez que usted ha sumado sus Artefactos deseados, haga clic adelante siguiente para iral Paso 4 Crear Vista para asignar los derechos de acceso a los usuarios específicos.
Use Regresar para devolverse a la Etapa previa de Creación de Vista
Si usted ya no tiene el deseo de crear esta Vista, utilice a Cancel para salir delasistente de configuración. Su progreso no será salvado.
Paso 4 – Dando Accesos
En el Paso 4 de Creando Vistas usted puede asignar accesos de Vista a cualquier de suGrupo, comunidades e Individuos disponibles por un período de tiempo determinado.
Usted puede ir en busca de usuarios específicos, Grupos y Comunidades o puedeescoger a un usuario de la lista dada. Dé un clic sobre Añadir a la par del usuarioseleccionado y digite un principio y término de fecha para su acceso en la caja a laderecha. Si usted no digita una fecha aquí, el acceso paraEste usuario será el mismo para el principio y las fechas de término de la Vista en sí.

Dependiendo de la configuración del sitio usted también puede poder darle el acceso de Vistaa todo Usuarios registrado , el Público en general o mas personas enlistas en su áreaFriends.
Usted también puede elegir sólo agregar a los Tutores de una Comunidad dónde uno hasido asignado. El paso final de creación de Vista es salvar su progreso dando un clic sobreCrear Vista.Esto activará la Vista y los permisos a los usuarios asignados para lograr acceso a su View.
Use Regresar para devolverse a la Etapa previa de Creación de Vista
Si usted ya no tiene el deseo de crear esta Vista, utilice a Cancelar para salir delasistente de configuración. Su progreso no será salvado.
Editar Vistas
Una vez que usted ha creado su primera Vista, usted verá las siguientes opciones encada uno de su Vistas:
Edite Información de VistaEl área de Edición de Información de Vista equivale al Paso 1 y le deja cam biar el Título,Fechas de Acceso de Principio y de Fin, Descripción y su Nombre preferido de para sermostrado. Por favor refiérase al Paso 1 para el más detalle.
Revise la VistaEl área de revisión de Vista equivale al Paso 3 y le deja agrandar, o modif icar eldespliegue de los Artefactos asociados con su Vista. Por favor refiérase a Paso 3para más detalles.

Revise AccesoEl área de revisión de acceso equivale al Paso 4 y permite que usted pueda sumar,modificar o quitar permisos de Vista para cualquie r de sus Grupos, Comunidades ycualquier individuo de su elección. Por favor refiérase al Paso 4 de para detalles.
SuprimaUsted puede suprimir su Vista entera en cualquier etapa. Suprimir una Vista no suprimirá loLos artefactos que son asociados con e so.
Nota - Usted puede tener una vista previa de su Vista dando un clic sobre su Título a laizquierda de la pantalla
Enviando Material para revisión
Si usted se prepara una Vista como parte de una tarea evaluada y usted se han agregadocomo miembro de una Comunidad Controlada que tenga un Tutor asignado, usted podrásometer su Vista para valoración.
Someter Vista trabará la Vista entera y demás Artefactos asociados de editar yproveerá una ' foto ' de su Vista en una cierta fecha, y la enviará a su Tutor.
Nota: eso cualquier usuarios con acceso para esa Vista todavía podrán colocar Informaciónde manera retroactiva y hacer comentarios mientras está Bloqueado.
Una vez que el proceso de valoración ha sido completado su tutor soltará su VistaA fin de que usted puede reanudar la edición. Usted estará notificado vía Actividad Recientecuando su vista ha sido liberada de su bloqueo.

Preparado por Meredith Henson, eCDF ePortfolio Project
Este trabajo está autorizado bajo la Parte Creative Com mons Attribution- Share Alike 3.0Licencia. Para mirar una copia de esta licencia, visite http://creativecommons.org/licenses/by-sa/3.0/ o envíele una carta a CreativeCommons, 171 Second Street, Suite 300, San Francisco, California, 94105, USA.
Traducido por:
Israel Azofeifa Retana UNED Costa Rica