GUÍA BÁSICA DE USO DE LA SEDE ELECTRÓNICA … · expediente , accedemos a los diferentes...
-
Upload
nguyenthien -
Category
Documents
-
view
214 -
download
0
Transcript of GUÍA BÁSICA DE USO DE LA SEDE ELECTRÓNICA … · expediente , accedemos a los diferentes...
GUÍA BÁSICA DE USO DE LA SEDE ELECTRÓNICA DEL PATRONATO
MUNICIPAL DE DEPORTES DE PALENCIA
• IDENTIFICACIÓN EN LA SEDE ELECTRÓNICA DEL P.M.D. MEDIANTE CERTIFICADO DIGITAL
• BUZÓN DE NOTIFICACIONES
• SERVICIOS ADMINISTRATIVOS DE LA CARPETA CIUDADANA
• TRÁMITES Y GESTIONES
GUÍA PARA IDENTIFICARSE EN LA SEDE ELECTRÓNICA DEL P.M.D. CON CERTIFICADO DIGITAL
Accedemos a la sede electrónica del Patronato Municipal de Deportes de Palencia a través de su dirección: https://sede.pmdpalencia.com. Los requisitos técnicos de los que debemos disponer son:
• Certificado digital válido y no caducado, instalado en el ordenador y navegador que vayamos a utilizar. En el caso de que se trate de una persona jurídica (empresa, club,…), debemos disponer de un certificado de representante de persona jurídica para actuar ante las administraciones públicas.
• Se recomienda disponder de sistema operativo Windows 7 o Windows 10.
• Versión de Java compatible con su navegador actualizada (www.java.com).
• Versión reciente actualizada del navegador web Internet Explorer, Mozilla Firefox o Google Chrome; recomendado Internet Explorer.
Una vez en la sede, podemos Identificarnos, acceder a los Servicios Administrativos de la Carpeta del Ciudadano, acceder a Trámites y Gestiones o al Buzón de Notificaciones. En cualquiera de estos puntos, necesitaremos identificarnos a través de un certificado digital.
Una vez que accedemos a cualquiera de los apartados en que necesitamos identificarnos pincharemos en la opción Seleccionar método de identificación en la pantalla que aparece:
Aparece una nueva pantalla para seleccionar uno de los dos métodos habilitados para identificarse:
Al acceder por cualquiera de los dos métodos, aparecerá una lista (o un desplegable) con los certificados disponibles, donde deberá seleccionar su certificado digital personal o el de representante en el caso de persona jurídica. Dependiendo del método seleccionado, podrá variar la pantalla que aparece.
En el caso de que tenga el certificado instalado de forma que se le solicite una clave para utilizarlo, es en este punto donde aparece la pantalla para su introducción.
BUZÓN DE NOTIFICACIONES Para acceder al buzón de notificaciones, previamente nos tendremos que haber identificado con nuestro certificado digital (personal o de representante, según el caso). En el caso de que accedamos al buzón de notificaciones, si accedemos con un certificado de representante, podremos elegir ver las notificaciones personales o de la empresa (entendiendo como empresa la persona jurídica correspondiente).
Pinchando en la opción deseada, accedemos a la lista de notificaciones de nuestro buzón que, por defecto, sale filtrada para ver las notificaciones pendientes.
Pinchando en el número de una notificación pendiente, aparece una pantalla en la que se nos solicita que aceptemos la notificación. Si la notificación no es aceptada, no podremos acceder a verla.
Al aceptar la notificación, en el siguiente paso debemos firmar la aceptación de la notificación con el correspondiente certificado digital. Aparecerá una pantalla en la que seleccionar el certificado para firmar la aceptación de la notificación.
En el caso de que no aparezca directamente la lista con nuestros certificados, pincharemos en la opción Firmar con Cliente JNLP para poder acceder a los mismos. Una vez firmada la aceptación, aparece una nueva pantalla informativa de la notificación con la posibilidad de acceder al contenido de la misma.
Pinchando en el botón Ver Contenido accedemos al documento de la notificación en una pantalla similar a la siguiente.
Una vez que hemos recibido una notificación, tenemos un plazo para aceptarla. En caso de no aceptarla en ese plazo, se considerará rechazada. Desde el buzón de notificaciones no solo accedemos a las notificaciones pendientes, sino que también podemos consultar las aceptadas o rechazadas (tanto porque hemos elegido rechazarla como si se ha rechazado por haber transcurrido el plazo).
SERVICIOS ADMINISTRATIVOS DE LA CARPETA CIUDADANA Una vez que accedemos a los Servicios Administrativos de la Carpeta Ciudadana, tras identificarnos con nuestro certificado digital, nos encontramos con 3 pestañas desde las que acceder a las distintas consultas de Solicitudes, Registro o Expedientes.
En la pestaña Solicitudes podremos ver aquellas que hayamos tramitado a través de la sede electrónico, pudiendo acceder a los documentos que hemos adjuntado con nuestra solicitud.
Desde la pestaña Registro accedemos a las anotaciones nuestras que existen en el registro de documentos del PMD, tanto de Entrada (aquellos que hemos presentado nosotros en el registro) como de Salida (aquellos que nos han dirigido a nosotros desde el registro).
Seleccionando uno de los registros y pinchando en el botón Detalle de datos, accedemos a un resumen del registro que podremos imprimir.
Desde la pestaña Expedientes accedemos a aquellos que tengamos o hayamos tenido abiertos en el PMD, con acceso a los diferentes trámites realizados en el expediente o a los documentos relacionados.
Seleccionando un expediente y pulsando en el botón Detalle de datos, accedemos a un resumen del mismo, pudiendo acceder a sus documentos.
Seleccionando un expediente y pulsando en el botón Trámites del expediente, accedemos a los diferentes trámites que se han realizado en el expediente.
Seleccionando un expediente y pulsando en el botón Subsanar podremos adjuntar información o documentación adicional que se nos haya solicitado en relación con el expediente. Nos aparecerá una pantalla en la que rellenaremos nuestros datos, las alegaciones que queramos hacer y tendremos la posibilidad de adjuntar documentación. Aquellos campos que se encuentren marcados con * deben ser rellenados obligatoriamente.
En el caso de querer adjuntar documentación, pulsaremos en la opción Adjuntar documentos y aparecerá una nueva pantalla desde la que podremos seleccionar el documento a adjuntar. Para buscar el documento que deseamos adjuntar, pulsaremos en el botón Examinar.
Una vez que hemos seleccionado el documento, aparecerá su nombre en el apartado Archivos adjuntos, y deberemos pulsar el botón Aceptar para que realmente se añada como documentación a enviar.
Tras aceptar el documento, volvemos a la pantalla en la que estábamos y aparecerá en la lista de documentos adjuntados, aquel que hemos seleccionado. Para adjuntar un nuevo documento repetiremos el proceso pulsando en Adjuntar documentos, y seleccionado el documento deseado en la nueva pantalla (si en esta segunda pantalla tratamos de seleccionar consecutivamente los documentos sin ir aceptando uno a uno, finalmente solo incluiremos el último documento seleccionado).
Podremos ver la lista de documentos que se enviarán en el apartado Listado de Ficheros, con la posibilidad de Eliminar aquellos que no queramos enviar.
Debajo de la lista de documentos que se adjuntarán, existe una opción para Seleccionar documentos a firmar, que no debemos utilizar ya que puede provocar errores en el envío de nuestra solicitud. Los documentos que se adjunten deberán haber sido firmados previamente, bien digitalmente con certificado digital o manualmente y escaneados posteriormente. Una vez que tengamos todos nuestros datos rellenos y seleccionados los documentos a adjuntar (en el caso de queramos adjuntar algún documento), pulsaremos en el botón Continuar que aparece en la parte inferior. Tras esto, aparecerá un resumen de los datos que se enviarán, y tendremos la opción de Modificar Datos en el caso de que detectemos algún error, o Enviar Solicitud, en el caso de que los datos mostrados sean correctos. Tras pulsar en el botón Enviar Solicitud, aparece una nueva pantalla para firmar con nuestro certificado digital. Seleccionaremos el certificado digital deseado de entre los que aparezcan en la lista. Si no aparece el cuadro para seleccionar el certificado, pulsaremos en la opción Firmar con Cliente JNLP y deberían aparecer nuestros certificados.
Una vez firmado el envío de nuestra solicitud, aparecerá una pantalla en la que se confirma que se ha enviado y se puede imprimir un justificante del envío.
TRÁMITES Y GESTIONES Desde la sede electrónica del Patronato Municipal de Deportes de Palencia se podrá acceder a la tramitación electrónica de diversos tipos de gestiones. Desde aquí también se podrá incluir información de diferentes trámites, aunque su tramitación no sea electrónica. En la pantalla inicial de la sede se podrán ver los Trámites Destacados, que serán aquellos de un uso más habitual (por ejemplo, Instancia Genérica o Sugerencias y Quejas) o que se encuentren activos en un determinado periodo de tiempo (Solicitud de Subvenciones, Bolsa de Empleo,…). Dentro de los trámites destacados no tienen por qué encontrarse toda la lista de trámites, pudiendo acceder a través de la opción del menú Trámites y Gestiones y desde el botón Ver todos los trámites al listado completo.
Si accedemos a la pantalla de los trámites, nos aparecerá la siguiente pantalla, en la que podremos acceder a la lista de trámites pulsando en el botón Mostrar todo o pinchando en la barra roja de Patronato Municipal de Deportes de Palencia.
Con cualquiera de estos dos métodos, se despliega el listado de trámites.
Pinchando en un trámite accedemos a la información del mismo. Podemos ir desplegando cada apartado para ver la información o pulsar en el botón Mostrar todo para que se despliegue la información de todos los apartados.
En el caso de que el trámite admita su tramitación electrónica desde la sede, aparecerá un botón Tramitar. Al pulsar en el botón Tramitar, si no estamos previamente identificados, se nos solicitará que nos identifiquemos con nuestro certificado digital. Para hacer la tramitación electrónica, aparecerá una pantalla en la que rellenaremos nuestros datos, los apartados Expongo, Solicito y, en su caso, Observaciones que queramos hacer y tendremos la posibilidad de adjuntar documentación. Aquellos campos que se encuentren marcados con * deben ser rellenados obligatoriamente.
En el caso de querer adjuntar documentación, pulsaremos en la opción Adjuntar documentos y aparecerá una nueva pantalla desde la que podremos seleccionar el documento a adjuntar. Para buscar el documento que deseamos adjuntar, pulsaremos en el botón Examinar.
Una vez que hemos seleccionado el documento, aparecerá su nombre en el apartado Archivos adjuntos, y deberemos pulsar el botón Aceptar para que realmente se añada como documentación a enviar.
Tras aceptar el documento, volvemos a la pantalla en la que estábamos y aparecerá en la lista de documentos adjuntados, aquel que hemos seleccionado. Para adjuntar un nuevo documento repetiremos el proceso pulsando en Adjuntar documentos, y seleccionado el documento deseado en la nueva pantalla (si en esta segunda pantalla tratamos de seleccionar consecutivamente los documentos sin ir aceptando uno a uno, finalmente solo incluiremos el último documento seleccionado).
Podremos ver la lista de documentos que se enviarán en el apartado Listado de Ficheros, con la posibilidad de Eliminar aquellos que no queramos enviar.
Debajo de la lista de documentos que se adjuntarán, existe una opción para Seleccionar documentos a firmar, que no debemos utilizar ya que puede provocar errores en el envío de nuestra solicitud. Los documentos que se adjunten deberán haber sido firmados previamente, bien digitalmente con certificado digital o manualmente y escaneados posteriormente. Una vez que tengamos todos nuestros datos rellenos y seleccionados los documentos a adjuntar (en el caso de queramos adjuntar algún documento), pulsaremos en el botón Continuar que aparece en la parte inferior. Tras esto, aparecerá un resumen de los datos que se enviarán, y tendremos la opción de Modificar Datos en el caso de que detectemos algún error, o Enviar Solicitud, en el caso de que los datos mostrados sean correctos. Tras pulsar en el botón Enviar Solicitud, aparece una nueva pantalla para firmar con nuestro certificado digital. Seleccionaremos el certificado digital deseado de entre los que aparezcan en la lista. Si no aparece el cuadro para seleccionar el certificado, pulsaremos en la opción Firmar con Cliente JNLP y deberían aparecer nuestros certificados.

























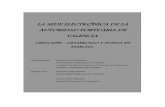






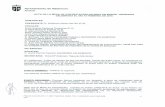





![2020] - Los Realejos · 1.-Cómo presentar documentación por medios electrónicos 1.1.- Presentación en sede electrónica del Ayuntamiento de Los Realejos Acceder a sede electrónica:](https://static.fdocuments.ec/doc/165x107/6039258ce6690e6a1505c4ad/2020-los-realejos-1-cmo-presentar-documentacin-por-medios-electrnicos.jpg)



