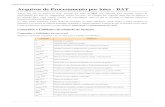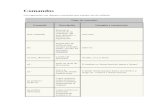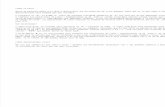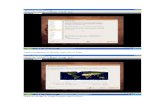Guia basica de comandos ubuntu
description
Transcript of Guia basica de comandos ubuntu

7-2-2014
Comandos Ubuntu Guía de algunos de los comandos de
Ubuntu
SSXDAN

Crear usuario
Sintaxis--> adduser "nombre de usuario"
Alternativa (useradd “nombre_usuario”) crea el usuario sin ningún dato, ni carpeta…
Resultado:
Crea también un grupo base con el nombre de usuario.
Crear un grupo: Sintaxis--> addgroup “nombre grupo”
Resultado:
Añadir usuario al grupo. Sintaxis--> addgroup “nombre_usuario” “nombre_grupo”
Otra opción:
Editar el archivo /etc/group
Se añade el usuario tras el grupo al que lo queremos añadir.

Cambiar grupo base de un usuario. Sintaxis--> usermod –g “nombre_grupo” “nombre_usuario”
Para ver el resultado hacemos un ls –l /home
Resultado.
Cambiar nombre usuario NO LOGIN. Sintaxis--> usermod –c “nombre_nuevo” “nombre_viejo”
Resultado.
Borrar un usuario Sintaxis--> userdel –r “nombre_usuario”
Borra el usuario y todo lo que esta relacionado con el.
Empaquetar archivos TAR. Sintaxis--> tar “opciones” “ruta_destino” “lo_que_empaqueta”
Opciones posibles:
-“z” Empaqueta
-“c” Indica a tar que cree un archivo.
-v muestra lo que va a empaquetar.
-f Indica que el siguiente argumento es será el nombre del archivo.
-x Para desempaquetar un archivo.
-t lista el contenido del fichero tar.
Ejemplo:
Comprimir archivo GZIP Sintaxis--> gzip “opciones” “lo_que_comprime”

Opciones:
-q Para comprimir un fichero de una carpeta.
-9 indica a gz que utilice el mayor factor de compresión.
-d Descomprime
-r comprime todo el contenido del directorio.
-c “nombre_archivo” > “comprimido” el archivo comprimido se llamara
comprimido.
Resultado.
BZIP2 Sintaxis--> bzip2 “opciones” “fichero”
Opciones:
-d Indica lo que tiene que descomprimir.
-k Conserva el archivo comprimido y el archivo original.
-z Comprime.
Resultado.
Hacemos un LS
ZIP Sintaxis--> zip “opciones” “fichero_salida” “fichero_comprimir”
Opciones:
-v muestra el contenido del zip
Resultado:
Unzip fichero para descomprimir
RAR Sintaxis--> rar “opciones” “fichero_salida” “fichero_a_comprimir”
Opciones:
-a para comprimir un archivo.
-v OR –l para ver el contenido.

-x para descomprimir con la misma estructura de ficheros.
-e igual que X pero sin matener la estructura.
Con a OR x OR e no se pone el “-“
Particionamiento y formateo de linux
Estando como ROOT ejecutamos el comando fdisk –l
El nuevo disco es el /dev/sdb
Crear tabla de particiones. Sintaxis--> fdisk “ruta_disco_duro”
Ejemplo: fdisk /dev/sdb
Resultado:
Empezamos a crear la tabla de particiones.
Introducimos una “n” para crear una nueva tabla de particiones. Resultado:

Nos pregunta el tipo de parición (Por defeco primaria).
Introducimos un “p” para crear una nueva partición primaria.
Primero debemos especificar el primer sector, lo dejamos por defecto ya que el sistema coje el
primer sector disponible.
Cuando nos pregunta el ultimo secor, lo especificamos indicando el tamaño
“+500MB” importante especificar la unidad en mayuculas.
Muy importante cuando se termina poner “w” para que se guarden los cambios.
Ahora debemos darle formato a las partciones creadas, con el comando.
mkfs.”extensión” /dev/”ruta_discoduro”

ejemplo. mkfs.ext4 /dev/sdb1
Para crear una partición swap se aria con el comando mkswap /dev/”ruta”
Ejemplo mkswap /dev/sdb2
Para montar los discos que hemos creado, se utiliza el comando.
Sintaxis--> mount “ruta_done_esta” “ruta_donde_montar”
Ejemplo mount /dev/sdb1 /mnt/carpeta
Es importante, crear una carpeta nueva en el directorio /mnt en la cual vallamos a montar las
nuevas particiones.
Aquí creamos la nueva carpeta en /mnt
mkdir /mnt/sdb1
Montamos la partición.
mount /deb/sdb1 /mnt/sdb1

Ver grupos a los que pertenece un usuario Sintaxis--> groups “usuario”
Si no especificamos ningún usuario nos mostrara los grupos a los que pertenece el usuario que
ejecuta el comando.
Resultado:
Borrar un grupo Sintaxis--> groupdel “nombre_grupo”
Resultado:
Usermod Cambiar directorio de trabajo de un usuario.
Sintaxis--> usermod –d “nombre_carpeta” “usuario”
Ejemplo
Passwd Bloquea el usuario
Sintaxis--> passwd –l “nombre_usuario” Desbloquear usuario
Sintaxis--> passwd –u “nombre-usuario”
Comando passwd “usuario” –w3 –x45 –n2
Explicación.
Con la W especificamos los días de antelación para avisar de la caducidad de la contraseña
Con X especificamos los días en que caducara la contraseña.
Con N especificamos los días en que tendrá que cambiar la contraseña.

Chmod Sintaxis--> chmod “permisos” “carpeta_o_archivo”
Diferentes ejemplos.
Con nomenclatura octal
Restar permisos
Indicando los permisos que van a tener usuario,grupo,otro
Chown Cambiar usuario y grupo propietario Sintaxis--> chown “usuario”:”grupo” “directorio_a_cambiar”
Cambiando tanto usuario como grupo
Cambiando solo el grupo
Cambiando solo el usuario.sud

CHGRP Cambia grupo propietario de una carpeta. Sintaxis--> chgrp “grupo” “carpeta”
Ejemplo:
Antes de:
Despues de:
Gestion de procesos
PS Con el modificador “-a” nos muestra todos los procesos lanzados por cualquier usuario
desde una terminal.
Con el modificador “-l” muestra el mismo resultado que “-a” pero en formato largo.

Con el modificador “-u” muestra todos los procesos asociados a un usuario.
Con el modificador “-U “nombre_usuario”” muestra los
procesos que tiene lanzado el usuario que especifiquemos.
Con el modificador “-o “elementos”” nos muestra los elementos que
especifiquemos.
Elementos podemos sustituirlo por pid,tid,class,rtprio,ni,pri,psr,pc pu,stat,wchan

Con el modificador “-x” nos muestra los procesos que no están asociados a ningún
usuario, son los llamados procesos del sistema.
Con el modificador “–r” nos muestra los procesos que se ejecutando actualmente.
TOP Muestra estado de procesos Con el modificador “-p “pid”” nos muestra el estado del pid que especifiquemos,
pero de manera dinámica.
Con el modificador “-d “tiempo”” especificamos la tase de refresco el top.
Si ponemos un tres se actualizará cada tres segundos.

Ordenes interactivas
Para introducir el modificador, primero ejecutamos top una vez en top, pulsamos la letra,
sin poner “-“
-h nos muestra la ayuda.
-q cierra top
-k nos permite cerrar un proceso.
-r cambia la prioridad de un proceso.
Procesos en primer y segundo plano “nombre_del_proceso” Lanza un proceso en primer plano.
“nombre_del_proceso”& Lanza el proceso en segundo plano.
fg “numero_trabajo” Cambia un proceso que estaba en 2º plano a 1º plano.
Bg “numero_trabajo” cambia un proceso a 2º plano y lo reanuda si está parado.
Kill Mata un proceso. Sintaxis--> kill “modificador” “pid_proceso”
Modificadores:
-9 Cierra un proceso de forma forzada
-19 Para un proceso se puede sustituir por –sigstop
-18 Continuar proceso detienido se puede sustituir por –sigcont
-15 Cierra de forma controlada un proceso. Si no se especifica nada al
poner Kill se utilizara este como predeterminado.
Ejemplo:
Killall Matar grupo de procesos. Sintaxis--> killall “modificador” “nombre_proceso”
En este caso cambiamos nombre de proceso por el nombre del proceso que queremos matar
ejemplo nano.
Modificadores:
-9 Cierra un proceso de forma forzada
-19 Para un proceso se puede sustituir por –sigstop
-18 Continuar proceso detienido se puede sustituir por –sigcont
-15 Cierra de forma controlada un proceso. Si no se especifica nada al
poner Kill se utilizara este como predeterminado.

Ejemplo
Jobs Muestra procesos en segundo plano. Ejemplo:
Nohup, lanza un proceso y lo independiza del terminal. No valido para procesos tty solo procesos graficos ej Firefox gedit…
Nice lanza un proceso con una prioridad determinada. Sintaxis--> nice –n “numero_prioridad” “nombre_proceso”
Las prioridades negativas ejemplo “-19” tienen mayor prioridad que las positivas ejemplo “19”
En el caso de que no se quiera poner el “-n”
-1 1
--1 -1

Ejemplo:
Con prioridad positiva, ejecutado poniendo el –n y sin el
Con prioridad negativa con y sin –n
Renice, cambia la prioridad de un proceso ya lanzado. Es igual que nice, pero se utiliza para un proceso que ya existe
Sintaxis--> renice

Otros comandos y archivos.
Mkfir Crea una carpeta
touch Crea un archivo sin contenido dentro
nano Editor de texto en modo terminal
vi Editor de texto en modo terminal (no usar)
gedit Editor de texto en modo grafico
=============================================================================
ls –l Lista los archivos y carpetas en formato largo.
Resultado:
drwxr-x--- Indica los permisos de la carpeta
alumno1 Indica el usuario propietario
profesor Indica el grupo propietario
4096 Indica el tamaño
Feb 2 10:05 Fecha
alumno1 Nombre
Archivos y para que sirven.
/etc/passwd En el se almacenan las contraseñas de los usuarios sin encriptar
Ejemplo:
alumno1 Inidica el nombre del usuario
:x Indica que la contraseña esta en el archivo /etc/shadow. Si en lugar
de “x”pusiera “!” esto significa que no tiene contraseña.
:1015 UID del usuario
:1023: GUI del grupo
:/home/estevaaser Directorio personal del usuario
:/bin/sh Shell del usuario
=============================================================================
/etc/group En el se almacena información acerca de los grupos.
Ejemplo:
usuario1 Nombre del grupo
:x Indica que la contraseña está en el /etc/gshadow. Si en lugar de “x”
pusiera “!” esto indica que no tiene contraseña
:1006 GUID del grupo
:paco,ivan,usaurio2 Usuarios que pertenecen al grupo.
=============================================================================

/etc/sahdow En el se almacenan las contraseñas encriptadas de los usuarios.
Ejemplo:
alumno1: Indica el nombre del usuario.
Lo siguiente es la contraseña encriptado en un algoritmo unidireccional.
$6$PtkqyP6t$/SALXbrlf.8kejm09HB3zCwwQhPofstm1YbGw6vEh9v5jUo2ECE6Pjo3V2d$
=============================================================================